如何关闭Windows10正式版自动更新
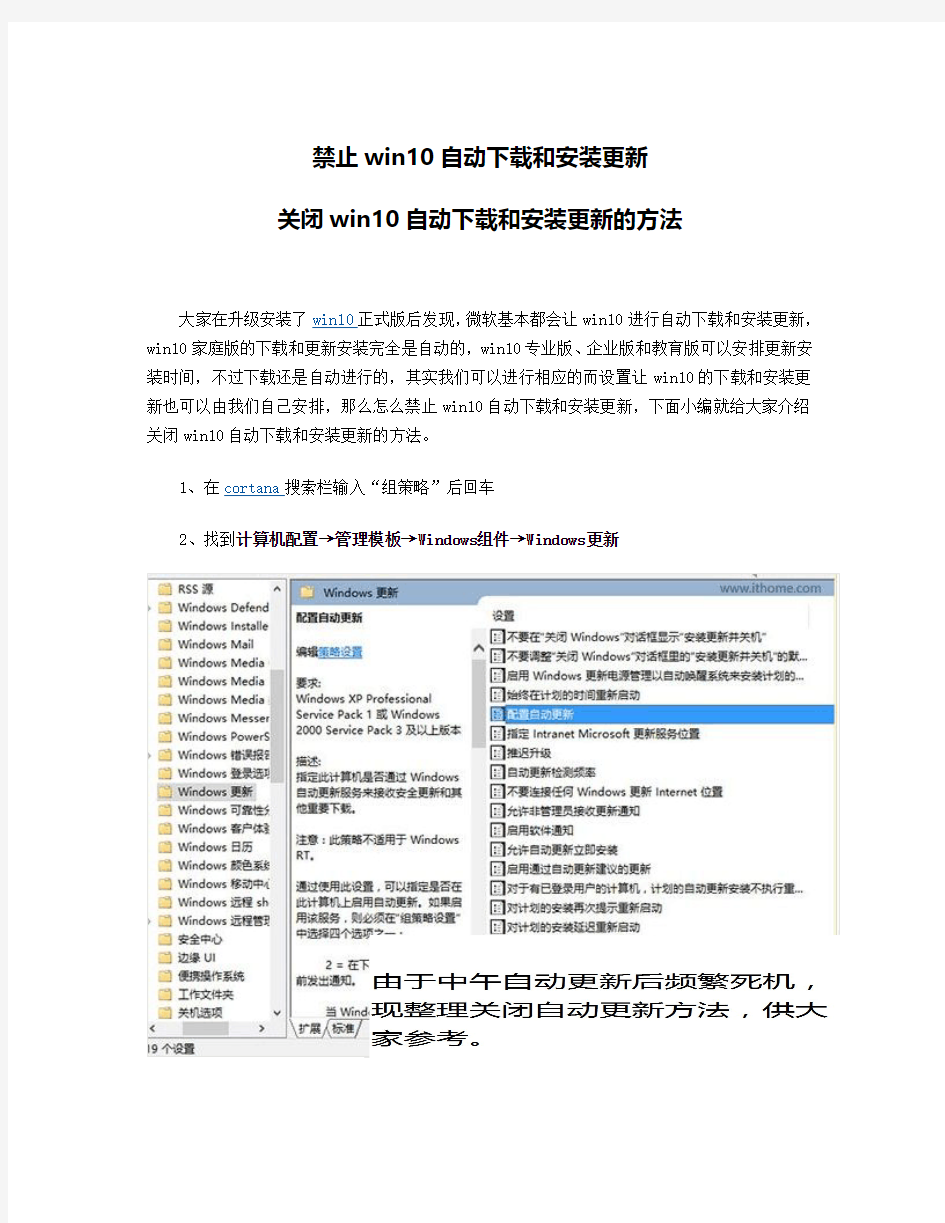

禁止win10自动下载和安装更新
关闭win10自动下载和安装更新的方法
大家在升级安装了win10正式版后发现,微软基本都会让win10进行自动下载和安装更新,win10家庭版的下载和更新安装完全是自动的,win10专业版、企业版和教育版可以安排更新安装时间,不过下载还是自动进行的,其实我们可以进行相应的而设置让win10的下载和安装更新也可以由我们自己安排,那么怎么禁止win10自动下载和安装更新,下面小编就给大家介绍关闭win10自动下载和安装更新的方法。
1、在cortana搜索栏输入“组策略”后回车
2、找到计算机配置→管理模板→Windows组件→Windows更新
3、在右侧双击“配置自动更新”,然后选择“已启用”,在左下方下拉菜单中选择“2-通知下载并通知安装”后点击“确定”
此后,一旦有更新,系统就会以通知的方式告知于你,你可以在方便的时候进行下载和安装。
下面说一下Win10家庭版用户的修改方法,相对来说显得“简单粗暴”了一些,就是在“服务”中关掉“Windows Update”服务。
1、在Cortana搜索栏中输入“服务”后回车
2、找到并点击Windows Update服务
3、在左侧点击“停止此服务”即可
注意,这种方法只适用于比较极端的情况,比如你的网络需要通过这种方式限制流量,或者你认为Windows更新占用的带宽严重影响你的上网体验等。切记,在合适的时候应当尽快恢复开启上述更新服务,确保Win10能够及时更新。
这样你就可以禁止win10自动下载和安装更新了,希望对大家有用。
win10无法完成更新,正在撤回更改,如何彻底关掉自动更新
Win10无法完成更新,正在撤回更改,如何彻底关掉自动更新 方法: 笔者之前也有过类似的情况,win10系统更新问题对于部分挖坑严重电脑来说,网上90%的传统关闭自动更新的办法都起不到作用,在服务里将自动更新修改为禁用之后,不久又会变为自动,根本禁用不了,特别是出现无法完成更新,正在撤回更改这一类的,只能通过修改注册表来解决。 如果你每次开机都要花上五分钟更新,重点是还每次失败, 如果你有幸看到我的文章,恭喜你,离关闭烦人的自动更新不远了。 现在把我个人经验分享给大家: 第一步:win+R 输入“regedit”运行确定。 第二步:运行“regedit”之后,定位到 HKEY_LOCAL_MACHINE\SYSTEM\CurrentControlSet\Services\WaaSMedicSvc,右侧找到”start”,把数值数据改为4,原来是“3”
第三步:再找到”FailureActions”右键点击修改,修改其二进制数据,将“0010”和“0018”左起第五个数字改为“00”,原来是“01” 第四步:重新运行“regedit”定位到 HKEY_CURRENT_USER\Software\Microsoft\Windows\CurrentVersion\Policies\ Explorer,右边窗口新建一个DWORD值,将其命名为“NoWindowsUpdate”,然后将其数据数值修改为“1”,如图所示
第五步:关闭掉注册表编辑器,重新启动电脑即可,至此烦人的windows自动更新就结束了。 重启之后打开电脑,win+R运行“services.msc”可以看到图中那两个更新服务都处于禁用状态了,如果以后电脑需要更新,可以把此文档下载到电脑,之后将数据改回来就可以了。 辛苦整理出来的文档,下载支持一下笔者哦~
如何禁止Win10自动更新驱动程序
如何禁止Win10自动更新驱动程序 禁止win10自动更新驱动程序方法一: 使用组策略禁止 windows update 自动更新驱动程序 如果你是一个企业管理员,需要对域内的所有客户端都禁止自动更新驱动程序,则可通过推送组策略来实现。由于我这里没有域环境,只用单机编辑组策略的方式来介绍,主要让大家知道位置在哪儿。 先按下“windows + r”—输入”gpedit.msc“打开组策略编辑器,导航到”计算机配置—管理模板—系统—internet 通信管理— internet 通信设置“,并找到”关闭windows 更新设备驱动程序搜索”。 双击该条策略将其打开,选择“已启用”再点击“确定”即可。 更新注册表后可用 gpupdate /force 命令强制刷新组策略便其生效。 禁止win10自动更新驱动程序方法二: 使用注册表禁止 windows update 自动更新驱动程序 对系统了解深入点的用户应该知道改组策略其实就是改注册表(这个不是我们今天的话题),我们现在来介绍直接通过注册表禁用 windows 自动更新驱动的键值。 先按下“windows + r”—输入”regedit“打开注册表编
辑器,浏览到如下路径: hkey_local_machine\software\microsoft\windows\currentver sion\driversearching 如上图,我们可以看到右侧有一个叫 searchorderconfig 键值,其值默认为“1”,如果要禁用自动更新驱动,我们需要将其值改为”0′。 注:searchorderconfig 的十六进度 dword 值为“1”表示启用自动更新,值为“0”表示禁止windows update 自动更新驱动。
Win10怎么禁止自动更新驱动程序
Win10怎么禁止自动更新驱动程序 尽管你不需要新版本的驱动,但Windows10仍然自动为你更新驱动,那么Win10怎么禁止自动更新驱动程序呢?接下来大家跟着小编一起来了解一下Win10禁止自动更新驱动程序的解决方法吧。 Win10禁止自动更新驱动程序方法一 在“硬件设置”中禁止Windows Update 自动更新驱动程序 在Windows 的”硬件“设置中禁用驱动程序更新是最简单的一种方式。我们先按下“Windows + X”— 点击“系统”。 在打开的窗口中点击“高级系统设置”。
在弹出的”系统属性“窗口中— 点击”硬件“选项卡— 点击”设备安装设置”。 此时,我们只需选中”从不安装来自Windows 更新的驱动程序软件”就可以禁止当前系统自动更新驱动程序了。 Win10禁止自动更新驱动程序方法二 使用组策略禁止Windows Update 自动更新驱动程序 如果你是一个企业管理员,需要对域内的所有客户端都禁止自动更新驱动程序,则可通过推送组策略来实现。由于我这里没有域环境,只用单机编辑组策略的方式来介绍,主要让大家知道位置在哪儿。 先按下“Windows + R”— 输入”gpedit.msc “打开组策略编辑器,导航到”计算机配置— 管理模板
— 系统— Internet 通信管理— Internet 通信设置“,并找到”关闭Windows 更新设备驱动程序搜索”。 双击该条策略将其打开,选择“已启用”再点击“确定”即可。 更新注册表后可用gpupdate /force 命令强制刷新组策略便其生效。 Win10禁止自动更新驱动程序方法三 使用注册表禁止Windows Update 自动更新驱动程序 对系统了解深入点的用户应该知道改组策略其实就是改注册表(这个不是我们今天的话题),我们现在来介绍直接通过注册表禁用Windows 自动更新驱动的键值。 先按下“Windows + R”— 输入”regedit“打
WSUS客户端补丁自动更新配置
在办公电脑上配置自动更新 因为有部分电脑启用自动更新服务会出现错误。 所以我将排错步骤一起写进配置文档里。 第一步,在“运行”里输入%windir% 找到微软补丁服务的文件夹 找到Softwaredistribution这个文件夹,将它删除掉。 如果直接删除,可能会提示有程序正在使用它。 删除Softwaredistribution文件夹的方法如下: 以管理员的身份启动命令行管理器。
位置:开始-->程序-->附件-->命令提示符 右键点击,选择“以管理员身份运行” 使用net stop wuauserv 命令将更新服务程序停止掉。 然后就可以删除掉Softwaredistribution文件夹。 之后,在使用net start wuauserv 命令启动更新服务程序。 然后还需要确定一次windows update 这个服务是否已经启动了。
在“运行”里输入services.msc 进行查看 如果没有启动,就讲它启动起来。 到这里,准备步骤就已经完毕。 现在,开始配置每一台需要更新的机器的关键部分。 指定WSUS更新服务器的IP。并设置自动更新和安装。 在“运行”里输入gpedit.msc进入组策略管理。 找到:“管理模板”-->“Windows组件”-->“Windows Update”“双击鼠标左键”打开它
接下来是重要的配置步骤: 以上用箭头标注的六个地方需要配置。 启用“配置自动更新”,并选择“自动下载并计划安装”安装时间,可以根据实际当前电脑开机的时段进行配置。 启用“指定Intranet Microsoft更新服务位置”
最新整理有什么方法可以彻底关闭Win10广告显示
有什么方法可以彻底关闭W i n10广告显示 W i n d o w s 10操作系统在易用性和安全性方面有了极大的提升,除了针对云服务、智能移动设备、自然人机交互等新技术进行融台外,还对固态硬盘、生物识别、高分辨率屏幕等硬件进行了优化完善与支持。用户在浏览微软官网和应用时经常能够看到个性化广告,有时候就很烦,能不能去掉呢?下面小编就为大家介绍彻底关闭W i n10广告显示方法,一起来看看吧 方法步骤 W i n+R组合键启动运行后,输入s e c p o l.m s c启动本地安全策略; 依次展开应用程序限制策略-A P P L o c k e r-封装应用规则-在右侧空白处选择创建新规则; 权限里操作由允许改为拒绝,用户或组默认的 E v e r y o n e; 点击使用安装的封装应用作为参考后面的选择按钮,找到W i n d o w s聚焦并勾选,然后点击确定。 在下方的四个级别里拖动到程序包名称一栏中,也就是禁止掉 W i n d o w s聚焦的所有版本。 此外,如果想禁止微软推送第三方应用和游戏请拖
动发布上再点击创建。 至此操作已经完成,不过由于选用的是W i n d o w s聚焦创建规则,以后自动更换壁纸功能会失效的,算是鱼和熊掌不可兼得吧! 但以上操作需要在W i n d o w s10专业版中实现(涉及组策略功能),那家庭版的小伙伴该怎么办呢? 请记住以下两个关键设置路径: 关闭锁屏广告: 设置-个性化-锁定屏幕-选择图片或者幻灯片(即不要使用 W i n d o w s聚焦); 关闭开始菜单应用推荐: 设置-个性化 -开始-关闭偶尔在开始菜单中显示建议即可。 以后如果发现打了补丁出现广告了,别嫌麻烦,手动走一遍吧! 补充:w i n10常用功能技巧 一、W i n10技巧 1.窗口1/4分屏 从W i n7时代开始,微软便引入了屏幕热区概念,即当你需要将一个窗口快速缩放至屏幕1/2尺寸时,只需将它直接拖拽到屏幕两边即可。在W i n10中你会发现这
关闭与撤销Win10升级
关闭与撤销Win 10升级 2015-12-21 信息部 上海泰美医疗器械有限公司
因为win10推送下载已经完成,默认的话启动电脑之后就会自己启动安装,虽然可以选择拒绝,但是下次系统启动的时候还是会弹出安装信息,同时升级Win 10 也会占用近22G的系统盘空间。作为办公电脑,从专业的角度,建议大家不要盲目的进行补丁的升级与修复,因为随着补丁的修复,会很明显的影响机器运行速度;应当根据实际需求进行选择。 关闭Win 10 自动更新 一、在Win7或者Win8电脑桌面中的“计算机”或者“这台电脑”上右键,然后点击“属性”。在打开的系统界 面中,点击进入左下角的“Windows Update”,如下图所示。 二、在Windows Update 中选择更改设置,并设置为从不检查更新,确定并退出;如下图所示。
三、同时公司大部份机器上都装有360防护软件,360自带的漏洞修复也需要进行关闭,在360软件的设 置中操作;如下图所示。 撤销Win 10 更新 一、首先,请重新启动机器后再进行相关操作;看到Win 10的界面,点击打开菜单,然后选择设置。
二、进入设置之后,可以看到“更新和安全”,点击并进入。 三、在“更新和安全”中,可以看到有一个“恢复”,点击打开。 四、打开之后,可以看到一个回退到Win 7,点击开始。
五、这个时候,会弹出如下图界面,提示你正在进行准备,等待即可。 六、选择回退原因(可随意选择),点击下一步。之后还会有两步操作,直接选择下一步操作就可以。 七、请再次点击“回退到Windows 7系统”执行系统回滚恢复,几分钟系统就能恢复到升级以前的Win 7
资料WindowsUpdate自动更新错误代码大全
【资料】Windows Update 自动更新错误代码大全 在使用Windows Update更新时,时常会遇到过这样的情况:“升级没有成功,只给出一段不知其意的代码如“XXXXXX”!让人无从下手,特将这些错误提示的代码的整理出来供大家参考! Windows Update 错误51F 如果在尝试安装更新时收到Windows Update 错误51F,则Microsoft Office 2003 产品的本地安装源(LIS) 已损坏。LIS 是Office 2003 产品用来安装程序和Office 程序更新的软件。 Windows Update 错误52F
如果在尝试安装更新时收到Windows Update 错误52F,说明Microsoft Office 2003 产品的本地安装源(LIS) 已损坏。LIS 是Office 2003 产品用来安装程序和Office 程序更新的软件。 Windows Update 错误80070070 如果在尝试安装更新时收到Windows Update 错误80070070,请释放计算机上的磁盘空间,然后重新尝试。 Windows Update 错误80070002 如果在检查更新时收到Windows Update 错误80070002,需要删除Windows 用于确定计算机更新的临时更新文件。若要删除这些文件,请完成下面的所有步骤,然后重新尝试检查Windows 更新。 Windows Update 错误80070003 如果在检查更新时收到Windows Update 错误80070003,则需要删除Windows 用于识别计算机更新的临时文件。若要删除这些临时文件,请完成下面的所有步骤,然后重新尝试检查Windows 更新。 Windows Update 错误80070422 如果在下载更新时收到Windows Update 错误80070422,可能需要更改Windows
win7安装时推荐设置
安装重要更新和推荐更新 使用建议的设置会打开自动更新,在连接新设备时从Windows Update 获取最新的驱动程序,以及为设备下载最新的详细信息。以下是关闭其中每个设置的方法: 关闭Windows 自动更新 获取自动更新有助于保护您的计算机。没有自动更新,您的计算机可能容易遭受安全威胁。 1.通过单击「开始」按钮,打开“Windows Update”。在搜索框中, 键入更新,然后在结果列表中单击“Windows Update”。 2.在左窗格中,单击“更改设置”。 3.在“重要更新”下,单击“从不检查更新(不推荐)”,然后单击“确定”。 如果系统提示您输入管理员密码或进行确认,请键入该密码或提供确 认。 选择不从Windows Update 获取最新驱动程序 您可以控制将新硬件或设备连接到计算机时Windows 如何查找驱动程序。以下介绍如何更改这些设置,以使Windows Update 在您连接新设备时不检查最新的驱动程序: 1.通过单击「开始」按钮,然后单击“控制面板”,打开控制面板。 2.在“硬件和声音”下,单击“查看设备和打印机”。
3.右键单击计算机名称,然后单击“设备安装设置”。 4.依次单击“否,让我选择要执行的操作”、“从不从Windows Update 安装驱动程序软件”、“保存更改”。如果系统提示您输入管理员密码或进行确认,请键入该密码或提供确认。 选择不下载设备的最新详细信息 Windows 可以下载详细信息,如设备的名称和设备图标的名称,以使您的设备更易于在Windows 中识别。如果不希望从Internet 下载此设备信息,请执行下列步骤: 1.通过单击「开始」按钮,然后单击“控制面板”,打开控制面板。 2.在“硬件和声音”下,单击“查看设备和打印机”。 3.右键单击计算机名称,然后单击“设备安装设置”。 4.单击“否,让我选择要执行的操作”,清除“使用增强的图标替换通用设 备图标”复选框,然后单击“保存更改”。如果系统提示您输入管理员密码或进行确认,请键入该密码或提供确认。 帮助提高Internet 浏览的安全性 使用推荐的设置将打开Windows Defender 和Internet Explorer 中的SmartScreen 筛选器。以下是关闭这些设置的方法: 关闭Windows Defender 的步骤
为什么要关闭win10更新
为什么要关闭win10更新? 是否需要关闭WIN10更新是没有准确答案的,需不需 要关闭,我们根据自己的需要来设置就好,至于为什么很多人选择关闭WIN10更新,大致原因如下:更新频繁因WIN10在全球有几十亿的庞大用户群,它的使用环境极其复杂,所以系统在所难免会碰到各种各样的问题,需要去修复或更新,比如系统BUG或安全漏洞等。当官方修复这些缺陷时,如 果没有关闭自动更新的话,那么WIN10在修复后,就会自 动为用户进行更新和安装,也许修复的这些缺陷或漏洞更新,对我们普通用户压根就没有什么作用,但系统不会判断对你有无作用,出于安全和稳定,它会自动进行更新。而且这个更新的频率很大,因为用户的使用环境在复杂的同时,还在不断变化,所以系统就需要一直去维护和更新,以保证所有用户都能安全和正常的使用。更新时自动重启 多数时候,系统在更新时会自动进行重启,如果我们正在使用电脑办公或在进行重要会议,电脑突然出现重启,这将会特别尴尬。这就是属于没有计划和提醒的更新,用户往往猝不及防,影响到正常工作和使用,带来不好的用户使用体验,所以很多人为避免此情况的发生,就关闭了系统的自动更新。更新后影响使用有时候WIN10会进行较大更新,用户如果 不知道选择了更新,而更新后的版本用户使用不习惯,或用
户不喜欢更新后的版本,比如新增了某一功能,但用户并不需要这个功能;又比如对某一个功能进行了重新设计,改变了用户的使用习惯,也会为用户带来不便。也有可能更新后,用户的电脑中的软件会出现问题,比如某些软件无法运行了,或者某些软件的功能不能正常使用了。这类情况出现的概率很小,毕竟微软做系统已经这么多年了,不会那么容易出现问题,但保不住那些安装来自非官方系统的用户,在安装更新后电脑出现问题。安装后电脑出现意外问题毕竟,电脑还是一个比较复杂的工具,它由硬件系统和软件系统组成,它们之间涉及到各种驱动以及系统的各项数据文件,如果系统更新后,相关驱动或数据包出现损坏或不匹配,电脑在安装更新后就很容易出现问题。作为一位普通用户,出现问题后往往不知道该如何去解决,所以与其让其出现问题,倒不如关闭更新彻底杜绝。更新文件占用电脑资源系统自动下载的更新文件因其频率高,数据多,所以它会下载非常多的更新文件,而这些更新文件往往都会下载到系统盘里,如果不定期清理这些更新文件,那么我们的系统盘的可用空间将会不断变小,以至我们的系统运行速度变慢。当然,现在WIN10系统已经作出了改变,它会自动定期清理下载的更新文件,减少对系统资源的消耗,但我们不能保证系统会彻底清理掉这些垃圾,而系统盘里的文件我们一般又不敢随便去删除,所以久而久之,用户选择关闭系统更新来解决这个问题。数
win10专业版关闭自动更新的方法(2)
win10专业版关闭自动更新的方法(2) 开始-设置-更新和安全,可以打开Windows10系统自动更新功能窗口。 禁用Windowsupdata(Windows更新)服务。 在打开的服务(本地)窗口中,找到Windowsupdata,并左键双击Windowsupdata; 在打开的Windowsupdata的属性窗口,可看到Windowsupdata服务的描述为: 启用检测、下载和安装Windows和其他程序的更新。如果此服务被禁用,这台计算机的用户将无法使用Windows更新或其自动更新 功能,并且这些程序将无法使用Windows更新代理(WUA)API。 点击启动类型栏中的小勾,在下拉菜单中选择【禁用】,再点击:应用-停止; 当Windowsupdata服务状态为已停止时,点击:确定,退出服务。 打开Windows10系统自动更新功能窗口,点击:检查更新,显示:安装更新出现一些问题,但我们稍候会重试......,点击重试也没 有什么作用,因为我们禁用了Windowsupdata服务。 如果要恢复Windows10系统自动更新功能,在Windowsupdata的属性窗口,启动类型选择【手动】,服务状态为:正在运行,再点击:应用-确定就可以了。 首先要停止windowsupdate服务,但win10在控制面板里是关不掉的,我们就要进入组策略文件,在运行里输入gpedit.msc进入。 然后在计算机配置>管理模板>windows组件>windows更新>配置自动 更新为禁用. 关闭后我们就要删除临时更新文件进入 c:\Windows\SoftwareDistribution(c是系统盘),删除datastore
如何彻底关闭Windows系统自动更新
如何彻底关闭Windows系统自动更新? 关闭自动更新后,就会每次开机时都出现一个安全警告,一个红色的盾牌,关也关不掉,怎么办?如何在关了自动更新的情况下不弹出那个烦人的警告?解决方法如下: 一、Windows XP系统 1.控制面板→安全中心:管理安全设置→自动更新→关闭自动更新→应用→确定;找到左边的“更改安全中心通知我的方式”,警报设置→自动更新前的钩去掉→确定 2.在“运行”里输入services.msc回车打开“服务”窗口,在里边找到Automatic Updates 和Background Intelligent Transfer Service两项服务,分别停止并禁用→应用→确定,就可以了,再结束进程里的wuauclt.exe就OK啦 3.在“运行”中输入“gpedit.msc”,打开组策略,左边依次打开:计算机配置→管理模块→Windows组件→Internet Explorer,然后双击右侧的“禁用定期检查Internet Explorer软件更新”,将其设置为“已启用”;计算机配置→管理模块→Windows组件→Windows Update,然后根据需要配置禁用;用户配置→管理模块→Windows组件→Windows Update,右侧三项都可以禁止。 组策略只是针对XP专业版,对于家庭版根本没有组策略,只要配置前两项即可 二、Windows 7系统 如果你正在使用Windows7 rc版或者其它破解版,Windows7的自动更新可能引起副作用,因此才想要关闭Windows7的自动更新功能。Windows7的更新虽然可以设置的,但是却无法达到关闭或禁用自动更新功能目的的,本文介绍了一种彻底关闭windows7更新的方法。 步骤或方法: 1.修改Windows7更新安装设置 Windows7自动更新是有设置的,但是单纯修改设置是无法达到关闭或禁用自动更新功能目的的,因为下次重新启动之后,自动更新又被开启了。不知道算不算是Windows7的Bug。不过还是简单说一下修改自动更新设置的方法,步骤如下(请参看截图): 依次打开开始-->控制面板-->系统和安全-->Windows Update-->启用或禁用自动更新;或直接在控制面板右上角搜索框输入“自动更新”,也可以找到;将重要更新的设置改为“从不检查更新(不推荐)”,另外将推荐更新、谁可以安装更新、Microsoft Update选项下的三个勾全部去掉。
Windows10系统彻底关闭Windows Defender的技巧
Windows10系统彻底关闭Windows Defender的技巧 windows10正式版系统自带了Windows Defender,一些用户在使用一段时间后觉得该应用并不好用,因此就想将其彻底关闭掉,这该如何操作呢?其实方法也不难,接下来小编就详细介绍一下操作方法,希望能够帮助到大家。 一、停用Windows Defender 不管你用的是哪个版本的Win10,其实只要停了Windows Defender 的实时监控,也就等于让这款内置杀软“离职”,至少是被架空了。所以,在创意者更新中,进入Windows Defender安全中心,找到“病毒和威胁防护设置”,把里面“实时保护”等选项关了就好。老版本
Win10在设置→更新和安全→Windows Defender中关闭“实时保护”之类的开关就行。 二、关闭Windows Defender安全中心 这个地方要见到老朋友“注册表”了,想想自己都觉得亲切,还记得之前在之家和大家分享各种注册表的时光,还真是无忧无虑……不过今后我还是会继续和大家分享各种自己感兴趣的内容,争取天天见面。言归正传,关闭Windows Defender安全中心具体方法如下: 1、在Cortana搜索栏中输入regedit,按回车键进入注册表编辑器。 2、定位到 HKEY_LOCAL_MACHINE\SYSTEM\CurrentControlSet\Services\Securi tyHealthService
3、在右侧找到DWORD(32位)值,命名为Start。 4、修改数值数据为4。 5、重启文件资源管理器,或注销再登录/重启系统。 Windows10系统彻底关闭Windows Defender的技巧就为大家介绍到这里了。按照上述步骤操作,会看到Windows Defender安全中心不再出现,再配合停用Windows Defender,内置安全软件就不会打扰到大家了。当然,如果用户安装第三方杀软或安全软件,Windows Defender会自动被关闭。
有效的Win10强制更新关闭方法
有效的Win10强制更新关闭方法 Win10自动更新怎么永久关闭? 之前小编为大家分享过一些Win10彻底关闭Windows Update自动更新的方法,主要是通过一些如设置流量计费或借助一些专门的小工具来实现,但往往会发现,Win10自动更新就像打不死的小强,不管怎么关闭,之后还是会自动更新,让不少小伙伴颇为不爽。今天小编带来了这篇改进型教程,通过全方位设置,彻底关闭Win10自动更新,感兴趣的小伙伴不妨试试吧。 Win10 服务中关闭Win10自动更新 1、首先使用Win + R 组合快捷键,打开运行对话框,然后输入命令services.msc ,点击下方的“确定”打开服务,如下图所示。
2、在Win10服务设置中找到「Windows Update 」选项,并双击打开,如图所示。 3、然后在Windows Update属性设置中,将启动类型改为「禁用」,再点击下方的「停止」,最后再点击底部的「应用」保存设置,如下图所示。
4、接下来再切换到「恢复」选项,将默认的「重新启动服务」改为「无操作」,完成后点击下方的「应用」,如下图所示。
注册表中关闭Win10自动更新 5、为了防止Win10自动更新还会死灰复燃,我们还需要在注册表设置中巩固一下。首先使用Win + R 组合快捷键,打开运行对话框,然后输入命名regedit,然后点击下方的「确定」打开注册表,如图所示。
6、在注册表设置中,找到并定位到[HKEY_LOCAL_MACHINE\SYSTEM\CurrentControlSet\Services\UsoSvc]。然后在右侧找到“Start”键,右键点击修改,把start值改成16进制,值改为“4”,然后点击「确定」保存数据,如图所示。
使用组策略配置WINDOWS10自动更新
使用组策略配置Windows10自动更新Windows10中系统的自动更新默认是开启状态,在系统的控制面板和设置中是无法关闭的,而且也是没办法做设置,下面教你从组策略中控制Windows10的自动更新 1、按下WIN+R,打开“运行”,并输入“GPEDIT.MSC”,就可以打开组策略;图1,图2; 2、定位到“计算机管理”-“管理模板”-“WINDOWS组件”-“WINDOWS更新”,在右栏中就可以
看到“配置自动更新”,下图,默认“未配置”;“未配置”表示使用默认设置,可以使用WINDOWS控制面板或设置来进行配置;
3、现在就可以通过“已启用”、“已禁用”来配置自动更新了;选择“已启用”时,左下框中的“配 置自动更新”可用,并有几种状态,如图:
右下框给出了几种配置的详细说明: 指定此计算机是否通过Windows 自动更新服务来接收安全更新和其他重要下载。 注意:此策略不适用于Windows RT。 通过使用此设置,可以指定是否在此计算机上启用自动更新。如果启用该服务,则必须在“组策略设置”中选择四个选项之一: 2 = 在下载和安装任何更新前发出通知。
当Windows 找到适用于此计算机的更新时,用户将会接到可以下载更新的通知。转到Windows 更新后,用户即可下载和安装任何可用更新。 3 =(默认设置)自动下载更新,并在准备安装更新时发出通知 Windows 查找适用于此计算机的更新,并在后台下载这些更新(在此过程中,用户不会收到通知或被打断工作)。完成下载后,用户将收到可以安装更新的通知。转到Windows 更新后,用户即可安装更新。 4 = 自动下载更新并按下面指定的计划进行安装。 使用“组策略设置”中的选项指定计划。如果没有指定计划,则所有安装的默认计划为每天的凌晨3:00。如果任何更新要求重新启动以完成安装,Windows 将自动重新启动计算机。(在Windows 准备重新启动时,如果用户已登录到计算机,用户将收到通知并且可以选择延迟重新启动。) 在Windows 8 及更高版本上,可以设置在自动维护期间(而非按照特定的计划)安装更新。自动维护将在计算机处于非使用状态时安装更新,避免在计算机通过电池电源供电运行时实施维护。如果自动维护有2 天未能安装更新,Windows 更新将立即安装更新。随后,用户将会接到即将重新启动的通知,只有在不会引起意外数据丢失的情况下才会执行重新启动。 可以通过使用以下组策略设置进一步控制自动维护:“计算机配置”>“管理模板”>“Windows 组件”>“维护计划程序”
如何禁止Win10自动更新驱动程序
如何禁止Win10自动更新驱动程序 之前在网上看到有网友反映,在Win10上安装Windows 自动更新的驱动程序后,电脑会出现黑屏和不能进入系统的现象。鉴于这种情况,小编向大家分享一下如何禁止Win10自动更新驱动程序。 禁止Win10自动更新驱动程序方法一: 使用组策略禁止Windows Update 自动更新驱动程序 如果你是一个企业管理员,需要对域内的所有客户端都禁止自动更新驱动程序,则可通过推送组策略来实现。由于我这里没有域环境,只用单机编辑组策略的方式来介绍,主要让大家知道位置在哪儿。 先按下“Windows + R”— 输入”gpedit.msc “打开组策略编辑器,导航到”计算机配置— 管理模板— 系统— Internet 通信管理— Internet 通信设置“,并找到”关闭Windows 更新设备驱动程序搜索”。
双击该条策略将其打开,选择“已启用”再点击“确定”即可。 更新注册表后可用gpupdate /force 命令强制刷新组策略便其生效。 禁止Win10自动更新驱动程序方法二:
使用注册表禁止Windows Update 自动更新驱动程序 对系统了解深入点的用户应该知道改组策略其实就是改注册表(这个不是我们今天的话题),我们现在来介绍直接通过注册表禁用Windows 自动更新驱动的键值。 先按下“Windows + R”— 输入”regedit“打开注册表编辑器,浏览到如下路径: HKEY_LOCAL_MACHINE\SOFTWARE\Microsoft\Windows\Curr entVersion\DriverSearching
Windows-Server-2008的基本设置试题
第二单元测试题 一、填空题 (1)Windows Server 2008 中的角色和功能,相当于Windows Server 2003 中的Windows组件,其中重要的组件划分成了角色,不太重要的服务和增加服务器的功能被划分成了功能。 (2)系统变量中,Path 变量定义了系统搜索可执行文件的路径, Windir定义了Windows的目录。 (3)用户配置文件其实是一个文件夹,这个文件夹位于 “\Documents and Settings”下,并且以用户名来命名。 (4)通过 MMC,用户可以将常用的管理工具集中到一个窗口界面中, 从而通过一个窗口就可以管理不同的管理工具。 (5) 一般情况下,建议用户将显示刷新频率设置为75Hz以上。 (6)Windows Server 2008 系统登录成功后将显示“初始配置任务” 窗口,通过此窗口用户可以根据需要对系统进行初始配置,包括3个任务:提供计算机信息、更新服务器、自定义服务器。 (7)页面文件夹的最大值可以设置得越大越好,通常建议将它设置为 最小值的2~3倍。 (8)set命令不仅可以显示当前的环境变量,也可以删除和修改变量。 (9)“自定义服务器“包括启用添加角色、添加功能、启用远程桌面、 配置Windows防火墙4个方面。 (10)管理员添加功能不会作为服务器的只要功能,但可以增强安装 的角色的功能。 (11)如果列表中没有75Hz及其以上的刷新频率,则需要先适当调低 显示器分辨率,然后再进行刷新的设置。
(12)MMC由分成两个窗格的窗口组成,左侧窗格为控制台树,显示 控制台中可以使用的项目;右侧窗格则列出左侧项目的详细信息和有个功能,包括网页、图形、图表、表格和列。 二、选择题 (1)在Windows Server 2008 系统中,如果要输入DOS命令,则在 “运行”对话框中输入(A)。 A . CMD B . MMC C . AUTOEXE D . TTY (2)Windows Server 2008 系统安装时生成的 Documents and Settings、Windows 以及Windows\System32文件夹是不能随意更改的,因为它们是(D) A . Windows的桌面 B . Windows正常运行时所必需的应用软件文件夹 C . Windows 正常运行时所必需的用户文件夹 D . Windows正常运行时所必需的系统文件夹 (3)启用Windows自动更新和反馈功能,不能进行手动配置设置的是 (C) A . Windows自动更新 B . Windows 错误报告 C . Windows激活 D . 客户体 验改善计划 (4)远程桌面被启用后,服务器操作系统被打开的端口为(B) A . 80 B . 3389 C . 8080 D . 1024
如何解决WindowsDefender的定义更新问题(精)
如何解决 Windows Defender 的定义更新问题 查看本文应用于的产品 展开全部 | 关闭全部 简介 使用 Windows Defender 的过程中,在以下两种情况之一,您会收到一条提及定义更新 的消息: 在打开 Windows Defender 时,您收到一条表明应该检查是否存在新定义的消息。 如果您遇到这种情况,请尝试方法 1。 当您在 Windows Defender 中尝试检查是否存在更新时,您收到一条表明无法检查、 下载或安装定义更新的错误消息。 如果您遇到这种情况,请尝试方法 2。 查看所有可能的错误消息。 本文中的说明适用于初级计算机用户或具有更多计算机经验的用户。 如果您是一位家庭用户并且在个人计算机上遇到此问题,您可以通过电话、聊天或电子邮 件获得免费支持。如果您在工作单位的网络计算机上遇到此问题,请阅读“适用于企业网络 用户的信息”部分。 回到顶端 解决方案 方法 1:在 Windows Defender 中检查是否存在更新 若要在 Windows Defender 中检查是否存在更新,请按照下列步骤进行操作: 1. 如果还未打开 Windows Defender,请启动它。为此,请单击“开始”,单击“程序”,然 后单击“Windows Defender”。 2. 检查是否存在新的定义。为此,请单击“立即检查更新”。 方法 2:手动安装更新定义并验证 Windows Update 文件
Microsoft 通过 Windows Update、“自动更新”和 Windows Server Update Service (WSUS 来提供 Windows Defender 更新。在某些情况下,您可能会因为这些服务出现 问题而不是 Windows Defender 出现问题而收到错误消息。若要试图确定问题的根源, 请首先尝试手动安装更新定义。如果可以手动安装更新定义,该问题很可能由 Windows Update 问题所导致。 步骤 1:必要时重新启动计算机 切换回 Windows Defender 并注意主页上的错误代码。如果您在 Windows Defender 中收到的错误消息中包含代码 0x80240016,请重新启动计算机。如果您在 Windows Defender 中收到的错误消息中未包含 0x80240016,请转到步骤 2。 步骤 2:手动安装更新定义 若要手动安装更新定义,请按照下列步骤进行操作: 1. 访问位于下列 Microsoft 网站之一的安全门户: o 如果使用的是英文版的 Windows,请访问位于下面的 Microsoft 网站的安全门户: https://www.360docs.net/doc/6910695138.html,/security/portal/ADL.aspx (https://www.360docs.net/doc/6910695138.html,/security/portal/ADL.aspx o 有关非英文版 Windows 的安全门户的更多信息,请单击下面的文章编号,以查看 Microsoft 知识库中相应的文章: 923159 (https://www.360docs.net/doc/6910695138.html,/kb/923159/ 如何手动为 Windows Defender 下载最新的定义更新 2. 按照该网站上的步骤下载和安装适当的定义更新。 3. 如果您无法手动安装更新定义或者仍在 Windows Defender 中收到有关定义更新的错误消息,则可能发生了未在本文讨论范围之内的一些其他情况。这时,您可能需要寻求他人的帮助或与支持部门联系。 有关如何与本地的 Microsoft 子公司联系的更多信息,请访问下面的 Microsoft 网站。 https://www.360docs.net/doc/6910695138.html,/contactUS/ (https://www.360docs.net/doc/6910695138.html,/contactus/ 4. 如果可以手动安装更新定义,该问题很可能由 Windows Update 问题所导致。因此,您应该继续执行步骤 3。
永久禁止Windows10自动更新
永久禁止Windows10自动更新 一、在服务中关闭 (1)按Win+R 打开运行栏,输入services.msc,点击确定 (2)在“服务”对话框右边找到“Windows Update” (3)右键点击“Windows Update”,选择“属性” (4)在“Windows Update的属性”的“常规”选项卡中,“启动类型”改为禁用,“服务状态”里点击停止。
(5)在“恢复”选项卡里,“第一次失败”选择无操作,最后点击最下方的确定
二、在任务计划中关闭 (1)按Win+R 打开运行栏,输入taskschd.msc,点击确定 (2)在“任务计划程序”对话框中,依次点击左边的“任务计划程序(本地)”、“任务计划程序库”、“Microsoft”、“Windows”、“Windows Update”,在右边点击ScheduledStart,选择禁用。 三、在组策略中禁用 (1)按Win+R 打开运行栏,输入gpedit.msc,点击确定 (2)在“本地组策略编辑器”里,依次点击左边的“计算机配置”、“管理模板”、“Windows 组件”、“Windows更新”
(3)在Windows更新右边,打到“配置自动更新”,右键点击选择编辑 点击“已禁用”,确定
(4)在“Windows Update”右边找到“删除使用所有Windows更新功能的访问权限”,右键编辑 点击“已启用”,确定 四、修改注册表 (1)按Win+R 打开运行栏,输入regedit,点击确定
(2)依次点击HKEY_LOCAL_MACHINE\SYSTEM\CurrentControlSet\Services\UsoSvc (3)在右边点击“Start”,选择“修改” 把数值数据改为4,(十六进制),确定 (4)在右边点击“FailureActions”,选择“修改”
Windows Server 2012 R2 WSUS:组策略配置自动更新
Windows Server 2012 R2 WSUS-5:组策略配置自动更新 如果公司具备域环境的话,我们可以根据不同的计算机组的要求,来配置不同的WSUS的自动更新策略。比如测试机器链接一套GPO,生产服务器链接一套GPO,针对于测试环境和生产环境的服务器和客户端的策略都是不一样,可以进行自定义设置的。当然如果机器比较少,环境比较简单,也可以直接新建一个覆盖全域的GPO,来做WSUS的策略。 在我的一级WSUS服务器上,我新建了四个计算机组,这四个计算机组都对应到AD中相应的计算机的OU(关于计算机组的设置和客户端目标的设置将在下篇文章介绍),我们可以为域级别、测试计算机组OU和生产计算机组OU来制定不同的WSUS组策略。 首先我们来在default domain policy做一个影响全域计算机的自动更新策略。 在组策略管理控制台(GPMC) 中,浏览到默认的default domain policy的GPO,然后单击“编辑”。
在GPMC 中,依次展开“计算机配置”、“策略”、“管理模本”和“Windows 组件”,然后单击“Windows Update”。 在详细信息窗格中,双击“配置自动更新”。 单击“已启用”,然后单击“配置自动更新”设置下的以下选项之一: ?下载通知和安装通知。该选项会在你下载和安装更新之前通知登录的管理用户。 ?自动下载和通知安装。该选项将自动开始下载更新,然后在安装更新之前通知登录的管理用户。 ?自动下载和计划安装。该选项自动开始下载更新,然后在你指定的当天和时间安装更新。
允许本地管理员选择设置。该选项可让本地管理员使用控制面板中的自动更新来选择配置选项。例如,他们可以选择计划的安装时间。本地管理员不能仅用 自动更新。 这里我选择3-自动下载并通知安装,然后单击“确定”。 在Windows Update详细信息窗格中,双击“指定Intranet Microsoft 更新服务位置”。
如何关闭windows自动更新
如何关闭windows自动更新方法一:常规法 1.进入电脑桌面--在我的电脑”上右键选择属性”切换到自动更新选项,选择 动更新”确认即可,如下图: 方法二:关闭自动更新服务 1?首先从电脑桌面左下角的开始-运行里输入:services.msc命令,如 2.确认之后进入计算机管理界面的服务项设置界面,如下图: 关闭自
2. 如上图进入服务项管理界面后,我们找到顶部的 Automatic Updates 自动更新服务 项,使用鼠标左键双击进入属性设置,将启动类型改为 已禁用”,服务状态改为 已 停止”之后确认即可,如上图演示。 3. 其实实验发现 win7旗舰版里面并不是 Automatic update 而是被称为如下图 'ilm Vedit Center icreduer Sendee E 恤眶 \1eJia 〔咖孑邯克 訓血Medi 训啊喩囘丽.^^嘛歸突瞰就魂.虫 理 V/nd^5 Modules Installer 詆 Wirm Update 舸据粧克.駐 鬧血加帕6on Fxrdair Fcrt S 12舞W :和緡珊;W 油們Pre,, 勺 方法三:上述方法二貌似不很管用 引用另一位大吓的作品供参考: 听说安装win7的朋友碰见被锁定的情况,俺也刚刚安装了大地版的 WIN7,千万不能被 锁定,于是抓紧时间看看自己是否已关闭自动更新,在 “ Windows Update ”中更改设置中居 然改变不了,于是网上搜索了一下,经学习并更改后整理如下: 1、 首先打开组策略管理器:按 WIN+R 组合键打开运行窗口、输入“ gpedit.msc "、点击确定 打开 2、 点击左边栏中“计算机配置”下的“管理模板” 文坤(T 甲菲⑹ 1吁也陽 ? ■ II ■> 登录打 名称 IS 述 秋杏 用却貫51 *眼务(本地) WWW.PC84f.COSl 电■=百事關 连舌■(¥〕帮扫心 疇}靠务住堆J L4. 手动 佩再其廉 照萼省称 星希名称翅】 融砂 wiituttr* Autwitiftiic l'jd-ata :s 允洋下醍井妄■而耳 更抓 如案 阪硏住 T C knilKNSi ijnt.4nJ2^ivcluii (. txt fe k ntlirci ①\ 腮务很祢 已障止 I 启嘉$)] 蛰从吐乩匪训等旳明昵序适用时息动至鸵
