电脑系统安装的方法及步骤(精)
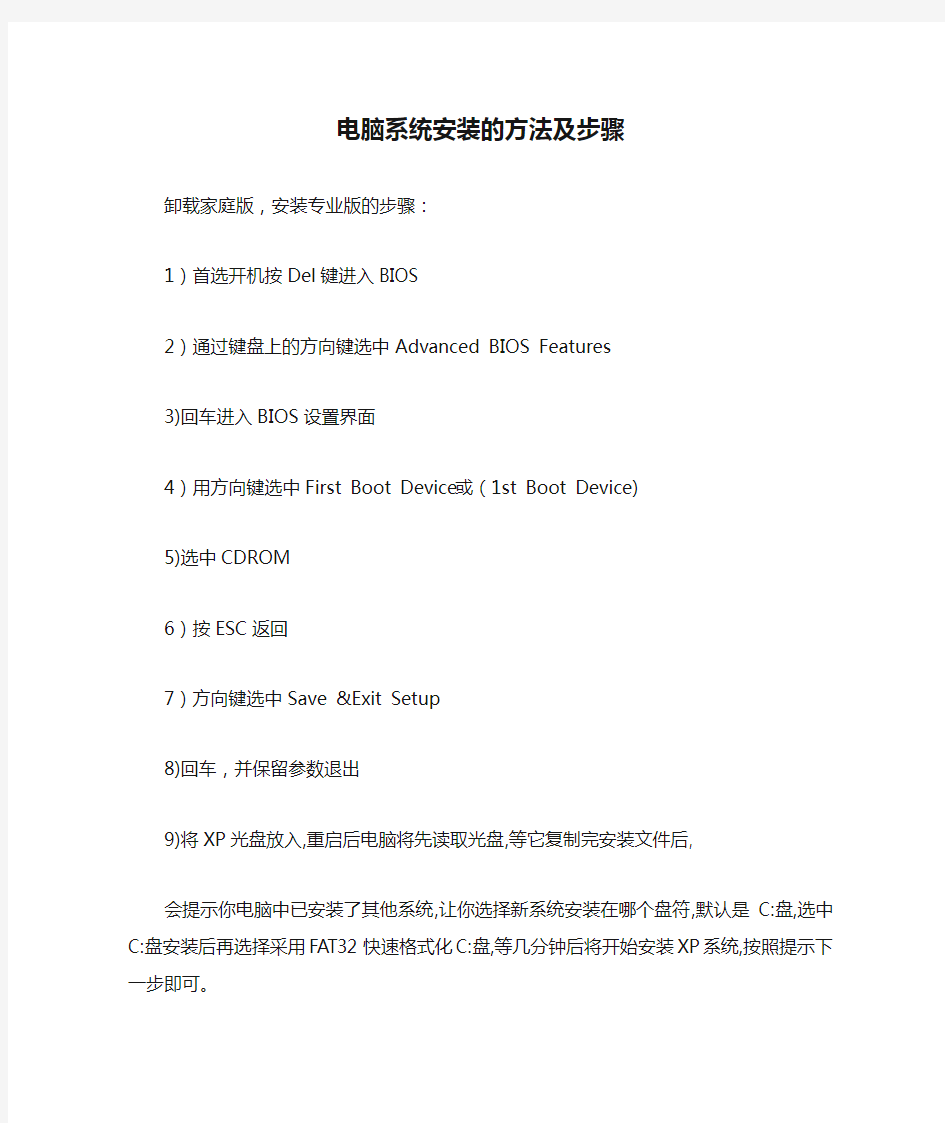

电脑系统安装的方法及步骤
卸载家庭版,安装专业版的步骤:
1)首选开机按Del键进入BIOS
2)通过键盘上的方向键选中Advanced BIOS Features
3)回车进入BIOS设置界面
4)用方向键选中First Boot Device或(1st Boot Device)
5)选中CDROM
6)按ESC返回
7)方向键选中Save &Exit Setup
8)回车,并保留参数退出
9)将XP光盘放入,重启后电脑将先读取光盘,等它复制完安装文件后,
会提示你电脑中已安装了其他系统,让你选择新系统安装在哪个盘符,默认是C:盘,选中C:盘安装后再选择采用FAT32快速格式化C:盘,等几分钟后将开始安装XP系统,按照提示下一步即可。
10)系统装好后进入桌面,拿出买电脑配的驱动光盘进行安装驱动程序,一般是先安装主板驱动-显卡驱动-声卡驱动-网卡。至此,XP系统就安装完毕。
下面的是从其他地方拷来的,觉得蛮详细的,不错,给你参考一下。
如何装XP系统
第一步,设置光启:
所谓光启,意思就是计算机在启动的时候首先读光驱,这样的话如果光驱中有具有光启功能的光盘就可以赶在硬盘启动之前读取出来(比如从光盘安装系统的时候)。
设置方法:
启动计算机,并按住DEL键不放,直到出现BIOS设置窗口(通常为蓝色背景,黄色英文字)。
选择并进入第二项,“BIOS SETUP”(BIOS设置)。在里面找到包含BOOT文字的项或组,并找到依次排列的“FIRST”“SECEND”“THIRD”三项,分别代表“第一项启动”“第二项启动”和“第三项启动”。这里我们按顺序依次设置为“光驱”“软驱”“硬盘”即可。(如在这一页没有见到这三项E文,通常BOOT右边的选项菜单为“SETUP”,这时按回车进入即可看到了)应该选择“FIRST”敲回车键,在出来的子菜单选择CD-ROM。再按回车键选择好启动方式后,按F10键,出现E文对话框,按“Y”键(可省略),并回车,计算机自动重启,证明更改的设置生效了。
第二步,从光盘安装XP系统
在重启之前放入XP安装光盘,在看到屏幕底部出现CD字样的时候,按回车键。才能实现光启,否则计算机开始读取硬盘,也就是跳过光启从硬盘启动了。
系统盘光启之后便是蓝色背景的安装界面,这时系统会自动分析计算机信息,不需要任何操作,直到显示器屏幕变黑一下,随后出现蓝色背景的中文界面。
这时首先出现的是XP系统的协议,按F8键(代表同意此协议),之后可以见到硬盘所有分区的信息列表,并且有中文的操作说明。选择C盘,按D键删除分区(之前记得先将C盘的有用文件做好备份),C盘的位置变成“未分区”,再在原C盘位置(即“未分区”位置)按C键创建分区,分区大小不需要调整。之后原C盘位置变成了“新的未使用”字样,按回车键继续。
接下来有可能出现格式化分区选项页面,推荐选择“用FAT32格式化分区(快)”。按回车键继续。
系统开始格式化C盘,速度很快。格式化之后是分析硬盘和以前的WINDOWS操作系统,速度同样很快,随后是复制文件,大约需要8到13分钟不等(根据机器的配置决定)。
复制文件完成(100%)后,系统会自动重新启动,这时当再次见到CD-ROM.....的时候,不需要按任何键,让系统从硬盘启动,因为安装文件的一部分已经复制到硬盘里了(注:此时光盘不可以取出)。
出现蓝色背景的彩色XP安装界面,左侧有安装进度条和剩余时间显示,起始值为39分钟,也是根据机器的配置决定,通常P4,2.4的机器的安装时间大约是15到20分钟。
此时直到安装结束,计算机自动重启之前,除了输入序列号和计算机信息(随意填写),以及敲2到3次回车之外,不需要做任何其它操作。系统会自动完成安装。
第三步,驱动的安装
重启之后,将光盘取出,让计算机从硬盘启动,进入XP的设置窗口。
依次按“下一步”,“跳过”,选择“不注册”,“完成”。
进入XP系统桌面。
在桌面上单击鼠标右键,选择“属性”,选择“显示”选项卡,点击“自定义桌面”项,勾选“我的电脑”,选择“确定”退出。
返回桌面,右键单击“我的电脑”,选择“属性”,选择“硬件”选项卡,选择“设备管理器”,里面是计算机所有硬件的管理窗口,此中所有前面出现黄色问号+叹号的选项代表未安装驱动程序的硬件,双击打开其属性,选择“重新安装驱动程序”,放入相应当驱动光盘,选择“自动安装”,系统会自动识别对应当驱动程序并安装完成。(AUDIO为声卡,VGA为显卡,SM 为主板,需要首先安装主板驱动,如没有SM项则代表不用安装)。安装好所有驱动之后重新启动计算机。至此驱动程序安装完成。
安装的过程不要格式D E F盘,只格你的C盘那是不影响其他盘的东西的。
电脑组装步骤及安装操作系统步骤
安装前的准备
在动手组装电脑前,应先学习电脑的基本知识,包括硬件结构、日常使用的维护知识、常见故障处理、操作系统和常用软件安装等。
安装前配件的准备
装机要有自己的打算,不要盲目攀比,按实际需要购买配件。
如选购机箱时,要注意内部结构合理化,便于安装,二要注意美观,颜色与其他配件相配。一般应选择立式机箱,不要使用已淘汰的卧式机箱,特别是机箱内的电源,它关系到整个电脑的稳定运行,其输出功率不应小于250 W,有的处理器还要求使用300 W的电源,应根据需要选择。
除机箱电源外,另外需要的配件一般还有主板、CPU、内存、显卡、声卡(有的声卡主板中自带)、硬盘、光驱(有VCD光驱和DVD光驱)、软驱、数据线、信号线等。
除了机器配件以外,还需要预备要用到的螺丝刀、尖嘴钳、镊子等工具。
另外,还要在安装前,对室内准备好电源插头等,这些内容在第1章的1.4节已经叙述了。
装电脑的基本步骤
组装电脑时,应按照下述的步骤有条不紊地进行:
(1) 机箱的安装,主要是对机箱进行拆封,并且将电源安装在机箱里。
(2) 主板的安装,将主板安装在机箱主板上。
(3) CPU的安装,在主板处理器插座上插入安装所需的CPU,并且安装上散热风扇。
(4) 内存条的安装,将内存条插入主板内存插槽中。
(5) 显卡的安装,根据显卡总线选择合适的插槽。
(6) 声卡的安装,现在市场主流声卡多为PCI插槽的声卡。
(7) 驱动器的安装,主要针对硬盘、光驱和软驱进行安装。
(8) 机箱与主板间的连线,即各种指示灯、电源开关线。PC喇叭的连接,以及硬盘、光驱和软驱电源线和数据线的连接。
(9) 盖上机箱盖(理论上在安装完主机后,是可以盖上机箱盖了,但为了此后出问题的检查,最好先不加盖,而等系统安装完毕后再盖)。
(10) 输入设备的安装,连接键盘鼠标与主机一体化。
(11) 输出设备的安装,即显示器的安装。
(12) 再重新检查各个接线,准备进行测试。
(13) 给机器加电,若显示器能够正常显示,表明初装已经正确,此时进入BIOS进行系统初始设置。
进行了上述的步骤,一般硬件的安装就已基本完成了,但要使电脑运行起来,还需要进行下面的安装步骤。
(14) 分区硬盘和格式化硬盘。
(15) 安装操作系统,如Windows 98或者Windows XP系统。
(16) 安装操作系统后,安装驱动程序,如显卡、声卡等驱动程序。
(17) 进行72小时的烤机,如果硬件有问题,在72小时的烤机中会被发现。························
组装电脑的过程
对于平常接触电脑不多的人来说,可能会觉得“装机”是一件难度很大、很神秘的事情。但其实只要你自己动手装一次后,就会发现,原来也不过如此(当然你最好先对电脑的各个配件有一个大概的了解)。组装电脑的准备工作都准备好之后,下面就开始进行组装电脑的实际操作。
(1) 打开机箱的外包装,会看见很多附件,例如螺丝、挡片等。
(2) 然后取下机箱的外壳,我们可以看到用来安装电源、光驱、软驱的驱动器托架。许多机箱没有提供硬盘专用的托架,通常可安装在软驱的托架上。
机箱的整个机架由金属构成,它包括五寸固定架(可安装光驱和五寸硬盘等)、三寸固定架(可用来安装软驱、三寸硬盘等)、电源固定架(用来固定电源)、底板(用来安装主板的)、槽口(用来安装各种插卡)、PC喇叭(可用来发出简单的报警声音)、接线(用来连接各信号指示灯以及开关电源)和塑料垫脚等,如图11.1所示(这里的图片已经安装好电源,实际上新打开的机箱是没有安装好电源的)。
l 驱动器托架。驱动器舱前面都有挡板,在安装驱动器时可以将其卸下,设计合理的机箱前塑料挡板采用塑料倒钩的连接方式,方便拆卸和再次安装。在机箱内部一般还有一层铁质挡板可以一次性地取下。
l 机箱后的挡片。机箱后面的挡片,也就是机箱后面板卡口,主板的键盘口、鼠标口、串并口、USB接口等都要从这个挡片上的孔与外设连接。
l 信号线。在驱动器托架下面,我们可以看到从机箱面板引出Power键和Reset键以及一些指示灯的引线。除此之外还有一个小型喇叭称之为PC Speaker,用来发出提示音和报警,主板上都有相应的插座。
有的机箱在下部有个白色的塑料小盒子,是用来安装机箱风扇的,塑料盒四面采用卡口设计,只需将风扇卡在盒子里即可。部分体积较大的机箱还会预留机箱第二风扇、第三风扇的位置。
组装电脑的过程
对于平常接触电脑不多的人来说,可能会觉得“装机”是一件难度很大、很神秘的事情。但其实只要你自己动手装一次后,就会发现,原来也不过如此(当然你最好先对电脑的各个配件有一个大概的了解)。组装电脑的准备工作都准备好之后,下面就开始进行组装电脑的实际操作。
(1) 打开机箱的外包装,会看见很多附件,例如螺丝、挡片等。
(2) 然后取下机箱的外壳,我们可以看到用来安装电源、光驱、软驱的驱动器托架。许多机箱没有提供硬盘专用的托架,通常可安装在软驱的托架上。
机箱的整个机架由金属构成,它包括五寸固定架(可安装光驱和五寸硬盘等)、三寸固定架(可用来安装软驱、三寸硬盘等)、电源固定架(用来固定电源)、底板(用来安装主板的)、槽口(用来安装各种插卡)、PC喇叭(可用来发出简单的报警声音)、接线(用来连接各信号指示灯以及开关电源)和塑料垫脚等,如图11.1所示(这里的图片已经安装好电源,实际上新打开的机箱是没有安装好电源的)。
l 驱动器托架。驱动器舱前面都有挡板,在安装驱动器时可以将其卸下,设计合理的机箱前塑料挡板采用塑料倒钩的连接方式,方便拆卸和再次安装。在机箱内部一般还有一层铁质挡板可以一次性地取下。
l 机箱后的挡片。机箱后面的挡片,也就是机箱后面板卡口,主板的键盘口、鼠标口、串并口、USB接口等都要从这个挡片上的孔与外设连接。
l 信号线。在驱动器托架下面,我们可以看到从机箱面板引出Power键和Reset键以及一些指示灯的引线。除此之外还有一个小型喇叭称之为PC Speaker,用来发出提示音和报警,主板上都有相应的插座。
有的机箱在下部有个白色的塑料小盒子,是用来安装机箱风扇的,塑料盒四面采用卡口设计,只需将风扇卡在盒子里即可。部分体积较大的机箱还会预留机箱第二风扇、第三风扇的位置。
11.2.2 安装电源
机箱中放置电源的位置通常位于机箱尾部的上端。电源末端四个角上各有一个螺丝孔,它们通常呈梯形排列,所以安装时要注意方向性,如果装反了就不能固定螺丝。可先将电源放置在电源托架上,并将4个螺丝孔对齐,然后再拧上螺丝。
把电源装上机箱时,要注意电源一般都是反过来安装,即上下颠倒。只要把电源上的螺丝位对准机箱上的孔位,再把螺丝上紧即可。
提示:上螺丝的时候有个原则,就是先不要上紧,要等所有螺丝都到位后再逐一上紧。安装其他某些配件,如硬盘、光驱、软驱等也是一样。
11.2.3 安装主板
在机箱的侧面板上有不少孔,那是用来固定主板的。而在主板周围和中间有一些安装孔,这些孔和机箱底部的一些圆孔相对应,是用来固定主机板的,安装主板的时候,要先在机箱底部孔里面装上定位螺丝,(定位螺丝槽按各主板类型匹配选用,适当的也可放上一两个塑胶定位卡代替金属螺丝)。
接着将机箱卧倒,在主板底板上安装铜质的膨胀螺钉(与主板上的螺钉也对齐),然后把主板放在底板上。同时要注意把主板的I/O接口对准机箱后面相应的位置(图中箭头所指位置),ATX主板的外设接口要与机箱后面对应的挡板孔位对齐
注意:要让主板的键盘口、鼠标口、串并口和USB接口和机箱背面挡片的孔对齐,主板要与底板平行,决不能搭在一起,否则容易造成短路。另外,主机板上的螺丝孔附近有信号线
的印刷电路,在与机箱底板相连接时应注意主板不要与机箱短路。如果主板安装孔未镀绝缘层,则必须用绝缘垫圈加以绝缘。最好先在机箱上固定一至两颗螺柱,一般取机箱键盘插孔(AT主板)或I/O口(ATX主板)附近位置。使用尖型塑料卡时,带尖的一头必须在主板的正面。
安装系统不同,安装盘不同,安装方法有些差别。大体过程如下:
1、准备好WINDOWS XP光盘
2、启动电脑,按Delete键,进入主板BIOS设置界面。
3、设置光驱启动:进入BIOS后,根据你所说的主板,请使用方向键找到BOOT,按Enter 进入打开,方向键选择BOOT DEVICE PRIORITY CD/DVD DRIVES 按Enter进入,其中的选项有Floppy 、HDD-0 等,当然也有CD-ROM 选项,按键盘上的Page Up或Page Down 键选中CD-ROM ,回车,然后按F10后(将光盘装入光驱),回车保存退出BIOS设置,计算机自动重新启动。
4、重新启动后,电脑从光盘进行引导,并显示安装向导界面,你可以根据提示一步步进行安装设置。不同的安装光盘启动后选项菜单不太一致,但大体相同,你只要首先选择光盘提示中的“安装…××××系统”就可以了。
5、大致步骤是:按Enter确定继续安装;按F8接受许可证协议;选择你想要安装的位置一般为C盘,按Enter;选择文件系统,推荐使用NTFS,按Enter;将进入磁盘扫描,并且将安装程序复制到硬盘上;计算机将在15秒后重新启动,按Enter立即重新启动;从硬盘启动继续安装过程,此时开始是图形界面模式,在这一界面下,要进行六个步骤的自动安装:安装设备、安装网络、复制文件、安装开始菜单、注册组件、保存设置。现在的计算机这六个步骤一般要经过30分钟左右。
6、系统安装结束后,自动重新启动进入到桌面,此时安装你的主板驱动(一般只要安装声卡、显卡,网卡大多为系统自认,不认当然要安装了,呵呵……)。由于主板型号不同,驱动程序的安装方法也不同,在此就不详细说明了,以免误导!!!
7、一切齐备,建立网络连接,输入账号,连接上网。
给电脑装系统的几种方法
给电脑装系统的几种方法 自己有电脑,而且不会自己装系统的啊,每次系统坏了都要花钱找别人弄的啊!赶紧过学习下,电脑都用这么久了,还不会做这些,别人会笑话的!!哈哈哈。。。开始介绍吧!! 给电脑装系统一般有4种办法: 1. 傻瓜式装系统: 可装Win7或WinXP,主要的操作如下: 需要准备的东西: 现有的电脑操作系统,(例如你的电脑系统还能用,但是很不给力!你想重装一下系统,或者换个系统等情况); 到网上去下载一个GHO格式的镜像文件的系统;(百度一搜一大堆!记住你下载是什么类型的系统,就能装什么类型的系统,比如WinXP,Win7,或者64位的系统); 还有一个最重要的东西,那就是Ghost备份还原工具,是EXE格式的应用程序;(百度搜“Ghost 备份还原工具”,就有)具体如下图 好!准备工作好了,下面开始装系统,第一步:打开Ghost备份还原工具,界面如下:
看好!第一行选还原系统,第二行选择你下载那个GHO格式的系统 【特此声明,如果你发现你选择好的GHO文件后,然后下面选择C盘后发现最底下的“确认”按钮还是灰色不能点击;则说明你下载的系统是错误的GHO和格式的系统,建议你去重新下载GHO格式的系统,当然上图的XP系统是假的,我用压缩包改造的!】 如果选中C盘后,那个确认按钮可以使用,就点击那个确认按钮,它会弹出一个对话框;问你真的要重新启动还原系统吗?你点击是,它会自动重启并为你重新安装系统,好了,重启时你就不用动电脑了,你可以一边玩去了,他是全自动的安装系统;过个几分钟就能装好系统了!这就是最简单的傻瓜式装系统!这样装系统的缺点就是:你装的系统是被别人搞过的!不是完全的纯净版,或者微软的原版系统,这种系统里面会自带一些你不喜欢的软件,或者说你根本用不到的软件!优点除了系统自己可以装好部分驱动,其他的我就不说了,你懂的! 2.可移动磁盘(USB Device) 需要准备东西: 能用的可移动磁盘(U盘,TF卡,SD卡,MP3等等随便,其中内存至少大于512MB);WindowsPE(ISO格式的镜像文件,可在网上搜索下载,文件大小在100MB~300MB左右,太大的不好用,启动慢); WindowsXP或Windows7(是你要安装在电脑上的系统,最好是ISO格式镜像文件,WinXP大约600MB左右,Win7 32位大约2.5GB,64位的大约3.2GB左右
曙光作业管理-调度系统安装配置手册
Torque + Maui配置手册之抛砖引玉篇 本文将以应用于实际案例(南航理学院、复旦大学物理系、宁波气象局)中的作业调度系统为例,简单介绍一下免费开源又好用的Torque+Maui如何在曙光服务器上进行安装和配置,以及针对用户特定需求的常用调度策略的设定情况,以便可以起到抛砖引玉的作用,使更多的人关注MAUI这个功能强大的集群调度器(后期将推出SGE+MAUI版本)。本文中的涉及的软件版本Torque 版本:2.1.7 maui版本:3.2.6p17。 1. 集群资源管理器Torque 1.1.从源代码安装Torque 其中pbs_server安装在node33上,TORQUE有两个主要的可执行文件,一个是主节点上的pbs_server,一个是计算节点上的pbs_mom,机群中每一个计算节点(node1~node16)都有一个pbs_mom负责与pbs_server通信,告诉pbs_server该节点上的可用资源数以及作业的状态。机群的NFS共享存储位置为/home,所有用户目录都在该目录下。 1.1.1.解压源文件包 在共享目录下解压缩torque # tar -zxf torque-2.1.17.tar.gz 假设解压的文件夹名字为: /home/dawning/torque-2.1.7 1.1. 2.编译设置 #./configure --enable-docs --with-scp --enable-syslog 其中, 默认情况下,TORQUE将可执行文件安装在/usr/local/bin和/usr/local/sbin下。其余的配置文件将安装在/var/spool/torque下 默认情况下,TORQUE不安装管理员手册,这里指定要安装。 默认情况下,TORQUE使用rcp来copy数据文件,官方强烈推荐使用scp,所以这里设定--with-scp. 默认情况下,TORQUE不允许使用syslog,我们这里使用syslog。 1.1.3.编译安装 # make # make install Server端安装设置: 在torque的安装源文件根目录中,执行 #./torque.setup root 以root作为torque的管理员账号创建作业队列。 计算节点(Client端)的安装: 由于计算节点节点系统相同,因而可以用如下SHELL script (脚本名字为torque.install.sh)在
普通pc电脑安装苹果系统mac_详细教程
普通pc电脑安装苹果系统mac_详细教程 众所周知,苹果本本的MAC操作系统以其华丽的界面、与众不同的风格倾倒了无数IT人士。可惜MAC操作系统只能安装在苹果电脑中,与我们常用的 PC却是无缘。不过有好事者将原来的MAC稍作改动推出了MAC PC版,我们也可以在PC 上安装MAC,品尝一下苹果的味道了。 笔者好不容易找到了一套MAC PC版,在自己的IBM T40上体验了一把苹果的味道。与XP不同,在PC本本上安装之前还需要做一些准备工作。首先要确定您本本的CPU需要同时支持SSE2和SSE3指令集,否则将无法安装。如果您对自己CPU能否支持以上两大指令集不太确定的话,笔者建议您到英特尔或者AMD 的相关官方网站下载CPU检测工具软件,就能得出正确答案。由于苹果电脑长期采用ATI显卡,故而没有内置对nVidia显卡的支持,大家在正式安装时需要注意。像笔者的IBM T40采用ATI 7500这样老掉牙的显卡,也没有关系。对于英特尔的集成显卡,MAC PC版只支持GMA900集成显卡,其他型号的均不支持。若您的本本是采用英特尔的集成显卡,笔者建议最好弄明白其型号。无线卡方面MAC PC版只支持boardcom无线模块,并不支持英特尔无线网卡,因此迅驰机型还是需要另购一块无线网卡。至于内存和硬盘要求倒是不高,内存最低 256MB,硬盘至少6GB即可,当然本本也至少需要配一个DVD光驱。 硬件方面搞定之后,我们还要对文件系统进行一番改造。Mac OS X采用苹果的HFS+文件系统,而Windows和Linux都不支持这种分区,甚至连一些常用的磁盘工具也不能识别它们,因此在安装之前必须为Mac OS X准备好可用的分区。不过好在MAC能识别FAT32文件系统,所以笔者先用XP光盘在硬盘上划出一块FAT32分区。
如何给电脑重装系统 重装系统步骤图解
如何给电脑重装系统重装系统步骤图解 电脑在使用长了以后就免不了会发生一些问题,如电脑感染顽固病毒木马,杀毒软件查杀不了;安装系统时间长了硬盘里的碎片越来越多,运行的速度越来越慢。 电脑在使用长了以后就免不了会发生一些问题,如电脑感染顽固病毒木马,杀毒软件查杀不了;安装系统时间长了硬盘里的碎片越来越多,运行的速度越来越慢;出现系统瘫痪不能使用,经常死机等一系列的问题,这个时候如果找不到具体原因,最好的办法就是重装系统在安装前先得做一些准备工作,看看自己C盘里有没有自己需要保存的资料,把这一些文件复制到其他分区里,特别是在【我的文档】里的东西,有一些朋友还不知道【我的文档】所在的硬盘分区就是在C盘里的,当格式化硬盘安装好操作系统后才发现自己需要的资料已经不能找回来了,所以需要特别提醒一下,准备好一张Windows XP或者WIN7系统光盘。或者通过一些软件备份下系统 如何备份Win7系统在还原重装系统 首先重启电脑
启动电脑进入上面的界面后按“delete”键进入下图界面 移动键盘左边的上下左右光标键,选择下图的指示
选择好上图效果后按回车进入 看到那个圈圈住的地方了吗,按回车进入,选择下图所示的然后按光标选择CDROM,按回车确认 然后按F10保存 电脑将重启后展示上面的界面,把XP光盘放到光驱中
等出现上面的界面后按回车继续操作 如何重装系统重装xp系统详细图文教程 按F8同意进入下一步,这个是霸王条款,看与不看一样:
上面是选择安装系统在那个盘符,直接回车就好 这个是将C盘以FAT文件系统格式化C快速格式化C盘
按F键格式化硬盘 按回车继续操作
系统安装手册
安装手册 系统运行环境: 软件环境 服务器:Windows2000 / 2003 ,IIS5.0 / IIS6.0,SQL server2000企业版,IE6.0。 学生机:Windows操作系统,IE6.0 / IE8.0等兼容浏览器。 硬件环境 服务器:CPU双核2.0以上,内存2G以上,硬盘SCSI\SATA接口,空间最少500M,视安装的系统而定。 学生机:CPU赛扬2.0以上,内存512M以上,分辨率1024*768以上。 在安装系统前,请核实以上环境并确保服务器已安装好IIS(Internet 信息服务)、SQL server2000。 系统安装前的准备工作: 1、建立安装目录。 在D盘(其他盘也可)新建名为fst的文件夹, 然后在fst文件夹下面新建Web和Data文件夹,如 图1所示。 2、安装系统公共程序 运行安装程序wizstyle.exe,出现图2所示系统安装向导界面。 请点击“系统公共程序”后面的“安装”按钮,安装向导会自行安装系统必要的安装程序。安装过程无需更改任何设置,按照提示操作即可。如果此前安装过本公司BS系统或安装过.net2.0则可以跳过此步。(当安装不成功,是64位操作系统时,请打开安装程序里的“运行环境”文件夹,分别点击setup1(64).exe,setup2(64).exe,setup3.exe安装。) (图2) 3、在图2的界面点击“加密狗驱动”后面的“安装”按钮,在出现的界面上点“安装”。 4、设置Web服务扩展(IIS5.0跳过此步)。 打开控制面板->管理工具->Internet 信息服务(简称IIS,如图3。点击菜单帮助->关于Internet 信息服务,查看IIS的版本)。在图3左边点击“Web服务扩展”,在右边窗口分别选中Active Server Pages,
新电脑安装系统教程
开开心心的组装好自己第一天新电脑,那种成就感,大家都懂。还记得当初自己想要组装电脑的想法吗?没错,你实现了,给你点赞! 第一次开机的情景 激动地一刻开始了,插上电源,感觉一切就绪,按下开机键,期待地盯着屏幕几秒,弹出An operating system wasn't found。。。一脸懵逼,没有装系统。 新装机装系统教程 安装前必须提醒下:
新机子新主板不要想着安装Win7系统,基本不支持,除非主板官方支持Win7系统的驱动程序,否则,会出现安装失败、鼠标键盘无法使用等等现象哦。 开始啦! 准备下工具: 一台电脑、一个U盘、小白系统 没电脑?身边朋友借用下,或者网吧 U盘多大?建议8G以上,备份好资料 小白系统哪里获取?搜索下小白系统有惊喜 第一步:制作U盘启动工具 1、打开下载好的小白系统,同时将U盘插上电脑,等待几秒钟本地环境检查。
2、小白系统界面选择【制作系统】,自动识别U盘,单击【开始制作】。 3、选择我们需要安装的win10系统专业版,继续单击【开始制作】。
4、开始下载系统镜像和驱动程序,以及制作U盘启动工具,等待制作成功弹出提示,我们点击【取消】。这个时候可以拔掉U盘插到需要安装系统的新电脑上面哦。
第二步:进入PE界面 1、新电脑开机后快速间断的敲击键盘上面的F12键,常见的热键还有F8、F9、F11、ESC,都可以逐一尝试,一般开机后屏幕下方有几行英文,可以看到启动热键提示。 2、到了启动菜单界面,我们选择U盘,选择好确定进入。
3、出现小白系统界面,我们选择【1】启动win10x64PE(2G以上内存),回车确定。
服务器系统安装手册
系统安装手册 本安装手册包含了服务器的ScoUnix的安装、服务器端的Sybase for ScoUnix 的安装、客户端的工作站的软件安装。 服务器的ScoUnix的安装 安装前应仔细阅读服务器说明书,安装过程中随时注意系统提示信息,出现异常时认真阅读错误信息。对不明确处也可以通过服务器生产商的800电话咨询。 UNIX的安装并不是一陈不变的,它会随着UNIX的版本、服务器的硬件、服务器的用途等因素在安装过程中有所不同。如IBM Netfinity 5000的安装过程很特别,必须按照其说明书操作。下面所述,是基于一台典型服务器(8.4G硬盘,128M内存,NE 2000兼容网卡)的通常安装步骤。 (A)硬件准备 主要包括SCSI设备(硬盘、光驱),网卡及显卡 1.SCSI设备 说明:硬盘、光驱由IDE接口连接时,连接方式同DOS,Windows时相同,不作任何调整。 SCSI设备由SCSI控制器经管,控制器占用ID7。对于热拔插设备,设备
本身不作任何调整;对于非热拔插设备,每条数据线上可接7个设备,且每个设备的ID号只能在0-6之间,且不重复。(SCSI设备的ID号由三组跳线控制,表示二进制数:222120 ) 2.网卡、显卡 对于显卡可以不配置,它不影响使用;但网卡必须配置正确。 可以先安装主系统,安装过程中不配置网卡、显卡,主系统安装完成后再配置。我们提倡先安装后配置,尤其是安装前不知道硬件类型或没有其驱动程序时。对于某些特殊类型的设备需专用设备驱动程序。一般随服务器一同提供,或存于服务器导航光盘中,有时也可从硬件生产商的网站上下载获得。 (B)主系统安装(请先阅读服务器说明书) 1.启动系统 对于5.0.0.4版,只能通过软盘启动;5.0.0.5版在支持光盘启动的机器上可直接通过光盘启动。 Boot : <回车> fd(64)unix root=ram(7) … … {略} Press
2012笔记本和台式电脑windowsXP系统重装步骤图解
2012最新最经典电脑windowsXP如何重装系统步骤图解.txt 第一: 重装系统是指在电脑上重新安装操作系统。用户电脑一般安装的操作系统分主要为Windows 系列,如Windows2000,windows XP,windows Vista,Windows 7 Windows 8等。安装操作系统的方法也有很多种。比如DOS下安装系统,通过光盘安装系统,在Windows下安装系统,以及系统升级硬盘安装方法系统等。今天主要给大家讲光盘安装系统的方法。 重装系统的好处 大家是不是感觉电脑用久了,会变得越来越卡?这是因为在电脑日常使用过程中,不可避免的会因为误操作,软件运行出错,电脑病毒破坏导致系统文件破坏,垃圾数据冗余,轻者电脑运行缓慢,重者程序运行无法运行、死机蓝屏。重装操作系统后,就可以有效的解决掉以上问题,使得电脑系统恢复以前的运行速度(电脑硬件故障除外)。 在重新安装前需要注意点: 在安装前先得做一些准备工作,看看自己C盘里有没有自己需要保存的资料,把这一些文件复制到其他分区里,特别是在【我的文档】里的东西,有一些朋友还不知道【我的文档】所在的硬盘分区就是在C盘里的,当格式化硬盘安装好操作系统后才发现自己需要的资料已经不能找回来了,所以需要特别提醒一下。准备好一张Windows XP系统光盘(要是没有的话,建议你去最新XP系统下载站:https://www.360docs.net/doc/6912620127.html,下载一个,刻录就行。我们拿最新的雨林木风Gho st XP SP3龙年特别装机贺岁版2012 https://www.360docs.net/doc/6912620127.html,/soft/html/2280.html
首先重启电脑
安装操作系统教程
操作系统安装流程 YZF2(001B) —·杨昭飞·— —·Zhophy Young·— 一、启动盘制作。 常用的启动盘有两种:1.刻录盘;2.系统盘。 制作启动盘所用到的软件:UltraISO、电脑电、大白菜、老毛桃等,我用的是电脑店。 1.刻录盘 刻录盘是通过UltraISO软件制作的一种在U盘只有系统文件的启动盘,刻录盘一旦制作完成就不能再随便拷入或删减U盘内的文件,也不能再拷入和删减系统无关的文件,以确保文件的完整性。 2.系统盘 系统盘是把大白菜或者老毛桃软件小系统win PE安装在U盘,使U盘内的小系统具有独立显示的功能。这种启动盘的优点是在不挪用镜像文件的情况下可以随意拷入和删减其他文件,不影响文件的安装。只要存储空间足够,可以当做一般U盘使用。 二、刻录镜像文件。 Ultra软件制作刻录盘流程: (1)(System\启动盘\刻录盘\UltraISO 绿色免费版)解压,双击打开UltraISO_9.6.2.3059.exe,默认或者修改安装路径。安装完成输入注册码激活UltraISO软件。 (2)这里以安装win8系统为例,先制作win8刻录盘。 打开UltraISO软件,然后点击文件---打开---选择win8系统镜像文件(System\系统\win8\cn_windows_8_x86_dvd_915414),确认打开后就能在软件的界面内看到整个镜像文件的信息了。数据无价,先确认文件无误再继续下边的步骤。 接下来开始制作系统安装盘,点击启动---写入硬盘映像。
进入刻录界面后,在硬盘驱动器部分选择要写入的最小4G的U盘,确认无误后点击写入,等待一段时间就行了。
IBM X系统服务器ServerGuide 引导安装指南
设置和配置概述: 使用ServerGuide 设置和安装CD 时,您不需要安装软盘。可以使用CD 配置任何支持的IBM 服务器型号。安装程序提供了安装服务器型号所需要的任务列表。在装有ServeRAID 适配器或具有RAID 能力的集成SAS 控制器的服务器上,您可以在配置阵列的阶段来创建逻辑驱动器。 注意:1、使用ServerGuide光盘安装会清除硬盘上的分区和数据,如果还有要保留的数据请先备份或选择其他安装方式, 2、ServerGuide光盘并不包含操作系统程序,请客户自己准备一张正版Windows操作系统光盘。 下面以通过ServerGuide引导安装光盘安装Microsoft Windows Server 2003 Enterprise R2版本操作系统为例: 1. 用ServerGuide CD启动服务器,会有几分钟的引导过程,请等待。
选择使用本引导盘的语言(注意:此时语言为ServerGuide引导程序语言,与所要安装操作系统无关),出现如下画面,选择"English" 2、选择键盘布局的画面,在这里选择"United States",然后点击"NEXT":
3、出现许可协议界面,阅读许可协议内容,点击"I accept"继续即可: 4、查看概述以了解ServerGuide 功能,请在使用前仔细查看相关使用说明,点击"NEXT"继续:
5、在这里可以选择您要安装的操作系统,选择后点击"NEXT"
6、设置正确的日期和时间后点击"NEXT":
7、此时进入阵列配置阶段: (1)阵列配置如下图所示: 在Current Configurations中可以看到目前的阵列级别,第一个图例中是现在没有阵列配置,第二个图例中显示现有配置为Raid0
重装系统Win步骤和详细教程U盘安装版
安装电脑系统已经两年多,主要是品牌笔记本与台式机,戴尔,三星,华硕等。我发现其实很多人不会安装现在的新的品牌电脑,包括一些电脑店的,有些打酱油的电脑店,因为品牌机器和组装机器安装有些区别,所以有的人搞不定了就对客户糊弄过去,这样的机器客户用起来其实问题多多,要么驱动没有装好,例如ATI的6370,如果用万能驱动很容易打驱动打成6300.这个是错误的,游戏或者看高清容易卡机出现蓝屏现象,最好到官网下载官方显卡驱动。有的人系统版本装的不对也容易出问题,现在的笔记本都不建议装xp,都建议装win7,这样兼容性会好点。 废话少说,开始教学装系统了:······ 首先:准备个U盘,U盘最少8G 因为系统要占据差不多4G 其次:下载PE软件,简称U盘PE吧。 第三:下载好PE后那就是制作PE系统制作步骤如下: 一、制作前准备(注意:操作前备份好u盘数据-因为U盘会格式化) 1.电脑内存不能小于512MB 盘的容量大于512MB,建议8G 3.下载老毛桃U盘启动盘制作工具,如果已经下载好久跳过下载 下载地址: 二、解压下载的老毛桃U盘启动制作工具,双击【老毛桃U盘启动盘制作工具Build】,选择你的U盘,画面如下图:
点击“一键制成USB启动盘”按钮(注意操作前备份重要数据)
制作成功,如下图,此时可以拔出你的U盘
注意:由于U盘系统文件隐藏,你会发现u盘空间会减少330M左右,请不要担心此时没有制作成功 三、将系统文件复制到U盘 这里说的系统文件是XP镜像或者win7镜像系统,这里都把下载地址给大家,我这个win7系统已经安装了几千台电脑的了,所以稳定性是不用说的,下载地址: win7系统下载地址 下载地址2:
蓝光系统netbox安装及升级配置指南
蓝光系统netbox安装及升级配置指南 Caiping liao 手工升级netbox 设定静态地址: Statics mode :Cd /etc/network root@ubuntu9:/etc/network# more interfaces The loopback network interface auto lo iface lo inet loopback # The primary network interface auto eth0 iface eth0 inet static address 221.123.186.88 gateway 221.123.186.65 netmask 255.255.255.224 root@ubuntu9:/etc/network# pwd 设定动态地址 dhcp mode: xbmc@ubuntu9:/etc/network$ more interfaces_dhcp # This file describes the network interfaces available on your system # and how to activate them. For more information, see interfaces(5). # The loopback network interface auto lo iface lo inet loopback # The primary network interface auto eth0 iface eth0 inet dhcp 手工方式升级 升级安装之前先手动删除(后面会修改为脚本操作) # rm –rf /usr/local/share/xbmc #rm –rf /usr/local/bin/xbmc* # rm –rf /home/xbmc/.xbmc 升级主版本: # cd /home/xbmc # tar –zxvf https://www.360docs.net/doc/6912620127.html,BOX_1.0_20110107_039.tar.gz 进入NetBox # cd NetBox 运行sh install.sh
完整版服务器安装说明
完整版服务器安装说明(车辆定位+人员定位) 一、“完整版服务器”安装要求 1. 操作系统要求:Windows Server 2003 操作系统 2. 数据库要求:SQL Server2000 / 2005 / 2008 3.“GPS监控服务器”需要打开的端口:89、1501、6969、6767、2099 “人员定位服务器”需要打开的端口:89、1504、7979、7878 二、下载“完整版服务器”安装程序 登录EXLIVE主网站,在“下载中心—> 服务器端—> 完整安装包”中,点击“完整安装包”下载安装程序(如图1)。
图1 三、安装“完整版服务器” 下载完成后,双击,进入安装界面(如图2、3) 图2
图3 点击,进入“许可证协议”(如图4) 图4 仔细阅读协议后,点击进入客户信息界面,如图5
图5 填写客户信息,如:用户名,公司名称,序列号(默认即可)等,点击,进入目的地文件夹选择界面(如图6) 图6 选择安装位置后,点击,系统自动生成EXLIVE定位服务平台文件夹,如图7
图7 点击,进入安装状态(如图8) 图8 待服务器程序安装完成(如图9);
图9 点击,进入“EXLIVE定位服务平台系统配置” 界面(如图10)。 四、配置“EXLIVE定位服务平台系统”参数 1.数据库连接参数配置(如图10) >> 数据库类型:根据客户服务器数据库安装程序不同,选择不同数据库类型SQL Server 2000 / 2005 / 2008 >> 服务器地址:数据库所在服务器的IP地址 >> 数据库名称:默认gserver_synth(车辆定位数据库),pgps(人员定位数据库) >> 登录用户,密码:连接数据库的账号及密码 >> 附加数据库:是否将数据库模板附加到用户数据库中,第一次安装,必须选择该项 >> 启动服务器(车辆、人员):选中此项,服务器安装成功后,程序会自动启动车辆定位服务器和人员定位服务器。
电脑系统安装步骤图解
系统安装步骤说明: 一、准备工作: 如何重装电脑系统 首先,在启动电脑的时候按住DELETE键进入BIOS,选择Advanced BIOS Features选项,按Enter键进入设置程序。选择First Boot Device 选项,然后按键盘上的Page Up或Page Down键将该项设置为CD-ROM,这样就可以把系统改为光盘启动。 其次,退回到主菜单,保存BIOS设置。(保存方法是按下F10,然后再按Y键即可) 1.准备好Windows XP Professional 简体中文版安装光盘,并检查光驱是否支持自启动。 2.可能的情况下,在运行安装程序前用磁盘扫描程序扫描所有硬盘检查硬盘错误并进行修复,否则安装程序运行时如检查到有硬盘错误即会很麻烦。 3.用纸张记录安装文件的产品密匙(安装序列号)。 4.可能的情况下,用驱动程序备份工具(如:驱动精灵2004 V1.9 Beta.exe)将原Windows XP下的所有驱动程序备份到硬盘上(如∶F:Drive)。最好能记下主板、网卡、显卡等主要硬件的型号及生产厂家,预先下载驱动程序备用。 5.如果你想在安装过程中格式化C盘或D盘(建议安装过程中格式化C盘),请备份C盘或D盘有用的数据。 二、用光盘启动系统: (如果你已经知道方法请转到下一步),重新启动系统并把光驱设为第一启动盘,保存设置并重启。将XP安装光盘放入光驱,重新启动电脑。刚启动时,当出现如下图所示时快速按下回车键,否则不能启动XP系统光盘安装。如果你不知道具体做法请参考与这相同的-->如何进入纯DOS系统: 光盘自启动后,如无意外即可见到安装界面,将出现如下图1所示 查看原图 全中文提示,“要现在安装Windows XP,请按ENTER”,按回车键后,出现如下图2所示
系列服务器windows操作系统安装步骤
IBM X系列服务器Windows操作系统安装步骤
引言 本文介绍采用IBM Server Guide光盘引导安装Windows操作系统,使用IBM Server Guide光盘安装会清除硬盘上的分区和数据,安装前请务必向客户说明,确认是否需要备份数据。 一、工具准备 IBM ServerGuide光盘一张, windows操作系统安装光盘一套(以windows2003为例), IBM ServeRAID Manager 安装光盘一张。 需要注意的是,根据服务器型号不同,所需要的IBM ServerGuide光盘 版本也不同,下面给出两者对应关系,请根据服务器型号选择合适版本。 二、具体安装步骤 1、设置服务器从光驱启动,开机按F1-startup进行设置。 2、用ServerGuide CD光盘启动服务器,光盘启动后,显示如下画面 选择使用本引导盘的语言(注意:此时语言为ServerGuide引导程序语言,与所要安装操作系统无关),出现如下画面,选择English) 3、选择键盘布局以及国家或地区画面,在这里全部选择United States,然后 点击Next 4、出现许可协议界面,阅读许可协议内容,点击I accept继续即可 中文用户可以在Language选项中选择Chinese 阅读中文协议 5、查看概述了解ServerGuide 功能,请在使用前仔细查看相关使用说明,点击Next继续 6、在这里可以选择要安装的操作系统,选择后点击Next 7、列表显示接下来将要做的配置,目前提示要设置日期和时间,点击Next 8、设置正确的日期和时间后点击Next 9、当出现清除硬盘信息界面时,请根据需要选择,如果需要保留已有的阵列信息,请选择Skip this task,但硬盘上的数据和分区仍然会被清除掉,选择clear all hard …会直接清除阵列及硬盘信息,如无特殊要求,我们一般选择第二项clear all hard disk drives and restore servraid to defaults,选择后点击Next继续
重装电脑系统步骤
重装电脑系统步骤 一、准备工作: 如何重装电脑系统 首先,在启动电脑的时候按住DELETE键进入BIOS,选择Advanced BIOS Features 选项,按Enter键进入设置程序。选择First Boot Device 选项,然后按键盘上的Page Up或Page Down 键将该项设置为CD-ROM,这样就可以把系统改为光盘启动。 其次,退回到主菜单,保存BIOS设置。(保存方法是按下F10,然后再按Y键即可) 1.准备好Windows XP Professional 简体中文版安装光盘,并检查光驱是否支持自启动。 2.可能的情况下,在运行安装程序前用磁盘扫描程序扫描所有硬盘检查硬盘错误并进行修复,否则安装程序运行时如检查到有硬盘错误即会很麻烦。 3.用纸张记录安装文件的产品密匙(安装序列号)。 4.可能的情况下,用驱动程序备份工具(如:驱动精灵2004 V1.9 Beta.exe)将原Windows XP下的所有驱动程序备份到硬盘上(如∶F:Drive)。最好能记下主板、网卡、显卡等主要硬件的型号及生产厂家,预先下载驱动程序备用。 5.如果你想在安装过程中格式化C盘或D盘(建议安装过程中格式化C盘),请备份C盘或D盘有用的数据。 二、用光盘启动系统: (如果你已经知道方法请转到下一步),重新启动系统并把光驱设为第一启动盘,保存设置并重启。将XP安装光盘放入光驱,重新启动电脑。刚启动时,当出现如下图所示时快速按下回车键,否则不能启动XP系统光盘安装。如果你不知道具体做法请参考与这相同的-->如何进入纯DOS系统: 光盘自启动后,如无意外即可见到安装界面,将出现如下图1所示 查看原图 全中文提示,“要现在安装Windows XP,请按ENTER”,按回车键后,出现如下图2所示
系统安装部署手册模板
。 中国太平洋保险(集团)股份有限公司Xxxxxxxxxxx项目 系统安装部署手册 V1.0 项目经理: 通讯地址: 电话: 传真: 电子邮件:
文档信息 1引言 (3) 1.1编写目的 (3) 1.2系统背景 (3) 1.3定义 (3) 1.4参考资料 (3) 2硬件环境部署 (3) 2.1硬件拓扑图 (3) 2.2硬件配置说明 (3) 3软件环境部署 (3) 3.1软件环境清单 (3) 3.2软件环境部署顺序 (3) 3.3操作系统安装 (4) 3.4数据库安装 (4) 3.5应用级服务器安装 (4) 3.6其他支撑系统安装 (4) 4应用系统安装与配置 (4) 4.1应用系统结构图 (4) 4.2安装准备 (4) 4.3安装步骤 (4) 4.4系统配置 (5) 5系统初始化与确认 (5) 5.1系统初始化 (5) 5.2系统部署确认 (5) 6回退到老系统 (5) 6.1配置回退 (5) 6.2应用回退 (5) 6.3系统回退 (5) 6.4数据库回退 (5) 7出错处理 (5) 7.1出错信息 (5) 7.2补救措施 (5) 7.3系统维护设计......................................................... 错误!未定义书签。
1 引言 1.1 编写目的 [说明编写系统安装部署手册的目的] 1.2 系统背景 [ a . 说明本系统是一个全新系统还是在老系统上的升级; b . 列出本系统的使用单位/部门、使用人员及数量。] 1.3 定义 [列出本文件中用到的专门术语的定义和缩写词的原词组。] 1.4 参考资料 [列出安装部署过程要用到的参考资料,如: a . 本项目的完整技术方案; b . 系统运维手册; c . 其他与安装部署过程有关的材料,如:工具软件的安装手册] 2 硬件环境部署 2.1 硬件拓扑图 [列出本系统的硬件拓扑结构,如服务器、网络、客户端等。] 2.2 硬件配置说明 [列出每一台硬件设备的详细配置,如品牌、型号、CPU 数量、内存容量、硬盘容量、网卡、带宽、IP 址址、使用、应部署哪些软件等等] 3 软件环境部署 3.1 软件清单 [列出需要用到哪些软件,包括操作系统软件、数据库软件、应用服务器软件和其他支撑系统软件等,要列明每个软件的全称、版本号、适用操作系统、LICENSE 数量等] 3.2 软件环境部署顺序 [列出每一台硬件上的软件安装顺序,如果不同硬件间的软件安装顺序存有依赖关系,也要在备注中列出,
安装UEFI系统教程(完整版)
初出茅庐,有不足之处,请指教 一、请认真看完本教程再操作,不懂的部分记得参考其他帖子 二、所需工具 1、64位的Windows系统(EFI不支持32位系统,尽量使用原版系统,很多 修改系统删除了EFI支持,也不要GHOST版) 2、U盘一个(不小于4G) 4、支持UEFI启动的主板BIOS 三、在Windows环境下需要做的事 1.制作一个启动U盘 A 、将U盘插入电脑 B 、备份U盘里的文件(这个可以很重要) C 、打开启动U盘制作工具 点击“一键制作成启动U盘”,会出现如下提示 点击“确定”,并等待制作完成 2. 将下载好的系统解压(有很多解压软件都可以解压ISO文件)到U盘的 根目录下(一定要在根目录,U盘里最好不要有其他的东西) 3.设置BIOS(以三星np275e4v-x03cn为例) A、开机按F2进入BIOS(不同的电脑按键不同,有的是ESC、F12) B、将fast bios mode的选项设置为Disabled C、将secure boot设置为Disabled后,会出现OS Mode Selection选 项 D、将OS Mode Selection设置为CSM OS或则CSM OS and UEFI OS C、按F10保存退出 4、保存退出后不停的按F10(这一步的目的是选择从U盘启动,不同电脑的按键不同,有的是按方向键的上下键),打开选项后选择“******”(*号代表你的U盘名)那一项 6、选择第2或3项 四、在WINPE环境下需要做的事 1、使用DiskGenius的快捷分区工具进行分区,也可手动进行分区 2、使用DiskGenius将硬盘转换为GUID(GPT)格式(右键点击“HD0:****” 那一项,会出现如下图所示菜单,点击“转换分区表类型为GUID格式”) 3、此时查看分区表内是否有EFI和MSR分区,如果没有,执行第 4、5步(新 硬盘会自动添加EFI和MSR两个分区,就不用执行第4、5步了) 4、格式化C(系统所在盘),使用DiskGenius拆分C盘在前端留出300M左 右的空间 5、按WIN+R打开运行命令窗口,运行以下命令 diskpart 说明:进入磁盘管理命令工具 list disk 说明:列出计算机上的硬盘,固态硬盘等 select disk 0 说明:选中编号为“0”的硬盘(数字0代表代表一个硬盘) ?create partition efi size=100? 说明:创建大小为100M的EFI分区(不能小于100M) ?create partition msr size=128? ? 说明:创建大小为128M的MSR分区(不能小于128M)
联想笔记本重装系统步骤
联想笔记本重装系统步骤: 1、按下电源开机,出现联想LOGO时,连续点击键盘“F10”键(若不起作用,尝试F12键) 2、出现“BOOT MENU”菜单,用键盘,选择“CDROM” 3、XP光盘启动后,屏幕显示BOOT FROM CD,两次回车后,方从光盘启动,否则从硬盘启动 4、这时会出现联想系统恢复光盘最终用户许可协议,键入“Y” 5、经过硬件检测后,会出现分区状况,请用户此时按“D”键,删除磁盘分区(请一定确认选中的是C区) 6、此时会出现删除分区的提示,请按回车(ENTER)键 7、此时会再出现删除分区的提醒界面,请按“L”键 8、此时,回到分区状态界面,C区已变为“未划分空间”,请此时按“C”键(请确认选定的是C区) 9、此时出现输入分区大小的界面,请直接按“回车(ENTER)”键(不建议更改C区大小) 10、此时再次回到分区状态界面,C区已创建成功,请按“回车(ENTER)”键 11、在出现的磁盘格式化界面中,选择“用FAT文件系统格式化磁盘分区(快)” 12、在出现的磁盘格式化确定界面中,直接输入“回车(ENTER)键” 13、此时会出现格式化的界面及进度
14、之后安装程序开始复制文件 15、重启后(不要在“BOOT FROM CD...”时打回车),继续安装 16、等安装结束后,系统会自动重启,然后进入系统设置中。首先会进入Internet连接选项。请选择“跳过”跳过此步,在系统中的INTERNET选项中进行设置。 17、之后会出现注册界面。注册与否对系统的使用没有影响,请选“否,现在不注册”,点“下一步” 18、下面将进入用户帐户设置,系统会提示您输入使用这台计算机的用户名,这将出现在登录时的列表中。也可以在系统安装完毕后,在“控制面板中用户帐户”里添加。这里输入的用户名都有系统管理员的权限,而且没有密码,还需在“用户帐户”里创建密码和更改权限。至少应输入一个。建议只输入一个,以后再添加。 19、完成后,就会进入系统界面,系统安装完成。 联想笔记本重装系统驱动问题: 一、驱动程序的安装步骤 1 芯片组驱动程序安装:将驱动程序光盘放入光盘驱动器;运行“E:WinXPChipsetSetup.exe”;根据安装程序提示出现“安装”界面后,单击“下一步(N)”,出现“许可协议”后,单击“是(Y)”,出现“自述文件信息”后,单击“下一步(N)”,系统自动安装程序;结束安装,系统重新启动。
系统安装部署指南项目实施手册
系统安装部署指南 一、软硬件配置参数要求 1、服务器端配置参数 为了使软件正常顺利的安装和运行,推荐以下配置 1)服务器硬件推荐配置 CPU:双核以上配置; 内存:2G以上; 硬盘:160G以上; 网卡:100M或1000M以太网; 2)软件推荐配置 操作系统:Windows 2003 Server 企业版,打Sp2补丁; 组件:安装组件IIS服务; 杀毒软件:360、瑞星等均可; 3)相关端口 保证网络畅通,开放1433端口和80端口; 2、客户端(网上阅卷端)配置参数 1) 阅卷PC机最低配置要求 CPU: 奔腾Ⅲ800 以上配置; 硬盘:20G 以上; 内存:256M 以上; 网卡:100M或1000M 以太网; 2) 浏览器:IE8或以上版本; 3) 保证在一个局域网内,能够正常连接到服务器。
二、系统安装前的准备工作 1) 检查服务器硬件是否符合要求,检查服务器的操作系统是否为Windows Server 2003 Enterprise Edition 并打上sp2 补丁,检查是否已安装杀毒软件, 测试相应端口是否已打开、网络是否畅通。 2) 检查是否安装了IIS(若没有安装需首先安装IIS)。 3) 设置服务器操作系统登录密码。 4) 新建共享文件夹PIC ,在属性---共享----权限中对该文件夹添加administrator 或当前登录账户并赋予该用户完全控制、更改、读取的权限。
5) 设置服务器IP 地址。
三、系统安装 1、安装framework 1) 安装软件(按系统默认设置即可)。 2) 运用 IIS注册工具进行注册。 运行windows →→ Framework → .*** →–i 运行windows →→ Framework → .*** →–ir –enable
给电脑重装系统全过程(有图)
悠悠详细解析,给电脑重装系统全过程!!!适合菜鸟们。。。 一、准备工作: 如何重装电脑系统 首先,在启动电脑的时候按住DELETE键进入BIOS,选择Advanced BIOS Features 选项,按Enter键进入设置程序。选择First Boot Device 选项,然后按键盘上的Page Up或Page Down 键将该项设置为CD-ROM,这样就可以把 系统改为光盘启动。 其次,退回到主菜单,保存BIOS设置。(保存方法是按下F10,然后再按Y键 即可) 1.准备好Windows XP Professional 简体中文版安装光盘,并检查光驱是否支持 自启动。 2.可能的情况下,在运行安装程序前用磁盘扫描程序扫描所有硬盘检查硬盘错误 并进行修复,否则安装程序运行时如检查到有硬盘错误即会很麻烦。 3.用纸张记录安装文件的产品密匙(安装序列号)。 4.可能的情况下,用驱动程序备份工具(如:驱动精灵2004 V1.9 Beta.exe)将原Windows XP下的所有驱动程序备份到硬盘上(如:FDrive)。最好能记下主板、网卡、显卡等主要硬件的型号及生产厂家,预先下载驱动程序备用。 5.如果你想在安装过程中格式化C盘或D盘(建议安装过程中格式化C盘),请 备份C盘或D盘有用的数据。 二、用光盘启动系统: (如果你已经知道方法请转到下一步),重新启动系统并把光驱设为第一启动盘,保存设置并重启。将XP安装光盘放入光驱,重新启动电脑。刚启动时,当出现如下图所示时快速按下回车键,否则不能启动XP系统光盘安装。如果你不知道具体做法请参考与这相同的-->如何进入纯DOS系统:
