Pycharm快捷键大全(win mac)
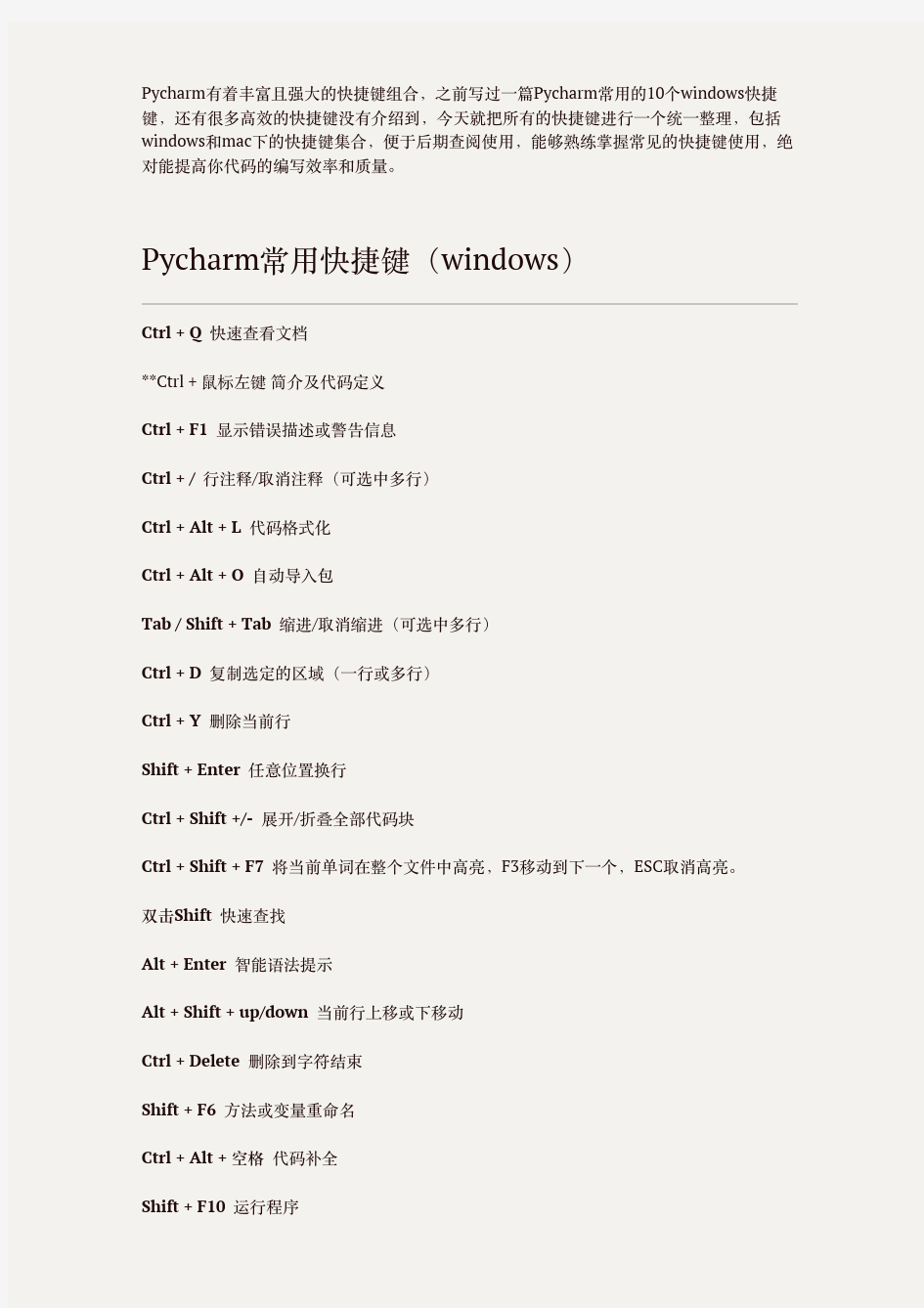
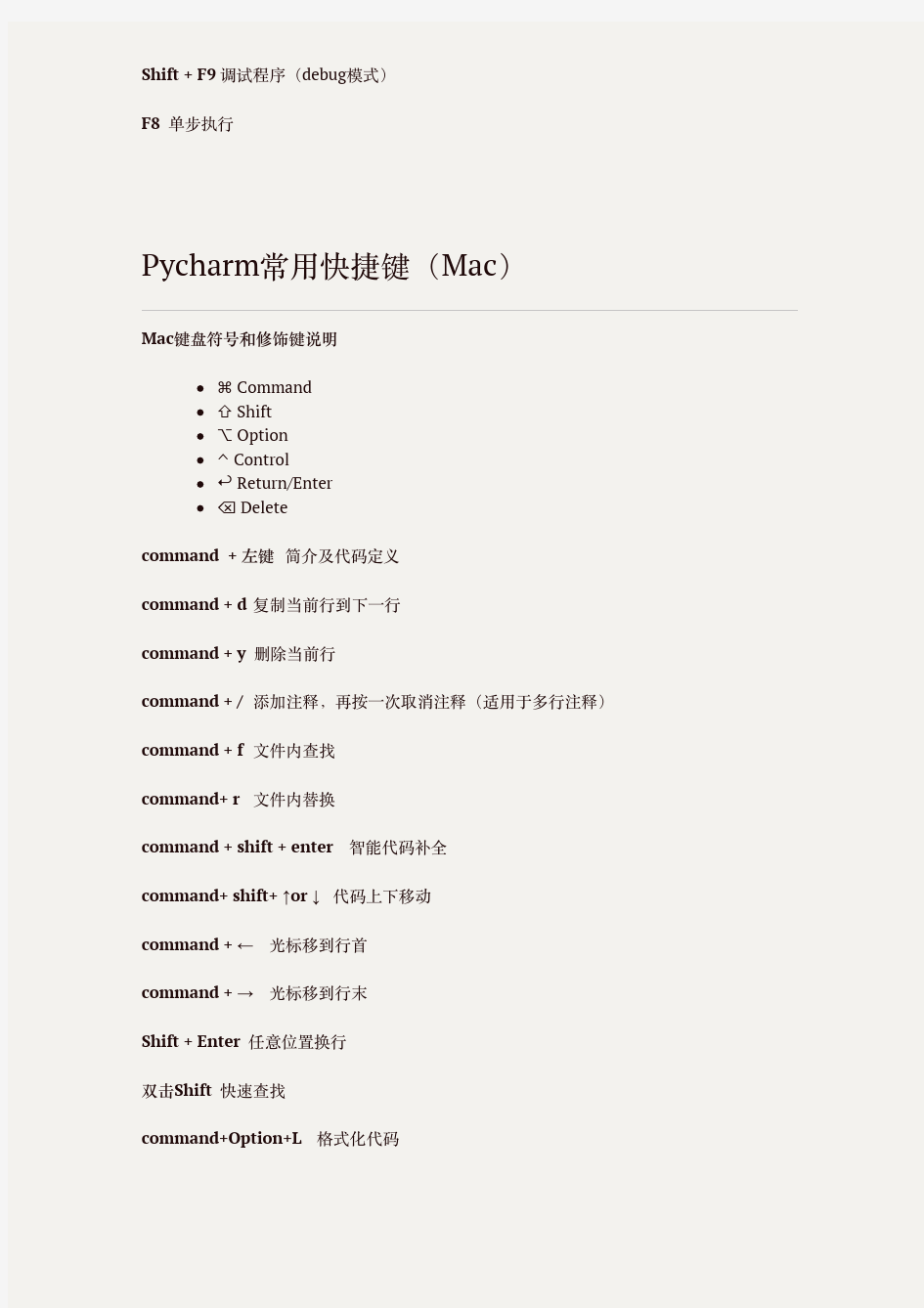
MAc电脑快捷键大全
command键即苹果键,也有人称为花键。ctrl即control键。escape即键盘左上角的esc键。space空格键。 一、开机时按下…… 滑鼠按键弹出抽取式媒介(2.4f1版以前的Boot ROM可能不包括退出CD 片) Option键在配备「New World」韧体系统的机种上叫出「Open Firmware」开机系统选择功能。 苹果键+Option键按住这两个键,直到电脑发出二次声响,就会改以Mac OS 9开机。 苹果键+x(有时只按住x键)如果Mac OS 9和Mac OS X在同一个开机用的硬碟区段(partition)上,按这个键会强迫以OS X开机。 苹果键+Option+shift+delete 跳过原定的启动磁碟,改以外接磁碟(或光碟机)开机。这个按键的主要作用,其实是强迫电脑不要从预设的启动磁碟读入系统档案,所以会产生从其他磁碟开机的「副作用」。如果您的Mac 是配备SCSI介面的机种,它会从编号(ID)最高的磁碟机往下搜寻,直到找出可以开机的磁碟区段为止。至於在配备IDE介面的机种上则不确定它的搜寻顺序。 苹果键+Option+shift+delete+# 从指定ID的SCSI磁碟开?#代表SCSI编号)。 苹果键+Option+p+r 清除系统参数记忆体(PRAM),必须按住不放,等发出两次响声之后再放开。
苹果键+Option+n+v 清除NV RAM,类似在Open Firmware中做「重置全部」(reset+all)的动作。 苹果键+Option+o+f 开机时进入open firmware。 苹果键+Option+t+v 强制Quadra AV机种使用外接电视机当作显示器。 苹果键+Option+x+o 以唯读记忆体中所烧录的系统软体开机(仅适用於Mac Classic机种)。 苹果键+Option+a+v 强制电脑辨识苹果AV显示器。 c 使用光碟开机。如果原先设定由OS X开机,但光碟机里没有放置开机光碟,则可能会改由OS 9开机。 d 强制以内建磁碟机开机。 n 按住n键直到萤幕上出现Mac标志,电脑会尝试透过BOOTP或TFTP以网路伺服器开机。 r 强制PowerBook重置萤幕设定。 t 强制配备FireWire介面的机种进入外接磁碟模式(FireWire Target Disk mode)。 shift 关闭所有延伸功能(OS 9或OS X之下的Classic环境)。 shift 关闭登入项目,同时也会关闭所有不必要的程式核心(kernel)延伸功能(也就是所谓安全开机模式,仅适用OS X 10.1.3或更新的系统版本)。苹果键开机时关闭虚拟记忆体(Virtual Memory,仅适用OS 9或OS X之下的Classic环境)。 空白键开机时启动延伸功能管理程式(OS 9或OS X之下的Classic环境)。苹果键+v 开机过程中显示控制台讯息(仅适用OS X)。
苹果电脑快捷键大全
一、开机时按下…… 滑鼠按键弹出抽取式媒介(2.4f1版以前的Boot ROM可能不包括退出CD片) Option键在配备「New World」韧体系统的机种上叫出「Open Firmware」开机系统选择功能。 苹果键+Option键按住这两个键,直到电脑发出二次声响,就会改以Mac OS 9开机。 苹果键+x(有时只按住x键)如果Mac OS 9和Mac OS X在同一个开机用的硬碟区段(partition)上,按这个键会强迫以OS X开机。 苹果键+Option+shift+delete 跳过原定的启动磁碟,改以外接磁碟(或光碟机)开机。 这个按键的主要作用,其实是强迫电脑不要从预设的启动磁碟读入系统档案,所以会产生从其他磁碟开机的「副作用」。如果您的Mac是配备SCSI介面的机种,它会从编号(ID)最高的磁碟机往下搜寻,直到找出可以开机的磁碟区段为止。至於在配备IDE 介面的机种上则不确定它的搜寻顺序。 苹果键+Option+shift+delete+# 从指定ID的SCSI磁碟开?#代表SCSI编号)。 苹果键+Option+p+r 清除系统参数记忆体(PRAM),必须按住不放,等发出两次响声之后再放开。 苹果键+Option+n+v 清除NV RAM,类似在Open Firmware中做「重置全部」(reset+all)的动作。 苹果键+Option+o+f 开机时进入open firmware。 苹果键+Option+t+v 强制Quadra AV机种使用外接电视机当作显示器。 苹果键+Option+x+o 以唯读记忆体中所烧录的系统软体开机(仅适用於Mac Classic 机种)。 苹果键+Option+a+v 强制电脑辨识苹果AV显示器。 c 使用光碟开机。如果原先设定由OS X开机,但光碟机里没有放置开机光碟,则可能 会改由OS 9开机。 d 强制以内建磁碟机开机。 n 按住n键直到萤幕上出现Mac标志,电脑会尝试透过BOOTP或TFTP以网路伺服器开机。 r 强制PowerBook重置萤幕设定。 t 强制配备FireWire介面的机种进入外接磁碟模式(FireWire Target Disk mode)。 shift 关闭所有延伸功能(OS 9或OS X之下的Classic环境)。 shift 关闭登入项目,同时也会关闭所有不必要的程式核心(kernel)延伸功能(也就是所谓安全开机模式,仅适用OS X 10.1.3或更新的系统版本)。 苹果键开机时关闭虚拟记忆体(Virtual Memory,仅适用OS 9或OS X之下的Classic 环境)。 空白键开机时启动延伸功能管理程式(OS 9或OS X之下的Classic环境)。 苹果键+v 开机过程中显示控制台讯息(仅适用OS X)。 苹果键+s 开机后进入单一使用者模式(仅适用OS X)。 苹果键+Option+c+i 先将系统时钟设定为日期1989年9月20日,然后以这个按键组合开机,就可以看到萤幕上显示特殊的系统小秘密(仅适用於Mac IIci机种)。 苹果键+Option+f+x 先将系统时钟设定为日期1990年3月19日,然后以这个按键组合开机,就可以看到萤幕上显示特殊的系统小秘密(仅适用於Mac IIfx机种)。 二、萤幕上出现小Mac笑脸时按下……
python_windows_20190912
PyCharm 安装教程(Windows) 分类编程技术 PyCharm 是一款功能强大的 Python 编辑器,具有跨平台性,鉴于目前最新版 PyCharm 使用教程较少,为了节约时间,来介绍一下 PyCharm 在 Windows下是如何安装的。 这是 PyCharm 的下载地址:https://www.360docs.net/doc/6914489459.html,/pycharm/download/#section=windows 进入该网站后,我们会看到如下界面: professional 表示专业版,community 是社区版,推荐安装社区版,因为是免费使用的。 1、当下载好以后,点击安装,记得修改安装路径,我这里放的是E盘,修改好以后,Next 2、接下来是
我们可以根据自己的电脑选择32位还是64位,目前应该基本都是64位系统吧 3、如下 点击Install,然后就是静静的等待安装了。如果我们之前没有下载有Python解释器的话,在等待安装的时间我们得去下载python解释器,不然pycharm只是一副没有灵魂的驱壳 4、进入python官方网站://https://www.360docs.net/doc/6914489459.html,/ 点击Downloads,进入选择下载界面
5、如下所示,选择我们需要的python版本号,点击Download 6、我选择的是python3.5.1,会看到如下界面 因为我们需要用到的是Windows下的解释器,所以在Operating System中可以选择对应的Windows版本,有64位和32位可以选择,我选择的是画红线的这个,executable表示可执 行版,需要安装后使用,embeddable表示嵌入版,就是解压以后就可以使用的版本。 可执行版安装比较简单,一直默认就好了。embeddable需要注意,当我们解压 这个也是需要解压到同一路径的,这里面放着pip、setuptools等工具,如果不解压,我们将无法在pycharm中更新模块,比如需要用到pymysql,就无法下载。虽然也能用,但是就是"阉割版"的python解释器了。 如果是embeddable版,记得把解释器所在的路径添加到环境变量里,不然pycharm无法自 动获得解释器位置。 7、添加环境变量 (1)右键我的电脑,点击属性,弹出如下界面
Win10快捷键整理大全
Ctrl + X 剪切选定项 Ctrl + C(或 Ctrl + Insert) 复制选定项 Ctrl + V(或 Shift + Insert) 粘贴选定项 Ctrl + Z 撤消操作 Alt + Tab 在打开的应用之间切换 Alt + F4 关闭活动项,或者退出活动应用Windows 徽标键 + L 锁定电脑 Windows 徽标键 + D 显示和隐藏桌面 F2 重命名选定项 F3 在文件资源管理器中搜索文件或文件夹F4 在文件资源管理器中显示地址栏列表F5 刷新活动窗口 F6 在窗口中或桌面上循环浏览屏幕元素F10 激活活动应用中的菜单栏 Alt + F8 在登录屏幕上显示密码 Alt + Esc 以项目打开的顺序循环切换项目 Alt + 带下划线的字母执行该字母对应的命令 Alt + Enter 显示选定项的属性 Alt + 空格键为活动窗口打开快捷菜单 Alt + 向左键后退 Alt + 向右键前进 Alt + Page Up 向上移动一个屏幕 Alt + Page Down 向下移动一个屏幕 Ctrl + F4 关闭活动文档(在全屏模式和允许你同时打开多个文档的应用中) Ctrl + A 选择文档或窗口中的所有项目 Ctrl + D(或 Delete)删除选定项并将其移动到“回收站”Ctrl + R(或 F5)刷新活动窗口 Ctrl + Y 重做操作 Ctrl + 向右键将光标移动到下一个字词的起始处 Ctrl + 向左键将光标移动到上一个字词的起始处 Ctrl + 向下键将光标移动到下一个段落的起始处 Ctrl + 向上键将光标移动到上一个段落的起始处 Ctrl + Alt + Tab 使用箭头键在所有打开的应用之间切换 Ctrl + Alt + Shift + 箭头键当分组或磁贴在“开始”菜单中获得焦点时,请将其按指定方向移动 Ctrl + 箭头键(用来移动到 某个项目)+ 空格键 在窗口中或桌面上选择多个单独的项目Ctrl + Shift 加某个箭头键选择文本块
macbook pro 键盘快捷键
macbook pro键盘快捷键 系统启动 在启动时按下X: 强制使用Mac OS X启动电脑 在启动时按下Option-Command-Shift-Delete: 不使用主要启动硬盘,并寻找使用外接磁盘与CD 在启动时按下C: 由具有系统文件夹的CD光盘启动 在启动时按下N: 试图由兼容的网络服务器(NetBoot)启动 在启动时按下T: 以火线目标磁盘方式启动 在启动时按下Shift: Mac OS X 10.2后,在「安全启动状态」启动,一切启动项目及不必要运行的核心扩展文件皆不运行 在启动时按下Command-V: 以Verbose状态启动,将临时进入UNIX界面,短时不可使用鼠标 在启动时按下Command-S: 以单一用户状态启动,将进入UNIX界面,不可使用鼠标Finder窗口 Command-W:
关闭窗口 Option-Command-W: 关闭一切窗口 Command-右方向箭头: 在列表中扩展文件夹内容 Option-Command-右方向箭头: 在列表中扩展此文件夹及一切下属文件夹内容 Command-左方向箭头: 在列表中缩闭文件夹内容 Option-Command-上方向箭头: 打开所述文件夹,并关闭现在窗口 菜单指令 Shift-Command-Q (苹果菜单): 登出用户 Shift-Option-Command-Q (苹果菜单): 立即登出用户 Shift-Command-Delete (Finder菜单): 倾倒废纸篓 Option-Shift-Command-Delete (Finder菜单): 倾倒废纸篓,而不需要经由确认对话框确定Command-H (Finder菜单): 菜单隐藏Finder
pycharm常用设置
Pycharm常用设置 Pycharm中的设置是可以导入和导出的:file>export settings可以保存当前pycharm中的设置为jar文件,重装时可以直接import settings>jar文件,就不用重复配置了。 一、file->Setting->Editor 1.设置Python自动引入包 >general>autoimport->python:show popup 快捷键:Alt+Enter(自动添加包) 2.“代码自动完成”时间延时设置 Code Completion->Auto code completion in(ms):0->Autopopup in(ms):500 3.Pycharm中默认是不能用Ctrl+滚轮改变字体大小的,可以在〉Mouse中设置 4.显示“行号”与“空白字符” Appearance->勾选“Show line numbers”、“Show whitespaces”、“Show method separators” 5.设置编辑器“颜色与字体”主题 Colors&Fonts->Scheme name->选择"monokai"“Darcula” 说明:先选择“monokai”,再“Save As”为"monokai-pipi",因为默认的主题是“只读的”,一些字体大小颜色什么的都不能修改,拷贝一份后方可修改! 修改字体大小:>Colors&Fonts->Font->Size->设置为“14” 6.设置缩进符为制表符“Tab” File->Default Settings->Code Style ->General->勾选“Use tab character” ->Python->勾选“Use tab character” ->其他的语言代码同理设置 7.去掉默认折叠 Code Folding->Collapse by default->全部去掉勾选 8.Pycharm默认是自动保存的,习惯自己按ctrl+s的可以进行如下设置: General->Synchronization->Save files on frame deactivation和Save files automatically if application is idle for..sec的勾去掉 Editor Tabs->Mark modified tabs with asterisk打上勾 9.Python文件默认编码 File Encodings>IDE Encoding:UTF-8;Project Encoding:UTF-8;
Win10全部快捷键汇总
复制、粘贴及其他常规的键盘快捷方式 Ctrl + X剪切选定项。 Ctrl + C(或 Ctrl + Insert)复制选定项。 Ctrl + V(或 Shift + Insert)粘贴选定项。 Ctrl + Z撤消操作。 Alt + Tab在打开的应用之间切换。 Alt + F4关闭活动项,或者退出活动应用。Windows 徽标键 + L锁定你的电脑。 Windows 徽标键 + D显示和隐藏桌面。 F2重命名所选项目。 F3在文件资源管理器中搜索文件或文件夹。 F4在文件资源管理器中显示地址栏列表。F5刷新活动窗口。 F6循环浏览窗口中或桌面上的屏幕元素。F10激活活动应用中的菜单栏。 Alt + F8在登录屏幕上显示你的密码。 Alt + Esc按项目打开顺序循环浏览。 Alt + 带下划线的字母执行该字母相关的命令。 Alt + Enter显示所选项目的属性。 Alt + 空格键打开活动窗口的快捷菜单。 Alt + 向左键返回。 Alt + 向右键前进。 Alt + Page Up向上移动一个屏幕。 Alt + Page Down向下移动一个屏幕。
Ctrl + F4关闭活动文档(在可全屏显示并允许你同时打开多个文档的应用中)。 Ctrl + A选择文档或窗口中的所有项目。Ctrl + D(或 Delete)删除选定项,将其移至回收站。Ctrl + R(或 F5)刷新活动窗口。 Ctrl + Y恢复操作。 Ctrl + 向右键将光标移动到下一个字词的起始处。Ctrl + 向左键将光标移动到上一个字词的起始处。Ctrl + 向下键将光标移动到下一段落的起始处。Ctrl + 向上键将光标移动到上一段落的起始处。 Ctrl + Alt + Tab 使用箭头键在所有打开的应用之间进行切换。 Alt + Shift + 箭头键当组或磁贴的焦点放在“开始”菜单上时,可将其朝指定方向移动。 Ctrl + Shift + 箭头键当磁贴的焦点放在“开始”菜单上时,将其移到另一个磁贴即可创建一个文件夹。 Ctrl + 箭头键打开“开始”菜单后调整其大小。 Ctrl + 箭头键(移至某个项目)+ 空格键 选择窗口中或桌面上的多个单独项目。Ctrl + Shift(及箭头键)选择文本块。 Ctrl + Esc打开“开始”菜单。 Ctrl + Shift + Esc打开任务管理器。 Ctrl + Shift 如果多种键盘布局可用,则可切换键盘布局。 Ctrl + 空格键打开或关闭中文输入法编辑器 (IME)。Shift + F10显示选定项的快捷菜单。 按 Shift 与任何箭头键在窗口中或桌面上选择多个项目,或在文档中选择文本。 Shift + Delete删除选定项,无需先移动到回收站。
苹果系统快捷键一览表(新)
苹果系统快捷键一览表--最新中文版本 此为苹果官方网页上公布的快捷键(和目前存在的几个帖子内容有所不同) 系统启动 在启动时按下 X: 强制使用 Mac OS X 启动电脑 在启动时按下 Option-Command-Shift-Delete: 不使用主要启动硬盘,并寻找使用外接磁盘与CD 在启动时按下 C: 由具有系统文件夹的 CD 光盘启动 在启动时按下 N: 试图由兼容的网络服务器 (NetBoot) 启动 在启动时按下 T: 以火线目标磁盘方式启动 在启动时按下 Shift: Mac OS X 10.2 后,在「安全启动状态」启动,一切启动项目及不必要运行的核心扩展文件皆不运行 在启动时按下 Command-V: 以 Verbose 状态启动,将临时进入 UNIX 界面,短时不可使用鼠标在启动时按下 Command-S: 以单一用户状态启动,将进入 UNIX 界面,不可使用鼠标 Finder 窗口 Command-W: 关闭窗口 Option-Command-W: 关闭一切窗口 Command-右方向箭头: 在列表中扩展文件夹内容 Option-Command-右方向箭头: 在列表中扩展此文件夹及一切下属文件夹内容 Command-左方向箭头: 在列表中缩闭文件夹内容 Option-Command-上方向箭头: 打开所述文件夹,并关闭现在窗口 菜单指令 Shift-Command-Q (苹果菜单): 登出用户 Shift-Option-Command-Q (苹果菜单): 立即登出用户 Shift-Command-Delete (Finder 菜单): 倾倒废纸篓 Option-Shift-Command-Delete (Finder 菜单): 倾倒废纸篓,而不需要经由确认对话框确定Command-H (Finder 菜单): 菜单隐藏 Finder Option-Command-H (Finder 菜单): 隐藏其他应用程序 Command-N: 在 Finder 中由文件菜单开启新 Finder 窗口 Shift-Command-N: 在 Finder 中由文件菜单创建新文件夹
(完整版)MAC版PS快捷键
MAC版PS快捷键 Command + A 全选 Command + D 取消选择 Shift + Command + D 恢复选择 Command + X 剪切 Command + C 复制 Command + V 粘贴 Command + Ctrl + I 反选 Command + T 自由变换 Shift + Command + T 重复上一步的变换和程度 Alt + Command + D 羽化调节 Command + L 水平调节 Command + M 曲线调节 Command + B 色彩平衡调节 Command + U 色饱和度 调节 Shift + Command + U 图象变黑白 Command + E 向下合并图层 Shift + Ctrl + E 合并可见图层 Command + 0 满画布显示 Command + + 放大显示 Command + -缩小显示 Command + 鼠标左健图象移动工具 空格键+ 鼠标左健手形工具 Tab 隐藏、显示控制面板 Esc 取消 F1 帮助 工具箱(多种工具共用一个快捷键的可同时按【Shift】加此快捷键选取)矩形、椭圆选框工具【M】 裁剪工具【C】 移动工具【V】 套索、多边形套索、磁性套索【L】 魔棒工具【W】 喷枪工具【J】 画笔工具【B】 像皮图章、图案图章【S】 历史记录画笔工具【Y】 像皮擦工具【E】
铅笔、直线工具【N】 模糊、锐化、涂抹工具【R】 减淡、加深、海棉工具【O】 钢笔、自由钢笔、磁性钢笔【P】 添加锚点工具【+】 删除锚点工具【-】 直接选取工具【A】 文字、文字蒙板、直排文字、直排文字蒙板【T】 度量工具【U】 直线渐变、径向渐变、对称渐变、角度渐变、菱形渐变【G】 油漆桶工具【K】 吸管、颜色取样器【I】 抓手工具【H】 缩放工具【Z】 默认前景色和背景色【D】 切换前景色和背景色【X】 切换标准模式和快速蒙板模式【Q】 标准屏幕模式、带有菜单栏的全屏模式、全屏模式【F】 临时使用移动工具【Command】 临时使用吸色工具【Alt】 临时使用抓手工具【空格】 打开工具选项面板【Enter】 快速输入工具选项(当前工具选项面板中至少有一个可调节数字) 【0】至【9】循环选择画笔【[】或【]】 选择第一个画笔【Shift】+【[】 选择最后一个画笔【Shift】+【]】 建立新渐变(在”渐变编辑器”中) 【Command】+【N】 文件操作 新建图形文件【Command】+【N】 用默认设置创建新文件【Command】+【Alt】+【N】 打开已有的图像【Command】+【O】 打开为... 【Command】+【Alt】+【O】 关闭当前图像【Command】+【W】 保存当前图像【Command】+【S】 另存为... 【Command】+【Shift】+【S】 存储副本【Command】+【Alt】+【S】 页面设置【Command】+【Shift】+【P】 打印【Command】+【P】 打开“预置”对话框【Ctrl】+【K】 显示最后一次显示的“预置”对话框【Alt】+【Command】+【K】 设置“常规”选项(在预置对话框中) 【Command】+【1】 设置“存储文件”(在预置对话框中) 【Command】+【2】
怎么修改pycharm的背景色、模版、字体等等分析
修改模版:在pycharm里面,选项,editor,file and code templates,选择python script, 在pycharm里面,选项,editor,file and code templates,选择python script,改成下面的即可。 #coding:utf-8 或者其他 Pycharm设置智能提示忽略大小写:File->setting->Editor->Code Completion->case sensitive completion->选择None 把编辑区改为微软雅黑字体需先按百度说的把主题改为windows,然后字体改为微软雅黑,size改大一点,14号
然后在下图中把primary font 改为consolas ,然后字号和行号在后面改(size22,行距1.2)
选择“file” 菜单下的“setting”选项—editor—general—default text—backgroud打勾,选浅绿色(235,250,255)或#(220,240,220)。 下行提示颜色修改:选择“file” 菜单下的“setting”选项—editor—general—caret row—backgroud去勾,则就是浅绿色,
如果打勾,就可以任选颜色。 如果出现下图的情况,想去掉波浪线: 可以把general的weak warning的Effect的勾勾吊 如果想run后的结果console 位置高亮,选择setting里面如下面图片的位置,consolestandard output,在console colors下面是font,
Mac快捷键大全
Mac快捷键大全 您可以按组合键来实现通常需要鼠标、触控板或其他输入设备才能完成的操作。 要使用键盘快捷键,请按住一个或多个修饰键,同时按快捷键的最后一个键。例如,要使用快捷键Command-C(拷贝),请按住Command 键并按C 键,然后同时松开这两个键。Mac 菜单和键盘通常使用某些按键的符号,其中包括以下修饰键: 如果您使用的是Windows PC 专用键盘,请用Alt 键代替Option 键,用Windows 标志键代替Command 键。有些Mac 键盘在顶行中设有特殊按键,快捷键中也会用到它们;这些按键上有音量图标、显示屏亮度图标和其他功能图标。按下图标键可执行相应功能,将其与Fn 键组合可用作F1、F2、F3 或其他标准功能键。 要了解更多快捷键,请查看您所用应用的菜单。每个应用都有自己的快捷键,在一个应用中有用的快捷键可能不能用于另一个应用。 剪切、拷贝、粘贴和其他常用快捷键
睡眠、注销和关机快捷键 按下可打开Mac 电源或将Mac 从睡眠状态唤醒。 当Mac 处于唤醒状态时,按住这个按钮1.5 秒钟会 显示一个对话框,询问您是要睡眠、重新启动还是关 机。如果您不想等待1.5 秒钟,请按下Control–电 源按钮或Control–介质推出键。* 按住这个按钮5 秒钟会强制Mac 关机。 Control–Shift–电源按钮或 Control–Shift–介质推出键 将显示器置于睡眠状态。 Control–Command–介质推出键退出所有应用,然后重新启动 文稿有未存储的更改,系统将询问您要不要存储这些更改。
质推出键 *不适用于带有 Multi-Touch Bar 的键盘。文稿快捷键
pycharm教程
1、准备工作 (1)确认安装了解释器,版本2.4到3.4均可。 (2)注意Pycharm有两个发布版本:社区版和专业版,详见 2、初始化安装 第一次安装Pycharm时,安装程序会咨询你几个重要问题: (1)是否已经预先保存了设置信息(例如早期版本的配置信息) (2)许可证信息 (3)选择何种快捷键配置和背景主题 注意这里Pycharm预设了好几种快捷键方案,有诸如Eclipse或者Visual Studio的,也有针对Emacs粉丝量身打造的GNOME、KDE等等。具体参见设置对话框中页的快捷键方案列表。 对于Vim专业户,PyCharm建议使用插件。同样对于那些习惯Emacs开发的用户,同样提供了相关外部插件。 当然我们可以在后期对初始设置进行更改,详见以及以下两篇教程: ? ? 3、欢迎界面设置 如果你第一次使用Pycharm(尚未创建工程),则你会首先进入欢迎界面。单击Configure,Pycharm会提示你来核实当前有关环境、插件、导入导出以及其他相关的外部配置。再次单击Configure,进入配置对话框,注意这里对话框标题默认为“Default Project”:
这就意味着每次你创建新的工程时都会默认使用如上配置。假设你希望所有新创建的工程都使用相同的解释器,可以在Default Project settings中设置:
这里同样可以设置默认的编辑环境。例如你希望一直显示代码的行号,则需要在设置对话框中,展开Editor节点,在页面将“Show line numbers”所对应的复选框勾选: 接下来假设你希望使用特定的颜色主题,OK,选择基本主题,拷贝,然后改变配色方案即可(系统预设的颜色主题是不可更改的)。 当然字体大小也是可以改变的。这些都需要在页面进行操作。同样的你需要先创建一个主题备份,定义编辑器的字体大小,这些设置会作用于编辑器字体,但不会对其他控件区域的字体造成改变。 我们可以在预览窗口预览更改后的效果:
Mac常用快捷键大全
Mac常用快捷键大全 启动时的快捷键 *启动时一直按住 [命令] [作用] X 强制从 Mac OS X 启动(适用于那些在同一宗卷上安装了 Mac OS X 和 Mac OS 9 双系统的 Mac ,不要把 Boot Camp 混淆进来) C 从可启动光盘(比如随机附带的1号盘)启动 N 试图从兼容的网络服务器(NetBoot)上启动 T 以“目标磁盘模式”启动,简单地来说就是把本机变成一个火线接口的外置硬盘 Shift 以安全模式启动,并临时关闭启动项和一些非必需的内核扩展组件,一些功能和应用程序可能无法正常工作(适用于 Mac OS X 10.2 或更高版本) Command-V 以详细模式启动,会显示详细的状态信息 Command-S 以单用户模式启动(在需要用UNIX命令为计算机排除故障时才用,只推荐有一定的UNIX经验的用户并且明白自己的操作后果的情况下使用) Option-Command-Shift-Delete 跳过默认的启动宗卷,搜索其他可启动宗卷(比如可启动的光盘或外置硬盘) 在 Finder 窗口下的快捷键 [命令] [作用] Command-W 关闭窗口 Option-Command-W 关闭所有窗口 Command- 右方向键在“列表显示模式”下展开选中的文件夹 Option-Command-右方向键在“列表显示模式”下展开选中的文件夹及其子文件夹 Command-左方向键在“列表显示模式”下折叠选中的文件夹 Shift-Command-Delete 清倒废纸篓 Command-N 新建一个 Finder 窗口
Command-H 隐藏窗口 Option-Command-H 隐藏其他窗口 Option- Command-上方向键关闭当前文件夹并在新窗口中显示上一级文件夹 Option-Shift-Command-Delete 直接清倒废纸篓(不显示警告/确认对话框) 菜单命令的快捷键 [命令] [作用] Shift-Command-Q 注销当前用户 Shift-Option-Command-Q 立即注销当前用户 文件命令的快捷键 [命令] [作用] Shift-Command-N 新建文件夹 Command-O 打开... Command-S 存储 Shift-Command-S 存储为... Command-P 打印... Command-W 关闭窗口 Option-Command-W 关闭所有窗口 Command-I 显示简介 Option-Command-I 显示检查器(相当于 Live 的“显示简介”,点哪个项它就显示哪个项的简介) Command-D 复制(注意这个“复制”是指在当前窗口克隆一个选中的 Finder 项,和Windows 上的“复制”不是一回事,请 Switch Users 注意区别) Command-L 制作替身 Command-R 显示原身(针对“替身”而言) Command-T 对 Mac OS X 10.2.8 或更早的版本而言,将当前选中的 Finder 项添加到个人收藏;对 Mac OS X 10.3 或更高的版本而言,将当前选中的 Finder 项添加到 Sidebar (就
Pycharm快捷键大全
阅读 CTRL -: 折叠当前代码 CTRL +: 展开当前代码 CTRL SHIFT -: 折叠所有代码 CTRL SHIFT +: 展开所有代码 CTRL SHIFT F7: 将当前单词在整个文件中高亮,F3移动到下一个,ESC取消高亮。CTRL F11 | F11: 设置书签. SHIFT F11: 显示所有书签。 CTRL F12: 当一个文件中方法太多,要快速跳到某个方法时,可以用此快捷键打开LIST, 除了用上下箭选择外,还可以输入字母。 移动 ALT UP: 移到上一个方法 ALT DOWN: 移到下一个方法 CTRL B | CTRL 单击:转到方法定义处 CTRL SHIFT UP: 将当前行上移一行 CTRL SHIFT UP: 将当前行下移一行 SHIFT ENTER: 在行中间执行时,智能跳到下一行。 选择 ALT 左键:列模式选择 CTRL W: 选中当前单词,继续按,选中它所属的行/IF/方法. 提示 CTRL Q: 在参数列表位置,显示可以输入的所有参数。 CTRL Q: 查看选中方法的文档字符串 注释 CTRL /: 注释、取消注释行 编辑 CTRL D: 未选中时,复制当前行到下一行,选中时复制粘贴选中部分。 CTRL J: 输入模板 SHIFT F6: 更改变量/方法名字 删除 CTRY Y: 删除当前行 调试 CTRL F8: 设置/取消断点 其它 CTRL E: 最近访问的文件列表 ESC: 焦点从其它窗口到编辑窗口 SHIFT ESC: 隐藏当前窗口,焦点到编辑窗口
F12: 焦点从编辑窗口到上一个使用窗口 编辑器右键,local history, show history:显示本地修改记录
很全的 Win10快捷键大全(word版)
?贴靠窗口:Win +左/右> Win +上/下>窗口可以变为1/4 大小放置在屏幕4 个角落 ?切换窗口:Alt + Tab(不是新的,但任务切换界面改进) ?任务视图:Win + Tab(松开键盘界面不会消失) ?创建新的虚拟桌面:Win + Ctrl + D ?关闭当前虚拟桌面:Win + Ctrl + F4 ?切换虚拟桌面:Win + Ctrl +左/右 另外,微软为Win10 技术预览版命令行(Command Prompt)加入了Ctrl + V 的支持,Scott Hanselman为此整理了命令行中的键盘快捷键。 Win10 新增功能快捷键大全: 贴靠窗口:Win + 左/右> Win + 上/下>窗口可以变为 1/4 大小放置在屏幕 4 个角落。 切换窗口:Alt + Tab(不是新的,但任务切换界面改进)。 任务视图:Win + Tab(松开键盘界面不会消失)。 创建新的虚拟桌面:Win + Ctrl + D。 关闭当前虚拟桌面:Win + Ctrl + F4。 切换虚拟桌面:Win + Ctrl + 左/右。 Win10 常用Win 快捷键 Win 键桌面与开始菜单切换按键 Win + R 打开运行对话框 Win + Q 快速打开搜索 Win + I 快速打开Win10 设置栏 Ctrl+Alt+Del快速打开任务管理器 Alt+F4 关机快捷键 Win 键组合快捷键大全(Win7/8 以及Win10 通用) Win + ←:最大化窗口到左侧的屏幕上(与开始屏幕应用无关) Win + →:最大化窗口到右侧的屏幕上(与开始屏幕应用无关) Win+ ↑:最大化窗口(与开始屏幕应用无关) Win+ ↓:最小化窗口(与开始屏幕应用无关) Win+ SHIFT +↑:垂直拉伸窗口,宽度不变(与开始屏幕应用无关) Win+ SHIFT +↓:垂直缩小窗口,宽度不变(与开始屏幕应用无关)
MAC系统常用快捷键(打印)
仅供个人学习参考 全局快捷键 Command+A 全选 Command+C 拷贝 Command+V 粘贴 Command+Option+H 隐藏所有后台程序 Command+P 打印 Command+Shift+P 页面设置 Command+tab 切换到下一个应用程序 Command+Shift+tab 切换到上一个应用程序 Command+~在同一程序的不同窗口下切换, safari 上网经常用 Command+M 最小化当前窗口 Command+Option+F 有搜索栏的程序跳到搜索栏,如Preview(预览)的搜索栏,Safari 的Google 栏 注: 1、拖动文件到目标文件夹时按住Command 可以 实现剪切,按住Option 可以实现复制。 2、点另存为时,按Command+D 可以快速跳到桌 面,点esc 可以退出对话框;如果退出一个程 序或窗口提示保存时,按Command+D 是不保存 启动 N 网络启动 ,5是 3、进入应用程序的更快一种方法是按住Command 在Dock 上任意点一个应用程序。 Expos é fn+F8,显示所有Spaces 空间 F3显示所有活跃的窗口 fn+F12,显示DashBoard 。 文本编辑 Command+Shift+{([)左对齐
Command+Shift+}(])右对齐 Command+Shift+|(\)居中 Command+Shift+Option+V 粘贴并匹配样式(windows下的无格式粘贴)Command+T打开字体调板 Command+Option+T打开特殊字符调板Command+Shift+TT转换成纯文本 Command+Shift+C打开颜色调板 Command+Option+C拷贝样式 Command+Option+V粘贴样式 Command+F查找,取代 Safari Command+ 仅供个人学习参考
PyCharm键盘快捷键
PyCharm键盘快捷键 编辑Editing Ctrl +Space 基本代码完成(名称任何类别,方法或变量) Ctrl + Alt +Space 类名完成(任何项目类的名称,不受currentimports的影响)Ctrl + Shift + Enter完成语句 Ctrl + P 参数信息(在方法调用参数中) Ctrl + Q快速查找文档 Shift + F1外部文件 Ctrl +鼠标滑过代码简要信息 Ctrl + F1在插入符号处显示错误或警告的说明 Alt + Insert生成代码... Ctrl + O覆盖方法 Ctrl + Alt + T环绕... 按Ctrl + /注释/取消注释行注释 按Ctrl + Shift + /注释/取消注释块注释 Ctrl + W连续选择增加的代码块 Ctrl + Shift + W将当前选择减至先前状态 Ctrl + Shift +]选择直到代码块结束 Ctrl + Shift + [选择直到代码块开始 Alt + Enter显示意图操作和快速修复 Ctrl + Alt + L重新格式化代码 Ctrl + Alt + O优化导入
Ctrl + Alt + I自动缩进行(s)选项卡缩进选定的行Shift + Tab Unindent所选行 Ctrl + X,Shift + Delete将当前行或所选块剪切到剪贴板Ctrl + C,Ctrl + Insert复制当前行或所选块剪贴板 Ctrl + V,Shift +插入从剪贴板粘贴 Ctrl + Shift + V从最近的缓冲区中粘贴... Ctrl + D复制当前行或选定的块 Ctrl + Y在插入符号处删除行 Ctrl + Shift + J智能线路连接 Ctrl + Enter智能行分割 Shift + Enter开始新行 Ctrl + Shift + U 在插入符号处或选中时切换单词大小写块按Ctrl + Delete删除到单词结尾 Ctrl + Backspace删除到单词开头 Ctrl + NumPad +展开代码块 Ctrl + NumPad-折叠代码块 Ctrl + Shift + NumPad +全部展开 Ctrl + Shift + NumPad-折叠全部 Ctrl + F4关闭活动编辑器选项卡 运行Running Alt + Shift + F10选择配置并运行
苹果电脑MACbook-Air快捷键大全
苹果电脑MACbook-Air快捷键大全
苹果电脑MACbook Air快捷键大全要使用快捷键或组合键,您可以同时按修饰键和字符键。例如,同时按下Command 键(标有符号的按键)和“c”键会将当前选中的任何内容(文本、图形等等)拷贝至夹纸板。这也称作Command-C 组合键(或快捷键)。 许多组合键中都包含修饰键。修饰键将改变Mac OS X 对其他按键或鼠标点按动作的解释 方式。修饰键包括Command、Control、Option、Shift、Caps Lock 和fn 键(如果您的键盘有fn 键)。 以下是出现在Mac OS X 菜单中的修饰键符号: (Command 键)也叫苹果键,基本相当于pc的Ctrl键 (Control 键) (Option 键)-“Alt”可能也出现在此键上(Shift 键) (Caps Lock 键)- 切换Caps Lock 开或关 fn(功能键) Finder 快捷键
Command-C 拷贝所选项/文本至夹纸板 Shift-Command-C 打开“电脑”窗口 Command-D 复制所选项 Shift-Command-D 打开桌面文件夹 Command-E 推出 Command-F 查找任何匹配Spotlight 属性的内容Shift-Command-F 查找Spotlight 文件名匹配项 Option-Command-F 导航到已打开的Spotlight 窗口中的搜索栏 Shift-Command-G 前往文件夹 Shift-Command-H 打开当前所登录用户帐户的个人文件夹Command-I 显示简介 Option-Command-I 显示检查器 Control-Command-I 获得摘要信息 Shift-Command-I 打开iDisk Command-J 调出“显示”选项 Command-K 连接服务器 Shift-Command-K 打开“网络”窗口 Command-L 为所选项制作替身 Command-M 最小化窗口 Option-Command-M 最小化所有窗口 Command-N 新建Finder 窗口 Shift-Command-N 新建文件夹 Option-Command-N 新建智能文件夹 Command-O 打开所选项 Shift-Command-Q 注销 Option-Shift-Command-Q 立即注销 Command-R 显示(替身的)原身 Command-T 添加到工具条 Shift-Command-T 添加到个人收藏
苹果电脑MACbookAir快捷键大全.pdf
苹果电脑MACbook Air快捷键大全 要使用快捷键或组合键,您可以同时按修饰键和字符键。例如,同时按下Command 键(标有符号的按键)和“c”键会将当前选中的任何内容(文本、图形等等)拷贝至夹纸板。这也称作Command-C 组合键(或快捷键)。 许多组合键中都包含修饰键。修饰键将改变Mac OS X 对其他按键或鼠标点按动作的解释方式。修饰键包括Command、Control、Option、Shift、Caps Lock 和fn 键(如果您的键盘有fn 键)。 以下是出现在Mac OS X 菜单中的修饰键符号: (Command 键)也叫苹果键,基本相当于pc的Ctrl键 (Control 键) (Option 键)-“Alt” 可能也出现在此键上 (Shift 键) (Caps Lock 键)- 切换Caps Lock 开或关 fn(功能键) Finder 快捷键 组合键功能 Command-A 选中最前面的Finder 窗口中的所有项(如果未打开任何窗口则选中桌面内容) Option-Command-A 取消选择所有项 Shift-Command-A 打开“应用程序”文件夹 Command-C 拷贝所选项/文本至夹纸板 Shift-Command-C 打开“电脑”窗口 Command-D 复制所选项 Shift-Command-D 打开桌面文件夹 Command-E 推出 Command-F 查找任何匹配Spotlight 属性的内容 Shift-Command-F 查找Spotlight 文件名匹配项 Option-Command-F 导航到已打开的Spotlight 窗口中的搜索栏Shift-Command-G 前往文件夹 Shift-Command-H 打开当前所登录用户帐户的个人文件夹Command-I 显示简介 Option-Command-I 显示检查器 Control-Command-I 获得摘要信息 Shift-Command-I 打开iDisk Command-J 调出“显示”选项 Command-K 连接服务器 Shift-Command-K 打开“网络”窗口 Command-L 为所选项制作替身 Command-M 最小化窗口
