3D打印机新手操作手册
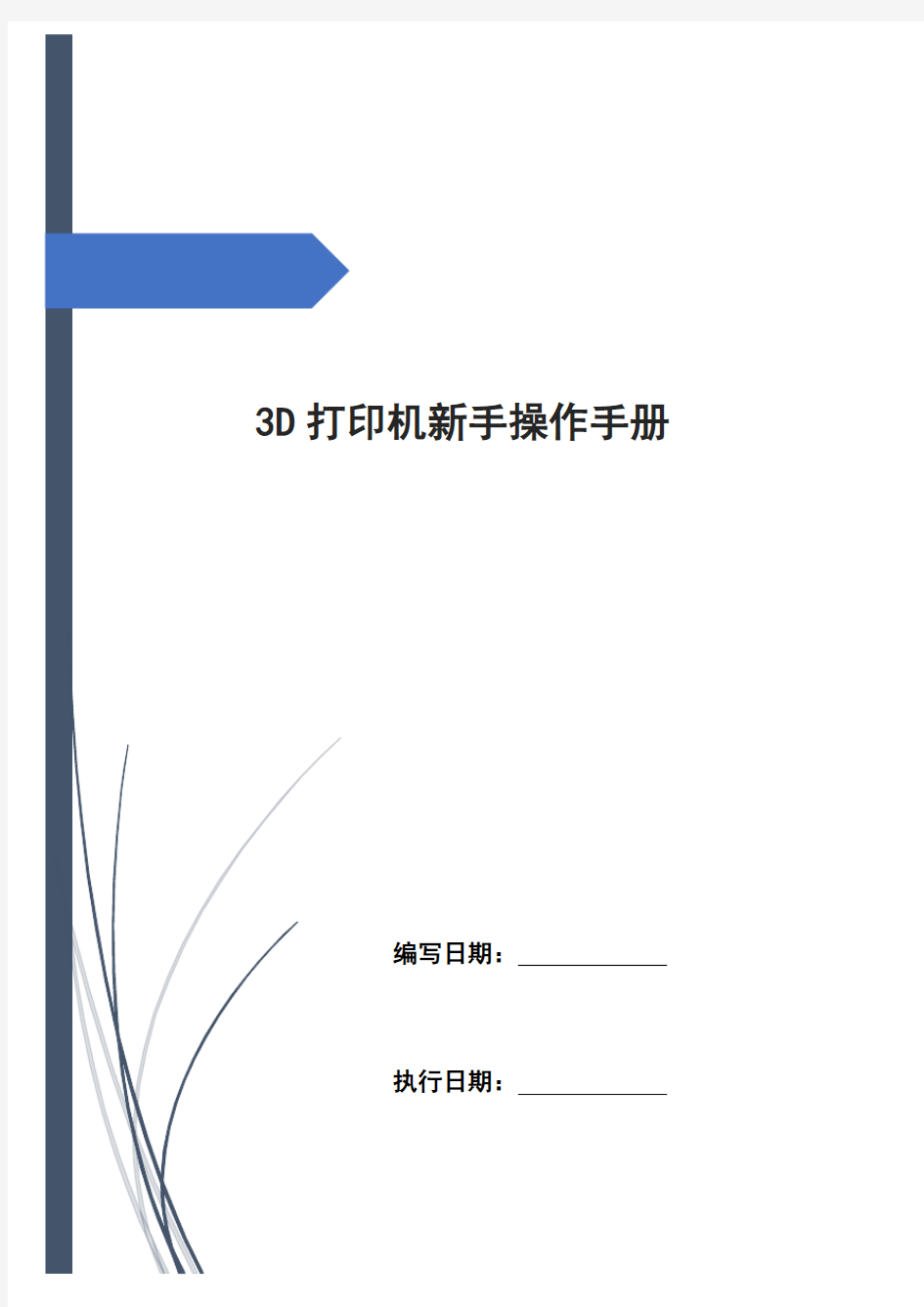

3D打印机新手操作手册
编写日期:
执行日期:
目录
开箱指南和硬件安装 (2)
(一)警告 (3)
(二)注意 (3)
(三)装箱清单 (3)
开箱指南 (3)
初始硬件安装 (5)
软件的安装 (6)
O:空走速度一般为70-30选择 (6)
F:喷头温度为220度 (6)
连接机器以及如何给喷头及底板加温 (7)
进丝与退丝 (9)
如何载丝 (10)
退丝 (11)
开箱指南和硬件安装
我们出厂时非常仔细的对Creator或者CreatorII进行打包装箱——我们希望您能在仔细阅读本指南后,再仔细开箱。
请您应该始终如一的小心爱护和使用Creator。
Creator对静电比较敏感,请确保你在操作Creator和尝试任何校正前,先通过接触接地物体把身体上的静电释放掉。在您自行打开Creator进行维修时,请保证电源已经关闭,电线连接已经断开。
(一)警告
1)高温危险。里面有加热板,维修前先让它自然冷却。
2)可动部件可能会造成卷入挤压和切割伤害。操作机器时请不要带手套或缠绕物。
(二)注意
1)在工作温度下,设备可能会产生刺激性气味,请在使用Creator时保持环境的通风和开放。
2)在Creator运行过程中,请勿无人看管。
3)接触喷头出来的挤压材料可能会造成灼伤,请等到打印物件冷却后再把它
移出打印工作平台。
(三)装箱清单
——Creator系列机器
在Creator机器顶部的纸盒是配件箱,里面有:
——一个或两个喷头
——1X或2x 丝盘支架
——螺栓工具盒
——六角扳手工具盒
在Creator机架里的工作平台下面:
——1kg 原色ABS丝盘
——1kg 黑色ABS丝盘(仅配套双喷头机型)
在Creator机器下面:
——电源线
——USB A to B 电缆
——1x 或2x 丝线导套
开箱指南
Creator打印机出厂时经过非常紧凑而仔细的包装,请花点时间仔细拆箱。在本部分内容中,机器的重要部件名称将会用粗体表示。
注意:不要强行撕开任何东西——你有可能会损坏Creator。
首先,挨着一个干净、平整的工作区,把Creator的箱子放在地上。拿掉插在顶部的纸盒,然后抽出围在Creator四周的夹层纸板。
现在,你会看到Creator打印机的顶部了,还有一些纸箱和包装。配件箱是那个外面连着粗黑电缆的大盒子,里面有喷头和其他重要的部件。现在先不动它。
注意:黑色电缆不是一个手柄!切勿通过黑色电缆提拉Creator机器。
现在我们要把Creator从箱子里提出来。小心抓住顶部的机架,从两边把机器提起来,不要碰到内部的传动皮带和导轨。轻轻地把Creator从箱子里提出来放在你的工作台上。
在Creator机器下面的包装箱里,你会找到电源模块和电缆,还有USB A to B电缆和丝线导套。先把这些都拿出来放到一边。
现在,我们回到那个重要的配件箱,打开上箱盖,把填充纸箱拿掉。
沿着粗黑电缆找到喷头,伸手进去抓着喷头两边把它从盒子里拿出来,连着保护套一起小心放在你的工作台上。
现在你可以清除填充的纸板,把配件箱从Creator机器上拿开。要小心黑色的塑料喷头安装座。
现在您应该能够看到打印平台了,它是一个贴了聚酰亚胺薄膜的铝制平板,通过螺栓安装在两个黑色塑料支撑臂上。您的作品就是在这里生成。
下面您需要升起打印平台来继续完成拆箱。有两种方法可以选择:1. 您可以通过旋转平台后面的螺杆;2. 您可以同时托住打印平台两边,轻轻用力向上移动。
尽量把打印平台向上移,让它几乎碰到黑色的喷头安装座。
在打印平台下面,您会看到一盘或两盘丝盘。小心地把它和剩下的包装材料拿出来。如果你先把包装材料拿开会更简单一点。
先拿机子最前前面那个长盒子,拿出之后再拿右边那个小盒子,拿好后再拿两盘丝的盒子。
现在,您已经完成Creator的拆箱了!
我们建议您保存这个包装箱,以便于以后的搬运和长期存放。
初始硬件安装
当打印平台升起后,你会清楚看到一根黑色电缆从底部伸出来连到打印平台。
现在,我们要把喷头安装到机器上,先通过前面介绍的方法(旋转螺杆或双手轻轻按下平台两边的支撑臂)把打印平台降低。从配件箱找到您的螺栓工具盒。从工具盒拿出两个黑色螺栓,然后从六角扳手工具盒中找到和螺栓匹配的六角扳手。抓住喷头两边,把它从保护套中拿出来放在喷头座上,底部螺孔对准,风扇朝前,用扳手拧上螺栓把喷头固定在安装座上。
下面轮到丝盘支架,如果你有两个支架,就每边装一个;如果你只有一个支架,那就把它装在你面向Creator背部的左边。
丝盘支架安装很简单,把它插入圆形的开孔,把后面的螺母上紧。
下面,安装丝线导套,它们装在Creator背板上方的导套护夹上。
把导套一端放入护夹,用拇指和食指按住扣上,另一端插入相应喷头顶部的蓝色环内,往里压一下导套就进去了。
如果您买的是单喷头CreatorII,你只需安装一根导管就行了。
如果您扣不上导套护夹,可以尝试用硬币或平头螺丝刀头来顶一下卡扣。
硬件安装差不多完成了。
下面,在确认Creator的电源开关是“OFF”状态下,把电源线插到开关旁边的电源插座上。
现在把USB A TO B电缆插到Creator的USB B型插座,电缆另外一端先不插。最后,把丝盘从盒里拿出装到丝盘支架上,拧上固定螺母,不要拧得太紧,丝料要保证从中间向上供。
恭喜您,您已经完成Creator的初始硬件安装了!如果您已经准备打开开关,迫不及待地打印您第一个作品,那么请看下一步,软件的安装!
软件的安装
我们3D打印机双喷头(也就是Creator)的软件是用ReplicatorG0040版。
软件可以到官方网站上下载。
下载红框中的3个解压包。依次解压开来。然后安装python安装文件和python 加速组件。然后点击replicatorg-0040也就是repllcatorG中文版解压开的文
件。
红框中的0040闪铸汉化版就是运行软件,双击打开就会看到
(上图中的文字和绿色的代码亲们打开的时候是没有的)
然后如何导入文件和生成G代码我来详细的介绍下。点击文件里面有一个打开的选项,点击开找到要打印的文件(要STL格式的)然后双击导入。就会在界面中出现图纸设计的工件。
图像导入了,但是有的时候会出现很多情况,比如看不到图或者位置不对等。那就可以用以下这些功能键了。
等位置对了居中了也是最好的打印位置了接下来就是生成G代码了
点击红框里的按钮就是生成G代码了。
A:切片配置选择replicator slicing defaults
B:选择左右喷头打印,如果选择left是左喷头打印,选择right是右喷头打印
C:如果您的样品是悬空结构需要选择打印支撑,none是不要支撑,exterior是表面支撑,
full support是全部支撑
D:填充比率,100%是实心打印,为了节省耗材我们一般选择10%填充
E:层厚,层厚是跟精度有关,我们一般打印最小层厚为,平时打印层厚为
F:外壳数,这个是壁厚,一般为1
G:进给速度一般为70-30选择
O:空走速度一般为70-30选择
F:喷头温度为220度
点击生成G代码就会出现
一个进度条。然后还有一种可能就是;
有些用户在安装python时,没有选择默认安装路径,那么在ReplicatorG中点击“生成G代码”按钮后,会跳出一个对话框来提示无法找到python可执行文件。
先点击上述对话框中的“否”按钮来关闭对话框。
要解决这个问题,需要在相应的菜单中进行配置。
选择“文件”菜单中的“参数设置”选项。
点击“选择Python解释器”按钮。
在弹出的对话框中,找到您的Python安装目录,选中,点击“打开”。
再点击“关闭”按钮,设置到此结束!
此时您再点击“生成G代码”按钮,应该就可以正常工作了。接下来我们就进入如何连接机器以及给喷头底板的初步测了。
连接机器以及如何给喷头及底板加温
首先先用USB线连接机器和电脑。
这个就是我们随机器一起的USB线
这个就是机器上的USB连接口。连接了以后打开机器再打开软件。接下来我们要连接电脑和打印机了。
点击打印机,
选择第二个,然后我们会发现没有端口连接着。再点击下重先扫描串口我们会发现出现了端口。
如果还没出现那就是软件还没有驱动。那接下来我们就来装驱动。
单击我的电脑,右键选择属性出现了系统的基本参数。然后选择设备管理器。
就是红框里的这个软件驱动没装。现在我们来装驱动吧。点击the Replicator 右键,选择更新驱动程序软件。
选择浏览计算机以查找驱动程序软件。
点击浏览找到我们0040软件所在的位置。
点击drivers文件夹中的FTDI USB Drivers再确定,最后点击下一步,我们机器的驱动就安装好了。
接下来我们要连接打印机了。步骤是一样的点击打印机,选第二个再选择连接(串口)。
接下来端口就出现了COM1(这个是测试机器上的端口,每一台机器不一样的)点击COM1。
接下来我们就可以连接机器了。
点击红框里的功能键就可以看到
本来是红色的变绿了,那就恭喜了机器与电脑连上了。接下来就是给喷头和底板加下温度了。
点击那个十字一样的功能键会出现一个界面。
在红框中输入我们要加温的数值(喷头一般220度最高230度.底板115度,最高120度)输入以后我们就可以看到喷头底板开始加温了,喷头达到50度,散热风扇开始工作了,然后右边的温度数值开始有变化了。如下图
这样就说明了喷头和底板的加热时正常的。
进丝与退丝
很多顾客进丝很容易但是又有很多顾客进丝很难,那到底为什么会这样呢因为有的时候位置不对(多换几个角度试试看),导致了送丝轮没有卡住丝导致进不了丝,所以这个时候呢不要慌,按照步骤
先把丝放进送丝孔里,等喷头温度达到200度或以上才能按进丝,进丝的时候收放在送丝空附近丝上会明显感觉到丝在往里面拉,那就是送丝轮卡住丝,在送丝
了。
还有一点一定要注意的是按了进丝或退丝以后不要按退丝或进丝,一定要按停止以后才可以进或退.等喷头顺利出丝了,那进丝就成功了。退丝的话程序是一样的,等喷头温度达到200度或以上的时候再退丝,退丝的时候把手放在进丝空附近的丝上,手或明显感觉到丝在往外推那就是在退丝了。进丝和退丝就到此结束了。
如何载丝
您可以不停地把丝线从设备背后的导管穿入,直到您看到丝线从前面穿出来为止。
为了打印时不会造成堵塞,请您确保两盘丝线都是从中间装载进去的。两个丝盘,一个顺时针转,一个逆时针转。如下图所示:
耗材插入喷头后,先不要把导丝管插入喷头里,先把您的机子电源打开,进料有两种方法:一种为用LCD屏进料,另一种为用打印软件的控制面板进料。
用LCD屏进行进料操作
1、首先你打开您的机子时,显示屏的首页为:Build from SD
Preheat
Utilities
2、现在您点击右边那个按钮板,点击向下键点到第二页,显示为: Preheat
Utilities
Info and Settings
3、选择Utilities,点击按钮板中间M键,界面会出来:Monitor Mode
Change filament Level Build Plate Home Axes
4、选择Change filament,点击按钮板中间M键,界面就会出来:Load Right
Unload Right
Load Left
Unload Left
5、选择Load right,点击按钮板M键,这时界面就会出来I‘m heating up,my extruder!这时右喷头温度在加温,等温度达到220度时,这时您就点击按钮板M 键,喷头就会吐料了,如果这时还没有吐出您的料,您可以按钮板M键多点击几次,等您的耗材吐出来说明您进料成功了。
用replicator G控制面板进料
这个操作方式,是在您机子已经跟电脑连接成功的前提下才能进行。
连接成功的打印软件会出现这样一个对话框:
点击上图红色框中的图标,这个图标就是控制面板的图标。
点击之后会出来另一个对话框,如图所示:
如果你需要给您右喷头加热进料,您现在点击控制面板右上角红色框中右喷头,然后在喷头温度控制下面在右目标中手动修改温度,温度改为220度。现在你会看到温度图就会有玫红色的线走动,等右实际温度达到220度,您就可以点击电机控制栏的正转,正传您可以多点击几次,等您的耗材吐出来就可以点击停止。
退丝
1、首先你打开您的机子时,显示屏的首页为:Build from SD
Preheat
Utilities
3、现在您点击右边那个按钮板,点击向下键点到第二页,显示为: Preheat
Utilities
Info and Settings
3、选择Utilities,点击按钮板中间M键,界面会出来:Monitor Mode
Change filament
Level Build Plate Home Axes
4、选择Change filament,点击按钮板中间M键,界面就会出来:Load Right
Unload Right
Load Left
Unload Left
5、选择Unload right,点击按钮板M键,这时界面就会出来I‘m heating up,my extruder!这时右喷头温度在加温,等温度达到220度时,这时您就点击按钮板M键,喷头就会吐料了,如果这时还没有吐出您的料,您可以按钮板M键多点击几次,等您的耗材退出来出来说明您退料成功了。
用replicator G控制面板进料
这个操作方式,是在您机子已经跟电脑连接成功的前提下才能进行。
连接成功的打印软件会出现这样一个对话框:
点击上图红色框中的图标,这个图标就是控制面板的图标。
点击之后会出来另一个对话框,如图所示:
如果你需要给您右喷头加热退料,您现在点击控制面板右上角红色框中右喷头,然后在喷头温度控制下面在右目标中手动修改温度,温度改为220度。现在你会看到温度图就会有玫红色的线走动,等右实际温度达到220度,您就可以点击电机控制栏的反转,反传您可以多点击几次,等您的耗材退出来就可以点击停止。
一般参数的设置
3D打印机参数就是几个参数,填充率,层厚,壁厚,走丝速度,和空走速度。从下图由上往下的几个参数。
填充率;就是物体要填充多少,百分之百也就是实的。
层厚;也就是每一层走丝的厚度。
壁厚;也就是打印物品的外壁的厚度。
走丝速度;打印的时候喷头行走的速度。
空走速度;没打印的时候喷头行走的速度。
一般来说这些参数影响到产品打印出来是否好坏,一般来说机器刚开始默认的参数是比较稳定的,也可以自己寻找比较稳定的参数来打印。如下图
