如何制作复杂的商品销售报表
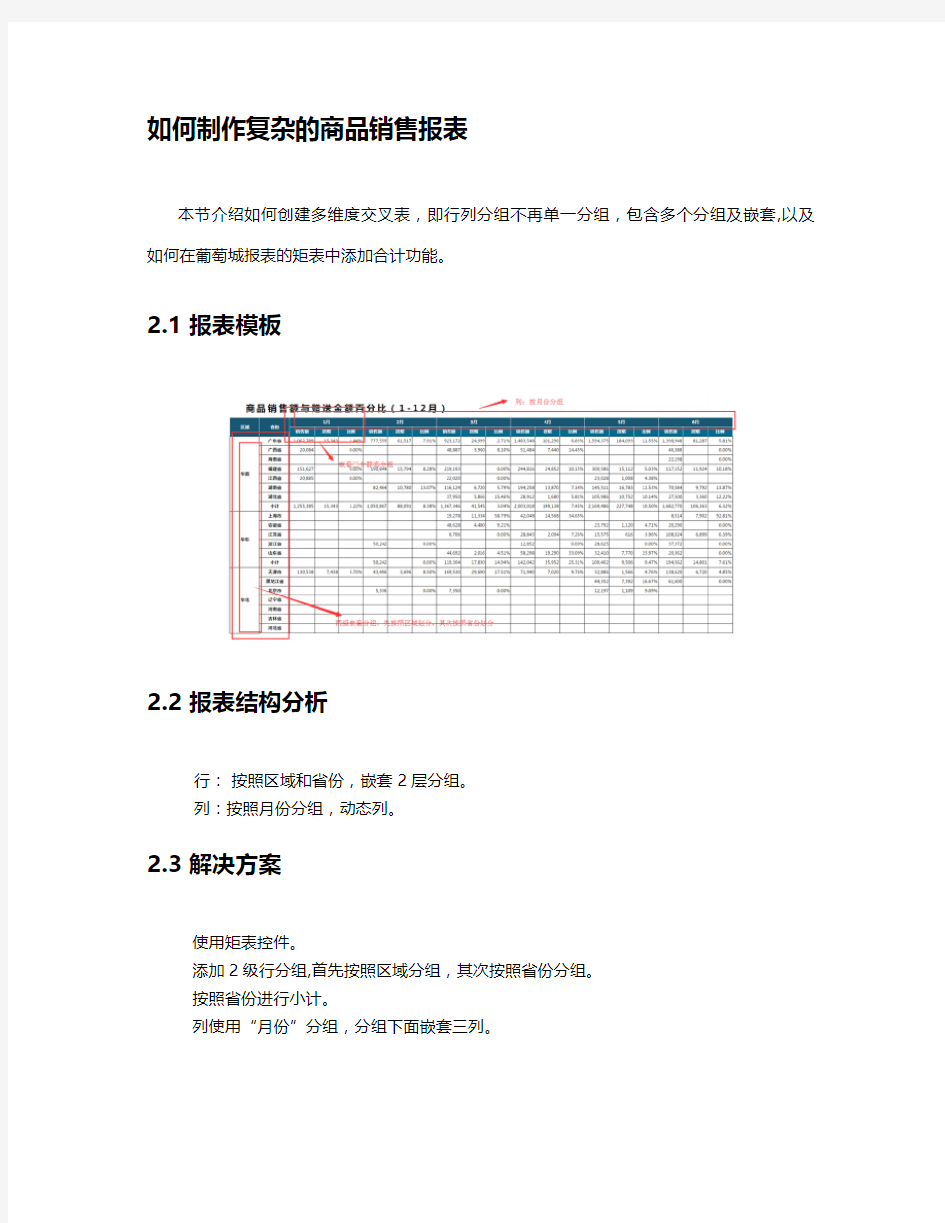

如何制作复杂的商品销售报表
本节介绍如何创建多维度交叉表,即行列分组不再单一分组,包含多个分组及嵌套,以及如何在葡萄城报表的矩表中添加合计功能。
2.1 报表模板
2.2 报表结构分析
行:按照区域和省份,嵌套2层分组。
列:按照月份分组,动态列。
2.3 解决方案
使用矩表控件。
添加2级行分组,首先按照区域分组,其次按照省份分组。
按照省份进行小计。
列使用“月份”分组,分组下面嵌套三列。
2.3 报表实现
(1)新建RDL 报表模板。
(2)添加数据源和数据集。
绑定数据源:
添加数据集:
select 搭赠费.* from 搭赠费
(3)添加矩表(Tablix )控件。
(4)添加行分组
选中行分组单元格,右击添加行分组,选择“子分组”
(5)添加列分组:
根据以上分析,列分组是根据月份而定的,因此只需要默认的一个列分组就足够了,所以不需要添加其他列分组。
添加“销售额”,“搭增”,“比例”静态列:
选中“列分组单元格”插入列,选择分组内-右侧,添加三列。
添加完成之后,插入行,选择分组内-下方。
(6)添加“总合计”列。
选中列分组单元格,插入列(三列),选择分组外—右侧
(7)绑定数据源字段
表结构已经基本完成,接下来就是绑定数据字段。
a.添加行分组数据,首先从报表资源管理器中选择“区域”字段,拖拽到行分组单元格。
b.拖拽“省份”字段到子分组单元格。
c.拖拽“月份”字段到列分组单元格。
效果:
(8)添加其他字段
可通过选中单元格,右上的字段logo来选择对应的数据字段:
(9)添加省份合计
选中:省份单元格,选择添加合计->分组后面。会自动添加合计行。
效果:
(10)修改样式
报表设计就完成了,接下来需要做的是调整报表样式,例如表格框线、字体字号等。
表格制作的方法与技巧
表格制作的方法与技巧 湖南常德中山外语电脑专修学院 415000 黄桂林 制作表格是日常工作中常用操作之一,表格制作的形式与方法很多,常见的形式有两种:一种是根据现有的表格再模仿制作,也就是常说的“依葫芦画瓢”;另一种是根据提供的表格需包含的内容要素,自行设计表格结构,我们称为创作表格。下面我们以相对简单一些的第一种“依葫芦画瓢”为例来介绍表格制作的方法与技巧。Word与Excel是常见的表格制作软件,我们将分别介绍。 〈一〉Word表格制作方法与技巧 Word制表的一般过程如下: 步骤一:分析表格 由于是对照制作,有一张现存的表格拿在手上,,因此表格的框架、内容及格式等一目了然。我们在开始制作前,必须快速扫视表格,形成制作的初步方案,并留意表格中比较特殊的地方。对照制作表格的最高境界就是制成和原表一模一样,一般分析表格应重点注意如下几个问题: 1、纸张大小:包含宽度和高度,其数值的取得一是靠经验,二是拿刻度尺测量。 2、页边距:页边距有上、下、左、右四个方向,其大小也是根据经验与实际测量取得。 3、表格内部比较特殊的地方:如大块连续区域具有相同的行高或列宽;局部区域的行数 或列数不对称或不成比例;单元格内文字形式特殊等。 步骤二:页面设置 主要是设置页面纸张大小,页边距等,操作方法为:从“文件”菜单中选择“页面设置”,再分别选择相应的选项分别进行设置。如下图所示 图 1 图 2
步骤三:绘制表格框架 绘制表格最大的禁忌就是表格过大(超过一个页面,形成多页)或过小(不足整个页面的二分之一),为防止这一严重现象的发生,我们首先绘制表格外部的大框,此大框一般占整个页面有效区域的三分之二到五分之四,不能画得太满,具体要根据表格内部线条的密集程度和表格前后文字的多少决定。 步骤四:绘制表格内部线条 在绘制表格内部线时,一般应采用如下原则和方法: 1、手动与自动相结合。行高或列宽相同的连续区域,可能使用“拆分单元格”命令进行。 其操作如下图所示。 图 3 图 4 2、手工绘制线条时,同一条线段应一次性画成,尽量避免多段拼接,浪费时间。 3、手工绘制的线条,需调整为相同的行高或列宽时,可以使用“平均分布各行”和“平 均分布各列”命令进行。也可以使用表格和边框工具栏上的相应的命令按钮。 图 5 图 6 4、如需要将相应的行或列调整为指定高度或宽度,可以使用固定的行高或列宽。其操作方法为: 1)首先选中要调整的行或列。 2)在选中的区域上单击右键选择“表格属性”或从“表格”菜单中选择“表格属性”。
统计报表模板
统计报表
4.1.10 节假日销售对比分析 4.1.10.1 促销节假日维护 ( 1) 界面: ( 2) 功能描述: 用于设置商场促销节假日的定义。 ( 3) 操作说明及注意事项: A.促销节假日包括: 节日名称、开始日期、结束日期、促销活动内容等。 4.1.10.2 节日部门销售对比 ( 1) 界面:
( 2) 功能描述: 用于节假日期间部门销售对比。 ( 3) 操作说明及注意事项: A.对比内容包括总销售、总毛利、交易客数、客单价等; 4.1.10.3 节日类别销售对比 ( 1) 界面: ( 2) 功能描述: 用于按商品类别进行对节假日期间销售的对比。 ( 3) 操作说明及注意事项: A.对比内容包括总销售、总毛利、销售增长比等; 4.1.10.4 节日供应商销售对比 ( 1) 界面:
( 2) 功能描述: 用于按供应商进行节假日期间的销售对比。 ( 3) 操作说明及注意事项: A., 对比内容包括总销售、总毛利、销售增长比等; 4.1.10.5 节日重点商品销售对比 ( 1) 界面: ( 2) 功能描述: 用于按重点商品节假日期间的销售对比。 ( 3) 操作说明及注意事项: A.对比内容包括总销售、总毛利、销售增长比等;
4.1.10.6 节日期间最好卖商品记录 ( 1) 界面: ( 2) 功能描述: 用于统计促销节假日期间最好卖的商品信息。 ( 3) 操作说明及注意事项: A.统计内容包括商品品称、售价、销售数量、进价、销售金额、折扣金额、销售毛利等信息; 4.1.10.7 节日期间最不好卖商品记录 ( 1) 界面: ( 2) 功能描述: 用于统计促销节假日期间最不好卖的商信息。
报表制作方法
Microsoft SQL Server2005Reporting Services(SSRS)包含几个教程。您可以使用这些教程来逐步学习基本技巧。本教程旨在帮助您基于AdventureWorks数据库创建基本表报表。在本教程中,您将执行以下操作:创建报表项目、设置连接信息、定义查询、添加表数据区域和预览报表。 1:创建报表服务器项目 在本课中,您将学习如何在Business Intelligence Development Studio中创建报表服务器项目。报表服务器项目用于创建在报表服务器中运行的报表。 创建报表服务器项目 1.单击“开始”,依次指向“程序”和Microsoft SQL Server2005,再单击Business Intelligence Development Studio。 2.在“文件”菜单上,指向“新建”,再单击“项目”。 3.在“项目类型”列表中,单击“商业智能项目”。 4.在“模板”列表中,单击“报表服务器项目”。 5.在“名称”中,键入Tutorial。 6.单击“确定”以创建项目。 此时解决方案资源管理器中将显示该教程解决方案。 以下关系图阐释了用于指定报表服务器项目的“新建项目”对话框。 您已成功创建了教程报表项目,可使用该项目包含报表定义(.rdl文件)。 2:创建报表 在此步骤中,您将向教程项目中添加报表。此步骤将创建一个新的报表定义文件。 创建新的报表定义文件 1.在解决方案资源管理器中,右键单击“报表”,指向“添加”,再单击“新建项”。 注意: 如果解决方案资源管理器窗口不可见,请单击“视图”菜单中的解决方案资源管理器。 2.在“添加新项”中,单击“报表”。 3.在“名称”中,键入Sales Orders.rdl,再单击“添加”。系统将打开一个包含“数据”、“布
报表制作过程
报表编辑过程 报表的部署过程 1.首先,如果是第一次部署报表,首先拷贝报表引擎所需的文件: ?从%安装路径%\Deployment\JSP下拷贝Ming.tld到Web应用程序的WEB-INF目录下 ?从%安装路径%\Deployment\JSP下拷贝mr.jar(文件名可能不同,可能如mr_Trial.jar等)到Web应用程序的WEB-INF/lib目录下,如果lib目录不存在则创建。 ?选择一个目录作为报表根目录(RootPath),如/YourApp/Reports/,从%安装路径%\Deployment\JSP\下拷贝ReportCenter.jsp到报表根目录/YourApp/Reports/。 ?从%安装路径%\Deployment\JSP\下拷贝文件MREngine.prop到目录/YourApp/WEB-INF/下。 MREngine.prop文件中包含一个MRViewerVersion参数,类似MRViewerVersion=2,1,1,0,“2,1,1,0”描述 的是报表浏览器的版本号码,浏览器升级之后,需要在此指定新版本的版本号,这样客户端才可以自动 下载新版本的浏览器插件。关于配置文件MREngine.prop中参数的详细说明请参考配置文件里面注释。 ?从%安装路径%\Deployment下拷贝Viewer文件夹到报表根目录/YourApp/Reports/下,Viewer文件夹中有MRViewer.cab文件,这就是报表浏览器插件。 2.拷贝已经用报表设计器设计好的报表模板到报表根目录或者根目录下的子文件夹下面 注意:如果你的应用程序是YourApp,那么你可以指定这个应用程序YourApp下的目录“/Reports/”作为你的报表的根目录。即:“/Reports/”。 3. 创建JSP页面,嵌入报表浏览器、为报表准备数据: 新建一个JSP文件,用于显示报表,如FirstReport.jsp,加入下面代码: ?引用Tag Library <%@ taglib uri="Ming.tld" prefix="ming" %> ?引用需要的包 <%@ page import="com.ming.webreport.*" %> ?创建MREngine对象 MREngine engine = new MREngine(pageContext); ?设置报表根路径 engine.setRootPath("/Reports/"); 注意此处不应该包含应用程序的虚拟目录“YourApp”,而是从虚拟目录的根开始,应该是“/Reports/”。 ?添加数据集 在数据组件中添加一个数据集,其中"titles"用来指定数据集名称,这个名称与用报表设计器设计报表模板时指定的数据集名称对应;rs可以是一个com.ming.webReport.DataRecord和com.ming.webReport.MRDataSet,或者java.sql.ResultSet,包含了报表所需数据: engine.addMRDataSet("titles",rs); 1.可以将其他类型的数据转换成MRDataSet对象,然后使用addMRDataSet添加数据集,下面 的代码展示如何将一个java.sql.ResultSet转换为com.ming.webReport.MRDataSet(addMRDataSet方法可以
CS报表制作
CS1000/3000报表制作 1、报表中所有的点必须有趋势,并且要选中Hourclose。 2、打开报表程序,首先在File中打开Open report,选中你要建的报表,如Daily Report。 3、打开报表后,在Report菜单中,选Data Assignment。 4、打开Assignment后,按上面的Position,选要定义的列,在Tag中填写位号。在Item中填PV或SV、CPV、MV等,然后按Read Datainf,其位号的注释(Comment)、单位(Unit)、格式(Format)会自动上来。如果按Read ALL Datainf,整个表中的位号、信息都会读上来。 5、做完后可另存为你所需要的名字。 6、在Data Assignment中选Format Design,打开后,先选列号和工位号,然 后按Select Position,选择Data Topic,选中Closed或Trend。 7、存盘,并在File中选Close Report。退出报表制作画面,进入报表主画面。 8、在File中选择Load,在SAMPLE中选择你所做的报表,导入MASTER中。 9、实际上所做的报表存在C:\CS1000\His\Save\SAMPLE下,Load是把报表又 拷贝到C:\CS1000\ His\Save\MASTER下,才能执行报表。 10、在HIS124\Configuration\Scheduler中定义报表打印时间 1)在Function中填F_BKHRPT_-报表名_f_-p_-ZC:\B1,其中-ZC:\B1是 把打印生成B1文件存在C:\下。 2)在Start method填Every day. 3)Start Data中填Every day 4)在Period中填1440 5)Start time中填几点打印,也就是报表的最后一个记录时间,比如早 上8点。 11、这样做完后,在报表打印后就在C:\下生成了B1.XLS文件,也可在一天中任意打印,可定义功能键打印B1。 12、在功能键Funckey中填F_C:\B1.XLS 可打印。
制作表格的基本流程有哪些
制作表格的基本流程有哪些 1、插入基本表格 打开菜单"表格",选"插入""表格",在出现的"插入表格"窗口的"表格尺寸"中,"列数"定为11,"行数"定为20,"确定"。 选中中间第3-10列,在"表格和边框"菜单上选"平均分布各列"。 3、调整行高 选定表格。打开菜单"表格",选"表格属性",在出现的表格属性窗口选"行",选"指定高度"定为0.8厘米。 4、表格中的文字垂直对齐 选定表格。打开菜单"表格",选"表格属性",选"单元格",选" 居中"。 5、表格中的文字水平居中 选定表格。在"格式"菜单中,选"居中"。 6、合并表头中的相关单元格 选第一行的第3列和第4列,在"表格和边框"菜单上选"合并单 元格",录入"佛教"字样。第二行两列分别录入"一般信众"、"居士"。 用同样的办法使表头后面各列内容和示例中一样。 7、清除不需要的线条 第一、二行的第1、2列中间的表格线是多余的,需要清除。清 除的办法有两个,一是使用"表格和边框"菜单,使中间的表格线不 显示,一是使用"表格和边框"菜单的"合并单元格"功能,将这一区 域合并。 1、前期工作
(1)打开常用工具栏上的"绘图"工具栏。 (2)在绘图工具栏上选"绘图",选"绘图网格"在"绘图网格"的"绘图设置"中,"水平间距"和"垂直间距"均调为0.01字符。 2、绘三条斜线 (2)左手按"Ctrl"键,右手移鼠标分别至三条线上点击,选中, 在线上双击鼠标左键。在"设置自选图形格式"窗口,选"颜色与线条",在"粗细"中定为0.5磅--线条粗细要和表格内的线条粗细一致。 3、在斜线区域填加文字 (1)在绘图工具栏上选"文本框",在斜线区单击左键,出现一个 可录入文字的文本框,录入"教"字。 (2)调整文本框的大小。用鼠标左键单击文本框区域,光标变为 十字箭头状。双击,在出现的"设置文本框格式"窗口选"文本框"," 内部边距"的左右上下均定为0,确定。光标移至右下角,变为双向 箭头状,按左键向左上方拉,使文本框恰好能容纳"教"字即可。 (3)去掉文本框边框。选中文本框,选绘图工具栏上的"线条颜色",选"无线条颜色"。 (4)调整文本框的位置。选中文本框,用方向键或鼠标将文本框 移至合适位置。 (5)复制其他文字。选文本框,复制,粘贴,修改文本框中的字,移至合适位置。 4、将斜线、文本框组合在一起 选定所有斜线和文本框,在绘图工具栏上选"绘图",选组合。 1、表格中文本的段落格式必须确定为"单倍行距",否则,表格 中的文字将不容易实现"垂直居中"。 2、表格中文本不能有"首行缩进",否则,表格中的文字将不容 易实现"水平居中"。
制作UFO报表之流程
制作一个UFO 报表的流程 在以下步骤中,第一、二、四、七步是必需的,因为要完成一般的报表处理,一定要有启动系统建立报表、设计格式、数据处理、退出系统这些基本过程。实际应用时,具体的操作步骤应视情况而定。 第一步 启动UFO 报表,建立报表 进入企业应用平台后,选择“财务会计”中的“UFO 报表”后可以启动UFO 报表。 启动UFO 报表后,首先要创建一个报表。 点取【文件】菜单中的【新建】命令,将自动创建一个空的报表文件,文件名显示在标题栏中,为“report1”。这时可以在这张报表上开始设计报表格式,在保存文件时用自己的文件名给这张报表命名。 第二步 设计报表的格式 报表的的格式在格式状态下设计,格式对整个报表都有效。可能包括以下操作: 设置表尺寸:即设定报表的行数和列数。 定义行高和列宽。 画表格线。 设置单元属性:把固定内容的单元如“项目”、“行次”、“期初数”、“期末数”等定 为 表样单元;把需要输入数字的单元定为数值单元;把需要输入字符的单元定义为字符单元; 设置单元的字型、字体、字号、颜色、图案、折行显示等。 定义组合单元:即把几个相邻单元合并成一个使用。 设置可变区:即确定可变区在表页上的位置和大小。(根据实际情况而定) 确定关键字在表页上的位置,如单位名称、年、月、日等。 设计好报表格式之后,可以输入表样单元的内容,如“项目”、“行次”、“期初数”、 “期末数”等。 如果需要一个标准的财务报表如资产负债表等,可以利用UFO 报表提供的财务报 表模板自动生成标准财务报表。UFO 报表还提供了11 种套用格式,可以选择与报表要求相近的套用格式,再进行一些必要的更改即可。 第三步 定义各类公式 UFO 报表有三类公式:单元公式(计算公式)、审核公式、舍位平衡公式,公式定义在格式状态下进行。 单元公式:定义了报表数据之间的运算关系,在报表数值单元中键入“=”就可直接 定义计算公式,所以称之为单元公式。
财务分析经典图表与制作方法
财务分析经典图表及制作方法(第2季) 作者:龙逸凡 又到了一年一度的“举头望明月、低头做报表”的时候,想必各位表亲都在为财务结算、年度财务分析和报告忙得不可开交。话说干得好不如汇报得好,辛辛苦苦工作一年,年终汇报临门一脚怎样才能踢得漂亮,让你的财务汇报一鸣惊人?“表哥”特此奉上“财务分析经典图表及制作方法(第2季)”,还望为各位表亲向兄弟部门和领导呈现精美、直观的图表提供帮助。 说明:“财务分析经典图表及制作方法(第1季)”已于2年前发布,评论几千次,现奉上财务分析经典图表及制作方法(第2季),分享给各位。 一、带合计数的多项目对比分析图 应用场景: 在财务分析时,有时既要对比各明细项目,又要对明细项目的合计数进行对比,比如:既对比各商品的年份合计数,又要对比各年各商品的数据。或者既要展示各季度销售收入构
成金额,还要展示各季度各月的销售金额(注意与后面双层饼图的区别,这里强调的是数量或金额,双层饼图着重对比的是组成比例),这时就需要用到带合计数的多项目对比分析图。 (下面摘录本人新书《“偷懒”的技术:打造财务Excel达人》第6章的相关容以介绍具体步骤。) Step1:打开示例文件《“偷懒”的技术表6-8》,选中A1:E5单元格区域,创建簇状柱形图。 Step2:选中合计系列→点击右键→设置数据格式系列,将“合计”数据系列列设置为绘制在次坐标、分类间距设置为40%,填充色设置为纯色填充,透明度为50%。
Step3:按个人偏好进行美化设置。 使用以上步骤制作的图表,由于合计列在前面,挡住了其他系列(且在这种情况下无法点选其他系列),需要将其透明度设置为50%左右,才能看到其他各商品系列。我们可以将商品1、商品2、商品3设置为绘制在次坐标,这样就不会挡住合计系列。 二、双层饼图
报表制作规范
HRP事业部 报表制作规范 编写:吴高成 日期:2013-03 审核: 批准: ;.
修订历史
1.报表文件命名规范 (3) 2.数据源命名规范 (3) 3.数据源中SQL书写规范 (4) 4.报表参数命名规范 (6) 5.报表格式规范 (7) 6.查询参数页面日期默认值设置 (12) 7.报表文件登记对照 (13) 8.报表设计人登记备案 (14) 9.补充说明 (14) 10.关于报表内容显示规范 (14) 11.带查询条件的报表设置 (21)
报表制作规范 1.报表文件命名规范 报表文件命名采用报表中文名称的拼音全拼汉字的首字母组合,如报表“医院开单收入统计”,在制作报表时就将该报表英文名称保存为“yykdsrtj.cpt”。 表1 2.数据源命名规范 在使用帆软报表时,系统默认的数据源链接名称统一修改为“hrp”,具体的数据源配置信息如下图:
图1 3.数据源中SQL书写规范 1)数据源用户模式选择 因在不同环境和用户模式下,数据源连接的信息可能不尽相同,如在开发环境下,统一用用户HRP来连接数据库,而在测试环境下可能用用户HRPTEST来连接数据库,开发部署时又可能以USERHRP来连接数据库,所以为了避免在不同用户模式下的数据连接不一致问题的出现,统一要求在SQL里面不带用户信息,帆软报表默认拖动数据字段时是带用户信息的,可能需要手工清除,否则在实际使用中会出现数据库连接错误的问题。 默认的数据源拖动后的SQL生成窗口如下:
图2 清理后的信息不包含用户模式信息,正确的数据源SQL示例如下: 图3 2)语法规范 数据源中的SQL书写遵循标准基于标准的SQL语法,但在个别涉及参数的地方,需要遵循报表本身内嵌的SQL语法及规范。
图表制作步骤
成本费用分析图制作步骤:(准备好数据表) (1)任意选择一个空白单元格,选择“插入→图表→自定义类型→平滑直线图” (2)在“图表源数据”步骤,选择“系列”选项卡,添加系列“预算成本”、“实际成本”与“辅助列”。(设置完后,不要设置“图表选项”,直接点击【完成】按扭) “预算成本”系列:在“名称”输入框中输入“=成本费用分析!$C$3”,在“值”框中输入“=成分费用分析!$C$4:$C$15”,即分别输入预算成本列中的标题与数据;在“分类轴标志”框中输入“=成本费用分析!$B$4:$B$15”,即部门列内容。 “实际成本”系列:在“名称”输入框中输入“=成本费用分析!$D$3”,在“值”框中输入“=成分费用分析!$D$4:$D$15”,即分别输入实际成本列中的标题与数据;在“分类轴标志”框中输入“=成本费用分析!$B$4:$B$15”。 “辅助列”系列:在“名称”输入框中输入“=成本费用分析!$F$3”,在“值”框中输入“=成分费用分析!$F$4:$F$15”,即分别输入辅助列中的标题与数据;在“分类轴标志”框中输入“=成本费用分析!$B$4:$B$15”。 (3)设置系列“辅助列”的格式。选择“辅助列”直线图,单击鼠标右键,选择“数据系列格式”快捷命令,设置如下:在图案选项卡“线形”与“数据”标记均设为“无”;坐标轴系列绘制在次坐标轴;数据标志选择“类别名称”。 (4)设置系列“辅助列”次分类轴标志。单击图表区,单击鼠标右键,选择“源数据”,在系列“辅助列”次分类轴标志框输入““=成本费用分析!$E$4:$E$15”,即“成分差异”列内容。 (5)设置主、次数值轴的坐标轴。分别选择主、次数值轴,右键单击选择“坐标轴格式”,设置,最小值固定为0,最大值固定为60000。设置完后,选择次数值轴将其删除(选中按“Delete”键即可)。 (6)添加高低连线。选择“预算成本”或“实际成本“直线图,右键单击选择“数据系列格式→选项→高低点连线”,右键点击连线可以进行连线格式设置,比如将线条设置
表格模板-统计报表 精品
4.1.10 节假日销售对比分析 4.1.10.1 促销节假日维护 (1)界面: (2)功能描述: 用于设置商场促销节假日的定义。 (3)操作说明及注意事项: A.促销节假日包括:节日名称、开始日期、结束日期、促销活动内容等。 4.1.10.2 节日部门销售对比 (1)界面: (2)功能描述: 用于节假日期间部门销售对比。 (3)操作说明及注意事项:
A.对比内容包括总销售、总毛利、交易客数、客单价等; 4.1.10.3 节日类别销售对比 (1)界面: (2)功能描述: 用于按商品类别进行对节假日期间销售的对比。 (3)操作说明及注意事项: A.对比内容包括总销售、总毛利、销售增长比等; 4.1.10.4 节日供应商销售对比 (1)界面: (2)功能描述: 用于按供应商进行节假日期间的销售对比。 (3)操作说明及注意事项:
A.,对比内容包括总销售、总毛利、销售增长比等; 4.1.10.5 节日重点商品销售对比 (1)界面: (2)功能描述: 用于按重点商品节假日期间的销售对比。 (3)操作说明及注意事项: A.对比内容包括总销售、总毛利、销售增长比等; 4.1.10.6 节日期间最好卖商品记录 (1)界面: (2)功能描述: 用于统计促销节假日期间最好卖的商品信息。 (3)操作说明及注意事项:
A.统计内容包括商品品称、售价、销售数量、进价、销售金额、折扣金额、销售毛利等信息; 4.1.10.7 节日期间最不好卖商品记录 (1)界面: (2)功能描述: 用于统计促销节假日期间最不好卖的商信息。 (3)操作说明及注意事项: A.统计内容包括商品品称、售价、销售数量、进价、销售金额、折扣金额、销售毛利等信息; 4.1.11 进销存查询 4.1.11.1 商品进货明细查询 (1)界面:
销售部报表 制作
销售部报表制作 一款为食品销售管理量身定做的软件,支持前台POS,她囊括了企业进、销、存、账务管理的全过程。界面设计充分考虑了一致性,操作使用简单,易上手;支持上传和浏览产品图片,并且支持图片放大和缩小;支持会员管理,支持会员积分;支持订单管理,支持预收、预付定金;支持多计量单位开单(如选择包、箱、件都可以开单处理业务);可以严格进行批次、保质期管理(也可以不管理批次);支持多仓库,支持库存警报;提供多种价格方式,可以方便实现不同客户不同商品不同价格;开单查找商品快捷、方便,采用实时过滤技术,支持拼音码查询,一次可以选择多个商品;开单和收款去零头功能,如开单金额为1505元,客户可能只支付1500元,输入1500敲回车即可;做销售出库或销售退货时,一键显示该客户以前的销售明细,双击直接选择以前销售数据,不用担心规格、价格等信息错误,最大程度方便您再次销售、补货或退货;支持小数位数和格式设置,您可以方便设置显示和打印小数位数;支持折扣和税率,提供销售货物或者提供应税劳务清单打印;丰富强大统计报表和图形,方便您对经营情况进行统计分析;提供多种提成计算方法;所有界面您都可以设置,隐藏您不需要的项目或对项目的宽度、顺序进行调整,对文字大小颜色进行修改;所有单据和报表都可以自定义,包括字体大小和颜色,可以导出生成EXCEL文件;完善的权限控制,除浏览、开单、修改、删除、审核和反审核六个权限外,还有其它一些辅助权限;支持计划备份功能,即每天某一时刻自动备份;系统自动提醒,对超期订单、超期应收款、应付款、库存警报、将要过期商品和已过期商品等系统实时提醒。 主要业务模块: 前台POS:支持小票打印、扫描枪、钱箱、顾客显示屏 后台管理模块 采购管理:询价单、采购订单、采购入库、采购退货单、预付款、应付款、采购付款、采购发票;销售管理:销售价查询、商品调价、报价单、销售订单、销售出库单、销售退货单、预售款、应 收款、销售收款、销售发票; 库存管理:库存查询、仓库调拨、其它入库、其它出库、库存管理、库存警报; 账务管理:银行存取款、其它收入、费用支出; 基本资料:商品资料管理、客户资料管理、供应商资料管理、会员积分管理 统计报表: 采购询价报表: (1)、询价按商品分组表:统计任意时间段询价按商品汇总数据; (2)、询价按供应商分组表:统计任意时间段询价按供应商汇总数据; (3)、询价一览表:统计任意时间段询价明细一览表; 采购订单报表:
简易Brio报表制作流程
Brio报表制作流程 从开始菜单程序组或者桌面快捷方式启动Hyperion Intelligence Designer,将会出现图1-1: 图1-1 数据库连接文件选择Sample.oce,这是开发工具所带示例的数据库连接,点击确定将会弹出对话框如图1-2所示,无需用户名和密码,确定即可。 图1-2
进入Hyperion Intelligence Designer之后将会新建一个未命名的项目,将目录窗格中所需的表直接拖到内容窗格,本示例中我们使用periods_days、sales_fact、products、stores、regions5张表。 将表拖到内容窗格后需要建立表之间的关联时,将需要建立关联的表达字段拖到另一张表相应的字段即可。本例中需要建立的关联如下图: 图1-3 然后将所需的字段拖到请求行,本例所需字段如下: 图1-4请求行 此时打选择工具->处理查询->当前,如下图1-5所示,查询出数据。
图1-5 查询后点区窗格->结果将会看到查询出的数据,如图1-6: 图1-6 在区窗格中选择查询结果,在菜单栏选择插入->新旋转透视表。在区窗格中双击“新旋转透视表”,在弹出的对话框中将“新旋转透视表”更改为“销
售额查询”如果大纲窗口不可见,在区标题栏中单击“大纲窗口”。 图1-5目录窗格 可将一个或多个项从目录窗格拖至每个大纲窗口窗格中。从大纲窗口窗格添加新项。文本使用“顶标签”窗格和“侧标签”窗格。数字值使用“数值”窗格。 图1-6大纲窗口 本例将“Product Line”和“Region”拖至大纲窗口的侧标签窗格中,将“Year”拖至大纲窗口的顶标签窗格中,将“Amount Sales”拖至大纲窗口的数值窗格中,如图1-6.选择“Region”的维度句柄(单击“Region”列的底部),选择“旋转透视”“添加合计”,添加一行,显示所有地区的产品线销售的总数,选择“Product Line”的句柄,然后选择“旋转透视”“添加合计”。添加一行,按地区显示每个产品线的小计。
最简单的表格制作方法
最简单的表格制作方法 excel是我们常用的一款办公软件,其功能很强大,常被用作制作图表等,到底如何用excel表格制作简单图表呢?下面是学习啦小编为你整理的最简单的表格制作方法,希望对你有用! 准备材料: excel软件 用excel简单制作可视化图表,首先我们需要添加“横坐标轴”的字段,在此小编举例添加的为年纪班次,如图所示。此处如添加字段有顺序可寻,有个小技巧,比如说当你输入一个“三年级一班”时,按住表格的右下方,形成黑色十字,将他拖曳,将自动生成你想要的表格字段。 然后我们需要继续添加“纵坐标轴”的字段,在此示范的是这些班级的各项操行的评分,如:教室卫生、课堂纪律、课间操。 第三步,我们需要输入相关数据,小心手抖眼花,一定要输入正确哦! 现在,我们就可以开始制作我们想要的图表啦!这个方法比较简单,点击我们想要在图表中看到的数据,点击鼠标左键选取数据所在的表格,点击“插入-图表(右下角下拉小框)”就可以弹出图表模板。 根据自己的喜好和需要选择相应的图表,就成功啦!在此,选中表格,可以看见表格右侧有一个“+”符号,点击
可以选择相应的“图表元素”。 通常为了图表更专业,我们需要进行图表修饰。表格各个部分都是可以点击重新编辑的,可以设置标题、任意填充数柱的颜色、柱状图的侧边标尺单位等,仅为举例,更多功能,就去多多尝试吧 ! 一、让不同类型数据用不同颜色显示 在工资表中,如果想让大于等于2000元的工资总额以“红色”显示,大于等于1500元的工资总额以“蓝色”显示,低于1000元的工资总额以“棕色”显示,其它以“黑色”显示,我们可以这样设置。 1.打开”工资表”工作簿,选中“工资总额”所在列,执行“格式→条件格式”命令,打开“条件格式”对话框。单击第二个方框右侧的下拉按钮,选中“大于或等于”选项,在后面的方框中输入数值“2000”。单击“格式”按钮,打开“单元格格式”对话框,将“字体”的“颜色”设置为“红色”。 .按“添加”按钮,并仿照上面的操作设置好其它条件(大于等于1500,字体设置为“蓝色”;小于1000,字体设置为“棕色”)。 .设置完成后,按下“确定”按钮。 二、建立分类下拉列表填充项 我们常常要将企业的名称输入到表格中,为了保持名称
报表操作流程
财务报表简介 财务报表是用友软件股份有限公司开发的电子表格软件。 财务报表独立运行时,适用于处理日常办公事物。可以完成制作表格、数据运算、做图形、打印等电子表的所有功能。 财务报表与账务系统同时运行时,作为通用财经报表系统使用,适用于各行业的财务、会计、人事、计划、统计、税务、物资等部门。 制作一个报表的流程: 第一步启动财务报表,建立报表 第二步设计报表的格式 第三步定义各类公式 第四步报表数据处理 第五步报表图形处理 第六步打印报表 第七步退出财务报表 在以上步骤中,第一、二、四、七步是必需的,因为要完成一般的报表处理,一定要有启动系统建立报表、设计格式、数据处理、退出系统这些基本过程。实际应用时,具体的操作步骤应视情况而定。 报表工作区
全选钮 全选钮在报表的左上角。点中全选钮之后,当前表页的所有单元全部被选中。 行标 行标为按钮。用鼠标点中行标,可选中整行。在行标按钮上拖动鼠标可选中一个多行区域。行标与行标之间为行高调节区,鼠标移动到行标之间时,会变为形状,拖动鼠标可调整行高。当行高调整为0时,这一行被隐藏。把鼠标移动到有隐藏行的行标之间时,会变为形状,拖动鼠标可拉出隐藏的行。 列标 列标为按钮。用鼠标点中列标,可选中整列。在列标按钮上拖动鼠标可选中一个多列区域。列标与列标之间为列宽调节区,鼠标移动到列标之间时,会变为形状,拖动鼠标可调整列宽。当列宽调整为0时,这一列被隐藏。把鼠标移动到有隐藏列的列标之间时,会变为形状,拖动鼠标可拉出隐藏的列。 当前单元 具有输入特性的单元称为当前单元,当前单元由加粗黑方框表示。 “格式/数据”钮 点取“格式/数据”钮可在格式状态和数据状态之间切换。 页标 点取“格式/数据”按钮进入数据状态,页标显示出来。页标是表页在报表中的序号,在表页的下方用“第1页”到“第99999页”表示。建一个新文件时默认只有一张表页,页标为“第1页”。页标为白色表示这张表页为当前表页,相应的页号显示在编辑栏中的名字框中。想要对某张表页进行操作,首先要点中它的页标,使它成为当前表页。 页标滚动钮 当表页数较大时,所有的页标不可能同时显示。使用页标滚动钮可使要找表页的页标显示在屏幕上。使用页标滚动钮时,页标随之移动,当前表页不变。
营销表格汇总
江西新子欣地产有限公司 表格目录 第一部分基础表格类 项目来电客户登记表项目来访客户登记表客户需求调查表 来访客户分析表项目回访客户登记表成交客户情况明细表 项目合同统计表项目大定统计表老带新推荐看房表 项目置业顾问销售业绩动态表市调计划表 第二部分上报表格类 月度目标任务及奖惩办法模板公司月度销售情况报表项目大定逾期情况汇总 项目周工作总结与计划项目销售日报表项目月(周)报表 项目按揭办理情况汇总项目公积金未到帐客户明细 第三部分重大节点类 认筹前客户跟踪回访筛选表认筹客户选房当天跟踪检查表项目开盘选房前认筹客户回访表 第四部分营销方案类 月度营销方案模板项目月度推广费用明细表 第五部分行政管理类 项目日常工作自检表阶段性销售任务奖惩明细表项目月度日常开支明细表
工作联系单模板项目提成统计表 江西新子欣地产有限公司 表格使用说明 一、此套表格为项目日常用表格,填报时应按照公司要求的时间完整填写。 二、填报时应按照标准格式填写:带有XXLOGO的页眉;标题为黑体小三字体,表格项目类为黑体五号字体,内容为楷体小四;涉及合计 栏的,为黑体五号,数字部分应加粗。 三、填报时,如表格部分填写不下的,可另附文字说明,并在表格内备注说明。 四、每个表格可单独使用。 五、该系列表格自2007年8月份启用,解释权归项目管理中心。不明白或有异议的,请致电咨询。 六、各项目在使用过程中,应根据实际情况提出改进意见和建议。
江西新子欣地产有限公司 客户需求调查 客户姓名客户年龄联系方式 家庭成员工作单位现住地址市县路(街) 号 您第一意向选择的楼号是 #楼单元层户 □1层□2层□3层□4层□5层□6层□6.5层 您打算选择的户型及面积为一室: □30-45㎡□45-55㎡二室: □80-90㎡□90-100㎡ 三室: □90-115㎡□115-125㎡□125-140㎡四室: □130-144㎡□144-155㎡□155-165㎡复式: □105-130㎡□130-155㎡□160-200㎡以上 对本项目的获知方式 □报广□道旗□电台□电视□派单□举牌□路过 □户外□朋友介绍□网络□其他:
BI报表制作步骤
BI 报表制作步骤 一、配置数据源--------------------------------------------------2 二、BI 报表的制作----------------------------------------------4 三、我对BI 报表的认识-------------------------------------14 2001-11-28
配置ODBC及安装Cognos的过程将不再列举,测试所用数据库为信息中心hit数据库。制作简单的查询采购单号及其物料和订购日期,该数据将从数据库中Po和Poitem表中进行提取,分别提取po-numitem、item 、order-date等字段。 一、配置数据源 打开Cognos Impromptu Administrator,出现如下窗口 点“Catalog”菜单,选择“Databases” 选择数据库类型(这里选择ODBC)后点“New Datebase”按钮,会出下现面的窗口
在“Logical database name”栏中给数据源取个名字(建议取和实际数据源相同的名字比如实际数据源是hit的话,这栏就填入hit) “ODBC data source”选择相应的数据源hit “user prompts”如果数据库有相关的用户名和密码设置就把其选上,如果没有就不选。 完成以上步骤后,我们就可以测试我们的配置是否正确了点“Test”按钮,就会出现要求输入用户名和密码的对话框,由于信息中心的这个数据库未设置用户和密码可直接访问。
如果配置成功就会出现下面的窗口 否则请检查一下数据源的类型、名称、查看用户名和密码是否正确 二、制作BI报表 打开“Cognos Impromptu Administrator”,点“Catalog”菜单,选择“New”,出现下面窗口,进行信息目录的建立:
