工资表的制作Word
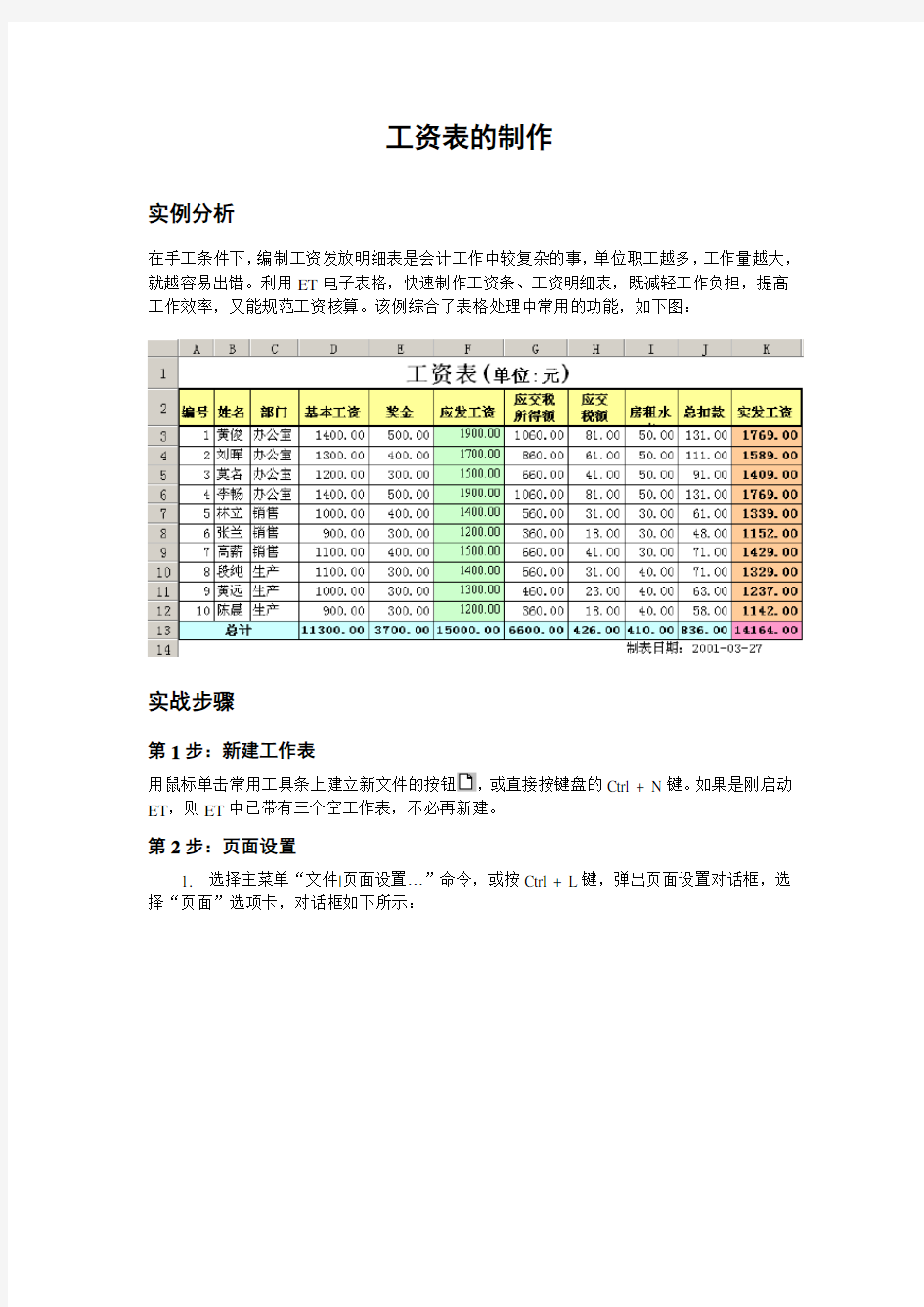

工资表的制作
实例分析
在手工条件下,编制工资发放明细表是会计工作中较复杂的事,单位职工越多,工作量越大,就越容易出错。利用ET电子表格,快速制作工资条、工资明细表,既减轻工作负担,提高工作效率,又能规范工资核算。该例综合了表格处理中常用的功能,如下图:
实战步骤
第1步:新建工作表
用鼠标单击常用工具条上建立新文件的按钮,或直接按键盘的Ctrl + N键。如果是刚启动ET,则ET中已带有三个空工作表,不必再新建。
第2步:页面设置
1.选择主菜单“文件|页面设置…”命令,或按Ctrl + L键,弹出页面设置对话框,选择“页面”选项卡,对话框如下所示:
方向选择“横向”;
2.纸张大小选择“A4 210*297毫米”;
3.页面其余设置都使用系统缺省设置,选择“确定”。
第3步:输入数据
1.合并单元格A1:L1:选择区域A1:L1,然后点击工具栏中的图标,再输入表头“工资表(单位:元)”;
2.在第二行的A2:L2区域输入工资项目:编号、姓名、部门、基本工资、奖金、加班费、应发工资、应交税所得额、应交税额、房租水电、总扣款、实发工资;
3.输入所有不用计算的工资项目:编号、姓名、部门、基本工资、奖金、加班费、房租水电。输入“编号”时利用自动填充功能(输入第一、二个值后,选中这两个单元格,将
鼠标指向黑色边框的右下角,当光标变为黑时,按鼠标右键向下拖动完成序列号的自动填充),其它一些相同的数据可以用拷贝/粘贴或自动填充功能来输入(输入第一个值后,按鼠标左键向下拖动黑色边框)。
第4步:计算部分工资项目
1.应发工资:此项目为基本工资+奖金+加班费。第一个职工的“应发工资”计算公式为=D3+E3+F3,或者用带函数的公式=SUM(D3:F3)来计算,然后利用向下填充的功能形成其它职工此项目的数据(D3、E3、F3分别为基本工资、奖金、加班费);
2.所得税的计算:“应交税所得额”是由“应发工资”计算而得的,而“应交税额”是由“应交税所得额”计算而得。如果我们规定应发工资超过了840就要交所得税,则第一个职工的“应交税所得额”可以用这个公式来计算:=IF(G3<840,0,G3-840),然后利用向下填充的功能形成其它职工此项目的数据。假设所得税税率如下表计算:
则第一个职工的“应交税额”可以用这个公式来计算:IF(H3<500,500*0.05,500*0.1-25),同样利用向下填充的功能形成其它职工此项目的数据;
3.总扣款:此项目为应交税额+房租水电。即第一个职工的“总扣款”计算公式为=I3+J3,然后利用向下填充的功能形成其它职工此项目的数据。
4.实发工资:此项目为应发工资-总扣款。即第一个职工的“实发工资”计算公式为=G3-K3,然后利用向下填充的功能形成其它职工此项目的数据。
5.总计:对于“基本工资”这一项的“总计”可用公式=SUM(D3:D12)来计算,其它各项的“总计”可以利用向右填充的方式拷贝此公式来计算。
6.在表格的右下角输入制表的日期:将光标移到K15,按Ctrl+;(分号)快速输入当前日期。
至此,工资表数据全部形成,即工资表已基本完成:
第5步:设置工作表格式
1.设置对齐方式:在默认为“常规”格式的单元格中,文本是左对齐的,而数字、日期和时间是右对齐的,更改对齐方式并不会改变数据的类型。选中表头单元格A1,然后单击文字工具条中的“居中”按钮“”,或在单元格属性对话框的水平对齐下拉框中选择“水平居中”。
另外,在此页还可以设置“自动换行”,即当输入的文本超过单元格的宽度时,文本会自动跳转到下一行继续输入。
2.设置字体、字号及字体和背景颜色:表头设置为“宋体”“三号”字,表格的其它部分设置为“宋体”“五号”字,这样我们就能看到整张表。在文字工具条的“字体”框
中选择所需的字体,在文字工具条中的“字号”框中选择所需的字
号。为了区分或强调某些项目的数据,或者说使表格更美观好看,我们可以给某些项目设置不同的背景或字体颜色。例如我们要把工资表的各项目名称设置为红色字体,黄色背景,先选中A2:L2这个区域,然后单击文字工具条上的“字体颜色”按钮,在弹出的调色板中选择所需的颜色或点击常用工具条上的单元格属性图标,在弹出的对话框中设置字体颜色,如下图:
单击该对话框的“文字颜色”上的箭头,然后选择调色板上的某种颜色。其它的数据也同样用这种方法设置成不同的颜色。要设置背景颜色,请单击上面对话框的“背景”选项卡,然后选择不同的背景色或条纹。将表头及各工资项文本设置成粗体,请单击。另外,如果要将文本设置成斜体,请单击,如果要在文本下加上下划线,请单击。
3.设置数字格式:选中要设置格式的数据所在单元格区域,同样点击常用工具条上的单元格属性图标,选择单元格属性对话框的数字属性页。在左边的“格式类别”中点击“数
值”,将右边小数位数设置为2,因为这里的数据不是很大,所以我们不使用千位分隔符,当数据比较长时选上该项便于查看数据;点击“格式类别”中的“货币”,在右边选择;点击“日期”选择合适的日期格式。
ET提供了对长数据的显示保护:如果是字符串类型数据,且后面跟有空单元格时,可以超出单元格范围显示;如果是其它类型的数据则超出的部分以“#”代替显示,如果是数值类型则还要先进行四舍五入,再以“#”代替显示超出部分。双击该单元格的右交界线可调整列宽使完全显示该数据。
4.设置边框属性
如果不给单元格设置边框,打印出来的表是没有边框的。所以我们一般都会给单元格设上边框。选择A1:L13,请单击文字工具条上的按钮,该区域的左边设上了线;如果要选择其它边框样式,请单击按钮旁的箭头按钮,在选项板上单击要选择的其它边框按钮。
如果您想应用其他线条的边框样式,请单击“格式”菜单中的“单元格属性”命令,选择“边框”选项卡,然后选择“选择线型”列表中的某一新线型样式,再单击指示边框位置的按钮。如果要更改已有边框单元格的边框线型样式,请选择该单元格,再进“单元格属性”对话框的“边框”选项卡设置新边框。
前面介绍的多种单元格格式的设置,如字的大小、字体、边框和底纹、数字格式等,这些都可以复制或删除。选中已有格式的单元格,单击工具栏上的“格式刷”按钮,鼠标光
标变成时单击要复制到的单元格,即可把格式复制过来。要删除单元格格式,请选
中该单元格,再选择主菜单“编辑|清除|格式”命令。
5.添加/删除行列:在制作表格的过程中要想添加一行或一列是很容易实现的,例如要在第三行下面添加一个新记录,可以这样来做:鼠标右击第四行行标,在弹出的菜单中将鼠标指针指向“插入”,然后单击“行”,就在第三行下面插入了一行。同理,可以选中某一列,在列标上点击鼠标右键插入一列。
第6步:查看工资表
工资表完成以后您可能需要再查看一遍。如果这张工资表较大,而您需要浏览整个表,此时您可以调整其显示比例。在菜单“查看”中点击“按比例显示”按钮,然后选择75%,把工作表缩小。如果还不全,可以直接在自定义输入框中输入“50”,然后按“确定”。当然如果您只想看清楚工资表的某一部分,也可以选择或输入将其放大的比例。如果您的鼠标有滚轮,可以通过按住Ctrl+“鼠标滚轮”来调节显示比例。
如果这个表有好几页,用调整显示比例的方法来查看不太方便。此时可用分页预览的方法来看:打开“查看”菜单,单击“分页预览”命令,页面会被一些实线按照可以打印到的范围划分,并且在页面的背景处显示页号。如果要恢复一般的页面显示,同样打开“查看”菜单,然后单击“普通”命令即可。
第7步:文件存盘
1.选择工具条的保存文件按钮,弹出对话框如下所示;
2.在“保存在”后的列表框中选择“D:/WPS Office/WPS/例子”文件夹;
3.在“文件名”后的编辑框中键入“工资表的制作”;
4.单击“保存”按钮。
要点提示
相对引用与绝对引用
在上面的例子中用到了很多公式拷贝的功能,其实公式拷贝主要是利用了相对引用的性质。相对引用和绝对引用是ET中一个很重要的概念,也比较抽象,从格式上来说绝对引用是在相对引用的行号或列标前加上“$”符号。按以下描述操作一次,您就会对“B2”、“$B2”、“B$2”、“$B$2”的区别有所领悟了。
在一个工作表的B2、B3中输入数据20、30。如果在C2单元格中输入“=B2”,那么将C2中的公式拷贝到C3时,C3中的内容就变成了30,里面的公式是“=B3”,将C2拷贝到D2,D2中的内容是20,里面的公式变成了“=C2”。
现在在C2中输入公式“=$B2”,将C2拷贝到D2,D2中的公式为“=$B2”,将C2拷贝到C3时,C3中的公式就成了“$B3”。
如果在C2中输入公式“=B$2”,将C2拷贝到D2,D2中的公式变为“=C$2”,将C2拷贝到C3,C3中的公式还是“=B$2”。
如果在C2中输入公式“=$B$2”,这时不论拷贝到哪个单元格,其公式都仍为“=$B$2”。
