Windows 7系统有线网卡手动指定IP地址设置步骤
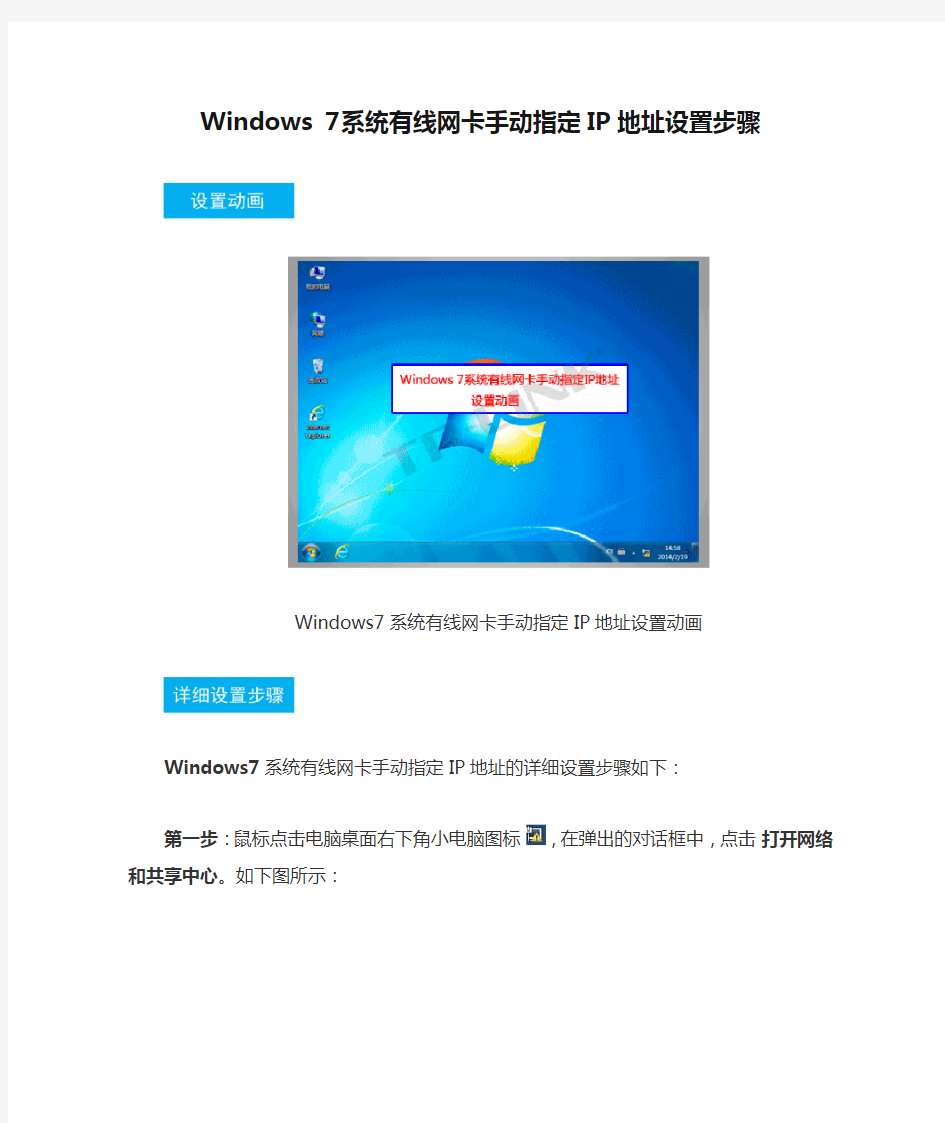

Windows 7系统有线网卡手动指定IP地址设置步骤
Windows7系统有线网卡手动指定IP地址设置动画
Windows7系统有线网卡手动指定IP地址的详细设置步骤如下:
第一步:鼠标点击电脑桌面右下角小电脑图标,在弹出的对话框中,点击打开网络和共享中心。如下图所示:
第二步:弹出网络和共享中心的界面,点击更改适配器设置。如下图所示:
第三步:找到本地连接,右键点击并选择属性。如下图所示:
第四步:找到并点击Internet协议版本4(TCP/IPv4),点击属性。如下图所示:
第五步:选择使用下面的IP地址(S);设置IP地址为192.168.1.10,子网掩码为255.255.255.0,点击确定。如下图所示:
至此,有线网卡手动指定IP地址设置完成。
win7更改文件类型图标
Win7更改文件类型图标 使用过win7的人,肯定都知道win7没有一个现成的提供你更改文件图标的工具。比如.*.rmvb、*.doc,我们并不想使用其原先的默认图标;或者是某个软件因为下载的是硬盘版,所以没有进行文件关联,从而进行关联的时候,致使这类文件图标并不美观,等等。因为这些原因的存在,使我们对win7的图标功能感觉并不方便。 在一般情况下,我们可以通过安装其它软件从而达到修改文件图标的目的。但是在这里,我将向大家介绍修改注册表的方法更改文件图标。 下面我以*.sai(一种绘图软件的文件)这类文件作为例子,向大家介绍如何在win7里面不用其它软件,通过修改注册表更改文件图标。 首先,这款软件我下载的是硬盘版,所以在最初,这款软件并没有关联上其所对应的程序。我们可以看到这个文件还是以白色的纸张为文件图标(图①)。 图① 于是接下来我们通过右击文件→属性→在常规选项卡里选择更改…(图②)
图② 接着在弹出的对话框中选中我们要用来打开的文件。因为是硬盘版的程序,所以我们只能通过选择浏览找到我们需要的程序。(图③) 图③ 然后选择我们的程序,点击确定。这样一来,我们的文件就可以直接用对应的程序运行了。但是文件的图标却并不好看。(图④) 图④ 接下来,我们就要开始修改图标。 在该程序的图标上点击右键→属性→更改图标…,在弹出的对话框里我们发现有一个类似于文件的图标。正好我们将它用来做*.sai文件类型的图标比较合适。(图⑤)*其实也可以不用这样查找图标,只要你能确定你所想要的图标位于哪个文件内,是第几个就行了(竖排顺序)。第一个是0,按照顺序依次加1。
(图⑤) 接下来,我们进入注册表。点击开始,在搜索程序和文件中输入regedit,然后按下回车。在弹出来的用户账户控制对话框中选择是(如果有的话)。 通过搜索关键字sai,发现有两个位置存储着有关后缀名的信息。 这两个地址分别为: HKEY_CLASSES_ROOT/.sai HKEY_CURRENT_USER\Software\Microsoft\Windows\CurrentVersion\Explorer\FileExts\.sai 在第一个地址中,存在一个字符串值:(图⑥) 图⑥ 在第二个地址中的OpenWithProgids目录下,存在一个二进制值:(图⑦) 图⑦ 我们发现,其都指向了sai_auto_file这个值。 以它为关键字,最终我们在HKEY_CLASSES_ROOT下找到了这个它,这里也就是我们要用来改图标的关键。(图⑧) 图⑧
移动Win7用户文件夹
移动Win7用户文件夹(我的文档)默认位置至D盘 Windows7的用户文件夹默认所在位置是系统盘(通常是C盘)下的“\Users”目录之内。该文件夹中储存着所有的用户生成文件,比如你保存在“桌面”上的文件(实际上是保存在C:\Users\你的用户名\Desktop\目录之中),再比如你保存在“我的文档”里的文件(实际上是保存在C:、Users\用户名\Documents目录之中)。 用户文件夹处于系统盘的坏处在于,如若系统盘一旦坏掉,就可能连带用户文件一并丢失;其次,由于(随着使用不断生成的)用户文件处于系统盘,也没办法时常备份“干净的系统盘”。 如果能把用户文件夹挪到另外一块儿硬盘上(或者另外一个硬盘分区上),那么系统维护就会容易得多。平时生成的文件(大多数人放在“桌面”、“我的文档”里的文件最多),都被保存在系统盘(或分区)之外;于是随时都可以在不必担心用户文件丢失的情况下重新安装系统(或恢复系统备份)。 注意,以下假设你想把用户文件夹设置在D盘,假定D盘是NTFS分区。 1、新系统安装时: 在安装Win7的过程中,要求输入用户名及密码的时候,先不如输入任何信息,按“Shift+F10”呼出DOS窗口,输入以下命令: robocopy "C:\Users" "D:\Users" /E /COPYALL /XJ ------而后按下回车键,再输入 rmdir "C:\Users" /S /Q ------再按下回车键,最后输入 mklink /J "C:\Users" "D:\Users" ------以回车键结束命令输入 而后关闭DOS窗口,按部就班继续安装直至完成。 如此安装的Windows7,所有“用户特殊文件夹”(User Special Folder)的内容都已经被设置在D盘(非系统盘)上。 2、已经安装好的win7系统: 如果想要移动已安装好的Windows7中的用户文件夹,那么就要按以下步骤操作(稍微麻烦一点,并且过程中可能会出现无法拷贝文件的情况): ①关闭所有应用程序: 1. 按一下“Windows”键,输入“计算机管理”之后按“Enter”,呼出“计算机管理器”; 2. 鼠标点击“Administrator”,选择属性,而后在随后的对话框中去掉“帐户已禁用”之前的勾,而后关闭“计算机管理器”;
win7c盘完全可删除的文件
节省硬盘空间--win7减肥全攻略 win7RTM发布之后,很多朋友都装上了windows7系统,但是windows7系统没有winxp那么苗条,刚装完的windows7新系统在没有装任何软件的情况下占用的硬盘空间都已经达到了10G以上。笔者对微软的系统有所研究,发现系统盘里面有很多文件都是我们所不需要的,及时删除对系统的使用也没有任何的影响。下面笔者就教大家对win7进行减肥。 一、win7减肥之删除休眠文件hiberfil.sys 我相信很多人用电脑用了这么长时间都还不了解到底什么是电脑休眠。其实电脑有两种省电的方式:休眠和睡眠。经常使用的功能就是睡眠功能,当电脑一段时间不用之后进入的就是睡眠功能,也就是电脑不用一定时间后, 进入低功耗状态, 工作态度保存在内存里, 恢复时1-2秒就可以恢复到原工作状态。这个功能是很实用的, 也是最常用的。然而休眠是把工作状态即所有内存信息写入硬盘,以4G 内存为例,即要写入4G的文件到硬盘,然后才关机。开机恢复要读取4G的文件到内存,才能恢复原工作界面。而4G文件的读写要花大量的时间,已经不亚于正常开机了,所以现在休眠功能很不实用。而休眠的HIBERFIL.SYS这个文件就是用来休眠时保存内存状态用的。会占用C盘等同内存容量的空间(以4G内存为例,这个文件也为4G),所以完全可以删掉而不影响大家使用。 删除方法:以管理员权限运行CMD, 打以下命令: POWERCFG -H OFF即自动删除该文件。
(PS:如何以管理员运行:在“所有程序”->“附件”->“命令提示符”上右键,选“以管理员运行”) 二、win7减肥之正确设置win7虚拟内存 内存在计算机中的作用很大,电脑中所有运行的程序都需要内存,如果执行的程序很大或很多,就会导致内存消耗殆尽。为了解决这个问题,WINDOWS运用了虚拟内存技术,即拿出一部分硬盘空间来充当内存使用,这部分空间即称为虚拟内存,虚拟内存在硬盘上的存在形式就是PAGEFILE.SYS这个页面文件。虚拟内存只是物理内存不足的补充,所以不要加以神化,虚拟内存的读写性能(即硬盘的读写速度)只有物理内存性能的几十分之一,而且高频率的读写操作对硬盘损伤很大!容易出现硬盘坏道!能不用则不用,能少用则少用!原则是够用+留少量余量即可。 Win7系统环境下,一般512MB内存,根据实际使用内存占用,可以设虚拟内存为512-768MB(内存+虚拟内存之和一般比正常占用高256MB即可)。1GB内存,根据实际使用内存占用情况,可以设虚拟内存为128-512MB(内存+虚拟内存之和一般比正常占用高256-512MB即可)。内存为2G及以上的,一般可以禁用虚拟内存(有软件限制的可以设少量虚拟内存,如128MB)。部分确实会使用大量内存的人,如玩大型3D游戏、制作大幅图片、3D建模等,并收到系统内存不足警告的,才需要酌情增加虚拟内存。 一般可以先把虚拟内存禁用,重启电脑进安全模式(这时不要运行大量程序),然后进行碎片整理,完成后重新设定虚拟内存,可使
在Win7 中添加文件预览类型
在Windows 7中添加文件预览功能 如果某一文件格式没有被注册,系统中也没有注册相应的预览器,例如扩展名为*.lng格式的语言文件,在资源管理器中预览时仍然会显示为“没有预览” 按照下面的步骤进行操作,即可使Windows 7正常预览*.lng文件: 1获得预览器的数值名称 打开注册表编辑器,依次进入“HKEY_LOCAL_MACHINESOFTWAREMicrosoftWindowsCurrentVersionPreviewHan dlers”, 请双击打开“编辑字符串”对话框,将“{1531d583-8375-4d3f-b5fb-d23bbd169f22}”数值名称复制到剪贴板中备用。 2 向Windows 7注册预览文档格式 选择“HKEY_CLASSES_ROOT”,右击选择“新建→项”,手工新建一个名为“.lng”的项,双击右侧窗格的“(默认”二进制值,将其数值名称设置为“lngfile”; 选择“HKEY_CLASSES_ROOT”,手工新建一个名为“lngfile”的项,接下来请在其项下创建一个名为“shellex”的子项。如果“HKEY_CLASSES_ROOT”下已经有相应的项目,那么相关步骤可以省略。 在“shellex”下创建一个名为“{8895b1c6-b41f-4c1c-a562-0d564250836f}”的子项,这个子项的作用是向资源管理器报告该类型的文件可以被预览。注:无论准备让Windows 7预览哪种格式的文件,这里创建的子项名称都必须是“{8895b1c6-b41f-4c1c-a562-0d564250836f}”,只不过所调用的预览器有所区别而已,我们同样可以在“HKEY_CLASSES_ROOT xtfileShellEx”下查看到相同的内容。 3定义预览器 单击选中“{8895b1c6-b41f-4c1c-a562-0d564250836f}”项,此时右侧窗格中会有一个“(默认)”的值. 双击打开“编辑字符串”对话框,将其数值数据设置为“{1531d583-8375-4d3f-b5fb-d23bbd169f22}”,表示准备使用“Windows TXT Preview”作为*.lng文件的预览器。
win7文件夹实现自由排序的方法
win7 文件夹实现自由排序的方法 已经习惯了xp中可以随意拖动文件夹中的图标,换了win7没有了这功能感觉很是不爽。怎么解决这一问题呢?以下是提供的就是解决方案。方法很简单,请将下面的代码复制到文本文档中,并将该文本文档的后缀名.txt改为.reg。双击导入该注册表文件。现在就可以自由的拖动文件夹乱跑了! Windows Registry Editor Version 5.00 ;Disable Full Row Select feature in Windows 7 ;Created by Ramesh Srinivasan ;Created on 19 Feb 2010 [-HKEY_CURRENT_USER\Software\Classes\Local Settings\Software\Microsoft\Windows\Shell\Bags] [HKEY_CURRENT_USER\Software\Microsoft\Windows\CurrentVersion\Explorer\Advanced] "FullRowSelect"=dword:00000000 [HKEY_CURRENT_USER\Software\Classes\Local Settings\Software\Microsoft\Windows\Shell\Bags\AllFolders\Shell] "KnownFolderDerivedFolderType"="{57807898-8C4F-4462-BB63-71042380B109}" "SniffedFolderType"="Generic" ;Generic - Folder Template [HKEY_CURRENT_USER\Software\Classes\Local Settings\Software\Microsoft\Windows\Shell\Bags\AllFolders\Shell\{5C4F28B5-F869-4E84-8E60-F11DB97C5CC7}] "Rev"=dword:00000000 "FFlags"=dword:43000001 "Vid"="{137E7700-3573-11CF-AE69-08002B2E1262}" "Mode"=dword:00000004 "LogicalViewMode"=dword:00000001 "IconSize"=dword:00000010 "ColInfo"=hex:00,00,00,00,00,00,00,00,00,00,00,00,00,00,00,00,fd,df,df,fd,10,\ 00,00,00,00,00,00,00,00,00,00,00,04,00,00,00,18,00,00,00,30,f1,25,b7,ef,47,\ 1a,10,a5,f1,02,60,8c,9e,eb,ac,0a,00,00,00,10,01,00,00,30,f1,25,b7,ef,47,1a,\ 10,a5,f1,02,60,8c,9e,eb,ac,0e,00,00,00,78,00,00,00,30,f1,25,b7,ef,47,1a,10,\ a5,f1,02,60,8c,9e,eb,ac,04,00,00,00,78,00,00,00,30,f1,25,b7,ef,47,1a,10,a5,\ f1,02,60,8c,9e,eb,ac,0c,00,00,00,50,00,00,00 "Sort"=hex:00,00,00,00,00,00,00,00,00,00,00,00,00,00,00,00,01,00,00,00,30,f1,\ 25,b7,ef,47,1a,10,a5,f1,02,60,8c,9e,eb,ac,0a,00,00,00,01,00,00,00 "GroupView"=dword:00000000 "GroupByKey:FMTID"="{00000000-0000-0000-0000-000000000000}" "GroupByKey:PID"=dword:00000000 "GroupByDirection"=dword:00000001 ;Documents - Folder Template [HKEY_CURRENT_USER\Software\Classes\Local
Win7文件操作练习题
Win7的文件操作练习题 第1题: 第一步,在D盘根目录下(即:D:\)下新建名为“Win7文件基本操作”文件夹; 第二步,在“Win7文件基本操作”文件夹下,新建word文档,并命名为***简历(***为自己的姓名); 第三步,打开word文档***简历.doc,并输入自己的个人简历,要求100字左右; 第四步,将***简历.doc文档复制到桌面上的“接收文件柜”文件夹中; 第五步,将“Win7文件基本操作”文件夹复制到C盘根目录; 第六步,将“C:\ Win7文件基本操作”文件夹下的“***简历.doc”重命名为“个人简历.doc”; 第七步,将“C:\ Win7文件基本操作”文件夹下的“个人简历.doc”的文件属性设置为“隐藏”; 第八七步,再恢复“C:\ Win7文件基本操作”文件夹下的“个人简历.doc”文档属性为可见; 第九步,删除“C:\ Win7文件基本操作”文件夹下的“个人简历.doc”文档; 第十步,从回收站中,恢复刚删除的“C:\ Win7文件基本操作”文件夹下的“个人简历.doc”文档。 第2题:
第一步,在“C:\WINDOWS\system32”文件夹中搜索第二三个字符为as,第五个字符为t的文件和文件夹,最后关闭搜索面板。 第二步,请在"C:\WINDOWS"文件夹中查找大于1MB的所有文件和文件夹。 第三步,在C盘上搜索文件“Notepad.exe”。 第3题: 第一步,利用“记事本”新建一个文本文档,内容为“努力拼搏,考试成功!”,保存在D:\,文件名为KS.TXT。 第二步,将KS.TXT重命名为考试.TXT。 第三步,将考试.TXT移动到C:\中; 第四步,直接删除C:\中的考试.TXT,而不是将其放到回收站中。第4题: 第一步,利用“画图”软件,自己画一幅画,并命名为“美丽的城市.BMP”,然后,保存在在D:\中; 第二部,查看图像文件“美丽的城市.BMP”的大小为多少字节,利用压缩解压软件,将该文件压缩为“美丽的城市.rar”; 第三步,将文件“美丽的城市.rar”,解压到c:\中,解压后的文件名仍为“美丽的城市.BMP”。 第四步,将“C:\美丽的城市.BMP”发送到“我的文档”。
(完整word版)关于win7系统文件夹不能在同一窗口打开的问题
关于win7系统文件夹不能在同一窗口打开的问题 我的本本是dell预装 win7系统,预装为win7家庭普通版本。后在网上找密钥升级为旗舰版了。由于平时比较爱捣鼓不知误删了什么东东,出现问题如下:不能在同一个窗口打开文件夹(在常规里设置了在同一窗口打开的)。先网上搜了一下,呀呀。。受同类问题困扰的友友还真不少,当然解决办法也是 五花八门。最终试了几个靠谱的都没能把问题解决,杯具。终于老天开眼,找到了个解决办法。本机解决此问题方法如下:1. 点击开始—〉所有程序—〉附件,右击命令行提示符,选择以管理员身份运行,如果出现用户帐户控制窗口,点击继续。 2. 复制或输入下列命令 regsvr32 "%SystemRoot%\System32\actxprxy.dll" regsvr32 "%ProgramFiles%\Internet Explorer\ieproxy.dll" 重新启动计算机查看问题,如果问题依旧,就可能需要sfc了: 1. 点击开始—〉所有程序—〉附件,右击命令行提示符,选择以管理员身份运行,如果出现用户帐户控制窗口,点击继续。 2. 输入 sfc /scannow 并回车。 3. 等待计算机扫描修复后,查看问题是否存在。 本人机子是这种方法解决的,如有友友此方法不奏效可以试试本人认为比较靠谱的如下: 1,新建文本文档; 2,把以下内容复制到文本文档中 REGEDIT4 [HKEY_CLASSES_ROOT\Directory] "InfoTip"="prop:DocComments" [HKEY_CLASSES_ROOT\Directory\Background] [HKEY_CLASSES_ROOT\Directory\Background\shellex] [HKEY_CLASSES_ROOT\Directory\Background\shellex\ContextMenuHandlers] [HKEY_CLASSES_ROOT\Directory\Background\shellex\ContextMenuHandlers\N ew] @="{D969A300-E7FF-11d0-A93B-00A0C90F2719}" [HKEY_CLASSES_ROOT\Directory\shell] @="none"[HKEY_CLASSES_ROOT\Directory\shell\find] "SuppressionPolicy"=dword:00000080 [HKEY_CLASSES_ROOT\Directory\shell\find\ddeexec] "NoActivateHandler"="" [HKEY_CLASSES_ROOT\Directory\shellex] [HKEY_CLASSES_ROOT\Directory\shellex\ContextMenuHandlers] [HKEY_CLASSES_ROOT\Directory\shellex\ContextMenuHandlers\EncryptionMe
win7文件夹加密解密
每个人的电脑里多少都会有些敏感的私人文件或者是重要的商业资料,一般都会用些技术手段将文件等保护起来不让别人看到,尤其是在电脑会被被他人使用的环境下,保护数据就更显重要。 电脑上的常用保护手段无非就是加密,不过加密方法既可以很简单也可以很复杂。最简单的方法就是把文件夹设置为隐藏属性,不怎么懂电脑的人在这一招面前就基本被挡在门外;复杂一点的可以借助专业的加密软件甚至是硬件加密。Windows 7时代,微软送给我们一个很不错的加密手段——BitLocker,它可以将任意硬盘分区或者是移动存储设备进行加密。不过这个功能也有不便之处,它仅限于旗舰版和企业版才具备,而用户购买的电脑通常预装的是Windows 7家庭标准版和高级版。 如果你只是想在本机上隐藏一些个人信息类的文件,那倒可以试试下面这招,它不需要你安装第三方软件,非常方便,而且支持最新的Windows 7系统。具体方法如下: 第一步,找一个不容易引起注意的文件夹,所以不要选什么游戏电影之类的文件夹,并且这个文件夹不会被轻易删除,但不要使用系统分区目录,因为在Windows 7会因为权限等问题导致加密失败。 第二步,在选定的文件夹下新建一个TXT文本文档(名称无所谓),然后打开这个文档,将以下内容粘贴进去: cls @ECHO OFF title Folder 电脑之家 if EXIST "Control Panel.{21EC2020-3AEA-1069-A2DD-08002B30309D}" goto UNLOCK if NOT EXIST 电脑之家goto MDLOCKER :CONFIRM echo Are you sure you want to lock the folder(Y/N) set/p "cho=>" if %cho%==Y goto LOCK if %cho%==y goto LOCK if %cho%==n goto END
Win7文件夹内文件随意拖动排列
Windows7文件夹中的文件随意拖动排列的解决办法 Windows 7确实是由于设计原因,为了节约自定义视图对未知的记忆功能所消耗的资源,取消了自定义排序的方式。这个是Ramesh Srinivasan写的一个解决这个问题的注册表补丁文件,但是据说有一些后遗症,就是运行之后“平铺视图”就不见了。如果你经常使用平铺视图就别用这个方法了,如果不用则可以试试。但是西部e网这里还有恢复“平铺视图”的办法,哈哈,在文章底部,可以看看。但是提示使用前先备份一下注册表。 将下面蓝色文字部分的代码复制到文本文档中,并将该文本文档的后缀名.txt改为.reg。双击导入该注册表文件,注销系统后重新登录系统,就可以解决Windows7文件夹中的文件不能随意拖动排列的问题。 Windows Registry Editor Version 5.00 ;Disable Full Row Select feature in Windows 7 ;Created by Ramesh Srinivasan ;Created on 19 Feb 2010 [-HKEY_CURRENT_USER\Software\Classes\Local Settings\Software\Microsoft\Windows\Shell\Bags] [HKEY_CURRENT_USER\Software\Microsoft\Windows\CurrentVersion\Explorer\Advanced] "FullRowSelect"=dword:00000000 [HKEY_CURRENT_USER\Software\Classes\Local Settings\Software\Microsoft\Windows\Shell\Bags\AllFolders\Shell] "KnownFolderDerivedFolderType"="{57807898-8C4F-4462-BB63-71042380B109}" "SniffedFolderType"="Generic" ;Generic - Folder Template [HKEY_CURRENT_USER\Software\Classes\Local Settings\Software\Microsoft\Windows\Shell\Bags\AllFolders\Shell\{5C4F28B5-F869-4 E84-8E60-F11DB97C5CC7}] "Rev"=dword:00000000 "FFlags"=dword:43000001 "Vid"="{137E7700-3573-11CF-AE69-08002B2E1262}" "Mode"=dword:00000004 "LogicalViewMode"=dword:00000001 "IconSize"=dword:00000010 "ColInfo"=hex:00,00,00,00,00,00,00,00,00,00,00,00,00,00,00,00,fd,df,df,fd,10,\ 00,00,00,00,00,00,00,00,00,00,00,04,00,00,00,18,00,00,00,30,f1,25,b7,ef,47,\ 1a,10,a5,f1,02,60,8c,9e,eb,ac,0a,00,00,00,10,01,00,00,30,f1,25,b7,ef,47,1a,\ 10,a5,f1,02,60,8c,9e,eb,ac,0e,00,00,00,78,00,00,00,30,f1,25,b7,ef,47,1a,10,\
win7文件夹随意移动设置
Windows7文件夹随意排序 更改注册表。 1、首先打开“运行”[不要说用了这么久的win7了这个还不知道在哪,在开始>附件>运行] 2、输入“regedit”就是打开注册表的意思吧。 3、打开了注册表,然后按步骤往下找HKEY_CURRENT_USER\Software\Classes\Local Settings\Software\Microsoft\Windows\Shell\Bags\AllFolders\Shell\
(上面这个图是我已经修改好之后的,中间步骤里的由于修改过程没有截图,这里就不附图了,当时还不知道可不可以成功呢) 4、在shell文件夹上右击,“新建》项”,然后重命名为“{5C4F28B5-F869-4E84-8E60-F11DB97C5CC7}”,引号就不用了,但花括号是要的!哈哈,然后点击新建的那个文件佳,在右侧的空白处就会出现一个白底红字图标的默认文件,不要管它,也不要对它做任何修改! 5、虽然不用管那个默认的文件,但是你自己得在那个空白处右击,然后“新建”-->“DWORD(32-位)值(D)”然后会出现一个白底蓝字图标的文件,把那个文件重命名为“FFlags”然后确定,然后右击那个文件,选“修改(M)…”默认选十六进制,然后在“数值数据”
下输入“43000001”点确定。 同理在新建一个,命名为“Mode”,然后修改输入“00000004”。 这一命令估计就是前面提到的修改“常规项”可以任意排序的命令吧! 6、同理,还要修改“文档,图片,音乐,视频”的任意排序命令 重复步骤4和步骤5。再在shell文件夹下新建个文件夹,分别命名为(前面的“文档,图片,音乐,视频”是说明文件名对应的修改类别):文档:{7D49D726-3C21-4F05-99AA-FDC2C9474656} 音乐:{94D6DDCC-4A68-4175-A374-BD584A510B78} 图片:{B3690E58-E961-423B-B687-386EBFD83239} 视频:{5FA96407-7E77-483C-AC93-691D05850DE8} 再重复步骤5把每个文件夹对应的右边空白处创建2个文件。 7、当5问文件夹都创建好,每个文件夹对应的各自的2个文件都创建好。然后进行下一步: 在上一级shell下面有个“Bags”的文件夹【为什么说是上一级的shell,因为在AllF Older里也有个shell,不要搞错了】,里面有个“AllFolders”和一些很多以数字命名的文件夹(下面那个截图是我已经把以数值命名的文
WIN7系统文件作用及说明
一、WINDOWS系统文件祥解A ACCESS.CHM - Windows帮助文件ACCSTAT.EXE - 辅助状态指示器 ADVAPI32.DLL - 高级Win32应用程序接口AHA154X.MPD - SCSI驱动程序 AM1500T.VXT - 网卡驱动程序 AM2100.DOS - 网卡驱动程序 APPSTART.ANI - 动画光标 APPS.HLP - Windows帮助文件AUDIOCDC.HLP - "易码编码解码器"帮助文件AWARDPR32.EXE - 增加打印机工具 B BIGMEM.DRV - BIGMEM虚拟设备 BILLADD.DLL - 动态链接库(支持MSW) BIOS.VXD - 即插即用BIOS接口BUSLOGIC.MPD - SCSI驱动程序 C CALC.EXE - 计算器应用程序 CANNON800.DRV - 佳能打印机驱动程序https://www.360docs.net/doc/6b8243460.html, - MSDOS命令 CHS16.FON - 字体文件(16点阵中文) CANYON.MID - MIDI文件例子 CARDDRV.EXE - PCMCIA支持程序 CDFS.VXD - CDROM文件系统 CDPLAYER.EXE - CD播放器应用程序CDPLAYER.HLP - CD播放器帮助文件CHIPS.DRV - 芯片技术显示驱动程序CHKDSK.EXE - DOS磁盘检查工具CHOOSUSR.DLL - 网络客户 CHOKD.WAV - 声音文件例子 CIS.SCP - 脚本文件(演示如何建立与Compuserve的PPP连接) CLAIRE~1.RMI - MINI序列 CLIP.INF - 安装信息文件(剪粘板查看器) CLOSEWIN.AVI - 影片剪辑(AVI)(如何关闭窗口) CMC.DLL:Mail - API1.0公共信息调用COMBUFF.VXD - COM端虚拟设备 COMCTL32.DLL - 32位Shell组件COMDLG32.DLL - 32位公共对话库COMIC.TIF - TrueType字体文件(Comic Sans Ms) https://www.360docs.net/doc/6b8243460.html, - 公共对话库 COMMDLG.DLL - 16位公共对话库COMMON.HLP - OLE帮助文件 COMPOBJ.DLL - OLE16/32互*作库CONAGEN.EXE - 32位控制支持 CONFAPI.DLL - Microsoft网络组件CONFIG.SYS - 配置文件 CONFIG.TXT - 自述文件(配置文件中如何使 用命令) CONTROL.EXE - "控制面板"应用程序COOL.DLL - 统一资源定位文件 COPY.INF - 安装信息文件 CP-1250.NLS - 自然语言支持文件CPQNDIS.DOS - 网卡驱动程序 CPQNDIS3.VXD - Compaq以太控制器NDIS驱动程序 CR3240.EXE - DOS6.22中文版CR3240打印 机驱动程序 CRTDLL.DLL - Microsoft C运行时间库CSETUP.EXE - MSDOS6.22中文设置程序CSETUP.WIN - CSetup.exe支持文件CSMAPPER.SYS - 系统文件(支持PCMCIA) CSPMAN.DLL - 动态链接库(SoundBlaster 16 Driver) CTRLPAN.EXE - MSDOS命令(系统控制台程序) CTRLPAN.EXE - MSDOS6.22中文版控制程序 D DBLBVFF.SYS - 双缓冲驱动程序 DC21X4.SYS - NDIS3驱动程序 DCIMAN.DLL - 显示控制接口 DCIMAN32.DLL - 显示控制接口 DDEML.DLL - DDE信息库 DEBMP.DLL - 光栅显示设备 DEBUG.EXE - Debug调试工具 DECPSMW4.INF - 安装信息文件(DEC打印机 安装) DECLAN.VXD - DECLAN网卡驱动程序DEFRAG - 打开"选定驱动器"窗口 DEL.INF - 安装信息文件 https://www.360docs.net/doc/6b8243460.html, - 初始化帮助工具
win7文件夹随意移动设置(中文解说)
Windows7文件夹不能随意排序怎么办? 这是一个困扰N多人的问题,也给N多人带来的诸多不便,因为大家都用怪了xp系统!对于windows7取消了随意排序这一功能感到很困惑和不满的人很多! 我也是被这问题困扰了很久,于是,我不停的找解决的方案,但是不管是百度,还是soso,google什么的,都搜不到一丝关于解决这个问题的方案!正当我快绝望的时候,偶尔进入里一个关于win7系统的论坛,里面某一楼的说,在德国有人解决了这个问题,还有解决方案,但是是英文版的,并且提供了一个英文网站的链接,于是就点了进去! 果然英文网就是英文网啊,那个犀利啊,放眼全是英文,没几个单词认识,更不用说翻译成句子理解意思了!不过终究是一篇关于一个困扰我好久的问题的解决方案啊,不管是真是假,于是我把原文复制了下来,呵呵!接下来的事就是想尽办法理解这篇文章的意思,好试试那方法是不是可以! 很幸运,花了我整整半天的时间,终于摸透了里面的大概意思,于是自己试验了下,不错,问题果然解决了,嘿嘿,这么好的方法,我想没必要自己一个人独享,于是我按自己的理解,把他介绍给朋友们吧,哈哈! 此法是更改注册表的原理。 下面是步骤: 随便打开一个文件或文件夹的属性,选“自定义”然后点“优化此文件夹(T)”下面的多选框,里面有“常规项,文档,图片,音乐,视频”这些说明电脑里所有的文件或文件夹都应该属于这些类别里的一类才是。于是,就必须把这些类别都改成可随意移动才算完事! 以上是个小原理(根据理解翻译过来的,嘿嘿)下面正式介绍解决方案: 1、首先打开“运行”[不要说用了这么久的win7了这个还不知道在哪,在开始>附件>运行]
Win7用户文件夹默认位置修改
Windows7的用户文件夹默认所在位置是系统盘(通常是C盘)下的“\Users”目录之内。该文件夹中储存着所有的用户生成文件,比如你保存在“桌面”上的文件(实际上是保存在 C:\Users\你的用户名\Desktop\目录之中),再比如你保存在“我的文档”里的文件(实际上是保存在C:、Users\用户名\Documents目录之中)。 用户文件夹处于系统盘的坏处在于,如若系统盘一旦坏掉,就可能连带用户文件一并丢失;其次,由于(随着使用不断生成的)用户文件处于系统盘,也没办法时常备份“干净的系统盘”。 如果能把用户文件夹挪到另外一块儿硬盘上(或者另外一个硬盘分区上),那么系统维护就会容易得多。平时生成的文件(大多数人放在“桌面”、“我的文档”里的文件最多),都被保存在系统盘(或分区)之外;于是随时都可以在不必担心用户文件丢失的情况下重新安装系统(或恢复系统备份)。 注意,以下假设你想把用户文件夹设置在D盘,假定D盘是NTFS分区。 1、新系统安装时: 在安装Win7的过程中,要求输入用户名及密码的时候,先不如输入任何信息,按 “ Shift+F10 ”呼出DOS窗口,输入以下命令: robocopy "C:\Users" "D:\Users" /E /COPYALL /XJ ------ 而后按下回车键,再输入rmdir "C:\Users" /S /Q ------ 再按下回车键,最后输入 mklink /J "C:\Users" "D:\Users" ------ 以回车键结束命令输入 而后关闭DOS窗口,按部就班继续安装直至完成。 如此安装的Windows7,所有“用户特殊文件夹”(User Special Folder)的内容都已经被设置在D盘(非系统盘)上。 2、已经安装好的win7系统: 如果想要移动已安装好的Windows7中的用户文件夹,那么就要按以下步骤操作(稍微麻烦一点,并且过程中可能会出现无法拷贝文件的情况): ①关闭所有应用程序: 1. 按一下“Windows”键,输入“计算机管理”之后按“Enter”,呼出“计算机管理器”; 2. 鼠标点击“Administrator”,选择属性,而后在随后的对话框中去掉“帐户已禁用”之前的勾,而后关闭“计算机管理器”; 3. 注销当前用户(注意,不是“切换用户”),而后以“Administrator”登录 4. 打开命令行窗口,输入以下命令:robocopy "C:\Users" "D:\Users" /E /COPYALL /XJ /XD "C:\Users \Administrator" 5. 注销Administrator,重新用你的用户名登录Windows7,而后到“计算机管理器”里禁用Administrator; 6. 以管理员身份打开一个DOS窗口,输入以下命令: rmdir "C:\Users" /S /Q mklink /J "C:\Users" "D:\Users" 呵呵,是不是有些复杂?嗯,新手老手们都可以亲自把玩下。
win7c盘哪些文件可以删除
关闭其他用户,只留一个管理员。 1.删除休眠文件 “以管理员身份运行,所有程序→附件→命令提示符”,右击选择“以管理员身份运行”, 进入命令提示符后,手工输入“powercfg -h off”这是干什么的,木星人也会知道…… (该文件在C盘根目录为隐藏的系统文件,隐藏的这个hiberfil.sys 文件大小正好和自己的物理内存是一致的。安全删除休眠文件方法,一是所有程序-附件-管理员身份打开命令提示符,输入(直接粘贴过去也行),powercfg -h off,回车,即直接删除。二是运行磁盘清理,如有休眠文件,勾选予以清理。) 2.关闭系统保护 计算机右键属性——高级管理设置——系统保护 3.转移虚拟内存 计算机右键属性——高级管理设置——高级——性能-设置-高级-更改 4.转移“用户的文件” 桌面双击 Administrator(用户文件夹)文件夹,在这里推荐转移4个系统文件夹 4.桌面,收藏夹,我的桌面,我的文档。
右键要转移的项目属性——位置 X:\Users\Administrator 即可 减肥攻略(删文件不删功能、简化优化系统不简优化性能) 不浪费口水,直接放有效地址 1.C:\Windows\Web\Wall*** (Windows自带墙纸)推荐转移 2.C:\Windows\System32\DriverStore\FileRepository 下 搜索输入 ati*.inf (14.6M) nv*.inf(94.9M) (A卡用户删N、N卡用户删A,- -|||) 搜索输入 mdm*.inf (21.6M) 现在早已没人用的东西删 搜索输入 prn*.inf (781M) prn 开头的全部都是打印机驱动,相信大多数人都是用不上的。 就是有打印机,买的时候也会带有驱动,删除它! 注意:prnms001.inf/prnoc001.inf/prnms002.inf 这三个并不是打印机驱动,建议保留! 3.C:\Boot (13.3M) 这个里面是不同语言的Windows启动界面,除zh-CN外均可删除 4.C:\perflogs\System\Diagnostics (9.39M) 这个是系统测试之后的测试记录文件存放处删 5.C:\Windows\Downloaded Installations 有一些程序(Dreamweaver……) 安装的时候会把安装文件解压至此文件夹里面。可以安全删除。几十M到几百M不等。 6.C:\Windows\Help (66.7M) 全部咔嚓……相信没有小白同志看
玩转Windows7文件对传
玩转Windows7文件对传 在Windows7中,有不少令人惊奇的新功能。其中轻松传送无疑是其中的一种。如下图所示,就是Windows7中轻松传送功能的欢迎界面。通过这个轻松传送功能,可以在不同的计算机上实现文件的对传。这些文件包括用户配置文件、Internet收藏夹、电子邮件等等内容。这对于Windows客户端的升级、移植具有很大的帮助。笔者今天就给大家介绍一下这个工具的使用,跟大家一起来做第一个吃螃蟹的人。 一、全程的图形化向导,方便用户操作。 打开“Windows轻松传送”工具界面,出来的是一个很人性化的窗口,如上图所示。根据这个窗口提示,我们知道除了可以利用这个工具来传输普通的文件外,还可以用来传输一些特殊的文件。如用户信息、Inernet收藏夹等等。这些文件对于客户端的升级来说很有用。如现在某个员工升迁了,从普通员工变为了部门经理。按照公司的规定,升级为部门经理之后,公司会给其配备一台笔记本电脑。系统管理员当然不只是给其一台笔记本电脑那么简单。而同时需要把原来电脑上的那些用户帐号密码、Internet收藏夹、电子邮件等信息导入到新的电脑。如果没有这个轻松传送工具的话,操作起来会比较麻烦,如需要先将电子邮件导出,复制到网络上的共享文件。然后再复制到新电脑中,再进行导入。如需要在新电脑中重新建立帐号与密码,而且还需要将这个用户相关的配置文件也同时进行移植等等。总之一句话,让用户换一台电脑或者换一个操作系统,还要让这个用户原先相关的信息不丢失,将是很麻烦的一件事情。但是Windos7中的轻松传送工具帮助我们解决了这个难题。利用这个工具,系统管理员可以轻松的将旧电脑上的用户配置文件、电子邮件(包括帐号等信息)、Internet 收藏夹等等轻松的移植到新的操作系统中。而且一路都是图形化的提示向导,操作起来会非常的方便。 二、兼容性比较强。
项目三 在Windows 7中管理文件与文件夹
项目三在Windows 7中管理文件与 文件夹 认识文件、文件夹与资源管理器 管理文件与文件夹 压缩/解压缩文件或文件夹 在不同的电脑之间传输文件 使用Windows 7的库
任务一认识文件、文件夹与资 源管理器 一、认识文件 二、认识文件夹 三、认识资源管理器
一、认识文件 文件是数据在电脑中的组织形式,不管是程序、文章、声音、视频,还是图像,最终都是以文件形式存储在电脑的存储介质(如硬盘、光盘、U盘等)上。 Windows中的任何文件都是用图标和文件名来标识的,文件名由主文件名和扩展名两部分组成,中间由“.”分隔。 文件图标 主文件名 扩展名
◆主文件名:最多可以由255个英文字符或127个汉字组成,或者混合使用字符、汉字、数字甚至空格。但是,文件名中不能含有“\”、“/”、“:”、“<”、“>”、“?”、“*”、“"”和“|”字符。 ◆扩展名:通常为3个英文字符。扩展名决定了文件的类型,也决定了可以使用什么程序来打开文件。常说的文件格式指的就是文件的扩展名。 从打开方式看,文件分为可执行文件和不可执行文件两种类型。 ◆可执行文件:指可以自己运行的文件,其扩展名主要有.exe、.com等。用鼠标双击可执行文件,它便会自己运行。应用程序的启动文件都属于可执行文件。 ◆不可执行文件:指不能自己运行的文件。当双击这类文件后,系统会调用特定的应用程序去打开它。例如,双击.txt文件,系统将调用Windows系统自带的“记事本”程序来打开它。
二、认识文件夹 在现实生活中,为了便于管理各种文件,我们会对它们进行分类,并放在不同的文件夹中。Windows 7也是用文件夹来分类管理电脑中的文件。 文件夹图标 文件夹名称
