【免费下载】Auto CAD 常见的设置问题及解决方案
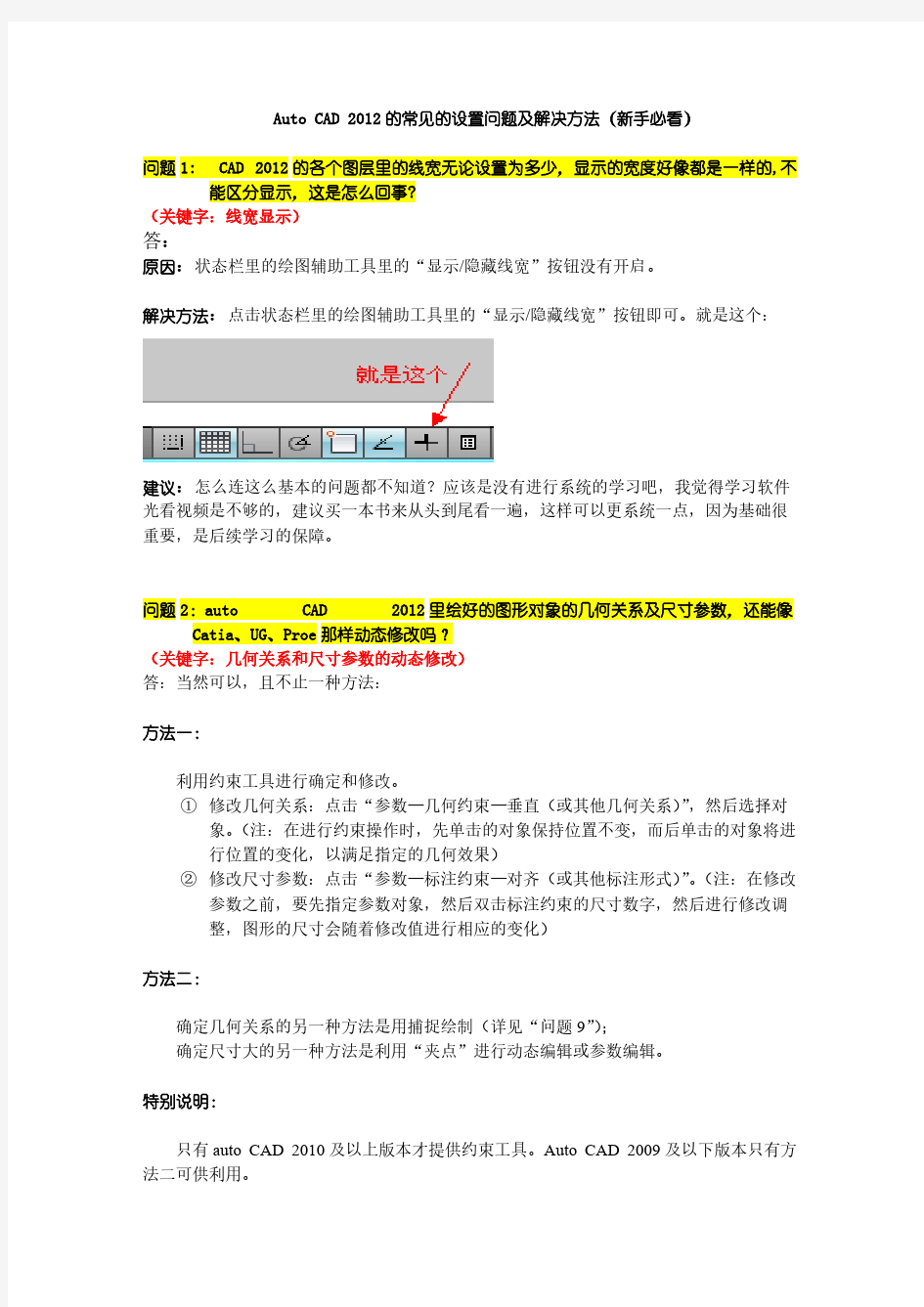
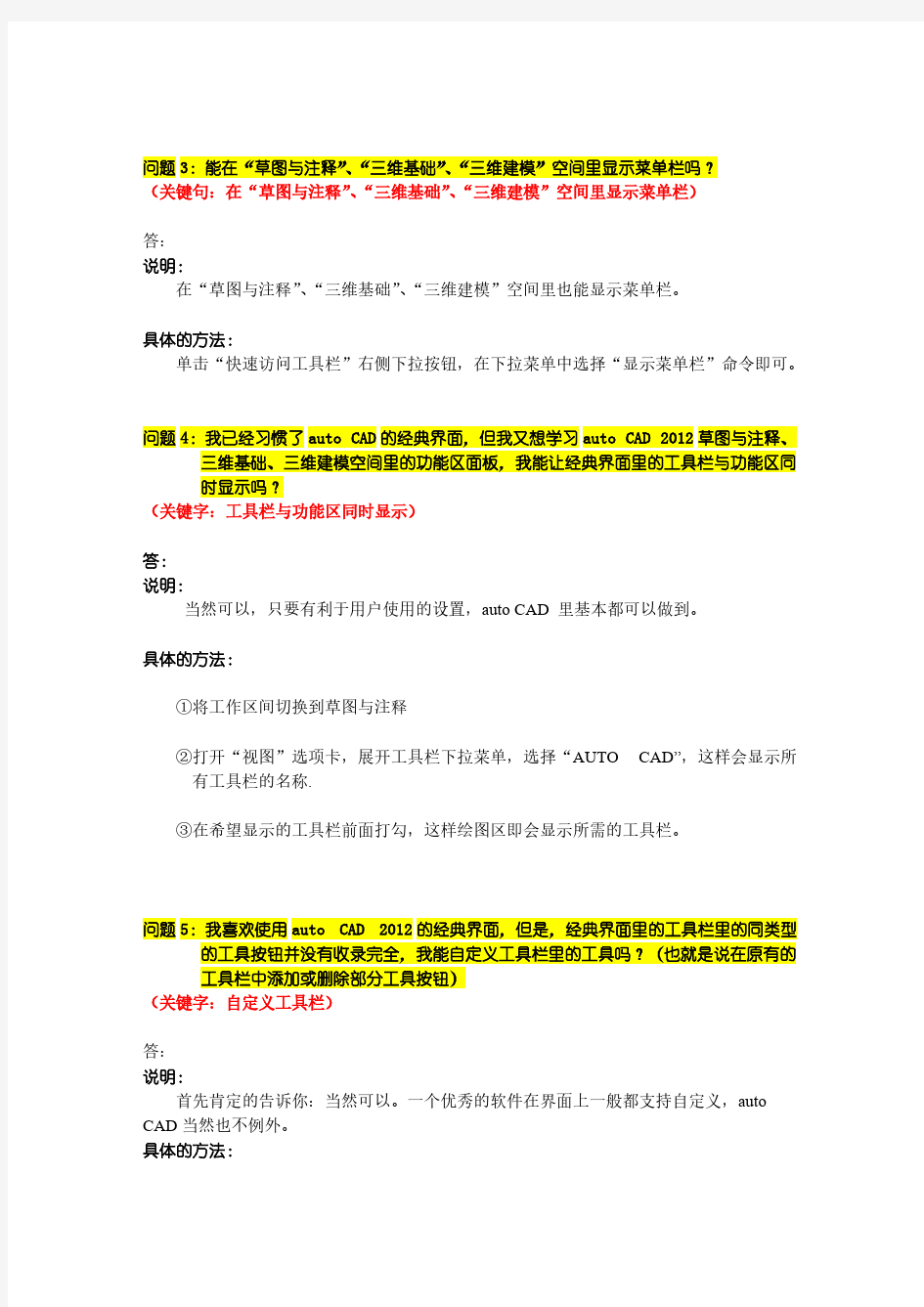
Autocad工程图绘制—基本步骤(重点学习)
Autocad工程图绘制实用教程 【内容与要求】: 学习AutoCAD的目的就是能够完成与之相关的工作任务,在实际工作中要完成一张完整的工程图,除使用前面所讲的各种绘图工具与编辑工具进行图形绘制外,还应有标准图框,技术要求说明,以及视图布局等内容。 1 建立一张完整工程图的基本过程 在AutoCAD中要完成一张完整的工程图,一般遵循如下步骤: (1)建立和调用标准图框。图框一般应根据国标或企标确定其大小及其格式,将建立好的图框保存为外部块,以备使用。 (2)建立新的图形文件,并根据需要建立若干图层。一般应包括主要轮廓线层、辅助线层、尺寸标注层、文字说明层、图案填充(剖面线)层,并对各层的相关特性进行设定。 (3)根据设计要求,规划与布局图形,然后选择相应绘图工具或编辑工具,在相应图层完成图形绘制、文字标注等内容。 (4)调入标准图框,调整图形在图框中的位置,如果图形相对于图框过大或过小,应对图形作相应的缩放,使最终完成的工程图的图形、文字、图纸边框等看起来很协调。 本课完成如图1所示的一张工程图。 图1
2 建立标准图框 建立图幅为A3的标准图框 步骤1 建立新文件 (1)单击菜单【文件】→【新建】命令,打开〖今日〗对话框。 (2)单击【创建图形】按钮,在打开的面板中选择“默认设置”、“公制”,系统以默认的文件名进入绘图工作环境。 步骤2 绘制图纸边界与绘图边界 (1)单击绘图工具栏中的,用光标在绘图区指定一点作为矩形的第一角点。 (2)系统提示指定另一角点,输入@420,297?,绘图区显示一矩形框,如图2所示。 图2 图3 (3)单击标准工具栏中的“范围缩放”按钮,绘制的矩形自动布满绘图窗口。 (4)单击绘图工具栏中的,然后在命令窗口输入偏移距离:5?。 (5)系统提示选择要偏移的对象,用光标拾取刚刚建立的矩形,然后在矩形内部单击一点,结果如图3所示。 (6)单击编辑工具栏中的,以交叉方式选择内部四边形的上下边线和左边线。 (7)按回车键,系统提示指定基点或位移。 (8)在状态栏开启正交模式和对象捕捉模式,捕捉内部四边形左边线中点为基点,如图4所示。 图4 图5 (9)命令窗口提示指定位移的第二个点,水平向右移动光标,然后在命令窗口输入20?,结果如图5所示。
CAD入门到精通详细教程
CD1 初级篇 1认识AutoCAD2007 1.安装AutoCAD 2007 AutoCAD 是美国Autodesk 企业开发的一个交互式绘图软件,是用于二维及三维设计、绘图的系统工具,现已广泛用于机械、电子、建筑、化工、制造、轻工及航空航天等领域,用户可以使用它来创建、浏览、管理、打印、输出、共享及准确应用富含信息的设计图形. ◆AutoCAD2007简体中文版本的安装 装AutoCAD 需要两张光盘。放入AutoCAD 2007 光盘(1)开始安装。出现提示时,放入AutoCAD 2007 磁盘(2)完成安装。 1.在AutoCAD 媒体浏览器中,在“安装”选项卡上单击“单机安装”。 2.在“安装AutoCAD 2007”中,单击“安装”按钮。 3.在“Autodesk 安装程序”页上单击“确定”,以安装所需的支持组件。 4.请确保产品序列号可用。没有序列号将无法安装AutoCAD。 5.安装成功后启动AutoCAD 2007,就可以进入软件操作窗口。 2.AutoCAD 2007 新的特点 1、与2006比,2007速度快了点。 2、AUTOCAD 2007还有一个优点,就是安装完后,第一次启动,他会把以前版本的一些设置转过来。 3、AUTOCAD 2007加强了块内编辑功能。 4、AutoCAD 2007的三维界面与3DMAX类似,从这里可以看出AutoCAD将成为又一个功能强大3D建模软件。 AutoCAD 2007非常适合那些用手工进行概念设计的专业人员,它能够加快设计进程,欲了解更多关于AutoCAD 2007的特性及优点,可访问https://www.360docs.net/doc/6d10745739.html,/autocad. 3.AutoCAD 2007的新功能 AutoCAD 2007 与以往版本的AutoCAD软件有如下变化和改进: 文件格式 AutoCAD 2007将采用新的DWG文件格式,但仍向后兼容。AutoCAD2007可以另存为2004,2000甚至是以dxf为格式的R14。在选项对话框中你可以设置缺省的文件保存格式。打开文件速度更快。
(完整版)CAD制图入门教程
CAD制图入门教程 一、窗口介绍 熟悉工作界面是提高绘图效率的基础,CAD的显示界面与Windows的其他应用软件相似,整个绘图窗口共包括: 1、标题栏和菜单栏:屏幕的顶部是标题栏,如果刚刚启动CAD或当前图形文件尚未保存,则出显示Drawing 。紧贴标题栏的是菜单栏,系统默认有十一列下拉菜单,菜单栏的右边是绘图窗口的操作按钮。 2、工具栏:常用的有:①标准工具栏;②对象特性工具栏;③绘图工具栏;④修改工具栏 3、绘图窗口:在CAD工作界面上,最大的空白区域就是绘图区,也称为视窗,用户只能在绘图区绘制图形。绘图区没有边界,利用视窗缩放功能,可使绘图区无限增大或缩小。当光标移至绘图区域内时,便出现了十字光标和拾取框。绘图区的左下角有两个互相垂直的箭头组成的图形,这有可能是CAD的坐标系(WCS),也可能是用户坐标系(UCS)。 4、命令行提示区:命令行用于接受用户的命令或参数输入。命令行是用户和CAD 进行对话的窗口,通过该窗口发出的绘图命令与使用菜单命令和单击工具栏按钮等效。在绘图时,应特别注意这个窗口,输入命令后的提示信息,如错误信息、命令选项及其提示信息,都将在该窗口中显示。。 5、状态行:显示当前图形的绘制的状态,如光标的坐标,捕捉、栅格、正文等功能的开关状态。 二、窗口元素的定制 1、工具栏的定制方式:A:视图→工具栏,选择所需工具栏后→关闭。 B:在任意工具栏上点击右键,点击所需工具栏名称,即可打开或关闭相应工具栏。 2、命令行和绘图窗口的定制:A:工具→选项→显示,在此选项卡中可改变命令行和绘图窗口的大小、颜色、字体等,也可将其全部恢复为系统缺省值。 B:将光标称至命令行窗口上边框,当鼠标箭头成双向箭头时,按住鼠标左键上下拖动即可改变命令行窗口行数。(F2快捷键:命令行和文本窗口的切换。)状态行开关按钮的选项定制:在按钮上右击鼠标→设置。 F6键则在坐标显示中切换,控制坐标显示特性。 三、新建图形文件 (1)文件→新建 (2)标准工具栏→新建 (3)命令:New (4)利用启动对话框新建文件,该对话框有四个选项卡: ①打开:打开原有图形文件(“文件”→打开) A、选择“以只读方式找开”,只能读取,不能修改。 B、选择“局部打开”,用户可在“要加载几何图形的图层”列表框中选择需要打开的图层,CAD将只显示所选图层上的实体。 注:局部打开使用户有选择地打开自己所需的内容,以加快文件装载速度。特别在大型工程项目中,通常使用局部找开功能,局部打开功能只能使用户一次打开一个图形文件。
AutoCAD 2018基础教程 综合实例
附录1平板类零件的实例 1.1 实例1—连接板 本例将绘制一个如图1.1所示的连接板。连接板起连接作用,使相分离的两个或多个结构件,连接为一个整体。此连接板在绘制过程中用到了“圆”、“直线”、“剖面线”等绘图工具以及“修剪”、“偏移”、“复制”等修改工具。 图 1.1 1.1.1 设置环境 (1)新建文件 打开AutoCAD2018软件,单击菜单栏[文件] [新建]命令或在快速访问工具栏单击新建按钮,弹出“选择样板”对话框,选择样板后单击“打开”命令,新建一个图形文件。 (2)草图设置(设置图形界限) 根据创建零件的尺寸选择合适的作图区域,设置图形界限。 下拉菜单:[格式] [图形界限] 命令行:LIMITS LIMITS指定左下角点或[开(ON)/关(OFF)]<0.0000,0.0000>:
