笔记本屏幕更换方法

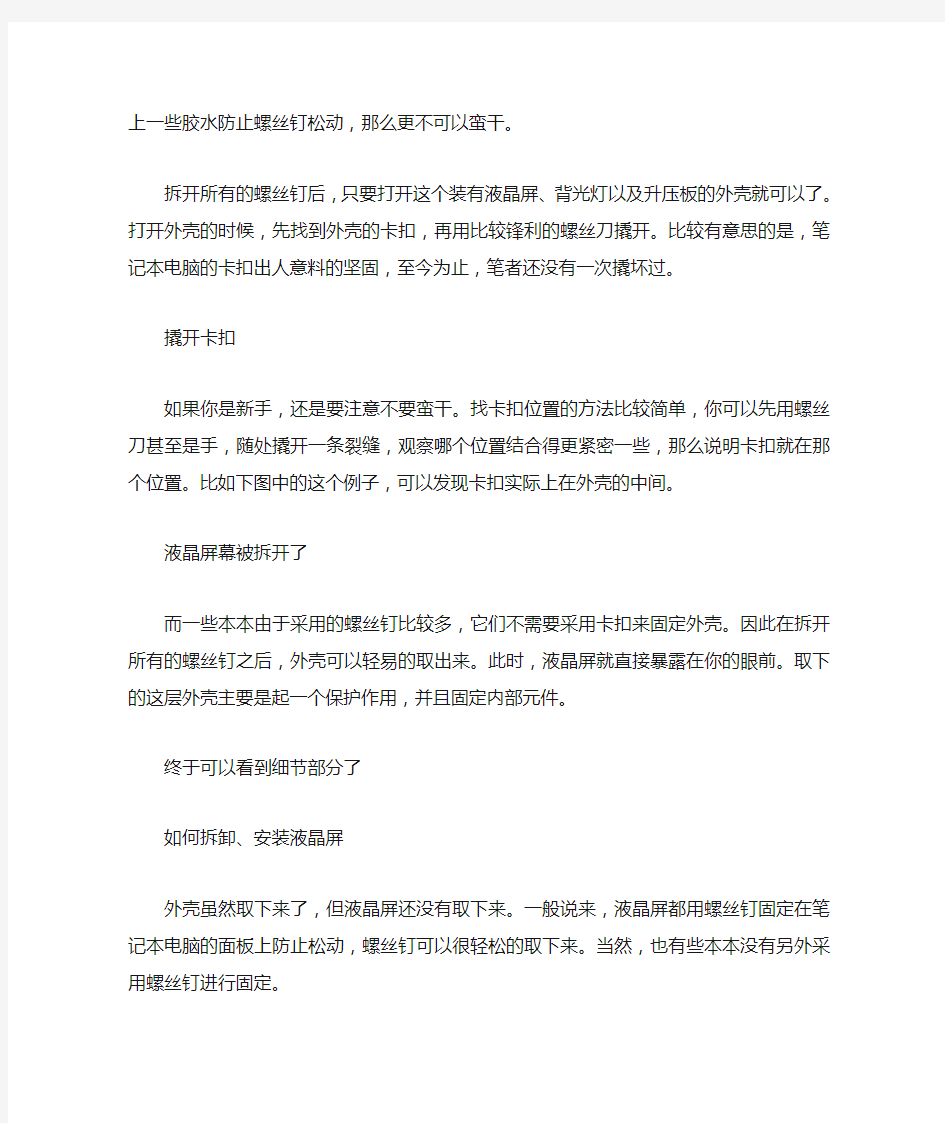
如何拆卸外壳
首先来看如何更换坏掉的液晶屏,在动手之前,首先要把笔记本电脑的电池移走,对于任何品牌的本本都是如此,具体的原因我们会在后面讲到。不过在更换液晶屏之前,还得仔细分析一下液晶屏的故障,如果整个屏都碎了,或者出现了烦人的坏点,或者LCD Driver芯片出现问题,那么就应该更换液晶屏了。此外,如果整个液晶屏都黑了,那么很有可能是主板上的显卡出现了问题,应采用外接显示器的方法先检测显卡有无问题。
接下来的一个挑战就是进入机器内部,大多数本本拆开液晶屏的方式都差不多,在液晶屏边框四个角的橡胶帽下都隐藏了螺丝钉,只要把这四颗隐藏的螺丝钉拆掉,就可以畅通无阻了。不过,有的本本会采用比较多的螺丝钉来固定,比如SONY,因此在动手之前要先看好哪些地方有隐藏好的螺丝钉。至于橡胶帽的作用,一个是隐藏螺丝钉,使机身看上去更加美观,还有一个作用是为笔记本电脑闭合时提供缓冲。
拆下橡胶帽
对于大多数本本来说,拆开这些橡胶帽并不难,用普通的螺丝刀就可以搞定。不过有些本本,由于产品定位的原因,似乎不太在意能否修理,因此这些本本的橡胶帽很难被轻易的撬开,这就需要你准备一个很尖利的工具,钻到橡胶帽和机壳的缝隙中,把它撬出来。
必须用尖利工具撬开橡皮帽
拆开这些缓冲的橡胶帽之后,就可以看到下面隐藏的螺丝钉。大多数本本都采用“十”字螺丝钉,可以使用普通螺丝刀拆开。如果螺丝钉太小,可以采用那些比较小的修表螺丝刀。拆的时候应注意不要使太大的劲,以免把螺丝钉拆坏。另外,还要注意有些厂商会涂上一些胶水防止螺丝钉松动,那么更不可以蛮干。
拆开所有的螺丝钉后,只要打开这个装有液晶屏、背光灯以及升压板的外壳就可以了。打开外壳的时候,先找到外壳的卡扣,再用比较锋利的螺丝刀撬开。比较有意思的是,笔记本电脑的卡扣出人意料的坚固,至今为止,笔者还没有一次撬坏过。
撬开卡扣
如果你是新手,还是要注意不要蛮干。找卡扣位置的方法比较简单,你可以先用螺丝刀甚至是手,随处撬开一条裂缝,观察哪个位置结合得更紧密一些,那么说明卡扣就在那个位置。比如下图中的这个例子,可以发现卡扣实际上在外壳的中间。
液晶屏幕被拆开了
而一些本本由于采用的螺丝钉比较多,它们不需要采用卡扣来固定外壳。因此在拆开所有的螺丝钉之后,外壳可以轻易的取出来。此时,液晶屏就直接暴露在你的眼前。取下的这层外壳主要是起一个保护作用,并且固定内部元件。
终于可以看到细节部分了
如何拆卸、安装液晶屏
外壳虽然取下来了,但液晶屏还没有取下来。一般说来,液晶屏都用螺丝钉固定在笔记本电脑的面板上防止松动,螺丝钉可以很轻松的取下来。当然,也有些本本没有另外采用螺丝钉进行固定。
取掉固定液晶屏的螺丝钉
取掉固定液晶屏的螺丝钉之后,液晶屏还剩下显示信号线和灯管高压线与笔记本电脑连接。只要拔掉这两个线,液晶屏就完全被取出来了。显示信号线的作用是将视频信号从显卡输入到液晶屏上,拔掉显示信号线的方法比较简单,可以用螺丝刀,甚至还可以用手,注意不要用力过猛,否则可能损害显示信号线。
显示信号线
最后只要把灯管高压线从插座上拔下来就大功告成。灯管高压线是连接在升压板上,升压板的作用是输出高达数千伏电压,满足背光灯的需要,并且还能控制灯管的开关以及亮度。这就是我们为什么在之前强调必须将电池取走的原因。
灯管高压线
拔掉这些连接线之后,就可以把液晶屏拆卸下来。然后在换上新的液晶屏,至于怎么安装,其实就把拆卸的顺序倒过来就行了。不过,液晶屏的灯管高压线要在显示信号线接好以及固定液晶屏的螺丝钉被装好之后,最后进行连接。连接好灯管高压线,最好开机试一下,看液晶屏能否点亮,确认无误之后再将外壳装回原处。在装外壳的时候,注意把所有的连接线都
装进壳内,不要伸出一些线头来。
开始装配
最后一步就是将外壳上螺丝钉的橡胶帽还原,来吸收移动笔记本电脑时所带来的震动。
用同样的方法,也可以将本本上你所不满意的液晶屏更换掉。比如将普通液晶屏换成上镜面屏,比如下面这款DELL Inspiron 1300n就被改造成为采用镜面屏的机型。
DELL Inspiron 1300n
改造成为采用镜面屏的机型
当然,传统的液晶屏是不能更换成宽屏的,也无法把宽屏换成传统液晶屏,因为两者的体积想去甚远,外壳的尺寸肯定不能与之相符合。
如果不想动手,还可以找人代劳
如果你觉得自己动手的风险太大,并且不知道在哪里可以购买液晶屏的面板,不用着急,你可以去找专业的人士为你解决这个问题,比如笔者推荐的这家维修店,它可以为你提供更换坏掉的液晶屏,以及升级液晶屏的服务。
如果你要更换坏掉的液晶屏,那么你首先要在维修店的网站上找到有没有适合你笔记本电脑的液晶屏,如果没有的话,你可以打热线电话或者发E-Mail,让他们帮你找一找有没有替代品可以使用。
购买一个液晶屏
一旦找到适合你的液晶屏,你可以这么选择如何来换液晶屏:
1、将你的笔记本电脑邮寄,让他们帮你安装新的液晶屏
2、把液晶屏邮寄到离你最近的维修店,让维修店帮你安装
3、让维修店把液晶屏邮寄到你家,并且提供安装更换指导,你自己DIY
如果你要把液晶屏升级,那么也需要在维修店中找到适合自己本本的液晶屏。比如升级成镜面液晶屏,那么就涉及到三种价格:
1、如果你的笔记本电脑没有配备镜面液晶屏,但你的液晶屏是完好的,那么就不需要更换液晶屏。只要把笔记本电脑送过去,就可以通过涂层技术处理将它升级成为镜面液晶屏,价格为100美元+邮费。无疑对于那些纯粹只想升级液晶屏的人来说,这是一种最便宜的做法,比自己的DIY还要省。
2、如果你的笔记本电脑没有配备镜面液晶屏,但你的液晶屏坏掉了,而你想在维修店更换一块新的液晶屏,并对它升级,那么只需再额外多付50美元就可以了。
3、如果你的笔记本电脑配备了镜面液晶屏,但你的液晶屏坏掉了,而你想在维修店更换液晶屏,那么无需再花多余的钱,因为你所更换的那块液晶屏已经是镜面屏,你只需支付这块液晶屏的价钱就行了。
另外一个要值得一提的地方是,笔记本电脑采用的材料对环境来说,危害都比较大,如果你还有一点“环保意识”的话,请尽量不要扔掉液晶屏坏掉的笔记本电脑,把它拿去修一修,减少一些污染吧。
华硕K系列笔记本电脑拆机清灰图文教程
(转载)华硕K43系列笔记本电脑拆机清灰图文教程 日期:2014-06-08 02:02 来源:合肥修电脑作者:老刘快速导航 1.拆机前的准备 2.拆键盘 3.拆C壳的螺丝和排线 4.拆D壳的螺丝和排线 5.拆卸主板 6.拆卸散热器并清理灰尘 7.安装散热系统 8.安装注意事项 A S US(华硕)K43系列笔记本电脑清灰比一般的笔记本清灰要困难得多,即使是清理一下风扇上的灰尘,也需要把所有的部件全部拆下来才能清理,下面合肥电脑维修网老刘就来对华硕 K43系列笔记本电脑拆机清灰过程作一个详细的图文讲解。 图1:华硕K43S J笔记本
这次所拆的笔记本为华硕K43S J,如图1所示,这个系列中还有其它的小型号,但是只要型号是以K43开头的,拆机清灰的方法都是大同小异,下面我们来看具体步骤。 一、拆机前的准备 A S US(华硕)K43系列笔记本电脑拆机需要十字型螺丝刀大小各一把、一字型小螺丝刀一把、镊子和钟表批,如图2所示,如果没有钟表批也可以用小螺丝刀替代。 图2:拆机所需的工具 无论拆什么笔记本,第一步首先要把电池取下来,以免带电操作损伤元器件,这一步相信大家都会,如图3所示,笔记本的D壳朝上,打开左边的电池锁,右边的栓子向外拉,电池就取出来了。
图3:取出电池 二、拆键盘 把笔记本C壳朝上,在键盘上最上方可以看到4个卡扣,如图4所示。
图4:四个卡扣 用一字型螺丝刀或镊子向里按下隐藏的卡扣,再撬起键盘上的这个地方,如图5所示。
图5:解开键盘卡扣 按同样的方法把另外的三个卡扣解开,整个键盘拿下就拆下来了,取下键盘的时候不要用力过猛,因为键盘下面还有排线,如图6所示。
笔记本双显卡怎么切换
现在新出的笔记本只要是有独立显卡的基本都是双显卡切换的,不同的是Nvidia和AMD的显卡由于驱动程序不同,因此切换方式不一样,如果需要自定义的设定某些程序运行的时候启动独立显卡,某些时候的为了保证电池的续航时间和较低的发热量只是使用核心显卡,就需要在控制面板里面设置一下了,不能使用默认设置。 注意: 1、无论是NVIDIA&AMD的技术,实现不重启电脑就可以自动快速切换不同显卡输出,都仅支持windows VISTA/7系统。 2、如果是默认情况下,一般是程序设计的时候添加了GPU加速功能才会唤醒独立显卡,如Adobe的大量软件,3D游戏等,很多情况下,我们的一些跑分工具并不具备唤醒独立显卡的功能,需要在显卡的驱动控制面板里面指定该程序需要使用独立显卡来运行才能进行独立显卡的跑分。 下面是针对Nvidia和AMD的显卡驱动控制面板的解说-双显卡切换: Nvidia的双显卡切换设置: NVIDIA开发的optimus技术,不需要用户自己干预,系统会自动判断当前任务,然后选择显卡执行任务。当然如果驱动无法正确识别,或者有些程序不需要使用独立显卡,但是用户想用独立显卡运行也可以手动设置该程序强行使用独立显卡运行,但是这样会无端增加笔记本的散热负担,造成散热风扇高转的结果就是灰尘积累的速度加快,需要频繁清理灰尘。 如何设置运行3D程序时全程使用独立显卡: 1、在桌面单击右键,在弹出的菜单上选择NVIDIA控制面板:
2、然后弹出NVIDIA的设置菜单,选择管理3D设置,就会看到全局使用集显或者独显的选项,选择独立显卡之后,系统执行任务的时候就会使用你选择的显卡: 对于单独程序进行显卡设置
笔记本液晶屏改装显示器详细过程
笔记本液晶屏改装显示器详细过程 今天瑞通电脑要和大家分享的是如何使用笔记本液晶屏改装成普通台式机液晶显示器。由于很多客户笔记本进水严重导致维修成本过高,部分客户选择放弃维修把笔记本当配件处理给我们,一般情况下我们是不建议客户处理给我们这个可以避嫌,不过有少部分可以还是坚持处理这种情况下我们才会回收配件。回收回来的配件在给新客户安装更换前都会告知客户这个配件是拆机的旧配件,客户认可了过后才会安装该配件上去。回收回来的配件不是每个都能更换出去的,这就导致了堆积了比较多的老配件有点甚至是放了好几年了,这样的配件也不会更换给客户了,于是瑞通电脑就想法自己利用起来这样可以打发部分无聊的时间。 在改装过程中可能讲的不是很详细,真正专业的技术人员是看得懂的就当是逛帖子了,不同客户可以了解下很多自己认为用不了了的东东其实在相应的专业人员手中是可以被重新利用的额。 这个就是此次改装需要用到的全部配件
这个就是液晶的通用驱动板,它负责把显示器发出的信号经过处理后输出到液晶显示器显示
这个叫做灯管通用高压条,它的作用是把12V的直流电升压到1000V左右点亮灯管是液晶屏发光,当灯管点亮后后降压到200V左右,高压低流触摸到后不会有危险不过接触的地方会有刺痛感。 这个是屏线,连接液晶屏和驱动板的线缆
这个是开关按键板,上边有亮度调节开关对比度等调节按钮,旁边有一个显示器状态指示灯。 各个部件已经连接好几本块完成了,剩少量调试了。 驱动板连接的细节图,请注意下方的几个胶柱,这个是用来避免驱动板和显示器接触的。
这个就是此次的改装完成图,还是很满意这次作品,走线有序布局合理。
多输出显卡和双显卡(全面)
多输出显卡和双显卡 一、视野轻松翻两倍:显卡双头输出应用一般而言,现在不少显卡具备了两个输出接口(一个D-SUB+一个DVI或者双DVI),有的还同时具备了一个TVOUT 接口。用户可以根据显示器的接口类型来进行连接。如果接口不符合就要用到转接头。 首先将主显示器连接到第一个D-Sub接口上,再将辅显示器连接到第二个D-Sub接口上(如图1),如果第二个接口为DV I-I接口,将DVI-I转D-Sub 转接头连接到显卡的DVI-I接口上,然后将辅显示器连接到转接头上即可)。当然,主辅显示器是可以由用户自己选择的。 1 图1 连接好显示器后开机,在开机自检过程中,两个显示器都将会开启,并且显示同样的内容,进入WinXP操作系统后,其中一个显示器会自动关闭,这是因为WinXP中双屏显示功能默认是关掉的,其中保持开启的显示器是接在显示器的主(Primary)显示接口上,关闭的显示器是接在从(Slave)显示接口上。 此时需要安装显卡最新驱动才能设置双显示器输出参数,如nVIDIA显卡利用ForceWare驱动中的nView来实现双显示器功能,而ATI显卡则通过HydraVision技术来实现。以ATI显卡为例,进入系统后,在显示属性设置里可以看到2 台显示器(如图2),如果是第一次使用,第2台显示器是灰色的,表示没有启用。双击第2台显示器,系统会弹出对话框,询问是否启用显示器。
2 图2 选择“是”之后,第二台显示器就会正确的显示扩展的WINDWOS桌面。点击“高级”—“显示”进入显示设备设置窗口(如图3)。在这里可以对存在的显示设备进行方案设置,并通过热键方便的进行切换。此外还可以点击显示设备右上角的图标来决定是否打开。设置完毕,点击“应用”即可生效,此时不管你是玩游戏还是看电影,在连个显示器上,都显示出同样的一个画面了,如果你合理运用nV IDIA显卡驱动,甚至可以在不同的显示器上显示不同的画面(如图4),是不 是很爽?
华硕x55v拆机教程图解
华硕x55v拆机教程图解 使用笔记本一段时间后,我们就应该为其进行拆机清理一下,下面是华硕x55v拆机教程图解,一起来延长一些硬件和驱动的使用寿命吧! 华硕x55v拆机教程步骤一 1、拆机之前的准备:十字螺丝刀一把,拆机翘片一个,吹风机一只,纸巾若干。注意:拆机前大家最好把自己身上的静电放掉哦,击穿主板可不是闹着玩的!可以用自来水洗下手。 2、华硕x55v笔记本光驱下边没有固定C壳的螺丝,拆键盘还是比较容易的;键盘上4个卡扣,用平口螺丝刀很容易就撬开了;搬开内存两边的卡扣,内存会弹开45度角,然后就可以取下了,这里大家可以注意下内存的金手指是看得见的,你装的时候有一小部分暴露在外是正常现象,不像台式机那样看不见金触点的。 华硕x55v拆机教程步骤二 1、接下来是拆华硕x55v的光驱,把光驱周围的螺丝卸掉就能抽出光驱了,别的机子基本都这样;然后把D面(指笔记本背面)所有的螺丝卸掉,包括隐藏在胶垫小下面的螺丝(共隐藏有6个); 2、右下角的四个螺丝是固定硬盘的,所以这四个螺丝和别的螺丝是不一样的,拆下来要注意区别;固定键盘的螺丝卸掉之后,待会就能卸下键盘了。 华硕x55v拆机教程步骤三
1、螺丝全部卸完后咱们把机子大反转,开始华硕x55v的拆键盘咯;键盘所在的这个面被称为C面,仔细观察发现键盘顶端有四个卡扣,用小工具一边向屏幕方向顶,把里面的小舌头顶进去,同时可以用撬片轻撬向上掀键盘,这个过程的确有些麻烦的大家要有耐心,慢慢来。把四个卡口都弄松后别急着拔键盘。 2、键盘下面可连着排线呢,直接一拔就费了;大家要小心向右上方扳起黑色的排线卡扣,就能卸下键盘排线。另外还有有三个排线需要先拆开,方法都是拨开黑色卡扣。 华硕x55v拆机教程步骤四 1、一只手可以扣着那个大孔,这时C面连接处会有缝隙,直接用拆机翘片插进去,划一遍就能扳开C面了;向左拔可以取下硬盘。接着把华硕x55v的蓝牙模块直接卸下来;两个线扣:一个是喇叭,一个是读卡器;指甲扣着两端,很容易就拔下来了。 2、注意显示屏的排线,这里就别拽着蓝色的条了,怕断,可以直接捏住黑色的两端拔,就能取下来了;清灰拆主板不用拆显示屏的,上次有机油为了清灰把显示器都拆了,直接拔了这个线就不用拆显示器了。 3、接下来把华硕x55v的USB接口线拆了,两手扣住推就行;然后将主板上的螺丝卸下之后,手指插在两个板卡之间,向上扳使其分开,然后就能拿起主板。等最后把散热器取下之后,整个华硕x55v 的拆机工作就算结束了;然后你清理完毕后切记一定要小心按拆的相反顺序装回,以免发生问题。希望能够帮到你。
笔记本各个部件拆解详细教程
图文并茂!笔记本各个部件拆解详细教程{Y}年{M}月{D}日来源:IT168 编辑:洋溢【我要评论】 拆卸笔记本电脑是有风险的,几乎每一个品牌都会提醒你,因自行拆卸造成的故障均不保修范围内。这是因为笔记本电脑体积小巧,构造非常精密,如果贸然拆卸,很可能会导致笔记本电脑不能工作或者损坏部件。 但是学会拆卸笔记本电脑也有好处,第一它可以帮助你判断笔记本电脑的质量。笔者拆过一些笔记本电脑,但凡一线品牌的笔记本电脑,内部总是整整齐齐,各种部件和走线都透着精致,而其他一些品牌,要么连线飞渡南北,要么做工粗糙。质量的高下,由此可见一斑。 第二通过拆卸笔记本电脑,了解笔记本的结构,有助于打破对笔记本电脑的神秘感。笔记本需要简单的升级或者遇到一些小故障,就不必假手于人。另外拆开笔记本电脑后,你就会发现它虽然精密,但是在结构上与台式机并无二致,如果里面的各种部件能够在市场上出售,相信自己组装一台笔记本电脑绝对不是难事。 拆机前的准备工作——收集资料 如果你对要拆的这款笔记本了解的并不多,拆解前,首先应该研究笔记本各个部件的位置。建议先查看随机带的说明手册,一般手册上都会标明各个部件位置的标明。少数笔记本厂商的官方网站,提供拆机手册供用户下载,这些手册对拆机有莫大的帮助。 拆机前的准备工作——看懂标识符 在拆机前,我们还要了解下笔记本底部的各种标识符,这样想拆下哪些部件就能一目了然!
先上一张Pavilion tx1000的底部图片作示例,点击图片查看大图 只要拨动电池标识边上的卡扣,就可以拆卸电池
固定光驱的螺丝,拧下后才可以拆卸光驱 某些光驱是卡扣固定,只要扳动卡扣就可以拆卸光驱。此类光驱多支持热揷拔,商用笔记本多支持此技术 内存标识,通常内存插槽有两颗螺丝固定
笔记本_双显卡切换技术(精)
笔记本双显卡切换技术 1、历史和现状 ⑴第一代显卡切换技术(已绝迹 ●第一代显卡切换技术出现在 2005年的机器上, 只有部分非常昂贵的笔记本上采用该技术。●使用硬件开关的方式, 即电脑上有一个显卡切换开关, 如需要切换显卡, 必须先关机断电, 在拨动硬件开关,然后在开机,才能生效,不允许在系统下进行切换。 ⑵第二代显卡切换技术(部分使用 ●第二代显卡切换技术出现在 2009年, 当时应用在 5000左右的电脑上 (中高端笔记本 , 此时的电脑普遍都带双显卡,例如公司的 y460,都是第二代显卡切换技术。 ●仍然使用硬件开关的方式(部分电脑无硬件开关,需要在系统下手动切换 ,即电脑上有一个显卡切换按键或开关,如需要切换显卡,不用关机,只要把打开的程序都退出,在按该按钮或者开关,即可切换到另一个显卡(无开关的,需要在桌面空白处点击鼠标右键, 选择“双显卡切换”选项,然后用软件进行设置。 ⑶第三代显卡切换技术(正在应用 ●第三代显卡切换技术出现在 2011年, 也是作用在中高端笔记本上, 目前出售的笔记本都是这种显卡切换技术。 ●无硬件开关,不需要切换,默认使用集成显卡,独立显卡处于备战状态。如想使用独显, 需要在显卡驱动程序里进行设置让独显应用于该程序,即可调用独显。 2、双显卡切换作用和目的 ●省电,增加续航时间。由于电池是现在所有电子设备的一大难关,所以现在的笔记本厂商开始在节省功耗上做文章了,从而创造出这样的使用方法。
3、应用情况 ⑴安装驱动 ① XP 系统 ●第一代:两个驱动都安装上即可,现在已经碰不到了。 ●第二代:如 BIOS 里开启双显卡切换,只能安装集显,独显在设备管理器里显示叹号但是安装不上驱动。如 BIOS 里关闭双显卡切换,可以正常安装独显,集显就看不到了。 ●第三代:只能安装集显, BIOS 里无法关闭,独显驱动安装不上。② Win7和Vista 系统 ●第一代:当时无 win7或 Vista ,不存在安装驱动问题。 ●第二代:尽量使用官方网站提供的驱动进行安装,用驱动精灵有可能出现问题。 BIOS 里是否关闭双显卡切换都可以正常安装。 ●第三代:尽量使用官方网站提供的驱动进行安装。其他无问题。⑵启用禁用 ① XP 系统 ●第一代:不存在启用禁用问题。 ●第二代:BIOS 里可以设置 ,如设置成 Switchable ,即代表可以使用双显卡切换;如设置成 Graphics ,即代表只能用独显。 ●第三代:BIOS 里不能设置,也就是说只能用集显。独显完全用不了。② Win7和 Vista 系统 ●第一代:不存在启用禁用问题。 ●第二代:完美支持。
笔记本屏幕排线折断修复方法
笔记本屏幕排线折断修复方法笔记本电脑由于其特有的移动的特点,号称“移动办公室”,其购买者不在少数,由于各种各样的原因,在使用过程中出现这样那样稀奇古怪的故障也是常有的事,很多朋友一见心爱的“本本”出现一点问题不听使唤了,往往心急如焚,不知所措,也大多有上网寻找答案的习惯,但是网上的笔记本专家论坛也大都泛泛而谈,或者直接说送修,等遇到具体地操作问题还得我们自己动手,不具有动手能力的“本本”拥有者还是要跑到维修中心去,花上一大笔冤枉钱。这里我想通过具体的事例来打破不少“本本”拥有者认为这种高科技产品很神秘的想法。笔记本电脑虽然集成化比较高,小巧、轻便,具有很高的技术含量,很多人认为出了问题只有到维修中心去,别无他法,其实就是维修中心的工作人员处理问题的方法有时候也和我们各位DIY 爱好者的方法大同小异,一般问题我们自己也能修好。所以,请广大笔记本电脑爱好者切记,一但你的笔记本电脑出问题了,我们首先要冷静,要懂得分析原因,不要急于送给维修中心去,我们自己说不定也能找到故障所在,其实有的问题只要稍具动手能力自己完全能够解决,何必花大把的银子跑上几十里路,甚至上百里路去特约维修中心呢?笔者同事的一台笔记本电脑(二手,在他手里已经玩了一年多的时间),恒升,型号为SLIMNOTE 7100,是华硕的OEM 产品,其配置为:CPU PII400 ,内存64M ,硬盘IBM 6.4G ,液晶屏11.3 寸真彩TFT ,光软外置。有一次在使用中正常关机,等到了下次开机使用时,屏幕上就出现了大量竖状条纹,使得显示的内容残缺不全,由于是二手货,根本就没有什么质保可谈,据说维修费用大约要几百大元,朋友急了,又有点舍不得。找到了我看看有没有办法(后来听说也是抱着试试看的心情来找我的)。我听他这么一说,心中就有数了,十有八九是显示器与主板的连接排线存在断裂的现象,因为大约在两年前,我的笔记本电脑也出现了类似的故障,我自己趴在上面整整修了一个星期才找到故障的范围所在。当然了,产生这种故障的原因也有可能是显卡的原因,但是对于笔记本电脑这样精密的设备来说,其CPU、内存、硬盘、显卡等硬件一般来说是不会损坏的,像他这种情况多数是液晶屏来回翻动导致了排线的局部断裂。于是我拍着胸脯对朋友说,包在我身上了,放心吧。拿到机器以后我做了常规的检查,确实如朋友所说的,显示内容残缺不全,屏幕上布满了竖状条纹,但启动、运行正常。就在我无意中把液晶显示屏合上一点的时候,显示的画面突然变好了,与正常无异!
如何通过显卡驱动设置切换显示输出
如何通过显卡驱动设置切换显示输出 如何通过显卡驱动设置切换显示输出 将电脑屏幕上的内容显示到其他显示设备上属于比较常用的功能,笔记本电脑可以通过预定的快捷键方便的切换,对于台式机或是笔记本出现问题了不方便使用快捷键,也可以通过显卡驱动带的显卡控制中心来设置双屏显示以及显示的模式。 目前主流使用到的现实模式分为2种一种是全屏复制现实模式,一种扩展现实模式。 A,复制模式: 外接的显示设备显示的是电脑的画面,2个画面显示的内容一致。常用于文件演示,或是需要让用户同步看到您现在所作的操作或是需要用户合适信息的情况。 B,扩展模式: 外接的显示设备是电脑画面的一个扩展,2个画面显示不同的内容。常用于需要需要同时打开较多窗口,或是需要只显示给用户他需要看到的内容。
以下就以目前主流市场上3种类型显卡为例通过控制中心来设置达到不同的需求 Nvidia显卡 步骤一:桌面空白处点击右键,选择 "Nvidia control panel 步骤二:"选择"显示" 步骤三:在"显示"模块下面选择"更改显示器配置"。 步骤四:如果要两个显示器同步显示,必须选择"复制模式"。点击左侧窗口的"应用"后,该设置生效。
在复制模式,我们仅仅能修改主显示的分辨率,不能修改外接显示器的分辨率:
步骤五:扩展模式 如果要选择扩展模式,我们可以选择"独立配置互不相关(双屏显示模式)"。点击左侧窗口的"应用"后,该设置生效。 在扩展模式,我们分别能修改主显示和外接显示器分辨率:
Ati设置 步骤一:屏幕空白位置电右键-选择ATICATALYST? Control Center 步骤二:出来窗口在默认简单设置向导-进入
联想笔记本双显卡机型如何在BIOS里面设置双显卡模式
联想笔记本双显卡机型如何在BIOS里面设置双显卡模式内容摘要:联想笔记本不同型号的电脑,很多双显卡的笔记本,很多人不知道如在BIOS调整显卡模式,联想渠道现在教给大家如何在BI0SS调整显卡显示模式Y400,y480等机型如何调整单显卡显示 知识点分析: 不同型号的电脑,其BIOS Setup里面设置双显卡模式的界面、操作方式,可能略有不同,但大同小异。下面列出了几种常见的方式。如果在下列机型列表中,没有找到需要的机型,请找一个相近的参考操作即可。操作步骤: 目录 1、IdeaPad Y480/S300/S400/S405/Z400/Z500 2、IdeaPad Y460A/Y560A/V360A/V460A/U460A 3、Lenovo B480A/B580A/V480A/V580A/B490A/B590A/V490A/V490U/M490/M495,昭阳K49A/E49A/K4350A,T hinkPad 4、IdeaPad Z370/Z470/Z570 5、IdeaPad Z475/Z575 6、IdeaPad Z380/Z480/Z580/U310/U410,Lenovo G480A/V370A/V470A/V570A 开机后,在显示LENOVO画面的时候按F2键(部分机型是F1),进入BIOS setup。
1. IdeaPad Y480/S300/S400/S405/Z400/Z500: 依次选择“Configuration”、“Graphic Device”,其中有两个选项:Switchable Graphics表示可切换显卡模式;UMA Graphics表示集显模式。选择好后,按F10并根据提示保存退出即可。 回到目录 2. IdeaPad Y460A/Y560A/V360A/V460A/U460A:依次选择“Configuration”、“Graphic Device”,其中有两个选项:Switchable Graphics表示可切换显卡模式;Discrete Graphics表示独显模式 。选择好后,按F10并根据提示保存退出即可。 回到目录 3. Lenovo B480A/B580A/V480A/V580A/B490A/B590A/V490A/V490U/M490/M495,昭阳K49A/E49A/K4350A,T hinkPad笔记本电脑 3.1 依次选择“Config”、“Display”。
华硕K43系列笔记本电脑拆机清灰图文教程
(转载)华硕K43系列笔记本电脑拆机清灰图文教程日期:2014-06-08 02:02 来源:合肥修电脑作者:老刘快速导航 1.拆机前的准备 2.拆键盘 3.拆C壳的螺丝和排线 4.拆D壳的螺丝和排线 5.拆卸主板 6.拆卸散热器并清理灰尘 7.安装散热系统 8.安装注意事项 AS US(华硕)K43系列笔记本电脑清灰比一般的笔记本清灰要困难得多,即使是清理一下风扇上的灰尘,也需要把所有的部件全部拆下来才能清理,下面合肥电脑维修网老刘就来对华硕K43系列笔记本电脑拆机清灰过程作一个详细的图文讲解。
图1:华硕K43S J笔记本 这次所拆的笔记本为华硕K43S J,如图1所示,这个系列中还有其它的小型号,但是只要型号是以K43开头的,拆机清灰的方法都是大同小异,下面我们来看具体步骤。 一、拆机前的准备 AS US(华硕)K43系列笔记本电脑拆机需要十字型螺丝刀大小各一把、一字型小螺丝刀一把、镊子和钟表批,如图2所示,如果没有钟表批也可以用小螺丝刀替代。
图2:拆机所需的工具 无论拆什么笔记本,第一步首先要把电池取下来,以免带电操作损伤元器件,这一步相信大家都会,如图3所示,笔记本的D壳朝上,打开左边的电池锁,右边的栓子向外拉,电池就取出来了。
图3:取出电池 二、拆键盘 把笔记本C壳朝上,在键盘上最上方可以看到4个卡扣,如图4所示。
图4:四个卡扣 用一字型螺丝刀或镊子向里按下隐藏的卡扣,再撬起键盘上的这个地方,如图5所示。
图5:解开键盘卡扣 按同样的方法把另外的三个卡扣解开,整个键盘拿下就拆下来了,取下键盘的时候不要用力过猛,因为键盘下面还有排线,如图6所示。
为笔记本换显示屏教程
拒绝烂画质自行更换笔记本屏幕 经常对着工作用的 IPS 大屏幕,时而去看自己的本本屏幕发现,那种惨淡的色彩实在有些难以忍受。或许你们也遇到过这种情形,那种无奈、苦闷的感觉是很难找到形容词,如果用一句话概括:晴天变雾霾。且先不论屏幕尺寸,就色彩表现就足够让我们有为笔记本换屏幕的打算。 当你听到高清、广视角、广色域、Retina 等词汇的时候,其实很难想象得出这些词汇所要表现的场景是怎样的。视觉是十分直观且主观的,没有见过的或者没有对比过是没法确定它的好坏或者区别,这就好比你没有用过奔四处理器之前会觉得你的奔三就一个够快了,归根到底这是用户在体验一款产品时的惯性。 当这个惯性被打破之后,为自己心爱的笔记本更换更好的屏幕之欲望就更加浓烈。那么,自行更换笔记本电脑屏幕的可行性有多少,操作难度怎么样,危险系数高不高?
拒绝惨白画质手把手教你为本本换好屏 首先说可行性问题,目前市面上大多数笔记本的屏幕都是可拆卸的,也就是内部的液晶面板可以独立拆分出来,这种笔记本的换屏可行性较高,如果是苹果MacBook Air那种整体设计的屏幕,单独更换液晶面板的可行性对于普通用户来说几乎为零。除此之外,还需要考虑到接口的类型、液晶面板的整体框架、尺寸、是否有零售配件等因素。 如果你的笔记本电脑具备以下两个条件:1.内部液晶显示面板可以单独拆卸。2.市面上有零售相配套的液晶面板。那么,自己动手更换笔记本电脑屏幕的行动就可以实施了,当然事先要准备好需更换的屏幕。
为笔记本更换屏幕步骤并不复杂 为笔记本更换屏幕步骤并不复杂 如果确保了自己的本本能够自行更换屏幕,且在市面上能够买到相应接口的屏幕模块,那么接下来就可以自己动手换屏幕了。其实,更换屏幕并不难,许多笔记本的屏幕都是独立安装的,因此拆解起来也比较方面,无需将笔记本全部拆掉。拆屏幕之前一定要把电源断开且拔掉电池,否则容易出现危险。 一般情况下笔记本电脑屏幕边框上会有固定螺丝
双显卡切换技术的发展简述 以及 AMD 的最新智能切换技术
、双显卡切换技术的发展简述以及AMD 的最新智能切换技术 此帖对"联想IdeaPad"的评论 出于偶然,无意打开了催化剂控制中心中的“可切换显示卡方式”选项,才发现AMD 智能切换技术的存在。于是萌生了捋一下双显卡切换技术的发展历程的念头。到处搜罗资料并整理,写下了这篇文章,希望能给大家带来一些帮助。由于内容较多,难免出现混乱、重复和错误,望指正。看完可能需要一点耐心。就目前而言,在独立显卡(discrete GPU/dGPU)和集成显卡(integrated GPU/iGPU)之间的切换技术在市场上主要包括两家:Nvidia Hybrid SLI 和AMD PowerXpress。 Nvidia Hybrid SLI又称为智能SLI 技术,从GeForce 9000M 系列开始到现在的GeForce GTX 500M 系列都是支持该技术的,视显卡搭配情况分为两种模式: 当NV 独显与支持该技术的其他厂商的主板集成显卡相搭配使用时,在执行浏览网页、文字处理以及观看高清视频等日常计算任务时默认使用低功耗集显模式,从而降低噪音并延长电池续航时间;当运行高要求的3D游戏和应用程序时则自动切换到独显模式,可将性能发挥到极致。这类智能电源管理技术称为HybridPower(混合动力)技术。 当NV 独显与Nvidia 的板载GPU(比如GeForce 9100M G)搭配使用时,独显与集显以并行模式同时参加渲染,即可发挥出多GPU 优势,并大幅提升NV 独显的图形性能。这种变相的SLI 显卡交错并联技术称为GeForce Boost (GeForce 加速)技术。 注:Nvidia Hybrid SLI 已发展至最新的Nvidia Optimus 智能切换技术,后文再谈及。 AMD PowerXpress又称为ATI 可切换显卡技术,是移动显卡之间的一种热切换技术。结合集成显卡的低功耗特性和独立显卡的卓越性能,以实现最佳的电源管理。支持这类技术的显卡有ATI Mobility Radeon HD 3000/4000/5000 系列和现在的AMD Radeon HD 6000M 系列。跟NV 一样,它也分为两种模式,在与intel 集显搭配时实现手动切换;在与AMD 平台(比如Fusion APU)搭配时,当独显进行渲染时,可利用APU 的通用计算能力进行DirectCompute 计算,必要时也可进行协助处理与渲染。综合了双GPU 性能,这其实就是一种APU-to-dGPU 的ATI Hybrid CrossFireX 交火模式。
对于双显卡电脑,如何分辨现在用的是独立显卡还是集成显卡
对于双显卡电脑,如何分辨现在用的是独立显卡还是 集成显卡 篇一:双显卡怎么切换到独立显卡 如今大多数电脑都有这样一个特征:cpu集成核心显卡、外加电脑中还配备独立显卡,这样的电脑就拥有双显卡,正常情况下,双显卡会自动切换智能运行。不过,由于cpu集成的显卡性能有限,无法媲美独立显卡,此外双显卡电脑在运行一些游戏时,还可能因为兼容导致游戏无法安装或者闪退等。对于这种情况,我们通常需要将双显卡切换到独立显卡上运行,也就是说,指定电脑使用高性能的独立显卡运行程序或者游戏,这样不仅性能最好,同时也可以解决一些兼容问题。那么双显卡怎么切换到独立显卡呢?其实很简单,首先我们只要确定电脑是否是双显卡,另外检查一下双显卡驱动是否安装正常,之后再看独立显卡是n卡还是A卡,然后按照以下方法设置即可。下面我们就来详细介绍下双显卡电脑如何切换到独立显卡运行。 相关链接:『怎么看电脑是不是双显卡?双显卡有什么好处』 英伟达(n卡)独立显卡设置双显卡切换独立显卡方法 一、在电脑桌面空白位置,点击鼠标右键,然后选择【nVIDIA控制面板】,如下图所示。 二、在打开的nVIDIA控制面板中,我们在左侧的3D设置中,点击【管理3D设置】,然后在右侧的【全局设置】中,将首选图形处理
器下方的选项,更改为【高性能nVIDIA处理器】,完成后,记得再点击底部的【保存】即可,如下图所示。 这样设置,就可以将双显卡电脑,切换到默认为独立显卡高性能环境下运行了。 AmD独立显卡(A卡)设置双显卡切换到独立显卡方法 一、同样是在电脑桌面空白位置,点击鼠标【右键】,在弹出的选项中,点击【配置可交换显示卡】,如下图所示。 二、然后在弹出的AmD可切换显示卡设置中,我们可以将需要设置为独立显卡运行的应用程序添加进来,然后选择【高性能】即可,完成后点击底部的【保存】就可以了。 以上就是双显卡电脑设置双显卡只用独显的方法,操作上相对都比较简单,以上方法适合cpu核心显卡+A/n独立显卡组合的双显卡电脑,如果电脑中搭配了两块独立显卡,无cpu集成的核心显卡的话,那么就无需设置了。 篇二:电脑独立显卡与集成显卡哪个好 经常有不少新手朋友喜欢问:"独立显卡和集成显卡的区别"这个话题,今天编辑正好有些时间,在这里与大家介绍下,其实前几天为大家介绍过一篇显卡是什么?电脑显卡有什么用?的文章也为大家简单的介绍了独立显卡和集成显卡的一些区别,本文将做个更为详细的补充. 显卡作为电脑必不可少的硬件之一,在显卡是什么的文章也详细介绍过其重要性.概括的说显卡就是控制电脑图象的输出,大家喜欢与之与视频挂钩,其实视频也是图片的组合,通过一贞显示多幅连续的图
笔记本电脑液晶屏暗屏维修经历
笔记本电脑液晶屏暗屏维修经历 笔记本电脑液晶显示屏亮度不够,是什么意思?在维修行业中我们把这个液晶屏亮度不够统称为“屏暗”意思就是高压包没供电到液晶屏灯管上。 对于经常使用笔记本电脑的人知道液晶屏上有一个小小的灯管供液晶屏亮,所以造成屏暗的时候很多人就误认为是灯管烧了换一条就OK了,假如液晶屏的灯管是那么容易烧毁的话我想生产厂家投诉信可就多了,笔者在这里对屏暗的故障做一个详细的讲解,希望大家日后对屏暗有更深认识。 首先造成屏暗的故障有四点: 一、灯管断开(一般正常使用的电脑不会因电压高所烧毁或者断开灯管,灯管断开的主要原因是:电脑摔到地下灯管碰击严重) 二、高压包没电供到灯管(主板有3-4组电压供到高压包,高压包经过芯片变压后供到灯管,芯片老化或者电流过高把芯片烧坏没电输出) 三、主板没电供到高压包(主板有3-4组电压供到高压包,主板有2组芯片输出电压到高压板,芯片老化或者电流过高把芯片烧坏没电输出) 四、连接线断开(主板和高压包之间都有一根连接线连接着,长时间搬动液晶屏连接线断开,造成没主电供到高压包上) 以上四点都是造成屏暗的主要问题所在点,前三者出现的比较多,第四点出现的机会比较少,因为连接线是用一种特殊的屏蔽线所覆盖着所以及少出现连接线断开现象。对于专业的维修人员检测每一个过程都是必不可少的。以下是笔者在检测过程中发现的一个特殊的例子。
联想绍阳V系列开机屏暗(具客户了解在晚上使用的时候把电脑休眠后再次开机屏幕一片黑暗,在室外强光的照耀下可以看到进入WINDOWS,怀疑是高压没电供给灯管)遇到这样的情况第一部要做的事情就是外接PC显示器看是否可以进入WINDOWS外接是否正常显示。这个步骤很重要,可以确定软硬件是否存在其他问题做了很好的观察。一般的专业维修中心都会当着客户面前试清软硬件,保证相方的利益不会受到冲突。
惠普笔记本拆解详细教程
惠普笔记本拆解详细教程[引用2008-06-07 16:59:24] 字号:大中小拆卸笔记本电脑是有风险的,几乎每一个品牌都会提醒你,因自行拆卸造成的故障均不保修范围内。这是因为笔记本电脑体积小巧,构造非常精密,如果贸然拆卸,很可能会导致笔记本电脑不能工作或者损坏部件。 但是学会拆卸笔记本电脑也有好处,第一它可以帮助你判断笔记本电脑的质量。笔者拆过一些笔记本电脑,但凡一线品牌的笔记本电脑,内部总是整整齐齐,各种部件和走线都透着精致,而其他一些品牌,要么连线飞渡南北,要么做工粗糙。质量的高下,由此可见一斑。 第二通过拆卸笔记本电脑,了解笔记本的结构,有助于打破对笔记本电脑的神秘感。笔记本需要简单的升级或者遇到一些小故障,就不必假手于人。另外拆开笔记本电脑后,你就会发现它虽然精密,但是在结构上与台式机并无二致,如果里面的各种部件能够在市场上出售,相信自己组装一台笔记本电脑绝对不是难事。 拆机前的准备工作——收集资料 如果你对要拆的这款笔记本了解的并不多,拆解前,首先应该研究笔记本各个部件的位置。建议先查看随机带的说明手册,一般手册上都会标明各个部件位置的标明。少数笔记本厂商的官方网站,提供拆机手册供用户下载,这些手册对拆机有莫大的帮助。 拆机前的准备工作——看懂标识符 在拆机前,我们还要了解下笔记本底部的各种标识符,这样想拆下哪些部件就能一目了然!
先上一张Pavilion tx1000的底部图片作示例 只要拨动电池标识边上的卡扣,就可以拆卸电池
固定光驱的螺丝,拧下后才可以拆卸光驱 某些光驱是卡扣固定,只要扳动卡扣就可以拆卸光驱。此类光驱多支持热揷拔,商用笔记本多支持此技术
笔记本屏幕拆机教程-acer
ACER-5520笔记本拆解之-屏幕篇 时间:2010-11-0314:26来源:艾瑞笔记本拆解网作者:chaichai点击:680次 前几天我们拆解了这款5520笔记本的主机 (https://www.360docs.net/doc/6d18390213.html,/thread-4343-1-1.html),今天我们有空继续将这台NB的液晶屏幕拆解并出一个小的教程,供大家学习参考!宏基系列笔记本主机比较难拆,但是屏幕都是公认非常好拆的,不论什么系列的笔记 前几天我们拆解了这款5520笔记本的主机 (https://www.360docs.net/doc/6d18390213.html,/thread-4343-1-1.html),今天我们有空继续将这台NB 的液晶屏幕拆解并出一个小的教程,供大家学习参考!宏基系列笔记本主机比较难拆,但是屏幕都是公认非常好拆的,不论什么系列的笔记本,ACER基本上都是是这样的屏框设计。下面就是详细的屏幕拆机过程图片: 按照艾瑞拆解网的习惯我们还是拆机前来张整机ACER5520的照片 我们将笔记本电脑关闭,然后看到下面红圈标注的位置,就是屏幕外壳固定的4个螺丝
使用小刀或者其他工具将保护的橡胶垫取出来,一共四个都需要弄出来 我们从右边动手,如图中,右上角慢慢的取出屏幕框
上面全部取出来后,继续将液晶屏幕下面的部分取出来 注意最下面的这个位置,别弄断了这个转轴上面的塑料片
这样我们就可以将宏基5520的屏幕框拆下来了 这里中间位置是笔记本电脑的屏幕高压电路,是给屏幕以及灯管供电的,最左右段的螺丝是用来固定屏幕的
以及屏幕最上方,有一个摄像头的数据线,我们按照箭头符号拔出线头 慢慢的将屏幕放置到键盘上面,如下图中:
双显卡的切换:集显-独显切换解析
双显卡的切换:集显-独显切换解析
双显卡的切换:集显/独显切换解析 文章编号:43434 2011-8-22 18:21:03 ATI、NVIDIA两大巨头的显卡切换技术大部分无外乎硬件开关或显卡控制面板的切换,拨动专用开关都会伴随着笔记本的一些黑屏闪烁,或者必须退出程序,对操作体验也会有一些影响。所以ATI、NVIDIA几年前就推出了智能显卡切换技术,可根据系统负载程度自动在集显与独显之前做到让人无法察觉的无缝切换,目前大多数双显卡切换的笔记本采用的都是这种技术。 第一类:通过切换开关控制显卡切换 虽然目前独显集显切换的方式已经比较智能化了,但是不少人还是会习惯单独使用开关来启动和关闭独显,这样虽然多了一个步骤,但是对于使用哪块显卡比较明晰,一般是通过硬件+软件的方式进行结合使用的。采用这种技术的机型目前仍然有一些,同时也分为两类,一类是通过开关强制切换仅使用独显或仅使用集显,另外一种就是通过切换电源管理方式通过使用场景来开启和关闭独显的。 索尼SD在进行显卡切换时的弹出画面 通过开关强制切换独显和集显的机型例如索尼Z系列、SD系列等等机型,在进行切换时会出现黑屏闪烁,会提示退出部分程序,对操作体验也会有一些影响。对于不经常需要高性能模式下工作的人来说,这样的切换方式比较直观,功耗控制也比较明显。另外,像联想Y470则采用的是切换开关加自动切换的模式,通过开关可以设置为强制仅使用集显以及使用智能显卡切换技术的模式。
功能快捷键 通过电源模式来控制集显和独显的也有一些机型,一般是通过键盘上的快捷键或者是单独的电源管理按钮来进行切换的。它们会依照电影、游戏、办公等不同的应用模式来进行电源的分配,在游戏等要求性能的时候通过启动应用场景来启动独显,而在节能或者办公模式下通过切换则可以关闭独显,更加方便了用户的自定义需求。 第二类:目前最普及的智能化显卡切换 双显卡智能切换技术是目前最普及的切换方式了,其中NVIDIA的Optimus智能切换技术被很多厂商采用,Optimus技术的两大特点:一、无需手动干预显卡的切换,完全根据实际程序运行状况自动进行;二、切换过程无缝实现,无需退出程序,无需重启笔记本电脑。很多我们熟悉的双显卡机型都采用的这种技术。
ASUS笔记本拆各类机型拆机示意
ASUS笔记本清洁服务变更 拆机清洁指南大全 前言 众所周知,ASUS的笔记本在两年保修期内清洁是免费的,当时也是华硕主推的一个卖点,但是从今年6月底开始,ASUS的保修政策变动了,清洁不再是免费的服务内容了!详细见下面注释 华硕笔记本电脑特色服务之“两年免费清洁服务”取消,具体变更如下: 对于在免费保修期内送修的笔记本电脑产品,如果客户仅需要清洁服务,不论是否拆机,均需支付服务费100元人民币 对于超过免费保修期范围,如免费保修期内人为损坏或超过两年保固期的,客户要求提供清洁服务,保持原有政策不变,即客户需支付服务费100元人民币由于服务政策变动了,清洁机器要收费了,其实ASUS的机器清洁灰尘并不复杂,所以还不如自己动手,丰衣足食!下面是ASUS常见机型的清洁方法,大家可以对号入座,根据对应的型号系列来参考清洁 清洁前先说几项注意事项: 第一:自行拆机有可能会涉及保修的问题,如果大家对保修比较敏感,请不要自行拆机 第二:拆机前一定要将电池取下来,,否则造成的一切后果自负! 第三:一般清洁机器,是指清洁排风口,(风扇会转一般问题不大,主要是排风口堵塞灰尘导致散热不佳) 清洁工具
A8,F8,N80,N81,Z99系列 M50,G50,VX5系列 F3,M51系列 A6,G1,G1S系列 F6,F9系列 F80,F81,F83,X88系列 K40,K50系列 F5,x59系列 X51系列 N50,N51系列 N60,N61系列 U80系列 后续型号会不断Update A8,Z99,F8,N80,N81系列都是采用大致相同的散热模组,所以清洁方法都是基本相同!
笔记本更换液晶屏幕灯管全过程
笔记本液晶屏换灯管步骤:T23笔记本换灯管实例 看过了很多液晶屏换灯管的文章,但感觉写得都不够详细,对于新手模仿操作来说有一定困难。前段时间,帮同事的T23笔记本换灯管,并拍了一些PP,于是就写了下文。欢迎大家拍砖。 笔记本液晶屏换灯管所需工具: 新灯管一根,25~35W电烙铁一把,焊锡和松香若干,大头针(或别针)一枚,不同规格的十字、一字螺丝刀若干把,镊子,胶带纸一卷等。 笔记本液晶屏换灯管步骤之液晶屏的拆解 步骤一:首先用大头针把显示屏两侧8颗螺丝上的黑色塑料片取下,用同样方法再取下显示屏下部3颗螺丝上的塑料片(图1),然后用螺丝刀把这11颗螺丝旋出。注意,应把这些螺丝和塑料片妥善放置。 步骤二:用薄而硬的塑料片(如塑封的通讯录等)从显示屏边框的内框与外框(即顶盖四周边缘部分)之间插入(图2),并沿内外框之间的缝隙移动,边移动边用巧力把内外框分离(内外框之间有许多小卡榫),等内框完全脱离外框时即可把内框单独从显示屏上拿下来。
步骤三:使显示屏与机器底座成直角,然后用螺丝刀从液晶屏上部着手把液晶屏从顶盖上撬出来,再把顶盖连同液晶屏一起向键盘方向折回,使之与键盘约成60角度,这时可以看见液晶屏背面的屏线(要注意的是,把液晶屏从顶盖内侧扳出来时用力要轻柔,否则易损坏屏线),把液晶屏背后的屏线与接口轻轻分离(图3),再把液晶屏平放在键盘上。之后,再取下与液晶屏底部的电路板相连接的屏线插头(图4),至此,整块液晶屏就可以和笔记本完全分离了。 图3:
图4 步骤四:液晶屏底部的电路板上有两根线与液晶屏相连,这是液晶屏内部灯管的电源线,把电源线插头从电路板上拔下。T23液晶屏内的灯管处在屏幕底部(图5),图5中箭头所指位置为灯管反光槽的外露部分,灯管就裹在反光槽内。 接着,把反光槽外面的胶带纸全部撕掉,用修理钟表用的小型螺丝刀旋开反光槽两侧的两颗 螺丝(图6)。
华硕电脑双显卡切换
【阿双】勇敢面对——就可以解决问题,A42 K42JV 显卡切换不再让你纠结 一直深信,出现问题勇敢面对,就一定可以解决问题,最近一段时间很多网友为了A42 K42 JV 双显卡系列机型而懊恼,有些网友反映更新驱动也没有反映,也不会流畅游戏,有些人甚至说根本玩不了游戏,但是隐约中听到个别网友说更新后会好很多,一直不敢放弃,想找个机会尝试下。 昨天快下班的时候有位网友推荐同学过来买电脑,当时要购买A42JV,当时我这里没货了,就推荐了 K42JV,一样的配置,不同的外观,也是双显卡的,当时他们来的时候已经是下班的点了,提货有点慢了,检测屏幕,硬盘,基本都到8点了,我简单的教了下显卡设置,没有当面用游戏检测机器,我告诉他回去再检测,有问题随时联系我,他在村里转悠的两天了,我问他是想寻找一个最低价格还是纠结不知道买哪款好,他说纠结于显卡,怕双显卡不好用,当时我就告诉他,如果显卡不好用,有问题,我可以给你更换机器,并说明有少部分网友尝试更新显卡是有效果的,有些人怀疑说可以正常使用双显卡的网友,是托,真是杯具。。。费话不多说,先告诉大家设置显卡吧) 就是那个全局设置里面的“首选图形处理器”,那个就是把所有的程序都用NVIDIA高性能选卡运行,如果想单独用某个显卡运行某个程序就要用它右面的“程序设置”添加自己玩的游戏,点击保存哦。
第二步,就是需要更新显卡) https://www.360docs.net/doc/6d18390213.html,/object/notebook-winvista-win7-64bit-257.15-beta-cn.html 64位系统 https://www.360docs.net/doc/6d18390213.html,/object/notebook-win7-winvista-258.96-whql-dri ver-cn.htm l 32位系统 以上的步骤,请机油们仔细的认真的,操作下,同样的方法,现在的他就可以完全流畅游戏了。。。聊天记录奉上。 1楼 本人于8月10日入手华硕K42JV。由于本机是双显卡,以至于出现一系列显卡问题。注:我没有加内存,2G内存,W IN7 32位系统。 一:集成显卡与独立显卡切换。刚入手的时候用鲁大师检查硬件,显卡是inter的集成显卡,游戏测试帧率18。别紧张,这不是电脑硬件有问题。先去NVIDA的官网下载最新驱动,文件夹里有两个SETUP,一个是显卡工具的SETUP,另一个在DISPLAY文件夹里是驱动的SETUP,两个都要安装,之后重启,重启后又键桌面选择NVIDIA控制面板。在通过预览调整图像设置里选“使用高级3D设置”;管理3D设置里选择高性能NVIDIA处理器;设置PhysX配置里,选择Ge
