solidworks工程图教程
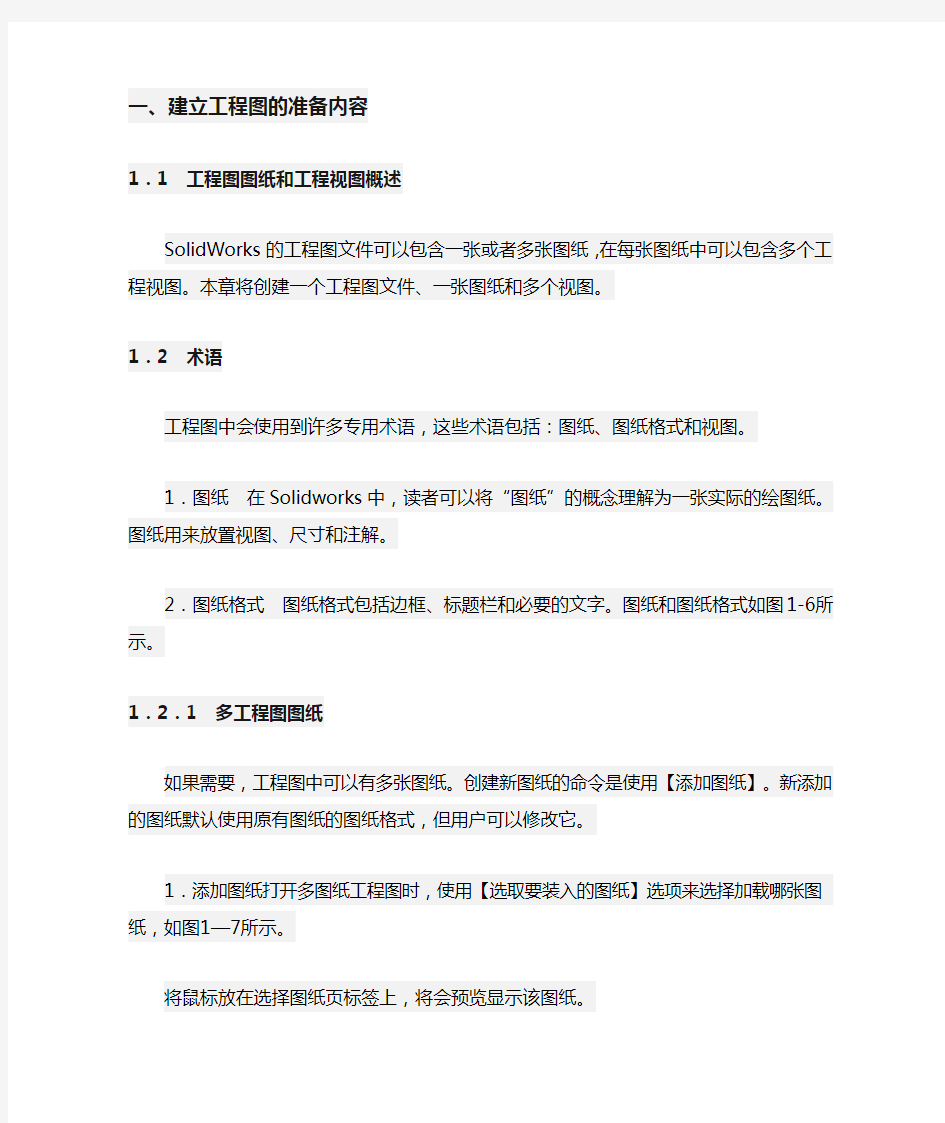
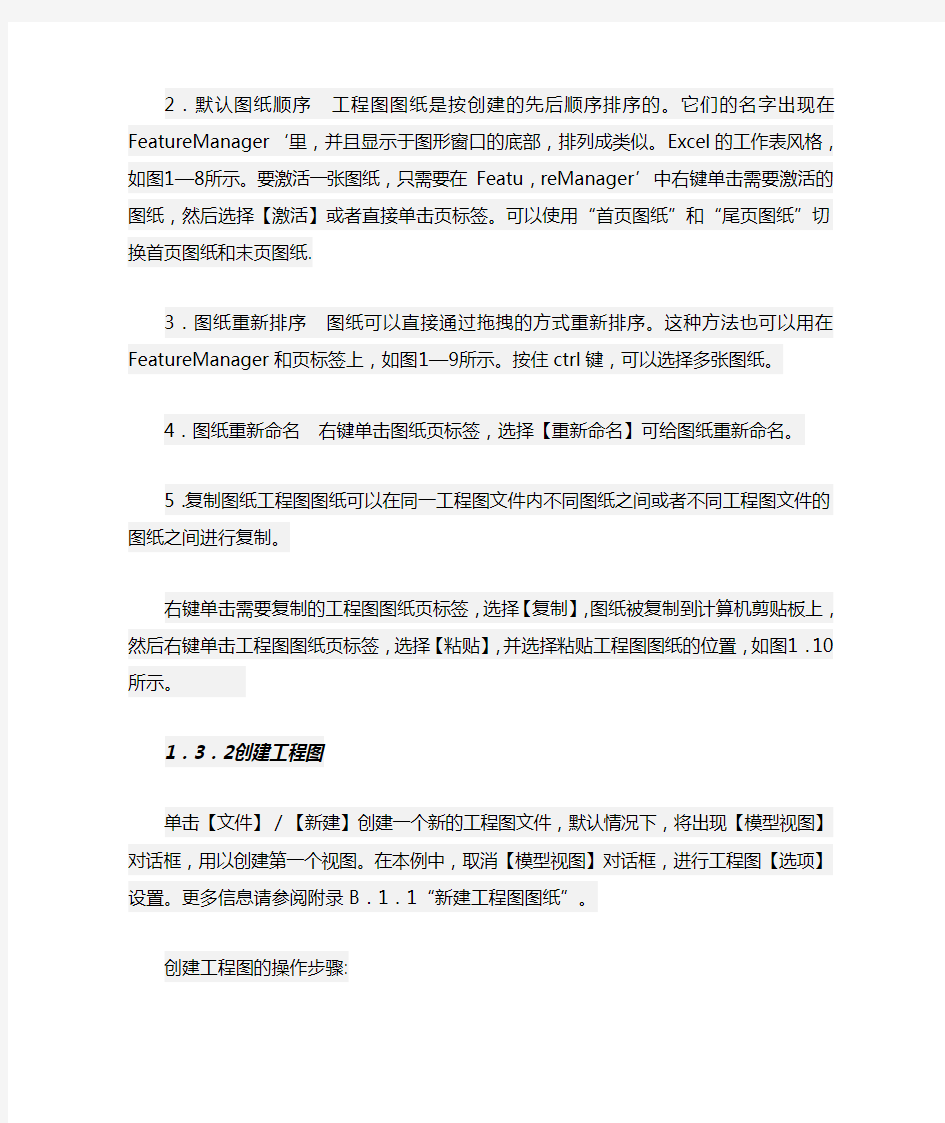
一、建立工程图的准备内容
1.1 工程图图纸和工程视图概述
SolidWorks的工程图文件可以包含一张或者多张图纸,在每张图纸中可以包含多个工程视图。本章将创建一个工程图文件、一张图纸和多个视图。
1.2 术语
工程图中会使用到许多专用术语,这些术语包括:图纸、图纸格式和视图。
1.图纸在Solidworks中,读者可以将“图纸”的概念理解为一张实际的绘图纸。图纸用来放置视图、尺寸和注解。
2.图纸格式图纸格式包括边框、标题栏和必要的文字。图纸和图纸格式如图1-6所示。
1.2.1 多工程图图纸
如果需要,工程图中可以有多张图纸。创建新图纸的命令是使用【添加图纸】。新添加的图纸默认使用原有图纸的图纸格式,但用户可以修改它。
1.添加图纸打开多图纸工程图时,使用【选取要装入的图纸】选项来选择加载哪张图纸,如图1—7所示。
将鼠标放在选择图纸页标签上,将会预览显示该图纸。
2.默认图纸顺序工程图图纸是按创建的先后顺序排序的。它们的名字出现在Featur eManager‘里,并且显示于图形窗口的底部,排列成类似。Excel的工作表风格,如图1—8所示。要激活一张图纸,只需要在Featu,reManager’中右键单击需要激活的图纸,然后选择【激活】或者直接单击页标签。可以使用“首页图纸”和“尾页图纸”切换首页图纸和末页图纸.
3.图纸重新排序图纸可以直接通过拖拽的方式重新排序。这种方法也可以用在FeatureManager和页标签上,如图1—9所示。按住ctrl键,可以选择多张图纸。
4.图纸重新命名右键单击图纸页标签,选择【重新命名】可给图纸重新命名。
5.复制图纸工程图图纸可以在同一工程图文件内不同图纸之间或者不同工程图文件的图纸之间进行复制。
右键单击需要复制的工程图图纸页标签,选择【复制】,图纸被复制到计算机剪贴板上,然后右键单击工程图图纸页标签,选择【粘贴】,并选择粘贴工程图图纸的位置,如图1.10所示。
1.3.2创建工程图
单击【文件】/【新建】创建一个新的工程图文件,默认情况下,将出现【模型视图】对话框,用以创建第一个视图。在本例中,取消【模型视图】对话框,进行工程图【选项】设置。更多信息请参阅附录B.1.1“新建工程图图纸”。
创建工程图的操作步骤:
步骤1 创建GB-A3工程图纸
创建一个新的工程图文件,选择【标准图纸大小】,不勾选【只显示标准格式】选项,选择【A3(GB)】标准的图纸格式,如图1.11所示。取消【模型视图】对话框。
1.2.2 设置
本例中需要设置一些【选项】。更多选项信息请参阅附录I“设置”。
步骤2设置总绘图标准
选择【工具】/【选项】“文档属性】“绘图标准】,设置GB为总绘图标准。
步骤3设置工程图选项
选择【工具】/【选项】/【系统选项】/【工程图】,对所有的工程图进行如图l一12所示的设置。
步骤4设置视图显示选项
选择【工具】/【选项】/【系统选项】“工程图】/【显示类型】,对所有的工程图进行如图1一13所示的设置。
步骤5设置自动插入选项
选择【工具】/【选项】/【文档属性】/【出详图】,对当前工程图进行如图1-14所示的设置。
步骤6设置字体
选择【工具】/【选项】/【文档属性】/【尺寸】/【字体】,对当前工程图进行如图1.15所示的设置。
步骤7设置局部和剖面字体
选择【工具】“选项】/【文档属性】/【视图标号】,设置下列选项:
选择【剖面视图】/【查看标号文字】/【字体】,设置高度为20点。选择【剖面视图】/【剖面视图箭头文字】“字体】,设置高度为24点。
选择【局部视图】“查看标号文字】/【字体】,设置高度为20点。选择【局部视图】/【局部视图图标文字】/【字体】,设置高度为24点。
1.2.3 图纸属性
利用工程图的【图纸属性】对话框,可以改变图纸名称、比例和当前图纸的投影类型等。
1,视图参考一个零件或者一个装配体文件。视图包括在工程图图纸上的视图比例、视图方向和视图位置。每一个视图都有一个单独的“参考”,但是一张图纸可以包括多个有着不同“参考”的视图,如图所示。
2,SolidWorks零件图中可以创建的工程视图包括
· 查看调色板。
· 模型视图。
· 标准三视图。
· 投影视图。
· 相对视图。
· 辅助视图。
· 断裂视图。
· 零件剖视图。
· 钣金(平板展开)视图。
1.4.2 工程视图的父视图
工程视图的某些特性可以在视图之间共享。我们可以从已有的视图中创建多个视图(如投影视图、辅助视图、剖视图、局部视图)。已有的视图将会成为新视图的父视图。
·显示样式:新视图的显示样式可以和父视图一样,如图1—18所示,只需在【显示样式】选项组中勾选【使用父关系样式】即可。更多关于视图样式的信息请参阅附录B.2.2“模型视图”。当然,也可以更改从父视图继承过来的显示样式。
·比例:新视图的比例可以和父视图一样,只需要在【比例缩放】选项组中选择【使用父关系比例】即可。同样,也可以使用图纸比例或自定义比例。对父视图修改比例将会同时继承到子视图中。
·单击子视图将高亮显示父视图。
1.4.3 工程视图的命名
工程视图的默认名称反映了它们创建的方式,如模型视图名称“工程视图1”、局部视图名称“局部视图A”等。如图1—19所示,用户可以在FeatureManager设计树中更改工程视图名称。
1.4.4 添加工程视图
为了描述零件体,需要几种工程视图,包括标准三视图、局部视图和模型视图。创建标准三视图的更多信息请参阅附录B.2.3“标准三视图”。
1.5 在工程视图中绘制草图
某些类型的工程视图,特别是剖视图和局部视图,要求用户在视图中绘制草图,而不只是在视图上绘制草图。
在视图中绘制草图时,用户应该首先激活视图,这样才能保证所绘制的几何体与视图相关。
建立下列视图,要求用户绘制草图,并且在绘制草图时,SolidWorks将自动调用某种草图几何体。这种类型的工程视图包括:
·剖面视图(直线)。
·旋转剖视图(直线)。
·局部视图(圆)。
·断开的剖视图(样条曲线)。
建立下列视图,要求用户在视图中绘制草图,但SolidWorks并不指定某种草图几何体,并且在绘制前必须手动激活视图。这种类型的工程视图包括:
·剪裁视图。
·空白视图。
·旋转剖视图。
下面详细介绍手动激活工程视图或图纸的方法。
1.5.1 激活工程视图
可以通过单击视图边框内部区域或者在FeatureManager设计树中选择视图名称的方式来激活视图,激活的视图将被虚线边框所包围,如图1-21所示。虚线边框的颜色可以在【系统选项】/【颜色】中设定。
1.视图锁焦和图纸锁焦当用户希望视图一直处于活动状态的时候,可以使用【视图锁焦】命令。
·视图锁焦。为了激活视图并锁住焦点,用户可以在FeatureManager设计树或者图形区域中右键单击该视图,选择【视图锁焦】命令,也可以直接双击该视图。视图锁焦后,即使用户在靠近其他视图位置上绘制的几何体也会与锁焦的视图相关,这样可以保证用户所绘制的草图元素始终从属于激活的视图。被锁焦的视图将会被虚线边框和实角标记,如图1—22所示。
·解除视图锁焦。在被锁焦的视图上单击右键,从弹出的菜单中选择【解除视图锁焦】命令,可以切换回动态激活视图状态,也可以直接双击需要激活的视图。
·图纸锁焦。使用【图纸锁焦】可以帮助用户在指定的图纸上绘制草图。如果不使用【图纸锁焦】,绘制的草图实体从属于离光标最近的视图。当图纸锁焦时,没有其他视图被激活,如图1—23所示。
·解除图纸锁焦。为了解除图纸锁焦,可以在图纸中的空白处单击右键,然后从弹出菜单中选择【解除图纸锁焦】命令,或者直接在需要激活的视图上双击。
2.锁住视图位置【锁住视图位置】可以阻止用户移动视图。
·右键单击视图,选择【锁住视图位置】,可以阻止视图被直接移动。如果这个视图有父视图并且父视图是未锁定的,则移动父视图将同时移动子视图。
·右键单击视图,选择【解除锁住视图位置】,视图可以被移动。
1.6 视图设置
视图建立以后,用户可以对视图设置不同的选项,以改变零件在工程图中的显示方式。
工程图可以用多种模式来显示,如线框模式和上色模式。用户可以控制切边的显示,也可以选择所显示零件的配置。
可以通过【视图显示模式】选项来改变一些视图的默认设置。
更多信息请参阅附录B.2.17“视图显示模式”和附录B.2.18“切边显示”。
步骤14设置显示模式
所有视图创建时都采用了默认的设置,通常需要修改视图的【切边】、【视图显示】和【配置】设置,如图1—28所示。
·【剖面视图】:切边不可见。
·【局部视图】:切边不可见。
·【投影视图】:带边线上色。
·【反向视图】:带边线上色。
设置后的模型视图如图1.28所示。
1.7 中心符号线和中心线
可以利用中心符号线、中心线等注解,在工程图中标记圆心位置。
更多关于零件序号的信息,请参阅附录E.16“零件序号”、附录E.17“自动零件序号”和附录E.18“成组的零件序号”。
1.7.1 中心符号线
利用【中心符号线】命令,用户可以在所选择的圆形边上建立中心符号线或中心点。如果用户选择圆,则插人中心符号线;选择圆弧,则建立中心点。
1.7.2 添加中心符号线
中心符号线应该在尺寸和添加注解之前添加到工程图中,用户可以修改它们的尺寸或者外观。
步骤16添加中心符号线
在前视图和投影视图中添加单一中心符号线,如图1—30所示。
步骤17修改中心符号线的长短
在投影视图中拖动中心符号线的端点,可改变其长度,如图1—31所示。
1.7.3 中心线
中心线是以点画线表示的直线,添加到具有圆弧形式的视图中。
更多信息请参阅附录c.2“中心线”。
1.7.4 添加中心线
中心线应该在尺寸和添加注解之前添加到工程图中,用户可以修改它们的尺寸或者外观。
步骤18添加圆柱面上的中心线
在局部视图Ⅲ中,选择圆柱面添加中心线,并拖动中心线的端点改变其长度,如图l一32所示。
步骤19添加其他中心线
选择投影视图上的特征“circular Boss”,添加中心线,改变中心线长度使之穿过所有凸台,如图1—33所示。
1.8 视图中的模型边线
用户可以对视图中显示的模型边线进行隐藏、改变线型、修改颜色或改变线的粗细等操作,以进一步加强工程图的可视性和表达能力。
隐藏的边线可以通过【显示边线】被重新显示。
更多信息请参阅附录B.2.23“隐藏/显示边线”。
步骤20显示隐藏的边线
在上视图中对单_的特征添加显示隐藏的边线,如图1—34所示。
右键单击上视图,选择【属性】,在属性对话框中选择【更多属性】,单击【显示隐藏的边线】,然后通过在特征树上单击,把需要显示边线的特征添加到对话框中,最后单击【应用】和【确定】来完成,如图1.35所示。
得到的工程图如图1—36所示。
步骤21 保存并关闭工程图
