CAD新手入门手册
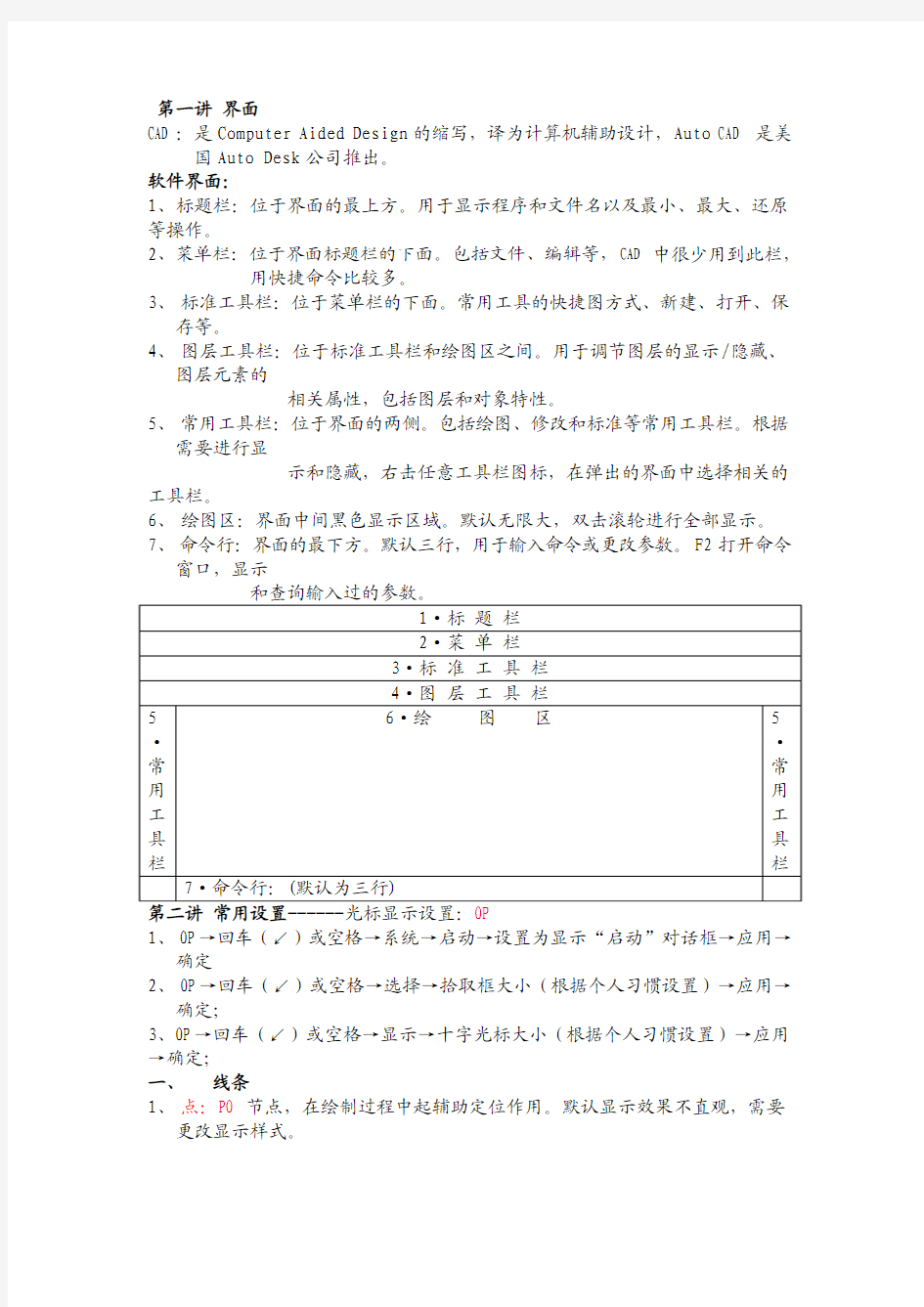

第一讲界面
CAD:是Computer Aided Design的缩写,译为计算机辅助设计,Auto CAD 是美国Auto Desk公司推出。
软件界面:
1、标题栏:位于界面的最上方。用于显示程序和文件名以及最小、最大、还原等操作。
2、菜单栏:位于界面标题栏的下面。包括文件、编辑等,CAD中很少用到此栏,
用快捷命令比较多。
3、标准工具栏:位于菜单栏的下面。常用工具的快捷图方式、新建、打开、保
存等。
4、图层工具栏:位于标准工具栏和绘图区之间。用于调节图层的显示/隐藏、
图层元素的
相关属性,包括图层和对象特性。
5、常用工具栏:位于界面的两侧。包括绘图、修改和标准等常用工具栏。根据
需要进行显
示和隐藏,右击任意工具栏图标,在弹出的界面中选择相关的工具栏。
6、绘图区:界面中间黑色显示区域。默认无限大,双击滚轮进行全部显示。
7、命令行:界面的最下方。默认三行,用于输入命令或更改参数。F2打开命令
窗口,显示
1、OP→回车(↙)或空格→系统→启动→设置为显示“启动”对话框→应用→
确定
2、OP→回车(↙)或空格→选择→拾取框大小(根据个人习惯设置)→应用→
确定;
3、OP→回车(↙)或空格→显示→十字光标大小(根据个人习惯设置)→应用→确定;
一、线条
1、点:PO节点,在绘制过程中起辅助定位作用。默认显示效果不直观,需要
更改显示样式。
⑴点的显示样式:步:格式→点样式→选择一种显示方式即可。点的样式影响
打印输出。按ESC键结束绘制。
⑵定数等分:div将选择对象按份数进行等分。步:首先绘制对象→div→回
车(↙)→绘制一点,定数等分。单击选择要进行等分的对象,
输入等分的数目,回车(↙)确定。
⑶定距等分:me依据指定的距离进行等分。步:me→回车(↙)→绘图→点→定距等分。
单击选择要进行等分的对象,输入定距的数值,回车(↙)确定。
注:定距等分不适合等分闭合的曲线,定距等分具有方向性。
2、线:L步:当选择第一点后,鼠标选择方向,输入数值可绘制定长度线条,
绘图时打开正交模式F8可限制水平或垂直。注:CAD中,回车
(↙)作用等同空格,输入字符时除外。
3、构造线:XL绘制通过指定的两点,向两端无限延长的直线(到低边缘),通
常用于制作角平分线。
4、多线段线:PL用于绘制连续的直线或弧线,在应用时作为一个整体,少用,
通常用于绘制带有箭头的方向线(剖切线)
5、圆弧: A默认时通过起点,圆弧上一点和端点进行绘制圆弧,平时在绘制
时采用绘图
菜单完成。注:在绘制时,选择菜单中相应的选项,并按照顺序进行绘制。
第三讲曲线和坐标
一、矩形:REC
1、倒角: C根据指定的值进行倒角,适合制作45度倒角。
2、圆角: F根据设置的半径进行圆角矩形的绘制。
3、宽度: W绘制具有宽度的矩形,通常用于绘制边框线。
补充:CAD中命令行参数识别:
()表示更改参数快捷字母;【】表示命令的可选参数;〈〉表示参数的默认值,默认时,记录上一次的参数设置。
二、正多边形: POL 在CAD中可用绘制3-1024条边的正多边形。可用通过圆心
和半径进行绘制,也可以通过多边形其中的一条边进行绘制。
三、圆:C除了通过圆心和半径进行绘制外,还可以通过三点,两点,相切、相
切、半径绘制。
四、椭圆:EL依据椭圆的中心,长轴和短轴进行绘制。步:EL→依次单击两点
(两点的中间为椭圆的中心,距离为椭圆其中一个轴长)单击另外的
轴端点。
五、修订云线:由一系列的圆弧构成,用于标记图纸数据存在的异议或错误的情况。
六、椭圆弧:在生成椭圆之后,按逆时针的方向绘椭圆弧。步:根据命令行的提
示绘制椭圆,单击选择初始角度位置(输入数值)再次单击结束点
角度位置(输入数值)
补充:在CAD中鼠标有三种状态:
1、“+”表,当前为绘制命令状态;
2、“口”表示为修改命令状态;
3、“”表示为空命令状态,为空命令时,回车表示不重复执行上一
次命令。
七、坐标:用于确定点的位置关系
1、绝对坐标:点的位置关系是通过与原点位置关系确定的坐标。表示方法:
x,y(补:x与y之间的逗号为英文状态。)
2、相对坐标:点的位置关系式通过相对于某一点的偏移计算得出的坐标。
表示方法:x偏移y偏移
3、相对极坐标:点的位置关系式通过相对于某一点的距离和角度的偏移计
算得出的。表示方法:距离<角度(根据已知点找未知点)二:坐标系
1、世界坐标系WCS :CAD默认,以图纸的左下角为坐标原点,X轴水平,Y轴
为竖直;
2、用户坐标系UCS :根据需要更改坐标原点系统。步:ucs↙ o↙,单击作为
原点位置。
第四讲辅助绘制
1、捕捉、栅格
捕捉:F9根据设置的数值进行捕捉提示,与栅格一起使用。
栅格:F7以栅格点的方式显示图纸的页面区域,不影响图纸的绘制和输出。
2、正交、极轴
正交:F8;极轴:F10,根据设置的角度进行倍数的极轴提示,与正交不同时使用。
角度设置:右击“极轴”/设置,从增量角下拉列表中选择或输入数值-确定。
3、对象捕捉对象追踪
对象捕捉开关F3,按shift或ctrl的同时,右击鼠标/输入捕捉对象缩写对象追踪F11;使用前要将对象捕捉打开
对象捕捉与对象追踪的区别:对象追踪在使用时,出现提示时并不直接单击,
而是沿对象追踪线移动到实际需要位置,再次
出现提示时单击。
图纸输出:线宽:单击后,线条以实际宽度进行显示不影响实际打印输出。
模型:单击后,工作空间在模型和图纸之间进行切换,主要用于图纸输出。
第五讲-----夹点编辑
1、夹点:选中对象后,夹点显示,若无显示,通过OP设置
2、夹点编辑:↙移动;↙↙旋转;↙↙↙缩放
3、夹点多重编辑(复制):选中夹点后,夹点显示,选中要进行操作的夹点,
空格进行编辑,根据提示在命令行输入二次编辑(旋转的同时复制)
4、参照(R)根据结果的尺寸长度,对选择边进行缩放。步:选择对象,SC↙单
击选择A点为基准点,输入R↙依次单击A和B两点,输入目标结果值。
移动M;旋转 RO;缩放 SC;修剪 TR↙↙; O(偏移)↙;
字母及数字的标注:T;导入:I(把房间里面的马桶、洗手盘等直接导入);多线:M L(绘制墙体时候使用);
第六讲编辑工具图层
一、编辑工具
1、打断BR↙;精确打断BR↙选择对象F指定第一点,指定第二点
2、倒角CHA:距离D根据设置的角度进行设置,距离1和2与单击的顺序有关。
角度A根据倒角距离和角度设置,倒角第一条线与单击顺序有关。
3、分解X
二、图层LA:即透明的电子层,每层中的对象具有相同的线性、颜色、线宽等
特性,对圆形的后期输出有作用。
图层设置:LA↙单击图层工具栏中的图层/设置
新建图层:ALT+N/单击图层管理中的“新建”按钮
调节线性:在图层管理中,单击图层的对应线性,在弹出的界面中进行选择,若没有单击“加载”在弹出的界面中选择确定,再次选择载入线
性-确定。
调节对象所在层:绘制时忘了建图层;将辅助线进行设置,作为对象的一部分。
步:选择对象,将对象放在需要更改的图层中即可。
第七讲三视图绘制-------三视图:顶视图(俯视图);前视图(主视图);左
1、简介:在进行图纸绘制时,为了标示某一区域的特性(剖面)或物理属性(建
筑材料)时,需要进行图案填充。
2、图案填充的步骤:
H ↙,在弹出的界面中,设置图案样式、比例和角度,单击拾取点,在闭合
的区域内单
击,呈现虚线时↙↙(两次回车)即可。
3、填充方法:
⑴拾取点:通过单击测试闭合曲线,填充闭合区域。
⑵拾取对象:填充闭合区域。
⑶分解:X;
第九讲图块
一、图块 b
1、简介:在图形绘制过程中,通过图块可以提高绘图的速度和效率,图块的组
成具有不确定性,根据需要将常用的内容组成一个整体。
1、图块的定义:绘制完组成图块的内容后,选择对象,b回车,在弹出的界面
中输入名称,单击“拾取点”,选择图块的基点-确定。
常见宽度:
门-宽度:m-1100 防盗门入户门;m-900 住宅门卧式门;m-1300 字母门;
m-700 厨卫门;mc- 上面有窗户的门;gc- 标高在1600以上;
窗户-长度:c-2000;
2、插入块:i回车,在弹出的界面中选择图块。
3、图块文件:w 在cad中图块默认时只能在当前文件中利用,想要在其他文件
中使用时,需要将去保存为图块文件。
(1)图块文件的创建:w回车,在弹出的列表中,从源中选择块,选择要保存的块,设置存储的位置-确定。
(2)使用:在另外的文件中,i回车,单击浏览,选择图块文件-打开。
二、多线ML: 在cad中可绘制2-16条线,主要用于绘制墙体。
1、参数:
对正(j):用于设置绘制多线时鼠标控制的位置,分为上、无、下,绘制结构图纸时通常为无。
比例(s):默认时比例等于两条线间的距离。默认绘制墙体240画法,比例为240,对正为无。
2、新建多线样式:
格式/多线样式,单击:“添加”输入名称,再次单击添加,单击元素特征,在弹出的界面中单击添加,可用调节线型,颜色等属性-确定-确定,在使用多线时,通过样式进行调节。
注:在进行多线添加时,线条的偏移不能相等。
第十讲设计中心
一、设计中心 ctrl+2
1、简介:在CAD中,通过设计中心,将文件中的图层、图块、文字样式、标注
样式、外部参照、线型等属性,在其他的文件中引用,达到资源共享的目的。
2、使用:ctrl+2/工具/设计中心
在设计中心界面中,通过浏览选择要引用的文件,双击打开,选择要引用的方面,单击并拖动到当前文件即可。
二、图块属性
1、简介:在图块应用过程中,根据需要可以随时变化的值称为图块属性,值可
以为数字、英文、汉字,一个图块可以包含多个属性。
2、创建包含属性的图块:首先绘制组成图块的其他对象,att回车/绘图—块—
定义属性,在弹出的界面中输入标记,提示和数值(标记:显示图块的符号;
提示:当输入含有属性图块时,命令行出现的提示信息;值:图块属性的默认值)
(1)单击插入点,在屏幕上单击置入,单击高度—两点距离为字符高度—确定,将内容定义图块,在输入含有属性图块时,根据命令行提示
完成。注:对于含有属性的图块不能分解。多个属性图块输入时,注
意命令行的顺序。
第十一讲文字标注
文字工具
一、文字样式 st
1、简介:在cad中默认的文字样式为standard,所链接的txt字体,该字
体支持英文或数字,但不支持中文。所以,默认时输入单行文字或打开
外部文件时,中文显示为?或乱码。
2、新建文字样式:st/格式----文字样式
单击新建,输入名称,从字体名下拉表中选择所链接的字体/确定/应用/
关闭。
3、打开外部文字中文显示乱码的解决
(1)格式/文字样式,将字体所链接的字体改为本机器中的字体。
(2)将原文件所用到的字体复制到本电脑中的cad安装目录下的字体文件夹(安装在目录中的fonts文件夹)
二、单行文字 dt/绘图---文字---单行文字
1、单行文字输入:dt/绘图---文字---单行文字,在页面中单击选择置入点,
输入高度(单击,以两点间距离为字符高度)输入旋转角度,输入字符,回车。
2、特点:输入单行文字前需要定义支持中文的文字样式,依据两点间的距
离,作为字符高度,适合于表格填写内容,不会自动换行,需手动回车实现,默认的高度等于宽度,每一行为一个整体,不能分解。
3、单行文字编辑:
(1)字符增删:双击单行文字,在弹出的界面中进行编辑。
(2)字符大小调节:利用缩放工具或夹点编辑。
4、长宋体的设置:在st界面中,宽度比例为0.67,角度为15.
三、多行文字
1、输入:t/绘图—文字—多行文字/单击绘图工具栏中的a,在页面中单击
并拖动生成多行文字的区域,在弹出的界面中输入文本并设置格式—确定。
注:在输入多行文字时,标点最好采用半角。
2、特点:在输入前部需要进行文字样式的设置,会根据宽度进行自动换行,
方便进行段落文字的输入,多行文字分解为单行文字,在多行文字中方便进行特殊符号的输入。
3、编辑:
(1)修改:双击多行文字,在弹出的界面中进行设置。
(2)导入外部文本,在多行文字编辑中,右击鼠标/输入文字在弹出的界面中选择txt/rft文件—打开。
注:对于多行文字的导入的字体,不支持word文件。
美图秀秀基础教程
美图秀秀基础教程 图1 1.先来打开一张有瑕疵的照片,照片中MM的皮肤不太好,下面我们就来对她进行“美容”,选择“磨皮祛斑”功能。 图2
2.视乎MM皮肤情况笔者选择了“中度磨皮”,不过磨皮后还是有痘点存在,效果不是很好。这说明力度不够,点击“重置”还原成原图再重新处理。 图3 3.可以先对痘痘严重的地方先磨皮。此时要设置小画笔、强力度去除影响效果的斑点,这样磨皮后就不会出现瑕疵了。
图4 4.由于上面使用的“中度磨皮”效果强度不够,这次来试试效果最强的“超级磨皮”。不过可别放弃了刚刚修补瑕疵的操作哦,选择“取消”是保留之前的去除瑕疵的操作,如果选择了“确定”就放弃了之前操作。 图5
小贴士:超级磨皮有磨皮、清晰锐化和增加对比、提高亮度美白的效果。 5.如果还有一些“漏网之鱼”,现在还可以消灭。再使用画笔来修饰瑕疵,同样注意画笔要调小、力度要大,这样一来效果就可以好很多了。 图6 6.一般磨皮后的照片清晰度总是有些下降,这时可以使用“热门”特效中的“锐化”,有效的提高图片的清晰度。 图7
7.称心如意的图片都是自己调整的,图片色调距离满意还有些差距,偏暗和偏黄是它的致命伤,如果提高点亮度效果就会很不一样。既然图片偏黄,那就把它拉的距离远些。 图8 小贴士:色调调节中的颜色都是相对立的,当加大某种颜色的时候,对立的颜色就会降弱。 最终效果
总结:图片处理中细节的完善是很重要的,细节完美,效果看起来自然赏心悦目,而细节往往都只在不太引人注目的地方,新手们常常会忽略。多一点心思,多一点细节会让你的作品更加精彩。 美图秀秀基础教程--瘦脸瘦身 不知道大家有没有发现,增肥减肥对明星来说似乎是件非常容易的事。他们的身体就像气球,想胖的时候没几天就可以胀起来,要瘦的时候不多久就可以瘦下去,这让小编很是羡慕啊。不过想要胖瘦自如又不伤身体,小编有个独门秘笈告诉大家,那就是运用美图秀秀的"瘦脸瘦身"功能,让你随心所欲的想胖就胖,想瘦就瘦。 点击下载:美图秀秀(美图大师) 2.0.3 一、"瘦猴"变壮男。 男人嘛,还是壮一点更帅。郭敬明大作家太瘦了,给他增增肥。 图1 增肥之后有男人味了多了,其实操作也非常简单。 1、用美图秀秀打开图片,在"美容"菜单下点击"瘦脸瘦身"。如图2。
美图秀秀教程(全)
美图秀秀处理手机自拍照片 作者:meitu 来源:网络发表时间:2010-5-8 14:21:38 我们经常用手机来进行拍照和自拍,但手机照的效果毕竟无法与专业的相机相比,常常有各种颜色黯淡,噪点,清晰度等问题.今天我们就用美图秀秀来处理这些手机照片的硬伤,调出MM照片的漂亮风采. 硬伤一:噪点多 处理办法:磨皮祛痘、柔光 因为像素偏低,手机照基本都存在噪点多的问题。用美图秀秀的柔光特效与磨皮祛痘功能都可在很大程度上缓解这一硬伤。其中磨皮祛痘功能在降噪同时还能起到美化肌肤的作用喔。
小贴士:依照相片噪点的多少可选取不同程度的一键磨皮功能,一般运用轻度或者中度的磨皮去噪就可以了。去噪然后可点击“对比”按钮观察处理前后对比图。 硬伤二:模糊 处理办法:锐化 通常经过降噪处理后,会让原本就不清楚的手机照变得越加模糊。这时候对相片执行锐化处理就再合适但了。运用“照片处理”标签下的“锐化”特效,一键就可以了增加自拍照的清楚度。
硬伤三:颜色黯淡 处理办法:智能绘色、对比度及颜色饱和度调整 受到拍摄时间与环境的影响,手机照都存在不同程度的颜色偏差。对于颜色黯淡问题,首选智能绘色特效就能让相片色彩鲜明靓丽。但智能绘色可不是所有相片都适用喔,对于颜色偏差比较较小的相片可调试“红粉佳人”等另外特效。 假如对一键特效处理后的相片不是太满足,还可恰当调整一下颜色饱和度与对比度,这对改善相片色调也有不同凡响的效果。
经过这几个过程的容易处理,相片质量增加不少吧?虽然不可能达到高像素相机的效果,可是至少不会沦为“废片”了。 再来看看一样处理后的另外相片效果吧。
美图秀秀基本功能简介
美图秀秀基本功能简介 市面上的图形图片的处理软件很多,最专业是Ps,但是Ps做起来需要的专业技术很高,而美图秀秀可以说是一款傻瓜式的Ps,操作起来非常方便,而且它的界面很可爱,是专门针对女生群体设计的,以下是对其基本功能和简单操作的介绍。 打开美图秀秀界面,左上角红色框框区域为其主要功能区。 然后打开一张图片。 如上图所示:选择蓝色框框中的功能可以对照片进行大小等的处理,以适应需要。 选择红色框框中的功能主要可以遮住照片中不需要的部分来适应对图片处理的需要。
打开一张图片,美图秀秀会自动进入美化区。 先选择右侧蓝色框框中的特效调整区的备选,选择自己需要的特效。在选择的时候不要连续选,对一种效果不满意,要先取消该特效(如上图所示),然后再选择另外一种特效。 在选择一种特效后,可以选择左上角红色框框中的色彩调整和基础调整,可以对需要的特效进行修正,以达到自己满意的效果。
美容功能 选择美容:左侧有一系列美容的功能选择,选择自己需要的功能,然后它会弹出相应的页面。 页面左下角有一个教程,可以点击进行观看,所有的处理功能上面都会有。 比如皮肤美白功能:按照左上角红色框框中的操作提示进行美白。蓝色框框中有供选择的道具。如果要画比较细微的部分,可以调整画笔的大小,如果觉得多余了,可以选择用橡皮擦擦掉。 如果觉得不够满意,可以直接选择右侧的一系列一键美白,如果不是需要对某一个部分 进行美白,这是一个良好的选择。
在一项美容功能完成后,要选择紫色框框中的应用进行保存。如果对于所做处理不够满意,可以点击取消,所有处理就会取消。 饰品功能:点击饰品,选择需要的是动态饰品还是静态饰品。选择之后,右侧会出现一系列可供选择的素材,点击想要的素材,然后素材会出现在图片上,调整素材的位置即可。可以点击下侧的对比和预览查看效果是否满意。 再比如选择静态饰品,和动态饰品是一样的方法,在点击选择素材之后,素材会自动出现在图片上,也可以根据上图框中的对话框编辑素材达到所需要的效果。如果觉得该素材不需要了,可以选择“删除本素材”,如果此对话框不出现,就点击图片上的素材。
美图秀秀教程教你如何轻松美图
◤美图秀秀教程◢教你如何轻松美图 美图后明显有感觉了有木有~~具体步骤:去雾→锐化→抠图换背景→高羽化→不透明→去雾→锐化→暖化→智能绘色→全彩,完成!
让昏暗照片恢复鲜艳色彩! 具体步骤:提高色彩饱和度→100%去雾→普通磨皮-轻度,再用橡皮擦擦除人物皮肤以外的部分→快速磨皮-轻→60% 冰灵→50%暖化→40%复古→提高饱和度→局部变色笔,用深灰色涂抹天空→100%锐化,完成! 【美图小技巧】把照片打造成特色lomo风!具体步骤:打开图片→50%蓝调→60%暖黄→50%锐化→60%lomo,完成!
轻松几步,让你的照片更加亮丽! 具体步骤:打开图片→60%去雾→100%粉红佳人→60%亮红→100%HDR→45%全彩→眼睛放大→使用皮肤美白,用画笔涂抹脸部皮肤,完成! 【美图小技巧】步骤:美容-瘦脸瘦身(力度88%),推拉画笔瘦脸瘦手臂;抠图-手动抠图,抠取前景(人海、石岸);更换背景图为蓝天白云的图片;美化-时尚-“阿宝色”特效(透明度为50%);美化-LOMO-“经典LOMO”特效(透明度为100%);调高对比度、微博色彩参数(微偏黄);饰品-非主流印,添加如图素材;文字-文字模板-其他,添加文字素材,完成!
1.使用透明度为100%的“粉红佳人”和“轻度美白”。 2.使用“轻度磨皮”后适当调高照片清晰度,并分别使用30%“阿宝色”、15%“紫色幻想”、20%“冰灵”特效。 3.使用透明度为60%的HDR和20%的“光速渐变”,并再次微调色彩饱和度和对比度。 4.点击“边框”--“文字边框”添加相应的边框及边框文字。 5.使用透明度为10%的“粉紫渐变”特效,完成。 让你的相册封面更加迷人!具体步骤:瘦手臂→抠取人物→更换背景,把抠好的人物放大调高透明度作为背景→40%阿
美图秀秀教程
美图秀秀卡通效果制作教程:将真人照变成漫画版 美图秀秀卡通效果制作第一步、 在“美图秀秀”软件下打开待处理的一张人物照片,在“美化”菜单下,选择透明度为100%的“基础-锐化”特效,轻松提高清晰度,为后期铅笔画的线条感做准备。 美图秀秀卡通效果制作第二步、 接着选择透明度为65%的“艺术-素描”特效和35%的“蜡笔”特效,素描画像的质感已经初现咯。
美图秀秀卡通效果制作第三步、 然后再次选择透明度为50%的“基础-锐化”特效,再选择100%的“智能绘色”特效,轻松增加线条感和色彩度。 美图秀秀卡通效果制作第四步、 再选择透明度为70%的“人像-自然美肤”特效,柔和下色彩。
美图秀秀卡通效果制作第五步、 进入在“美容”菜单下点击“磨皮-整体磨皮”按钮,选择“智能磨皮-深”。 美图秀秀卡通效果制作第六步、 点击“睫毛膏”按钮,调整画笔大小和力度,然后对图中人物的眉毛和眼睛进行涂抹,加粗加黑眉毛和眼睛部位的线条,让眼睛成为整副画的视觉焦点。
美图秀秀卡通效果制作第七步、 最后进入“边框”菜单下点击“纹理边框”按钮,选择如图纸质纹理边框,然后选择深褐色并调整透明度为50%,大功告成!
素描画制作美图秀秀让你成为绘画大师 1、在“美图秀秀”软件下进入“美化”菜单下,打开一张人像照片,先将清晰度调整到最大。使人物整体线条突出,为下一步转素描画做准备。 2、接着点击“美化”菜单下的“艺术”分类,选择透明度为100%的“素描”特效和70%的“写生素描”特效,初步完成照片转素描的效果。
3、然后仍然在“美化”菜单下,点击“基础”分类,选择透明度为100%的“去雾”特效,消除整个画面的朦胧感,使素描的线条感更清晰。 4、最后进入“边框”菜单下点击“纹理边框”分类,选择类似于“褶纸”一样的边框,将边框颜色设为黑色,透明度为100%,这样逼真的素描画像就完成啦!
给新手的微单单反入门操作教程
给新手的微单/单反入门操作教程 1.曝光篇:光圈、快门速度、ISO这些是干嘛的,如何控制曝光参数 光圈是控制进光量的,格式是F 1/2.8,F 1/8这样子。数字越小,进光量越大,画面越亮。进光量的多少跟光圈数值的平方成反比,比如F4的进光量是F8的4倍。 因为在摄影中,每增加一档的曝光,进光量增加一倍,所以标准的光圈分档是:F1.4,F2,F2.8,F4,F5.6,F8,F11,F16 两两各相差一档,最左边是最大光圈 光圈除了影响进光量以外,还会影响景深。光圈越大,景深就越浅,也就是画面中清晰的部分就越浅,背景虚化就越厉害。我们经常看到网上的背景虚掉,主体清晰的照片,就是用大光圈拍摄的。 一般来说,拍人像、静物我们多用大光圈,获得突出主体的效果。而拍风景则用比较小的光圈,比如F8,从而让照片的各个部分都是清楚的。而且一般镜头在最大光圈数值的两倍到三倍的位置达到最佳光圈,锐度最高,画面最清晰。比如18-55/3.5-5.6镜头一般在F8-F11左右拍出来是最清楚的。举个例子来说明:
快门是控制曝光时间的,格式是1/2000s,1/50s, 0.5s这样子,第一个曝光时间最短,最后一个最长,快门时间增加一倍,进光量也增加一倍,标准的快门分档是: 1/4000s,1/2000s,1/1000s,1/500s,1/250s,1/120s,1/60s,1/30s,1/15s,1/8s,1/4s,0.5s,1s,2s,4s,8s,15s,30s,60s 最左边是最小快门 快门速度越快,捕捉的瞬间就越短。那么被摄主体在这段很短的时间内的运动就越少,同时拿相机的人的抖动也就越难被记录下来。摄影界有所谓的安全快门,就是说一般只要快门速度高于这个值画面就不会糊。这个值是等效焦距的倒数,比如d5100上镜头焦距调到35mm,等效焦距52mm,那么安全快门的值就是1/50s,比这个值再高,比如1/30s,就很容易会糊掉了。如果相机或镜头有防抖功能,那么还可以再降2-5档不等。比如55-200VR镜头的防抖差不多是4档,那么在200mm焦距时,等效焦距是300mm,不开防抖安全快门是1/250s,这个快门速度在室内或晚上一般拍出来都会太暗。但是如果开镜头防抖,就能够降4档到1/15s,这个快门速度就可以满足大部分暗光拍摄的需要了。 如果是拍小孩,因为小孩总是在动,所以快门往往要降到1/1000s以下才能拍到不糊的小孩。如果是高速运动,比如跨栏,或者要拍水滴溅起来的感觉,快门速度要降到1/8000s。 也有的时候会用到慢速快门,比如要拍瀑布,或者拍云彩,或者拍夜晚的车灯,为了拍出梦幻的感觉,可以将快门调到30s左右来拍摄,那么这30s里面的运动都被叠加在一起,如下图
美图秀秀P图技巧
?【美图秀秀作品集】复古怀旧风!具体步骤:裁剪照片让构图更好一些→50%经典LOMO→调高对比度,微调高色彩饱和度→60%老照片→50%胶片→90%泛黄暗角→60%锐化→微调高色彩饱和度,完成! ?|| ?【美图秀秀作品集】日系淡雅风格!具体步骤:拣光→50%淡雅(新)→50%阿宝色→紫色幻想→微调照片颜色→添加文字模板→点击“裁剪”,勾选“圆角裁剪”。完成后保存,搞定!
|| 【美图秀秀作品集】来自的作品,步骤:1.抠取人物,换更宽的黑色背景,前景存为素材;2.添加翅膀羽毛素材,调整大小角度后合并;3.热门-黑白色;4.其他-反色;5.加入存好的前景素材,调整大小与照片人物相同后合并;6.时尚-对比强烈; 7.热门-黑白色;8.添加细节素材,调节大小透明度后合并。 ||
【美图秀秀作品集】来自的作品,具体步骤:快速磨皮2并用橡皮擦去眼睛→70%淡雅新→画笔大小11,放大12对眼睛放大→75%阿宝色→54%冰灵→一键轻度磨皮去痘并用橡皮擦去眼睛和头发→20%锐化→加文字,完成! ||
?【美图秀秀作品集】来自的作品,具体步骤:皮肤美白(粉红高度)→稍微调高对比度和色彩饱和度→锐化50% →柔光80%→智能绘色60%→再次稍微调高对比度和色彩饱和度→泛黄暗角,完成! || ?【美图秀秀作品集】来自的作品,让照片恢复鲜艳色彩!具体步骤:调高对比度、色彩饱和度、清晰度→60%智能绘色→80%红粉佳人,完成! ||
【美图秀秀作品集】来自的作品,具体步骤:1.使用磨皮处理脸上的颗粒(大小33,力度30%);2.快速磨皮3,并用橡皮擦去眼睛、睫毛、头发;3.美白中度; 4.阿宝色23%; 5.柔光30%; 6.使用眉毛素材2次,透明度23%; 7.再次使用眉毛 素材1次,透明度12%应用在右侧眉毛并正片叠底;8.锐化46%。完成! ||
美图秀秀教程(最新,最全)
美图秀秀处理手机自拍照片 作者:燃烧来源:网络发表时间:北京时间你看到的时候 我们经常用手机来进行拍照和自拍,但手机照的效果毕竟无法与专业的相机相比,常常有各种颜色黯淡,噪点,清晰度等问题.今天我们就用美图秀秀来处理这些手机照片的硬伤,调出MM照片的漂亮风采. 硬伤一:噪点多 处理办法:磨皮祛痘、柔光 因为像素偏低,手机照基本都存在噪点多的问题。用美图秀秀的柔光特效与磨皮祛痘功能都可在很大程度上缓解这一硬伤。其中磨皮祛痘功能在降噪同时还能起到美化肌肤的作用喔。 小贴士:依照相片噪点的多少可选取不同程度的一键磨皮功能,一般运用轻度或者中度的磨皮去噪就可以了。去噪然后可点击“对比”按钮观察处理前后对比图。
硬伤二:模糊 处理办法:锐化 通常经过降噪处理后,会让原本就不清楚的手机照变得越加模糊。这时候对相片执行锐化处理就再合适但了。运用“照片处理”标签下的“锐化”特效,一键就可以了增加自拍照的清楚度。 硬伤三:颜色黯淡 处理办法:智能绘色、对比度及颜色饱和度调整
受到拍摄时间与环境的影响,手机照都存在不同程度的颜色偏差。对于颜色黯淡问题,首选智能绘色特效就能让相片色彩鲜明靓丽。但智能绘色可不是所有相片都适用喔,对于颜色偏差比较较小的相片可调试“红粉佳人”等另外特效。 假如对一键特效处理后的相片不是太满足,还可恰当调整一下颜色饱和度与对比度,这对改善相片色调也有不同凡响的效果。 经过这几个过程的容易处理,相片质量增加不少吧?虽然不可能达到高像素相机的效果,可是至少不会沦为“废片”了。 再来看看一样处理后的另外相片效果吧。
各位别再将手机里的自拍照废弃的堆着了,事实证实容易的美化处理后,低质相片相同可“变废为宝”的喔。 美图秀秀轻松制作个性剪影画 作者:燃烧来源:网络发表时间:2111-5-8 14:21:24
美图秀秀基础教程--文字模板
美图秀秀基础教程--文字模板 给图片添加符合意境的煽情文字,可以让图片增色不少,这几乎是所有跟图片、文字打交道的朋友们一致的共识。但往往事情不尽如人意,电脑中的字体总是缺少范儿的味道,单调乏味,去网上逐个下载漂亮字体安装又比较麻烦。所以,今天小编向大家推荐一个小工具, 运用"美图秀秀"图片处理软件中的网络字体功能,不需下载字体,直接输入就能应用生成多种网络流行文字,让你节省不少时间。 图1 1.在"美图秀秀"软件中打开需要添加文字的图片,点击"文字"菜单下的"静态文字"。
图2 2.点击"静态文字"后会先出现默认的"请输入文字"字样,我们只要在文字编辑框中输入想写的文字后,点击"应用文字"即可。此时文字显示的还是默认的宋体,赶紧来选择一款合适网络字体替换一下。
图3 小贴士:小编这里选用的是"迷你简稚艺"字体,美图秀秀"网络文字"里还有很多时 下流行的漂亮字体,比如海报体、静蕾字体等等,足以满足大家的需求。 3.想再输入一句话时重新使用"静态文字",却发现刚刚设置好的一切都变成了默认 的设置,这算是美图秀秀的一个小瑕疵了。再重新设置有点懒,所以懒人的办法就是用右键复制出同样的文字素材。
图4 4.虽然复制好了,文字可不能相同啊。来点煽情伤感符合意境的文字,记得输入完后要"应用文字"。当然字体还可以随意修改的,这都视乎你的习惯或者图片风格而定。
图5 5."网络文字"的英文效果同样的出色,线条的勾勒很独特,别具一格,用起来很有大片的范儿。别怪小编旋转90度,偶尔锻炼脖子也是挺不错的。
图6 6.文字的排版已经完成了,可小编还想要和原图不同的味道,于是试了下近期推出的"阿宝色"一键处理特效,效果很不错,颜色更绚丽了,夜景也更加的漂亮。
美图秀秀教案知识分享
美图秀秀教案
美图秀秀 六年级一、为什么要学习本课程? 教学对象作为六年级的学生,他们已经有了一定的逻辑思维能力,能够自主完成老师布置的一些任务,很多学生的家里已经有电脑和手机等电子设备,对图片的处理也有一定的要求。信息技术教材是2005年的冀教版,2017年进行了版本的小改动,六年级学生还是进行网页制作的学习。我把教材内容转到六年级的下半学期学习,六年级的上半学期带领学生复习画图、word等软件,更是加入了图片处理软件《美图秀秀》。 二、学情分析 六年级的学习已经学过画图和金山画王软件,有一定的信息技术处理图片能力。 三、教学目标 熟悉《美图秀秀》的构成及其功能;用《美图秀秀》处理图片并能达到的较满意效果。 1、知识与技能: (1) 了解美图秀秀的基本操作 (2) 利用美图秀秀制作简单作品 2、过程与方法: (1) 通过教师引导、学生操作了解美图秀秀的基本操作 (2) 通过教师引导、学生操作、成品展示,学会利用美图秀秀制作简单作品 3、情感态度价值观: 1.在了解美图秀秀基本操作过程中,提高学生的独立思考能力。 2. 在创意美图秀秀作品过程中,发掘学生的创新能力、审美能力。 3.讨论环节,培养学生的团队合作精神。 四、教学分析与准备
1.教学策略: 老师进行实际操作讲解。以任务驱动,学生分组合作交流探究为主要活动方式,让学生参与到课堂教学之中,通过任务练习,让学生提高自己的水平,让学生从被动的学习转变为主动学习。 2.学习方法: 自主学习和合作学习、探究学习相结合。 五、重点: 人物图片的修饰,比如:磨皮处理。(这是美图秀秀最突出的功能之一,通过对脸上有痘,粗糙皮肤的图片处理详细讲解,并让学生亲手去操作,从而突出重点。 六、课时:4课时 1.美化人像, 2.拼图, 3.诗配画, 4.设计学校宣传单。 美化人像(美图秀秀入门) 教学重点:美化人物头像 一、组织教学: 师生问候,查出勤,做好课前准备。 二、引入新课: 同学们,有位同学在校园里照了一张相片,他感觉光线有点暗,他想把图片变亮点,不知大家有没有好办法?今天老师带领大家学习一种软件,可以很轻松地把相片变亮,引出课题《美图秀秀》。 三、新授: 1、提出问题:从动画短片中同学们可以看出美图秀秀是什么软件?它都有什么功能? 预设学生回答:可以对人物进行美白、改变图片的色彩。(学生能够简单答出软件的基本功能,但不能详尽阐述。在此基础上,进行实际操作讲解。)
欣赏 《美图秀秀入门》教案
欣赏《美图秀秀入门》教案 (2个课时) 教学内容:美图秀秀入门 教学目标:通过学习,让学生初步认识“美图秀秀”软件,并能学会简单的图形处理操作,在操作中培养学生的动手能力、审美能力、合作能力,同时,让学生了解计算机处理图形的强大功能。 教学重点:认识“美图秀秀”软件的各个组成部分,学会简单的美化图形操作方法。 教学难点:学会用“美图秀秀”中的“美化”功能美化图片。 教学准备:多媒体教室软件、课件、相关素材 演课过程: 一、激趣导入同学们,有位同学在校园里照了一张相片, 他感觉光线有点暗,他想把图片变亮点,不知大家有没有好办法?今天老师带领大家学习一种软件,可以很轻松地把相片变亮,引出课题《美图秀秀入门》。 二、设疑引探,自主建构 1.请同学们打开桌面上的“美图秀秀”,认识一下它,看它有哪些部分组成。 2.刚才大家认真地研究了“美图秀秀”,谁能给大家汇报一下“美图秀秀”软件有哪些部分组成,请一位同学来说说。
3.对的,“美图秀秀”软件主要有三大部分组成:欢迎首页、几大功能标签、推荐功能(在推荐功能上方有“打开”、“新建”、“保存与分享”三个按钮)。 4.大家一定很想学会用“美图秀秀”美化图片吧,下面请大家将刚才老师的提供的相片变亮点。同学们很聪明,很快找到亮化功能。大家很想做个图片处理高手吧。 5.请大家打开一张美女图,一起来认识“美化”用的几种笔,尝试操作。 6.请一位同学说说,美化一共有几种笔。这位同学说得很好,一共有8种,分别是:涂鸦笔、消除笔、抠图笔、局部马赛克、局部彩色笔、局部变色笔、背景虚化、魔幻笔。其中涂鸦笔就相当于画图中的铅笔,但它有几种效果笔;消除笔就相当于橡皮,可以擦除内容。 二、操作练习 1、请同学们打开“练习1”,尝试用“抠图笔”将美女 图片变成圆形的。提供样图和原始图,学生动手操作,师巡视。 2、下面请一位同学给大家演示一下,这位同学操作很棒, 大家都学会了吧。 3、请同学们注意了,美化后的图片要记得保存哟,在 软件窗口右上角有“保存与分享”按钮,请看老师操作。
美图秀秀基础教程 文字模板
美图秀秀基础教程文字模板 给图片添加符合意境的煽情文字,可以让图片增色不少,这几乎是所有跟图片、文字打交道的朋友们一致的共识。但往往事情不尽如人意,电脑中的字体总是缺少范儿的味道,单调乏味,去网上逐个下载漂亮字体安装又比较麻烦。所以,今天小编向大家推荐一个小工具,运用"美图秀秀"图片处理软件中的网络字体功能,不需下载字体,直接输入就能应用生成多种网络流行文字,让你节省不少时间。 图1 1.在"美图秀秀"软件中打开需要添加文字的图片,点击"文字"菜单下的"静态文字"。
图2 2.点击"静态文字"后会先出现默认的"请输入文字"字样,我们只要在文字编辑框中输入想写的文字后,点击"应用文字"即可。此时文字显示的还是默认的宋体,赶紧来选择一款合适网络字体替换一下。
图3 小贴士:小编这里选用的是"迷你简稚艺"字体,美图秀秀"网络文字"里还有很多时下流行的漂亮字体,比如海报体、静蕾字体等等,足以满足大家的需求。 3.想再输入一句话时重新使用"静态文字",却发现刚刚设置好的一切都变成了默认的设置,这算是美图秀秀的一个小瑕疵了。再重新设置有点懒,所以懒人的办法就是用右键复制出同样的文字素材。
图4 4.虽然复制好了,文字可不能相同啊。来点煽情伤感符合意境的文字,记得输入完后要"应用文字"。当然字体还可以随意修改的,这都视乎你的习惯或者图片风格而定。
图5 5."网络文字"的英文效果同样的出色,线条的勾勒很独特,别具一格,用起来很有大片的范儿。别怪小编旋转90度,偶尔锻炼脖子也是挺不错的。
图6 6.文字的排版已经完成了,可小编还想要和原图不同的味道,于是试了下近期推出的"阿宝色"一键处理特效,效果很不错,颜色更绚丽了,夜景也更加的漂亮。
