3DMAX各类问题解决方法汇总
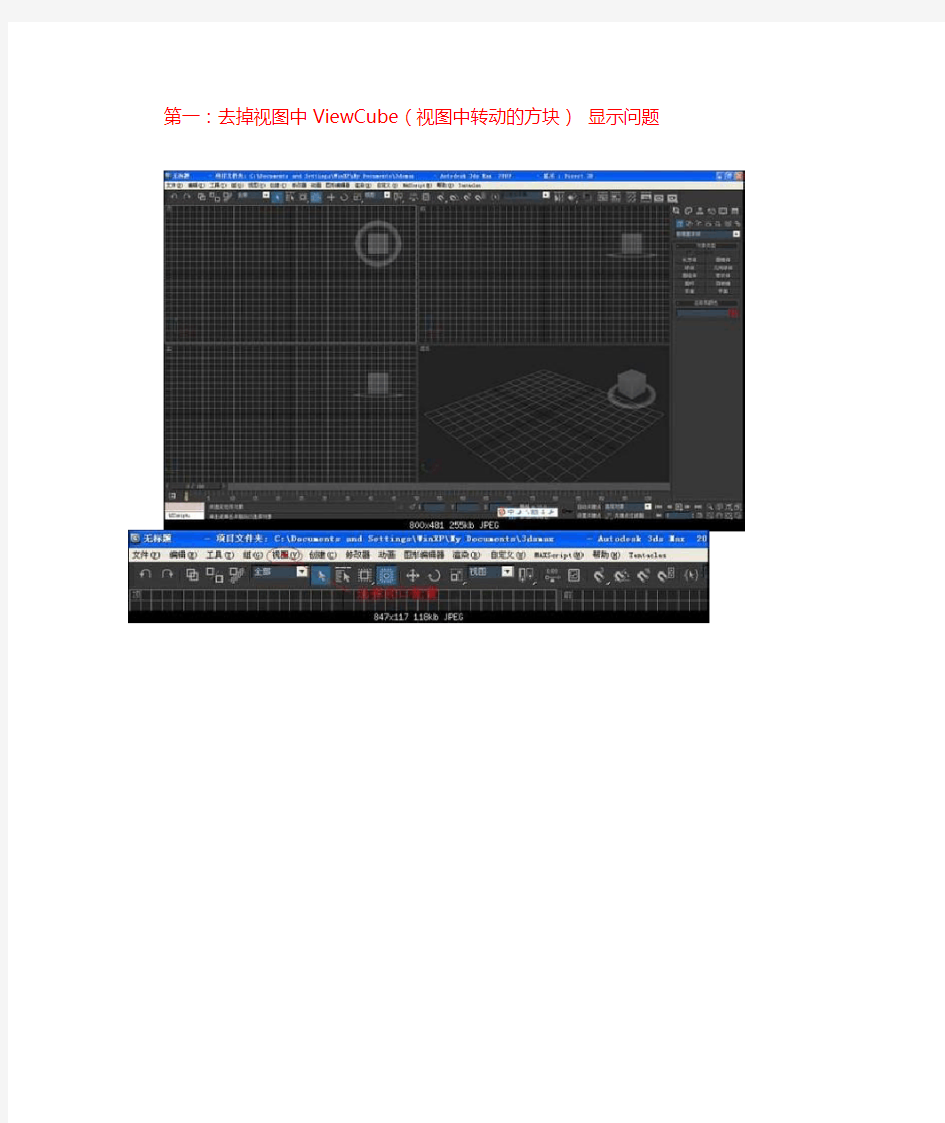
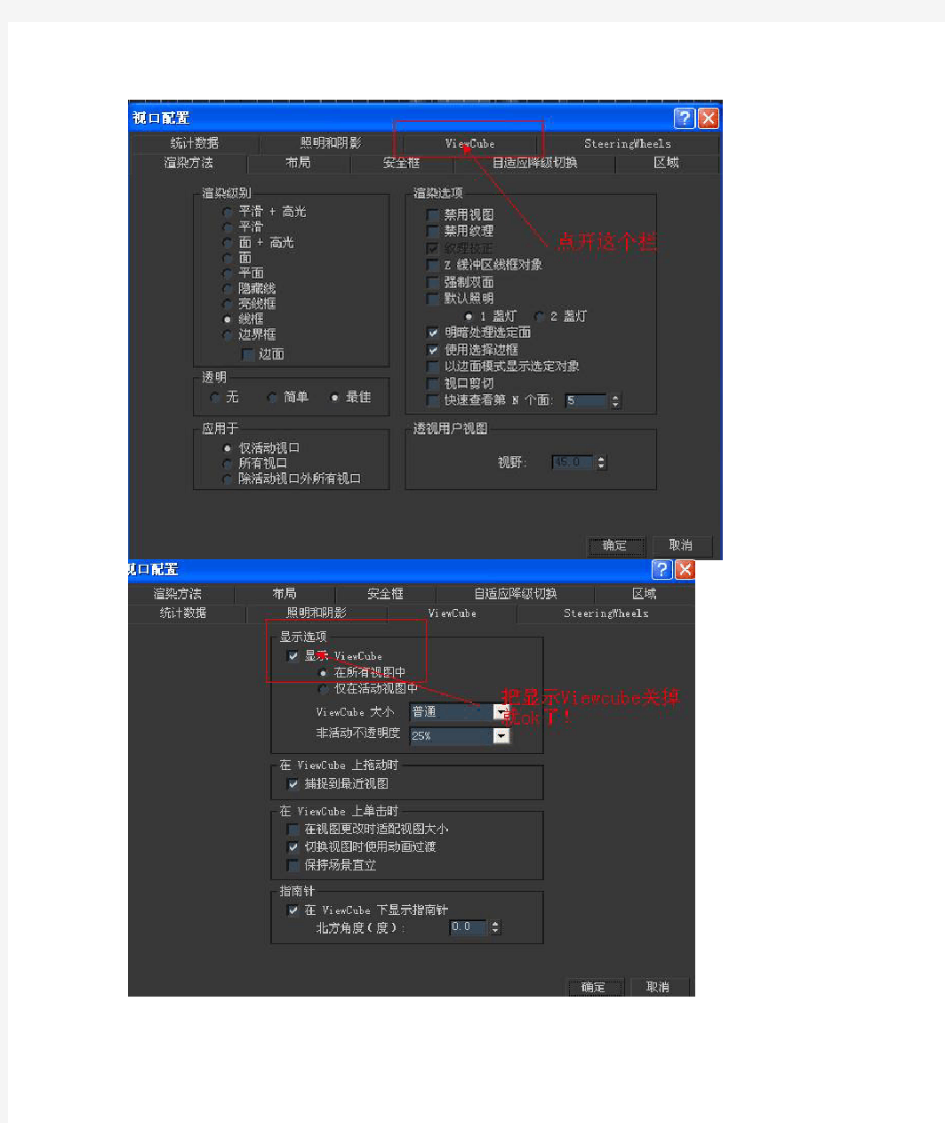
第一:去掉视图中ViewCube(视图中转动的方块)显示问题
或者直接在图标上面点击右键 co开头的配置就出来上面这张图了
第二:在视图中鼠标一点就跳到透视图中,这个问题很头疼,刚用的时候郁闷了好久.
第三:关于翻转法线后物体是黑的,看不见里面。
第四:关于轴向锁定的问题
第五:新建模型线框颜色不一样
这不是什么问题。一方面,是为了和“属性按层”的工作方式相统一,另一方面,也可以强制你养成手动指定线框颜色的好习惯。
我们由于软件学得不是很扎实,养成了很多不规范的工作习惯,其实软件开发者每一次升级,只会使其工作方式朝着科学合理方便快捷的方向去发展。它是不可能去迁就用户以往的那些不规范不科学的习惯的。用户只有抛弃自己的习惯,去学会适应。
第六:打不开两个3Dmax,自动关闭
遇到这个问题的话,有可能是VR版本的问题,尝试更换VR版本来解决!
第七:部分渲染问题
第八:贴图。光域网搜集到一个文件夹
第九:VR材质球显示黑的l
第十:设置快捷键
十一:解决3DMAX+VR渲染自动关闭解决方法
一般情况下,32位的XP在内存使用总量超过1.83G时,MAX就会跳掉,解决方法是到“我的电脑>属性>高级>启动和故障恢复“设置”>编辑”,在打开的文件里,在结尾里加入/PAE /3GB参数然后重起即可,如:
引用
[boot loader] 6 |PrX L&
timeout=0 GJ_7h_4
adefault=multi(0)disk(0)rdisk(0)partition(1)WINDOWS [operating systems] vbyH multi(0)disk(0)rdisk(0)partition(1)WINDOWS="Microsoft Windows XP Professional" /noexecute=optin /fastdetect /PAE /3GB Vista 系统 Windows2008 系统和 WIN7 系统已经没有 boot.ini 文件去修改 PAE/3GB 开关,取而代之的是 bcdedit.exe,这样的话我们就知道该怎 么去打开 PAE/3GB 开关了: zdYy^8V|z 首先,开始---运行----CMD回车, E2Q[ZoVS 在 DOS 提示符下输入 复制代码:BCDEDIT /SET PAE ForceEnable 回车。 然后再输入 复制代码:bcdedit /set IncreaseUserVa 3072 回车。 十二:关于怎么创建模型水印和删除,水印(滑块)的解决办法 关于怎么删除···可以框选的~只是坐标轴会显示在max截面的中间,让人感觉没选中,这是假象,选中后直接Delete 十三:解决3Dmax兼容win7缩略图 方法二:(这个要求你必须是 windows XP 的系统因为到目前为止 3dmax 2010 也好 2011 也好还是依然不支持在 windows vista 和 windows 7 下显示 max 文件的缩略图.) 打开 3dmax -> 勾选 File 下的 save viewport thumbnail image 保存后如果是 windows XP 系统你将看见缩略图. 十四:解决3DMAX保存缓慢问题 解决办法:在 max 中按 F11 键,在弹出的 max 脚本侦听器中输入: 复制代码: (t=trackviewnodes;n=t[#Max_MotionClip_Manager];deleteTrackViewController t n.controller) 并回车,要在同一行的结尾回车,成功的话,会显示OK 注意:英文版测试通过,中文版貌似通不过,大家可以试试! 十五:解决3DMAX坐标轴不见了,用X键也不管用 1.英文版 内有SHOW TRANSFORM GIZMO,打勾即可 2.中文版如图: 十六:去除模型有对角线问题/BOX的斜线 十七:max场景文件包括贴图一起打包带走 max2009及之前版本的位置:文件-->ARCHIVE(归档) 打开压缩后的场景文件理论上是可以直接使用如果不可以请解压到压缩时存放的路径中即可. 再不就手动找一下好了 3DMAX阶段测试题 一、单项选择题(共50分) 1. 3dmax是由美国( B )公司开发的一款三维设计软件; A、3dmax B、Autodesk C、photoshop D、动画 2、在3DS MAX 中显示/隐藏坐标轴在哪个菜单中( B ) A、编辑菜单 B、视图菜单 C、创建菜 单 D、修改菜单 3、按名称选择按钮的快捷键是( A ) A .H B .N C .F10 D .A 4、下列选项中属于位图选项的是( D ) A、Blur B、Checker C、 Glossiness D、Bitmap 5、在默认状态下打开材质编辑器的快捷键是( A ) A .M B .N C .1 D .W 6、透视图的名称( C ) A .Left B .Top C .Perspective D .Front 7、复制关联物体的选项是( B ) A .复制 B .实例 C .参考 D .都不是 8、可以使用哪个编辑修改器改变面的ID号( D ) A .编辑网格 B .编辑样条线 C .编辑多边形 D .都不是 9、显示/隐藏标签面板的快捷键是(A ) A .Alt+6 B .Y C .3 D .F9 10、全选的快捷键是(A ) A . Ctrl+A B .Ctrl+Y C .Alt+A&n 11.以下不属于几何体的对象是 D A.球体 B.平面 C.粒子系统 D.螺旋线 12.在3dsmax 中,最大化视图与最小化视图切换的快捷方式默认为 C +W +A 中材质编辑器中最多可以显示的样本球个数为 D 14.渲染场景的快捷方式默认为 ( A ) +Q 中默认情况下是以_ _D __视图方式显示 16.以下不属于放样变形的修改类型的是 B A.缩放 B.噪波 C.倒 角 D.扭曲 中默认的对齐快捷键为( C ) +J +A +D 3D MAX快捷键大全 2011-06-06 18:56 主界面快捷键 1.菜单快捷键 File_New Scene(新场景) 【Ctrl+N】 File_0pen File(打开文件) 【Ctrl+O】 File_Save File(保存文件) 【Ctrl+S】 Edit_Undo Scene 0peration(撤销场景操作) 【Ctrl+Z】 Edit_Redo Scene 0peration(重做场景操作) 【Ctrl+Y】 Edit_Hold(存放) 【A1t+Ctrl+H】 Edit_Fetch(取回) 【A1t+Ctrl+F】 Edit_Delete 0bjects(删除对象) 【Delete】 Edit_Clone(克隆) 【Ctrl+V】 Edit_Select A1l(全选) 【Ctrl+A】 Edit_Select None(不选) 【Ctrl+D】 Edit_Select Invert(反选) 【Ctrl+I】 Edit_Select by Name(按名称选取) 【H】 Tool_Transfor m Type―In(变换输入) 【F12】 Tool_A1ign(对齐) 【Alt+A】 Tool_Spacing Tool(间隔工具) 【Shift+I】 Tool_Normal Align(法线对齐) 【Alt+N】 Tool_Place Highlight(放置高光) 【Ctrl+H】 Tool_Isolate Selection(孤立选择) 【Alt+Q】 Views-Undo View Change(撤销视图更改) 【Shift+Z】 Views_Redo View Change(重做视图更改) 【Shift+Y】 Views_V1ewport Background(视口背景) 【Alt+B】 Views_Update Background Image(更新背景图像) 【Alt+Shift+Ctrl+B】Views_Match Camera To View(摄影机与视图匹配) 【Ctrl+C】 Views_Redraw All Views(重绘所有视图) 【`】 Views_Adaptive Degradation Toggle(自适应降级开关) 【O】Views_Expert Mode Toggle(专家模式开关) 【Ctrl+X】 Graph Editors_Particle View(粒子视图) 【6】 Rendering_Render Scene(渲染场景) 【F10】 Rendering_Environment(环境) 【8】 Rendering_Render to Texture(渲染纹理) 【0(零)】 Rendering_Material Editor(材质编辑器) 【M】 Customize_Show/Hide Main Toolbar(显示或隐藏主工具栏) 【Alt+6】Customize_Lock User Interface(锁定用户界面) 【Alt+0(零)】MAXScript_MAXScript Listener(MAXScript监听器) 【Fll】 File Menu(文件菜单) 【Alt+F】 Edit Menu(编辑菜单) 【Alt+E】 Tools Menu(工具菜单) 【Alt+T】 3dMAX快捷键大全 A-角度捕捉开关 B-切换到底视图 C-切换到摄象机视图 D-封闭视窗 E-切换到轨迹视图 F- 切换到前视图 G- 切换到网格视图 H-显示通过名称选择对话框I-交互式平移 J-选择框显示切换 K-切换到背视图 L-切换到左视图 M-材质编辑器 N-动画模式开关 O-自适应退化开关 P-切换到透视用户视图 Q-显示选定物体三角形数目R-切换到右视图 S-捕捉开关 T-切换到顶视图 U-切换到等角用户视图 V-旋转场景 W-最大化视窗开关 X-中心点循环 Y-工具样界面转换 Z-缩放模式 [-交互式移近 ]-交互式移远 /-播放动画 F1-帮助文件 F3-线框与光滑高亮显示切换F4-Edged Faces显示切换 F5-约束到X轴方向 F6-约束到Y轴方向 F7-约束到Z轴方向 F8-约束轴面循环 F9-快速渲染 F10-渲染场景 F11-MAX脚本程序编辑 F12-键盘输入变换 Delete-删除选定物体 选择集锁定开关SPACE- END-进到最后一帧 HOME-进到起始帧 INSERT-循环子对象层级 PAGEUP-选择父系 PAGEDOWN-选择子系 CTRL+A-重做场景操作 CTRL+B-子对象选择开关 CTRL+F-循环选择模式 CTRL+L-默认灯光开关 CTRL+N-新建场景 CTRL+O-打开文件 CTRL+P-平移视图 CTRL+R-旋转视图模式 CTRL+S-保存文件 CTRL+T-纹理校正 CTRL+T-打开工具箱(Nurbs曲面建模) CTRL+W-区域缩放模式 CTRL+Z-取消场景操作 CTRL+SPACE-创建定位锁定键 SHIFT+A-重做视图操作SHIFT+B-视窗立方体模式开关 SHIFT+C-显示摄象机开关 SHIFT+E-以前次参数设置进行渲染 SHIFT+F-显示安全框开关 SHIFT+G-显示网络开关 SHIFT+H-显示辅助物体开关 SHIFT+I-显示最近渲染生成的图象 SHIFT+L-显示灯光开关 SHIFT+O-显示几何体开关 SHIFT+P-显示粒子系统开关 SHIFT+Q-快速渲染 SHIFT+R-渲染场景 SHIFT+S-显示形状开关 SHIFT+W-显示空间扭曲开关 SHIFT+Z-取消视窗操作 SHIFT+4-切换到聚光灯/平行灯光视图 SHIFT+\-交换布局 SHIFT+SPACE-创建旋转锁定键 ALT+S-网格与捕捉设置 ALT+SPACE-循环通过捕捉 ALT+CTRL+Z-场景范围充满视窗 ALT+CTRL+SPACE-偏移捕捉 SHIFT+CTRL+A-自适应透视网线开关 百分比捕捉开关SHIFT+CTRL+P- SHIFT+CTRL+Z全部场景范围充满视窗 问:我的MAX在保存时,发现文件突然变大了几百M,该试的方法都试过了,无功 而返,塌陷、新建文件合并、材质、单位,无论怎么调节都还是那么大,只要从这MAX 中单独存出单个物体(哪怕是一个相机),一个MAX文件也有几十多M,这个场景中的任何物体都不能用,单独合并到其他场景就会使另一场景同样变大,就像病毒感染一样新的场景保存后陡然增大几十倍。怎么办? 答:原因有好几种,以下6种方法可以试试 二:用脚本清除TrackView等节点信息 在你的脚本侦听器中(快捷键F11)敲入: t=trackviewnodes;n=t[#Max_MotionClip_Manager];deleteTrackViewController t n.controller 其二: 进入3dsmax后按F11打开脚本编辑器复制并粘贴以下代码到控制器,全选后按小键盘的回车键(按主键盘的回车会删掉代码) 注:如果得到的是红字,那么可能不是这个问题,如果全都都是蓝字,那么这个办法可以清空没用数据 代码如下(绿色字部分): unhide objects -- 显示所有数据 gc() -- 清除3dsmax文件无用数据 numNoteTracks trackviewnodes[#max_motionClip_manager] -- 检测无用节点数据,如果不是0那么代表有节点数据,可能就是这个问题 while (numNoteTRacks TrackViewNodes.Max_MotionClip_Manager > 0) do deleteNoteTrack TrackViewNodes.Max_MotionClip_Manager (getNoteTrack TrackViewNodes.Max_MotionClip_Manager 1) -- 删除这些节点数据 其三: 可以打开文件压保存试下,但是每次保存时间会稍长一点点,但文件会小很多可以打开文件压保存试下,但是每次保存时间会稍长一点点,但文件会小很多 一.木纹材质调整方法: 1.木纹材质的肌理调整: A.使用过度色通道贴图后加入凹凸通道贴图,使木纹有凹凸感,肌理更明显凹凸通道强度通常为30% B.材质球的高光强度(specular level:)通常为43%高光面积(glossiness)为28~40%之间。亚光油漆面的高光强度可以低点,高光面积可以高点。 C.木纹的纹路调整可在过度色通道贴图下的U,V,W,坐标中的W中调整。 D.自发光的调整为5%可以因灯光的强弱来调整这个数值。光强则强光弱则弱。 E.木纹的纹理的大小可在使用物体中用UVWmap 来调整纹理面积的大小,以材质的实际面积大小来定坐标大小,可适当的夸张。 F.在特殊的情况下还可以加入光线追踪来体现油漆的光泽度。通常在5~8%的强度。2.木纹材质的贴图选择: A.木纹的贴图过度色通道使用的材质图片要纹理清晰。 B.材质图片的光感要均匀。无光差的变化为最好。 C.材质图片的纹理要为无缝处理后的图片,如不是无缝处理的看图片的纹理变化(上下左右)不大为佳。 3.木纹材质的使用注意点: A.常用的几种木纹的光泽是有差异的,在使用材质球做材质的时候我们就要注意。深色的木纹材质如黑胡桃、黑橡木等纹路的色差大,纹理清晰。浅色的木材如榉木、桦木、沙木等材质色浅纹路不清晰,带有隐纹,二.玻璃材质的调整方法: 1.玻璃材质的特性: A.玻璃材质是一种透明的实体,在3D中表现的方法有很多手法。通常是调整材质球的不透明度和材质球的颜色。玻璃分为蓝玻,绿玻,白玻(清玻),和茶色玻璃等。每种玻璃都有它不同的透明度和反光度,厚度的不同也影响了玻璃的透明度和反光度。 B.自然光,灯光也对玻璃的透明度和反光度有影响。玻璃的背景对玻璃的反光影响的强度很大,一个深色的背景可以使玻璃看上象一面镜子,在做图时就要注意这一点。 C.玻璃是有厚度的,玻璃的边由于折射的原理是不很通明,所以玻璃的边缘比玻璃本身色深,我们在3D中可以用面贴图,来体现。 2.玻璃材质在3D中的体现方法: A.玻璃材质透明度一般在60~80之间。 B.颜色一定要深,暗, C.在Extended parameters中我们要调整第一行第一个参数,一般为50~75之间。 D.玻璃材质还有一定的反光度,我们就要加入光线追踪。8%~10%在通道Reftection中加入光线追踪的效果。 E玻璃的效果要通过灯光的影响才能达到理想的效果。三.钢材金属材质的调整方法:1.金属材质的特性: A.金属材质是反光度很高的材质,受光线的影响最大的材质之一。同时它的镜面效果也是很强的,高精度抛光的金属和镜子的效果是相差无几。我们在做这种材质的时候就要用到光线追踪。 B.金属材质的高光部分是很精彩的部分,有很多的环境色都容入在高光中,有很好的反射,镜面的效果。在暗部又很暗,几乎没有光线的影响成黑色的,金属是种反差效果很大的物质。C.金属在颜色上的体现只在过度色时有,受灯光的影响很大。 2.金属材质在3D中的调整方法: A.金属材质要选用金属的材质球(Multi-layer)在调整高光强度,和高光面积的大小。高 常用快捷键 * 【鼠标中键】平移运动 * 【Alt+鼠标中键】旋转视图 * 【Alt+ctrl+鼠标中键】视图的放大缩小* 【Ctrl+z】恢复上一步 * 【Ctrl+y】重复上一步 * 【Ctrl+a】全选 【Ctrl+I】反选 * 【G】网格切换 * 【F】前视图 * 【T】顶视图 * 【L】左视图 * 【B】底视图 * 【Alt+W】最大化显示视图 【Ctrl+C】将摄相机适配到视图 【Alt+Q】将当前选择的物体隔离并最大化显示在视图上,其它物体暂时消失显示。【C】将所选的视图转换为摄相机视图【w】位移 【e】旋转 【r】放缩 【O】显示降级适配(开关) 【V】打开视图快捷键切换菜单,选择视图进行切换。 【+】放大坐标轴 【-】缩小坐标轴 【Ctrl+Atl+z】在当前视图完全显示所有物体 【z】在当前视图完全显示所选物体 * 【shift+鼠标左键】复制所选择的一个或多个物体 【Ctrl+鼠标左键】增加选择 【Alt+鼠标左键】减少选择 * 【H】菜单选择物体 * 【M】显示材质编辑器 【N】打开动画记录按钮 【/?】播放动画 * 【F3】实体显示和线框显示的切换 * 【F4】线框显示 * 【F9】快速渲染 * 【F10】显示渲染菜单 [ ] 分别放大或缩小一倍视图显示 材质M 选择物最大z 满屏ctrl+AlT+z 视图模式ctrl+x 最大化ALT=W 渲染Shift+Q = F9 视图切换F3 显示降级适配(开关)【O】 适应透视图格点【Shift】+【Ctrl】+【A】 排列【Alt】+【A】 角度捕捉(开关) 【A】 动画模式(开关) 【N】 改变到后视图【K】 背景锁定(开关) 【Alt】+【Ctrl】+【B】 前一时间单位【.】 下一时间单位【,】 改变到上(Top)视图【T】 改变到底(Bottom)视图【B】 改变到相机(Camera)视图【C】 改变到前(Front)视图【F】 改变到等大的用户(User)视图【U】 改变到右(Right)视图【R】 改变到透视(Perspective)图【P】 循环改变选择方式【Ctrl】+【F】 默认灯光(开关) 【Ctrl】+【L】 删除物体【DEL】 当前视图暂时失效【D】 是否显示几何体内框(开关) 【Ctrl】+【E】 显示第一个工具条【Alt】+【1】 专家模式�全屏(开关) 【Ctrl】+【X】 暂存(Hold)场景【Alt】+【Ctrl】+【H】 取回(Fetch)场景【Alt】+【Ctrl】+【F】 冻结所选物体【6】 跳到最后一帧【END】 跳到第一帧【HOME】 显示/隐藏相机(Cameras)【Shift】+【C】 显示/隐藏几何体(Geometry) 【Shift】+【O】 显示/隐藏网格(Grids) 【G】 显示/隐藏帮助(Helpers)物体【Shift】+【H】 显示/隐藏光源(Lights) 【Shift】+【L】 显示/隐藏粒子系统(Particle Systems) 【Shift】+【P】 显示/隐藏空间扭曲(Space Warps)物体 【Shift】+【W】 锁定用户界面(开关) 【Alt】+【0】 匹配到相机(Camera)视图【Ctrl】+【C】 材质(Material)编辑器【M】 最大化当前视图(开关) 【ALT】+【W】 脚本编辑器【F11】 新的场景【Ctrl】+【N】 法线(Normal)对齐【Alt】+【N】 向下轻推网格小键盘【-】 向上轻推网格小键盘【+】 NURBS表面显示方式【Alt】+【L】或【Ctrl】 +【4】 NURBS调整方格1 【Ctrl】+【1】 NURBS调整方格2 【Ctrl】+【2】 NURBS调整方格3 【Ctrl】+【3】 偏移捕捉【Alt】+【Ctrl】+【空格】 打开一个MAX文件【Ctrl】+【O】 平移视图【Ctrl】+【P】 交互式平移视图【I】 放置高光(Highlight) 【Ctrl】+【H】 播放/停止动画【/】 快速(Quick)渲染【Shift】+【Q】 回到上一场景*作【Ctrl】+【A】 回到上一视图*作【Shift】+【A】 撤消场景*作【Ctrl】+【Z】 撤消视图*作【Shift】+【Z】 刷新所有视图【1】 用前一次的参数进行渲染【Shift】+【E】 或【F9】 渲染配置【Shift】+【R】或【F10】 在xy/yz/zx锁定中循环改变【F8】 约束到X轴【F5】 约束到Y轴【F6】 约束到Z轴【F7】 旋转(Rotate)视图模式【Ctrl】+【R】或【V】 保存(Save)文件【Ctrl】+【S】 透明显示所选物体(开关) 【Alt】+【X】 选择父物体【PageUp】 选择子物体【PageDown】 根据名称选择物体【H】 选择锁定(开关) 【空格】 减淡所选物体的面(开关) 【F2】 显示所有视图网格(Grids)(开关) 【Shift】+ 【G】 显示/隐藏命令面板【3】 显示/隐藏浮动工具条【4】 显示最后一次渲染的图画【Ctrl】+【I】 显示/隐藏主要工具栏【Alt】+【6】 显示/隐藏安全框【Shift】+【F】 *显示/隐藏所选物体的支架【J】 显示/隐藏工具条【Y】/【2】 百分比(Percent)捕捉(开关) 【Shift】+【Ctrl】 +【P】 光的基本特性: 1、光强 强度与到光源距离的关系是按照平方反比定律的。平方反比的意识就是如果B点距离光源的距离为A点的两倍远,那么B点接受的光的强度就是A点的4分之一。 2、方向 根据光源与物体的部位关系,光源位置可分为四种基本类型: 1、正面光。 业余摄影着所说的“摄影者背对太阳”拍摄便是这种光照类型,正面光可以产生一个没有影子的影象,所得到的结果是一张缺乏影调层次的影象。由于深度和外形是靠光和影的相同排列来表现,因此正面光往往产生平板的二维感觉,通常也称他为平光。 2、45度侧面光。 这种光产生很好的光影间排列,不存在谁压倒谁的问题,形态中有丰富的影调,突出深度,产生一种立体效果。 3、90度侧面光。 是戏剧性的照明,突出明暗的强烈对比,影子修长而具有表现力,边面结构十分明显,这种照明有时被称做“质感照明” 4、逆光。 当光线从被摄对象身后射来,正对着相机时,就会产生逆光,采用逆光,在明亮的背景前会呈现被摄对象暗色的剪影,这种高反差影象即简单又有表现力。 3、颜色 照明包括自然光照明和人工光照明。 1、自然光照明: 户外的光源只有一个——太阳,阳光是各种光线的来源。为了模拟太阳光,我们有了GI。(GI的建立请自己查看资料,这里不做介绍) 2、人工光照明: 如何布置摄影室灯光: 1、放置主光: 这是关键光,把他放在哪里?着主要取决于寻求什么效果,但通常是把灯放在一边与被摄对象成45度角,通常比相机要高, 2、添加辅光 主光投射出深暗的影子,辅光———给影子添加一些光线,因而使影子西部也得以表现,不能让他等于或超过主光,不造成两个互不相容的影子——高光影象,因此辅光的强度必须较小,如下图: 辅光必须比主光要弱,使主光所产生的因子不会被辅光抵消,(我们可以用减低灯光的强度来实现)做到最后一步,还能加一个灯,在拍摄对象后边放置一盏灯,目的就是把对象从背景中分离出来。 3DMAX灯光技巧之三大光步骤 3ds max最全的快捷键命令大全 一、主用户界面快捷键 主用户界面命令快捷键 CTRL+N Numeric Expression Evaluator(数字表达式求值) 注:在用快捷键激活此命令之前,光标一定要在数字输入框中,这样才可以调 出数字表达式求值窗口,且此快捷键不可以自定义。 Adaptive Degradation Toggle(显示自适应标记开关)O(字母) Lock User Interface Toggle(锁定用户界面开关)ALT+0(数字)Align(对齐)ALT+A Normal Align(法线对齐)ALT+N Place Highlight(放置高光)CTRL+H Spacing Tool(间距工具)SHIFT+I Angle Snap Toggle(角度捕捉开关) A Snap Percent Toggle(百分比捕捉开关)SHIFT+CTRL+P Snap Toggle(捕捉开关)S Snaps Cycle(循环捕捉)ALT+S Animate Mode ToggleAuto Key Toggle(自动添加关键帧动画模式开关)N Go to End Frame(到结束帧)END Go to Start Frame(到开始帧)HOME Backup Time One Unit(向前移动一帧), Forward Time One Unit(向后移动一帧). Set Key Mode(设置关键帧模式)' Set Key(设置关键帧)K Play Animation(播放动画)/ Sound Toggle(声音开关)\ Background Lock Toggle(背景锁定开关)ALT+CTRL+B Bottom View(底视图) B Camera View(摄影机视图) C Front View(前视图) F Left View(左视图)L Disable Viewport(非活动视图) D Isometric User View(用户视图)U Perspective User View(透视图)P Top View(顶视图)T Spot/Directional Light View(聚光灯/平行光灯视图)SHIFT+4 Delete Objects(删除物体)DELETE Open File(打开文件)CTRL+O(字母)New Scene(新建场景)CTRL+N Save File(存储文件)CTRL+S Hold(暂存)ALT+CTRL+H Fetch(恢复至最后一次暂存状态)ALT+CTRL+F Expert Mode(专家模式)CTRL+X Undo Scene Operation(撤消场景操作)CTRL+Z 3Dmax常见问题 花了些时间搜集了很多3dmax基本常见的问题,把它们整理在一起,(CG高手外包网整理)大家有遇到问题的可以到里面查找,我整理一部分就发出来, 方便大家以后出现问题,不能及时得到解决的困扰,希望对大家能有帮助。 1。3dmax里有没有专门标注尺寸的工具? 答:在3dmax里没有专门的标注尺寸这个工具,但是当你画每一项物体它都出来相关的一些参数,这不就代替了尺寸的标注,何况在这个软件中也没必要去标注他的尺寸! 2。用惯了CAD,最近开始学习3D MAX这个软件,可是总觉得3D MAX这个软件画出来的图没有CAD那么精确,因为我画的是机械图,所以和实际尺寸最好是一样的,不知道用过这个软件的高手有什么看法? 答:在CAD中画的模型必须特别精确,导入3D后才能正常使用,否则导入后则是四不象。CAD主要用于工程设计,3D主要用效果图展示。 3。为什么把CAD的文件导入到3D MAX后,都变成的一个整体了,鼠标点一下就把刚导入图形全都选种了,有没有什么工具能把一个整体的图形给炸开。 答:这是正常的,3DMAX把它作为一个组处理了。要解决这个问题要注意在导入CAD文件的时候,注意弹出的对话框,其中有每一层作为一物体,有同一颜色作为一物体。这样你在CAD中作图就要有这种准备。把需要分开的物体用不同的层或不同的颜色等。 4。我用的是3DMAX汉化版可怎么也找不到堆栈编辑器(creatstrack)在哪里? 答:MAX的修改堆在面板是找不到的,要右击修改面板中显示的物体,你已用了的修改命令就有了,且和老版的用法一样。 选中物体,用鼠标右键,点击有个菜单,在这个菜单里面自己找吧。 5。二次布尔运算如何做?怎么经常出错? 答:进行布尔运算的时候,如果你想进行2次布尔运算,应该在第1次布尔运算后,返回上一级,进入次物体编辑面板,选择次物体级,进行2次布尔运算 在布二运算中,你是说想在一个盒子上挖二个洞?你在布二完第一个洞时点一点视窗,让它恢复后,再选中物体去布二第二个物体,如一下子同时布二两个物体,当然不可能了。 6。为什么我用Fit做出来的模型总不是我预想的样子? 答:也许x.y轴的放样物体搞反了,调过来试试。 7。请问怎么用3dmax制作树木? 3dMax常用快捷键大全[快捷键] [作用] O 显示降级适配(开关) Shift+Ctrl+A 适应透视图格点 Alt+A 排列 A 角度捕捉(开关) N 动画模式(开关) K 改变到后视图 Alt+Ctrl+B 背景锁定(开关) . 前一时间单位 , 下一时间单位 T 改变到上(Top)视图 B 改变到底(Bottom)视图 C 改变到相机(Camera)视图 F 改变到前(Front)视图 U 改变到等大的用户(User)视图 R 改变到右(Right)视图 P 改变到透视(Perspective)图 Ctrl+F 循环改变选择方式 Ctrl+L 默认灯光(开关) DEL 删除物体 D 当前视图暂时失效 Ctrl+E 是否显示几何体框(开关) Alt+1 显示第一个工具条 Ctrl+X 专家模式全屏(开关) Alt+Ctrl+H 暂存(Hold)场景 Alt+Ctrl+F 取回(Fetch)场景 6 冻结所选物体 END 跳到最后一帧 HOME 跳到第一帧 Shift+C 显示/隐藏相机(Cameras)Shift+O 显示/隐藏几何体(Geometry) G 显示/隐藏网格(Grids) Shift+H 显示/隐藏帮助(Helpers)物体 Shift+L 显示/隐藏光源(Lights) Shift+P 显示/隐藏粒子系统(Particle Systems) Shift+W 显示/隐藏空间扭曲(Space Warps)物体Alt+0 锁定用户界面(开关) Ctrl+C 匹配到相机(Camera)视图 M 材质(Material)编辑器 ALT+W 最大化当前视图(开关) F11 脚本编辑器 Ctrl+N 新的场景 Alt+N 法线(Normal)对齐 - 向下轻推网格小键盘 + 向上轻推网格小键盘 Alt+L 或Ctrl+4 NURBS表面显示方式 Ctrl+1 NURBS调整方格1 《从二维图形创建三维模型》说课稿 一、说教材 我所用的教材是普通高等教育“十一五”国家规划教材《电脑效果图与动画教程》。本书是以3D max9.0软件为背景而编写的基础教材,主要依据高等职业教育的培养目标和对职业能力的要求编写的。《3d max》课程主要是培养学生的三维建模设计能力,所以《从二维图形创建三维模型》是全书的一个重点内容,是在学习了三维建模之后,高级建模的一个重要组成部分,是对创建三维模型制作方法的深入学习。 二、说学情 本门课的教学对象是大学四年级的学生,年龄在20岁左右。通过前三年的美术专业基础课的学习,有扎实的素描造型基础,对三维空间有深刻的认识。对电脑的三维制图也有很大的兴趣,学习态度认真。 三、教学设计理念 1、为了增强学生学习的兴趣,在教学初就利用优秀的作品激发学生兴趣,在教学过程中通过新颖的教学案例,不断地加强这种意识。使学生在教师创设的情境下达到“寓教于乐”,顺利完成教学目标。 2、本节课的教学目的不在于只是教会学生会创建绘制模型,而是通过创建模型案例的学习,使学生了解到建模的过程,并能够举一反三,通过教师引导,启发式教学使学生能够发挥创造能力,设计制作造型新颖的用具。 3、通过教师示范、讲解学生巩固练习激发学生设计更具独特的模型,进而达到鼓励学生自觉预习下一节《放样建模》课程。四、说教学目标 知识目标:1、掌握二维图形的特点和绘制方法,理解线段的可渲染参数 2、理解二维图形的组成和子对象的概念 3、熟悉编辑二维曲线的原理和参数选项 4、理解从二维图形转变为三维对象的方法 技能目标:1、掌握用二维图形绘制直线绘图建模的方法 2、能用二维编辑和旋转方法完成圆形回转体的建模 3、能制作广告动画广泛使用的三维倒角字体 情感目标:通过本课教学,加强学生对3D建模设计意识的培养,通过案例的制作、讲评、修改、创新培养学生的创新精神和实践能力。 五、说重点和难点 重点:二维图形的编辑。 难点:掌握从二维图形转变为三维对象的方法。 六、说教学方法和手段 在教学方法上采用案例教学法、演示法、讲授法、提问法、测试法、讲评法等等。在教学过程中主要采用以学生为主体,教师为主导的方式,做到“立足基本操作,渗透基础知识,激发创作兴趣,完成项目案例”。 在教学手段,采用多媒体教学,保证学生每人一机,教师主机装有极域电子教室控制软件,教师可以进行屏幕广播、文件分发、远程遥控等操作。 六、说教学过程 (一导课 请学生们欣赏几幅制作精美的作品,(螺丝钉、花瓶、高脚杯、碗等作品。这些作品都是我们在日常的生活中比较常见的物体,但是在3D模型中确是比较复杂的模型。 3DMAX插件全集-含下载地址~ max渲染插件(高级渲染器) 3DS MAX 6由众多的插件组合而成,每个插件实现一部分功能,3DS MAX 6就像一个容器,将能各式各样能实现各种功能和效果的的插件组合在一起,使每个插件都有条不紊地工作,从而形成了功能强大的3DS MAX 6。以下提供的插件基本上是6.0版的.其中注明R5为5.0版的 插件分为两种:Standard MAX plug-ins(标准插件)和Additional MAX plug-ins(附加插件)。在3DS MAX 6的安装目录下有两个文件夹,stdplugs和plugins,其中stdplugs用来存放标准插件,plugins用来存放附加插件。 -> RealFlow 2.5 for Max6(流体设计) -> Cloth Fx v1.26 For 3dsMax 6(衣服) -> AfterBurn3.1 FOR 3DSMAX 6(焰火,云烟) -> ACT 1.6 (角色肌肉动画系统) -> Archvision rpc(RPC全息模型) -> AI Implant(群体动画适时互动的智能插件) -> BonesPro v3.0 肌肉蒙皮插件 -> BodyStudio 2.0(身体造形) -> ClothReyes 3.11(制作衣服的插件) -> CartoonReyes 2.0 卡通渲染插件 -> Darksim SimbiontMAX (生成千变万化的材质) -> Deeppaint v2.1.1.4(贴图编辑工具) -> Digitalpeople 人物制作插件。digimation公司出品的产品 -> Dreamscape 2.1 山水制作插件 ->Druid v1.2 For R5 做草的插件 -> GroundCrew 地面 -> Glu3D v1.1.47 流体插件 -> Hair1.01.18 毛发生成器 3D MAXS快捷键大全 A-角度捕捉开关 B-切换到底视图 C-切换到摄象机视图 D-封闭视窗 E-切换到轨迹视图 F-切换到前视图 G-切换到网格视图 H-显示通过名称选择对话框I-交互式平移 J-选择框显示切换 K-切换到背视图 L-切换到左视图 M-材质编辑器 N-动画模式开关 O-自适应退化开关 P-切换到透视用户视图 Q-显示选定物体三角形数目R-切换到右视图 S-捕捉开关 T-切换到顶视图 U-切换到等角用户视图 V-旋转场景 W-最大化视窗开关 X-中心点循环 Y-工具样界面转换 Z-缩放模式 [-交互式移近 ]-交互式移远 /-播放动画 F1-帮助文件 F3-线框与光滑高亮显示切换F4-Edged Faces显示切换 F5-约束到X轴方向 F6-约束到Y轴方向 F7-约束到Z轴方向 F8-约束轴面循环 F9-快速渲染 F10-渲染场景 F11-MAX脚本程序编辑 F12-键盘输入变换 Delete-删除选定物体SPACE-选择集锁定开关END-进到最后一帧 HOME-进到起始帧INSERT-循环子对象层级PAGEUP-选择父系PAGEDOWN-选择子系CTRL+A-重做场景操作CTRL+B-子对象选择开关 CTRL+F-循环选择模式 CTRL+L-默认灯光开关 CTRL+N-新建场景 CTRL+O-打开文件 CTRL+P-平移视图 CTRL+R-旋转视图模式 CTRL+S-保存文件 CTRL+T-纹理校正 CTRL+T-打开工具箱(Nurbs曲面建模) CTRL+W-区域缩放模式 CTRL+Z-取消场景操作 CTRL+SPACE-创建定位锁定键SHIFT+A-重做视图操作SHIFT+B-视窗立方体模式开关 SHIFT+C-显示摄象机开关 SHIFT+E-以前次参数设置进行渲染 SHIFT+F-显示安全框开关 SHIFT+G-显示网络开关 SHIFT+H-显示辅助物体开关 SHIFT+I-显示最近渲染生成的图象 SHIFT+L-显示灯光开关 SHIFT+O-显示几何体开关 SHIFT+P-显示粒子系统开关 SHIFT+Q-快速渲染 SHIFT+R-渲染场景 SHIFT+S-显示形状开关 SHIFT+W-显示空间扭曲开关 SHIFT+Z-取消视窗操作 SHIFT+4-切换到聚光灯/平行灯光视图 SHIFT+\-交换布局 SHIFT+SPACE-创建旋转锁定键 ALT+S-网格与捕捉设置 ALT+SPACE-循环通过捕捉 ALT+CTRL+Z-场景范围充满视窗 ALT+CTRL+SPACE-偏移捕捉 SHIFT+CTRL+A-自适应透视网线开关 SHIFT+CTRL+P-百分比捕捉开关 SHIFT+CTRL+Z全部场景范围充满视窗 一、主用户界面快捷键 主用户界面命令快捷键 Numeric Expression Evaluator(数字表达式求值)注:在用快捷键激活此命令之前,光标一定要在数字输入框中,这样才可以调出数字表达式求值窗口,且此快捷键不可以自定义。CTRL+N Adaptive Degradation Toggle(显示自适应标记开关)O(字母) Lock User Interface Toggle(锁定用户界面开关)ALT+0(数字) 3DMAX常用材质参数 一、塑料材质 SHADER[明暗方式]:BLINN或PHONG AMBIENT[环境光色]:R190 G190 B190 (如果亮度调低了不容易体现塑料的质感) DIFFUSE[漫反射色]:R240 G240 B240 (不要调到最大值,否则不真实也无法体现高光) SPECULAR[高光色]:默认值 SPECULAR LEVEL[高光亮度]: 95 (比较亮,所以要调得大点,但不应该超过100) GLOSSINESS[高光范围]: 80 (这样才保证高光点比较小,符合塑料高光特点) 说明:普通塑料颜色单一,表面也没有凹凸感,所以没有必要使用漫反射或凹凸贴图。其实要增强真实感,还可以给塑料材质以轻微的反射。 二、表面粗糙的材质 SHADER[明暗方式]:BLINN方式(如果选用PHONG方式不容易突出表面的粗糙感) AMBIENT[环境光色]:R67 G53 B32 (很暗的褐色) DIFFUSE[漫反射色]:R156 G123 B77 (浅褐色的RGB值) SPECULAR[高光色]:R206 G207 B159 (即使有较亮的区域也不应该是默认的白色因此要更改) SPECULAR LEVEL[高光亮度]: 15 (高光很低,但不要调整为0,否则没有层次感) GLOSSINESS[高光范围]: 8 SOFTEN[柔化值]:0.5 (加大柔化值是为了尽量降低生硬的高光效果,突出粗糙感) 说明:如果表面有较明显的凹凸感,请指定凹凸贴图。 三、普通布料材质 DIFFUSE[漫反射色]:选用贴图方式。 SPECULAR[高光色]:默认值。由于下面的高光亮度与范围都调整为O,所以没有高光点。 SPECULAR LEVEL[高光亮度]: 0 (没有高光,因为布料几乎不反光。如果高光与高光范围微有提高会出现带花纹的皮革材质的效果) GLOSSINESS[高光范围]: 0 BUMP[凹凸贴图]:可以不使用,有时为了体现凹凸感,可以使用与漫反射色同样的贴图。 --------- 捕捉动作表---------- 捕捉到边/线段切换Alt+F 10 捕捉到顶点切换Alt+F7 捕捉到端点切换Alt+F8 捕捉到面切换Alt+F11 捕捉到栅格点切换Alt+F5 捕捉到中点切换Alt+F9 捕捉到轴心切换Alt+F6 ---------- 主UI ---------- MAXScript 侦听器F11 按名称选择H 按上一次设置渲染F9 百分比捕捉切换Shift+Ctrl+ P 保持Alt+Ctrl+H 保存文件Ctrl+S 保存增量(+) 背景锁定切换Alt+Ctrl+B 变换Gizmo 切换X 变换输入对话框切换F12 播放动画/ 捕捉到冻结对象切换Alt+F2 捕捉开关S 捕捉使用轴约束切换Alt+D, Alt+F3 材质编辑器切换M 查看带边面切换F4 撤消场景操作Ctrl+Z 撤消视口操作Shift+Z 打开文件Ctrl+O 等距用户视图U 底视图 B 顶视图T 对齐Alt+A 法线对齐Alt+N 反选Ctrl+I 返回一个时间单位, 放大2X Alt+Shift+Ctrl+ Z 放大视口[, Ctrl+= 放置高光Ctrl+H 更新背景图像Alt+Shift+Ct rl+B 弧形旋转视图模式Ctrl+R 环境对话框切换8 间隔工具Shift+I 将默认切线设置为Step 角度捕捉切换 A 禁用视口 D 聚光灯/平行光视图Shift+4 克隆Ctrl+V 快速对齐Shift+A 快速渲染Shift+Q 明暗处理选定面切换F2 默认照明切换Ctrl+L 平移视口I 平移视图Ctrl+P 前进一个时间单位 . 前视图 F 取回Alt+Ctrl+F 全部不选Ctrl+D 全选Ctrl+A 删除对象 . 设置关键点K 摄影机视图 C 声音切换\ 视口背景Alt+B 缩放模式Alt+Z 缩放区域模式Ctrl+W 缩放所有视图模式 缩放循环Ctrl+E 缩小2X Alt+Shift+Z 缩小视口], Ctrl+- 所有视图最大化显示Shift+C trl+Z 所有视图最大化显示选定对象 Z 锁定用户界面切换Alt+0 显示安全框切换Shift+F 显示浮动对话框Ctrl+` 显示统计切换7 显示选择外框切换J 显示主工具栏切换Alt+6 线框/平滑+高光切换F3 限制到X F5 限制到Y F6 限制到Z F7 限制平面周期F8 向上变换Gizmo 大小= 向下变换Gizmo 大小- 新建场景Ctrl+N 虚拟视口放大NumPad + 虚拟视口切换NumPad / 虚拟视口缩小NumPad - 虚拟视口向上平移NumPad 8 虚拟视口向下平移NumPad 2 虚拟视口向右平移NumPad 6 虚拟视口向左平移NumPad 4 选择并旋转 E 选择并移动W 选择锁定切换Space 选择子对象Ctrl+PageDow n 选择子对象PageDown 选择祖先PageUp 渲染场景对话框切换F10 循环捕捉打击Alt+Shift+S 循环活动捕捉类型Alt+S 循环选择方法Ctrl+F 以透明方式显示切换Alt+X 隐藏灯光切换Shift+L 隐藏辅助对象切换Shift+H 隐藏几何体切换Shift+G 隐藏空间扭曲切换Shift+W 隐藏粒子系统切换Shift+P 隐藏摄影机切换Shift+C 隐藏图形切换Shift+S 隐藏栅格切换G 用户透视视图P 重画所有视图` 重做场景操作Ctrl+Y 重做视口操作Shift+Y 专家模式切换Ctrl+X 转到结束帧End 转到开始帧Home 子对象层级循环Insert 子对象选择切换Ctrl+B 自动关键点模式切换N 自适应降级O 最大化视口切换Alt+W 最大化显示Alt+Ctrl+Z 左视图L ---------- 轨迹视图-------- -- 捕捉帧S 复制控制器Ctrl+C 高光上移Up Arrow 高光下移Down Arrow 过滤器Q 平移Ctrl+P 【龙渲分享】3Dmax渲染常见问题集锦 1、我在渲染后,出现大量的锯齿,难以忍受,请问这事什么原因?我已经增加了节点啊! 答:在渲染菜单底下选择SMOOTH项目。 2、请指点怎样把平面图导入场景中的背景 答:选中正视图(可以是任意视图),点按Alt+B,或在渲染,背景命令,在弹出的窗口中点击Files导入图片文件,然后选择DisplayBackground(显示背景),其他设置因情况而定。设置完成。 3、请问如何用3DMAX输出背景是透明的PHOTOSHOP文件?或者透明的其它文件 答:3DMAX不能输出photoshop文件啊,但支持透明通道。再说,你这么做有什么目的啊?一般都是用photoshop制作材质然后用3dmax调用。 或者:用3DSMAX输出为*.TIF文件,该文件格式将保留透明通道,用PHOTOSHOPE打开后,在通道面板里就能看到。不知你这么做有何妙用,如果只是要得到.gif文件的话,你可以把图片调到PHOTOSHOP中去呀,然后用魔棒工具把黑色背景删除,再另存为.GIF.格式的文件不就可以得到透明的.GIF格式的文件了吗? 3dmax中生成透明背景,多数是为了在非线性编辑软件中进行视频后期合成,应当生成32bit的tga图像序列帧,如果生成是24bit的图像,背景仍然不透明. 4、我把要输出的AVI格式的动画尺寸设置为800*600为什么渲染出来的动画画面质量很差呀,而且还有些抖动!请问各位这到底是哪里没设置好呢! 答:你一定选了压缩程序!在输出动画时最好不压缩或用默认压缩!(如果硬盘空间还够!) 点save后在点setup会出现选择压缩程序。 5、为什么我做出的max4物体在透视图中显示时是由多个有对角线的小面组成的? 《网格建模与面片建模》 一、教学目标 掌握面片建模、编辑修改器和网格建模。 二、教学重点 1.面片建模技术和面片编辑技术。 2.编辑修改器的概念和运用。 3.网格对象的创建。 三、教学难点 1.编辑面片表面。 2.次对象的编辑和处理。 四、教学内容和要点 1.创建和编辑面片表面。 2.编辑修改器的概念和运用。 3.对象和次对象。 4.低消耗网格建模技术。 五.采用的教学方法和手段 教学方法(如:讲述法、讨论法、实验法等):讲述法。教学手段(如:挂图、模型、仪器、投影、幻灯等):投影。 一、面片建模 面片建模是将二维图形结合起来形成三维几何体的方法。 1、面片建模基础 面片就是根据样条线边界形成的Bezier表面。面片建模有很多优点,它不但直观,而且可以参数化地调整网格的密度。 面片的样条线网络被定义为面片的构架(Cage)。可以用各种方法来创建样条线构架,如手工绘制样条线,或者使用标准的二维图形和Cross Section编辑修改器。 可以通过给样条线构架应用Surface编辑修改器来创建面片表面。Surface 编辑修改器用来分析样条线构架,并在满足样条线构架要求的所有区域创建面片表面。 可以用3到4个边来创建面片。作为边的样条线节点必须包围每个边,而且限制每个边的节点必须相交。样条线构架类似于一个网,网的每个区域有3到4个边。 Cross Section编辑修改器自动根据一系列样条线创建样条线构架。该编辑修改器自动在样条线节点间创建交叉的样条线,从而形成合法的面片构架。为了使Cross Section编辑修改器更有效地工作,最好使每个样条线有相同的节点数。 在应用Cross Section编辑修改器之前,必须将样条线结合在一起,形成一个二维图形。Cross Section编辑修改器在样条线上创建的节点的类型可以是Linear、Smooth、Bezier和Bezier corner中的任何一个。节点类型影响表面的光滑程度。 定义好样条线构架后,就可以应用Surface编辑修改器。Surface编辑修改器在构架上生成Bezier表面。表面的创建参数和设置包括表面法线的反转选项、删除内部面片选项和设置插值步数的选项。 表面法线(Surface Normals)指定表面的外侧,对视口显示和最后渲染的结果影响很大。 在默认的情况下,可删除内部面片。由于内部表面完全被外部表面包容,因此可以安全地将它删除。 Surface Interpolation下面的Steps设置是非常重要的属性。它参数化地调整3dmax软件考试题 - 答案
3DMAX快捷键大全
3dMAX实用快捷键大全
3dmax保存慢精简处理办法
3DMAX中的常用材质的调整经验汇总
3DMAX2014快捷键(超全)
3dmax打灯光技巧和步骤
3ds max快捷键命令
3Dmax常见问题解决大全
3dMax常用快捷键大全
3DMAX说课稿讲解
3DMAX插件全集-含下载地址
3dMAX最全的快捷键
3DMAX常用材质参数
3Dmax最常用快捷键
【龙渲分享】3Dmax渲染常见问题集锦(+经验)
3dmax使用教程
