EzCad2软件使用说明
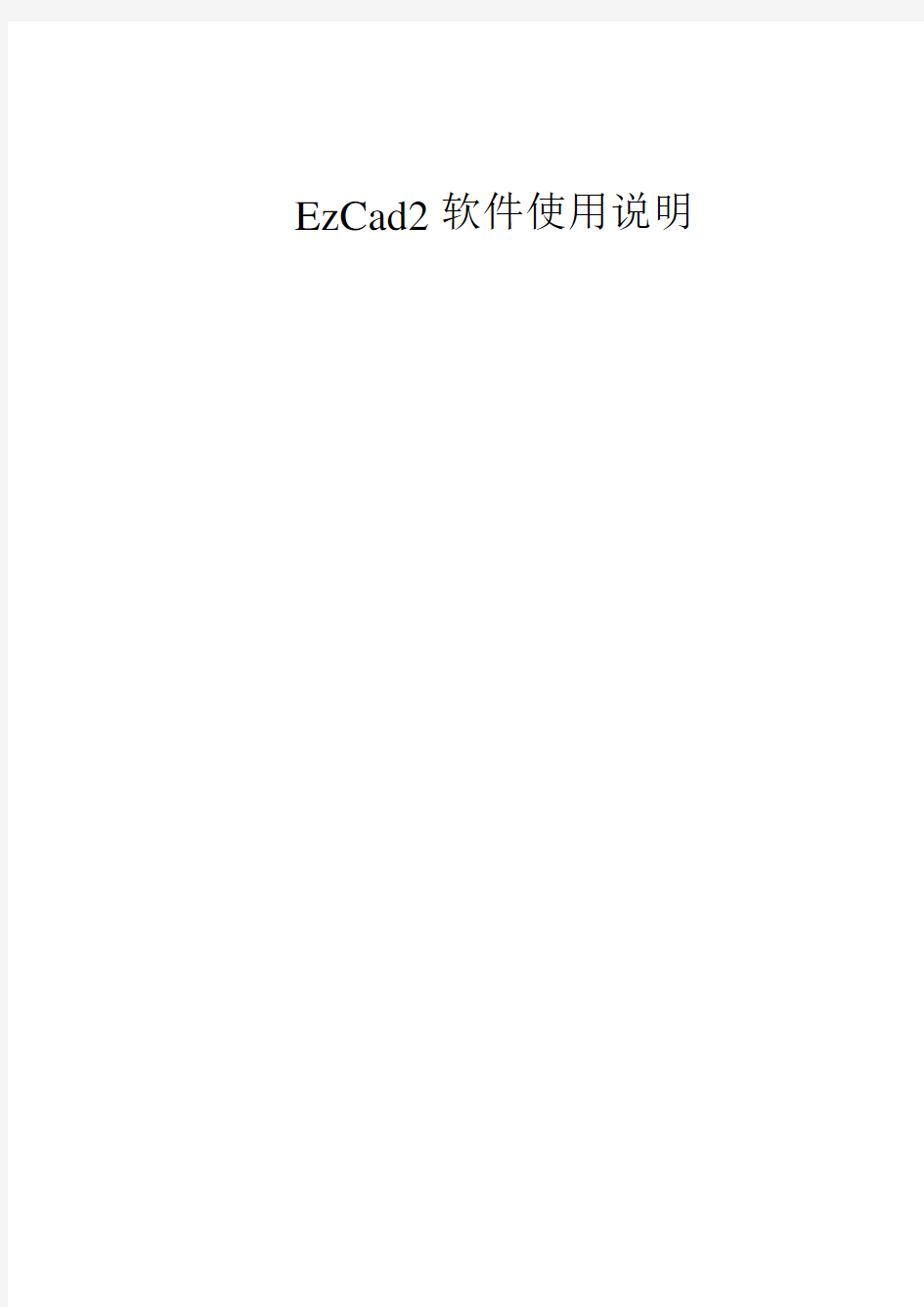
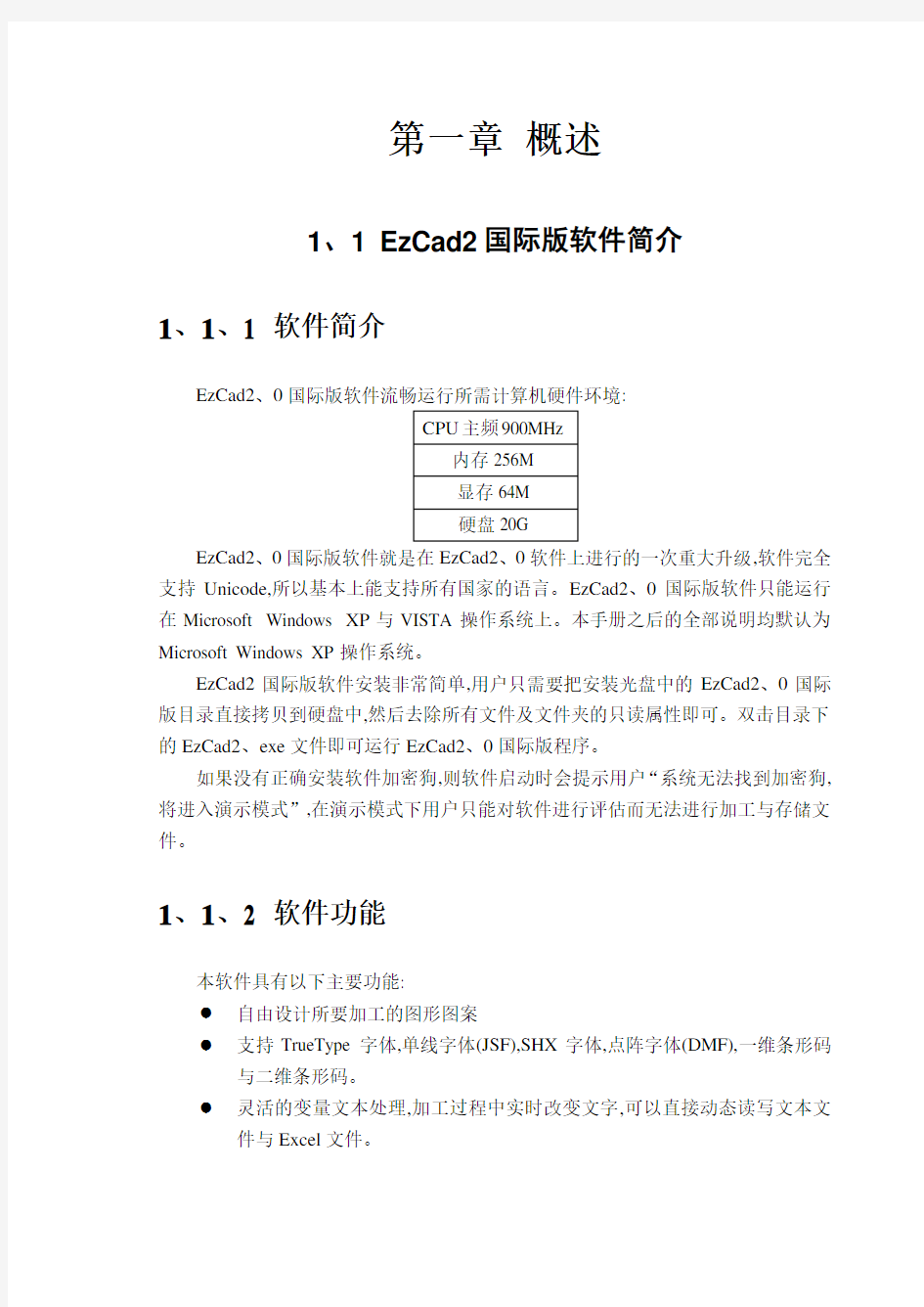
EzCad2软件使用说明
第一章概述
1、1 EzCad2国际版软件简介
1、1、1 软件简介
EzCad2、0国际版软件流畅运行所需计算机硬件环境:
EzCad2、0国际版软件就是在EzCad2、0软件上进行的一次重大升级,软件完全支持Unicode,所以基本上能支持所有国家的语言。EzCad2、0国际版软件只能运行在Microsoft Windows XP与VISTA操作系统上。本手册之后的全部说明均默认为Microsoft Windows XP操作系统。
EzCad2国际版软件安装非常简单,用户只需要把安装光盘中的EzCad2、0国际版目录直接拷贝到硬盘中,然后去除所有文件及文件夹的只读属性即可。双击目录下的EzCad2、exe文件即可运行EzCad2、0国际版程序。
如果没有正确安装软件加密狗,则软件启动时会提示用户“系统无法找到加密狗,将进入演示模式”,在演示模式下用户只能对软件进行评估而无法进行加工与存储文件。
1、1、2 软件功能
本软件具有以下主要功能:
●自由设计所要加工的图形图案
●支持TrueType字体,单线字体(JSF),SHX字体,点阵字体(DMF),一维条形码
与二维条形码。
●灵活的变量文本处理,加工过程中实时改变文字,可以直接动态读写文本文
件与Excel文件。
可以通过串口直接读取文本数据。
可以通过网口直接读取文本数据。
还有自动分割文本功能,可以适应复杂的加工情况。
●强大的节点编辑功能与图形编辑功能,可进行曲线焊接,裁剪与求交运算
●支持多达256支笔(图层),可以为不同对象设置不同的加工参数
●兼容常用图像格式(bmp,jpg,gif,tga,png,tif等)
●兼容常用的矢量图形(ai,dxf,dst,plt等)
●常用的图像处理功能(灰度转换,黑白图转换,网点处理等),可以进行256级
灰度图片加工
●强大的填充功能,支持环形填充
●多种控制对象,用户可以自由控制系统与外部设备交互
●直接支持SPI的G3版光纤激光器与最新IPG_YLP光纤激光器
●支持动态聚焦(3轴加工系统)
●开放的多语言支持功能,可以轻松支持世界各国语言
1、1、3 界面说明
●启动界面
开始运行程序时,显示启动界面(图1-1),程序在后台进行初始化操作。
图1-1 软件启动界面
●主界面(图1-2)
系统工具栏 视图工具栏 加工控制栏 对象列表 命令工具栏
标刻参数栏
绘制工具栏
状态栏 对象属性栏
图1-2 EzCad2主界面
1、2 本手册说明
1、2、1 内容安排
本手册将按照主界面内菜单栏的顺序介绍EzCad2软件的使用方法。包括“文件”“编辑”“绘制”“修改”“查瞧”“帮助”共6个主菜单。
1、2、2 其她声明
本文所涉及的其她产品与公司名称可能就是各自相应所有者的商标。
第二章文件菜单
“文件”菜单实现一般的文件操作,如新建、打开、保存文件、从Twain设备输
入图像等功能。见图2-1。
图2-1 文件菜单
2、1 新建(N)
“新建”子菜单用于新建一个空白工作空间以供作图,其快捷键为Ctrl+N①。
选择“新建”子菜单时,软件将会关闭您当前正在编辑的文件,同时建立一个新的文件。如果您当前正在编辑的文件没有保存,则软件会提示您就是否保存该文件。
“新建”子菜单对应的工具栏图标为。点击该图标可以实现同样的操作。
当您将鼠标指针移动到工具栏中新建图标并稍微停顿后,系统将会出现一条提示信息,简单说明该图标的功能,同时在主界面窗口下方状态栏上将会显示该功能稍
①Ctrl+N表示在按下Ctrl键不放的同时再按下字母N。后同。
详细的解释。如果您将鼠标指针移动到菜单栏中的“新建”子菜单上,则只会在状态栏出现详细解释,提示信息不会出现。
提示:EzCad2软件中所有的工具栏图标都具有提示信息以及状态栏显示详细信息的功能。同时,每一个工具栏图标都会对应于某一项菜单项,两者实现同样的功能。本手册在以后的章节内容中将不再说明。
2、2 打开(O)
“打开”子菜单用于打开一个保存在硬盘上的、ezd文件,其快捷键为Ctrl+O。当选择“打开”子菜单时,系统将会出现一个打开文件的对话框(图2-2),要求您选择需要打开的文件。当您选择了一个有效的、ezd文件后,该对话框下方将显示该文件的预览图形(本功能需要您在保存该文件时同时保存了预览图形)。
图2-2 打开对话框
“打开”子菜单对应的工具栏图标为。
您不能使用“打开”子菜单来打开不符合、ezd文件格式的文件。
2、3 保存(S),另存为(A)
“保存”子菜单以当前的文件名保存正在绘制的图形,“另存为”子菜单用来将当前绘制的图形保存为另外一个文件名。两者都实现保存文件的功能。
图2-3 保存
如果当前文件已经有了文件名,则“保存”命令以该文件名保存当前绘制的图形,否则将弹出文件对话框(图2-3),要求您选择保存文件的路径以及提供文件名。无论当前文件就是否有文件名,“另存为”命令都会弹出文件对话框,要求您提供新的文件名以供保存,此时,旧的文件不会被覆盖。
如果您选择了“保存预览图片”,则在打开该文件时,您将可以预览该文件的图形。
“保存”菜单对应的工具栏图标为。
2、4打印
打印当前绘制图形。
2、5 获取扫描图像(m)
“获取扫描图像”子菜
单用于从Twain设备中读取图
像。选择该命令后,会弹出如图
2-4所示对话框,要求选择
Twain设备(所列出的设备就
是在您的电脑上已经安装过
的合法的Twain程序)。当选定
了Twain设备后,系统会出现
图2-4 获取扫描图像
对应的Twain图像处理对话框,
您可以选择对应的图像输入。(该对话框根据设备不同而有所不同,请参照相应的设备操作说明)
2、6 系统参数(P)
“系统参数”子菜单用于进行系统参数的设置。对应的工具栏图标为。您可以使用该命令来设置程序运行时的一些特性,包括显示,保存,语言等。
选择“系统参数”命令,弹出如图2-5所示的对话框。在该对话框中,您可以设置软件所使用的单位类型,所显示的颜色,工作空间相关参数,自动备份时间,显示的语言等多种参数。
2、6、1 常规
在常规参数中,主要设置一些通用的参数。
单位类型:指软件在显示坐标、距离等数据时所使用的单位类型。可选项为毫米与英寸。修改单位类型后需重启软件方可对更改生效。
水平/垂直粘贴偏移:指定了当您使用复制/粘贴功能时,新生成的对象(被粘贴的对象)
相对于其原位置的偏移量。如图2-6所示:
图2-5 系统参数对话框
图2-6原图与粘贴后图形
网格:就是否显示视图网格。
网格间距:网格线之间的距离。
使能标刻互斥量(EZCAD2MUTEX_MARKING):如果使用该选项,EzCad2 会创建一个内核互斥对象EZCAD2MUTEX_MARKING。在开始打标时,EzCad2 等待第三方程序将该互斥量变为“有信号”状态才开始打标;打标完成后,EzCad2将该互斥量变为“无信号”状态。此功能用于EzCad2与其她程序同步加工。
当EzCad2 启动时,运行某程序、EzCad2 关闭时,运行某程序:用于启动第三方提供的可执行程序以实现某些关联操作。
输入IO掩码:设置当前软件允许使用的输入端口。
输出IO掩码:设置当前软件允许使用的输出端口。
设置端口掩码就是用来防止在绘制端口对象时就发生选择无效端口的情况。
2、6、2 颜色
设置背景、工作空间、辅助线、网格等元素的颜色。双击颜色条可更改相应的颜色。如图2-6所示。
图2-6 颜色设置图2-7 工作空间设置
2、6、3 工作空间
设置工作空间的属性,包括工作空间的大小以及位置。如图2-7所示。
工作空间指主界面中的矩形框部分。该矩形框对应实际设备的有效工作区域,在该矩形框内绘制的所有图形,实际加工时都会被加工。矩形框外的图形由于尺寸限制,
将有可能不会被加工。
第三章编辑
“编辑”菜单实现图形的编辑操作。见图3-1。
图3-1 编辑菜单
3、1 撤消(U)/恢复(R)
在进行图形编辑操作时,如果对当前的操作不满意,可以使用“撤销”取消当前的操作,回到上一次操作的状态;撤销当前操作之后,可以使用“恢复”功能还原被取消的操作。这就是进行编辑工作最常用的功能之一。
“撤消”菜单对应的工具栏图标为,“恢复”菜单对应的工具栏图标为。与大多数软件相同,这两种操作都具有快捷键Ctrl+Z与Ctrl+Y。
3、2 剪切(T)/复制(C)/粘贴(P)
“剪切”将选择的图形对象删除,并拷贝到系统剪贴板中,然后用“粘贴”功能将
剪贴板中的图形对象拷贝到当前图形中。“复制”将选择的图形对象拷贝到系统剪贴板中同时保留原有图形对象。
“剪切”、“复制”、“粘贴”对应的快捷键为Ctrl+X,Ctrl+C,Ctrl+V。
3、3 群组/分离群组
“群组”将选择的图形对象保留原有属性,组合在一起作为一个新的图形对象。这个组合的图形对象与其她图形对象一样可以被选择、复制、粘贴,可以设置对象属性。
例如原图形为圆形或矩形,而做“群组”后的图形依旧按照原图形属性来处理,将其做“分离群组”处理后都会还原为原来对象,其属性不变。
“分离群组”则将群组的对象还原成集合之前的状态。
“群组”菜单对应的工具栏图标为,“分离群组”菜单对应的工具栏图标为
。
“群组”、“分离群组”对应的快捷键为Ctrl+G,Ctrl+U。
3、4 填充
填充可以对指定的图形进行填充操作。被填充的图形必须就是闭合的曲线。如果您选择了多个对象进行填充,那么这些对象可以互相嵌套,或者互不相干,但任何两个对象不能有相交部分。如图3-2所示。
图3-2 填充对象
(左图可以填充,右图两个矩形相交,填充结果可能不就是所预期的结果)
“填充”菜单对应的
工具栏图标为,选
择填充后将弹出填充
对话框,如图3-3所示。
使能轮廓:表示就
是否显示并标刻原有
图形的轮廓。即填充图
形就是否保留原有轮
廓。
填充1、填充2与
填充3:就是指可以同
时有三套互不相关的
填充参数进行填充运
算。可以做到任意角度
的交叉填充且每种填
充都可以支持用四种
不同的填充类型进行
图3-3 填充对话框
加工(四种填充类型包
括:单向填充、双向填充、环形填充与优化双向填充,详细说明见下文。) 使能:就是否允许当前填充参数有效。
对象整体计算:就是一个优化的选项,如果选择了该选项,那么在进行填充计算时将把所有不互相包含的对象作为一个整体进行计算,在某些情况下会提高加工的速度。(如果选择了该选项,可能会造成电脑运算速度的降低),否则每个独立的区域会分开来计算。
为了便于描述,现在我们举个特殊实例来说明此功能。
例:在工作空间中绘制三个独立矩形,填充线间距1mm,为0度填充。
1、不勾选“对象整体计算”:在加工时会按照对象列表里的加工顺序依次标刻
其填充线。
2、勾选“对象整体计算”:在加工时一次标刻出全部的填充线。
3、在加工效果上的不同,如图3-4所示
图3-4(a)不勾选“对象整体计算”填充线并不对齐
图3-4(b)勾选“对象整体计算”填充线就是对齐的
填充类型: (如图3-4)
单向填充:填充线总就是从左向右进行填充。
双向填充:填充线先就是从左向右进行填充,然后从右向左进行填充,其余循环填充。
环形填充:填充线就是对象轮廓由外向里循环偏移填充。
图3-4 填充类型
(左图为单向或双向直线填充,右图为环形填充)
优化双向填充:类似于双向填充,但填充线末端之间会产生连接线。
以上四种填充类型均可用鼠标点击按钮的方法来切换,根据实际需要的效果方便快捷的进行设置或更改。
填充角度:指填充线与X轴的夹角,如图3-5所示为填充角度为45度时的填充图形。
填充线间距:指填充线相邻的线与线之间
的距离。
填充线边距:指所有填充计算时,填充线
与轮廓对象的距离。如图3-6所示为填充边距
的示例填充图形。
图3-5 填充角度为45度
图3-6 填充间距示例
(左图为填充间距为0的填充图形,右图为填充间距为0、5的填充图形)
绕边走一次:指在填充计算完后,绕填充线外围增加一个轮廓图形。如图3-7所示为绕边一次的示例填充图形。
开始偏移距离:指第一条填充线与边界的距离。
结束偏移距离:指最后一条填充线与边界的距离。
如图3-8所示为开始偏移距离的示例填充图形。
图3-7 绕边一次示例
(左图为没有绕边一次的填充图形,右图为绕边一次的填充图形)
图3-8 偏移距离示例
(左图为起末偏移距离为0的填充图形,右图起末偏移距离为0、5的填充图形)
自动旋转填充角度:勾选此功能表示激光机每标刻一次,自动将填充线旋转我们所设定的角度再进行标刻。这样可以保证多次深度标刻出的填充图形不会有填充线的纹路,使得整个填充图形表面平滑。例如可在标刻模具时使用。
直线缩进:指填充线两端的缩进量,如果为正值就就是缩进量,如果为负值就就是伸出量。此功能用于在加工填充图形时如果希望填充线左右两边与轮廓线让开一点距离的时候使用。如图3-9所示为直线缩进的示例填充图形。
图3-9 直线缩进示例
(左图为直线缩进为0的填充图形,中图直线缩进为0、5的填充图形,右图直线缩进为-0、5
的填充图形)
边界环数:指在进行水平填充之前先进行几次环形填充的次数。由于完全用环形填充的功能时会有在最后一个环无法填充均匀的情况,所以此功能就就是用于解决这样问题的时候使用。如图3-10所示为边界环数的示例填充图形。
图3-10 边界环数示例
(左图为边界环数为0的填充图形,右图边界环数为2的填充图形)
