七参数坐标变换,影像和矢量完美套合技术文档
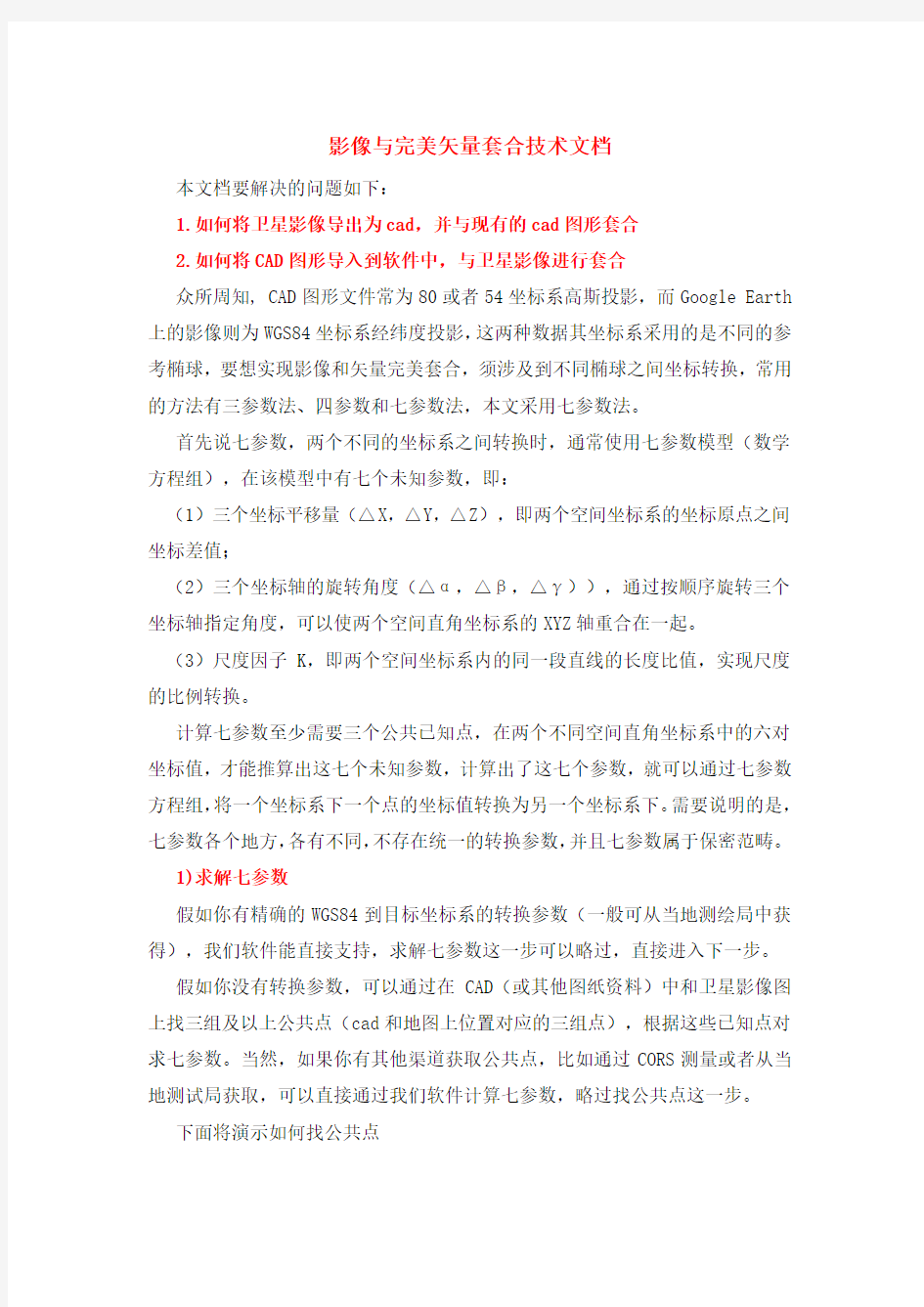

影像与完美矢量套合技术文档
本文档要解决的问题如下:
1.如何将卫星影像导出为cad,并与现有的cad图形套合
2.如何将CAD图形导入到软件中,与卫星影像进行套合
众所周知, CAD图形文件常为80或者54坐标系高斯投影,而Google Earth 上的影像则为WGS84坐标系经纬度投影,这两种数据其坐标系采用的是不同的参考椭球,要想实现影像和矢量完美套合,须涉及到不同椭球之间坐标转换,常用的方法有三参数法、四参数和七参数法,本文采用七参数法。
首先说七参数,两个不同的坐标系之间转换时,通常使用七参数模型(数学方程组),在该模型中有七个未知参数,即:
(1)三个坐标平移量(△X,△Y,△Z),即两个空间坐标系的坐标原点之间坐标差值;
(2)三个坐标轴的旋转角度(△α,△β,△γ)),通过按顺序旋转三个坐标轴指定角度,可以使两个空间直角坐标系的XYZ轴重合在一起。
(3)尺度因子K,即两个空间坐标系内的同一段直线的长度比值,实现尺度的比例转换。
计算七参数至少需要三个公共已知点,在两个不同空间直角坐标系中的六对坐标值,才能推算出这七个未知参数,计算出了这七个参数,就可以通过七参数方程组,将一个坐标系下一个点的坐标值转换为另一个坐标系下。需要说明的是,七参数各个地方,各有不同,不存在统一的转换参数,并且七参数属于保密范畴。
1)求解七参数
假如你有精确的WGS84到目标坐标系的转换参数(一般可从当地测绘局中获得),我们软件能直接支持,求解七参数这一步可以略过,直接进入下一步。
假如你没有转换参数,可以通过在CAD(或其他图纸资料)中和卫星影像图上找三组及以上公共点(cad和地图上位置对应的三组点),根据这些已知点对求七参数。当然,如果你有其他渠道获取公共点,比如通过CORS测量或者从当地测试局获取,可以直接通过我们软件计算七参数,略过找公共点这一步。
下面将演示如何找公共点
我们的CAD图形文件为80坐标系高斯投影,如下所示:
在91卫图助手软件找到其在卫星地图中对应的位置
然后在91卫图助手软件中点击七参数计算
弹出一下对话框
点击[点0]对应的文本框,然后点击[请从地图中取点]
这样就从卫星影像中取得了点0的坐标位置,下面我们要在CAD中找到对应的点,并取其坐标位置。在CAD中点击工具-查询-点坐标,然后点击对应的点,如下所示:
这样就可以获取点0在CAD中的坐标,将X(横坐标),Y(纵坐标)填入到七参数计算对话框中如下所示:
这样就获得第一组公共点,按照以上方法,依次找三组以上公共点(点的分布,尽可能均匀),如下所示:
点击计算七参数:
然后点击保存七参数:
保存以后,我们可以看到七参数内容如下:
至此,我们完成了七参数的求解。
2)在91卫图助手软件下载影像,并通过七参数进行坐标系变换
在91卫图助手软件中拉框选择范围,然后双击下载,弹出下载对话框,在下载对话框中点击导出设置,如下所示:
弹出导出对话框,选择80坐标系高斯投影,如下所示:
然后点击参数:
弹出坐标转换参数对话框,点击导入参数
选择在第一步中计算好的七参数
点击确定,导出对话框也点击确定,下载对话框也点击确定,即可进行下载并进行坐标系转换,下载后的数据为TIFF格式,并带有坐标信息,如下所示
3)将TIFF格式影像数据导入到CAD中,在CAD中与矢量文件套合
首先我们在CAD中打开DXF矢量文件,
然后我们使用Insg影像导入CAD插件(插件在群共享文件中有,其操作步骤,免费版和正式版用户请联系群管理员),将第二步中下载的影像数据,带坐标自动导入到CAD中。
这时需要调整一下显示顺序,让影像作为底图显示,选中影像文件,如下所示:
然后点击工具-显示顺序-后置
结果如下所示,至此,我们完成了CAD中影像和矢量完美套合。
4)在91卫图助手中在软件中加载CAD文件,通过七参数实现影像和CAD的套合点击加载矢量,弹出矢量加载对话框
点击浏览,选择矢量文件
选择80坐标系高斯投影,然后点击参数
点击导入参数,然后选择在前面第一步中算好的七参数
点击确定,矢量加载对话框也点击确定
可以看到在我们软件中也实现了影像和矢量的完美套合。
南方CASS作原有地形图数字化--对扫描栅格图像进行校正及矢量化图文教程
【原创】南方CASS作原有地形图数字化--对扫描栅格图像进行校正及矢量化图文教程 本例教程高清视频下载地址: https://www.360docs.net/doc/6e13206519.html,/c0ijbz1nag# 优酷播放地址: https://www.360docs.net/doc/6e13206519.html,/v_show/id_XMzE5MDgxNDAw.html 一、系统环境: (1)操作系统 WIN XP ; (2)应用环境:南方CASS7.0 FOR CAD2004 或CAD2006 (CASS7.1破解版下载地址) 二、实例数据: 原有纸质地形图扫描获得的光栅图像下载地址: https://www.360docs.net/doc/6e13206519.html,/c0ijbz1nag 光栅正片(白底):STUDY_0.jpg 光栅负片(黑底):STUDY_1.jpg 下载的光栅图像文件可保存到:\Program Files\CASS70\DEMO\ 目录下,以便本实例教程的操作。
本实例数据为 \Program Files\CASS70\DEMO\ STUDY.DWG 转换后的光栅图像,其假设的地形图图框参数如下: 图名:建设新村;西南角图廓坐标:北X31000 米,东Y53050 米 测绘单位:广州南方测绘仪器有限公司 成图日期:2007年10月数字化成图。 坐标系:1980西安坐标系。 高程基准:1985国家高程基准,等高距为0.5米。 图式:1996年版图式。 测量员:张三;绘图员:李四;检查员:王五 密级:秘密 图幅尺寸:50x50cm 三、准备工作: 设置CASS默认的地形图图框参数,使之与光栅图像中的图框参数一致,基本操作如下:
【文件】菜单--【cass参数配置】,在弹出“Cass参数配置”对话框中单击“图框设置”选项卡。修改图框的默认参数设置。如下图所示: 四、绘制与光栅图像一致的地形图图框 查看光栅图像中的地形图(本例为比例尺1:500的50X50cm图框),确定需要绘制的图框大小,基本操作如下: 【绘图处理】菜单--【标准图幅(50X50cm)】,命令提示行显示“绘图比例尺1:<500>”后,直接回车确认绘图比例尺,在弹出的“图幅整饰”对话框中,输入图名:“建设新村”;左下角坐标:东:53050 、北31000 ,并单选“取整到十米”按钮,如下图所示。最后单击【确认】按钮,系统自动绘制出与光栅图像一致的地形图图框。
ArcGIS影像配准及矢量化
实验三、影像配准及矢量化 一、实验目的 1.利用影像配准(Georeferencing) 工具进行影像数据的地理配准 2.编辑器的使用(点要素、线要素、多边形要素的数字化)。 注意:在基于ArcMap 的操作过程中请注意保存地图文档。 二、实验准备 数据:昆明市西山区普吉地形图1:10000 地形图――70011-1.Tif,昆明市旅游休闲图.jpg (扫描图)。 软件准备: ArcGIS Desktop ---ArcMap 三、实验内容及步骤 第1步地形图的配准-加载数据和影像配准工具 所有图件扫描后都必须经过扫描配准,对扫描后的栅格图进行检查,以确保矢量化工作顺利进行。打开ArcMap,添加“影像配准”工具栏。把需要进行配准的影像—70011-1.TIF 增加到ArcMap中,会发现“影像配准”工具栏中的工具被激活。 第2步输入控制点 在配准中我们需要知道一些特殊点的坐标。通过读图,我们可以得到一些控件
点――公里网格的交点,我们可以从图中均匀的取几个点。一般在实际中,这些点应该能够均匀分布。在”影像配准”工具栏上,点击“添加控制点”按钮。使用该工具在扫描图上精确到找一个控制点点击,然后鼠标右击输入该点实际的坐标位置 用相同的方法,在影像上增加多个控制点(大于7个),输入它们的实际坐标。点 击“影像配准”工具栏上的“查看链接表”按钮。 第3步设定数据框的属性 增加所有控制点,并检查均方差(RMS)后,在”影像配准”菜单下,点击“更新显示”。执行菜单命令“视图”-“数据框属性”,设定数据框属性
●更新后,就变成真实的坐标。 第4步矫正并重采样栅格生成新的栅格文件 ●在”影像配准”菜单下,点击“矫正”,对配准的影像根据设定的变换公式重新采样,另存为一个新的影像文件。
影像配准及矢量化
影像配准及矢量化
影像配准及矢量化 一、实验目的 1.利用影像配准(Georeferencing) 工具进行影 像数据的地理配准 2.编辑器的使用(点要素、线要素、多边形要 素的数字化)。 3.熟悉GRAMIN GPS手持机的基本使用方 法。 注意:在基于ArcMap 的操作过程中请注意保存地图文档。 二、实验准备 数据:昆明市西山区普吉地形图 1:10000 地形图――70011-1.Tif,昆明市旅 游休闲图.jpg (扫描图),请从课程网站下载。 在开始本实验之前,将同学分成3-5个小组,每个小组从实验室借出一部GARMIN GPS手持机,利用课外时间在昆明市范围内 采集20个GPS点,并在自行购买和昆明市
旅游休闲图上做好标记。数据采集回来后用MapSource 软件通过数据线将数据从GPS 手持机中导入到计算机并存储为GPS.txt 文件以备使用。 在借到GPS手持机后,请在老师指导下认真阅读GPS手持机的说明书,掌握基本操作方法。使用完毕后请归还实验室。外出采集数据时请遵守指导老师宣布的安全注意事项。 软件准备: MapSource (GRAMIN GPS手持机数据导入软件) ArcGIS Desktop ---ArcMap 三、实验内容及步骤 第1步地形图的配准-加载数据和影像配准工具 所有图件扫描后都必须经过扫描配准,对扫描后的栅格图进行检查,以确保矢量化工作顺利进行。
●打开ArcMap,添加“影像配准”工具栏。 ●把需要进行配准的影像—70011-1.TIF 增加到ArcMap中,会发现“影像配准”工具栏中的工具被激活。 第2步输入控制点 在配准中我们需要知道一些特殊点的坐标。通过读图,我们可以得到一些控件点――公里网格的交点,我们可以从图中均匀的取几个点。一般在实际中,这些点应该能够均匀分布。
遥感图像的矢量化
遥感图像的矢量化 一、实验目的:经过影像分类提取相关的土地利用专题信息, 如地表 水体分布信息、建设用地( 包括建筑物和道路) 分布信息等,以 满足进一步的专题信息制图和数据库建设等方面的应用需要。 二、实验内容:利用监督分类的遥感图像进行地物的勾画。 三、实验过程:打开开始菜单,点击Arc Map弹出: 1、点击,打开自己的文件夹,在文件的空白处点击鼠标右键, 弹出工具条,选择New,再选择Personal Geodatabase,创建mdb 格式的文件夹,以自己的名字命名为lz; 2、建立数据集:打开lz文件夹,在文件夹里面的空白处点击鼠标 右键,弹出工具条,选择New,点击Feature Dataset,弹出对话框, 在对话框里输入数据集的名字 3、点击下一步,弹出对话框: 4、点击Geographic Coordinate System s→Asia→Beijing 1954 , 点击下一步→下一步,弹出:
点击Finishi; 5、在新建的数据集里面的空白处点击鼠标右键,弹出工具条,选 择New,点击Feature Class,弹出对话框: 在对话框里输入名字如上图,点击下一步,弹出: 在第三个字段里输入:名字,在右边的第三个字段里选择Text,点击Finish; 6、点击图标,弹出对话框,选择监督分类的图像,弹出: 7、再点击图标,弹出对话框,选择lz文件夹里面的lz数据集 里面的lz文件,弹出: 点击Close,弹出: 8、点击菜单栏上的Editor,选择Start Editing,弹出: 点击Start Editing,
9、点击菜单栏上的图标,开始对河流进行边界勾绘,勾绘完 边界以后,点击图标,弹出 点击名字旁边的Null,给所勾绘的地物命名,如下图 点击关闭 11、双击上的lz,弹出 点击Label s→,弹出 → 12、双击上的lz,弹出 点击Genera l→Symbology→Categories→Unique Values→Add All Values, 点击确定; 四、实验结果与分析:
ArcGIS影像配准及矢量化
实验三、影像配准及矢量化 一、实验目得 1.利用影像配准(Georeferencing) 工具进行影像数据得地理配准 2.编辑器得使用(点要素、线要素、多边形要素得数字化)。 注意:在基于ArcMap 得操作过程中请注意保存地图文档。 二、实验准备 数据:昆明市西山区普吉地形图1:10000 地形图――70011-1、Tif,昆明市旅游休闲图、jpg (扫描图)。 软件准备: ArcGIS Desktop ---ArcMap 三、实验内容及步骤 第1步地形图得配准-加载数据与影像配准工具 所有图件扫描后都必须经过扫描配准,对扫描后得栅格图进行检查,以确保矢量化工作顺利进行。打开ArcMap,添加“影像配准”工具栏。把需要进行配准得影像—70011-1、TIF 增加到ArcMap中,会发现“影像配准”工具栏中得工具被激活。 第2步输入控制点 在配准中我们需要知道一些特殊点得坐标。通过读图,我们可以得到一些控件点――公里网格得交点,我们可以从图中均匀得取几个点。一般在实际中,这些点应该能
够均匀分布。在”影像配准”工具栏上,点击“添加控制点”按钮。使用该工具在扫描图上精确到找一个控制点点击,然后鼠标右击输入该点实际得坐标位置 用相同得方法,在影像上增加多个控制点(大于7个),输入它们得实际坐标。点击 “影像配准”工具栏上得“查瞧链接表”按钮。 第3步设定数据框得属性 增加所有控制点,并检查均方差(RMS)后,在”影像配准”菜单下,点击“更新显示”。执行菜单命令“视图”-“数据框属性”,设定数据框属性
●更新后,就变成真实得坐标。 第4步矫正并重采样栅格生成新得栅格文件 ●在”影像配准”菜单下,点击“矫正”,对配准得影像根据设定得变换公式重新采样,另存为一个新得影像文件。
实验3、影像配准及矢量化
实验3、影像配准及矢量化 一、实验目的 1.利用影像配准(Georeferencing) 工具进行影像数据的地理配准。 2.编辑器的使用(点要素、线要素、多边形要素的数字化)。 注意:在基于ArcMap 的操作过程中请注意保存地图文档。 二、实验准备 基本概念: 1) 地图—Map (ArcMap document) 在ArcGIS中,一个地图存储了数据源的表达方式(地图,图表, 表格) 以及空间参考。在ArcMap中保存一个地图时,ArcMap将创建与数据的链接,并把这些链接与具体的表达方式保存起来。当打开一个地图时,它会检查数据链接,并且用存储的表达方式显示数据。一个保存的地图并不真正存储显示的空间数据! 2) 数据框架—Data Frame 在“New Map File(新建地图)”操作中,系统自动创建了一个名称为“Layers”的数据框架。在ArcMap中,一个数据框架显示统一地理区域的多层信息。一个地图中可以包含多个数据框架,同时一个数据框架中可以包含多个图层。例如,一个数据框架包含中国的行政区域等信息,另一个数据框架表示中国在世界的位置。但在数据操作时,只能有一个数据框架处于活动状态。在Data View只能显示当前活动的数据框架,而在Layout View可以同时显示多个数据框架,而且它们在版面布局也是可以任意调整的。 3)组图层-- New Group Layer 有时需要把一组数据源组织到一个图层中,把它们看作Contents窗口中的一个实体。例如,有时需要把一个地图中的所有图层放在一起或者把与交通相关的图层(如道路、铁路和站点等)放在一起,以方便管理。 4)数据层 ArcMap可以将多种数据类型作为数据层进行加载,诸如AutoCAD矢量数据DWG,ArcGIS 的矢量数据Coverage、GeoDatabase、TIN和栅格数据GRID,ArcView的矢量数据Shape的栅格数据Image的栅格数据DEM等。注意:Coverage不能直接编辑,要编辑需要将Coverage 转换成ShapeFile。 软件准备:ArcGIS Desktop ---ArcMap 实验数据:海燕乡土地利用现状图.jpg,在发送的压缩包“Exec03”中可以找到。
影像配准及矢量化
一、实验目的 实验三影像配准及矢量化 1. 利用影像配准(Georeferencing) 工具进行影像数据的地理配准 2. 编辑器的使用(点要素、线要素、多边形要素的数字化)。 注意:在基于ArcMap 的操作过程中请注意保存地图文档。 二、实验准备 数据:70011-1.jpg,测绘校区地形图―测绘校区.bmp 控制点坐标:Xn=xn+学号,Yn=yn+学号;控制点坐标为(这里“学号”是指每位同学后四位数字)软件准备:ArcGIS Desktop ---ArcMap 三、实验内容及步骤 在学习的基础上,完成测绘校区的影像配准及矢量化工作 本实习要求进行图形配准,至少有四个图层,其相关表结构如下: (控制点control)图层: 编号点名 X坐标 X坐标 (道路road)图层: 编号名称类型起点终点 (房屋house) 图层: 编号名称类型 (运动场Sports Ground)图层: 编号名称类型 (注记层labels)图层: 编号 第1步地形图的配准-加载数据和影像配准工具 所有图件扫描后都必须经过扫描配准,对扫描后的栅格图进行检查,以确保矢量化工作 顺利进行。 ● ● 打开ArcMap,添加“影像配准”工具栏。 把需要进行配准的影像—wtusm.tif增加到ArcMap 中,会发现“影像配
第2步输入控制点 GIS课程设计与实习-ArcGIS 在配准中我们需要知道一些特殊点的坐标。通过读图,我们可以得到一些控件点――公里网格的交点,我们可以从图中均匀的取几个点。一般在实际中,这些点应该能够均匀分布。 ● ● 在”影像配准”工具栏上,点击“添加控制点”按钮。 使用该工具在扫描图上精确到找一个控制点点击,然后鼠标右击输入该点 实际的坐标位置,如下图所示:
实验3、影像配准及矢量化
实验3、影像配准及矢量化
实验3、影像配准及矢量化 一、实验目的 1.利用影像配准(Georeferencing) 工具进行影 像数据的地理配准。 2.编辑器的使用(点要素、线要素、多边形要 素的数字化)。 注意:在基于ArcMap 的操作过程中请注意保存地图文档。 二、实验准备 基本概念: 1) 地图—Map (ArcMap document) 在ArcGIS中,一个地图存储了数据源的表达方式(地图,图表, 表格) 以及空间参 考。在ArcMap中保存一个地图时,ArcMap 将创建与数据的链接,并把这些链接与具体 的表达方式保存起来。当打开一个地图时, 它会检查数据链接,并且用存储的表达方式 显示数据。一个保存的地图并不真正存储显 示的空间数据! 2) 数据框架—Data Frame 在“New Map File(新建地图)”操作中,系统自动创建了一个名称为“Layers”的数 据框架。在ArcMap中,一个数据框架显示 统一地理区域的多层信息。一个地图中可以 包含多个数据框架,同时一个数据框架中可 以包含多个图层。例如,一个数据框架包含 中国的行政区域等信息,另一个数据框架表
示中国在世界的位置。但在数据操作时,只 能有一个数据框架处于活动状态。在Data View只能显示当前活动的数据框架,而在 Layout View可以同时显示多个数据框架, 而且它们在版面布局也是可以任意调整的。 3)组图层-- New Group Layer 有时需要把一组数据源组织到一个图层中,把它们看作Contents窗口中的一个实体。 例如,有时需要把一个地图中的所有图层放 在一起或者把与交通相关的图层(如道路、 铁路和站点等)放在一起,以方便管理。 4)数据层 ArcMap可以将多种数据类型作为数据层进行加载,诸如AutoCAD矢量数据 DWG,ArcGIS的矢量数据Coverage、 GeoDatabase、TIN和栅格数据GRID, ArcView的矢量数据ShapeFile,ERDAS的 栅格数据ImageFile,USDS的栅格数据DEM 等。注意:Coverage不能直接编辑,要编辑 需要将Coverage转换成ShapeFile。 软件准备:ArcGIS Desktop ---ArcMap 实验数据:海燕乡土地利用现状图.jpg,在发送的压缩包“Exec03”中可以找到。 三、实验内容及步骤 第1步地形图的配准——加载数据和影像配准工具 所有图件扫描后都必须经过扫描配准,对扫描后的栅格图进行检查,以确保矢量化工 作顺利进行。 打开ArcMap,添加“Georeferencing
arcgis影像配准及矢量化
目录 一.实验名称 (2) 二.实验目的及实验要求 (2) 三.实验过程 (2) 1. 地形图的配准-加载数据和影像配准工具 (2) 2.输入控制点 (3) 3.设定数据框的属性 (4) 4.矫正并重采样栅格生成新的栅格文件 (5) 5. 分层矢量化-在ArcCatalog中创建一个线要素图层 (6) 6. 从已配准的地图上提取等高线并保存到上面创建的要素类中. (9) 7.根据GPS观测点数据配准影像并矢量化的步骤 (11) 四.实验结果 (14) 1.分析数字化过程中误差的来源及减小误差的相关方法 (14) 2.为什么要对配准后的数据进行重采样 (14)
一.实验名称 影像配准及矢量化 二.实验目的及实验要求 1.实验目的 学习地图数字化及其编辑的方法。 2、实验要求 (1)利用影像配准(Georeferencing) 工具进行影像数据的地理配准 (2)编辑器的使用(点要素、线要素、多边形要素的数字化)。 三.实验过程 1. 地形图的配准-加载数据和影像配准工具 所有图件扫描后都必须经过扫描配准,对扫描后的栅格图进行检查,以确保矢量化工作顺利进行。 打开ArcMap,添加“影像配准”工具栏。把需要进行配准的影像—70011-1.TIF增加到ArcMap中,会发现“影像配准”工具栏中的工具被激活。
2.输入控制点 使用该工具在扫描图上精确到找一个控制点点击,然后鼠标右击输入该点实 际的坐标位置,如下图所示:
用相同的方法,在影像上增加多个控制点(大于7个),输入它们的实际坐标。点击“影像配准”工具栏上的“查看链接表”按钮。 注意:在连接表对话框中点击“保存”按钮,可以将当前的控制点保存为磁盘上的文件,以备使用 3.设定数据框的属性 增加所有控制点,并检查均方差(RMS)后,在”影像配准”菜单下,点击“更新显示”。 执行菜单命令“视图”-“数据框属性”,设定数据框属性
12 图形矢量化及R2V使用方法简介
第三篇常用地质制图软件的使用方法 在地质领域使用较多的还是矢量图,为了将纸质的一些复杂图形(如地形图)输入计算机变为矢量图,过去一般采用数字化仪进行数字化的方法,但这种方法费时费力,且速度较慢。目前多采用扫描矢量化的方法,即通过扫描仪将纸质图件变为栅格图形,然后用专门的矢量化软件变为矢量图形。 可用于地质制图的软件较多,有通用制图软件,如AutoCAD、MicroStation,也有用于特定行业领域的专门开发的软件,本篇主要介绍矢量化软件R2V及常用地质制图软件的使用方法。 12 图形矢量化及R2V使用方法简介 前面已讲过,图形数据的数据结构分为矢量数据和栅格数据,虽然它们各有其自身的优势和不足,都能方便地被计算机存储、识别和处理,都可以作为数字化成图系统的数据源。然而,就目前实际使用的情况来看,可能是基于精度和存储量方面的考虑,在大比例尺数字化成图系统中,一般很少将栅格数据结构作为其内部数据结构,而是将其作为一种可以支持的外部数据源(例如,扫描仪产生的图像文件)。具体的作法是将栅格数据转化为矢量数据后导入系统之中。在数字化成图系统的外部,一般就需要实现矢量数据与栅格数据的转换。 12.1 栅格数据转化为矢量数据的基本方法 一般情况下,栅格数据到矢量数据的转换(常被称为矢量化)要经过三个过程:二值化、细化和跟踪。对于部分工程扫描仪,二值化过程一般是在扫描时完成的,这时矢量化的主要过程就是细化和跟踪。 (1)二值化 由于扫描后的图像是按从0~255的不同灰度值量度的不同灰度级存储的,为了进行栅格数据矢量化的转换,需将这种256级不同的灰阶压缩到2个灰阶,即0和1两级,这就称为二值化。 二值化的关键是在灰度级的最大值和最小值之间选取一个阈值,如下式所示,当灰度级小于阈值时取值为0,当灰度级大于阈值时取值为l。阈值可根据经验进行人工设定,虽然人工设定的值往往不是最佳阈值,但在扫描图比较清晰时是行之有效的。 161
MapInfo矢量化栅格地图
MapInfo矢量化栅格地图 在mapinfo中矢量化可以的。 方法一:其它作图软件画的地图转化成mif文件,在mapinfo中可以打开使用。但是坐标需要转换,坐标转换的问题你得请教他人了,:) 方法二:地图首先要是栅格图像 具体如下: 2.2栅格图像 栅格图像是由一行行细小的点(称作像素)组成,所以也可以称之为位图。无论是建立 后所述的图层概念与进行表现空间的数据,首先应在mapinfo中引入栅格图像,所以栅格图像 是后续工作即图层分解的基础,又称作基图。 2.2.1栅格图像的获取 获取栅格图像可由以下几种途径取得:1、利用扫描仪创建栅格图像软件或由数码相机提供的图像直接调入。 2、通过图形软件包将图像保存或转储为栅格文件格式,例如tif(标记图像文件格式), 这样就可以在图形软件包中创建一个tif文件。3、从mapinfo或其它销售商那里购买 已配准好的栅格图像。 图像配准在以下详述。 mapinfo可显示多种格式的栅格图像,但不论什么格式,最大支持图像大小为16000*16000 像素。在使用栅格图像时最好采用更高分辨率的视频显示器。mapinfo支持以下七种栅格 图像格式:文件名.gif(图形交换格式) 文件名.jpg(jpeg格式) 文件名.tif(标记图像文件格式) 文件名.pce(isft画笔格式) 文件名.bmp(windows位图) 文件名.tga(Targa) 文件名.bll(spot卫星图像) mapinfo还可以读入以下类型的栅格图像: 黑白图像(黑白图像的每个像素不是黑色就是白色,这种图像所占空间最少,且显示得最快。黑白图像也可以显示为两种不同浓度的灰色。) 灰度图像(彩色图像中的每个像素可能是黑色、白色或是某种浓度的灰色。) 彩色图像(彩色图像中的每个像素可以是调色板中的任何一种可用的颜色。可用的 颜色集部分地依赖图像文件格式和图像来源。一幅8位彩色的图像中每个像素有8位,即1字节 的描述信息,这意味着图像具有256色的调色板。一幅24位彩色的图像中每个像素有24位,即 3字节的描述信息,这样的图像具有超过一千六百万种颜色的调色板。) 2.2.2栅格图像用途 将栅格图像引入mapinfo中,可以有以下几种用途。 1、用作普通地图的蓝本(用mapinfo进行地图处理,只需将纸张地图、照片或其它形式的图像 引入,便可以在地图窗口中显示。) 2、用作mapinfo地图的背景(采用栅格图像作为地图的基础图层,可使其它图层有一个更细腻 的背景。可以容易地修改图像显示的大小、图例、中心点,在水利工作中常常需要对局部广大, 以满足不同的需求。) 3、作为一幅单独的图像(在有些场合,需要显示一幅图像,可单独显示或与其它图层或专题mapinfo地图组成页面布局。例如,你可以在一幅图面上显示某一工程的图像、地理位置、文字
GIS-影像配准及矢量化
影像配准及矢量化 一、实验目的 1.利用arcGIS影像配准工具进行影像数据的地理配准 2.arcGIS编辑器的使用(点要素、线要素、多边形要素的数字化)。 3.利用arcGIS软件计算矢量数据的长度、面积。 二、实验准备 数据:青海省xx地形图1:50000 地形图――1-甲.Tif和1-乙.Tif,(电子版扫描图)。软件准备: ArcGIS Desktop ---ArcMap 三、实验内容及步骤 第1步、地形图的配准-加载数据和影像配准工具 所有图件扫描后都必须经过扫描配准, 对扫描后的栅格图进行检查,以确保矢量化 工作顺利进行。 1、打开ArcMap,添加“地理配准”工具栏; 2、将需要进行配准的影像—1-甲.Tif添加到 ArcMap中; 3、在图层处点击右键,下拉菜单中点击属性, 定义投影坐标系-设定数据框的坐标系统为 “Xian_1980_Degree_GK_CM_99E”(西安80 投影坐标系,3度分带,东经99度中央经线)。 必要性:所有图件扫描后都必须经过扫描配 准,对扫描后的栅格图进行检查,以确保矢 量化工作顺利进行。 第2步、添加控制点 1、在配准中我们需要知道一些特殊点的坐标。 通过读图,我们可以得到一些控制点,我们可以从图 中选取几个较为分散的点。一般在实际中,这些点应 该能够均匀分布。 2、在“地理配准”工具栏上,点击“添加控制 点”按钮。使用该工具在扫描图上精确到找一个控制 点点击,然后鼠标右击输入该点实际的坐标位置, 3、用相同的方法,在影像上增加多个控制点(一 般不少于三个),输入它们的实际坐标。
必要性:在配准中我们需要知道一些特殊点的坐标,我们可以依靠它们来矫正地图。利用其坐标数据解方程,求待定系数来获取其在规定坐标系下的坐标。 第3步校正并重采样栅格生成新的栅格文件 1、完成控制点的添加后,点击“地理配准” 工具栏上的“查看链接表”按钮,转换方式设定为 “一阶多项式”。观察残差的大小,若残差较大, 可重新选取控制点,以减小误差。 2、在“地理配准”菜单下,点击“校正”,对 配准的影像根据设定的变换公式重新采样,另存为 一个新的影像文件。 3、将校正后的后得到的栅格文件加载到 ArcMap中, 4、必要性:校正,和配准。使用这些配准后 的影像进行分层矢量化。我们后面的数字化工作是 对这个配准和重新采样后的影像进行操作的。 第4步、设定数据框的属性 1、执行菜单命令“视图”-“数据框属性”, 设定数据框属性. 2、在“常规”选项中单位选择“度分秒”,“坐 标系统”选项页中,设定数据框的坐标系统为 “Xian_1980_ GK_Zone_17”(西安80投影坐标系, 6度分带,东经99度中央经线)。 必要性:统一标准,西安80投影坐标系,6度分带, 东经99度中央经线,可以求得真实坐标。 第5 步分层矢量化-在ArcCatalog中创建一个线要 素图层 1、打开ArcCatalog.在指定目录下,鼠标右击,在“新 建”中选择“Shapefile”, 2、输入创建的名称“等高线”,点击要素类型,选择 折线; 3、点击“编辑”选项后面的按钮,在“空间参考属 性”对话框中的“坐标系”选项页下,将选择西安80 坐标系,点击“选择”按钮。(在Projected Coordinate Systems目录下,选择Gauss Kruger---→Xian 1980--→Xian_1980_3_Degree_GK_CM_99E)。 4、再点击“坐标将包含M值”、“坐标将包含Z值” 选项,用于存储的数据,点击确定完成,我们就创建 了一个线状的要素类的矢量文件。 必要性:创立矢量文件,为图层矢量化做准备。
ArcGIS影像配准矢量化
地理信息系统实验一地图配准及矢量化 实验名称:影像配准及矢量化实验课程:地理信息系统 班级: 10级测绘1班 学号: 姓名: 指导教师: 实验日期:2013 年5月17日
目录 一、实验目的 (3) 1、利用影像配准工具进行影像数据的地理配准 (3) 2、地形图的矢量化(点要素、线要素、多边形要素的数字化) (3) 二、实验流程 (3) 三、影像匹配 (3) 1、加载底图数据和地理配准工具 (3) 2、进行地理配准,输入控制点 (6) 3、设定数据框的属性 (7) 4、矫正并重采样栅格生成新的栅格文件 (9) 四、分层矢量化 (11) 1、建立要素类 (11) 2、对地形图进行矢量化 (13) 五、对已矢量化但地图未配准的纠正 (19) 1、未添加空间参考的要素图层的空间校准 (20) 2、为要素图层添加参考坐标系后再校正 (23) 六、实验中遇到的问题 (26) 七、实验体会 (26)
实验一影像配准及矢量化 一、实验目的 1、利用影像配准工具进行影像数据的地理配准; 2、地形图的矢量化(点要素、线要素、多边形要素的数字化)。 二、实验流程 三、影像匹配 1、加载底图数据和地理配准工具 (1)添加底图数据。
图1.底图 (2)阅读底图的信息。从图中可获得信息该图于1978年5月调绘,1980年出版,采用的是1954年北京坐标系,3度带,带号为35,1956年黄海高程系, 等高距为5米,1974年板式。 (3)打开ArcMap,点击工具条上的,加载底图。
图3.加载底图 图4.加载底图 (4)加载地理配准工具。右击ArcMap右上角空白区域,在弹出的工具加载项中勾选“地理配准”。 图5.加载地理配准工具
在ArcGIS中配准(TIF、JPEG)栅格图像并矢量化(转)
在ArcGIS中配准(TIF、JPEG)栅格图像并矢量化(转) 图像最好不要压缩,越精确地图的矢量化原精确,使用ArcGIS 9.2 Desktop完成。 一、栅格图像的校正和坐标系确定 启动ArcMap,新建一个新工程,右键Layers选择Add Data…添加TIF图像,将出现如下提示(如果提示无法加载rester data时请安装ArcGIS Desktop SP3补丁),单击Yes确定,加载图像后提示图像没有进行配准,确定然后配准图像。 图像加载后即可看到图像内容,右键工具栏打开Georeferencing工具条,进行图像的配准工作,在配准之前最好先保存工程。
在File菜单下打开Map Properties编辑地图属性,Data Source Options可设置保存地图文件的相对路径和绝对路径。(这里选择相对路径以确保将工程复制到其他机器可用)。 配准前要先读懂地图,望都县土地利用现状图采用1954北京坐标系,比例尺1:40000,查阅河北省地图发现望都县位于东经115度附近,那么按6度分带属于20带中央经线117度,按3度分带属于38带。从图框看到的公里数发现没有带号,应该是公里数。 这里只找了4个点进行配置(可以找更多的点),从左到右从下到上,逆时针编号为1、
2、3、4;在ArcMap中单击Georefercning工具条上的Add Control Ponit工具(先掉Auto Adjuest 选项),添加4个点控制点。 然后编辑Link Table中的4个控制点的代表的公里数,然后单击“Georeferecning下拉菜单的Auto Adjuest”图像即进行校正这时可看到参差值这里是0.00175(Total RMS)非常小说明配准较为精确。单击Save按钮可将控制点信息保存到文件,单击Load按钮可从文件加载控制点坐标。
实验3、影像配准及矢量化
●(影像配准)”工具栏。 ●把需要进行配准的影像“海燕乡土地利 用现状图.jpg”增加到ArcMap中,会发现“Georeferencing”工具栏中的工具被激活。 ●首先将Georeferncing工具条 Georeferncing菜单下Auto Adjust不选择。 第2步输入控制点 在配准中我们需要知道一些特殊点的坐标。通过读图,我们可以得到一些控件点――公里网格的交点,我们可以从图中均匀的取几个点。一般在实际中,这些点应该能够均匀分布。 ●在“Georeferencing”工具栏上,点击 “Add Control Points(添加控制点)”按钮。
●使用该工具在扫描图上精确到找一个控制点点击,然后鼠标右击输入该点实际的坐标位置,如下图所示: ●用相同的方法,在影像上增加多个控制点(一般是4个),输入它们的实际坐标。点击“Georeferencing”工具栏上的“View Link Table(查看链接表)”按钮。
注意:在链接表对话框中点击“Save…”按钮,可以将当前的控制点保存为磁盘上的文件,以备使用。 检查控制点的Residual(残差)和RMS(均方差)。如果某点残差特别大,需删除并重新选取控制点。转换方式设定为“1st Order Polynomial(或仿射)”。因为目前我们只用了四个控制点,ArcGIS只能执行一个1st Order Polynomial (affine)(二次或仿射变换)。 第3步设定数据框的属性 增加所有控制点,并检查均方差(RMS)后,在“Georeferencing”菜单下,点击“Update Display(更新显示)”。执行菜单命令“View”-“Data Frame Properties(数据框属性)”,设定数据框属性。
R2V矢量化软件说明
一、常用键: F2--放大或放大到矩形框;F3--缩小;F5--全局视图;F6--前一视图;F4--灰度影像对比度;F1--帮助PageUp,PageDown,方向键--滚动窗口 用鼠标左键画矩形选择框,在edit line模式下需要同时按下shift键。 Ctrl鼠标左键量距离。 矢量化时,Backspace--删除上一点;Space Bar--结束 鼠标状态:指针鼠标,十字鼠标,移动鼠标,删除鼠标,ID鼠标 矢量图可以显示结点、端点等要素。可以根据层或结点ID等设置矢量线的颜色。 二、矢量化步骤 1、打开图像文件,缩放到适当处。黑白图像可加色,灰度图像可设对比度,彩色图像可作分类classification,可以作像素编辑(如替换颜色,清除像素点) 2、矢量化:先定义层、开关层、选当前层,线图可以直接全自动矢量化。复杂图像用交互式矢量化(Edit/Lin es->new Line->Auto Trace). 多线矢量化Multi-Line Trace:一次自动矢量化多条线(如相邻的多条等高线)。 3、矢量线编辑修改 4、生成的矢量数据转换进投影系统如UTM中:通过选择4个以上的控制点来实现。 根据控制点,可以通过生成Image World File 对图像作geo-reference,或通过Image/Warp命令对图像变形作几何校正。 5、保存工作项目文件。如果已经完成全部矢量化,可以输出矢量数据到其它GIS或CAD格式。 三、彩色图像矢量化 途径有: 1、选择一矩形彩色区域作为目标(训练区)-自动矢量化-选择边界选项。 2、先作颜色分类,再矢量化(某一颜色或全图矢量化) 3、颜色分类后,选择某一颜色保存为黑白图像,再作矢量化。 4、用像素工具对图像进行编辑修改,再矢量化。 24色真彩图像:色彩分类-选择色彩-自动矢量化或保存为黑白图像。 8位彩色图像:打开像素工具-查询对象色值- Map Pixel Values替换颜色- 确认完成像素修改- 选择色彩-自动矢量化或转换/保存为黑白图再矢量化。 四、生成多边形 矢量化后,删除微短线,连接线(Snap Lines),光滑线,作所有必要的线编辑。注意线交点处结点间隙不能太大,共结点处不能相交。最后使用Create Polygon Layer命令形成多边形。 五、如何将图像根据另一个图像或矢量图进行校正(图像坐标系), 将图像根据a g eo-coded vector map进行校正, 以及geo-referencing the image. 1. 根据另一图像或者矢量图校正图像(在图像坐标系中)
实验4 影像配准及矢量化
实验四地图配准及矢量化 专业年级:姓名:学号: 一、实验目的:学会地图的地理配准,熟练掌握地图要素(点要素、线要素、多边形要素)的矢量化。 二、实验要求: 1.利用影像配准(Georeferncing) 工具进行地图的地理配准; 2.利用ArcCatalog创建个人地理空间数据库,新建点要素、线要素、多边形要素图层; 3.使用编辑器进行地图要素(点要素、线要素、多边形要素)的数字化。 4.进行地图版面设计,并输出地图。 三、实验内容: (一)地图的配准 1.加载地图和影像配准工具 2.输入控制点 (1)在”影像配准”工具栏上,点击“添加控制点”按钮; (2)使用该工具在扫描图上精确地找一个控制点点击,然后鼠标右击输入该点实际的坐标位置; (3)用相同的方法,在地图上增加多个控制点(大于7个),输入它们的实际坐标; (4)点击“影像配准”工具栏上的“查看链接表”按钮。检查控制点的残差和RMS,删除残差特别大的控制点并重新选取控制点;转换方式设定为“二次多项式”。 (5)增加所有控制点,并检查均方差(RMS)后,在”影像配准”菜单下,点击“更新显示”。 3.设定地图单位和坐标系统 (1)打开数据组操作快捷菜单,点击“属性”; (2)在“常规”选项页中,设置地图显示单位; (3)在“坐标系统”选项页中,设定数据组的坐标系统。更新后,就变成真实的坐标。 4.矫正并重采样栅格生成新的栅格文件 (1)在”影像配准”菜单下,点击“矫正”,对配准的影像根据设定的变换公式重新采样,另存为一个新的影像文件。 (2)加载重新采样后得到的栅格文件,并将原始的栅格文件从数据组中删除。 (二)创建个人地理数据库,新建点要素、线要素、多边形要素图层 1.打开ArcCatalog。在指定目录下,鼠标右击,在“新建”中,选择“个人 Geodatabase”。并修改该Geodatabase数据库的名称。 2.为该Geodatbase创建新的要素集。 (1)鼠标右击该 Geodatabase,在“新建”中选择“要素集”。 (2)在“新建要素数据集”对话框中,输入创建的要素集的名称。单击“编辑”按钮。 (3)在“坐标系统”选项页中,设定要素集的坐标系统。单击“应用”、“确定”,返回到“新
ArcGIS影像配准及矢量化
实验三、影像配准及矢量化 1. 利用影像配准(Georeferencing)工具进行影像数据的地理配准 2. 编辑器的使用(点要素、线要素、多边形要素的数字化)。注意:在基于ArcMap 的操作过程中 请注意保存地图文档。 数据:昆明市西山区普吉地形图1:10000 地形图――,昆明市旅游休闲图.jpg (扫描图)。 软件准备: ArcGIS Desktop ---ArcMap 第 1 步地形图的配准-加载数据和影像配准工具 所有图件扫描后都必须经过扫描配准,对扫描后的栅格图进行检查,以确保矢量化工作顺利进行。打开ArcMap,添加“影像配准” 工具栏。把需要进行配准的影像—增加到ArcMap 中,会发现“影像配准”工具栏中的工具被激活。 第 2 步输入控制点 在配准中我们需要知道一些特殊点的坐标。通过读图,我们可以得到一些控件
点――公里网格的交点,我们可以从图中均匀的取几个点。一般在实际中,这些点应该能够均匀分布。在”影像配准”工具栏上,点击“添加控制点”按钮。使用该工具在扫描图上精确到找一个控制点点击,然后鼠标右击输入该点实际的坐标位置 用相同的方法,在影像上增加多个控制点(大于7 个),输入它们的实际坐标。点击“影像配 准”工具栏上的“查看链接表”按钮。 第 3 步设定数据框的属性 增加所有控制点,并检查均方差(RMS)后,在”影像配准”菜单下,点击“更新显示” 。执行菜单命令“视图”-“数据框属性” ,设定数据框属性
更新后,就变成真实的坐标。 第 4 步矫正并重采样栅格生成新的栅格文件 在”影像配准”菜单下,点击“矫正” ,对配准的影像根据设定的变换公式重新采样,另存为一个新的影像文件。
