一二三级标题格式范文什么是一级标题二级标题三级标题
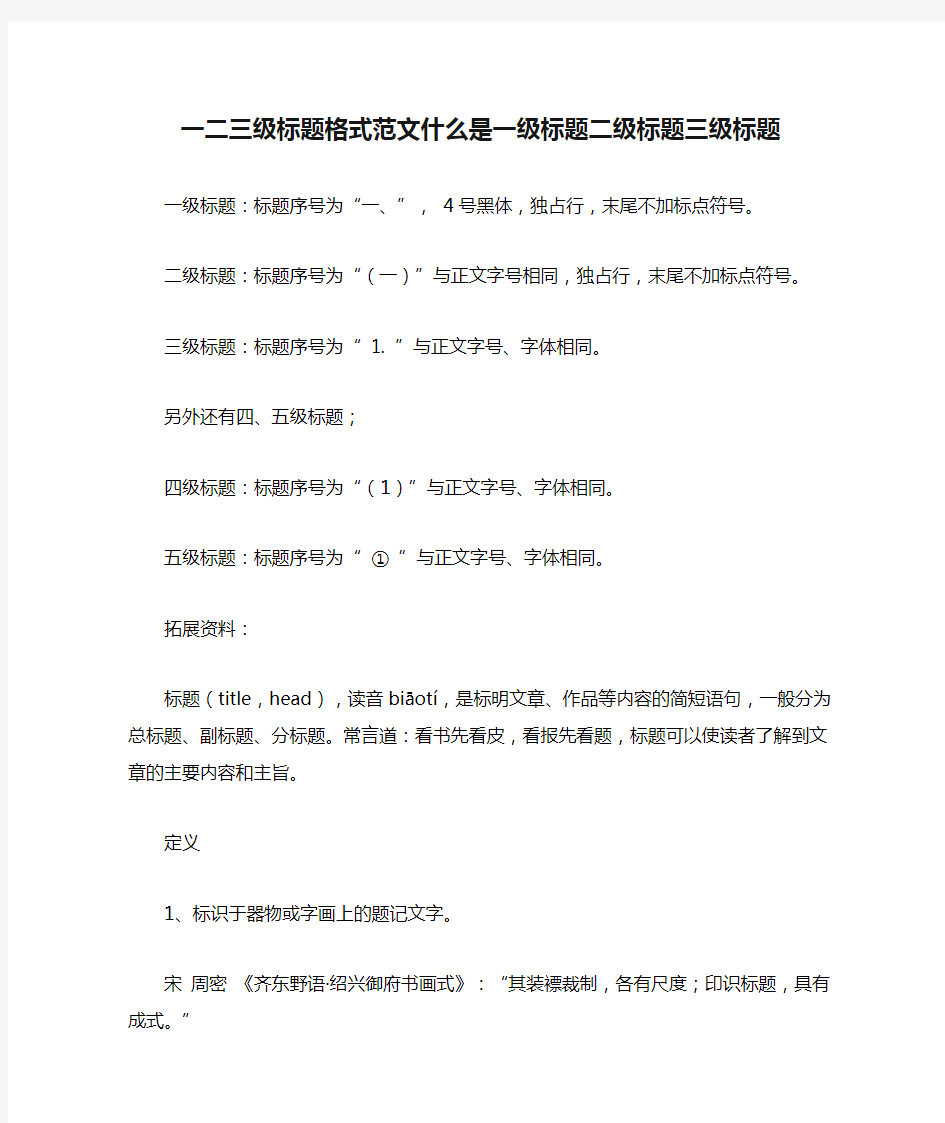
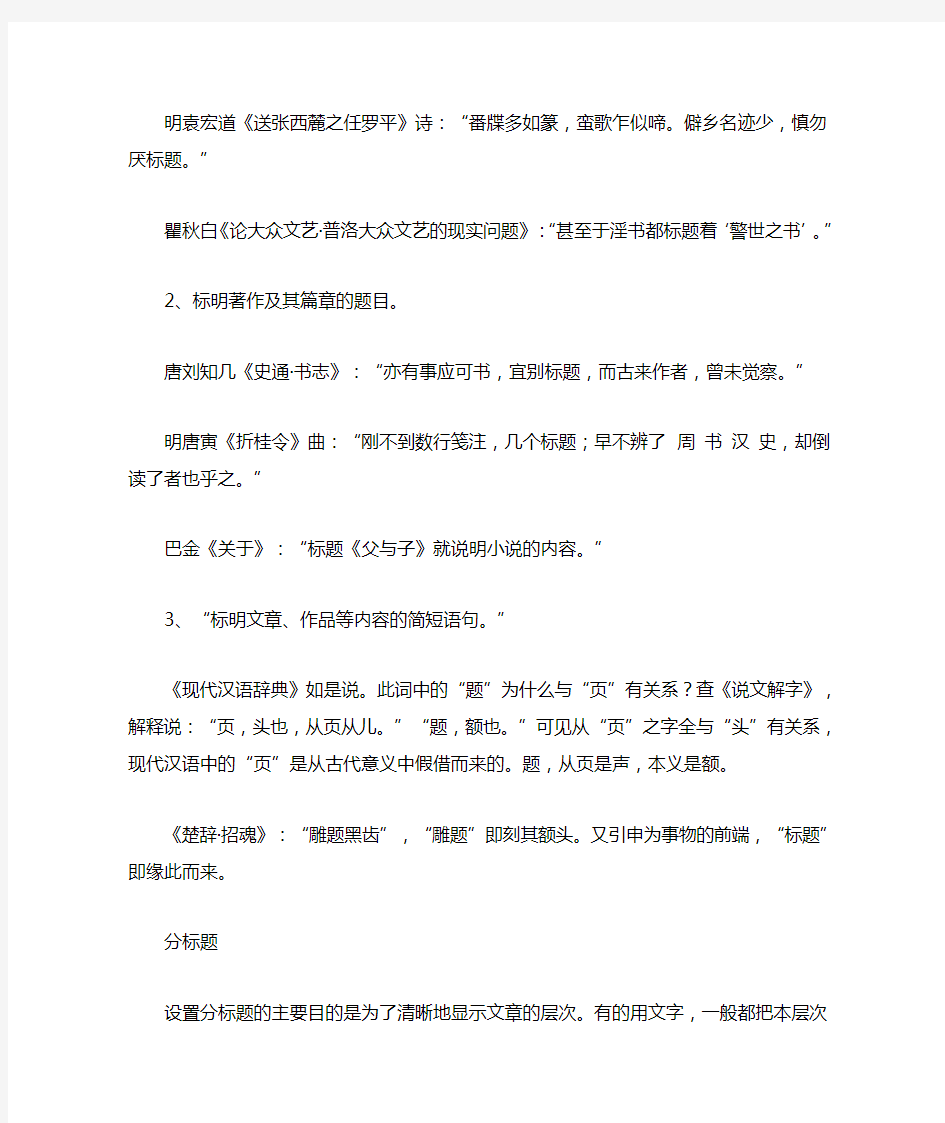
一二三级标题格式范文什么是一级标题二级标题三级标题一级标题:标题序号为“一、”, 4号黑体,独占行,末尾不加标点符号。
二级标题:标题序号为“(一)”与正文字号相同,独占行,末尾不加标点符号。
三级标题:标题序号为“ 1. ”与正文字号、字体相同。
另外还有四、五级标题;
四级标题:标题序号为“(1)”与正文字号、字体相同。
五级标题:标题序号为“①”与正文字号、字体相同。
拓展资料:
标题(title,head),读音biāotí,是标明文章、作品等内容的简短语句,一般分为总标题、副标题、分标题。常言道:看书先看皮,看报先看题,标题可以使读者了解到文章的主要内容和主旨。
定义
1、标识于器物或字画上的题记文字。
宋周密《齐东野语·绍兴御府书画式》:“其装褾裁制,各有尺度;印识标题,具有成式。”
明袁宏道《送张西麓之任罗平》诗:“番牒多如篆,蛮歌乍似啼。僻乡名迹少,慎勿厌标题。”
瞿秋白《论大众文艺·普洛大众文艺的现实问题》:“甚至于淫书都标题着‘警世之书’。”
2、标明著作及其篇章的题目。
唐刘知几《史通·书志》:“亦有事应可书,宜别标题,而古来作者,曾未觉察。”
明唐寅《折桂令》曲:“刚不到数行笺注,几个标题;早不辨了周书汉史,却倒读了者也乎之。”
巴金《关于》:“标题《父与子》就说明小说的内容。”
3、“标明文章、作品等内容的简短语句。”
《现代汉语辞典》如是说。此词中的“题”为什么与“页”有关系?查《说文解字》,解释说:“页,头也,从页从儿。”“题,额也。”可见从“页”之字全与“头”有关系,现代汉语中的“页”是从古代意义中假借而来的。题,从页是声,本义是额。
《楚辞·招魂》:“雕题黑齿”,“雕题”即刻其额头。又引申为事物的前端,“标题”即缘此而来。
分标题
设置分标题的主要目的是为了清晰地显示文章的层次。有的用文字,一般都把本层次的中心内容昭然其上;也有的用数码,仅标明“一、二、三”等的顺序,起承上启下的作用。需要注意的是:无论采用哪种形式,都要紧扣所属层次的内容,以及上文与下文的联系紧密性。
对于标题的要求,概括起来有三点:
一要明确。要能够揭示论题范围或论点,使人看了标题便知晓文章的大体轮廓、所论述的主要内容以及作者的写作意图,而不能似是而非,藏头露尾,与读者捉迷藏。
二要简炼。论文的标题不宜过长,过长了容易使人产生烦琐和累赘的感觉,得不到鲜明的印象,从而影响对文章的总体评价。标题也不能过于抽象、空洞,标题中不能采用非常用的或生造的词汇,以免使读者一见标题就如堕烟海,百思不得其解,待看完全文后才知标题的哗众取宠之意。
三要新颖。标题和文章的内容、形式一样,应有自己的独特之处。做到既不标新立异,又不落案臼,使之引人入胜,赏心悦目,从而激起读者的阅读兴趣。
可以使用样式统一设置。
在03版的格式下,有样式和格式的命令,点击后出现样式库,新建3个样式,分别叫1,2,3级标题,设置下格式。然后要输入1,2,3级标题前,先点样式,光标会自动定位对齐的。同样还可以设置正文格式,正文开头空两格。(打开样式后,左下角有个格式,那里可以设置段落格式)
07版的样式打开就看得见的。你不用新建,直接修改样式。然后和03那么用就可以了。
1是一级标题,1.1就是二级标题,1.1.1是三级标题
最上边的那个大标题如果没有特殊要求,就是比一级标题大一个字号的,二号的。字体也是粗黑的。
或者也可以跟老师咨询一下/或问一下同学。
正文为标准字间距、行间距为固定值22磅,段前、段后均为0磅,其他设置默认。
正文文字内容字体、字号:
一级目录:黑体、三号;
二级目录:黑体、四号;
三级目录:宋体、加粗、小四;
正文部分:宋体、小四;
进入自动编号对话框,选择个1你认为最接近你想要的多级符号,点击右下角的自定义按钮。在自定义对话框中选择1级,根据自己的要求更改1级的编号格式,可以增加字:第1章。关键是要打开右边的“高级”按钮,对话框将增加选项,一定在“将级别链接到样式”选“标题1”。每一级都要修改,都要链接样式,更改完成后确定即可。
你的文档一定要使用标题样式才管用喔!
模板,内容仅供参考
Microsoft-word-2013-标题自动编号设置方法
Microsoft word 2013 标题自动编号设置方法· 在我们编写文档特别是写论文、报告材料的时候,对标题的编号的设置简直费时费力,并且容易出错,如果某一级的标题发生了变化,那么后面所有的编号都需要进行修改。那么我们如何使用word的自动编号功能呢?今天我们来进行详细的介绍。 设置好后的word工具栏样式 如果我们要设置标题自动编号,首先需要了解几个基本概念: 1、【样式】 在【开始】菜单中的【样式】工具为用户提供了快捷的标题选择功能,用户可通过选择相应的标题来快速设置标题格式,相信很多用户都使用过这个功能。 2、段落中的【编号】与【多级列表】 在【开始】菜单中还有【编号】与【多级列表】两个工具,相信很多用户都使用过【编号】工具,可以快速自动的对同一级的标题进行编号,但是如果要设置类似1.1、1.2、1.3之类的多级标题怎么办呢?那么我就需要用到【多级列表】工具了。这两个工具的位置如下图所示:
通过这三个基础工具,就可以设置出标题的自动编号,设置好后,我们点击样式中的各级标题,就会自动为该级标题编写符号,并且其他关联的编号会自动更改。 下面我们根据设置的步骤来逐一进行介绍 1、我们在空白的文档中随意编写几行文字 为了便于进行展示,事先我以将标题的文字大小进行了设置。 2、设置编号格式 在【段落】中设置编号的格式,点击【编号】右边的倒三角形,进行编号格式的选择。一般设置多级编号,我们都会选择1. 2. 3. 格式,如下图:
设置好后,所选行会显示编号的结果,如下图所示 3、设置多级列表格式 在【段落】右边的【多级列表】中选择相应的格式
选择多级列表格式后,文档界面不会发生任何变化。所以紧接着我们需要进行最重要的步骤。 4、设置【多级列表】与【样式】的关联 再次点击【多级列表】右边的倒三角符号,此时不能再选择相应的列表样式,而是要点击样式框底部的【定义新的多级列表】 弹出的设置窗口如下图所示:
Word 2007多级列表标题详解
Word 2007多级列表标题详解 一、设定样式 多级列表是以Word的样式概念为基础的,要想使用多级列表,就必须从样式入手。所谓样式,简单说就是预先将想要的格式组合在一起,然后命名,就成了样式。例如,中国人的文章一般喜欢用章、节、小节来划分,就像下面这样: 第一章绪论 第一节背景介绍 第二节系统目标和意义 其中“第一章绪论”使用了黑体、二号字、居中等格式,我们在Word中以“标题一”来命名这一类型;而“第一节背景介绍”则使用了宋体、三号字、居中等格式,我们以“标题二”来命名之;其余的“标题三”、“标题四”、……等依此类推。而正文部分,我们就以“正文”来命名样式。 打开Word,点击“开始”选项卡中“样式”栏右下角的箭头,调出“样式”窗口,在“正文”那一行的右边点击向下箭头,选择修改,如图1: 图1
样式修改对话框如图2,可以修改格式,还可以点击下面的格式按钮,设置字体、段落和编号等更全面的格式。 图2 在修改样式对话框中,在格式下面依次改为“宋体”、“小四”。如果需要同时对西文字体也进行设置,则在同一行右侧点击“中文”,改为西文,然后在左边选择字体,例如“Times New Roman”。如图3: 图3 设置好了正文样式,接着就要设定标题样式。 在图一所示的样式窗口中,你可能可以看到“标题一”到“标题三”甚至“标题四”,但有的朋友可能只能看到“标题一”,甚至连“标题一”都看不到。这是因为你的文档尚未应用内
置的这些样式,所以没有显示出来而已。对于连“标题一”都看不到的,就需要点击下面的“选项”,把“推荐的样式”改为“所有样式”即可。这里我们假定你至少可以看到“标题一”样式。 如果你打开的是空文档,那么此时就需要输入你的文章的标题内容,然后按住Ctrl 键选中那些你需要设置为“标题一”样式的行;但如果你打开的是已经完成输入的文档,则只需要按住Ctrl键选中那些你需要设置为“标题一”样式的行,而不管它们原来是怎么设置的。 选中之后就可以开始设置“标题一”样式了。这里我们假定图4是最后希望看到的结果: 图4 而图5则是目前刚刚准备开始设置“标题一”的情形:
WORD2007设置多级编号标题
word2007多级编号标题? 2009年10月11日星期日09:01 word2007和之前的Word2003存在很大不同,除了界面的改变影响较大的地方就是建立多级编号完全不同了,以往在2003中直接通过风格和样式中的编号菜单可以调整实现多级编号功能,但到了2007却实现不了,其只能调整一级菜单。 通过摸索我总结出了如下操作步骤来实现: 1、点击如下图所示的被红线圈中的位置。 2、系统将显示样式列表框(如下图),然后选择新建样式图片(如下图中被红线选中部分)。 3、在弹出的“根据格式设置创建新样式”窗口(如下图所示)中进行设置一些需要的风格。注意要记住名称在后面我们设置多级列表时有用,因此要输入一个可以区分且好记忆的名称。我在这里设置第一级的名称为q1,第二级的名称为q2。
4、设置完成样式后选中确定按钮完成。在下图所示界面上选中“多级列表”按钮(如图中红线圈住部分)。 5、在弹出的窗口中选中红线圈住的部分。
6、此时出现如下窗口。在此窗口中进行设置。如果我们要设置第一级就用鼠标选中级别为1级,然后设置“将级别链接到样式”为前面设置的风格名为q1的样式;同样的操作,使用鼠标选中级别为2级,然后设置“将级别链接到样式”为前面设置的风格名为q2的样式;以后如此类推。假设是设置第4级,则需要从第一级开始逐级选中需要调整的级别(关键看之前前三级的设置如何,如果前三级设置了将级别链接到样式XXXX,则这里也必须设置将级别链接到样式XXXX),然后设置“将级别链接到样式”。
7、最后只要在应用中使用word2007中如何将多级编号与各级标题相关联?
Word多级列表设置方法
Word多级列表设置方法 Wrote by yangx1 2018.02.06
目录 1Word样式机制分析 (3) 2样式管理 (3) 3多级列表 (5) 4最终效果 (8)
Word多级列表设置方法 Word中列表的标签经常会乱,调整起来也比较麻烦,而且调整结果往往不理想。笔者就曾经调整格式1个多小时还是很乱,目录显示大大小小很不规范,最终还是去除一切自动编号,手工给编上了(一把辛酸泪)。 经过学习,笔者已经学会通过多级列表自动编号的方法,在此分享给大家,希望大家可以少走弯路。 本文使用Word版本为2013专业版,其余版本设置位置可能不一样,但也可参考。 1Word样式机制分析 Word样式可以设置模板,比如字体、字号、加粗、行间距等等,点击模板就可以为相应区域设置为对应的样式了。样式设置完成后,可以链接多级列表,这实现了自动编号。将列表设置相应显示级别,可以在目录中生成清晰的结构。非目录编号可以采用项目符号或者编号,也十分常用。 2样式管理 Word内置了许多样式,在开始>>样式选项下可以查看。 点击右键>>修改以更改样式来符合自己要求,点击右键>>删除删掉不需要的样式。 可以修改字体、字号、加粗等项目,在格式下拉框中还能修改段落、缩进、行距等等。修改完成可在该界面查看到总体设置清单。
修改 样式右下角的小箭头可以展开,展开后可管理样式,需要用到下图中的按钮。 点击导入/导出,可将当前文档自定义的样式导入到默认样式库。
3多级列表 多级列表按钮位于开始>>段落,打开之后选择定义新的多级列表。 第一级别设置好编号样式,链接到“标题1”样式,显示级别为“级别1”。 第二级别选择包含的级别编号来自>>级别1,在编号格式框就自动生成了一个灰底的“1”,该数字会根据编号的数量自动增加。
word怎么设置一级标题
word怎么设置一级标题 篇一:word如何设置多级标题 1一级标题设置 篇二:设置word中多级标题编号 设置word中多级标题编号 ?如何设置如下图中的多级编号 ?步骤如下: ?步骤一:先选中工具栏上的多级编号如图所示: ?步骤二:选中之后选择列表框中红色多级列表——选择定义新的列表样式,具体如下图所示: ?步骤三:选中定义新的列表格式之后会出现一个样式窗口如下图,点击 格式的下三角符号出现编号,点击编号: ?步骤四:选中编号之后会出现修改多级列表的窗口,选择一级,将链接 的样式改为标题一,下面的标题符号修改为第一章,在编号样式的下拉框中选择简体一。一级标题就修改好了 ?步骤五:修改二级标题,点击级别2,将标题链接到标题二,标题编号 会出现一.1的现象,则选中正规形式编号就变成了1.1的编号格式,
三、 四、五等级别同二级标题设置一样。点击确定之后标题级别就设置好了。 ?步骤六:可以设置标题的字体缩进量等。 设置好之后再列表框中会如图所示会出现多级列表的样式如下图所示: ?步骤七:07中可能默认隐藏标题2、3、4、5等,所以点击样式中的选 项,出现一个小窗口。 选中:在使用了上一级别时显示下一标题 ?步骤八:根据你要定义的标题刷格式,如下图: 篇三:word文档多级标题设置方法 word文档多级标题设置方法 做标书或者长篇幅的材料时,编辑标题、正文的字体、格式、序号是比较头痛的问题。比如,第二章和第三章的标题内容需要切换,那么两个章节的标题需要全部调整? 第三章内容需要删除,那么四、五、六章的内容需要全部修改? 某一级别标题格式需要调整,大片的标题要挨个修改? 遇到类似问题时,如果采用多级标题格式设置,可以大大提高工作效率。 为了直观的展示标题分类,以生物的分类做示例。生物包括动物、植物、微生物三种一级大类,动物包括,哺乳动物、鸟类、鱼类二级大
Word多级列表设置方法
实用文档 Word多级列表设置方法 Wrote by yangx1 2018.02.06
目录 1 Word 样式机制分析 (3) 2样式管理 (3) 3多级列表 (5) 4最终效果 (8)
Word 多级列表设置方法 Word 中列表的标签经常会乱,调整起来也比较麻烦,而且调整结果往往不 理想。笔者就曾经调整格式 1 个多小时还是很乱,目录显示大大小小很不规范,最终还是去除一切自动编号,手工给编上了(一把辛酸泪)。 经过学习,笔者已经学会通过多级列表自动编号的方法,在此分享给大家, 希望大家可以少走弯路。 本文使用 Word 版本为 2013 专业版,其余版本设置位置可能不一样,但也可参考。 1Word 样式机制分析 Word 样式可以设置模板,比如字体、字号、加粗、行间距等等,点击模板 就可以为相应区域设置为对应的样式了。样式设置完成后,可以链接多级列表, 这实现了自动编号。将列表设置相应显示级别,可以在目录中生成清晰的结构。 非目录编号可以采用项目符号或者编号,也十分常用。 2样式管理 Word 内置了许多样式,在开始>>样式选项下可以查看。 点击右键 >>修改以更改样式来符合自己要求,点击右键 >>删除删掉不需要的样式。 可以修改字体、字号、加粗等项目,在格式下拉框中还能修改段落、缩进、行距等等。修改完成可在该界面查看到总体设置清单。
修改 样式右下角的小箭头可以展开,展开后可管理样式,需要用到下图中的按钮。点击导入 /导出,可将当前文档自定义的样式导入到默认样式库。
3多级列表 多级列表按钮位于开始 >>段落,打开之后选择定义新的多级列表。 第一级别设置好编号样式,链接到“标题 1”样式,显示级别为“级别1”。 第二级别选择包含的级别编号来自 >>级别 1,在编号格式框就自动生成了一个灰底的“ 1”,该数字会根据编号的数量自动增加。
Word怎样设置多级标题
Word怎样设置四级标题 大纲视图用于审阅和处理文档的结构,其显示效果等同于联机版式视图左边的文档结构图。为处理文稿的目录工作提供了一个方便的途径。大纲视图显示出了大纲工具栏(视图》工具栏》》大纲),为用户调整文档的结构提供了方便,比如,移动标题以及下属标题与文本的位 置、标题升级或降级(绿色箭头)等等。用户使用大纲视图来组织文档结构时,可将章、节、目、条等标题格式依次定义为一级、二级、三级、四级标题,处理和观察时只显示所需级别的标题,而不必显示出所有内容。用户操作时,移动标题则其所有子标题和从属正文也将自动随之移动 怎样让word生成的目录显示4级标题并自动缩进 步骤/方法 word目录显示四级及其以上标题,其实word里面自带了9级标题,只是一般显示前3级,要显示4级以后的,可以在插入目录时,不选自动生成,而是调整显示目录大纲级别和格式后再插入。 错误!未找到目录项。 插入》》引用》》索引与目录>>目录“选项”与“修改”》》显示级别,按要求再在里进行设置。 word 2007多级标题和目录生成2 2.3没有参考文档时设置多级符号 如果我没有参考文档怎么办???这是个曾经让我抓狂的问题!我随便拿了一篇文档,然后按照上面定义多级符号的办法认真仔细的从第一章开始定义多级符号,可是无论我怎么调试,第二章的二级和之后的标题都一直随着第一章的变化,郁闷的要死啊!百般无奈之下,只好求助波波,这小子不愧是状元啊,在我把问题说明之后只用了3,5分钟,就把我要的全自动的标题排好了,哎,又是羡慕,又是惭愧啊,我折腾了几天出不来的东西,怎么这么快就出来了。然后,我按照他的叙述,试了一下,果然可以。我深刻的检讨的一下主要问题有下面几个: 2.3.1顽固的在已有文档上修改 因为我一直都在已经有大面积文字的文档上面修改,然后弄完第一章之后第二章的标题总是跟着第一章的变化。后来我又试验一种方法,比如说我要5级标题,我就在一个最前面的空白的地方,把第一章的5级标题全部打出来,然后用这个5级标题去刷后面的章节,结果很理想,每一章的标题都之和本章的上一级标题关联。可是随即我有发现一个问题,因为我用的是2007版的,我没有试验在03版里面是什么样子,但是在我的文档中,我的所有的标题都是同一等级的,也就是说,在你用文档结构图来查看的时候是这样子的,如图2.2:
【最新2018】word一级标题二级标题-范文模板 (3页)
本文部分内容来自网络整理,本司不为其真实性负责,如有异议或侵权请及时联系,本司将立即删除! == 本文为word格式,下载后可方便编辑和修改! == word一级标题二级标题 篇一:word多级标题 第一章【一级标题】 1.1 【二级标题】 1.1.1 【三级标题】 1.1.2 【三级标题】 1.2 【二级标题】 1.2.1 【三级标题】 1.2.2 【三级标题】 1.2.2.1 【四级标题】 第二章【一级标题】 2.1 【二级标题】 2.1.1 【三级标题】 2.1.1.1 【四级标题】 2.1.2 【三级标题】 2.1.2.1 【四级标题】 第三章【一级标题】 3.1 【二级标题】 3.1.1 【三级标题】 3.1.1.1 【四级标题】
3.1.1.2 【四级标题】 3.1.2 【三级标题】 3.1.2.1 【四级标题】 3.1.2.2 【四级标题】 篇二:Word如何创建不同级别的标题 1. 先把几个想好的标题写出来,要包含有不同级别的 2. 不同级别的标题,可以设置不同级别的样式,也可以不设置,因为word有 内置不同级别的标题样式。 3.假设写好的标题文字如下 4. 选择第一个一级标题文字“广东省”,打开开始导航栏里的多级列表菜单对话框。 5. 在弹出的对话框中,选择定义新的多级列表 6. 在弹出的对话框中,首先要选择好单击要修改的级别,样式,级别3个地方,如下 紧接着,要修改的内容如下,有编号格式,级别样式,缩进等等,一般使用默认。 设置完成点击确定,得到了一级标题的效果如下 7. 接下来设置二级标题,同样步骤,选择二级标题文字”广州市“,弹出定义新的多级列表对话框,此时要注意,单击要修改的级别,样式,级别这3个地 方一定要修改成2级,编号格式等等默认跟着变化,如果觉得文本缩进太大可 以改小点,设置后2级标题效果如下: 8. 同样道理设置3级标题“天河区“。效果如下 9. 如果还有更多级别的标题,同理设置。当我们把3个级别设置完成后,对于剩下的标题,可以使用格式刷,来帮助完成。但是,当我们刷完了第二个一级 标题文字”文本壮族自治区“后,它下面的2级,3级标题出现问题了,就是 编号不正常了,如下: 10. 其实编号是可以修改的,选择要修改的编号并右键,选择设置编号值菜单 11. 但,当我们要修改编号时,却得到了这样的提示
word如何设置多级标题
Word 如何设置多级标题 本文所讲述的是如何在 word 中设置多级标题,即标题 1标题2,标题3??设置好后用 格式 刷,然后自动生成标题样式和前边的级别,下边上具体操作图: 2,定义新的多级列表 氓更改列丢级到Q 1,点击上图中红圈圈中的多级列表 定义新的鹤妨」表虫. 圭义新的刿表柱式IL
3,点击更多 4,点击级别1 ,注意右边将级别链接到标题 1 ,显示级别选择级别 1 ,编号格式输入1 ,编号样式自己选择,重点在红线勾出的地方,修改好标题 1 ,下边开始修改级别2,要注
意了,请看下边图 5,输入编号的格式那,先输入一个”,然后鼠标移到包含的级别编号来自那,选择级别1,再将鼠标移到”?”后边,在此级别的编号样式那选择如上图那样,这样输入编号的格式就自动生成了,右边注意看选择标题2,级别2,下边继续设置标题3,道理相同,要用的时候最好一口气设置完成,
5,要注意的事项和5相同,特别提下的是输入编号的格式那,输入”然后分别将鼠标移到第一个点前,在包含的级别编号来自那选择级别 1 ,移到第二个点前,选择来自级别2。 至此就设置好了,标题1,标题2,标题3, IOok下图: 由于我们是没有设置标题4r的,下边看下效果 吧, 文橙结构圍 S 1 J -1. L BblbbltblU l.l.l C-ZCcCcc cccc C 12 DddddadJal 一2 E?s??t???? 3 ZL Ffffffffffffffffff -L-1 ?sε≡ε≡e≡e≡ 2 2 HhlihhlLhlLhMi 3Iiiiiiiiiiii Liiiiiliiiiiii
Word多级标题自定义设置方法(自己研究的)
Word多级标题自定义设置方法 一直为这个样式苦恼,后来查了好多资料,可是大多数都是实现了编号样式,但是不能自动编号,每次还得自己手动邮件修改的,下面这个方法也是我自己摸索的。大家可以试试。不多说了,看步骤吧,写的有点乱,大家见谅。 完成样式如下图:
一标题一 1.1标题2 1.2饿 二55555 2.1466 具体操作步骤如下: 一、新建一个word文档,在文档中输入部分内容:以下为例子 1)标题一 2)标题二 3)选择标题一,在word软件中,选择开始--段落中的多级列表:如下图,选择1标 题1,1.1标题2.。。。。这个列表。 4)这时在1)中的标题一变为1标题一,选择标题二文字,在样式中选择1.1标题2 样式,2)中的样式则变为1.1标题二的样子,如下图:
5)选择标题一,点击段落—多级样式,定义新的多级列表,弹出如下图的窗口,在窗 口中,此级别的编号样式,选择需要的样式,当前选择一,二,三。。。。。。,此时这个数字是按序变化的,在输入编号的格式一栏,在一前面输入第,在后面输入章,这样就变成了第一章。。。这种样式。一级标题处理完毕; 6)现在处理二级标题,选择1.1标题二,此时的标题2应该显示为如下图的样式: 现在还是选择定义新的多级列表,弹出窗口,如下图,如果看不到右侧的样式,点击更多。就能看到了,现在勾选正规形式编号。 点击确定。此时标题2的样式应该是正确的了,但是当前会发现样式工具栏里,标题2的样式还是没有变,此时看下一步。
7)上面的正确,那么标题2的样式工具栏怎么还没有变化呢,具体原因我也不是很清 楚,不过我找到了解决方法,就是再输入一个标题2,选择当前的一.1这个样式,再重新操作一遍6)定义新的多级样式,这时再查看就全部变对了,如果有个别童鞋的还是不好使,可以多操作几个二级标题。我操作后如下图:标题样式已经变正确 8)标题三的样式如同标题2的设置,大家可以试试,这也是我自己摸索的,网上好多 方法是实现样式了,可是不能自动编号。我的可以哦。
Word多级列表设置方法
Word多级列表设置方法 > Wrote by yangx1
目录 1Word样式机制分析............................................................... 错误!未定义书签。2样式管理................................................................................. 错误!未定义书签。3多级列表................................................................................. 错误!未定义书签。4最终效果................................................................................. 错误!未定义书签。
Word多级列表设置方法 ' Word中列表的标签经常会乱,调整起来也比较麻烦,而且调整结果往往不理想。笔者就曾经调整格式1个多小时还是很乱,目录显示大大小小很不规范,最终还是去除一切自动编号,手工给编上了(一把辛酸泪)。 经过学习,笔者已经学会通过多级列表自动编号的方法,在此分享给大家,希望大家可以少走弯路。 本文使用Word版本为2013专业版,其余版本设置位置可能不一样,但也可参考。 1Word样式机制分析 Word样式可以设置模板,比如字体、字号、加粗、行间距等等,点击模板就可以为相应区域设置为对应的样式了。样式设置完成后,可以链接多级列表,这实现了自动编号。将列表设置相应显示级别,可以在目录中生成清晰的结构。非目录编号可以采用项目符号或者编号,也十分常用。 2样式管理 Word内置了许多样式,在开始>>样式选项下可以查看。 点击右键>>修改以更改样式来符合自己要求,点击右键>>删除删掉不需要的样式。
Word 2010 多级标题排版
Word 2010 多级标题排版 用Word编写文档的人都知道,一篇长文档一般是需要分章节来划分段落的。在Word中也有对应的工具来完成这项任务,这就是多级列表。然而绝大多数使用Microsoft Office的朋友却并不知道Word有这么个工具;或者即使知道,却对如何正确使用这个工具不得要领。有的人可能会用“标题一”样式来做单级列表,但是在碰到需要二级列表甚至三级列表的时候,却完全不知所措了。结果往往只能纯靠手工进行,费时费力不说,还经常因为标题对不齐或者缩进搞不定而头疼。尤其是当文档还需要在前面安插目录的时候,对于初学者来讲不啻是个灾难。 如果你还在为这个问题而痛苦的话,那么恭喜你,你找对地方了。下面我将带领你彻底征服Word的多级列表技术。 由于Word 2003在多级列表工具上存在有bug,因此我这里的描述以Word 2007(以下简称为Word)为依据。如果文中有图片缺失,请刷新一下。 一、设定样式 多级列表是以Word的样式概念为基础的,要想使用多级列表,就必须从样式入手。所谓样式,简单说就是预先将想要的格式组合在一起,然后命名,就成了样式。例如,中国人的文章一般喜欢用章、节、小节来划分,就像下面这样: 第一章绪论 第一节背景介绍 第二节系统目标和意义 …… 其中“第一章绪论”使用了黑体、二号字、居中等格式,我们在Word中以“标题一”来命名这一类型;而“第一节背景介绍”则使用了宋体、三号字、居中等格式,我们以“标题二”来命名之;其余的“标题三”、“标题四”、……等依此类推。而正文部分,我们就以“正文”来命名样式。 由于Word中默认的“正文”样式使用的是“宋体(中文正文)”、五号字,而我们大多数时候都默认正文使用小四号宋体字,因此我们首先从这个入手。 打开Word,点击“开始”选项卡中“样式”栏右下角的箭头,调出“样式”窗口,在“正文”那一行的右边点击向下箭头,选择修改,如图1:
WORD中的项目符号和编号多级符号如何设置
按照此步骤操作: 一、在编辑区击右键,选择“工程符号及编号”; 2.选择“多级符号”选项卡; 3.点选第一行二列的大方框,再点击右下角的“自定义”按钮; 4.对一级编号进行设置。在“级别”列表框中选择“1”,在“编号样式”下拉列表框中选择“一、二、三、(简)”,在“起始编号”下拉列表框中选择“1”,此时,“编号格式”栏中应该有一个“一”,你可以在“一”的后面加一个“、”符号,“字体”按钮用来设置当前级别的目录文字的相关属性,根据自己的需要进行设置,“对齐位置”设置为“0厘M”,“缩进位置”设置为“0厘M”,如果想要缩小编号和后续文字的距离,则点击右侧的“高级”按钮,在“编号之后”下拉列表框中选择“不特别标注”; 5.对二级编号进行设置。在“级别”列表框中选择“2”,在“编号样式”下拉列表框中选择“一、二、三、(简)”,在“起始编号”下拉列表框中选择“1”,此时,“编号格式”栏中应该有一个“一”,你可以在“一”的前面及后面分别加上“(”和“)”符号,“字体”按钮用来设置当前级别的目录文字的相关属性,根据自己的需要进行设置,“对齐位置”设置为“0厘M”,“缩进位置”设置为“0厘M”,如果想要缩小编号和后续文字的距离,则点击右侧的“高级”按钮,在“编号之后”下拉列表框中选择“不特别标注”; 6.对三级编号进行设置的方法依照二级编号的设置方法设置即可,只是要注意“编号样式”的选择才好。 另外,做一个补充: 每次回车后,下一行的编号级别和上一段的编号同级,只能用TAB键才能使当前行成为上一行的下级编号;若要让当前行编号成为上一级编号,则要同是同时按下“shift+TAB”组合键才行。 Word文档按某字符对齐排列 三、按照任意字符对齐排列(制表位) 如果由于某种原因,使用表格的方法行不通,我们还可以从制表位入手,
彻底征服Word_2007标题多级列表
彻底征服Word 2007标题多级列表 用Word编写文档的人都知道,一篇长文档一般是需要分章节来划分段落的。在Word 中也有对应的工具来完成这项任务,这就是多级列表。然而绝大多数使用Microsoft Office 的朋友却并不知道Word有这么个工具;或者即使知道,却对如何正确使用这个工具不得要领。有的人可能会用“标题一”样式来做单级列表,但是在碰到需要二级列表甚至三级列表的时候,却完全不知所措了。结果往往只能纯靠手工进行,费时费力不说,还经常因为标题对不齐或者缩进搞不定而头疼。尤其是当文档还需要在前面安插目录的时候,对于初学者来讲不啻是个灾难。 如果你还在为这个问题而痛苦的话,那么恭喜你,你找对地方了。下面我将带领你彻底征服Word的多级列表技术。 这里的描述以Word 2007(以下简称为Word)为依据。如果文中有图片缺失,请刷新一下。 一、设定样式 多级列表是以Word的样式概念为基础的,要想使用多级列表,就必须从样式入手。所谓样式,简单说就是预先将想要的格式组合在一起,然后命名,就成了样式。例如,中国人的文章一般喜欢用章、节、小节来划分,就像下面这样: 第一章绪论 第一节背景介绍 第二节系统目标和意义 …… 其中“第一章绪论”使用了黑体、二号字、居中等格式,我们在Word中以“标题一”来命名这一类型;而“第一节背景介绍”则使用了宋体、三号字、居中等格式,我们以“标题二”来命名之;其余的“标题三”、“标题四”、……等依此类推。而正文部分,我们就以“正文”来命名样式。 由于Word中默认的“正文”样式使用的是“宋体(中文正文)”、五号字,而我们大多数时候都默认正文使用小四号宋体字,因此我们首先从这个入手。 打开Word,点击“开始”选项卡中“样式”栏右下角的箭头,调出“样式”窗口,在“正文”那一行的右边点击向下箭头,选择修改,如图1:
WORD的项目符号和编号多级符号怎么设置
可以。按照此步骤操作: 1.在编辑区击右键,选择“项目符号及编号”; 2.选择“多级符号”选项卡; 3.点选第一行二列的大方框,再点击右下角的“自定义”按钮; 4.对一级编号进行设置。在“级别”列表框中选择“1”,在“编号样式”下拉列表框中选择“一、二、三、(简)”,在“起始编号”下拉列表框中选择“1”,此时,“编号格式”栏中应该有一个“一”,你可以在“一”的后面加一个“、”符号,“字体”按钮用来设置当前级别的目录文字的相关属性,根据自己的需要进行设置,“对齐位置”设置为“0厘米”,“缩进位置”设置为“0厘米”,如果想要缩小编号和后续文字的距离,则点击右侧的“高级”按钮,在“编号之后”下拉列表框中选择“不特别标注”; 5.对二级编号进行设置。在“级别”列表框中选择“2”,在“编号样式”下拉列表框中选择“一、二、三、(简)”,在“起始编号”下拉列表框中选择“1”,此时,“编号格式”栏中应该有一个“一”,你可以在“一”的前面及后面分别加上“(”和“)”符号,“字体”按钮用来设置当前级别的目录文字的相关属性,根据自己的需要进行设置,“对齐位置”设置为“0厘米”,“缩进位置”设置为“0厘米”,如果想要缩小编号和后续文字的距离,则点击右侧的“高级”按钮,在“编号之后”下拉列表框中选择“不特别标注”; 6.对三级编号进行设置的方法依照二级编号的设置方法设置即可,只是要注意“编号样式”的选择才好。 另外,做一个补充: 每次回车后,下一行的编号级别和上一段的编号同级,只能用TAB键才能使当前行成为上一行的下级编号;若要让当前行编号成为上一级编号,则要同是同时按下“shift+TAB”组合键才行。
WORD如何进行多级列表
】彻底征服Word 2007多级列表 用Word编写文档的人都知道,一篇长文档一般是需要分章节来划分段落的。在Word中也有对应的工具来完成这项任务,这就是多级列表。然而绝大多数使用Microsoft Office的朋友却并不知道Word有这么个工具;或者即使知道,却对如何正确使用这个工具不得要领。有的人可能会用“标题一”样式来做单级列表,但是在碰到需要二级列表甚至三级列表的时候,却完全不知所措了。结果往往只能纯靠手工进行,费时费力不说,还经常因为标题对不齐或者缩进搞不定而头疼。尤其是当文档还需要在前面安插目录的时候,对于初学者来讲不啻是个灾难。 如果你还在为这个问题而痛苦的话,那么恭喜你,你找对地方了。下面我将带领你彻底征服Word的多级列表技术。 由于Word 2003在多级列表工具上存在有bug,因此我这里的描述以Word 2007(以下简称为Word)为依据。如果文中有图片缺失,请刷新一下。 一、设定样式 多级列表是以Word的样式概念为基础的,要想使用多级列表,就必须从样式入手。所谓样式,简单说就是预先将想要的格式组合在一起,然后命名,就成了样式。例如,中国人的文章一般喜欢用章、节、小节来划分,就像下面这样: 第一章绪论 第一节背景介绍 第二节系统目标和意义 …… 其中“第一章绪论”使用了黑体、二号字、居中等格式,我们在Word中以“标题一”来命名这一类型;而“第一节背景介绍”则使用了宋体、三号字、居中等格式,我们以“标题二”来命名之;其余的“标题三”、“标题四”、……等依此类推。而正文部分,我们就以“正文”来命名样式。 由于Word中默认的“正文”样式使用的是“宋体(中文正文)”、五号字,而我们大多数时候都默认正文使用小四号宋体字,因此我们首先从这个入手。 打开Word,点击“开始”选项卡中“样式”栏右下角的箭头,调出“样式”窗口,在“正文”那一行的右边点击向下箭头,选择修改,如图1:
WORD文档中,多级标题的编写和排版
现在在做论文中接触了更多的Word文档的排版。原来没做过这没多的排版,自己做了以后才明白原来这里面还有不少门道,经过统一的排版不但使上下文整洁统一,按照这一标准还提高排版速度: 一、要固定统一的文字版式。即正文的字体大小、段落间距等要先固定下来,然后只要用找到“样式和版式”中的定义就可以统一全文了。 二、要确定制表位是指水平标尺上的位置。在定义了文字缩进的距离或一栏文字开始的位置,使用户能够向左、向右或居中对齐文本行;或者将文本与小数字符或竖线字符对齐。 三、排版信息可以在“显示格式”中来调整。 三、在对标题排版时可以按标题级别自己先定义。具体做法是。 1、Word 排版的多级编号 例子: 把一篇文档的编号编成如下形式: ” 第一章 XXXXXXXX 1.1 XXXXX 1.1.1 XXXXX 1.1.2 XXXXX 1.2 XXXXX 第二章 XXXXXXXX 2.1 XXXXX 2.2 XXXXX 2.3 XXXXX ” 要求:拥有自动扩展的能力,即日后,要在其中插入新的标题能够自动进行编号 操作步骤: 一.首先要把标题设置成相应的样式。这里把"第一章 XXXXXXXX 设置成样式之“标题一”, "1.2 XXX"设置成样式之标题二,“1.1.1 XXX"设置成样式标题三“。同样道理也要对下面的标题进行相应的操作。这样做的目的是为了让其能够自动编号。 二.新建一个多级编号的样式,按如下操作: 1、格式->项目符号与编号->列表样式—>添加,出现一个新建样式的对话框,这里首先把样式的名称设置成“我的多级标题样式(ALT+F1)”。 2、选择样式模版:接下来按"格式->编号",会出现八种样式让选择,选左起上面第一个,然后点击左下解的“重置”按钮。 3、接下来点击右边“自定义”按钮,出现“自定义多级符号列表”对话框。 首先设置一级标题,在“级别”组合菜单中选“1”->编号格式
微软office怎么设置一级二级等标题
1一级标题 第1步,打开Word2007文档窗口,在“开始”功能区的“样式”分组中单击显示样式窗口按钮。 1.1二级标题 第2步,在打开的“样式”窗格中单击“新建样式”按钮。 1.1.1三级标题 第3步,打开“根据格式设置创建新样式”对话框,在“名称”编辑框中输入新建样式 的名称。然后单击“样式类型”下拉三角按钮,在“样式类型”下拉列表中包含五种类型:(1)段落:新建的样式将应用于段落级别; (2)字符:新建的样式将仅用于字符级别; (3)链接段落和字符:新建的样式将用于段落和字符两种级别; (4)表格:新建的样式主要用于表格; (5)列表:新建的样式主要用于项目符号和编号列表选择一种样式类型,例如“段落”。 1.1.1.1四级标题 第4步,单击“样式基准”下拉三角按钮,在“样式基准”下拉列表中选择Word2007中的某一种内置样式作为新建样式的基准样式。 1.1.1.1.1五级标题 第1步,打开Word2007文档窗口,在“开始”功能区的“样式”分组中单击显示样式窗口按钮。 第2步,在打开的“样式”窗格中单击“新建样式”按钮。 第3步,打开“根据格式设置创建新样式”对话框,在“名称”编辑框中输入新建样式 的名称。然后单击“样式类型”下拉三角按钮,在“样式类型”下拉列表中包含五种类型:(1)段落:新建的样式将应用于段落级别; (2)字符:新建的样式将仅用于字符级别; (3)链接段落和字符:新建的样式将用于段落和字符两种级别; (4)表格:新建的样式主要用于表格;
(5)列表:新建的样式主要用于项目符号和编号列表选择一种样式类型,例如“段落”。第4步,单击“样式基准”下拉三角按钮,在“样式基准”下拉列表中选择Word2007中的某一种内置样式作为新建样式的基准样式。 第5步,单击“后续段落样式”下拉三角按钮,在“后续段落样式”下拉列表中选择新建样式的后续样式。 第6步,在“格式”区域,根据实际需要设置字体、字号、颜色、段落间距、对齐方式等段落格式和字符格式。设置完毕单击“确定”按钮即可。 1.2二级标题 第2步,在打开的“样式”窗格中单击“新建样式”按钮。 1.2.1三级标题 第3步,打开“根据格式设置创建新样式”对话框,在“名称”编辑框中输入新建样式 的名称。然后单击“样式类型”下拉三角按钮,在“样式类型”下拉列表中包含五种类型:(1)段落:新建的样式将应用于段落级别; (2)字符:新建的样式将仅用于字符级别; (3)链接段落和字符:新建的样式将用于段落和字符两种级别; (4)表格:新建的样式主要用于表格; (5)列表:新建的样式主要用于项目符号和编号列表选择一种样式类型,例如“段落”。 1.2.1.1四级标题 第4步,单击“样式基准”下拉三角按钮,在“样式基准”下拉列表中选择Word2007中的某一种内置样式作为新建样式的基准样式。 1.2.1.1.1五级标题 第1步,打开Word2007文档窗口,在“开始”功能区的“样式”分组中单击显示样式窗口按钮。 第2步,在打开的“样式”窗格中单击“新建样式”按钮。 第3步,打开“根据格式设置创建新样式”对话框,在“名称”编辑框中输入新建样式 的名称。然后单击“样式类型”下拉三角按钮,在“样式类型”下拉列表中包含五种类型:(1)段落:新建的样式将应用于段落级别; (2)字符:新建的样式将仅用于字符级别;
怎样在Word_2007中设置多级标题
如何在Word 2007中所设置多级标题 一、设定样式 多级列表是以Word的样式概念为基础的,要想使用多级列表,就必须从样式入手。所谓样式,简单说就是预先将想要的格式组合在一起,然后命名,就成了样式。例如,中国人的文章一般喜欢用章、节、小节来划分,就像下面这样: 第一章前沿 第一节背景 第二节系统架构 …… 其中“第一章绪论”使用了黑体、二号字、居中等格式,我们在Word中以“标题一”来命名这一类型;而“第一节背景介绍”则使用了宋体、三号字、居中等格式,我们以“标题二”来命名之;其余的“标题三”、“标题四”、……等依此类推。而正文部分,我们就以“正文”来命名样式。 由于Word中默认的“正文”样式使用的是“宋体(中文正文)”、五号字,而我们大多数时候都默认正文使用小四号宋体字,因此我们首先从这个入手。 打开Word,点击“开始”选项卡中“样式”栏右下角的箭头,调出“样式”窗口,在“正文”那一行的右边点击向下箭头,选择修改,如图1:
图1 在修改样式对话框中,在格式下面依次改为“宋体”、“小四”。如图2: 图2 如果需要同时对西文字体也进行设置,则在同一行右侧点击“中文”,改为西文,然后在左边选择字体,例如“Times New Roman”。如图3: 图3 设置好了正文样式,接着就要设定标题样式。 在图1所示的样式窗口中,你可能可以看到“标题一”到“标题三”甚至“标题四”,但有的朋友可能只能看到“标题一”,甚至连“标题一”都看不到。这是因为你的文档尚未应用内置的这些样式,所以没有显示出来而已。对于连“标题一”都看不到的,就需要点击下面的“选项”,把“推荐的样式”改为“所有样式”即可。这里我们假定你至少可以看到“标题一”样式。 如果你打开的是空文档,那么此时就需要输入你的文章的标题内容,然后按住Ctrl键选中那些你需要设置为“标题一”样式的行;但如果你打开的是已经完成输入的文档,则只需要按住Ctrl键选中那些你需要设置为“标题一”样式的行,而不管它们原来是怎么设置的。
Word多级列表设置方法
Word 多级列表设置方法 Wrote by yangx1 2018.02.06
目录 1 Word 样式机制分析 (3) 2 样式管理 (3) 3 多级列表 (5) 4 最终效果 (8)
Word多级列表设置方法 Word中列表的标签经常会乱,调整起来也比较麻烦,而且调整结果往往不理想。笔者就曾经调整格式1个多小时还是很乱,目录显示大大小小很不规范,最终还是去除一切自动编号,手工给编上了(一把辛酸泪)。 经过学习,笔者已经学会通过多级列表自动编号的方法,在此分享给大家,希望大家可以少走弯路。 本文使用Word版本为2013专业版,其余版本设置位置可能不一样,但也可参考。 1 Word样式机制分析 Word样式可以设置模板,比如字体、字号、加粗、行间距等等,点击模板就可以为相应区域设置为对应的样式了。样式设置完成后,可以链接多级列表,这实现了自动编号。将列表设置相应显示级别,可以在目录中生成清晰的结构。非目录编号可以采用项目符号或者编号,也十分常用。 2样式管理 Word内置了许多样式,在开始>> 样式选项下可以查看。 ■f 亠[Plk 时诃 * “(?■ CiwF 点击右键>> 修改以更改样式来符合自己要求,点击右键>> 删除删掉不需要的样式。
点击导入/导出,可将当前文档自定义的样式导入到默认样式库 [AaBI 1 AaBi AaB LL1 A& LL1」》AaBbCcI 标事 执基 宦新置1以匚矽施内喜四 54 」正p :忖 k 悸说(Ml... 1 | 忑 MiBK ? 主选S);(■无瞒 可以修改字体、字号、加粗等项目,在 格式下拉框中还能修改段落、缩进、 样式右下角的小箭头可以展开,展开后可管理样式,需要用到下图中的按钮 班 3* 嚴1 T6请正.节I* 碗UM 逋&逊工>£型 行距等等。修改完成可在该界面查看到总体设置清单。 修改 五MS
2019年word怎样设置一级标题.doc
2019年word怎样设置一级标题 篇一:word如何设置多级标题 1一级标题设置 篇二:设置word中多级标题编号 设置word中多级标题编号 ?如何设置如下图中的多级编号 ?步骤如下: ?步骤一:先选中工具栏上的多级编号如图所示: ?步骤二:选中之后选择列表框中红色多级列表——选择定义新的列表样式,具体如下图所示: ?步骤三:选中定义新的列表格式之后会出现一个样式窗口如下图,点击 格式的下三角符号出现编号,点击编号: ?步骤四:选中编号之后会出现修改多级列表的窗口,选择一级,将链接 的样式改为标题一,下面的标题符号修改为第一章,在编号样式的下拉框中选择简体一。一级标题就修改好了 ?步骤五:修改二级标题,点击级别2,将标题链接到标题二,标题编号 会出现一.1的现象,则选中正规形式编号就变成了1.1的编号格式,三、 四、五等级别同二级标题设置一样。点击确定之后标题级别就设
置好了。 ?步骤六:可以设置标题的字体缩进量等。 设置好之后再列表框中会如图所示会出现多级列表的样式如下图所示: ?步骤七:07中可能默认隐藏标题2、3、4、5等,所以点击样式中的选 项,出现一个小窗口。 选中:在使用了上一级别时显示下一标题 ?步骤八:根据你要定义的标题刷格式,如下图: 篇三:word文档多级标题设置方法 Word文档多级标题设置方法 做标书或者长篇幅的材料时,编辑标题、正文的字体、格式、序号是比较头痛的问题。比如,第二章和第三章的标题内容需要切换,那么两个章节的标题需要全部调整? 第三章内容需要删除,那么四、五、六章的内容需要全部修改? 某一级别标题格式需要调整,大片的标题要挨个修改? 遇到类似问题时,如果采用多级标题格式设置,可以大大提高工作效率。 为了直观的展示标题分类,以生物的分类做示例。生物包括动物、植物、微生物三种一级大类,动物包括,哺乳动物、鸟类、鱼类二级大类依次类推。 一、输入内容,新建一个word文档,输入内容如下图所示
