Windows10安装教程
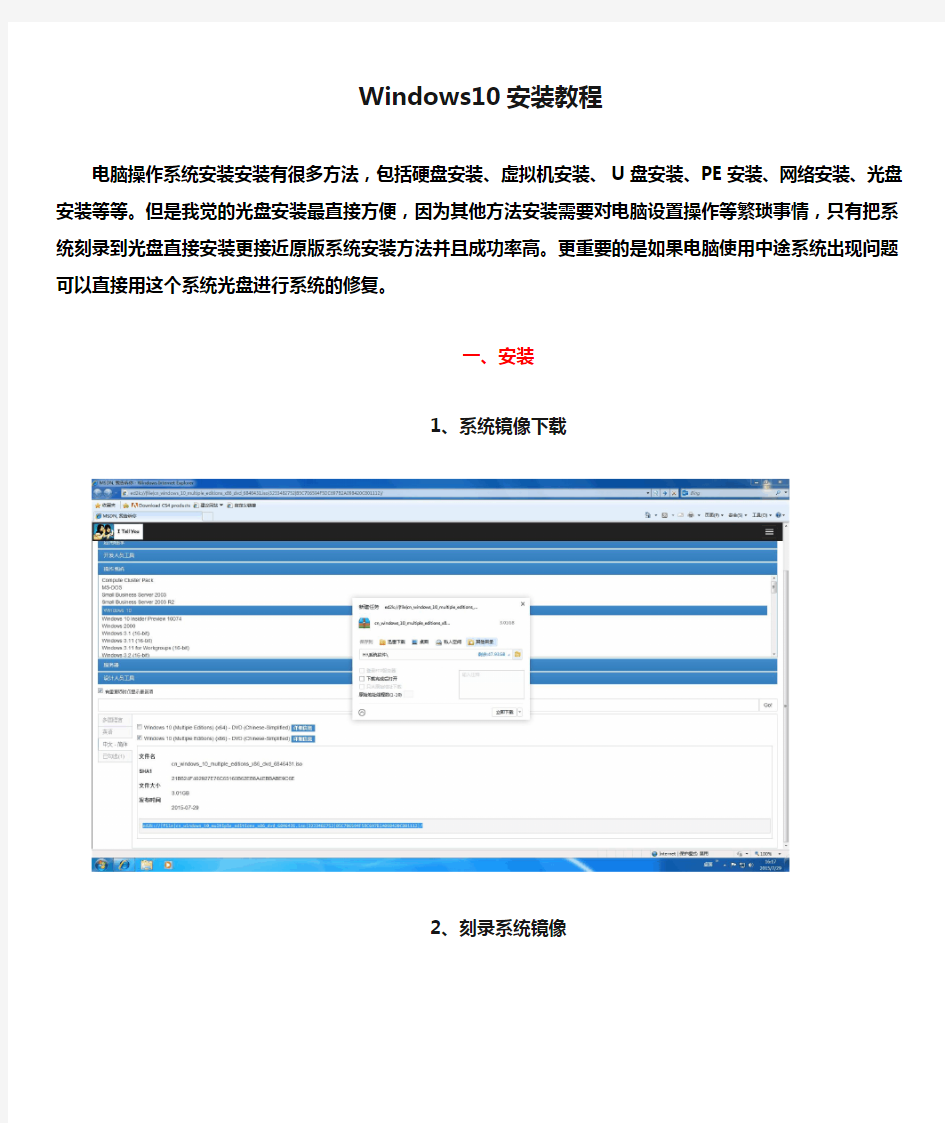
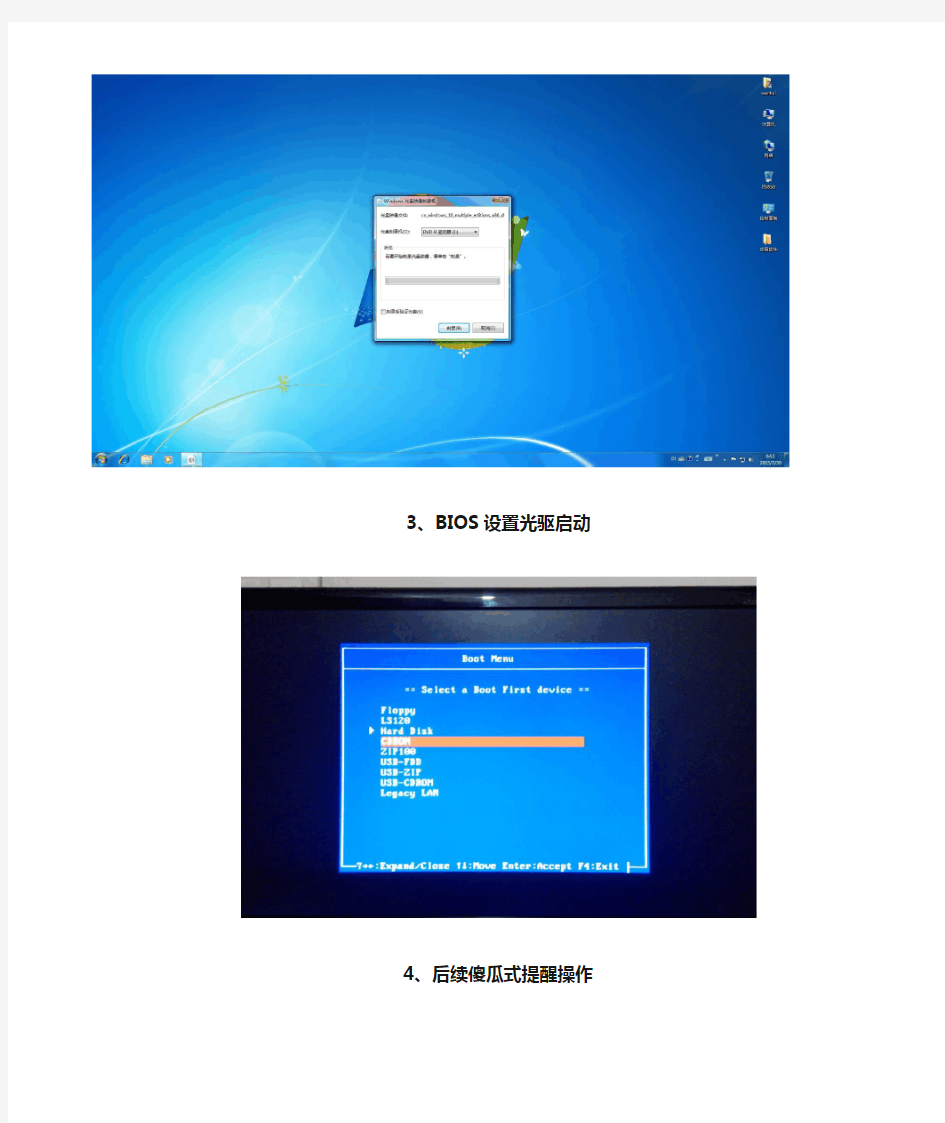
Windows10安装教程
电脑操作系统安装安装有很多方法,包括硬盘安装、虚拟机安装、U盘安装、PE 安装、网络安装、光盘安装等等。但是我觉的光盘安装最直接方便,因为其他方法安装需要对电脑设置操作等繁琐事情,只有把系统刻录到光盘直接安装更接近原版系统安装方法并且成功率高。更重要的是如果电脑使用中途系统出现问题可以直接用这个系统光盘进行系统的修复。
一、安装
1、系统镜像下载
2、刻录系统镜像
3、BIOS设置光驱启动
4、后续傻瓜式提醒操作
二、使用
Windows10系统优点和功能
1、Windowsn10是用云账户去登陆的,相当于手机的云服务,对电脑的操作和使用相关数据我们都可以用云保存下来
2、应用商店相当于手机的应用商店里面有很多轻软件一键安装与卸载
3、微软设计了一个新的edge浏览器,我们直接可以在浏览器上做标记,把重要信息保存到云上面
4、最好玩的是电脑上终于有了手机上的语音对话识别工具了,就是微软小娜,有什么不懂的直接问小娜,他会给你报天气,新闻,和你聊天,很好玩的
5、最好的是Win10启动速度很快,
6、Win10还有许多功能等待我们去发现,赶紧装一个试试吧。
让你的win10流畅起来,只需几个优化小技巧
让你的win10流畅起来,只需几个优化小技巧 电脑优化这个问题一直存在争议,从XP到WIN7,直到WIN10,就没停止过。 在下认为,优化要适度,而且姿势要对! 过度优化不可取,等于负优化,非但解决不了系统流畅问题,反而会造成系统不稳定。 下面是在下总结的几个非常实用的win10系统优化技巧。 一、电源模式 默认电脑是开启平衡模式,这样节能,但发挥不了电脑的全部性能,现在我们开启高性能,当然好点配置的可以开启卓越性能。 操作方法:控制面板-系统和安全-电源选项-选择高性能! 二、调整视觉效果 默认是选择最佳外观,看是好看,但卡呀,我们现在选择自定义。 操作方法: 此电脑右键-选择属性-高级系统设置-性能设置-选择自定义。尽量少选各种外观动化效果,甚至是一项也不选。
三、虚拟内存 虚拟内存这个机制从WIN系统诞生就一直伴随,主要是在内存不充裕的情况下,把硬盘充当一小部分用作内存,现在大家内存都充裕了,但还是要设置妥当,不然会出莫名其妙的问题。 操作方法:此电脑右键-选择属性-高级系统设置-性能设置-选择高级-更改-自动管理点勾
四、关闭系统自带的检索服务 Windows Search,极易造成系统卡顿,关闭它! 操作方法:windows + R调出运行框-输入services.msc按回车-找到Windows Searc-打开启动类型选择禁用-确定。
五、延迟启动SysMain 提高系统一段时间性能,CPU占比高和吃硬盘,是固态的话就直接禁用 操作方法:windows + R调出运行框-输入services.msc按回车,找到SysMain-打开启动类型选择延迟启动或者禁用-确定。
(完整版)Win10系统运行更流畅的优化技巧介绍
Win10系统运行更流畅的优化技巧介绍 Win10系统优化的方法介绍 1、用360优化win10后开不了机的问题原因是禁用了三个服务: 在360应用软件服务里dmwappushsvc、diagnsticsTrackingservice、 coreMessaging这三个要开启服务。 服务此项不能优化,优化后开机要1分钟。 2、WINDOWS FONT CACHE SERVICE 3、关闭家庭组,因为这功能会导致硬盘和CPU处于高负荷状态 关闭方法:控制面板》家庭组》离开。 4、WindowsDefender 全盘扫描下系统,否则打开文件夹会卡顿。控制面板Windows Defender “设置》实施保护”去掉勾和管理员,启用WindowsDefender 去掉勾。服务WindowsDefenderService禁用。 5、关闭Windows Search,会在后台偷偷查户口。 服务WindowsSearch禁用。 但windows firewall (windows防火墙服务)千万不能停用。可在控制面板里面的防火墙的“高级设置”里面的“属性”把“域配置文件”、“专用配置文件”、“公用配置文件”的状态改成关闭,这样就可以在不禁用防火墙服务的情 况下关闭防火墙。 6、关闭磁盘碎片整理计划 磁盘碎片整理可以提高磁盘性能,但不需要整理计划,可以关闭整理计划。 选中磁盘》属性》工具》对驱动器进行优化和碎片整理,优化》更改设 置》取消选择按计划运行。
7、设置好Superfetch服务:服务Superfetch启动类型改成延迟启动或禁用,可以避免Win10对硬盘的频繁访问。 8、清理产生的Windows.old文件夹(针对直接升级的系统) 方法1:快捷键Win+X命令提示符,输入rd X:windows.old /s(X代表盘符) 方法2(推荐):C盘右键》属性》磁盘清理,选中以前的Windows安装复选 框,确定清理。 9、设置Win810自动登陆,省去输入密码步骤 Win+R输入netplwiz取消使用计算机必须输入用户名和密码的选项,然后 双击需要自动登录的账户,输入你的密码。 或者在管理里面将自己建的用户删除,使用系统带的administrator用户, 默认是直接进系统的。 10、关闭ipv6 部分网卡驱动开启ipv6会导致开机系统未响应,假死。网络共享中心》网 络连接》以太网》属性》取消ipv6。 11、开启HybridBoot(随个人喜好开启,开启会占C盘的部分容量) Win10启动飞快:控制面板》电源选项》选择电源按钮的功能,更改当前 不可用的设置》关机设置》勾上启用快速启动。 请先开启休眠:Win+R输入powercfg–h on,关闭休眠:powercfg –h off(关闭后C盘会空出几G的空间) 12、关闭性能特效(配置不好的机器可以关闭) 系统属性》高级》性能》设置》关闭淡出淡入效果。打开文件夹,小软件 很快的
win10 优化技巧
win10优化教程 WIN10有许多不尽人意,别问我的win10为什么这么快,这么好用,请自己看下面,自已动手丰衣足食 常用快捷键 快捷键的应用极大的方便了Windows操作系统的使用,那么在Windows 10有哪些快捷键呢? Windows + X:快速打开快捷菜单。 Windows + R:快速打开运行。 Windows + 方向键:用于快速分屏功能。 Alt + Tab仍可以切换当前打开的应用程序窗口,缩略图非常大 Win + Tab可以打开任务视图(多桌面视图),点击底部的“添加桌面”新建桌面,鼠标停留可以预览不同桌面,点击就可以切换。 1、用360优化win10后开不了机的问题原因是禁用了三个服务: 在360应用软件服务里dmwappushsvc、diagnsticsTrackingservice、coreMessaging这三个要开启服务。 2、WINDOWS FONT CACHE SERVICE 服务此项不能优化,优化后开机要1分钟。 3、关闭家庭组,因为这功能会导致硬盘和CPU处于高负荷状态 关闭方法:控制面板>家庭组>离开。 4、WindowsDefender 全盘扫描下系统,否则打开文件夹会卡顿。控制面板Windows Defender “设置>实施保护”去掉勾和管理员,启用WindowsDefender去掉勾。服务 WindowsDefenderService禁用。
5、关闭Windows Search,会在后台偷偷查户口。 服务WindowsSearch禁用。 但windows firewall(windows防火墙服务)千万不能停用。可在控制面板里面的防火墙的“高级设置”里面的“属性”把“域配置文件”、“专用配置文件”、“公用配置文件”的状态改成关闭,这样就可以在不禁用防火墙服务的情况下关闭防火墙。 6、关闭磁盘碎片整理计划 磁盘碎片整理可以提高磁盘性能,但不需要整理计划,可以关闭整理计划。 选中磁盘>属性>工具>对驱动器进行优化和碎片整理,优化>更改设置>取消选择按计划运行。 7、设置好Superfetch服务 服务Superfetch启动类型改成延迟启动或禁用,可以避免Win10对硬盘的频繁访问。 8、清理产生的Windows.old文件夹(针对直接升级的系统) 方法1:快捷键Win+X命令提示符,输入rd X:windows.old /s(X代表盘符) 方法2(推荐):C盘右键>属性>磁盘清理,选中以前的Windows安装复选框,确定清理。 9、设置Win810自动登陆,省去输入密码步骤 Win+R输入netplwiz取消使用计算机必须输入用户名和密码的选项,然后双击需要自动登录的账户,输入你的密码。 或者在管理里面将自己建的用户删除,使用系统带的administrator用户,默认是直接进系统的。 10、关闭ipv6 部分网卡驱动开启ipv6会导致开机系统未响应,假死。网络共享中心>网络连接>以太网>属性>取消ipv6。 11、开启HybridBoot(随个人喜好开启,开启会占C盘的部分容量)
(完整版)13个优化技巧让Windows10运行更顺畅
13个优化技巧让Windows10运行更顺畅 虽然Windows10系统对配置的要求并不高,在普通条件下的电脑环境也能顺畅的运行。但有些用户却想要进一步的优化win10,让Win10系统能在流畅的基础上更顺畅些。下面就来详细的介绍下让Win10运行更顺畅的优化技巧。 1、用360优化Win10后开不了机是因为禁用了三个服务: 在360应用软件服务里“dmwappushsvc、diagnstics Trackingservice、coreMessaging”这三个是要开启服务。 2、WINDOWS FONT CACHE SERVICE服务此项不能优化,优化后开机要1分钟。 3、关闭家庭组,因为这功能会导致硬盘和CPU处于高负荷状态 关闭方法:控制面板- 家庭组- 离开 4、Windows Defender全盘扫描下系统,否则打开文件夹会出现卡顿。控制面板Windows Defender “设置- 实施保护”去掉勾选和管理员,启用Windows Defender去掉勾选,Windows Defender Service服务禁用。 5、关闭Windows Search,会在后台偷偷查户口,Windows Search服务禁用。 但Windows firewall(Windows防火墙服务)千万不能停用。可以在“控制面板”里面防火墙的“高级设置”里“属性”、“域配置文件”、“专用配置文件”、“公用配置文件”的状态改成关闭,这样就可以在不禁用防火墙服务的情况下关闭防火墙。 6、关闭磁盘碎片整理计划 磁盘碎片整理可以提高磁盘的性能,但不需要整理计划,可以关闭整理计划。 选中磁盘- 属性- 工具- 对驱动器进行优化和碎片整理,优化- 更改设置- 取消选择按计划运行
windows10专业一键电脑优化(加强版)
@echo off echo 开始对系统服务优化! echo 屏蔽对ZIP文件的支持 regsvr32 /u /s zipfldr.dll echo 屏蔽视频预览和刻录功能 regsvr32 /u /s shmedia.dll echo 拯救失落的“搜索” regsvr32 /s urlmon.dll echo 纠正IE保存mht网页错误 regsvr32 /s inetcomm.dll echo 修正WinUpdate更新提示“IEXPLORE错误” regsvr32 /u /s wuv3is.dll del "%ProgramFiles%\WindowsUpdate\wuv3is.dll" echo 防范WMF 图形引擎解码漏洞(3行),: ASSOC .wmf="" ASSOC .emf="" cls reg add "HKLM\SYSTEM\CurrentControlSet\Control\Session Manager"/v AutoChkTimeOut /t reg_dword /d 1 /f >nul reg add "HKLM\SOFTWARE\Microsoft\Windows NT\CurrentVersion\AeDebug" /v Auto /t reg_sz /d 0 /f >nul reg add "HKEY_CURRENT_USER\Control Panel\Desktop" /v AutoEndTasks /t reg_sz /d 1 /f >nul reg add "HKCU\Control Panel\Desktop" /v HungAppTimeout /t reg_sz /d 100 /f >nul reg add "HKCU\Control Panel\Desktop" /v WaitToKillAppTimeout /t reg_sz /d 1000 /f >nul reg add "HKCU\Control Panel\Desktop" /v MenuShowDelay /t reg_sz /d 0 /f >nul reg add HKLM\SYSTEM\CurrentControlSet\Control /v WaitToKillServiceTimeout /t reg_sz /d 1000 /f >nul reg add "HKLM\SYSTEM\CurrentControlSet\Control\Session Manager\Memory Management\PrefetchParameters" /v EnablePrefetcher /t reg_dword /d 00000001 /f >nul reg add HKLM\SOFTWARE\Microsoft\Windows\CurrentVersion\Explorer /v AlwaysUnloadDLL /t reg_dword /d 00000001 /f >nul reg add HKLM\SOFTWARE\Microsoft\Dfrg\BootOptimizeFunction /v Enable /t reg_sz /d Y /f >nul echo 开机关机速度优化成功!!! reg add "HKEY_CURRENT_USER\Control Panel\Desktop" /v MenuShowDelay /d 0 /f echo 菜单弹出速度优化成功!! chkntfs/t:0 echo 磁盘扫描时间优化成功 reg add HKLM\SYSTEM\CurrentControlSet\Services\Vxd\BIOS /v CPUPriority /t reg_dword /d 1 /f >nul reg add HKLM\SYSTEM\CurrentControlSet\Services\Vxd\BIOS /v PCIConcur /t reg_dword /d 1 /f >nul reg add HKLM\SYSTEM\CurrentControlSet\Services\Vxd\BIOS /v FastDRAM /t reg_dword /d 1
windows10优化教程
1、用360优化win10后开不了机的问题原因是禁用了三个服务: 在360应用软件服务里dmwappushsvc、diagnsticsTrackingservice、coreMessaging 这三个要开启服务。 2、WINDOWS FONT CACHE SERVICE 服务此项不能优化,优化后开机要1分钟。 3、关闭家庭组,因为这功能会导致硬盘和CPU处于高负荷状态 关闭方法:控制面板>家庭组>离开。 4、WindowsDefender 全盘扫描下系统,否则打开文件夹会卡顿。控制面板Windows Defender “设置>实施保护”去掉勾和管理员,启用WindowsDefender去掉勾。服务WindowsDefenderService禁用。 5、关闭Windows Search,会在后台偷偷查户口。 服务WindowsSearch禁用。 但windows firewall(windows防火墙服务)千万不能停用。可在控制面板里面的防火墙的“高级设置”里面的“属性”把“域配置文件”、“专用配置文件”、“公用配置文件”的状态改成关闭,这样就可以在不禁用防火墙服务的情况下关闭防火墙。 6、关闭磁盘碎片整理计划 磁盘碎片整理可以提高磁盘性能,但不需要整理计划,可以关闭整理计划。 选中磁盘>属性>工具>对驱动器进行优化和碎片整理,优化>更改设置>取消选择按计划运行。 7、设置好Superfetch服务 服务Superfetch启动类型改成延迟启动或禁用,可以避免Win10对硬盘的频繁访问。 8、清理产生的Windows.old文件夹(针对直接升级的系统) 方法1:快捷键Win+X命令提示符,输入rd X:windows.old /s(X代表盘符) 方法2(推荐):C盘右键>属性>磁盘清理,选中以前的Windows安装复选框,确定清理。 9、设置Win810自动登陆,省去输入密码步骤 Win+R输入netplwiz取消使用计算机必须输入用户名和密码的选项,然后双击需要自动登录的账户,输入你的密码。 或者在管理里面将自己建的用户删除,使用系统带的administrator用户,默认是直接进系统的。 10、关闭ipv6 部分网卡驱动开启ipv6会导致开机系统未响应,假死。网络共享中心>网络连接>以太网>属性>取消ipv6。 11、开启HybridBoot(随个人喜好开启,开启会占C盘的部分容量) Win10启动飞快:控制面板>电源选项>选择电源按钮的功能,更改当前不可用的设置>关机设置>勾上启用快速启动。 请先开启休眠:Win+R输入powercfg–h on,关闭休眠:powercfg –h off(关闭后C 盘会空出几G的空间) 12、关闭性能特效(配置不好的机器可以关闭)
目前最全面的win10优化设置大全让你的Win10快马加鞭教程
目前最全面的win10优化设置大全 让你的Win10快马加鞭教程 Win10系统其实本身已经是一个结构非常合理得当的新一代操作系统了,凭借优秀的使用体验和良好的兼容性逐渐担负起微软的振兴大业,不过如果我们想要Win10快马加鞭跑的更快更流畅怎么办,快看今天分享的win10优化设置大全。 1、用360优化win10后开不了机的问题原因是禁用了三个服务:
在360应用软件服务里dmwappushsvc、diagnsticsTrackingservice、coreMessaging这三个要开启服务。 2、WINDOWS FONT CACHE SERVICE 服务此项不能优化,优化后开机要1分钟。 3、关闭家庭组,因为这功能会导致硬盘和CPU处于高负荷状态 关闭方法:控制面板>家庭组>离开。 4、WindowsDefender 全盘扫描下系统,否则打开文件夹会卡顿。控制面板Windows Defender “设置>实施保护”去掉勾和管理员,启用WindowsDefender去掉勾。服务WindowsDefenderService禁用。 5、关闭Windows Search,会在后台偷偷查户口。 服务WindowsSearch禁用。 但windows firewall (windows防火墙服务)千万不能停用。可在控制面板里面的防火墙的“高级设置”里面的“属性”把“域配置文件”、“专用配置文件”、“公用配置文件”的状态改成关闭,这样就可以在不禁用防火墙服务的情况下关闭防火墙。
6、关闭磁盘碎片整理计划 磁盘碎片整理可以提高磁盘性能,但不需要整理计划,可以关闭整理计划。 选中磁盘>属性>工具>对驱动器进行优化和碎片整理,优化>更改设置>取消选择按计划运行。 7、设置好Superfetch服务 服务Superfetch启动类型改成延迟启动或禁用,可以避免Win10对硬盘的频繁访问。 8、清理产生的Windows.old文件夹(针对直接升级的系统) 方法1:快捷键Win+X命令提示符,输入rd X:windows.old /s(X代表盘符) 方法2(推荐):C盘右键>属性>磁盘清理,选中以前的Windows安装复选框,确定清理。 9、设置Win810自动登陆,省去输入密码步骤 Win+R输入netplwiz取消使用计算机必须输入用户名和密码的选项,然后双击需要自动登录的账户,输入你的密
win10最详细的优化设置完美解决磁盘100%占用
win10最详细的优化设置完美解决磁盘100%占用 Win10最详细的优化设置完美解决磁盘100%占用 安装win10的朋友说不太好用,太卡,这是怎么回事呢?主要是C盘占用率太高,运行不顺畅,只要清理一下就行了,下面分享一个很详细的优化方法,完美解决win10磁盘占用100%的方法安装win10的朋友说不太好用,太卡,这是怎么回事呢?如果你按我下面提供的这些优化后相信你一定会 感觉比现在的系统更流畅。特别是配置比较一般或差劲的机子,就一定要来试试咯! 1、用360优化win10后开不了机的问题原因是禁用了三个服务:在360应用软件服务里dmwappushsvc、diagnsticsTrackingservice、coreMessaging这三个要开启服务。 2、关闭家庭组,因为这功能会导致硬盘和CPU处于高负荷状态 关闭方法:控制面板–管理工具–服务–HomeGroup Listener和HomeGroup Provider禁用。控制面板怎么打开,在开始菜单图标上点击右键就看到了。 3、WindowsDefender 全盘扫描下系统,否则打开文件夹会卡顿。控制面板Windows Defender “设置>实施保护”去掉勾和管理员,启用WindowsDefender去掉勾。服务
WindowsDefenderService禁用。控制面板–Windows Defender –设置–实施保护-去掉勾和管理员–启用Windows Defender –去掉勾。控制面板–管理工具–服务- Windows Defender Service禁用。 4、关闭Windows Search,会在后台偷偷查户口。 服务WindowsSearch禁用。控制面板–管理工具–服务- Windows Search禁用,但windows firewall (windows防火墙服务)千万不能停用。可在控制面板里面的防火墙的“高级设置”里面的“属性”把“域配置文件”、“专用配置文件”、“公用配置文件”的状态改成关闭,这样就可以在不禁用防火墙服务的情况下关闭防火墙。 5、WindowsDefender 全盘扫描下系统,否则打开文件夹会卡顿。 控制面板Windows Defender “设置>实施保护”去掉勾和管理员,启用WindowsDefender去掉勾。服务WindowsDefenderService禁用。控制面板–Windows Defender –设置–实施保护-去掉勾和管理员–启用Windows Defender –去掉勾。控制面板–管理工具–服务- Windows Defender Service禁用。 6、关闭磁盘碎片整理计划 磁盘碎片整理可以提高磁盘性能,但不需要整理计划,可以关闭整理计划。选中磁盘C-属性–工具–对驱动器进行优化
Win10优化技巧
Win10优化技巧:提高Win10专业版运行速度的技巧看到大家都升级了Windows10系统,小编也是个喜欢尝鲜的人,所以也赶紧安装了Windows10系统,但是小编发现,自从安装了Windows10系统以后,刚开始还没啥问题,但是运行了一段时间以后,电脑明显速度慢了一些,有时候还会出现卡顿的问题,就是一下快,一下又慢了,也是很烦人的,那么我们怎么解决和处理Windows10系统出现的速度慢以及卡顿等问题呢,方法肯定很多,这里小编主要从一下几个方面来介绍处理方法, 1、关闭Windows Search会在后台偷偷查户口 服务WindowsSearch禁用。控制面板–管理工具–服务- Windows Search禁用,但windows firewall (windows防火墙服务)千万不能停用。可在控制面板里面的防火墙的“高级设置”里面的“属性”把“域配置文件”、“专用配置文件”、“公用配置文件”的状态改成关闭,这样就可以在不禁用防火墙服务的情况下关闭防火墙。 2、WindowsDefender 全盘扫描下系统,否则运行文件夹会卡顿。控制面板Windows Defender “设置》实施保护”去掉勾和管理员,启用WindowsDefender去掉勾。服务WindowsDefenderService禁用。控制面板–Windows Defender –设置–实施保护-去掉勾和管理员–启用Windows Defender –去掉勾。控制面板–管理工具–服务- Windows Defender Service禁用。 3、关闭家庭组,因为这功能会导致硬盘和CPU处于高负荷状态 关闭方案:控制面板–管理工具–服务–HomeGroup Listener和HomeGroup Provider禁用。控制面板怎么运行,在开始菜单图标上单击右键就看到了。 第一、使用优化软件后Win10开不了机的故障原因是禁用了三个服务:使用优化软件开启服务dmwappushsvc、diagnsticsTrackingservice、coreMessaging 。 4、清理产生的Windows.old文件夹(针对直接升级的系统)
最新整理Win10如何优化系统性能有什么技巧
W i n10如何优化系统性能有什么技巧 现在很多人喜欢用w i n10系统,不过虽说功能强大,性能也优越,但是用久了还是会变卡变慢,那么有没有什么解决技巧方法呢。W i n10如何性能优化? W i n10如何优化系统性能 右键开始菜单--选择控制面板 切换到大图标模式 选择系统 选择高级设置 在性能选择这里点击设置 可以看到这里有4种设置模式 我们要设置为性能最佳模式 如何先点击应用 接着点击确定 补充:操作系统常用维护技巧 1,在开始菜单中选择控制面板选项,打开控制面板窗口,单击管理工具链接 2,在打开的管理工具窗口中双击事件查看器图标 3,接着会打开事件查看器窗口,主界面如图所示。
4,在右侧窗格中的树状目录中选择需要查看的日志类型,如事件查看器本地--W i n日志--系统日志,在接着在中间的系统列表中即查看到关于系统的事件日志 5,双击日志名称,可以打开事件属性对话框,切换到常规选项卡,可以查看该日志的常规描述信息 6,切换到详细信息选项卡,可以查看该日志的详细信息 7,打开控制面板窗口,单击操作中心链接,打开操作中心窗口,展开维护区域 8,单击查看可靠性历史记录链接,打开可靠性监视程序主界面,如图所示,用户可以选择按天或者按周为时间单位来查看系统的稳定性曲线表,如果系统近日没出过什么状况,那么按周来查看会比较合适。观察图中的曲线可以发现,在某段时间内,系统遇到些问题,可靠性指数曲线呈下降的趋势,并且在这段时间系统遇到了三次问题和一次警告,在下方的列表中可以查看详细的问题信息。 相关阅读:操作系统故障导致死机怎么解决 1、病毒原因造成电脑频繁死机 由于此类原因造成该故障的现象比较常见,当计算
10个优化让win7系统运行速度变飞快
10个优化让win7系统运行速度变飞快 时间:2010-02-25 14:30来源:东莞网盟举报本文点击:76次 10个优化让win7系统运行速度变飞快 10个优化让win7系统运行速度变飞快 Windows 7转眼就要到RTM版了,这让所有喜欢Windows 7的用户欣喜不已,Windows 7的好相信不用我再多说什么地球人都知道了。小编这篇文章想要教大家十个小办法就能迅速让你的Windows 7系统“飞”起来,当然微软Windows 7系统的速度已经很快了,但是你就不想让它再快点?^-^ 使用小编所说的这十个小办法能够显著提高你的Windows 7系统各方面响应速度,放心都非常简单易操作,无论你是不是电脑高手都没关系。下面就详细为大家讲述。 1. 窗口转换更快速 Windows 7绚丽的效果的确美观,但漂亮的效果就需要拿速度来交换,因此如果你想要Windows 7中的各个窗口切换得更快速,那关闭窗口最大、最小化的动画效果后,你会发现窗口切换得更快了。 操作方法:首先在Windows 7开始菜单处键入“SystemPropertiesPerformance”,然后找到(Visual Effects)可视化效果标签,去掉其中“Animate windows when minimizing and maximising”选项的勾选点确定就完成了。 2. 减少Windows 7系统启动时间
其实使用过Windows 7系统的用户也许都感受到了它启动速度快了不少,但是如果你认为这速度根本还不能显示出自己多核CPU电脑的优势,那我们可以让它更快一点。 操作方法:首先在开始菜单处找到‘Running’(运行)功能打开,然后在窗口中输入‘msconfig’,接下来将弹出一个设置窗口,找到‘Boot’标签然后选中高级选项‘Advanced options…’。这时又会弹出另一个设置窗口,勾选上 ‘Number of processors’在下拉菜单中按照自己的电脑配置进行选择,现在双核比较常见,当然也有4核,8核...就这样确定后重启电脑生效。 3. 加快Windows 7关机速度 上面讲了如何加快Windows 7的启动速度,既然启动时间能降低,相对应的关机时间同样能减少。这项修改需要在注册表中进行。 操作方法:还是在系统开始菜单处键入‘regedit’回车打开注册表管理器,然后找到这个键值‘HKEY_LOCAL_MACHINESYSTEMCurrentControlSetControl’,鼠标右键点击‘WaitToKillServiceTimeOut’将数值修改到很低,一般默认是12000(代表12秒)这是在关机时Windows等待进程结束的时间,如果你不愿意等待可以把这个时间值改小,任意值都可以,修改完成后也需要重启电脑才能生效。 4. 删除多余的字体 以上的那些修改有些用户可能有点不敢下手,但是这一项操作你绝对不用手软。Windows系统中的字体特别是TrueType默认字体将占用一部分系统资源。你只需保留自己日常所需的字体即可,其余的对你来说没有一点用处。 操作办法:打开控制面板找到字体文件夹,然后可以把自己不需要经常使用的字体都移到另外一个备份起来的临时文件夹中,以便日后你想使用时可以方便找
win10 优化
Win10 优化 一、Win10优化 1. 禁止服务: 运行Services.msc—Windows Defender—Windows Search—禁用 2. 关闭自动播放: 开始—gpedit.msc—计算机配置—管理模板windows组件—自动播放策略—关闭自动播放—已启用—关闭自动播放—所有驱动器 3. 高级系统设置: 计算机—右键—属性—性能—设置—让windows选择计算机的最佳位置 启动和故障恢复—设置显示操作系统列表的时间—需要时显示恢复选项的时间—5s 4. 修改缓存: 环境变量: TEMP—D:\Documents\TEMP TMP —D:\Documents\TEMP 5. 关闭系统还原: 我的电脑—属性—高级设置—系统保护—关闭系统还原 6. 加速启动: Msconfig 7. 关闭家庭组: 开始—所有程序—管理工具—服务—关闭HomeGroup Listener和HomeGroup Provider 8. 关闭自动维护计划任务 打开路径:C:\Windows\System32\Tasks\Microsoft\Windows,把文件夹Defrag 重命名为Defrag.bak 9. 关闭IPv6 网络和Internet—网络和共享中心—更改适配器设置,本地连接—IPv6取消 10. 关闭磁盘优化 在其中一个硬盘,右键属性,工具,优化,关闭自动优化 11. 如何用Windows 照片查看器查看jpg和png图片 打开注册表,HKEY_LOCAL_MACHINE\SOFTWARE\Microsoft\Windows Photo Viewer\Capabilities\FileAssociations,新建-字符串值: .jpg-PhotoViewer.FileAssoc.Tiff .png- PhotoViewer.FileAssoc.Tiff .bmp- PhotoViewer.FileAssoc.Tiff 12.删除休眠文件 显示系统隐藏文件,在c盘找到hiberfil.sys文件,管理员运行cmd,关闭休眠功能,powercfg -h off 13.关闭我的电脑里6个文件夹 打开注册表,路径为 HKEY_LOCAL_MACHINE\SOFTWARE\Microsoft\Windows\CurrentVersion\E xplorer\MyComputer\NameSpace\下,除了DelegateFolders,全部删除 14.无法使用内置管理员账户打开
最新Windows 10安装及激活详细步骤附图片和系统优化设置汇总
最新Windows 10安装及激活详细步骤附图片和系统优化设置汇总 估计大家在使用电脑时遇到过很多问题,有软件方面的,也有硬件方面的。硬件方面的往往需要通过维修或更换部件来进行修复,而软件方面的就好办多了,可以采用设置、恢复、重置、重装等操作来进行修复。但对于严重的系统问题(软件方面,下同),一般方法是难以修复的,这时候往往需要通过系统备份还原或重装系统来进行修复,系统备份还原是最简单的,但有时仍无法解决问题(一般是注册表无法还原成初始状态)。而重装系统是解决问题的终极办法!重装系统就是将你的C盘(即系统盘,下同)进行大清理,打个比方:鱼缸相当于系统,鱼是运行的程序,水就是C盘里的系统文件,鱼儿不行了,那就需要换掉原来杂乱不堪的水,给它创建一个全新纯净的环境,注入干净无害的水。所以需要将C盘进行格式化(正常情况下是无法进行格式化的,此格式化是在WinPE系统下进行的,在下面我将详细说明),进行大清理,再导入新的系统文件。重装系统对非系统盘不会有任何影响,如果你把软件安装在D盘(非系统盘,下同),在重装系统后你的软件依然存在,但大都不能用了,所以在格式化C盘时,最好也将D盘格式化,到时重新安装软件。好了,讲了那么多,咱们开始吧! 注:点击蓝色字体文字可直接下载相关软件(由于时间的过去,软件肯定会有更新,可以百度一下搜索最新版进行下载,恕不另行通知) 图片内容仅供参考,详细操作以书面语为准。 1.做好准备: ①备份和电源。将C盘里的重要文件拖到E盘(即文档盘,下同),同时也将D盘里的重要文件拖到E盘。特别提醒:如果需要全盘格式化就把重要文件拖到U盘(下同)。准备一个容量至少为4G的U盘,将里面的重要文件进行备份(到时也会格式化U盘),也拖到电脑
(优化)WIN10的那些优化事(新手篇)
(优化)WIN10的那些优化事(新手篇) 相信绝大数还在用WIN7,小编也是更新过WIN10后就立马后悔了。但是升级过WIN10的绝大数人也不能坐以待 毙啊,小编在网上搜集并整理了一些可以优化的方法,敬请参考。WIN10之“系统”(优化篇)01关闭家庭组控制面板–管理工具–服务– HomeGroup Listener和HomeGroup Provider禁用。02关闭磁盘碎片整理、自动维护计划任务选中磁盘C-属性–工具–对驱动器进行优化和碎片整理–优化– 更改设置–取消选择按计划运行。03关闭Windows Defender (视情况而定)控制面板–Windows Defender –设置–实施保护-去掉勾和管理员–启用Windows Defender –去掉勾。控 制面板–管理工具–服务- Windows Defender Service禁用。04关闭Windows Search控制面板–管理工具–服务- Windows Search禁用。05设置好Superfetch 服务控制面板–管理工具–服务– Superfetch -启动类型–自动(延迟启动)。06清理Windows.old文件夹C盘–右键–属性-磁盘清理-选中以前的Windows 安装复选框–确定清理。07设置自动登陆Win+R–输入netplwiz-取消使用计算机必须输入用户名和密 码的选项–然后双击需要自动登录的账户–输入你的密码。08关闭ipv6网络共享中心–网络连接–以太网–属性–取消ipv6 。09关闭特效系统属性–高级–性能–设置–视觉效果-关闭淡出
淡入效果。10关闭虚拟内存系统属性–高级–性能–设置,选择“高级”,点击虚拟内存中的“更改”,将“自动管理驱动器的分页文件大小”对勾去WIN10之“启动”(优化篇)01控制面板–电源选项–电源按钮的功能–更改当前不可用的设置–启 用快速启动打上勾之后重启。02管理好自启的软件(重点)PS:这里注明的就是很多自启动的软件一点用都没有。小编只留了输入法加载程序和声卡程序。WIN10之“垃圾”(优化篇)01源代码如下:@echo offecho 正在清除系统垃圾文件,请稍等......del /f /s /q %systemdrive%\*.tmpdel /f /s /q %systemdrive%\*._mpdel /f /s /q %systemdrive%\*.logdel /f /s /q %systemdrive%\*.giddel /f /s /q %systemdrive%\*.chkdel /f /s /q %systemdrive%\*.olddel /f /s /q %systemdrive%\recycled\*.*del /f /s /q %windir%\*.bakdel /f /s /q %windir%\prefetch\*.*rd /s /q %windir%\temp & md %windir%\tempdel /f /q %userprofile%\cookies\*.*del /f /q %userprofile%\recent\*.*del /f /s /q '%userprofile%\Local Settings\Temporary Internet Files\*.*'del /f /s /q '%userprofile%\Local Settings\Temp\*.*'del /f /s /q '%userprofile%\recent\*.*'echo 清除系统LJ完成!echo. & pause02记事本重命名:清除系统LJ.bat(复制这个名称)
微软原版WINDOWS10-LTSB-X64位操作系统的全新安装与优化
微软原版WINDOWS10_LTSB_X64位 操作系统的全新安装与优化 原版WINDOWS10_LTSB_X64位操作系统,安装U盘的制作 1、在一台能正常运行的电脑上,下载原版WINDOWS10_LTSB_X64位操作系统镜像(ISO)文件; 2、运行UltraISO.exe(如没有这个软件,请到网上下载安装),打开您下载的原版WINDOWS10_LTSB_X64位操作系统镜像(ISO)文件; 3、插入一个8G的空白U盘到电脑,选择>> 启动>> 写入硬盘映像;如果不是空白的U盘,先备份U盘内容,再格式化U盘,格式化完毕,点击“写入”; 4、等待几分钟或十几分钟,原版WINDOWS10_LTSB_X64位操作系统,安装U盘制作完毕! 原版WINDOWS10_LTSB_X64位操作系统的安装 0、首先,将U盘插入需要新安装操作系统的电脑,启动电脑,键盘上按下启动U盘的快捷键,F2、F8、F10、F11、F12、ESC等; 1、启动WINDOWS10 LTSB版本的安装程序; 2、选择输入法,下一步; 3、直接点击【现在安装】; 4、勾选【我接受许可条款】,下一步; 5,选择执行哪种类型的安装?选择【自定义,仅安装Windows (高级)】; 6、给新盘分区的界面,点击【新建】,输入创建的“C”盘大小,单位是“MB”,点击【应用】;再次输入下一个盘“D”的大小,点击【应用】,直到磁盘全部分区完毕(我这里只分了2个分区); 7、分别点击刚刚分的磁盘分区,点击【格式化】,配一个分区都要格式化; 8、格式化完毕后,选择要安装系统的主分区,下一步; 9、等待安装程序复制文件,直到正在完成; 10、重新启动后,安装程序准备设备驱动等,等待再次重新启动; 11、经过了漫长的等待后,终于等到了“快速上手”这个安装界面,在这里你要选择的是自定义、还是使用快速设置。建议选择“自定义”; 12、进入第一个“自定义设置”界面;将所有可选开关全部关闭,下一步; 13、进入第二个“自定义设置”界面;将所有可选开关全部关闭,下一步; 14、进入第三个“自定义设置”界面;将所有可选开关全部关闭,下一步; 15、海内存知己,天涯若比邻,请稍等……;
Windows 8.1 手动优化(win10通用)
开始→运行输入regedit 打开注册表HKEY_LOCAL_MACHINE\SYSTEM\ControlSet001\Services\WSService 把右侧“Start”的值改成4 服务就禁用了! AppXSvc服务也可以按上面方法修改禁用! TimeBroker服务也可以按上面方法修改禁用! 这个方法不错,不过我是直接强行删除C:\Windows\WinStore整个文件夹,同时删除HKEY_LOCAL_MACHINE\SYSTEM\ControlSet001\Services\WSService 整个注册表项,重启电脑就彻底消灭了WSService服务 7.设置Win8 自动登陆,省去输入密码步骤,开机更快 快捷键Win+R –输入 netplwiz - 取消使用计算机必须输入用户名和密码的选项–然后双击需要自动登录的账户–输入你的密码。 9.开启 Hybrid Boot Win8启动飞快。默认是启动的,如果没有启动,可以到控制面板–电源选项–选择电源按钮的功能–更改当前不可用的设置–关机设置–勾上启用快速启动。 如果没有看到这功能,请先开启休眠:Win+X –命令提示符–输入 powercfg -h on 1、关闭磁盘优化功能别让硬盘空闲时还要加班 首先要做的就是关闭磁盘计划优化功能(磁盘碎片整理)。磁盘碎片整理功能,简单的说就是将磁盘中原本分散的文件碎片进行优化整理,继而保持文件保持连续性,让磁头在读取文件时更有效率,可以在一定程度上提高电脑的运行速度。 具体操作:我的电脑→任意磁盘分区→右键属性→工具→对驱动器进行优化和碎片整理→优化→计划优化→更改设置→去掉按计划运行前边的勾。
weblogic10.3优化设置
Weblogic10.3_Windows优化设置 优化说明: (2) 一、Weblogic服务程序设置: (2) 1、设置JDK内存: (2) 2、设置线程数: (3) 3、Weblogic数据库连接池连接数设置: (3) 4、Weblogic的服务设置[配置\优化]: (4) 二、Windows服务器设置: (4) 1、修改最高端口号和TCP/IP释放连接时间: (4) 三、Oracle数据库设置: (5) 1、Oracle线程数设置: (5) 优化实例: (5) 一、Weblogic10.3_Windows集群布署 (5) 1、机器配置: (6) 2、Weblogic优化设置: (6) 二、Weblogic10.3_Windows单机布署 (7) 1、机器配置: (7) 2、Weblogic优化设置: (8)
优化说明: 一、Weblogic服务程序设置: 1、设置JDK内存: 修改weblogic\user_projects\domains\base_domain\bin下的setDomainEnv.cmd文件:修改前: if "%JA V A_VENDOR%"=="Sun" ( set WLS_MEM_ARGS_64BIT=-Xms256m -Xmx512m set WLS_MEM_ARGS_32BIT=-Xms256m -Xmx512m ) else ( set WLS_MEM_ARGS_64BIT=-Xms512m -Xmx512m set WLS_MEM_ARGS_32BIT=-Xms512m -Xmx512m ) set MEM_PERM_SIZE_32BIT=-XX:PermSize=48m set MEM_MAX_PERM_SIZE_32BIT=-XX:MaxPermSize=128m 修改后: if "%JA V A_VENDOR%"=="Sun" ( set WLS_MEM_ARGS_64BIT=-Xms512m –Xmx1024m set WLS_MEM_ARGS_32BIT=-Xms512m –Xmx1024m ) else ( set WLS_MEM_ARGS_64BIT=-Xms1024m –Xmx1024m set WLS_MEM_ARGS_32BIT=-Xms1024m –Xmx1024m ) set MEM_PERM_SIZE_32BIT=-XX:PermSize=128m set MEM_MAX_PERM_SIZE_32BIT=-XX:MaxPermSize=256m
