Pycharm 教程
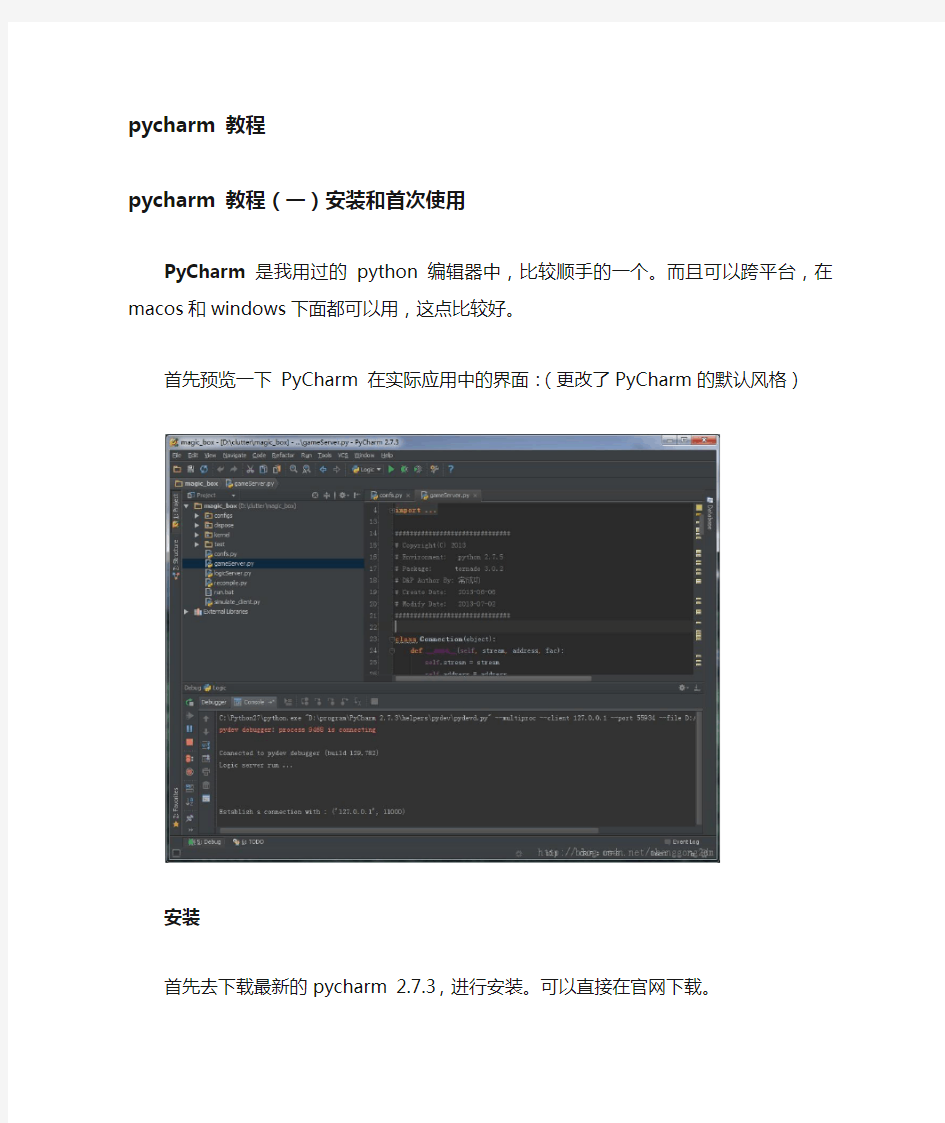

pycharm 教程
pycharm 教程(一)安装和首次使用PyCharm是我用过的python编辑器中,比较顺手的一个。而且可以跨平台,在macos和windows下面都可以用,这点比较好。
首先预览一下 PyCharm 在实际应用中的界面:(更改了PyCharm的默认风格)
安装
首先去下载最新的pycharm 2.7.3,进行安装。可以直接在官网下载。PyCharm 的激活方式:
1,推荐购买正版。
2,可以选择试用,免费试用30天。
3,网上找激活码:
(下面的激活码来自互联网,仅供学习交流之用)
user name: EMBRACE
key:
14203-12042010
0000107Iq75C621P7X1SFnpJDivKnX
6zcwYOYaGK3euO3ehd1MiTT"2!Jny8
bff9VcTSJk7sRDLqKRVz1XGKbMqw3G
首次使用
1,点击Create New Project.
2, 输入项目名、路径、选择python解释器。如果没有出现python解释器,进入步骤3.
3,选择python解释器。可以看到,一旦添加了python解释器,pycharm就会扫描出你已经安装的python扩展包,和这些扩展包的最新版本。(估计是pycharm
连接了pypi)
4,点击OK之后,就会创建一个空项目,里面包含一个.idea的文件夹,用于pycharm管理项目。
5,好了,写一个新的项目尝试一下pycharm吧!
■附注:
pyCharm风格(配色方案)的调整,可以在:【File】-->【Settings】的 Editor 的子选项里进行设置。
比如我这个配色方案,选择的是Dracula(吸血鬼德库拉伯爵),如下图:
pycharm 教程(二)设置字体大小
pycharm 是很好的一个IDE,在windows下,和macOS下,都能很好的运行。唯一缺点是启动慢。
默认字体太小,在mac下,需要瞪大24K氪金狗眼才能看清。为了保护好眼睛,我们需要把字体调整大一些:
步骤:
Settings-->Editor-->Colors & Fonts-->Font
然后在size那里调整。
PyCharm 教程(三)Hello world!
作为PyCharm编辑器的起步,我们理所当然的先写一个Hello word,并运行它。(此文献给对IDE不熟悉的初学者)
1,新建一个项目
File --> New Project...
2,新建一个文件
右键单击刚建好的helloWord项目,选择New --> Python File
3,输入文件名
输入文件名,没什么好说的
4,进入编写界面
PyCharm的默认编辑界面很怪,会自动生成一行__author__ = “作者” 的头。而比较常用的文件头,如:#coding=utf-8 等,反倒没有自动生成。
输入code:
print "Hello word!"
5,设置控制台
运行之前,我们发现快捷菜单上的【运行】和【调试】都是灰色的,不可触发状态。是因为,我们需要先配置一下控制台。
点击运行旁边的黑色倒三角,进入【Run/Debug Configurations】配置界面。(或者点击Run --> Edit Configurations 也一样)
在【Run/Debug Configurations】配置界面里,
点击绿色的加号,新建一个配置项,并选择python。(因为hello word 就是个python程序)
在右边的配置界面里:
Name 一栏里写个名字,比如Hello
点击Scrip选项,找到刚才我们写的hello_word.py
点击ok, 自动返回到编辑界面,这时候【运行】【调试】按钮全部变绿!
6,运行
点击绿色的运行按钮,观看输出的结果:
OK,PyCharm的首秀,圆满结束!
PyCharm 教程(四)显示行号
在PyCharm 里,显示行号有两种办法:
1,临时设置。右键单击行号处,选择 Show Line Numbers。
但是这种方法,只对一个文件有效,并且,重启PyCharm 后消失。
2,永久设置。File --> Settings -->Editor -->Appearance , 之后勾选Show Line Numbers。
PyCharm 教程(五)断点调试
PyCharm 作为IDE,断点调试是必须有的功能。否则,我们还真不如用纯编辑器写的快。
【运行】和【调试】前的设置,详见前面的文章,helloword。
1,设置断点
在代码前面,行号的后面,鼠标单击,就可以设置断点。如下:
2,调试断点
点击那个绿色的甲虫图标(似乎甲虫已经成为debug专用图标了),进行断点调试。
点击后,会运行到第一个断点。会显示该断点之前的变量信息。
点击Step Over 或者按F8,我们继续往下运行,到下一个断点:
补充:
断点的其他操作,和功能,大家可以把鼠标移到相应的按钮上,看一下,试试便知。如下:
总结:
这就是PyCharm的断点功能,还是很简单易用的。
pycharm教程
1、准备工作 (1)确认安装了Python解释器,版本2.4到3.4均可。 (2)注意Pycharm有两个发布版本:社区版和专业版,详见Edition Comparison Matrix 2、初始化安装 第一次安装Pycharm时,安装程序会咨询你几个重要问题: (1)是否已经预先保存了设置信息(例如早期版本的配置信息) (2)许可证信息 (3)选择何种快捷键配置和背景主题 注意这里Pycharm预设了好几种快捷键方案,有诸如Eclipse或者Visual Studio的,也有针对Emacs粉丝量身打造的GNOME、KDE等等。具体参见设置对话框中Keymap page页的快捷键方案列表。 对于Vim专业户,PyCharm建议使用IdeaVim plugin插件。同样对于那些习惯Emacs开发的用户,Python 同样提供了相关外部插件use it as an external editor。 当然我们可以在后期对初始设置进行更改,详见documentation以及以下两篇教程: ?Getting started with PyCharm ?Configuring keyboard schemes 3、欢迎界面设置 如果你第一次使用Pycharm(尚未创建工程),则你会首先进入欢迎界面Welcome screen。单击Configure,Pycharm会提示你来核实当前有关环境、插件、导入导出以及其他相关的外部配置。再次单击Configure,进入Sett ings/Preferences dialog配置对话框,注意这里对话框标题默认为“Default Project”:
python_windows_20190912
PyCharm 安装教程(Windows) 分类编程技术 PyCharm 是一款功能强大的 Python 编辑器,具有跨平台性,鉴于目前最新版 PyCharm 使用教程较少,为了节约时间,来介绍一下 PyCharm 在 Windows下是如何安装的。 这是 PyCharm 的下载地址:https://www.360docs.net/doc/6b18612767.html,/pycharm/download/#section=windows 进入该网站后,我们会看到如下界面: professional 表示专业版,community 是社区版,推荐安装社区版,因为是免费使用的。 1、当下载好以后,点击安装,记得修改安装路径,我这里放的是E盘,修改好以后,Next 2、接下来是
我们可以根据自己的电脑选择32位还是64位,目前应该基本都是64位系统吧 3、如下 点击Install,然后就是静静的等待安装了。如果我们之前没有下载有Python解释器的话,在等待安装的时间我们得去下载python解释器,不然pycharm只是一副没有灵魂的驱壳 4、进入python官方网站://https://www.360docs.net/doc/6b18612767.html,/ 点击Downloads,进入选择下载界面
5、如下所示,选择我们需要的python版本号,点击Download 6、我选择的是python3.5.1,会看到如下界面 因为我们需要用到的是Windows下的解释器,所以在Operating System中可以选择对应的Windows版本,有64位和32位可以选择,我选择的是画红线的这个,executable表示可执 行版,需要安装后使用,embeddable表示嵌入版,就是解压以后就可以使用的版本。 可执行版安装比较简单,一直默认就好了。embeddable需要注意,当我们解压 这个也是需要解压到同一路径的,这里面放着pip、setuptools等工具,如果不解压,我们将无法在pycharm中更新模块,比如需要用到pymysql,就无法下载。虽然也能用,但是就是"阉割版"的python解释器了。 如果是embeddable版,记得把解释器所在的路径添加到环境变量里,不然pycharm无法自 动获得解释器位置。 7、添加环境变量 (1)右键我的电脑,点击属性,弹出如下界面
pycharm教程
1、准备工作 (1)确认安装了解释器,版本2.4到3.4均可。 (2)注意Pycharm有两个发布版本:社区版和专业版,详见 2、初始化安装 第一次安装Pycharm时,安装程序会咨询你几个重要问题: (1)是否已经预先保存了设置信息(例如早期版本的配置信息) (2)许可证信息 (3)选择何种快捷键配置和背景主题 注意这里Pycharm预设了好几种快捷键方案,有诸如Eclipse或者Visual Studio的,也有针对Emacs粉丝量身打造的GNOME、KDE等等。具体参见设置对话框中页的快捷键方案列表。 对于Vim专业户,PyCharm建议使用插件。同样对于那些习惯Emacs开发的用户,同样提供了相关外部插件。 当然我们可以在后期对初始设置进行更改,详见以及以下两篇教程: ? ? 3、欢迎界面设置 如果你第一次使用Pycharm(尚未创建工程),则你会首先进入欢迎界面。单击Configure,Pycharm会提示你来核实当前有关环境、插件、导入导出以及其他相关的外部配置。再次单击Configure,进入配置对话框,注意这里对话框标题默认为“Default Project”:
这就意味着每次你创建新的工程时都会默认使用如上配置。假设你希望所有新创建的工程都使用相同的解释器,可以在Default Project settings中设置:
这里同样可以设置默认的编辑环境。例如你希望一直显示代码的行号,则需要在设置对话框中,展开Editor节点,在页面将“Show line numbers”所对应的复选框勾选: 接下来假设你希望使用特定的颜色主题,OK,选择基本主题,拷贝,然后改变配色方案即可(系统预设的颜色主题是不可更改的)。 当然字体大小也是可以改变的。这些都需要在页面进行操作。同样的你需要先创建一个主题备份,定义编辑器的字体大小,这些设置会作用于编辑器字体,但不会对其他控件区域的字体造成改变。 我们可以在预览窗口预览更改后的效果:
pycharm使用教程
Python安装过程 步骤1:找到下载的pychar安装包,如下图所示: 步骤2:双击下载的pychar安装包以显示如下图所示的界面,然后单击“下一步” 步骤3:选择安装目录。Pychar需要更多内存。建议将其安装在系统磁盘的D盘或e盘上,而不是C盘上 步骤4:单击下一步进入以下界面: 数字1:创建桌面快捷方式,为系统32位选择32位,为系统64位选择64位。现在大多数都是64位。我不知道系统类型:我的电脑=右键单击属性 作者的计算机是64位系统,因此请选择64位。 数字2:更新路径变量(需要重新启动)更新路径变量(需要重新启动),将启动器dir添加到路径。上一个pychar版本没有该版本,因此别无选择。 数字3:更新上下文菜单,将打开的文件夹添加为项目。上一个pychar版本没有该版本,因此别无选择。 4号:创建关联创建关联。Py文件。双击以将其打开为pychar。 5:不要检查。第一次安装时我检查了一下,几乎放弃了。Pychar 是外国软件,网站是外国的,下载速度很慢。有些人必须等待一两个小时。我将等待半小时,然后强制关闭电源。否则,安装将很快完成。只需检查数字1和4。数字2和3由您决定。(编号5,如果需要,可以转到官方网站下载并安装JRE)
步骤5:单击下一步进入以下界面: 默认安装。单击直接安装。 步骤6:耐心等待约两分钟,如下图所示: 步骤7:之后,您将获得以下安装界面: 步骤8:点击完成,pychar安装完成。接下来,配置pychar,双击正在运行的桌面上的pychar图标,进入以下界面:在哪里导入pychar设置,请直接转到第三个(不导入设置),以后可以将其导入。选择不导入设置,然后单击确定以继续下一步。 步骤9:检查“确认”界面 步骤10:单击“继续”,界面如下: 步骤11:数据共享。界面如下: 这等效于调查表,以了解您是否希望向JetBrains发送信息以提高其产品质量 步骤11:点击“发送”或“不发送”。输入以下界面: 皮肤选择,建议选择水仙为主题,这样更有利于保护眼睛,看起来非常好~~~ 步骤12:您可以在右上角或左下角将其关闭:跳过其余的并设置默认值 步骤13:单击“跳过剩余”并在左下角设置默认值,进入激活界面并选择第二个许可证服务器,如下图所示: 主动激活分为三种:1.JetBrains帐户激活;2.激活码激活码(建议用于个人测试);3.激活许可证服务器授权服务器(推荐)
自动化测试基本环境的搭建
1 安装python程序 下一步->下一步->Finish
2 配置环境变量 把python的安装路径添加到系统环境变量path中: Python安装成功
3 安装setuptools(直接装框架selenium的话容易出错,所以我下载了个工具辅助安装) 下载安装setuptools,解压setuptools压缩包后,用命令提示符转到安装包中 setup.py所在的位置,执行setup.py install,进行安装
4 安装 pip(保持电脑联网) 打开cmd命令行,将目录切换到C:\Python27\Scripts下,输入命令“easy_install pip “安装pip; pip指令安装成功
5 安装 selenium(保持电脑联网) 进入pip.exe所在路径(还是在C:\Python27\Scripts),运行命令行:pip install -U selenium。 成功安装selenium
注意!安装编译器有两种,eclipse或者pycharm,我推荐使用pycharm,安装pycharm的请转到单独的“安装并激活pycharm教程.docx”文档。(下面的第6第7步是针对eclipse的安装配置) 6 安装eclipse 直接解压我的eclipse-java-mars-R-win64.zip 找到文件夹下的eclipse.exe运行即可使用(运行前请安装jdk) 安装和配置jdk请前往“WINDOWS 7 JDK 开发环境配置.doc”(这里装的是最新的jdk8,不然后面的PyDev无法正常安装)
Pycharm简单使用教程netica简单使用教程
Pycharm 简单使用教程netica 简单使用教程pycharm 是Jetbrains 家族中的一个明星产品,Jetbrains 开发了许多好用的器 包括: Java 器( IntelliJ IDEA ) JavaScript 器( WebStorm) PHP 器( PHPStorm) Ruby 器( RubyMine) C 和C++ 器( CLion) .Net 器( Rider ) iOS/macOS 器(AppCode 等等。 pycharm 现在在官网是分为两个版本,第一个版本是「Professional( 专业版本) 」,这个版本功能更加强大,主要是为
Python 和web 开发者而准备,是需要付费的。第二个版本是「社区版」,一个专业版的阉割版,比较轻量级,主要是为Python 和数据专家而准备的。一般我们做开发,下载专业版本比较合适。 把resources_zh.jar 拷贝到PyCharm的安装目录下的lib目录, 重启Pycharm即可。(resources_zh.jar 汉化包关注本账号获取) 在文件-> 设置->:xxx下找到Project Interpreter 。然后修改为你需要的Python 解释器。注意这个地方一定要注意的是:在选择Python 解释器的时候,一定要选择到python.exe 这个文件,而不是python 的安装文件夹。 如何创建一个Python 包 一定要选择Python Package ,不然就不会创建一个__init__.py 文件。 在显示行号的地方右键,勾选上显示行号 设置->Plugi ns->Browse repositories ,然后输入你要安装的插
pycharm使用方法简述
pycharm使用方式 1在pycharm下配置解释器 1 当前项目名-project interpreter(add local) 2在pycharm下创建python文件,python模块 1 File-New-Python File 2 File-New-Python Package 3使用Pycharm安装Python第三方模块 1 Project当前项目名-Project interpreter-右侧绿色小加号 4Pycharm基本设置, 1 设置菜单字体大小:Appearance & Behaviour-Appearance 2 设置Console&Terminal字体大小:Editor-Color & Fonts-Console Font 3 不使用tab、tab=4空格,Editor-code style-Python 4 字体、字体颜色:Edit-Colors & Fonts-python 5 关闭自动更新:Appearance & Behaviour-System Settings-updates 6 脚本头设置:Edit-File and Code Templates-Python Script 7 显示行号:Edit-General-Appearance-show line numbers 8 右侧竖线是PEP8的代码规范,提示一行不要超过120个字符 9 导出、导入你自定义的配置:File-Export Settings-Import Settings 5常用快捷键: 常用查询及配置:keymap 1 Ctrl+D:复制当前行 2 Ctrl+E:删除当前行 3 Shift+Enter:快速换行 4 Ctrl+/:快速注释(选中多行后可以批量注释) 5 Tab:缩紧当前行(选中多行后可以批量批量缩进) 6 Shift+Tab:取消缩进(选中多行后可以批量取消缩进) 7 Ctrl+F:查找 8 Ctrl+H:替换 设置快捷键:例如设置文本大小 6Pycharm安装插件,例如Markdown support、数据库支持插件等 1 Plugins-Browse repositories(下方三个按钮中间那个)-搜索'markdown support'-install 2 右上角View有三个选项可选,一般我们都用中间那个左侧编写,右侧实时预览 7Git 配置 8常用操作指南 1 复制文件路径:左侧文件列表右键选中的文件-copy path 2 在文件管理器中打开:右键选中的文件-往下找到show in explorer/finder 3 快速定位:Ctr(Command)+某些内建模块之后,点击在源文件中展开 4 查看结构:IDE左侧边栏Structure查看当前项目的结构 5 tab批量换space:Eidt-Convert Indents-to space/tab 6 TODO的使用:要纪录的事情例如TODO:BABBABB
小白专用-关于git和Pycharm同步的方法
关于Pycharm同步git 查看git config配置,在终端中输入以下命令: git config --list 然后把自己的git账户添加上 git config --global https://www.360docs.net/doc/6b18612767.html,你的git账户名 git config --global user.email 你注册git的邮箱 添加完成可以git config –list查看信息是否匹配 然后打开pycharm进行配置,依次点击 file--setting--version control—git 这里是检测到本地安装的git应用程序 file--setting--version control—github 这里需要在此对话框中输入用户名和密码PS:右下角都有个test,点击test可以看到是否测试成功 创建github仓库,假设在本地已经有项目代码 点击Vcs——Import into Version Control——Share Project on Github next会弹出对话框让你输入名字简介啥的 next点击share next又一个对话框让你选择哪些文件需要被同步,选好后,在下面的commit Message 可以输入自己的信息 next点OK,你的代码就提交到github上了
next你可以看一下 关于修改后的文件提交 对修改后的文件或目录点击右键:Git—Commit File... 填好commit的信息后,点击下面的commit and Push,可以直接提交到github 关于git同步到本地Python 这个叫做clone 目录:Vcs——Checkout from Version Control——Github 嗯对,就是这个,我还没研究,自行百度吧
Pycharm 教程
pycharm 教程 pycharm 教程(一)安装和首次使用PyCharm是我用过的python编辑器中,比较顺手的一个。而且可以跨平台,在macos和windows下面都可以用,这点比较好。 首先预览一下 PyCharm 在实际应用中的界面:(更改了PyCharm的默认风格) 安装 首先去下载最新的pycharm 2.7.3,进行安装。可以直接在官网下载。PyCharm 的激活方式: 1,推荐购买正版。 2,可以选择试用,免费试用30天。 3,网上找激活码: (下面的激活码来自互联网,仅供学习交流之用) user name: EMBRACE key: 14203-12042010 0000107Iq75C621P7X1SFnpJDivKnX 6zcwYOYaGK3euO3ehd1MiTT"2!Jny8 bff9VcTSJk7sRDLqKRVz1XGKbMqw3G
首次使用 1,点击Create New Project. 2, 输入项目名、路径、选择python解释器。如果没有出现python解释器,进入步骤3. 3,选择python解释器。可以看到,一旦添加了python解释器,pycharm就会扫描出你已经安装的python扩展包,和这些扩展包的最新版本。(估计是pycharm
连接了pypi) 4,点击OK之后,就会创建一个空项目,里面包含一个.idea的文件夹,用于pycharm管理项目。 5,好了,写一个新的项目尝试一下pycharm吧! ■附注: pyCharm风格(配色方案)的调整,可以在:【File】-->【Settings】的 Editor 的子选项里进行设置。 比如我这个配色方案,选择的是Dracula(吸血鬼德库拉伯爵),如下图:
Pycharm简单使用教程
Pycharm简单使用教程 Pycharm简单使用教程 1.Jetbrains 家族和Pycharm 版本划分:pycharm 是Jetbrains 家族中的一个明星产品,Jetbrains开发了许多好用的编辑器 包括: Java 编辑器(IntelliJ IDEA) JavaScript 编辑器(WebStorm) PHP 编辑器(PHPStorm) Ruby 编辑器(RubyMine) C 和 C++ 编辑器(CLion) .Net 编辑器(Rider) iOS/macOS 编辑器(AppCode)等等。 pycharm 现在在官网是分为两个版本,第一个版本是「Professional(专业版本)」,这个版本功能更加强大,主要是为Python 和 web 开发者而准备,是需要付费的。第二个版本是「社区版」,一个专业版的阉割版,比较轻量级,主要是为 Python 和数据专家而准备的。一般我们做开发,下载专业版本比较合适。 2、汉化:把resources_zh.jar拷贝到PyCharm的安装目录下的lib目录,重启Pycharm即可。(resources_zh.jar汉化包关注本账号获取)
3、整体结构: 4、常用功能介绍:(1)如何更换Python解释器:在文件->设置->项目:xxx下找到Project Interpreter。然后修改为你需要的Python解释器。注意这个地方一定要注意的是:在选择Python解释器的时候,一定要选择到python.exe这个文件,而不是python的安装文件夹。 (2)如何创建一个Python包:如何创建一个Python包一定要选择Python Package,不然就不会创建一个__init__.py 文件。 (3)如何创建不同类型的文件:(4)如何新建一个项目:(5)如何调整编辑器字体及其大小:(6)如何调整控制台的字体及其大小:(7)如何设置文件编码:(8)如何修改文件背景颜色:(9)如何让一个tab键代替4个空格键:(10)如何自定义Python模版文件:(11)显示行号:在显示行号的地方右键,勾选上显示行号。(12)如何安装插件:设置->Plugins->Browse repositories,然后输入你要安装的插件。 (13)复制文件路径:右键->copy path。(14)在文件管理器中打开:右键->Show In Explorer。(15)进入到某文件中:把光标放在单词中间,然后按ctrl+b或者按ctrl键+鼠标左键。(16)查看项目结构:(17) DEBUG:(19)常用快捷键:* ctrl+d:复制当前行到下一行。 * ctrl+y:删除当前这一行。 * shift+enter:跳到下一行。
pycharm快捷键
pycharm 快捷键 提示 CTRL Q: 在参数列表位置,显示可以输入的所有参数。 CTRL Q: 查看选中方法的文档字符串 阅读 CTRL -: 折叠当前代码 CTRL +: 展开当前代码 CTRL SHIFT -: 折叠所有代码 CTRL SHIFT +: 展开所有代码 CTRL SHIFT F7: 将当前单词在整个文件中高亮,F3移动到下一个,ESC取消高亮。CTRL F11 | F11: 设置书签. SHIFT F11: 显示所有书签。 CTRL F12: 当一个文件中方法太多,要快速跳到某个方法时,可以用此快捷键打开LIST, 除了用上下箭选择外,还可以输入字母。 移动 ALT UP: 移到上一个方法 ALT DOWN: 移到下一个方法 CTRL B | CTRL 单击:转到方法定义处 CTRL SHIFT UP: 将当前行上移一行 CTRL SHIFT UP: 将当前行下移一行 SHIFT ENTER: 在行中间执行时,智能跳到下一行。 注释 CTRL /: 注释、取消注释行 选择 ALT 左键:列模式选择 CTRL W: 选中当前单词,继续按,选中它所属的行/IF/方法. 编辑 CTRL D: 未选中时,复制当前行到下一行,选中时复制粘贴选中部分。 CTRL J: 输入模板 SHIFT F6: 更改变量/方法名字 删除 CTRY Y: 删除当前行 调试 CTRL F8: 设置/取消断点 其它 CTRL E: 最近访问的文件列表 ESC: 焦点从其它窗口到编辑窗口 SHIFT ESC: 隐藏当前窗口,焦点到编辑窗口
F12: 焦点从编辑窗口到上一个使用窗口 编辑器右键,local history, show history:显示本地修改记录
Pycharm学习教程(2) 代码风格
Pycharm学习教程(2)代码风格 这篇文章主要为大家详细介绍了最全的Pycharm学习教程第二篇代码风格,具有一定的参考价值,感兴趣的小伙伴们可以参考一下 如何创建一个Python工程并使其具有Pycharm的代码风格,具体如下 1、主题 这部分教程主要介绍如何创建一个Python工程并使其具有Pycharm的代码风格。你将会看到Pycharm使你的源码变得非常简洁美观,带有合适的缩进、空格等等,因此Pycharm也是一款代码质量管理的利器。 这部分教程并不会介绍如何使用Python进行编程,更多有关Python编程的知识请参照:Python编程 2、准备工作 在开始之前,请确认一下情况: (1)安装了Pycharm2.7或更高版本的软件 (2)已经新建了一个Python工程(File→New Project),详情参照:Pycharm新建工程文件 (3)已经在工程下添加了两个目录:src和test_dir(File→New or Alt+Insert),详情参照:Pycharm新建工程文件 (4)已经向工程目录下添加了对应的Python文件(File→New or Alt+Insert),详情参照:Pycharm新建工程文件 3、代码报错的高亮模式 打开一个新建的Python文件进行编辑(F4),这个文件中默认有两行代码:作者姓名和工程名称。之所以会出现这两行代码,是因为Python文件在创建时是基于文件模板进行创建的,因此会预定义这两个变量。 接下来输入关键字class,当你开始输入时,Pycharm的拼写提示机制会立即列出候选项来帮助你完成代码: (参照Pycharm拼写提示来了解Pycharm更多关于拼写提示的信息) 这个红色波浪线标记了下次代码输入的期望位置,在这种情况下,它是一个预输入定义符。键入类名Solver,红色波浪线将会移动到类名之后。如果你将术鼠标指针悬停在波浪线上,将会看到所提示的错误信息("Colon expected "),当然,此时位于右侧滚动栏的红色标志也会给出相同的错误信息。
最全Pycharm教程(31)——Pyhcarm实战
1、主题 介绍如何用Pycharm 实打实的创建、运行、调试程序。 2、准备工作 Pycharm 版本为2.7或者更高。 至少安装一个Python 解释器,2.4到3.3均可 3、下载安装Pycharm 下载地址:this page 4、启动PyCharm 双击快捷方式(windows 中为pycharm.exe 或者 pycharm.bat ;MacOS and Linux 为pycharm.sh ),进入欢迎界面Welcome screen : 5、创建一个简单工程 单击Create New Project 链接,进入创建工程对话框,进行相关工程设置。 当然,也可以通过主菜单命令File → New Project 来随时创建新的工程: 首先为工程命名,这里命名为MySimplePythonApplication 。然后更改工程位置,既可以使用默认的位置,也可以通过单击浏览按钮来指定。 接下来选择工程类型,Pycharm 预设了若干类型模板(Django, Google AppEngine 等等),并默认创建相关文件。 这里我们选择Empty project 类型(比较适合简单的Python 工程),不需要Pycharm 预设任何文件。 最后,指定Python 解释器,在下拉列表中选择即可。
单击OK 按钮,工程创建完毕。 6、浏览工程目录结构 初始工程目录 (Project tool window 中)如下: 此时只存在工程根目录以及定义了Python 解释器的External Libraries 目录。 单击主工具栏的按钮,选择Project Structure 页,查看详细工程目录信息: 在工程根目录下的idea 目录下存放了MySimplePythonApplication.iml 文件,用以记录当前的工程结构;目录下还有若干XML 文件,保存着相关的配置信息。idea 目录在Project tool window 窗口中是不可见的。 接下来向根目录中添加工作目录。在Project Structure 页,右击工程根目录,选择New Folder :
python安装教程
打开老师给你的文件夹会看到如下画面,点击第三个安装。 双击下载的安装包,进行安装,然后会弹出界面:点击Next 选择安装目录,点击Next
进入下图的界面: Create Desktop Shortcut创建桌面快捷方式,一个32位,一个64位,我的电脑是64位系统,所以选择64位。 勾选Create Associations是否关联文件,选择以后打开.py文件就会用PyCharm打开。 点击Next,进入下图:
默认安装即可,直接点击Install。 耐心的等待两分钟左右,如下图: 之后就会得到下面的安装完成的界面:
打开你自己的安装目录 默认路径 C:\Program Files\JetBrains\PyCharm 2018.1.4\bin 讲老师开始给你的文件夹里面的 JetbrainsCrack-2.8-release-enc.jar放进目录下(就是在你安装pycharm的bin 目录下) 找到 pycharm.exe.vmoptions pycharm64.exe.vmoptions pycharm.exe.vmoptions pycharm64.exe.vmoptions 我们右键使用记事本打开 在文件最下方写入 -javaagent:C:\Program Files\JetBrains\PyCharm 2018.1.4\bin\JetbrainsCrack-2.8-release-enc.jar
注:红线部分为你自己的安装路径 重启一下软件,在进入出现有active code选择界面的时候写入下面注册代码ThisCrackLicenseId-{ "licenseId":"ThisCrackLicenseId", "licenseeName":"ChenKai", "assigneeName":"", "assigneeEmail":"admin@https://www.360docs.net/doc/6b18612767.html,", "licenseRestriction":"For Rover12421 Crack, Only Test! Please support genuine!!!", "checkConcurrentUse":false, "products":[ {"code":"II","paidUpTo":"2099-12-31"}, {"code":"DM","paidUpTo":"2099-12-31"}, {"code":"AC","paidUpTo":"2099-12-31"}, {"code":"RS0","paidUpTo":"2099-12-31"}, {"code":"WS","paidUpTo":"2099-12-31"}, {"code":"DPN","paidUpTo":"2099-12-31"}, {"code":"RC","paidUpTo":"2099-12-31"}, {"code":"PS","paidUpTo":"2099-12-31"}, {"code":"DC","paidUpTo":"2099-12-31"}, {"code":"RM","paidUpTo":"2099-12-31"}, {"code":"CL","paidUpTo":"2099-12-31"}, {"code":"PC","paidUpTo":"2099-12-31"} ], "hash":"2911276/0", "gracePeriodDays":7, "autoProlongated":false}
学python必用pycharm工具的安装及汉化教程
学python必用pycharm工具的安装教程 第一步: 双击如下图.exe图标,开始安装
是否需要导入之前的设置 Activate 激活 evaluate for free 免费评估 jetbrains account-- jetbrains帐户 Activate code 激活码 licence server 许可证服务器 PyCharm2016.2专业版注册码(以下全部复制) 43B4A73YYJ-eyJsaWNlbnNlSWQiOiI0M0I0QTczWVlKIiwibGljZW5zZWVOYW1lIjoibGFu IHl1IiwiYXNza WduZWVOYW1lIjoiIiwiYXNzaWduZWVFbWFpbCI6IiIsImxpY2Vuc2VSZXN0cmljdGlvbiI6I kZvciBlZHVj YXRpb25hbCB1c2Ugb25seSIsImNoZWNrQ29uY3VycmVudFVzZSI6ZmFsc2UsInByb2R 1Y3RzIjpbeyJjb 2RlIjoiSUkiLCJwYWlkVXBUbyI6IjIwMTctMDItMjUifSx7ImNvZGUiOiJBQyIsInBhaWRVcF RvIjoiMjAxNy0 wMi0yNSJ9LHsiY29kZSI6IkRQTiIsInBhaWRVcFRvIjoiMjAxNy0wMi0yNSJ9LHsiY29kZSI 6IlBTIiwicGFp ZFVwVG8iOiIyMDE3LTAyLTI1In0seyJjb2RlIjoiRE0iLCJwYWlkVXBUbyI6IjIwMTctMDItMj UifSx7ImNvZG UiOiJDTCIsInBhaWRVcFRvIjoiMjAxNy0wMi0yNSJ9LHsiY29kZSI6IlJTMCIsInBhaWRVcF RvIjoiMjAxNy0 wMi0yNSJ9LHsiY29kZSI6IlJDIiwicGFpZFVwVG8iOiIyMDE3LTAyLTI1In0seyJjb2RlIjoiUE
「建议收藏」Pycharm使用教程(非常详细,非常实用)
「建议收藏」Pycharm使用教程(非常详细,非常实 用) 知了课堂Pycharm使用教程1、Jetbrains家族和Pycharm版本划分:pycharm 是Jetbrains家族中的一个明星产品,Jetbrains开发了许多好用的编辑器,包括Java编辑器(IntelliJ IDEA)、JavaScript编辑器(WebStorm)、PHP 编辑器(PHPStorm)、Ruby编辑器(RubyMine)、C和C++编辑器(CLion)、.Net编辑器(Rider)、iOS/macOS编辑器(AppCode)等。pycharm现在在官网 [#section=wi ndows]是分为两个版本,第一个版本是Professional(专业版本),这个版本功能更加强大,主要是为Python和web开发者而准备,是需要付费的。第二个版本是社区版,一个专业版的阉割版,比较轻量级,主要是为Python和数据专家而准备的。一般我们做开发,下载专业版本比较合适。2、汉化:把 resources_zh.jar拷贝到PyCharm的安装目录下的lib目录,重启Pycharm即可。(resources_zh.jar汉化包关注本账号获取)3、整体结构:整体结构4、常用功能介绍: (1)如何更换Python解释器:在文件->设置->项目:xxx 下找到Project Interpreter。然后修改为你需要的Python解释器。注意这个地方一定要注意的是:在选择Python解释器的时候,一定要选择到python.exe这个文件,而不是 python的安装文件夹。(2)如何创建一个Python包:如何创建一个Python包一定要选择Python Package,不然就不会创建一个__init__.py文件。(3)如何创建不同类型的文件:如何创建不同类型的文件(4)如何新建一个项目:如何创建一个新项目(5)如何调整编辑器字体及其大小:调整字体大小(6)如何调整控制台的字体及其大小:调整控制台字体(7)如何设置文件编码:文件编码(8)如何修改文件背景颜色:修改背景颜色(9)如何让一个tab键代替4个空格键:用一个tab键代替4个空格键(10)如何自定义Python模版文件:自定义Python模板文件(11)显示行号:在显示行号的地方右键,勾选上显示行号。(12)如何安装插件:设置->Plugins->Browse repositories,然后输入你要安装的插件。(13)复制文件路径:右键->copy path。
