办公自动化操作步骤
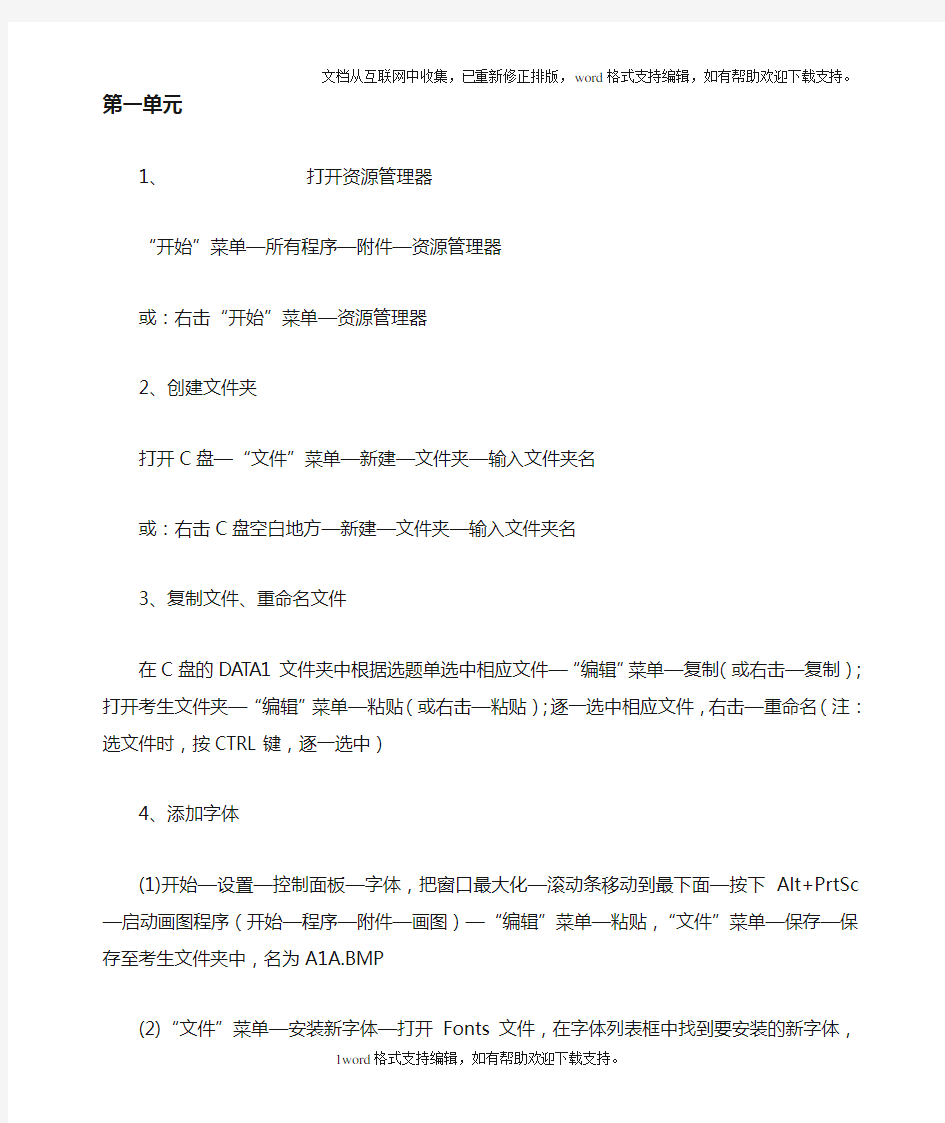

第一单元
1、打开资源管理器
“开始”菜单—所有程序—附件—资源管理器
或:右击“开始”菜单—资源管理器
2、创建文件夹
打开C盘—“文件”菜单—新建—文件夹—输入文件夹名
或:右击C盘空白地方—新建—文件夹—输入文件夹名
3、复制文件、重命名文件
在C盘的DATA1文件夹中根据选题单选中相应文件—“编辑”菜单—复制(或右击—复制);打开考生文件夹—“编辑”菜单—粘贴(或右击—粘贴);逐一选中相应文件,右击—重命名(注:选文件时,按CTRL键,逐一选中)
4、添加字体
(1)开始—设置—控制面板—字体,把窗口最大化—滚动条移动到最下面—按下Alt+PrtSc—启动画图程序(开始—程序—附件—画图)—“编辑”菜单—粘贴,“文件”菜单—保存—保存至考生文件夹中,名为A1A.BMP
(2)“文件”菜单—安装新字体—打开Fonts文件,在字体列表框中找到要安装的新字体,单击“确定”按钮
(3)按下Alt+PrtSc—启动画图程序(开始—程序—附件—画图)—“编辑”菜单—粘贴,“文件”菜单—保存—保存至考生文件夹中,名为A1B.BMP
5、添加输入法
(1)右键单击输入法图标—设置—按下Alt+PrtSc—启动画图程序(开始—程序—附件—画图)—“编辑”菜单—粘贴,“文件”菜单—保存—保存至考生文件夹中,名为A1C.BMP
(2)单击“添加”按钮—选中“键盘布局\输入法”,单击下拉箭头—选择所需输入法—确定。(3)按下Alt+PrtSc—启动画图程序(开始—程序—附件—画图)—“编辑”菜单—粘贴,“文件”菜单—保存—保存至考生文件夹中,名为A1D.BMP
第二单元
1、新建文件
打开WORD空白文档—“文件”菜单—保存—在“保存位置”考生文件夹—在“文件名”文本框中输入相应文件名—保存
2、录入文本与符号
注:自己选择自己熟悉的输入法;特殊符号单击“插入”菜单—“符号”中寻找
3、复制粘贴
打开要复制内容的相应文档—选定对象—右击—复制;按照要求粘贴到目标位置
4、查找替换
“编辑”菜单—替换—输入查找内容—输入替换内容—单击“全部替换”
第三单元(先选中对象,再进行设置)
一、设置
1、设置字体:“格式”菜单—字体,或者选中文本后单击右键—字体
2、设置字号: “格式”菜单—字体,或者选中文本后单击右键—字体
3、设置字形:“格式”菜单—字体,或者选中文本后单击右键—字体
4、设置对齐方式:“格式”菜单—段落,或者选中文本后单击右键—段落
5、设置段落缩进:“格式”菜单—段落,或者选中文本后单击右键—段落
6、设置行(段落)间距: “格式”菜单—段落,或者选中文本后单击右键—段落
二、设置
2、设置
(1)拼写检查
选中对象—“工具”菜单—拼写和语法—更改(或全部更改)
(2)设置项目符号或编号
选中对象—“格式”菜单—项目符号或编号—选中相应符号—确定.(若找不到,在自定义中找) 注:操作前一定要先选中对象,再操作。在字体对话框中可以设置字体,字号,字形,颜色,下划线,着重号,上标,下标,字间距;在段落对话框中可以设置对齐方式,左右缩进,首行缩进(特殊格式),悬挂缩进(特殊格式),段前段后间距,行间距等
第四单元
1、创建表格并自动套用格式
“表格”菜单—插入—表格—输入行、行—单击“自动套用格式”—选择相应的格式—确定
2、表格行和列的操作
(1)删除行或列
选中行或列—“表格”菜单—删除
(2)插入行或列
将插入点定在相应行或列—“表格”菜单—插入
(3)移动行或列
选中相应的行或列—“剪切”—将插入点定到相应行或列—粘贴
(4)平均分布各行或列
选中相应的行或列—“表格”菜单—自动调整—平均分布各行(列)
3、合并或拆分单元格
选中相应单元格—“表格”菜单—合并单元格或拆分单元格
4、表格格式
选中对象(表格、行、列)—“表格”菜单—表格属性—(对齐方式、环绕方式、行高、列宽、单元格对齐方式、边框和底纹等)
5、表格边框
选中对象—“格式”菜单—边框和底纹
第五单元
1、设置页面
“文件”菜单—页面设置(页边距、纸张)
2、设置艺术字
选中对象—“插入”菜单—图片—艺术字—选择式样—确定—设置字体—确定;在艺术字工具栏中
设定艺术字格式(填充效果、线条)、艺术字形状,文字环绕方式,阴影样式
(启动绘图工具栏:视图—工具栏—绘图)
3、设置分栏
选中对象—“格式”菜单—分栏(注:若栏宽不相等的需把栏宽相等取消)
4、设置边框和底纹
选中对象—“格式”菜单—边框和底纹
5、插入图片
“插入”菜单—图片—来自文件—选择相应图片文件—插入;选中插入的图片—“格式”菜单—图片(缩放、环绕方式等)
6、添加脚注和尾注
选中对象—“插入”菜单—引用—脚注和尾注—插入—输入内容
7、设置页眉和页脚
“视图”菜单—页眉和页脚——按样文输入内容(若页眉线条不对,“格式”菜单—边框和底纹里设置)
第六单元
一、设置工作表及表格
1、设置工作表行和列
(1)插入—行或列
(2)移动行或列(剪切—插入已剪切的单元格)
(3)删除行或列(选中—右击—删除;或选中—编辑—删除)
(4)设置行高、列宽(格式—行/列—行高/列宽—数值)
2、设置单元格格式
(1)合并单元格:“格式”菜单—单元格—对齐—合并单元格(合并单元格并居中可用)(2)对齐方式:“格式”菜单—单元格—对齐
3、设置表格边框和底纹
边框:“格式”菜单—单元格—边框
底纹:“格式”菜单—单元格—图案
4、插入批注:选中单元格—“插入”菜单—批注
5、重命名并复制工作表
选中相应工作表标签—右击—重命名—输入新工作表名;
选中所要复制的工作表—右击—复制—切换到将要复制到的工作表—右击—粘贴
6、插入分页线、设置打印标题
选中相应行—“插入”菜单—分页符;
“文体”菜单—页面设置—工作表—单击“顶端标题行”后的折叠按钮—在工作表中选中标题区域—确定
二、建立公式
选中某个单元格—“插入”菜单—对象—Microsoft公式 3.0—找到公式—确定—编辑公式
三、建立图表
根据图表中的样式选中相应的区域—“插入”菜单—图表—柱形图(注:子图标类型根据题目选择)—下一步—数据区域、行和列的选择(根据题目)—图标标题—完成
第七单元
1、应用公式(sheet3)
(1)用函数计算
“插入”菜单—函数
求和SUM( );求平均值A VERAGE();最大值MAX( );最小值MIN();
(2)直接输入公式计算:
建立公式:= —选定单元格—运算法则—选定单元格—回车
2、数据排序(sheet2)
选中一数据单元格—“数据”菜单—排序,按照题目要求操作
3、数据筛选(sheet3)
选中一数据单元格—“数据”菜单—筛选—自动筛选—题目要求点击相应字段的下拉按钮—自定义—输入筛选条件—确定
4、数据合并计算(sheet4)
选中所填表格第一空格单元格—“数据”菜单—合并计算—选择函数(运算方式)—单击“引用位置”后面的折叠按钮—逐一选定合并计算的数据区域并点击“添加”按钮—选中“最左列”—确定
5、数据分类汇总(sheet5)
先排序,以分类字段为主要关键字排序,再进行分类汇总
“数据”菜单—排序
“数据”菜单—分类汇总—按要求输入内容—确定
6、建立数据透视表
打开数据源—选中一数据单元格—“数据”菜单—数据透视表和图表报告—选中“数据透视表”—下一步—下一步—单击“版式”或“布局”按钮—按题目要求将相应的字段拖拉到指定位置—双击“数据”区字段名—选择“汇总方式”—确定—完成
第八单元
1、选择性粘贴:按题目要求打开相应文件—选定内容(A8.doc)—“编辑”菜单—复制,回到要粘贴的文档中—“编辑”菜单—选择性粘贴—选中Microsoft office excel 工作表对象—确定
2、(A8.doc)文本与表格间的相互转换:选中要转换的文本(标题不选)—“表格”菜单—转换—文本转换成表格(表格转换成文本),在弹出的对话框中输入行数和列数—确定
3、录制新宏:
(1)打开考生文件夹—按照题目要求建立文件:空白地方右键—新建—Micosoft word 文档(或者Micosotf Excel工作表)—输入文件名称(扩展名不要删了)
(2)打开刚建好的文档—“工具”菜单—宏—录制新宏—在弹出的对话框中输入宏名—快捷键等—确定
(3)将该宏功能操作一遍
(4) 停止录入
4、邮件合并
(1)按照题目要求打开目标文件—“文件”菜单—另存为—在弹出的对话框中选择保存位置—输入文件名—保存
(2)“工具菜单”—信函与邮件—邮件合并—按照右边邮件合并的步骤进行(—
————按
题目要求打开数据源文件—确定—确定———————确定—把结果按给定文件名保存到指定的文件夹中)
