Photoshop中路径使用详解
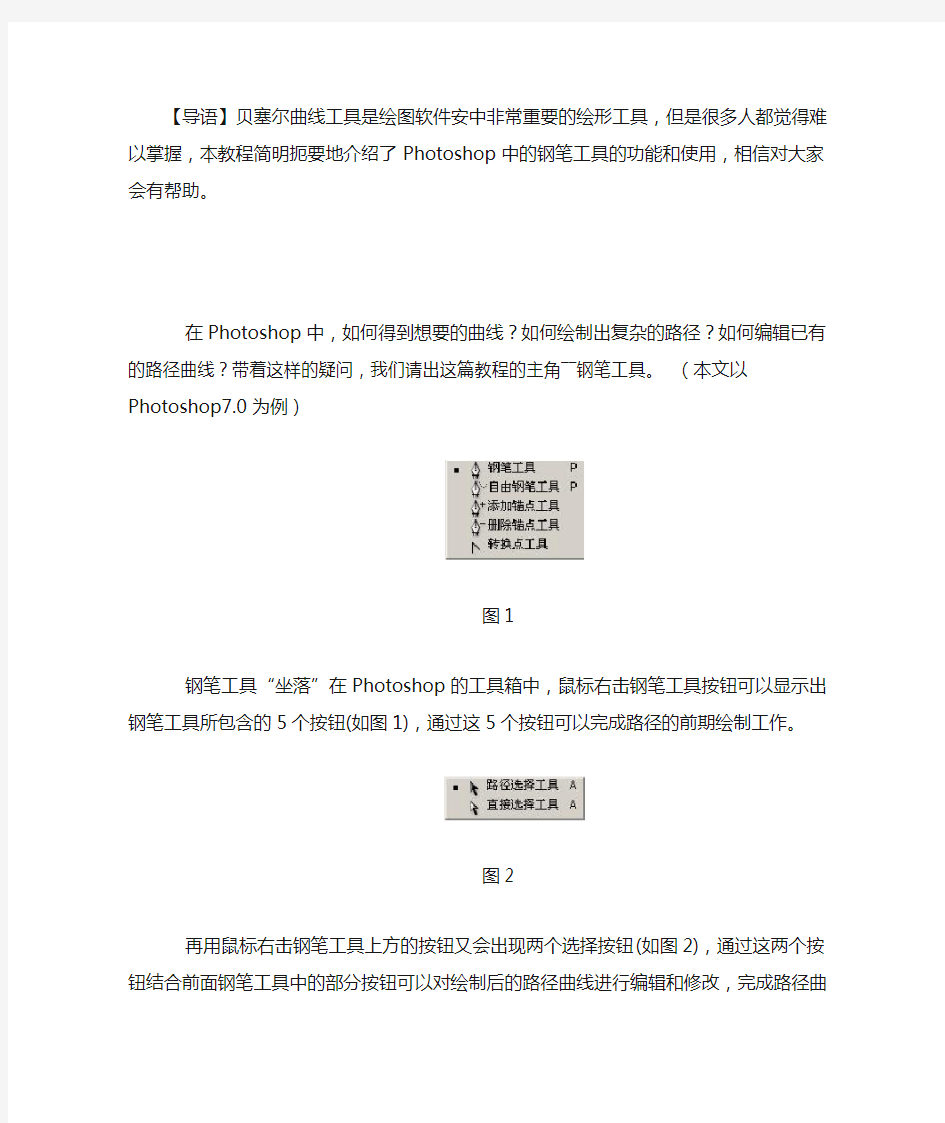

【导语】贝塞尔曲线工具是绘图软件安中非常重要的绘形工具,但是很多人都觉得难以掌握,本教程简明扼要地介绍了Photoshop中的钢笔工具的功能和使用,相信对大家会有帮助。
在Photoshop中,如何得到想要的曲线?如何绘制出复杂的路径?如何编辑已有的路径曲线?带着这样的疑问,我们请出这篇教程的主角――钢笔工具。(本文以Photoshop7.0为例)
图1
钢笔工具“坐落”在Photoshop的工具箱中,鼠标右击钢笔工具按钮可以显示出钢笔工具所包含的5个按钮(如图1),通过这5个按钮可以完成路径的前期绘制工作。
图2
再用鼠标右击钢笔工具上方的按钮又会出现两个选择按钮(如图2),通过这两个按钮结合前面钢笔工具中的部分按钮可以对绘制后的路径曲线进行编辑和修改,完成路径曲线的后期调节工作。
如果说画布是钢笔工具的舞台,那么路径调板就是钢笔工具的后台了。绘制好的路径曲线都在路径调板中,在路径调板中我们可以看到每条路径曲线的名称及其缩略图。
下面我们就来仔细看看这些和路径有关的工具和调板的用法:
选择钢笔工具,在菜单栏的下方可以看到钢笔工具的选项栏。钢笔工具有两种创建模式:创建新的形状图层和创建新的工作路径(如图3)
创建形状图层模式
创建形状图层模式不仅可以在路径面板中新建一个路径,同时还在图层面板中创建了一个形状图层,所以如果选择创建新的形状图层选项,可以在创建之前设置形状图层的样式,混合模式和不透明度的大小。
勾选自动添加/删除选项,可以使我们在绘制路径的过程中对绘制出的路径添加或删除锚点,单击路径上的某点可以在该点添加一个锚点,单击原有的锚点可以将其删除,如果未勾选此项可以通过鼠标右击路径上的某点,在弹出的菜单中选择添加锚点或右击原有的锚点,在弹出的菜单中选择删除锚点来达到同样的目的。
勾选橡皮带选项,可以让你看到下一个将要定义的锚点所形成的路径,这样在绘制的过程中会感觉比较直观。
创建新的工作路径
单击创建新的工作路径按钮,在画布上连续单击可以绘制出折线,通过单击工具栏中的钢笔按钮结束绘制,也可以按住Ctrl键的同时在画布的任意位置单击,如果要绘制多边形,最后闭合时,将鼠标箭头靠近路径起点,当鼠标箭头旁边出现一个小圆圈时,单击鼠标键,就可以将路径闭合。
如果在创建锚点时单击并拖拽会出现一个曲率调杆,可以调节该锚点处曲线的曲率,从而绘制出路径曲线。
二、路径节点种类和转换点工具
路径上的节点有3种:无曲率调杆的节点(角点),两侧曲率一同调节的节点(平滑点)和两侧曲率分别调节的节点(平滑点)(如图4)。
图4
3种节点之间可以使用转换点工具进行相互转换。选择转换点工具,单击两侧曲率一同调节或两侧曲率分别调节方式的锚点,可以使其转换为无曲率调杆方式,单击该锚点并按住鼠标键拖拽,可以使其转换为两侧曲率一同调节方式,再使用转换点工具移动调杆,又可以使其转换为两侧曲率分别调节方式。
在绘制路径曲线时,锚点的两侧曲率分别调节方式较难控制,下面我们就通过绘制一条如图5所示的曲线来说明如何准确地创建这种调节方式的锚点。选择钢笔工具,先按住Alt键,然后在画布上单击并拖拽,定义第一个锚点,松开鼠标键,在松开Alt键,单击第二个锚点的位置并拖拽,当曲率合适后,按住Alt键然后将鼠标向上移动,可以看到该锚点变为两侧曲率分别调节方式,当曲率调节合适后,先松开鼠标键然后再松开Alt键,在最后一个锚点的位置单击并拖拽来完成此路径曲线的绘制。
三、自由钢笔和磁性钢笔工具
使用自由钢笔工具,我们可以像用画笔在画布上画图一样自由绘制路径曲线。你不必定义锚点的位置,因为它是自动被添加的,绘制完后再做进一步的调节。自动添加锚点的数目由自由钢笔工具选项栏中的曲线拟和参数决定,参数值越小自动添加锚点的数目越大,反之则越小,曲线拟和参数的范围是0.5像素到10像素之间。
如果勾选磁性的选项,自由钢笔工具将转换为磁性钢笔工具(如图6),磁性选项用来控制磁性钢笔工具对图象边缘捕捉的敏感度。宽度是磁性钢笔工具所能捕捉的距离,范围是1到40像素;对比是图象边缘的对比度,范围是0到100%;频率值决定添加锚点的密度,范围是0到100%。
图6
下面我们通过绘制图7中的图形来学习磁性钢笔工具的使用。
图7
先按住Alt键,这样可以使磁性钢笔工具绘制出直线,然后在图形左下的直角点单击,当绘制最后一段直线时,松开Alt键,沿着图形的边缘移动,锚点会自动添加,遇到图形比较尖锐的地方捕捉不到的时候,可以手动单击来添加锚点,需要绘制直线时要提前按下Alt 键,最后效果如图8所示。
图8
四、添加锚点工具和删除锚点工具
添加锚点工具和删除锚点工具主要用于对现成的或绘制完的路径曲线调节时使用。比如我们要绘制一个很复杂的形状,不可能一次就绘制成功,应该先绘制一个大致的轮廓,然后我们就可以结合添加锚点工具和删除锚点工具对其逐步进行细化直到达到最终效果。
五、路径选择工具和直接选择工具
路径选择工具和直接选择工具在绘制和调节路径曲线的过程中使用率是很高的。
路径选择工具可以选择不同的路径组件(如图9)。
图9
勾选显示定界框(如图10),单击定界框,路径选择工具的选项条会变为变换数值输入条。当选择至少两条路径曲线,然后单击选项栏中的组合按钮,将其组合为一条路径,还可以对选择的路径应用对齐(至少选择两条路径)和排列(至少选择三条路径)。
图10
直接选择工具在调节路径曲线的过程中起着举足轻重的作用,因为对路径曲线来说最重要的锚点的位置和曲率都要用直接选择工具来调节。
六、路径调板
如果说画布是钢笔工具的舞台,那么路径调板无非就是钢笔工具的后台了。
绘制好的路径曲线都在路径调板中,在路径调板中我们可以看到每条路径曲线的名称及其缩略图,当前所在路径在路径调板中为反白显示状态。
在路径调板的弹出式菜单中包含了诸如新建路径,复制路径,存储路径等命令,为了方便起见,我们也可以单击调板下方的按钮来完成相应的操作(如图11)。
图11
A-用前景色填充路径(缩略图中的白色部分为路径的填充区域)。
B-用画笔描边路径。
D-从选区生成工作路径。
E-创建新路径。
F-删除当前路径。
钢笔工具在Photoshop中的应用非常广泛,小到基本几何形状的绘制,大到复杂曲线的绘制,钢笔工具都可以游刃有余地完成,多一点耐心,我们可以将钢笔工具用得更好。
Photoshop工具箱中各种工具的介绍
Photoshop工具箱中各种工具的介绍选框工具:选框工具可以作出矩形、椭圆、单行与单列选区。 矩形选框工具:可以创建出矩形选区。 椭圆选框工具:可以创建出椭圆形选区或正圆形的选区。 单行选框工具:可以创建高度为1个像素的单行选择区域。 单列选框工具:可以创建宽度为1个像素的单列选择区域。 移动工具:该工具就是Photoshop中应用最为频繁的工具,它的主要作用就是对图像或选择区域进行移动、剪切、复制、变换等操作。(使用移动工具移动图像时,按住shift键可沿水平、垂直、45。三个方向移动;按住alt键,使用移动工具拖动图像可将图像复制,如果在移动过程中按住“shift+alt”组合键可以沿水平、垂直、45。三个方向复制;当工具箱中选择的工具不就是“移动工具”时,按住键盘上的“ctrl+ alt”键也可以将图像复制)。 套索工具:使用该工具可以创建不规则的选区。 多边形套索工具:可以创建多边形选区。 磁性套索工具:主要用于选取图形颜色与背景颜色反差较大的图像选区。 魔棒工具:主要用于选取图像中颜色相近或大面积单色区域的图像,
在实际工作中,使用魔棒可以节省大量时间,又能达到所需的效果。 裁切工具:就是用来裁切图像的。 切片工具:主要用于网页设计。 切片选取工具:主要用于编辑切片。 修复画笔工具:可以用来修补图像中的瑕疵。 修补工具:也就是用来修复图像的,但修补工具就是通过选区来完成对图像的修复。 红眼画笔:可以置换任何部位的颜色,并保留原有材质的感觉与明暗关系。 画笔工具:最主要的功能就就是用来绘制图像,它可以模仿中国的毛笔,绘制出较柔与的笔触效果。 仿制图章工具:主要优点就是可以从已有的图像中取样,然后将取到的样本应用于其她图像或同一图像中。 图案图章工具:主要作用就是制作图案,它与仿制图章的取样方式不同。 历史记录画笔工具:可以非常方便地恢复图像至任一操作,而且还可以结合属性栏上的笔刷状,不透明度与色彩混合模式等选项制作出特殊的效果。
Photoshop通道作用、功能及用途
通道作用、功能及用途 通道作为图象的组成部分,是与图象的格式密不可分的,图象颜色、格式的不同决定了通道的数量和模式,在通道面板中可以直观的看到。 通道的不同,自然我们给它们的命名就不同,下面就是它们的分类! 、 Alpha通道 Alpha通道是计算机图形学中的术语,指的是特别的通道。有时,它特指透明信息,但通常的意思是“非彩色”通道。 Alpha通道是为保存选择区域而专门设计的通道,在生成一个图像文件时并不是必须产生Alpha通道。通常它是由人们在图像处理过程中人为生成,并从中读取选择区域信息的。因此在输出制版时,Alpha通道会因为与最终生成的图像无关而被删除。 但也有时,比如在三维软件最终渲染输出的时候,会附带生成一张Alpha通道,用以在平面处理软件中作后期合成。 除了Photoshop的文件格式PSD外,GIF与TIFF格式的文件都可以保存Alpha 通道。而GIF文件还可以用Alpha通道作图像的去背景处理。因此我们可以利用GIF文件的这一特性制作任意形状的图形。 2、颜色通道 一个图片被建立或者打开以后是自动会创建颜色通道的。当你在photoshop 中编辑图象时,实际上就是在编辑颜色通道。 这些通道把图象分解成一个或多个色彩成分,图象的模式决定了颜色通道的数量,RGB模式有R、G、B三个颜色通道,CMYK图象有C、M、Y、K四个颜色通道,灰度图只有一个颜色通道,它们包含了所有将被打印或显示的颜色。当我们查看单个通道的图像时,图像窗口中显示的是没有颜色的灰度图像,通过编辑灰度级的图像,可以更好地掌握各个通道原色的亮度变化。 3、复合通道 混合通道是由蒙板概念衍生而来,用于控制两张图像叠盖关系的一种简化应用。复合通道不包含任何信息,实际上它只是同时预览并编辑所有颜色通道的一个快捷方式。它通常被用来在单独编辑完一个或多个颜色通道后使通道面板返回到它的默认状态。对于不同模式的图象,其通道的数量是不一样的。在photoshop 之中通道涉及三个模式:RGB、CMYK、Lab模式。对于RGB图象含有RGB、R、G、B通道;对于CMYK 图象含有CMYK、C、M、Y、K通道;对于Lab模式的图象则含有Lab、L、a、b通道)h
PS路径教程(钢笔的使用)不看后悔
看到还是很多朋友问钢笔怎么用。我也不知道以前有没有朋友发过这类的教程,我就斗胆发一个教程,如果重复,就请斑竹删除。 这是转赵鹏老师的教程,说是路径终极教程一点也不过分。你耐心看完后相信就对钢笔工具有个清楚的认识了。钢笔工具绘制的路径可以用来做平滑的曲线,复杂的图形,我们这些业余爱好者用的最多的恐怕就是用来抠图了。用钢笔沿图的边缘勾出闭合路径后就可以转换为选区,用来抠图。 作者:赵鹏时间:2003-7-28 版权声明:(作者赵鹏https://www.360docs.net/doc/7051243.html,,所在论坛https://www.360docs.net/doc/7051243.html,)此教程允许任意转载,允许用于商业印刷,不需经过作者同意,不需支付任何费用。但必须保证 教程的完整性,同时注明本版权声明全部内容。 首先来简要介绍一下钢笔工具和路径的概念 钢笔工具属于矢量绘图工具,其优点是可以勾画平滑的曲线,在缩放或者变形之后仍能保持平滑效果 钢笔工具画出来的矢量图形称为路径,路径是矢量的路径允许是不封闭的开放状,如果把起点与终点重合绘制就可以得到封闭的路径 现在我们来绘制一个简单的路径 如下图在工具栏选择钢笔工具(快捷键P) 并保持钢笔工具的选项如图所示(在工具栏上方):选择第二种绘图方式(单纯路径),并取消橡皮带功能
然后用钢笔在画面中单击,会看到在击打的点之间有线段相连 保持按住Shift键可以让所绘制的点与上一个点保持45度整数倍夹角(比如零度、90度)这样可以绘制水平或者是垂直的线段(图中从第5个点开始按下了Shift键) 从上面的简单练习中我们得出两个规律: 我们并没有直接绘制线段,而是定义了各个点的位置,软件则在点间连线成型 控制线段形态(方向、距离)的,并不是线段本身,而是线段中的各个点的位置 记住两个术语: 那些点称为“锚点”(anchor) 锚点间的线段称为“片断”(segment) 刚才我们绘制的那些锚点,由于它们之间的线段都是直线,所以又称为直线型锚点。 现在我们来绘制曲线形锚点
photoshop中5个快速选择工具
Photoshop中5个快速选择工具 9分 出处:10steps 时间:2014-04-24 人气:14117 核心提示:PS中有很多选择工具,如何挑选选择工具,取决于选择的对象,例如一个简单的对象香蕉或者非常复杂的对象头发等。 PS中有很多选择工具,如何挑选选择工具,取决于选择的对象,例如一个简单的对象香蕉或者非常复杂的对象头发等。 这篇教程主要是针对初学者来编写的,主要讲解如何使用5种快速选择工具来建立有效的选区。 1:魔棒工具 这是建立选区最简单的方法,但只有在背景色为纯色时才会比较有效。 因此,当要选择的对象的背景为空白背景时,可使用魔棒工具,例如一张产品拍摄图。 在建立选区时,首先,要确保图片在一个图层中,只需右键单击背景图层,选择and c hoose ‘Layer from Background’。然后,选择魔棒工具单击背景即可。
这样,背景将会被选中,可以删除背景,并在该图层的下方为其添加新背景。2:钢笔工具 如果是光滑、弯曲,且有硬边的对象,使用钢笔工具是再合适不过的了。
选择钢笔工具,然后单击,并沿着对象边缘进行拖拽,再次遇到路径时松开鼠标即可闭合。
然后,选择直接选择工具,可以用这个工具通过点击锚点来清理路径并移动路径,或者调整角度。完成路径后,右击并选择“建立选区”。
这样,对象就被选中了,可以进行反选以删除背景。 3:颜色范围 如果要选择的对象与背景有明显的颜色差异,可通过颜色范围建立复杂的选区,例如水浪。
选择> 颜色范围,利用颜色拾取器单击对象。在这个例子中,我单击的是水浪的白色区域。
Photoshop中路径绘制方法详解
Photoshop中路径绘制方法详解 Photoshop中路径绘制方法详解 2010-01-22 10:36在Photoshop中,如何得到想要的曲线?如何绘制出复杂的路径?如何编辑已有的路径曲线?这里 我将简明扼要地介绍Photoshop CS中的对于路径的绘制及工具的使用,相信对大家会有所帮助。 一、工具介绍(见图一) 1、绘制路径工具: 在Photoshop的工具箱中,鼠标放在钢笔工具按钮点击右键可以显示出钢笔工具所包含的5个按钮,通过前2个工具钢笔工具和自由钢笔工具可以完成路径的前期绘制工作。 钢笔工具是制作路径常用工具,可以制作精确的路径,尤其是在抠图制作高质量的画面时,是最佳的选用工具。 自由钢笔工具是利用鼠标在画面上直接以描边的勾画出来,这时所勾画的形状就可以自动转换为了路径,但一般不建议使用,手动鼠标所勾画的路径很粗糙,且锚点比较多,后期不好调整。 ★这里对钢笔工具做个详细的介绍。 钢笔工具的其它选项: 选择钢笔工具,在菜单栏的下方可以看到钢笔工具的选项栏。
钢笔工具有两种创建模式:创建新的形状图层和创建新的工作路径。 ●创建形状图层: 在创建新的形状图层模式下,用钢笔工具绘制路径时不仅可以在路径面板中新建一个路径,同时还在图层面板中创建了一个形状图层,同样在图层面板中可以设置形状图层的样式,混合模式和不透明度的大小。 勾选自动添加/删除选项,可以使我们在绘制路径的过程中对绘制出的路径添加或删除锚点,如果未勾选此项可以通过鼠标右键在弹出的菜单中选择添加锚点或删除锚点来达到同 样的目的。 勾选橡皮带选项,可以让你看到下一个将要定义的锚点所形成的路径,这样在绘制的过程中会感觉比较直观。 ●创建新的路径: 在创建新的路径模式下,是在原图层基础上添加路径。在画布上连续单击最后闭合时,将鼠标箭头靠近路径起点,当鼠标箭头旁边出现一个小圆圈时,单击鼠标键,就可以将路径闭和。 如果在创建锚点时单击并拖拽会出现一个曲率调杆,可以调节该锚点处曲线的曲率,从而绘制出路径曲线。 ●快速简单路径:
PS路径的应用1
第4章路径和矢量图形工具的应用 ——路径的应用1 教学目标: 1、掌握路径的构成。 2、掌握闭合路径和开放路径。 3、掌握工作路径和子路径。 4、掌握【钢笔】工具的应用。 教学重点、难点: 重点: 使学生熟悉Photoshop中路径的构成,掌握路径的绘画。 难点: 钢笔工具的使用与绘制。 课时:2课时 学习过程: 由于使用路径和矢量图形工具可以绘制较为精确的图形,且易于操作,所以在实际工作过程中它们被广泛应用。 4.1 路径构成 路径是由一条或多条线段或曲线组成的,每一段都有锚点标记,通过编辑路径的锚点,可以很方便地改变路径的形状。在曲线上,每个选中的锚点显示一条或两条调节柄,调节柄以控制点结束。调节柄和控制点的位置决定曲线的大小和形状。移动这些元素将改变路径中曲线的形状。 图所示为路径构成说明图,其中角点和平滑点都属于路径的锚点,选
中的锚点显示为实心方形,而未选中的锚点显示为空心方形。 【命令简介】 闭合路径:创建的路径其起点与终点重合为一点的路径为闭合路径。(如下图) 开放路径:创建的路径其起点与终点没有重合的路径为开放路径。(如下图) 要点提示:在闭合路径前,按住Ctrl键,然后在文件中任意位置单击鼠标左键,可以创建不闭合路径。
课堂练习:利用【钢笔】工具,创建图所示的开放路径和闭合路径。 工作路径:创建完成的路径为工作路径,它可以包括一个或多个子路径。 子路径:利用【钢笔】或【自由钢笔】工具创建的每一个路径都是子路径。 下图所示的四边形路径、多边形路径和曲线路径分别都是创建的子路径,它们共同构成一个工作路径。 4.2 路径工具的应用
第九章:photoshop--路径详解
教材中所涉及的素材和原始文件请登录ajie.me下载 如有疑问,欢迎微博私信我@阿杰45 路径基础 1.什么是路径 路径是由一个或多个锚点的矢量线条构成的图像,即路径是由贝塞尔曲线构成的图形 路径在图像中显示效果表现为不可打印的矢量形状,只有对路径进行填充或描边,才能显示效果,还可以将路径转换为选区后进行处理。 2.路径的组成元素 路径由锚点、控制手柄和两点之间的连线组成。路径又分两种 闭合路径:路径的起点和终点重复。如果要将路径转换为选区,则要求路径必须为闭合路径 开放路径:路径的起点和终点未重合,即带有明显的起点和终点
怎么画路径?-----钢笔工具或形状工具 1.钢笔工具 选择钢笔工具〖P/SHIFT_P〗。在公共栏将绘图方式改为“路径”(如下左图红 色箭头处)。这一步非常重要,如果没有选择正确将会产生色彩填充效果。我们现在只是需要了解路径,色彩填充是路径的一种应用方式,将在以后学习。另外如果现在开启“橡皮带”选项会影响我们的学习,可点击下左图绿色箭头处,确保其没有开启。 新建一个400×300(可自行设定其它大小)的图像,此时将鼠标移到图像内,光标 应显示为,然后依次在图像中4个不同地方单击,就会看到这4点间形成了一条路径。 我们刚才绘制这个路径的过程,实际并不是直接画出了3条线段,而是通过钢笔工具指定了4个锚点,Photoshop自动在这些锚点之间依次连接线段构成了一条路径。也就是说,画路径的过程实际上就是指定锚点位置的过程,锚点的位置决定路径的走向。 使用直接选择工具〖A/SHIFT_A〗可以移动锚点 也可以移动多个锚点,前提当然是要先选择多个锚点。还记得添加选区的快捷键么,是SHIFT在这里也是一样。在先选择了一个锚点后,然后按住SHIFT键单击其他的锚点即可加上。如下左图。如果对已处于选择的锚点按住SHIFT键单击,则会取消该锚点的选择。 也可以在锚点之外按住鼠标拖拉,框选多个锚点
PS-选择工具作用与用途
使用“色阶”命令轻松校正图像 您的照片看起来是否昏暗、缺乏对比度?或者,它是否具有色痕?它是淡 红的或淡绿的?使用 Adobe Photoshop 的“色阶”命令,您可以通过调 整图像的暗调、中间调和高光等强度级别,校正图像的色调范围和色彩平 衡。在本教程中,您将学习如何使用“色阶”命令调整图像的色调和色彩。 1. 在 Photoshop 中打开图像。 选取“文件”>“打开”,或者在文件浏览器中点按两次缩览图。在开始 进行调整之前,请估计一下图像的色调。它是太亮还是太暗?其对比度是 太大还是太小?它是否具有色痕?
2. 创建一个新的色阶调整图层。 选取“图层”>“新调整图层”>“色阶”,然后在“新建图层”对话框中点按“好”。您也可以通过选取“图像”>“调整”>“色阶”打开“色 阶”命令。但是,在使用调整图层时,您将在单独的图层上应用色调校正,而原始图像保持不变。如果您不喜欢所做的更改,可以随时更改它们或完 全扔掉调整图层并返回到原始图像。 一种用于评估图像色调的有用工具是在“色阶”对话框中显示的直方图。 直方图用图形表示图像的每个颜色强度级别的像素数量,以展示像素在图像中的分布情况。这可以为您显示图像在暗调(显示在直方图中左边部 分)、中间调(显示在中间部分)和高光(显示在右边部分)中包含的细节是否足以在图像中创建良好的总体对比度。 3. 设置暗调和高光。 将“黑场输入”滑块和“白场输入”滑块(紧邻直方图之下)从直方图的边缘向内移动。移动“黑场输入”滑块会将其位置处或其下方的所有图像值映射到“输出色阶”黑场(默认情况下,设置为 0 或纯黑)。移动“白场输入”滑块会将其位置处或其上方的图像值映射到“输出色阶”白场 (默认情况下,设置为 255 或纯白)。 例如,如果图像太暗,请尝试将“输入白场”滑块向左移动。这样会将图像中更多的值映射到 255(“输出色阶”白场),使图像更亮。
PS技巧之用路径来抠图
第十四课:用路径来抠图 上一课,我们学习了路径。路径很重要的作用是用来抠图。今天我们就先来抠一个比较简单的图,把这只鹅抠出来。 此主题相关图片如下: 1、打开PS软件,打开这张图片。把它放大到适当的大小,可以看清楚它的细节。可以打开导航器,在加点的过程中不断地移动放大我们所要看到的部分。放得越大,我们画起来越准确。 2、以任意一个地方为起点,用钢笔工具点上一点,不要松开,向下拖动一点,这样会产生曲线手柄,这个节点就是曲线节点了。继续向下走,再点第二个点,也是一样拖出手柄。(除非是直线可以不拖)。让线条紧贴着鹅的边缘。点的地方不必太多,尽量点在曲线有明显变化的地方。点的距离也不要太远了,太远了不容易控制。如果现在点的位置不是很准确,曲线也不太理想,先不必理会,继续向下点。回头全部点好之后再来修改。也可以到“历史纪录”,返回到上一个节点,重新点。 3、在一些有直线的地方,就可以直接点了之后不拖动。继续点下一个点。 此主题相关图片如下: 此主题相关图片如下:
4、现在全部点完了。围成了一个区域。我们看到现在在脖子的位置还没有画好。进行进一步的修改。用“直接选择工具”即白色箭头,来移动一些不合适的节点,并移动它的手柄。让线条紧贴边缘就可以了。所有不合适的节点与手柄都可以这样进行修改,直到满意为止。此主题相关图片如下: 5、修改节点需要极大的细心与耐心。有时,需要增加节点,有时,需要删除节点,或者是把曲线节点转换成转折节点,像尾部的羽毛,有些是直线,有些是曲线,这些都要很好的衔接好。不过,如果你在画的时候是极大的放大的,最后可以把它缩小到原图大小,再来看看这些细节,有时,不太好的地方因缩小了就看不出来了,也就可以了。 此主题相关图片如下: 6、修改好了之后,点路径面板下面的按钮“将路径作为选区载入”就得到了选区。再回到图层面板,按CTRL+J(抠图快捷键),产生了一个新的图层“图层1”,这个图层里面就有了抠出来的部分了。(为了让大家看得更清楚一些,我在新图层的下面加了一个图层,填充黑色。)
ps快速选择工具怎么调整
PS快速选择工具的用法 1:魔棒工具 这是建立选区最简单的方法,但只有在背景色为纯色时才会比较有效。 因此,当要选择的对象的背景为空白背景时,可使用魔棒工具,例如一张产品拍摄图。 在建立选区时,首先,要确保图片在一个图层中,只需右键单击背景图层,选择and choose …Layer from Background?。然后,选择魔棒工具单击背景即可。 这样,背景将会被选中,可以删除背景,并在该图层的下方为其添加新背景。 2:钢笔工具 如果是光滑、弯曲,且有硬边的对象,使用钢笔工具是再合适不过的了。 选择钢笔工具,然后单击,并沿着对象边缘进行拖拽,再次遇到路径时松开鼠标即可闭合。 然后,选择直接选择工具,可以用这个工具通过点击锚点来清理路径并移动路径,或者调整角度。完成路径后,右击并选择“建立选区”。 这样,对象就被选中了,可以进行反选以删除背景。 3:颜色范围 如果要选择的对象与背景有明显的颜色差异,可通过颜色范围建立复杂的选区,例如水浪。 选择> 颜色范围,利用颜色拾取器单击对象。在这个例子中,我单击的是水浪的白色区域。 单击确定即可建立选区,然后,复制选区,将其粘贴到另一张图片中。 关闭- 关闭- 4:快速选择工具和调整边缘 在PS中,快速选择工具对于建立简单的选区是非常强大的,另外,可通过调整边缘控制优化选区。 对选择对象使用快速选择画笔进行拖拽选择,可以减小画笔的尺寸以进行某些细节地方的选择。按下Alt键来添加或减去某些部分,完成之后,点击菜单选择> 调整边缘。
接下来,使用细化边缘工具沿着选区的边缘进行描绘。对于树叶部分可选用大尺寸画笔,而有明显轮廓边缘的树干部分选用较小的画笔。还可以移动调整边缘滑块对边缘进行光滑、羽化或硬化处理。 完成以上操作之后,点击确定保存修改。同时,可复制选区,并将其粘贴到一个新背景中。 5:颜色通道 在选择比较复杂的对象比如头发时,使用通道工具相对比较简便。 首先,点击通道面板。 点击每一个图层,找出图层背景和头发部分颜色差异最大的图层。然后,复制该图层。 选择被复制的图层,点击图像>调整>亮度/对比度,在不减少发丝的前提下,尽可能地调高亮度和对比度。理想状态下,可以将背景调成纯白色,而头发为纯黑色。 接着,使用一个黑色的画笔补全模特身体的其他部分,白色画笔用于描绘背景中的暗色区域。 完成之后,选择图像>调整>转换图像,然后,Ctrl+单击图层缩略图来建立选区。 现在,可以隐藏该图层,回到初始的RGB图层。 复制选区,并将其粘贴到一个新背景上。
PS路径的使用方法
第十二课PS路径的使用方法: 一、路径 1、定义:使用钢笔工具或形状工具所绘制出现的图形称为路径 2、作用:可以绘制出任意的不规则的图形,(注:路径不可以打印) 3、路径的分类: 开放式路径:指起始点与结束点没有连接的路径 闭合路径:指起始点与结束点连接好的路径 4、钢笔工具 1)绘制直线:直接单击左键点击,所绘制的线为直线 2)绘制曲线:在点上按住左键拖动,会产生控制手柄,拖动控制手柄可以改变所绘制曲线弯曲程度。 5、自由钢笔工具 [属性栏]上设置磁性该项,当相于磁性套索工具,可以用于选择图形或图像。 6、修改锚点 1、增加锚点:选择添加锚点工具,在所在增加锚点的路径上点击即可 2、删除锚点:选择删除锚点工具,在不需要的锚点上点击左键可以删除多余的锚点 3、转换锚点:选择转换锚点工具,在锚点上点击左键一次可以转换锚点。再转换一次还原。如;所绘制的路径为直线,使用转换锚点工具点击一次,可以把直线转换为曲线,再点击一次又可以把曲线转换为直线。 7、规则的路径 使用形状工具绘制:如椭圆、矩形等 自定义形状工具:[属性栏]的设置 二、路径面板设置 1、新建路径:路径面板下的新建按钮
注:使用工具绘制时,所产生的路径为工作路径,新建按钮产生的为路径 转换: 工作路径转换为路径:将工作路径拖动至面板上的新建按钮上,可以将工作路径转换为路径区别 1)工作路径是自动产生,而路径是新建产生 2)工作路径只有一个,而路径可以为多个 3)工作路径不能复制,而路径可以 2、路径转换为选区: 在路径面板下的第三个按钮,可以将路径转换为选区;或者按ctrl键在路径上点击可以转换为选区:或【Ctrl】+【Enter】 3、选区转换为路径: 路径面板下的第四个按钮,可以将选区转换为路径 4、路径描边 1)选择画笔工具,找到要描边的画笔类型 2)选择所有进行描边的路径 3)点击路径面板下的第二个按钮,进行描边 5、路径填充 选择路径面板下的第一个按钮,会使用前景色填充路径。 路径面板下方:
PS各个工具用法
PS各种工具的用途及其用法 1. 移动工具,可以对PHOTOSHOP里的图层进行移动图层。 2. 矩形选择工具,可以对图像选一个矩形的选择范围,一般对规则的选择用多。 3. 椭圆选择工具,可以对图像选一个矩形的选择范围,一般对规则的选择用多。 4. 单行选择工具,可以对图像在水平方向选择一行像素,一般对比较细微的选择用。 5. 单列选择工具,可以对图像在垂直方向选择一列像素,一般对比较细微的选择用。 6. 裁切工具,可以对图像进行剪裁,前裁选择后一般出现八个节点框,用户用鼠标对着节点进行缩放,用鼠标对着框外可以对选择框进行旋转,用鼠标对着选 7. 择框双击或打回车键即可以结束裁切。 8. 套索工具,可任意按住鼠标不放并拖动进行选择一个不规则的选择范围,一般对于一些马虎的选择可用。 9. 多边形套索工具,可用鼠标在图像上某点定一点,然后进行多线选中要选择的范围,没有圆弧的图像勾边可以用这个工具,但不能勾出弧线,所勾出的选择区域都是由多条线组成的 10. 磁性套索工具,这个工具似乎有磁力一样,不须按鼠标左键而直接移动鼠标,在工具头处会出现自动跟踪的线,这条线总是走向颜色与颜色边界处,边界越明显磁力越强,将首尾连接后可完成选择,一般用于颜色与颜色差别比较大的图像选择。 魔棒工具,用鼠标对图像中某颜色单击一下对图像颜色进行选择,选择的颜色范围要求是相同的颜色,其相同程度可对魔棒工具双击,在屏幕右上角上容差值处
调整容差度,数值越大,表示魔棒所选择的颜色差别大,反之,颜色差别小。 11. 喷枪工具,主要用来对图像上色,上色的压力可由右上角的选项调整压力,上色的大小可由右边的画笔处选择自已所须的笔头大小,上色的颜色可由右边的色板或颜色处选择所须的颜色。 12. 画笔工具,同喷枪工具基本上一样,也是用来对图像进行上色,只不过笔头的蒙边比喷枪稍少一些。 13. 橡皮图章工具,主要用来对图像的修复用多,亦可以理解为局部复制。先按住Alt键,再用鼠标在图像中需要复制或要修复取样点处单击一左键,再在右边的画笔处选取一个合适的笔头,就可以在图像中修复图像。 14. 图案图章工具,它也是用来复制图像,但与橡皮图章有些不同,它前提要求先用矩形选择一范围,再在”编辑”菜单中点取”定义图案”命令,然后再选合适的笔头,再在图像中进和行复制图案。 15. 历史记录画笔工具,主要作用是对图像进行恢复图像最近保存或打开图像的原来的面貌,如果对打开的图像操作后没有保存,使用这工具,可以恢复这幅图原打开的面貌;如果对图像保存后再继续操作,则使用这工具则会恢复保存后的面貌。 16. 橡皮擦工具,主要用来擦除不必要的像素,如果对背景层进行擦除,则背景色是什么色擦出来的是什么色;如果对背景层以上的图层进行擦除,则会将这层颜色擦除,会显示出下一层的颜色。擦除笔头的大小可以在右边的画笔中选择一个合适的笔头。 17. 铅笔工具,主要是模拟平时画画所用的铅笔一样,选用这工具后,在图像内按住鼠标左键不放并拖动,即可以进行画线,它与喷枪、画笔不同之处是所画出
(整理)Photoshop中的路径概述以及对形状工具选项栏的说明.
6.1 路径概述 路径是选择图像和精确绘制图像的重要媒介,它是由一个或多个直线段或曲线段组成,路径段的端点由锚点标记。在曲线段上,选中的锚点将显示一条或两条方向线,方向线和方向点的位置决定曲线段的大小和形状,如图6-3所示。用户可以通过移动锚点或方向线来改变路径的形状。 图6-3 曲线结构 路径有两种形态,一种是闭合路径,没有明显的起点或终点;另一种是开放路径,有明显的起点或终点,如图6-4所示。 图6-4 闭合路径和开放路径 锚点分为两种,一种是平滑点,一种是角点。如图6-5所示,平滑点可以确保两条线段间的平滑过渡,而拐角曲线路径由角点连接。 图6-5 平滑点和角点
当在平滑点上移动方向线时,将同时调整平滑点两侧的曲线段;当在角点上移动方向线时,只调整与方向线同侧的曲线段,如图6-6所示。 图6-6 调整路径 路径可以包含多个彼此完全不同而且相互独立的路径组件,每个路径组件为一个子路径,子路径组合在一起拼合为一个完整的路径图像。图6-7所示为选择一个路径中不同的子路径的效果。 图6-7 选择不同的子路径 在Photoshop中,用户可以对绘制完毕的路径图形进行填充、描边,或者将其转换为选区后再进行其他调整。形状的轮廓即是路径。通过编辑路径上的锚点,读者可以方便、精确、快捷的改变路径的形状。 6.2 使用形状工具 使用形状工具可以快速创建简单的几何形状,如矩形、圆形、多边形等。形状工具组包含有6种工具,在“矩形”工具上右击鼠标,即可打开形状工具组,如图6-8所示。在本节中将对该工具组中的工具做详细的介绍。
图6-8 形状工具组 6.2.1 形状工具选项栏说明 任意选择一个形状工具,其工具选项栏如图6-9所示。在工具箱中可以选择需要的形状工具,也可以在选项栏中直接选择需要的形状工具。 图6-9 形状工具选项栏 在工具选项栏的前方有三个设置形状形态的按钮“形状图层”按钮、“路径”按钮、“像素填充”按钮。其中“形状图层”和“路径”都是矢量选项,使用户可以自由地编辑处理形状。设置这三个按钮可以创建出具有很大差异的形状图形。下面我们通过具体的操作来学习这三个按钮的作用。 1 形状图层按钮 (1)运行Photoshop CS3,执行“文件”→“打开”命令,打开本书的附带光盘\Chapter-06\“船.psd”文件,如图6-10所示。
PS-路径与形状
路径与形状 【教学目标】 1、知识与技能:通过学习路径工具中的钢笔工具和多边形工具,学会绘制矢量路径图形。 2、过程与方法:学习路径工具,能够得心应手的使用路径工具进行一定的创作,培养学生的实际操作能力。 3、情感态度与价值观:提高学生审美能力,培养学生鼠绘耐心,提高对电脑鼠绘的兴趣。 【教学重点】 绘制路径、填充路径、描边路径、创建路径选区。 【教学难点】 控制钢笔工具的方向和弧度,得心应手使用路径工具。 【教学方法】 演示法、讲解法、练习法 【教具准备】 多媒体课件、教科书、图片、u盘 【教学时间】 6课时 【教学过程】 第1、2课时
一、图片导入 师:我们知道,PS在图像处理方面,有着无比强大的功能,那么在绘制图像方面,它有会给我们怎样的惊喜呢,让我们一起来欣赏几幅PS路径工具绘制的作品。 (多媒体展示图片) 相信同学们看了这些漂亮的图片,已经迫不及待的想要学习路径工具了。 二、学习新知 ●介绍钢笔工具和路径的概念: A.钢笔工具属于矢量绘图工具,其优点是可以勾画平滑的曲线(在缩放或者变形之后仍能保持平滑效果)。 B.钢笔工具画出来的矢量图形称为路径,路径是矢量的(简介矢量图)。 C.路径允许是不封闭的开放状,如果把起点与终点重合绘制就可以得到封闭的路径。 ●钢笔工具(在PS面板中找到钢笔工具图标) a.选择默认的钢笔工具,会弹出钢笔工具的属性栏,选择“路径”,在画布上勾勒出路径而不生成形状图层。 b.启用“橡皮带”可以依据节点与钢笔光标间的线段来了解下一段路径的走向。
●师:我们先来绘制一条路径(教师演示绘制一段路径。) 从上面的简单练习中我们得出两个规律: 1.我们并没有直接绘制线段,而是定义了各个点的位置,软 件则在点间连线成型。 2.控制线段形态(方向、距离)的,并不是线段本身,而是 线段中的各个点的位置。 记住两个术语:那些点称为“锚点”;锚点间的线段称为“片断”。 刚才我们绘制的那些锚点,由于它们之间的线段都是直线,所以又称为直线型锚点。 ●师:现在我们来绘制曲线形锚点。(教师演示绘制一段路径。) a.在起点按下鼠标之后不要松手,向上拖动出一条方向线后放手 b.然后在第二个锚点拖动出一条向下的方向线,以此类推,画出路径。 c.我们看到在绘制出第二个及之后的锚点并拖动方向线时,曲线的形态也随之改变。 d.究竟曲线是怎样生成的,我们又该如何来控制曲线的形态呢? e.除了具有直线的方向和距离外,曲线多了一个弯曲度的形态。
Photoshop工具使用方法说明大全
Photoshop工具使用方法说明(一)移动工具,可以对PHOTOSHOP里的图层进行移动图层。 矩形选择工具,可以对图像选一个矩形的选择范围,一般对规则的选择用多。 椭圆选择工具,可以对图像选一个矩形的选择范围,一般对规则的选择用多。 单行选择工具,可以对图像在水平方向选择一行像素,一般对比较细微的选择用。 单列选择工具,可以对图像在垂直方向选择一列像素,一般对比较细微的选择用。 裁切工具,可以对图像进行剪裁,前裁选择后一般出现八个节点框,用户用鼠标对着节点进行缩放,用鼠标对着框外可以对选择框进行旋转,用鼠标对着选择框双击或打回车键即可以结束裁切。 套索工具,可任意按住鼠标不放并拖动进行选择一个不规则的选择范围,一般对于一些马虎的选择可用。
多边形套索工具,可用鼠标在图像上某点定一点,然后进行多线选中要选择的范围,没有圆弧的图像勾边可以用这个工具,但不能勾出弧线,所勾出的选择区域都是由多条线组成的磁性套索工具,这个工具似乎有磁力一样,不须按鼠标左键而直接移动鼠标,在工具头处会出现自动跟踪的线,这条线总是走向颜色与颜色边界处,边界越明显磁力越强,将首尾连接后可完成选择,一般用于颜色与颜色差别比较大的图像选择。 魔棒工具,用鼠标对图像中某颜色单击一下对图像颜色进行选择,选择的颜色范围要求是相同的颜色,其相同程度可对魔棒工具双击,在屏幕右上角上容差值处调整容差度,数值越大,表示魔棒所选择的颜色差别大,反之,颜色差别小。 喷枪工具,主要用来对图像上色,上色的压力可由右上角的选项调整压力,上色的大小可由右边的画笔处选择自已所须的笔头大小,上色的颜色可由右边的色板或颜色处选择所须的颜色。 画笔工具,同喷枪工具基本上一样,也是用来对图像进行上色,只不过笔头的蒙边比喷枪稍少一些。 橡皮图章工具,主要用来对图像的修复用多,亦可以理解为局部复制。先按住Alt键,再用鼠标在图像中需要复制或要修复取样点处单击一左键,再在右边的画笔处选取一个合适的笔头,就可以在图像中修复图像。
PS工具使用大全
Photoshop工具使用方法说明(一) 移动工具,可以对PHOTOSHOP里的图层进行移动图层。 矩形选择工具,可以对图像选一个矩形的选择范围,一般对规则的选择用多。 椭圆选择工具,可以对图像选一个矩形的选择范围,一般对规则的选择用多。 单行选择工具,可以对图像在水平方向选择一行像素,一般对比较细微的选择用。 单列选择工具,可以对图像在垂直方向选择一列像素,一般对比较细微的选择用。 裁切工具,可以对图像进行剪裁,前裁选择后一般出现八个节点框,用户用鼠标对着节点进行缩放,用鼠标对着框外可以对选择框进行旋转,用鼠标对着选择框双击或打回车键即可以结束裁切。 套索工具,可任意按住鼠标不放并拖动进行选择一个不规则的选择范围,一般对于一些马虎的选择可用。
多边形套索工具,可用鼠标在图像上某点定一点,然后进行多线选中要选择的范围,没有圆弧的图像勾边可以用这个工具,但不能勾出弧线,所勾出的选择区域都是由多条线组成的 磁性套索工具,这个工具似乎有磁力一样,不须按鼠标左键而直接移动鼠标,在工具头处会出现自动跟踪的线,这条线总是走向颜色与颜色边界处,边界越明显磁力越强,将首尾连接后可完成选择,一般用于颜色与颜色差别比较大的图像选择。 魔棒工具,用鼠标对图像中某颜色单击一下对图像颜色进行选择,选择的颜色范围要求是相同的颜色,其相同程度可对魔棒工具双击,在屏幕右上角上容差值处调整容差度,数值越大,表示魔棒所选择的颜色差别大,反之,颜色差别小。 喷枪工具,主要用来对图像上色,上色的压力可由右上角的选项调整压力,上色的大小可由右边的画笔处选择自已所须的笔头大小,上色的颜色可由右边的色板或颜色处选择所须的颜色。 画笔工具,同喷枪工具基本上一样,也是用来对图像进行上色,只不过笔头的蒙边比喷枪稍少一些。 橡皮图章工具,主要用来对图像的修复用多,亦可以理解为局部复制。先按住Alt键,再用鼠标在图像中需要复制或要修复取样点处单击一左键,再在右边的画笔处选取一个合适的笔头,就可以在图像中修复图像。
Ps层、通道、路径详解
Ps中层、通道、路径详解 P align=left>层、通道、路径,这几个概念恐怕是最令Photoshop玩家头痛的名词了,就算是Photoshop老手,也不见得能将这几种功能应用好,下面就分类介绍一下这几个概念 1、相关概念解释 层(Layer) 计算机系统中,"选择"这个概念是相当广泛的,将屏幕上某处选择,则该选择反白显示,移动该区域时,其中的内容一并移动,同时在原始位置留下空白。 作为一个图像处理软件,Photoshop 将"选择" 变成为一个独立的实体,即"层" (Layer),对层可以单独进行处理,而不会对原始图像有任何影响,层中的无图像部分是透明的。举个例子,好像将一张玻璃板盖在一幅画上,然后在玻璃板上作图,不满意的话,可以随时在玻璃板上修改,而不影响其下的画。这里的玻璃板,就相当于Photoshop 中的层,而且在Photoshop 中,这样的"玻璃板"可以有无限多层。 有一点需要注意,存在多个层的图像只能被保存为Photoshop专用格式即PSD或PDD格式文件。你可能曾经遇到这样的问题:做好了一幅图像,无论选择Save还是Save as都无法将其保存为你想要的如BMP或JPG等格式,这是因为您的图像中包含多个层。告诉您一个诀窍,只要选择Save a copy,即可保存成任意格式的文件。 通道(Channel) 在这三个概念中,通道这个概念是最难于理解的,在大多数教科书中讲解通道的部分都很晦涩难懂,使读者读完后觉得丈二和尚摸不着头脑,我本人就深知其苦。所以,在这里我尽量采用比较通俗的大白话来解释说明通道这个概念。 首先,一个通道层同一个图像层之间最根本的区别在于:图层的各个象素点的属性是以红绿蓝三原色的数值来表示的,而通道层中的象素颜色是由一组原色的亮度值组成的。再说通俗点:通道中只有一种颜色的不同亮度,是一种灰度图像。通道实际上可以理解为是选择区域的映射。
photoshop教案——选择工具
Photoshop――选择工具 【教学目标】 1、知识与技能:了解PS软件的界面及功能 掌握矩形选框工具的使用 掌握椭圆选框工具的使用 掌握魔棒工具的使用 掌握磁性套索工具的使用 2、过程与方法:通过体验photoshop软件的基本操作了解在图片处理平面设置的魅力,能够在今后的学习生活中运用此技术解决问题 3、情感态度价值观:提升运用信息技术快捷解决生活的能力,并以此为契机养成探究信息技术其它领域的兴趣 【教学重点难点】 重点:掌握矩形选框工具的使用 掌握魔棒工具的使用 掌握磁性套索工具的使用 难点:掌握套索、魔棒工具的使用技巧 【教学方法】演示法和操作练习法结合 【教学过程】 1、复习上节课的内容 2、知识要点 (1)矩形选框工具 使用矩形选框工具可以选取规则的区域。 A、矩形选框工具 可以对图像选取一个矩形的选择范围,一般规则选取用多。 B、椭圆选框工具 可以对图像选取一个椭圆的选择范围,一般规则选取用多。 C、单行选框工具 可以对图像在水平方向上选取一行像素,一般对比较细微的选择用 D、单列选框工具
可以对图像在垂直方向上选取一列像素,一般对比较细微的选择用 选项栏: (2)套索工具 使用套索工具可以自由地创建选区,该工具对于绘制选区边框的手绘线段十分有用。它包含3种工具:套索工具、多边形套索工具和磁性套索工具。 套索工具选项栏包括:选区的加减、羽化、消除锯齿和调整边缘选项。用法与选框工具相同,就不再详细介绍了。 A、多边形套索工具 可绘制选框的直线边框,适合选择多边形选区。
B、磁性套索工具 磁性套索工具可以智能地自动选取,特别适用于快速选择与背景对比强烈而且边缘复杂的对象。 磁性套索工具选项栏: a.宽度:设置磁性套索工具在选取时的探查距离。可输入1~40之间的数值,数值越大探查的范围就越大。 b.对比度:设置磁性套索工具的敏感度。可输入1~100%之间的数值,数值越大用来探查对比较强的边缘,数值越小用来探查对比较弱的边缘。 c.频率:设置磁性套索工具连接点的连接速率。可输入1~100之间的数值,数值越大选区边缘固定越快。 (3)【魔棒】工具 魔棒工具可以选择颜色一致或颜色相近的区域。不必跟踪其轮廓,特别适用于选择颜色相近的区域。它包括2种工具:魔棒工具和快速选择工具。 魔棒工具选项栏包括:容差、消除锯齿、连续、对所有图层取样和调整边缘选项。 魔棒工具选项栏 (a)容差:用来设置选定像素的相似点差异。它决定了魔棒工具可选取的颜色范围。数值越小,选取的颜色范围越近,数值越高,选取的颜色范围越大。 (b)消除锯齿:使用方法与椭圆选框工具相同,这里就不再详细介绍了。 (c)连续:用于选择相邻的区域。选择此项只能选择具有相同颜色的相邻区域。取消选择此项,则可使具有相同颜色的所有区域图像都被选中。 (d)对所有图层取样:选择此选项时,将使用所有可见图层中的数据选择颜色。取消选择此选项时,魔棒工具将只从当前图层中选择颜色。 (e)调整边缘:此选项与矩形选框工具的使用相同。 提示:不能在位图模式的图像中使用【魔棒】工具。 思考:不同选取工具在什么情况下使用?
在Photoshop-cs6里用快速选择工具抠图
在Photoshop cs6里用快速选择工具抠图 一、打开PS软件,在PS界面中找到“文件”,点击,在出现的下拉列表里,选择“打开”,如图1所示。点击鼠标左键,会出现一个对话框,找到商品图片存放的位置,选中要处理的商品图片,如图2所示,点击“打开”。 图1 图2 打开商品图片图之后,如图3所示 图3
二、在PS界面中的左边,工具栏里选择第四个,右键点击一下,出现一个选择框,如图4所示,选择“快速选择工具”,鼠标左键点击。 图4 当选中“快速选择工具”的时候,在菜单栏下面的工具组就会变成如图5所示的, 图5 笔触大小,调动界面如图6所示。 图6 选择“加选”,笔触会变成如图7所示,按住鼠标左键,移动笔触,勾勒出需要的部分,如图8所示。 图7
图8 如果在勾勒的过程中,不小心选取了多余的部分,只需选择“减选”,按住鼠标左键,移动笔触到选多的地方,就可以减选了。减选的笔触如图9所示。 图9 小技巧: 1 、用“快速选择工具”勾勒出来的部分会出现一个滚动的虚线框,在这个虚线框里面的部分是我们需要的,在这个虚线框外面的部分是我们不需要的。 2、抠图的时候,笔触可调大调小来满足我们抠图的需要。笔触的快捷键:英文输入法下,按住键盘上“[”和“]”,如图10所示。 图10 3、抠图的时候,有时候画布会比较小,那如何放大缩小方便抠图呢? ①、在工具栏中,有一个放大镜,点击这个放大镜,可以在工具组中看到 ,按照需要选择相应的工具,点击鼠标左键 放大缩小。 ②、整个画布放大缩小的快捷键:Alt + 鼠标滑轮。 三、用“快速选择工具”抠选好了需要的部分,找到工具组中的“调整边缘”,如图10所示。鼠标左键点击一下,会出现如图11所示的对话框。在这个对话框中,可以改动“半径”、“平
(完整版)PS中通过按快捷键来快速选择工具的某一工具
1.使用快捷键快速操作. F1 -帮助F2 -剪切F3 -拷贝F4-粘贴 F5-隐藏/显示画笔面板 F6-隐藏/显示颜色面板 F7-隐藏/显示图层面板 F8-隐藏/显示信息面板 F9-隐藏/显示动作面板 F12-恢复Shift+f5-填充Shift+f6-羽化Shift+f7-选择→反选 ctrl+h-隐藏选定区域 ctrl+d-取消选定区域 ctrl+w-关闭文件 ctrl+Q-退出PHOTOSHOP Esc-取消操作 2.按Tab键可以显示或隐藏工具箱和调色板,按"shift+Tab"键可以显示或隐藏除工具以外的其他面板。 3.按住shift用绘画工具在画面点击就可以在每两点间画出直线,按住鼠标拖动便可画出水平或垂直线。 4.使用其他工具时,按住ctrl键可切换到move工具的功能(除了选择hand工具时)按住空格键可切换到hand工具的功能。 5.同时按住alt和ctrl+或-可让画框与画面同时缩放。 6.使用其他工具时,按ctrl+空格键可切换到zoom in工具放大图象显示比例,按 alt+ctrl+空格可切换到zoom out工具缩小图象显示比例。 7.在hand工具上双击鼠标可以使图象匹配窗口的大小显示。 8.按住alt双击photoshop底板相当于open as。 9.按住shife双击photoshop底板相当于save。 10.按住ctrl双击photoshop底板相当于new file。 11.按住ale点击工具盒中带小点的工具可循环选择隐藏的工具。 12.按ctrl+alt+{数字键0}或在zoom工具上双击鼠标可使图象文件以1:1比例显示。 13.在各种设置框内,只要按住alt键,cancel键会变成键reset键,按reset键变可恢复默认设置。 14.按shift+backspace键可直接调用fill填充对话框。 15.按alt+backspace(delete)键可将前景色填入选取框按ctrl+backspace(delete)键可将背景色填入选取框。 16.同时按住ctrl和alt移动可马上复制到新的layer并可同时移动物体。 17.再用裁切工具裁切图片并调整裁切点时按住ctrl便不会贴近画面边缘。
