Mapinfo制图教程(布局与打印)

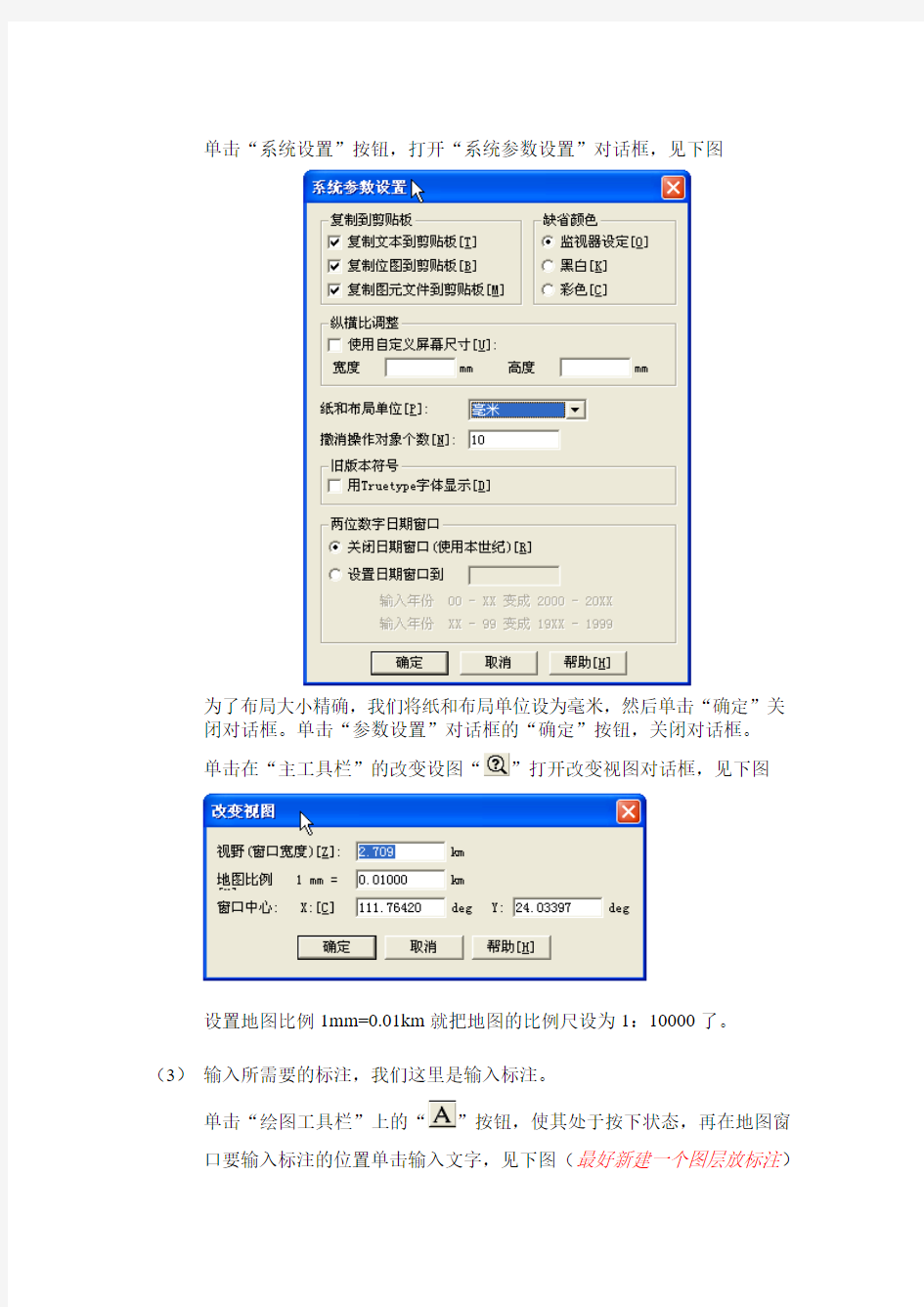
1.布局与打印
宗地界线矢量化号求算完面积之后,我们就可以进行布局与打印了
步骤如下:
(1)先打开空白的配准好的地形图,将宗地界叠加到空白的地形图上。见下图
(2)将比例尺设置为1:10000,在设置比例尺前先设置一下纸张和布局单位。
单击“选项->参数设置”菜单,打开参数设置对话框,见下图
单击“系统设置”按钮,打开“系统参数设置”对话框,见下图
为了布局大小精确,我们将纸和布局单位设为毫米,然后单击“确定”关闭对话框。单击“参数设置”对话框的“确定”按钮,关闭对话框。
单击在“主工具栏”的改变设图“”打开改变视图对话框,见下图
设置地图比例1mm=0.01km就把地图的比例尺设为1:10000了。
(3)输入所需要的标注,我们这里是输入标注。
单击“绘图工具栏”上的“”按钮,使其处于按下状态,再在地图窗
口要输入标注的位置单击输入文字,见下图(最好新建一个图层放标注)
可以再文字上双击或选中文本标注后单击“绘图工具栏”的打开文本
样式对话框,见下图来修改文本的颜色、大小、背景等
(4) 单击向下还原窗口按钮缩小地图窗口,见下图
先在这里单击,然后输入文字
缩小后的地图窗口,见下图
设置当改变地图窗口大小的时候保持比例不变,单击“地图”菜单,选择“选项”菜单,打开“地图选项”对话框。
单击向下还原窗口按钮
选中这个
选项
选择“当改变窗口大小”组合框里的“保持当前比例”,如上图,然后单击“确定”按钮,关闭对话框。这时我们改变地图窗口的大小的时候,地图的比例尺不变。
图框制作:
因为我们打印的规格是21X29.7cm,所以我们先在打印区域制作一个210mm*297mm的框,方便我们刚好布局到21X29.7cm那么大。
新建一个图层来保存图框,单击“文件->新建表”打开“新建表”对话框,见下图
在创建新表并且组合框选择“添加到当前地图窗口”,表结构组合框选择“创建新的”然后单击创建,关闭对话框,打开“新标结构”的对话框,见下图
单击“增加字段”添加一个名字为id,类型为字符型,宽度为10的字段,然后单击创建,关闭“新表结构”对话框,弹出“创建新表”对话框,见下图
输入文件名为“图框”然后单击“保存”按钮,关闭对话框,并将新建的图框表添加到地图窗口,并且为当前编辑图层,见下图
我们可以用右键菜单的“图层控制”菜单打开图层控制对话框,获者单击主工具栏上的图层控制按钮“”,打开对话框,来查看和切换当前编辑图层及控制图
层的显示。见下图
可以在对话框上拖动图层移动图层的位置来设置图层的叠放顺序。
正在编辑图层为图框
图框添加到地图窗口
控制图层是否
控制图层是否可编辑
控制图层是
否可选
是否标签图层
我们单击“绘图工具”的矩形“”按钮,在地图窗口上画一个矩形,见下图
双击矩形,弹出“矩形对象”对话框,见下图
在宽度文本框输入“2.1km”,高度文本框输入“29.7km”然后单击“确定”按钮关闭对话框,就创建了一个2100X2970mm的矩形,见下图(输入宽度、高度时要注意后面的单位)
再画一个比它大的矩形
选择“主工具栏”上的“”按钮,在大矩形上单击选中大矩形,然后右击弹
出右键菜单,选择“编辑对象->设置目标”见下图
将大矩形设置为目标,然后单击“主工具”上的边界选择按钮“”,然后在大矩形上单击鼠标,选中小矩形,见下图
然后右击鼠标弹出右键菜单,选择“对象编辑->擦除”菜单,将大小矩形相加部
分擦除,见下图
擦除后见下图
然后选中小矩形,按键盘delete键删除小矩形,打印区域就显示出来了了,见下图
打印区域不再图框正中我们可以选中图框拖动它使打印区域在正中,见下图
更改图框的样式,选中图框,单击“绘图工具”的区域样式图标“”弹出
区域样式对话框,见下图
单击边线“样式”下拉框,弹出线样式选择框,选择双线样式,见下图鼠标的位置
单击“确定”关闭对话框,矩形的边线变成双线,见下图
缩小地图窗口,是地图窗口正好显示图框的内图框,见下图
然后单击“窗口->新建布局窗口”菜单,见下图
弹出“新建布局窗口”对话框,见下图
单击“确定”按钮,打开布局窗口,见下图
选中布局里的地图,单击“绘图工具”的区域样式图标“”弹出区域样式对话框,见下图
边线样式选择“无”单击“确定”关闭对话框,去掉地图布局的外边框,见下图
设置打印比例为1:10000:在布局地图上双击,打开“框架”对象对话框见下图
在纸张单位为毫米时,纸上比例文本框输入“0.01”,见上图(当纸张单位为厘米时,纸上比例文本框输入“0.1”),输好号单击确定关闭对话框,布局比例设置为1:10000,见下图
设置好比例后,单击绘图工具栏上的
图标,适度放大布局(设好比例后,布
局放大缩小不影响打印比例),在布局上加入必要的文字说明,见下图
纸上比例文本框里输入0.01
因为1毫米等于图上0.01km 就是1:10000的比例
添加图例,单击“绘图工具”的矩形“”按钮在布局上画一个背景色为白色
的矩形,见下图
单击绘图工具的“”,在矩形上画一条直线,然后单击绘图工具栏上的“”图标,弹出“线样式”对话框,将线型改成一杠两点,见下图
打上相应的图例说明文字,见下图
整个图就做完了,单击“常用工具栏”的打印窗口图标,见下图
打开“打印“对话框,见下图
单击“高级”按钮,打开“高级打印选项”对话框,见下图
将这里的勾
全部去掉
将复选框的勾去掉,见上图,单击“确定”关闭对话框。再单击打印对话框的“确定”按钮打印布局。
打印完之后我们保存工作空间以免下次要打印。
单击“文件->保存工作空间”,弹出“保存工作空间”对话框,输入工作空间名,单击保存,保存工作空间,下次打开的时候打开工作空间就可以了了。
Mapinfo使用教程
Mapinfo使用教程 一、安装 二、控件的安装 将Addgps1.mbx控件拷贝到C:\Program Files\MapInfo\Professional 6.5 SCP\TOOLS下即可。 三、mapinfo的使用 1、打开mapinfo软件 2、增加工具方法如下:工具工具管理器增加工具 打开“增加工具”出现如下对话框: 点激,出现如下对话框: 选中addgps1.MBX,打开,回到“增加工具”对话框如下(标题随意):
确定,“工具管理器“如下: 确定后,可发现mapinfo菜单快捷栏中多出了。 四、制图 1、打开,出现“Open GPS Date”对话框,查找所要处理的文本文件,打开。
2、生成新图,输入MAPINFO图名(参考林务管理作业编码说明),确定,请及时保存。 3、处理使每一图成闭合曲线,使图尽量圆润。 4、查找无间隙、无断线、无重复、无交叉等,选中全图,后执行“对象/合并”,再选中,执行“对 象/转换成区域”,将区域填充颜色(参考MAPINFO出图标准和管理)。 5、执行“表/更新列”出现如下对话框:选择更新的表、更新的列,点击“辅助”
确定。 6、生成浏览窗口,执行“表/维护/紧缩表” 确定,保存,表会自动关闭。 7、打开刚关闭的表,按鼠标右键,选择“图层控制”,将此表栏位的编辑勾选,点击“标注”
在“标注项”选中“GPS面积”,后选择“表达式”,出现对话框如下,输入表达式其中””为英文的双引号,确定。 在“标注选项”对话框中的“样式”,点击,出现“文本样式”对话框,更改字体属性,字体为12号粗体Arile,颜色与区域颜色相同,如下:
CAD教程如何打印出大小合适的图纸
下面举例子说明如何画出方便打印的CAD图纸。 比如说,我们想画出如下一张CAD图纸(图1-1),并用A4纸打印出来,要保证打印出来的图纸很美观,不会出现像图1-2的这种情况(图框丢失),这里面有很多技巧。 图1-1 图1-2 准备工作:CAD软件,虚拟打印机doPDF v7(它的作用是将CAD图纸文件转换为pdf的格式,方便打印) doPDF v7的网址: 第一步:(1)先准备一个标准的CAD的A4图框(210x297mm),可以照着机械制图的书上画。 如图1-3所示: 图1-3 (2)打开这个图框 ,如如1-4所示。 图1-4 (3)在模型里面绘制CAD图,,如图1-5所示。 注意:先不要标注尺寸,尺寸到后面再标注。 图纸1-5 第二步:(1)选中图框,剪切图框,如图2-1,2-2所示。 图纸2-1
图2-2 (2)选中布局1,,进入布局1中,如图2-3所示, 图2-4 (3)鼠标移动到布局1上,在布局1上单击鼠标右键,在弹出的对话框中选择页面设置管理器(G)。 将弹出如图2-5所示的对话框, 图2-5 (4)选择修改(M),弹出如图2-6的对话框: 图2-6 上图中主要修改以上画红圈的两项,其他的不用改。 名称(M)选择我们之前安装的虚拟打印机doPDF v7,图纸尺寸(Z)选择A4 Rotated。如图2-7所示, 图2-7 (5)点击上图中的确定选项,再点击页面管理器中的关闭选项,如图2-8所示, 图2-8 (6)删除上图中间的实线框,如图2-9所示, 图2-9 (7)然后在这个界面中按Ctrl+V键或者是鼠标右键选择粘贴,出现我们之前在模型中剪切的A4的标准图框。如图2-10所示, 图2-10 (8)用鼠标滚轮或者中键放大这块白色的布局,让十字型的交叉点与白色布局的左下角交叉点重合。如图2-11所示,点击鼠标左键确定,出现如图2-12的界面,
二次开发入门MapBasic--MapInfo教程
MapInfo教程--二次开发入门摘要:MapBasic是Mapinfo自带的二次开发语言,它是一种类似Basic的解释性语言,利用MapBasic编程生成的*.mbx文件能在Mapinfo软件平台上运行,早期的Mapinfo二次开发都是基于MapBasic进行的。MapBasic学起来容易,用起来却束缚多多,无法实现较复杂的自定义功能,用它来建立用户界面也很麻烦,从现在角度看,MapBasic比较适合用于扩展Mapinfo功能。 一、利用MapBasic开发 MapBasic是Mapinfo自带的二次开发语言,它是一种类似Basic的解释性语言,利用MapBasic编程生成的*.mbx文件能在Mapinfo软件平台上运行,早期的Mapinfo二次开发都是基于MapBasic进行的。MapBasic学起来容易,用起来却束缚多多,无法实现较复杂的自定义功能,用它来建立用户界面也很麻烦,从现在角度看,MapBasic比较适合用于扩展Mapinfo功能。 二、利用OLE自动化开发 1. 建立Mapinfo自动化对象 基于OLE自动化的开发就是编程人员通过标准化编程工具如VC、VB、Delphi、PB等建立自动化控制器,然后通过传送类似MapBasic语言的宏命令对Mapinfo进行操作。实际上是将Mapinfo用作进程外服务器,它在后台输出OLE自动化对象,供控制器调用它的属性和方法。 OLE自动化开发的首要一步就是建立Mapinfo自动化对象,以Delphi为例(后面都是如此),你可设定一个Variant类型的全程变量代表OLE自动化对象,假设该变量名为olemapinfo,那么有: oleMapinfo := CreateOleObject('Mapinfo.Application') 一旦OLE自动化对象建立,也就是后台Mapinfo成功启动,你就可以使用该对象的Do方法向Mapinfo发送命令,如: oleMapinfo.Do('Set Next Document Parent' + WinHand + 'Style 1') 这一命令使Mapinfo窗口成为应用程序的子窗口,WinHand是地图窗口句柄,style 1 是没有边框的窗口类型。你还可以使用自动化对象的Eval方法返回MapBasic表达式的值,如下面语句返回当前所打开的表数: TablesNum:=olemapinfo.eval('NumTables()') 你也可以直接调用Mapinfo菜单或按钮命令对地图窗口进行操作,如地图放大显示:oleMapinfo.RunMenuCommand(1705) 2. 建立客户自动化对象触发CallBack 基于OLE自动化开发的难点在于所谓的CallBack,Mapinfo服务器对客户程序地图窗口的反应叫CallBack,假如你在地图窗口中移动地图目标,Mapinfo能返回信息告诉你地图目标当前的坐标位置,这就是CallBack功能。如果你想定制自己的地图操作工具或菜单命令,你必须依靠CallBack。但是想捕获CallBack信息,你的客户程序必须具备接收CallBack信息的能力,为此需要在客户程序中定义自己的OLE自动化对象,如: //定义界面 IMyCallback = interface(IDispatch) ['{2F4E1FA1-6BC7-11D4-9632-913682D1E638}'] function WindowContentsChanged(var WindowID: Integer):SCODE;safecall; function SetStatusText(var StatusText: WideString): SCODE; safecall; //定义界面实现
GOOGLE地图转MAPINFO地图教程
Google地图转MapInfo地图教程 一、软件准备 1、Google Earth Pro 2、GlobalMapper10 3、MapInfo Professional 7.0 把上述软件下载安装好。软件版本不同,细节操作可能稍有不同,但大体步骤还是一样的。 二、下载Google地图 1、打开Google Earth Pro软件,登录后,在左上角“飞到”中输入地区名,比如“桂林”。搜索后在主窗口中显示桂林地图。调整右上角方向与缩放工具,可进行相应浏览操作。 可再次在“飞到”中输入更细的地区名,比如“创新大厦”。 搜索后在主窗口中显示创新大厦附近区域的地图。 2、制作地标。 点击“添加”图标,选择“地标”菜单。 地图中出现一个浮动地标。 同时出现一个“Google Earth-New”对话框。可显示当前地标对应的经纬度。 移动浮动地标,对话框中的经纬度会发生相应改变。 选好点,点击“确定”,浮动地标将固定下来。此处命名为“Pt1”。 在“确定”前请务必先记下Pt1的经纬度数值,因为在地图配准时要用到的。 此处单位为“°”。如果不是,可以在“工具->设置”中修改。 此处请务必把单位设定为“°”,否则会严重影响后续步骤的操作。在“Google Earth设置”对话框的“3D显示”选项卡中,找到“显示经纬度选项”,选择“Decimal Degrees”。 下面再做一个地标“Pt2”。尽量不取相同经度或纬度,以提高配准经度。 记下Pt2经纬度数值。 如果不满意,可以右键点击地标,然后“删除”地标重新再做。 至少做两个地标,不设上限,地标越多地图配准越精确。但通常两个就够了。 3、保存Google地图为图像。 选择“文件->保存->保存地图”。 第一次使用Google Earth时“保存图像”选项可能不能用,此时先选择“保存到我的地标库”,下一次再点开“保存”时“保存图像”就会变成可用状态了。 出现“保存图像”对话框。 选择合适的分辨率,“保存”图像。分辨率越大,图像越精细,但载入时间会相应增加。 此处选用默认的屏幕分辨率。 保存图像类型可选。此处选为“JPG”。 关闭Google Earth,进入下一步操作。 三、地图配准。 1、打开GlobalMapper10,打开步骤二保存的map.jpg。弹出“Global Mapper”对话框,点“是”,进入图像匹配校正环节。 2、弹出提示信息,简单描述配准步骤。确定。 3、在“查看全部”窗口出现网格状的地图缩略图。 在此窗口拖拉鼠标,“缩放预览”将会出现相应变化。 在两个图间切换操作,可以得到合适的匹配控制点图像。此处不再赘述。 需要注意的是,控制点投影格式应该是“Geographic (Latitude/Longitude)/WGS84”,如果不是,请修改投影设置。 4、在“缩放浏览”中点中地标Pt1尖端处,会出现一红点表示瞄准该点。
C#开发MapInfo教程1
C#开发GIS应用简明教程 2009-11-15 来自:CSDN Blog 字体大小:【大中小】 ?摘要:这篇是C#开发GIS应用简明教程,从工具开始将其,包括设计窗体、创建永久图层等等。希望本文能对大家有所帮助。 ? C#开发GIS,这里将介绍MapX为开发人员提供一系列的工具,包括C#对MAPX图元的编程技术。这些工具的使用,可以通过MapX的帮助文档中查到。 1.工具(ToolConstants) MapX为开发人员提供一系列的工具,这些工具的作用各有不同,我们通过开发一个应用程序来了解这些工具的作用,至于这些工具的具体说明,可以在MapX的帮助文档中,通过查找"Available Standard Tools" 看到相应的解释.一些MapX的相关资料也有介绍. 在.NET编程环境中新建一个C#的WindeosApplication(Windows应用程序)项目,然后在菜单中选择”项目/添加引用”,打开如下图的窗口,在窗口中选择COM标签,在组件名称列表中双击MapInfo MapX V5.单击"确认"按钮,将Map5控件加入到.Net的工具箱中. 接着,将MapInfo MapX V5 控件画到窗体上,再在窗体上画一个ComboBox控件comboBo x1.如下图: 双击设计窗体,编写Form1_Load代码如下: 1.private void Form1_Load(object sender, System.EventArgs e) 2.{ 3.ArrayList ToolsList=new ArrayList(); 4.ToolsList.Add(MapXLib.ToolConstants.miArrowTool); 5.ToolsList.Add(MapXLib.ToolConstants.miCenterTool); 6.ToolsList.Add(https://www.360docs.net/doc/705843087.html,abelTool); 7.ToolsList.Add(MapXLib.ToolConstants.miPanTool); 8.ToolsList.Add(MapXLib.ToolConstants.miPolygonSelectTool); 9.ToolsList.Add(MapXLib.ToolConstants.miRadiusSelectTool); 10.ToolsList.Add(MapXLib.ToolConstants.miSymbolTool); 11.ToolsList.Add(MapXLib.ToolConstants.miTextTool); 12.ToolsList.Add(MapXLib.ToolConstants.miZoomInTool); 13.ToolsList.Add(MapXLib.ToolConstants.miZoomOutTool); https://www.360docs.net/doc/705843087.html,boBox1.DataSource=ToolsList; 15.}
《MaoInfo 7.0 CN 教程》之MapInfo的工作空间
工作空间 1.1 工作空间 工作空间是MapInfo用于保存表、窗口和窗口位置的文件。在使用MapInfo工作过程中会用到许多表和窗口,在这些表和窗口使用前须一一打开,如果我们在退出MapInfo以前将这些打开的表、窗口和窗口的位置保存为工作空间文件,以后使用相同的表和窗口可直接打开保存过的工作空间就可以了,MapInfo将恢复你到保存时的状态,不必逐个打开需要使用的文件,以提高工作效率。工作空间文件记录的是该工作空间所有使用的文件、打开的窗口及位置、MapInfo环境设置等信息。 1.2创建工作空间 ·启动MapInfo Professional; ·在工作空间中打开你所需的表和窗口,设定它们的大小位置(如果你正在使用MapInfo,直接进行下面的步骤); ·选择“文件[F]”>“保存工作空间[K]”命令; ·给出该工作空间的文件名和保存路径; ·单击“保存(S)”。 1.3 打开工作空间 ·选择“文件[F]”>“打开[O]”,出现“打开”对话框;或单击常用工具栏“打开表”图标“”打开; ·从“文件类型(T)”下拉列表中选择工作空间“Workspace(.wor)”; ·用“查找范围(I)”下拉框或通过双击其下的文件夹指定要打开的工作空间所在路径; ·选定要打开的工作空间的名称,如果要选择多个工作空间文件,可以用“Ctrl”或“Shift”配合鼠标来选取,选取的多个文件必须位于同一路径,不同路径的文件可分两次或多次打开; ·单击“打开(O)”,如果打开单个文件,也可以双击该文件。 另外,在MapInfo的快速启动对话框里有“打开工作空间[W]”选项,也可以通过此方式打开已有的工作空间。 1.4 MapInfo.wor文件 MapInfo.wor是退出MapInfo时,MapInfo 自动生成的工作空间文件,存储的是关闭前MapInfo的会话信息。如果有不想覆盖原有文件,可以将其重新命名。如果在退出时不想自动生成此文件,可以通过菜单命令“选项[P]”>“参数设置[P]”>“启动[T]”来设置。如果系统默认的位置没有MapInfo.wor文件,而在MapInfo快速启动选项里又选择了“恢复上次任务[R]”选项,MapInfo将不能恢复上次关闭之前的任务,将按“取消”方式启动。 1.5 Startup.wor文件 Startup.wor文件也是一个工作空间文件,与一般的工作空间文件不同的是:如果该文件位于MapInfo指定的位置,则MapInfo启动时自动加载它们而不出现快速启动对话框。这种启动方式将忽略MapInfo.wor文件存在与否,也就是说,MapInfo的启动方式与其关闭前的状态没有关系。 Startup.wor文件的创建方式与一般的工作空间文件的创建方式相同,所不同的仅仅是文件名必须是“Startup.wor”,保存的位置是固定的。 Startup.wor被自动加载的位置有两个:一是MapInfo的工作目录,也就是Mapinfow.exe 所在的目录;二是操作系统的配置文件Win.ini所在的目录。在第二种情况中,由于操作系
MapInfo教程
C#开发GIS应用简明教程 ?摘要:这篇是C#开发GIS应用简明教程,从工具开始将其,包括设计窗体、创建永久图层等等。希望本文能对大家有所帮助。 ? C#开发GIS,这里将介绍MapX为开发人员提供一系列的工具,包括C#对MAPX图元的编程技术。这些工具的使用,可以通过MapX的帮助文档中查到。 1.工具(ToolConstants) MapX为开发人员提供一系列的工具,这些工具的作用各有不同,我们通过开发一个应用程序来了解这些工具的作用,至于这些工具的具体说明,可以在MapX的帮助文档中,通过查找"Available Standard Tools" 看到相应的解释.一些MapX的相关资料也有介绍. 在.NET编程环境中新建一个C#的WindeosApplication(Windows应用程序)项目,然后在菜单中选择”项目/添加引用”,打开如下图的窗口,在窗口中选择COM标签,在组件名称列表中双击MapInfo MapX V5.单击"确认"按钮,将Map5控件加入到.Net的工具箱中. 接着,将MapInfo MapX V5 控件画到窗体上,再在窗体上画一个ComboBox控件comboBo x1.如下图: 双击设计窗体,编写Form1_Load代码如下: 1.private void Form1_Load(object sender, System.EventArgs e) 2.{ 3.ArrayList ToolsList=new ArrayList(); 4.ToolsList.Add(MapXLib.ToolConstants.miArrowTool); 5.ToolsList.Add(MapXLib.ToolConstants.miCenterTool); 6.ToolsList.Add(https://www.360docs.net/doc/705843087.html,abelTool); 7.ToolsList.Add(MapXLib.ToolConstants.miPanTool); 8.ToolsList.Add(MapXLib.ToolConstants.miPolygonSelectTool); 9.ToolsList.Add(MapXLib.ToolConstants.miRadiusSelectTool); 10.ToolsList.Add(MapXLib.ToolConstants.miSymbolTool); 11.ToolsList.Add(MapXLib.ToolConstants.miTextTool); 12.ToolsList.Add(MapXLib.ToolConstants.miZoomInTool); 13.ToolsList.Add(MapXLib.ToolConstants.miZoomOutTool); https://www.360docs.net/doc/705843087.html,boBox1.DataSource=ToolsList; 15.}
AutoCAD2004图纸打印攻略
AutoCAD2004图纸打印攻略 AutoCAD是应用比较广泛的绘图软件,对宽敞用户而言,最终的打印出图是必经之路。本文向读者介绍如何在AutoCAD2004中进行图纸打印,并和大伙儿探讨如何进行打印设置并正确出图。 讲明:本文只针对常用的打印选项(不含绘图仪),并尽量补充介绍一些术语,期望能关心大伙儿快捷正确的进行设置和打印。 参考专题: AutoCAD 2004上手 背景知识:模型空间与图纸空间 通常我们的绘图是在AutoCAD模型空间里进行的,打印时在图纸空间进行。两者区不何在呢? “模型空间”是绘制图纸的,在图纸空间中进行的是安排图纸的打印输出。能够讲,“图纸空间”是为图纸打印输出"量身定做"的,因为专门多打印功能在“模型空间”里面差不多难以实现。 讲到图纸空间,就要引出布局和视口两个概念,因为布局是依靠于图纸空间的。打个粗浅的比喻,如果图纸是产品,那么模型空间确实是生产车间,图纸空间确实是仓库,产品将从那个地点输出。而布局确实是仓库里的货架,将产品分类设置,视口则是货架格子,将产品安排整齐。 在AutoCAD2004中,能够用布局处理单份或多份图纸。创建一个或者多个不同打印布局后,每个打印布局中能够定义不同视口,各个视口可用不同的打印比例,并能操纵其可见性及是否打印。由此可见AutoCAD 2004的打印方法更加方便灵活,打印功能更强大。 AutoCAD2004中的打印流程和设置
差不多流程 在AutoCAD2004中,打印的差不多流程如下: 1.在模型空间中按比例绘制图纸。 2.转入图纸空间,进行布局设置,包括打印设备,纸张等等。 3.在图纸空间的布局内创建视口并调整,安排要输出的图纸,调整合适的比例。 4.移动,放缩以调整布局中图形。 5.打印预览,检查有无错误。如有则返回连续调整。 6.打印出图。 打印流程和设置详解 了解了差不多流程,我们详细介绍具体的打印流程和设置。 1. 打印设备及打印介质的有关设置>>详细内容 2.创建视口>>详细内容 3.调整视口和打印预览>>详细内容 4.关于打印的其它讲明>>详细内容 参考文章 AutoCAD清晰线条打印 为AutoCAD R14添加分页打印功能 AutoCAD R14的图纸空间
MapInfo基础教程
MapInfo基础教程 一、 MapInfo简介 MapInfo是由MapInfo公司推出的一个地理信息系统(Geographic Information System 简称GIS)软件,MapInfo Professional 提供了数据库(包括功能强大的 SQL 查询)和地图、图表和统计图可视化的处理功能。是进行数据分析、销售和展示不可多得的商用工具。 拥有 MapInfo Professional,计算机地图绘制功能尽在掌控。您可以将数据显示为点、按照专题显示为影线区域、作为饼图或条形图、作为街区等。您还可以执行地理操作,例如重新分区、合并和拆分对象以及缓冲处理。借助于 MapInfo Professional,还可以查询数据并直接访问远程数据。 例如, MapInfo Professional 可以显示哪个分店最靠近最大的客户。还可以计算客户和商店之间的距离,显示去年花费最多的客户,可以按照销售量通过颜色编码显示商店。所有这一切只需在地图上以可视化的方式显示数据即可。 从其兼容性来看,MapInfo Professional 可兼容 Microsoft Windows 98、Windows 2000、Windows NT 4.0、Windows XP Professional 和 Windows XP Home 以及 Office,以便再在视窗环境实现轻松自如的运用。 我们现在主要运用其数字制图功能。 二、 MapInfo数据格式 MapInfo支持的数据格式是Tab形式的,通常在MapInfo中,创建一个表将会产生以下五个文件: ●
mapinfo中文教程
MapInfo概述 1.1 MapInfo简介 MapInfo是美国MapInfo公司的桌面地理信息系统软件,是一种数据可视化、信息地图化的桌面解决方案。它依据地图及其应用的概念、采用办公自动化的操作、集成多种数据库数据、融合计算机地图方法、使用地理数据库技术、加入了地理信息系统分析功能,形成了极具实用价值的、可以为各行各业所用的大众化小型软件系统。MapInfo 含义是“Mapping + Information(地图+信息)”即:地图对象+属性数据。 1986年MapInfo公司成立并推出了第一个版本—MapInfo for DOS V1.0及其开发工具MapBasic,此后又推出了DOS平台的2.0和3.0版。1995年底MapInfo发布了MapInfo Professional,是一个以Windows 95和Windows NT为平台的桌面地理信息系统。目前该软件的最新版本是MapInfo Professional 7.5及其系列软件。 MapInfo Professional是一套强大的基于Windows平台的地图化解决方案,可以方便地将数据和地理信息的关系直观的展现,其复杂而详细的数据分析能力可帮助用户从地理的角度更好地理解各种信息;可以增强报表和数据表现能力,找出以前无法看到的模式和趋势,创建高质量的地图以便做出高效的决策;凭借其新特性和增强功能,MapInfo Professional 使得桌面地图化和分析功能更快和更容易-并可延伸至整个企业。 MapInfo Professional提供一整套功能强大的工具来进行复杂的商业地图化、数据可视化和GIS功能。通过MapInfo Professional可连接本地及服务器端的数据库,创建地图和图表以揭示数据行列背后的真正含义。也可以定制MapInfo Professional以满足用户的特定需要。 支持Oracle8i完全读/写,通过OCI对Oracle8i及通过ODBC对其它数据源的实时访问。 经历了近20年时间,MapInfo公司成为全球最大的100家软件公司之一。产品行销58个国家和地区,有22种语言的版本,超过30万个正式用户。该产品在1990后进入我国,经过十几年的发展,已经在诸多领域得到广泛应用。 1.2 MapInfo的软件开发思想 MapInfo公司凭借MapInfo系列产品取得了长足的发展,其先进的软件开发技术和软件开发思想,引起了IT业界的注意。微软使用了MapInfo提供的技术在Office办公套件中,已经成功地加入了MapInfo的地图功能,称为数据地图(DataMap);MapInfo与其它大公司的合作;在与Oracle、Sybase等大型数据库公司的合作方面,已经将MapInfo作为企业级大型的数据库的前端工具,实现数据的地理空间查询及可视化显示;INFORMIX、IBM、SUN、HP等都选择MapInfo作为长期合作伙伴。 MapInfo先进的软件开发思想已经为一些专业的CAD、地理信息系统公司所仿效:例如Autodesk公司推出的Autodesk World、Autodesk MapGuide 及AutoCAD Map等。这些先进的软件开发思想包括: ·尽可能向微软公司产品(Windows/Office)的操作特性靠拢。如使用鼠标右键快捷菜单、一致的工具按钮、可码放的工具条、安装与卸装流程、拖放技术、剪贴板技术、Ctrl+、Shift+、Alt+鼠标的使用、支持对象连接与嵌入(OLE)技术、邮件发送等; ·全方位支持从单用户环境、客户机/服务器环境和网络环境(包括Internet和Intranet)等各种体系结构; ·支持ODBC(开放的数据库连接)技术,使不同的数据库系统之间可以进行数据共享和链接,如MapInfo可以直接使用微软Access数据库中的数据。 ·具有类Basic(即VBA、Visual Basic for Applications)的二次开发语言(MapBasic)。
AutoCAD图纸输出、打印详解
AutoCAD图纸输出、打印详解 1、AutoCAD 有2 种显示卡:模型卡和布局卡。虽然都可打印出图,但布局卡是AutoCAD 专门为打印出图设计的,故最好在布局卡中出图。 在布局卡中可设置几个浮动视口,浮动视口可任意改变大小,任意移动位置;不同视口可显示不同的投影方向,不同的比例。所有视口的内容同时打印出图,就可以在同一图面上灵活的布置各种视图。在模型卡中,虽然也能设置多个视口,但每次只能打印1个视口的内容。这是布局卡与模型卡的主要区别。 布局是一种增强的图纸空间环境,它模拟图纸页面,设定了视口并确定了输出时的页面设置,从而提供直观的打印设置。在一个图形文件中可以设定多个图纸空间布局,每个布局都有一个唯一的名称,布局可以复制、移动、重命名和删除,也可以保存在模板文件中为新的图形文件使用。布局可以通过状态栏上的布局选项卡或使用布局向导来创建,在“布局设置”中可进行打印效果的一系列设置,最外边的矩形轮廓表示当前配置的打印机设备使用的图纸尺寸,虚线的矩形表示的是纸张的可打印区域,浮动视口是模型空间的观察窗,在浮动视口将不能直接编辑模型空间的对象,要编辑,必须在模型空间中进行,或者在布局中双击这个视口,使之成为激活的、“透视到模型空间”的状态,然后在视口中处理模型空间对象。 2、图形的打印方向与打印机的送纸方向 在“页面设置”对话框的“布局设置”选项卡“图形方向”实际是指图形在图纸上的打印方向,用一个字母A来表示,通过“横向”、“纵向”和“反向打印”来设置图形在图纸上的打印方向,使用“横向”设置时,要打印区域的长边是水平的,使用“纵向”打印时,要打印区域的短边是水平的。而一般的打印机或绘图仪,也有“横向”和“纵向”两种送纸方向,所以同一尺寸的图纸在“图纸尺寸”下拉菜单中列出两次,但这
Mapinfo绘制新图层简明教程
Mapinfo绘制新图层简明教程 一、进入初始Mapinfo状态 图层控制 图一 二、使装饰图层变为可编辑状态 点击图层控制快捷键,如图一所示。我们就会看见图层控制窗口,请见图二。
图二 最上面一层称为“装饰图层”,我们在其“是否可编辑”复选框上打勾,使其变为可编辑状态,见图二所示。然后点击“OK ”按钮,即返回mapin fo 主画面,此时“d ra wing ”工具栏内的快捷键已变为有效状态,如图三所示。 图三 三、 自定义绘制的形状格式 见图三所示,点击相应快捷键选择自定义需要的图元形状格式,请自己尝试。 打勾使之可编辑状态 “点”图元格式选择 “面”图元格式选择 “字符”图元格式选择 “线”图元格式选择
四、用各种图元绘制新图层 定义好图元格式后,即可进行新图层的绘制。请在“绘制工具区”选择想用的工具,见图四。 绘制工具 选择区 图四 五、保存所绘制的图层 进行创作完成后,或者有阶段性成果后,请尽快保存自己绘制的图层。注意:刚才我们是把“装饰图层”变为可编辑,所以我们新绘制的网元都存在“装饰图层”上,我们需要保存为永久图层。
图五 如图五,点击“保存装饰对象”菜单,就会出现保存对话框,如图六: 图六 我们选择保存装饰对象到新的图层,点击“Save…”按钮,然后选择保存路径和图层名称即可将刚才添加的装饰对象保存为永久的图层。这里我们假设保存的图层名字为“test”。 六、继续修改编辑刚才保存的图层 上个步骤我们已经有了一个新的图层名为“test”,请再次打开图层控制窗口(操作请参加步骤二),我们就可以看到“test”图层已经在里面了。如图七:
CAD图纸空间布局打印
CAD图纸空间布局打印 CAD是应用比较广泛的绘图软件,对广大用户而言,最终的打印出图是必经之路。本文向读者介绍如何在AutoCAD2004中进行图纸打印,并和大家探讨如何进行打印设置并正确出 图。 说明:本文只针对常用的打印选项(不含绘图仪),并尽量补充介绍一些术语,希望能 帮助大家快捷正确的进行设置和打印。 通常我们的绘图是在CAD模型空间里进行的,打印时在图纸空间进行。两者区别何在呢? “模型空间”是绘制图纸的,在图纸空间中进行的是安排图纸的打印输出。可以说,“图纸空间”是为图纸打印输出"量身定做"的,因为很多打印功能在“模型空间”里面基本难以实现。 说到图纸空间,就要引出布局和视口两个概念,因为布局是依赖于图纸空间的。打个粗浅的比喻,如果图纸是产品,那么模型空间就是生产车间,图纸空间就是仓库,产品将从这里输出。而布局就是仓库里的货架,将产品分类设置,视口则是货架格子,将产品安排整齐。 在AutoCAD2004中,可以用布局处理单份或多份图纸。创建一个或者多个不同打印布局后,每个打印布局中能够定义不同视口,各个视口可用不同的打印比例,并能控制其可见性及是否打印。由此可见AutoCAD2004的打印方法更加方便灵活,打印功能更强大。 基本流程 在AutoCAD2004中,打印的基本流程如下: 1.在模型空间中按比例绘制图纸。 2.转入图纸空间,进行布局设置,包括打印设备,纸张等等。 3.在图纸空间的布局内创建视口并调整,安排要输出的图纸,调整合适的比例。 4.移动,放缩以调整布局中图形。 5.打印预览,检查有无错误。如有则返回继续调整。 6.打印出图。 1. 打印设备及打印介质的相关设置 在模型空间绘制图纸,不同的图形线有各自的颜色、线型、线宽、图层等等属性。图形绘制完毕,单击绘图窗口下方的"布局1"标签,(在默认情况下,新建一个图纸文件后,Au
CAD 怎样利用布局视口来打印图纸啊
CAD 怎样利用布局视口来打印图纸啊?? 悬赏分:15|解决时间:2010-3-18 12:42|提问者:caiyuan419 步骤是怎样的???? 麻烦详细给我讲一下,谢谢!!! 最佳答案 利用布局出图 步骤: 1、首先在模型空间里绘制图形 举例图形,已经全部画好了,实际上不必如此,后面有说明。 这是模型空间里的图形: 2、切换到图纸空间 这里要说明一下,首先你自己要确定好在一个布局中放几个图形,这里我计划放三个主图形,两个是大样图,主图在什么位置,大样图在什么位置,以及它们大概的区域,要做到心中有数,同时要考虑文字、尺寸标注及符号的位置。 3、用“Mview”命令建视口 先建主图——立面图的视口,拉出视口边框,双击视口内部激活,使用缩放命令或鼠标滚轮调整视口内图形为立面图,使之充满视口,从而确定图形的大小是我所要的(可以利用视口本身的边框来构图),然后用Vpscale命令点选视口边框查看此时视口比例,接近1:X,一般比例要取整,所以我们设为1:X,可以点选视口边框,按Ctrl+1打开特性工具栏,在“自定义比例”中输入1:25。 4、同样,建立主图——剖面图及平面图的视口,并调整各自视口内图形为相应的平面图、立面图。 5、建大样图的视口 同理,建大样图的视口,按前述方法调整视口比例为1:5。 大样图直接利用原剖面图生成,不需要另外画出或从剖面图拷出放到一边,这样修改剖面图时其结果就可以直接在大样图中反映出来。 大样图的圆形视口,是利用“Mview”命令中的“对象”选项将预先画出的圆转化而成的。 见下图: 6、标注尺寸及注释,添加符号等,完成图纸。 在布局中批量打印 步骤: 1、键入Publish命令,打开发布对话框。 注意“发布到”选择“页面设置中指定的绘图仪”,且“添加图纸包含”选择“布局选项卡”。默认“模型选项卡”也是打钩的,我们这里是打印布局,不是打印模型,所以取消它。 2、点“添加图纸”按钮,输入需要打印的图纸。 3、查看(此步骤不是必需,只是为了说的清楚些)。 见下图,可以看到,原图(全部)已包含页面设置,但不是命名页面设置,所以显示“默认:无”,不过照样可以打,如果是命名页面设置,则显示页面设置名称。 4、至此,点击“发布”按钮,大功告成,可以一边吹牛去了。
Mapinfo制图教程(布局与打印)
1.布局与打印 宗地界线矢量化号求算完面积之后,我们就可以进行布局与打印了 步骤如下: (1)先打开空白的配准好的地形图,将宗地界叠加到空白的地形图上。见下图 (2)将比例尺设置为1:10000,在设置比例尺前先设置一下纸张和布局单位。 单击“选项->参数设置”菜单,打开参数设置对话框,见下图
单击“系统设置”按钮,打开“系统参数设置”对话框,见下图 为了布局大小精确,我们将纸和布局单位设为毫米,然后单击“确定”关闭对话框。单击“参数设置”对话框的“确定”按钮,关闭对话框。 单击在“主工具栏”的改变设图“”打开改变视图对话框,见下图 设置地图比例1mm=0.01km就把地图的比例尺设为1:10000了。 (3)输入所需要的标注,我们这里是输入标注。 单击“绘图工具栏”上的“”按钮,使其处于按下状态,再在地图窗 口要输入标注的位置单击输入文字,见下图(最好新建一个图层放标注)
可以再文字上双击或选中文本标注后单击“绘图工具栏”的打开文本 样式对话框,见下图来修改文本的颜色、大小、背景等 (4) 单击向下还原窗口按钮缩小地图窗口,见下图 先在这里单击,然后输入文字
缩小后的地图窗口,见下图 设置当改变地图窗口大小的时候保持比例不变,单击“地图”菜单,选择“选项”菜单,打开“地图选项”对话框。 单击向下还原窗口按钮
选中这个 选项 选择“当改变窗口大小”组合框里的“保持当前比例”,如上图,然后单击“确定”按钮,关闭对话框。这时我们改变地图窗口的大小的时候,地图的比例尺不变。 图框制作: 因为我们打印的规格是21X29.7cm,所以我们先在打印区域制作一个210mm*297mm的框,方便我们刚好布局到21X29.7cm那么大。 新建一个图层来保存图框,单击“文件->新建表”打开“新建表”对话框,见下图 在创建新表并且组合框选择“添加到当前地图窗口”,表结构组合框选择“创建新的”然后单击创建,关闭对话框,打开“新标结构”的对话框,见下图
第11章 AutoCAD图形输入、输出与打印
课题:第11章图形输入、输出与打印 课 能力目标: 会设置模型空间和图纸空间;会设置、管理布局;会页面设置;会创建、修改、应用浮动视口;会输入、输出图形;会应用外部参照、对象的链接与嵌入、OLE对象、其他文件格式的输入;会设置并打印图形;会电子传递与网上发布。 本章重点: 模型空间和图纸空间的切换;布局的设置与管理、页面设置、浮动视口、输入与输出图形、应用外部参照、对象的链接与嵌入、OLE对象、设置并打印图形、电子传递与网上发布的理解及基本操作。 本章难点: 模型空间和图纸空间的切换;布局的设置与管理、页面设置、浮动视口、输入与输出图形、应用外部参照、对象的链接与嵌入、OLE对象、设置并打印图形、电子传递与网上发布的基本应用。 教学用具:多媒体计算机网络机房,AutoCAD2009软件,随书配套光盘素材:“第11章”。 第1次课 2学时 图形输出与打印知识技能建构 能力目标: 会布局、视口、视觉、打印图形(打印设置/预览)的基本操作与应用。 教学重点: 布局、视口、视觉、打印图形(打印设置/预览)的理解与基本操作。 教学难点: 布局、视口、视觉、打印图形(打印设置/预览)的操作应用。 教学方法: 建议通过操作练习、任务驱动等方法传授基本知识和技能。 教学过程: 一、模型空间与图纸空间 模型空间是绘图设计操作的工作空间。在模型空间中可以完成二维图形或三维造型,同时还可以方便地加上必要的尺寸标注和注释文字。 图纸空间,可以在这里指定图纸的大小、添加标题栏以及显示多个视图。图纸空间是图形的打印空间。 在模型空间下完成图形的创建后需要打印时切换到图纸空间,在图纸空间对图形进行布局后,再进行打印。 模型空间与图纸空间的相互切换方法有哪些? 二、设置、管理布局 在AutoCAD中可以创建多种布局,每一个布局相当于一张打印输出图纸,创建布局后
AutoCAD2021图纸打印攻略
AutoCAD2021图纸打印攻略 AutoCAD是应用比较广泛的绘图软件,对宽敞用户而言,最终的打印出图是必经之路。本文向读者介绍如何在AutoCAD2004中进行图纸打印,并和大伙儿探讨如何进行打印设置并正确出图。 说明:本文只针对常用的打印选项(不含绘图仪),并尽量补充介绍一些术语,期望能关心大伙儿快捷正确的进行设置和打印。 参考专题: AutoCAD 2004上手 背景知识:模型空间与图纸空间 通常我们的绘图是在AutoCAD模型空间里进行的,打印时在图纸空间进行。两者区别何在呢? “模型空间”是绘制图纸的,在图纸空间中进行的是安排图纸的打印输出。能够说,“图纸空间”是为图纸打印输出"量身定做"的,因为专门多打印功能在“模型空间”里面差不多难以实现。 说到图纸空间,就要引出布局和视口两个概念,因为布局是依靠于图纸空间的。打个粗浅的比喻,假如图纸是产品,那么模型空间确实是生产车间,图纸空间确实是仓库,产品将从那个地点输出。而布局确实是仓库里的货架,将产品分类设置,视口则是货架格子,将产品安排整齐。 在AutoCAD2004中,能够用布局处理单份或多份图纸。创建一个或者多个不同打印布局后,每个打印布局中能够定义不同视口,各个视口可用不同的打印比例,并能操纵其可见性及是否打印。由此可见AutoCAD2004的打印方法更加方便灵活,打印功能更强大。 AutoCAD2004中的打印流程和设置 差不多流程 在AutoCAD2004中,打印的差不多流程如下: 1.在模型空间中按比例绘制图纸。 2.转入图纸空间,进行布局设置,包括打印设备,纸张等等。 3.在图纸空间的布局内创建视口并调整,安排要输出的图纸,调整合适的比例。 4.移动,放缩以调整布局中图形。 5.打印预览,检查有无错误。如有则返回连续调整。 6.打印出图。
mapinfo配准教程
一、实验内容 1、数字化 二、实验目的 通过实践,了解采集数据的主要过程。 三、实验数据 本实验的数据是以福州市各县市的行政地图为底图,将各县市的区域信息数字化,同时以福州地区截止2008年的人口数据为依据,创建“福州市2008年各县市人口分布”的专题地图。Data/data 2/ Fuzhou.jpg和Data/data 2/stationll.shp; Data/data 2/idle.shp 四、实验过程 1、屏幕跟踪矢量化 (1)准备扫描图像 运行Mapinfo软件,打开数据文件,在文件类型中选择“栅格图像”类型,打开“FUZHOU.jpg”,准备扫描图像。 文件类型选中“栅格图 像” (2)栅格图像配准 点击“配准”,进行配准图像,使该图像具有地理坐标。 进行地图配准 先选择合适的“投影”以及“单位”,然后进行地图的“放大”和“缩小”,以提高选点的精度,在图像上单击以添加控制点(控制点需输入明确的坐标值,如经度、纬度),并且控制点不可少于四个(四个点需不在一条线上),最后点击“确定”,完成地图的配准。
完成配准后,地图在视图框中完成可视化。 (3)新建数字化图层 在完成图像的配准后,我们需要新建一个与原图像相匹配的图层数据,完成图层数字化。选择菜单栏中的“文件”,在其下拉菜单中“新建表” 选中“添加新图层到当前地图窗口”,去掉“打开新地图窗口”,便可创建新的表结构,在“字段信息”中,输入字段“名字”、“类型”,并且设置字段的长度。可根据需要增加和删除字段,也可在此处更改“投影”的类型。这样便可创建新的数据库图层。 选择合适的投影 选择合适的单位 在图像上单击,以添加控制点 放大 缩小 单击确定 去掉打开新地图窗口的钩 在添加到当前地图窗口处打钩 创建新图层
