AP3010DN-AGN设置为普通无线路由器操作步骤
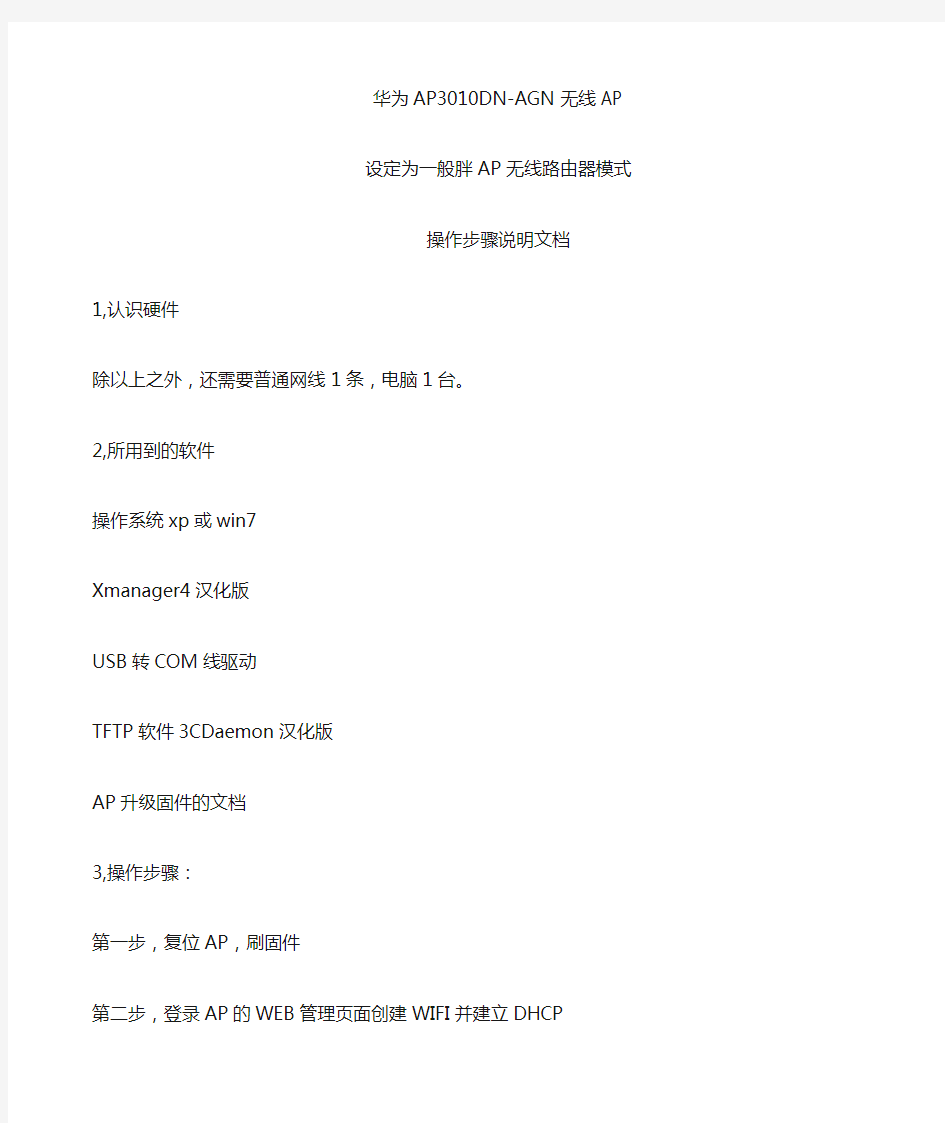

华为AP3010DN-AGN无线AP
设定为一般胖AP无线路由器模式
操作步骤说明文档
1,认识硬件
除以上之外,还需要普通网线1条,电脑1台。
2,所用到的软件
操作系统xp或win7
Xmanager4汉化版
USB转COM线驱动
TFTP软件3CDaemon汉化版
AP升级固件的文档
3,操作步骤:
第一步,复位AP,刷固件
第二步,登录AP的WEB管理页面创建WIFI并建立DHCP
第三步,创建WAN口并与LAN口关联
下面分步详细说明
准备软件,依次安装USB转COM驱动,Xmanager4汉化版,将TFTP软件3CDaemon 汉化版复制到C盘,并变更文件夹名称为TFTP,路径如C:\TFTP ,把AP 的固件复制到C:\TFTP目录中
给AP接上12V2A的电源,此时不要接POE供电模块,注意!!复位后将消除全部配置及密码。等启动完毕后,用尖锐物按下复位口10秒后松开,AP开始重新启动,AP的指示灯变为长亮启动状态,之后指示灯变为闪烁状态完成复位。完成复位后接上USB 转串口线,连接电脑USB口和AP的Console口,打开Xmanager4中的Xshell4,新建会话窗口选择SERIAL
配置波特率9600及COM端口号正确
连接成功后会显示
Please configure the login password (<8-16>/<56>)
Enter password:
这是初次登录要求设定密码,密码复杂度要求为英文加数字,最小8位,我们暂定密码hua88888填写两次密码后显示如下
Enter password:
Confirm password:
这表示已经成功设定了管理密码,以上设定的密码仅限于连接Console口使用,和WEB管理界面不是同一个密码,WEB管理界面密码下面会提到。
使用1条一般使用的网线,一端连接电脑,一端连接AP的ETH/PoE口,此时不要拔掉Console口上的串口线,不要拔掉12V电源,不要连接POE供电模块,配置电脑有线网卡的IP地址为0子网掩码网关DNS空白不填写,去我的电脑打开C:\TFTP 目录,打开点击设置TFTP服务器按钮,按照下图设置路径
然后回到Xshell4窗口,会显示
Please check whether system data has been changed, and save data in time Configuration console time out, please press any key to log on
是因为超时登出,需要重新填写密码登录,重新登录后按照以下脚本操作,整个过程不要关闭
Enter system view, return user view with Ctrl+Z.
[Huawei]ap-mode-switch prepare ##键入
Info: Prepare is ok, Use ap-mode-switch command to switch to fit ap.
[Huawei]ap-mode-switch check ##键入
Info: Ap-mode-switch check ok.
[Huawei]##键入
Info: Preparing to upgrade. Please wait a moment ..............
Warning: System will reboot, if you want to switch to upgrade-assistant-package.
Are you sure to execute these operations [Y/N]:y ##这里是提示整个过程会重启,键入y
Info: system is rebooting ,please wait...
Try hardware rebooting...
************************************************************
********************** ********* *********************
******************** ******* *******************
****************** ******* *****************
*********** *** ***** *** **********
********* *** ***** *** *********
******** ** *** ** ********
******** ** *** ** ********
********* ** *** ** *********
*********** ** *** ** ***********
***** *** ** *** ** *** *****
***** *** ** ***** ** *** *****
****** *** ********** *** ******
********* ******** *********
************************************************************
********** ************** **********
************* ****************************** *************
************************************************************
Welcome To HUAWEI AP World
UBoot V200R005 version-125 (Aug 1 2014 - 04:33:21)
DRAM: 128 MB
DDR data bus test is OK!
Press c or C to Begin DDR Bus Test in 1 Seconds: 0
Flash: 32 MB
PCIE: PCIe Clock 40MHz
Ethernet Mac: B4-15-13-F8-82-20
Image: Current Bootup is B
Image: Current Bootup is B
Current master bootup parameter area is A
Boot Kernel A Address: 0x9f3fb000
Boot Kernel B Address: 0x9f840000
Press j or J to stop Bus-Test in 1 seconds: 0
Bus test starting...
PCIE bus test OK.
SPI bus test OK.
DDR bus test OK.
RGMII bus test OK.
Bus test ending...
Save Bus Test Result Successful
Press f or F to stop Auto-Boot in 3 seconds: 0
Uncompressing Kernel Image ... OK
Starting kernel ...
Booting Atheros AR934x
init_bsp_adapter ...OK.
mm_init ...OK.
sched_init ...OK.
softirq_init ...OK.
console_init ...OK.
thread_info_cache_init ...OK.
fork_init ...OK.
dbg_late_init ...OK.
imv_init_complete ...OK.
#2 PREEMPT Fri Nov 7 17:34:15 CST 2014
flash_size passed from bootloader = 32 MB
arg 1: console=ttyS0,9600
arg 2: root=/dev/mtdblock10
arg 3: rootfstype=squashfs
arg 4: init=/sbin/init
arg 5:
mtdparts=ath-nor0:512k(BiosA),128k(BootupA),128k(BootupB),128k(BootEnv),128k(BoardData),12288k(SysImageA),3072 k(configA),512k(BiosB),128k(ResultA),128k(ResultB),12288k(SysImageB),3072k(configB),256k(ArtArgs);
arg 6: mem=126M
ath_sys_frequency: cpu apb,ddr apb,cpu-480MHZ,ddr-400MHZ,ahb-240MHZ
Zone PFN ranges:
Normal 0x00000000 -> 0x00007e00
Movable zone start PFN for each node
early_node_map[1] active PFN ranges
0: 0x00000000 -> 0x00007e00
Built 1 zonelists in Zone order, mobility grouping on. Total pages: 32004
Kernel command line: console=ttyS0,9600 root=/dev/mtdblock10 rootfstype=squashfs init=/sbin/init
mtdparts=ath-nor0:512k(BiosA),128k(BootupA),128k(BootupB),128k(BootEnv),128k(BoardData),12288k(SysImageA),3072 k(configA),512k(BiosB),128k(ResultA),128k(ResultB),12288k(SysImageB),3072k(configB),256k(ArtArgs); mem=126M Primary instruction cache 64kB, VIPT, 4-way, linesize 32 bytes.
Primary data cache 32kB, 4-way, VIPT, cache aliases, linesize 32 bytes
FWD_MEM: 02000000
the pci irq_base value: 70
plat_time_init:.............................................................done
Mount-cache hash table entries: 512
Registering WDT.............................................................done
ath_pcibios_init: bus 0
PCI init:...................................................................done
ath_pcibios_init(234): PCI 0 CMD write: 0x356
registering PCI controller with io_map_base unset
bio: create slab
SCSI subsystem initialized
pcibios_map_irq: IRQ 70 for bus 0
ath_init_ioctl..............................................................done
init_vdso successfull
mtd: no mtd-id
ath_flash_init..............................................................done
mii_bus 0 successed to register
Registering OTP.............................................................done
Registering Clock Switch Interface..........................................done
starting pid 42, tty '': '/etc/rcS'
MIMC_KERNEL: Module init.
enable_rx 1250: init_phy_eee: control = 0x1000
FatAP3X10XN_V200R005 100% |*******************************| 21377k 00:00:00 ETA. ##这里开始上传固件,之后继续重启
.
Error: Upgrade failed due to a type mismatch.
starting pid 149, tty '': '/sbin/swapoff -a'
can't run '/sbin/swapoff': No such file or directory
starting pid 150, tty '': '/bin/umount -a -r'
umount: tmpfs busy - remounted read-only
umount: none busy - remounted read-only
umount: /proc busy - remounted read-only
The system is going down NOW!
Sent SIGTERM to all processes
Sent SIGKILL to all processes
Requesting system reboot
Restarting system.
Try hardware rebooting...
************************************************************
********************** ********* *********************
******************** ******* *******************
****************** ******* *****************
*********** *** ***** *** **********
********* *** ***** *** *********
******** ** *** ** ********
******** ** *** ** ********
********* ** *** ** *********
*********** ** *** ** ***********
***** *** ** *** ** *** *****
***** *** ** ***** ** *** *****
****** *** ********** *** ******
********* ******** *********
************************************************************
********** ************** **********
************* ****************************** *************
************************************************************
Welcome To HUAWEI AP World
UBoot V200R005 version-125 (Aug 1 2014 - 04:33:21)
DRAM: 128 MB
DDR data bus test is OK!
Press c or C to Begin DDR Bus Test in 1 Seconds: 0
Flash: 32 MB
PCIE: PCIe Clock 40MHz
Ethernet Mac: B4-15-13-F8-82-20
Image: Current Bootup is A
Image: Current Bootup is A
Current master bootup parameter area is B
Boot Kernel A Address: 0x9f3fb000
Boot Kernel B Address: 0x9f840000
Press j or J to stop Bus-Test in 1 seconds: 0
Bus test starting...
PCIE bus test OK.
SPI bus test OK.
DDR bus test OK.
RGMII bus test OK.
Bus test ending...
Save Bus Test Result Successful
Press f or F to stop Auto-Boot in 3 seconds: 0
Uncompressing Kernel Image ... OK
Starting kernel ...
Booting Atheros AR934x
init_bsp_adapter ...OK.
mm_init ...OK.
sched_init ...OK.
softirq_init ...OK.
console_init ...OK.
thread_info_cache_init ...OK.
fork_init ...OK.
dbg_late_init ...OK.
imv_init_complete ...OK.
#1 PREEMPT Fri Aug 1 04:16:06 CST 2014
flash_size passed from bootloader = 32 MB
arg 1: console=ttyS0,9600
arg 2: root=/dev/mtdblock5
arg 3: rootfstype=squashfs
arg 4: init=/sbin/init
arg 5:
mtdparts=ath-nor0:512k(BiosA),128k(BootupA),128k(BootupB),128k(BootEnv),128k(BoardData),12288k(SysImageA),3072 k(configA),512k(BiosB),128k(ResultA),128k(ResultB),12288k(SysImageB),3072k(configB),256k(ArtArgs);
arg 6: mem=126M
ath_sys_frequency: cpu apb,ddr apb,cpu-480MHZ,ddr-400MHZ,ahb-240MHZ
Zone PFN ranges:
Normal 0x00000000 -> 0x00007e00
Movable zone start PFN for each node
early_node_map[1] active PFN ranges
0: 0x00000000 -> 0x00007e00
Built 1 zonelists in Zone order, mobility grouping on. Total pages: 32004
Kernel command line: console=ttyS0,9600 root=/dev/mtdblock5 rootfstype=squashfs init=/sbin/init
mtdparts=ath-nor0:512k(BiosA),128k(BootupA),128k(BootupB),128k(BootEnv),128k(BoardData),12288k(SysImageA),3072 k(configA),512k(BiosB),128k(ResultA),128k(ResultB),12288k(SysImageB),3072k(configB),256k(ArtArgs); mem=126M Primary instruction cache 64kB, VIPT, 4-way, linesize 32 bytes.
Primary data cache 32kB, 4-way, VIPT, cache aliases, linesize 32 bytes
FWD_MEM: 02000000
the pci irq_base value: 70
plat_time_init:.............................................................done
Mount-cache hash table entries: 512
Registering WDT.............................................................done
ath_pcibios_init: bus 0
PCI init:...................................................................done
ath_pcibios_init(234): PCI 0 CMD write: 0x356
registering PCI controller with io_map_base unset
bio: create slab
pcibios_map_irq: IRQ 70 for bus 0
ath_init_ioctl..............................................................done
init_vdso successfull
mtd: no mtd-id
ath_flash_init..............................................................done
mii_bus 0 successed to register
Registering OTP.............................................................done
Registering Clock Switch Interface..........................................done
VFS: Mounted root (squashfs filesystem) readonly on device 31:5.
starting pid 21, tty '': '/etc/rcS'
MSS_PUB Version [], build on Date : [Aug 1 2014], Time : [04:34:12]
MIMC_KERNEL: Module init.
eth-diag install ok!
Drv_ap_api module:Init
Disabling lock debugging due to kernel taint
Mount fsimage type: patch
User fs folder : /opt
Loop device : /dev/loop0
Mount folder : /mnt/patch
Get file name from fldesc failed,wrong length(0x50)!
AP wa6x5 cap32 start, 04:30:24
MSS_PUB Version [], build on Date : [Aug 1 2014], Time : [04:30:06]
MSS_PUB_Init Succ! u32Ret = 0
AP_Board_Cfg Succ! u32Ret = 0
Module MEM Init ...... OK!
Module DIAG Init ...... OK!
Module PBUF Init ...... OK!
Module IM Init ...... OK!
Module IIC Init ...... OK!
Module HAL Init ...... OK!
Module Timer Init ...... OK!
Module TIME Init ...... OK!
MSS_Global_Init Succ! ret = 0
MSC Process run on core [0], PID = [66]
MSU Process run on core [0], PID = [67]
MSC_TCTL_Init Succ! u32Ret = 0
MSC goto scheduler!
MSU_InstReg return 0x0
CAP_FWDIF_Init return 0x0
L1_IP_Fast_BaseAddrInit return 0x0
MSU_T ableBaseInit return 0x0
MSU Init OK
VOS_Start ......
......OK
VRP_SockTm_Init create............OK
System recover configuration ....................OK!
Press any key to get started
Please configure the login password (<8-16>/<56>)
Enter password: ##键入密码hua88888
Confirm password: ##键入密码hua88888
Huawei Versatile Routing Platform Software
VRP (R) software, Version (AP3010DN FAT V200R005C00SPC600) ##看这里,表示已经更新固件版本成功Copyright (C) 2011-2014 HUAWEI TECH CO., LTD
Huawei AP3010DN Router uptime is 0 week, 0 day, 0 hour, 8 minutes
MPU 0(Master) : uptime is 0 week, 0 day, 0 hour, 8 minutes
SDRAM Memory Size : 128 M bytes
Flash Memory Size : 32 M bytes
MPU version information :
1. PCB Version : H85D2TD1D200
2. MAB Version : 0
3. Board Type : AP3010DN
4. BootROM Version : 125
至此刷固件完毕。
登录AP的WEB管理页面创建WIFI并建立DHCP
现在关闭打开电脑的IE 8浏览器打开地址密码是登入后点维护>管理员>“操作”下面的“修改”变更密码hua88888之后电右上角的保存配置。
点配置>接口管理>VLAN>VLANIF>Vlanif1“操作”下面的“修改”按钮,按照如下图设定,这里就是设定LAN口的地址
点确定按钮后会失去连接,去电脑的有线网口更改IP地址为子网掩码网关DNS 空白不填写,重新打开电脑的IE 8浏览器,打开地址用户名是admin密码是hua88888 点配置>IP业务>DHCP>DHCP状态: 选择开启>应用>
地址池列表下面点“新建“>见下图
然后点上确定按钮,下图是创建DHCP之后的样子
下面创建WIFI及WIFI密码
点配置>WLAN业务>服务集>BSS接口>BSS接口列表下边点“新建“按钮>见下图
点确定建立完毕BSS接口
点安全模板>点安全模板列表下边的“新建“按钮>见下图
点确定建立完毕安全模板,其实这里就是创建了WIFI密码及加密方式
点流量模板>流量模板列表下边的“新建“按钮>见下图
点服务集>服务集列表下边的“新建“按钮>见下图
点配置>WLAN业务>射频模板>WMM模板>WMM模板列表下边的“新建“按钮>见下图
点射频模板>射频模板列表下边的“新建“按钮>见下图
点配置>WLAN业务>无线网络配置>无线网络列表下边的“新建“按钮>见下图点右上角保存配置按钮
点维护>系统维护>设备管理>接入优先级: 5G优先前面的勾去掉(不选择)>点应用按钮
点右上角保存配置按钮
点维护>系统维护>设备重启>点下边的设备重启按钮>点是
等待重启后进入开机正常状态
使用笔记本电脑无线网卡连接WIFI信号显示为HW001的AP,密码是之前上面设定的
表示这一阶段设定完成
最后一步讲解:创建WAN口并与LAN口关联
模拟一个网络环境
下面要进行操作建立WAN口,要新建VLAN2和Vlanif2
上面已经建立完毕,属于VLAN1和Vlanif1
要说明一点,华为AP上的ETH/PoE口就是GigabitEthernet0/0/0下面进行操作重新打开Xshell4,用串口线建立连接,执行以下脚本
Login authentication
Password: ##键入密码
Enter system view, return user view with Ctrl+Z.
[Huawei]vlan batch 2 ##建立vlan 2
Info: This operation may take a few seconds. Please wait for a moment....done.
[Huawei]display vlan ##显示vlan 列表
* : management-vlan
---------------------
The total number of vlans is : 2
VLAN ID Type Status MAC Learning Broadcast/Multicast/Unicast Property
--------------------------------------------------------------------------------
1 common enable enable forward forward forward default ##表示已有vlan 1
2 common enable enable forward forward forward default ##表示已有vlan 2 [Huawei]interface Vlanif2 ##建立Vlanif2
[Huawei-Vlanif2]##键入Vlanif2口的IP地址和子网掩码也就是WAN口
[Huawei-Vlanif2]interface GigabitEthernet0/0/0 ##进入接口ETH/PoE
[Huawei-GigabitEthernet0/0/0]port link-type access ##接口模式设定为access
[Huawei-GigabitEthernet0/0/0]port default vlan 2 ##接口默认为vlan 2既变为WAN口
[Huawei-GigabitEthernet0/0/0]interface Vlanif1
[Huawei-Vlanif1]acl number 3000
[Huawei-acl-adv-3000]rule 0 permit ip
[Huawei-acl-adv-3000]interface Vlanif2
[Huawei-Vlanif2]nat outbound 3000
[Huawei-Vlanif2]interface Wlan-Bss0
[Huawei-Wlan-Bss0]port hybrid pvid vlan 1
[Huawei-Wlan-Bss0]interface Wlan-Bss1
[Huawei-Wlan-Bss1]port hybrid pvid vlan 1
[Huawei-Wlan-Bss1]port hybrid untagged vlan 1
[Huawei-Wlan-Bss1]##设定静态路由
[Huawei]quit ##退出特权模式
The current configuration will be written to the device.
Are you sure to continue (y/n)[n]:y ##选择y
It will take several minutes to save configuration file, please wait........................
Configuration file has been saved successfully
Note: The configuration file will take effect after being activated
结束
AP断电关机,拔掉12V电源线,拔掉ETH/PoE口的网线,拔掉Console口的串口线,按照本教程最前面的图,接上华为原厂专用的POE供电模块,等待AP重新启动完毕进入正常工作状态,就可以测试WIFI能否上互联网了。
注意:配置完毕后连接这个AP的无线设备,可以使用WEB地址管理这个AP,外部的用户可以通过
本文所涉及的软件下载地址
全文完
迅捷无线路由器设置教程(图解)
迅捷无线路由器设置教程(图解) 文章类型:网络技术原创:天诺时空 随着计算机网络应用的不断发展壮大,现有的网络规模早已不能满足其网络规模的扩大化需求,因此扩展互联网应用的能力是一个网络在设计和建设过程中必须要考虑的。如今一台电脑已不再满足需求,如何让更多的终端设备实现共享上网呢?相信有很多的朋友都在关心这个问题,下面开始介绍Fast无线路由器的设置方法。 迅捷无线路由器设置(详细设置) 一、设备的物理连接 有线连接的电脑连接路由器的LAN口,外网过来的网线连接路由器的WAN口,无线连接的通过路由器设置后通过无线功能连接到路由器。(如下图) 二、建立正确的网络设置 2.1设置电脑的IP地址。右键点击“网上邻居”——“属性”(如下图)
“本地连接”——“属性”(如下图) 如下图点击TCP/IP后点击“属性”
如下图所示,将IP地址设置为“自动获取IP地址”
2.2测试令检查您的计算机和路由器之间是否连通。点击“开始”——“运行”——“输入CMD”点击确定。在打开的CMD窗口中输入ping 192.168.1.1 其结果显示如下。说明已近与路由器连通了。 三、设置路由器 打开IE浏览器输入路由器的地址:http://192.168.1.1 ,您将会看到下图所示登录界面。您需要以系统管理员的身份登录,即在该登录界面输入用户名和密码(用户名和密码的出厂设置均为admin),然后单击确定按钮。
如果用户名和密码正确,浏览器将显示管理员模式的画面,并会弹出一个如下图的设置向导页面(如果没有自动弹出的话,可以单击管理员模式画面左边设置向导菜单将它激活)。
如何设置无线路由器下面介绍三种设置方法
如何设置无线路由器:下面介绍三种设置 方法 方法一:PC和无线路由连接 首先当然要正确连接无线路由器。配置无线路由器之前,必须将PC与无线路由器用网线连接起来,网线的另一端要接到无线路由器的LAN口上,然后将Modem出来的线路连接到无线路由器的WAN 口,这样就ok了。如下图 登陆到无线路由器的管理界面。在与无线路由器相连的PC的IE上输入192.168.1.1,多数的无线路由器默认管理IP是 192.168.1.1,用户名和密码都是admin,具体的是哪款无线路由器可以参考相关的说明书,说明书上都有注明登陆无线路由器的管理界面的用户名和密码。
如果输入192.168.1.1之后,打不开地址,那就是PC的网络设置问题,打开连接属性,IP地址设置为192.168.1.x,(x为2 到255数)其他的默认,网关可以不理。或者选择自动分配IP。 进入无线路由器的配置界面之后,系统会自动弹出一个“设置向导”。对于新手来说,按照“设置向导”下一步进行下去。其实,“设置向导”跟手动自己设置的项目是一回事。 在无线路由器的网络参数设置中,必须对LAN口、WAN口两个接口的参数设置。在实际应用中,很多用户只对WAN口进行了设置,LAN口的设置保持无线路由器的默认状态。 路由器的WAN口设置: 如果WAN口接出设备是动态分配IP,那应该选择动态IP用户,不过这种情况很少遇到,一般家庭都是才用PPPoE模式或者是静态
IP的模式。要用到无线路由器拨号的用户,应该选择PPPoE模式,相应填入相应的ADSL用户名和用户密码。如果是固定IP接入到WAN 口,则采用静态IP用户摸索,如果下图。 路由器的LAN口设置: LAN口和WAN口的配置完成之后,下面我们要配置无线参数。
无线路由器桥接完整教程(不会断网)【图文详解】
无线路由器桥接完整教程(不会断网)【图文详解】路由器桥接是很实用的功能,但网上很多方法不完整,导致路由器桥接是成功了,但副路由经常断网。原因呢?网上很多教程都有这一步:在设置副路由(B路由,从路由)的时候都关闭了DHCP服务器-----动态主机设置协议,导致所有连接到副路由的设备都无法得到IP地址(有些人开启了,但没有进行正确设置,所以也不能正常上网)(正确的设置是不能关闭DHCP 的,但要设置对。) 下面这篇教程是完整的,本人试过,副路由再也不会经常断网了。 要求:至少有一台路由器支持WDS功能,但两台路由器的牌子不一定要相同。本例中两 台以TP-LINK WR741路由器为例,其他型号的设置也是一样的。首先给两台路由器你个称号,被桥接的叫做主路由器,执行桥接的叫副路由器(或从路由器) 如果你的两台路由器其中有一款型号比较老只有或没有Bridge功能,那么建议将老的路 由器作为主路由器,另一台作为副路由器第一步:设置主路由器,保证任意一台设备连接主 路由器能正常上网,然后进入主路由器的设置界面,然后在左侧选项条中点击「运行状态」,在WAN口状态栏可以找到DNS服务器,一共有两个,主DNS和备选DNS服务器,把它写在纸 上待会儿用。 注意:主路由器不能开启WDS,否则会导致主路由器故障。
点击「网络参数」->「LAN口设置」把路由器的LAN地址设置为192.168.1.1保存,此 时会重启重启后回到设置界面点击「无线设置」->「基本设置」SSID(自己喜欢什么就填什么) 本例以TP_LINK-A为例信道从1到13随便选一个,但不能选自动,防止WDS功能不稳定,本 例以信道11为例。其他的就不用管了。 点击「无线设置」->「无线安全设置」 WPA/WPA2加密更安全,且桥接起来更稳定,所 以推荐使用WPA/WPA2加密。 点击「DHCP服务器」->「DHC服务器设置」把「地址池起始地址」设置为 192.168.1.100把「地址池结束地址」设置为192.168.1.149其他不管,保存,重启主路由器,这样主路由器就设置好了。
中国电信宽带+IPTV无线路由器配置方法
智能无线猫配置规范(家庭网关DSL PPPOE IPTV 设置)(电信) 一网卡设置 1. 选择网络连接——本地连接——属性
2. 选择Internet协议(TCP/IP)——属性 3. 选择自动获取IP地址和DNS服务器 4. 一般情况下中兴的设备默认自动开启DHCP的,如果获不25 5.255.255.0 ,网关192.168.1.1 DNS:192.168.1.1,61.134 二智能无线猫配置 1. 登陆 按下智能无线猫电源开关,登陆配置界面,在IE 栏输入http://192.168.1.1
账号:telecomadmin 密码:nE7jA%5m(注意区分大小写) 此账号密码为管理员密码用来修改家庭网关内部参数(家庭网关上面的标签也有账号密码此项为用户级权限有限) 2. 选择网络——宽带设置
点新建连接进行宽带配置 注:原有1_TR069_R_8_46 连接不要删除,此连接为尊享e9用户终端自动下发配置所用。 3. 建立宽带连接(此项下可设置DSL PPPOE 路由)
承载业务:INTERNET (设置PPPOE拨号上网的链路) VPI/VCI 8/35 (此项为西安地区参数) (不同地区此参数不一样)(具体参数咨询当地服务热线)绑定选项:绑定LAN1 LAN3 (不用绑定任何端口)LAN4和1个SSID1 (绑定选项因个人而异)(SSID 为无线网络)(注:每个选项只能绑定一个
连接) 模式:桥接(如要设置路由模式选路由)桥接模式,仅限于电脑拨号方式,并且,电脑拨号后可以将主机暴露在Internet下,可以高效使用BT,电驴等软件,还可以架设公网服务器等。一般家庭应该使用路由模式。 桥类型:PPPoE_Bridged(如要设置路由桥类型选Route 之后再选PPPOE ) 其余默认(如要设置路由接下来还要求输入宽带账号密码)(路由一般设置好之后需要把宽带账号释放一下) 点确定 4. 建立IPTV连接
TPLINK无线路由器桥接详细设置教程
T P L I N K无线路由器桥接详细设置教程 文档编制序号:[KKIDT-LLE0828-LLETD298-POI08]
配置步骤: 首先要查看2个无线路由器的无线MAC地址: 一、主路由器, 2,在WAN口设置中,设置当前的Internet接入方式,在此例中是PPPoE 拨号。 3,设置无线的基本信息,将默认的SSID改为AP1,开启Bridge 功能,在下面的框框中输入AP2 的无线MAC地址。 4,保持DHCP处于启用状态 二、副路由器, 3,WAN口设置保持默认,不变。 4,在“无线参数”基本设置中,更改SSID为AP2,开启Bridge功能,在下面的框框中填入AP1的MAC地址。 5,在DHCP服务设置中,禁用DHCP服务。然后点击“保存”。 点对点无线桥接的基本配置完成了。使用无线客户端无论连接到AP1还是AP2都可以正常上网! 6、安全密码设置。 如果不希望未授权用户访问我们的AP,在“无线参数”基本配置中开启安全设置,加密类型只用默认的WEP,密钥格式为ASCII码,密钥类型根据需要可以选择128位或64位,这里选的是64位。密码: (AP1和AP2的加密都要配置,两边配置一样) 点对多点无线桥接配置 设备名称:无线宽带路由器
品牌型号:TP-LINK TL-WR340G+ 设备数量:5 1,AP3、AP4、AP5的配置和AP2一样,在“无线参数”基本配置中,都填入AP1的无线MAC地址,都禁用DHCP服务。 2,AP1的“无线参数”基本配置中,填入AP2、AP3、AP4、AP5的无线MAC 地址。 3,所有无线AP的信道相同,SSID不同。 点对多点无线桥接的配置完成。使用无线客户端连接到AP1- AP5任何一个都可以正常上网! 需要注意几点: 设备选择: 组建WDS网络的无线路由器或AP都要支持WDS功能,并且为达到最好的兼容性,请选择同一品牌的无线产品配套使用。 频段设置: 组建WDS网络的无线路由器或AP所选择的无线频段必须相同,一般情况下,路由器或AP的频段是“自动选择”,建议手动设置以保证频段相同。 SSID设置: 组建WDS网络的无线路由器或AP所设置的SSID可以不同,此时客户端在此网络中不能实现无线漫游,要想实现无线漫游需设置相同的SSID。 无线安全设置:
openwrt无线路由器设置说明
openwrt无线路由器一线多拨设置说明 注意: 该路由器的默认用户名为:root 密码:a97a04 ,wan口变为了lan1口,所以外线应插到标有数字“1”的接口,其余端口为lan口,用于连接电脑。 1、将电脑与路由器的lan口连接(暂不插外线),并把电脑的ip地址和dns设为自动获 取,在IE中输入,输入用户名和密码,开始进行如下配置。 2、进入“多wan设定”,如需3拨请设为3,4拨设为4,选择开启macvlan,并填入 生成wan口数量后保存应用。 3、点击“网络”分别设置wan、wan1、wan2…..的帐号密码(暂时不设置下图中的第 4步,等出现问题后再设置,请按图操作)。
4、点击“网络”下面的“无线”然后点击修改,设置无线的名称,和安全密码。
5、然后重新启动路由器,插上外线到标有数字“1”的接口,等待2分钟左右,进入 “状态”下面的“接口总览”查看多拨情况,下图为一线三拨连接的情况,图中wan口无法连接上网,此原因有两种可能:(1)、你的线路最多支持两拨。(2)、因为没有设置wan口的物理地址,所以不能连接,如出现此情况请返回重新第3条图中第4步设置wan中的物理地址。 6、打开360安全卫士,用里面的宽带测速功能看看自己的网速是不是提高了,360 仅作为测速参考,最好的办法是用迅雷多线程下载,进入“系统之家”网站同时下载几个大文件,然后看看迅雷窗口所显示的总下载速度,许多买家在测试带宽时进入一个误区,认为只要下载都能达到最高的速度,这点要提醒你,你的速度快,但是如果你下载文件的服务器慢,速度一样达不到,所以要选择资源多的文件进行下载,如果你是迅雷会员可以进入高速通道测试效果更佳(其实迅雷对非会员也有速度限制,你懂的)下载速度参考值:2M带宽最高下载约为200K左右。 7、常见故障处理方法。 (1)、在接口总览菜单中我的所有红色wan口都出现“需要重新连接”上不了网,出现这种可能有两
无线路由器通过无线连接主无线路由器的设置方法1
无线路由器通过无线连接主无线路由器的设置方法 1网线连接路由器 网线一头接在路由器的LAN接口上(切记不要接在路由器的WAN口上了),网线的另一头接在电脑的网线口上。 2登陆无线路由器设置界面 查看无线路由器底部的路由器IP,在浏览器里输入路由器IP,输入相应的用户名及密码登陆路由器设置界面。 3设置DHCP服务器 3.1D HCP服务 在DHCP服务选项里,钩选启用选项,设置地址池里的开始和结束地址(若连接的路由器比较多,间隔IP可以设置少一些)。网关更改为:192.168.1.1。其它的默认设置,等全部设置完成后点击保存(如图1)。 图1
4无线设置 4.1基本设置 在SSID里面添加网络名称(可随意设置),信道号要与主路由器一样。频段带宽里默认设置里只开启了无线功能和开启SSID广播两项,还需要钩选开启WDS。点击桥接下面的扫描键扫描主路由器(也就是你需要连接的路由器名称)(图3),在扫描出来的无线信号里找到你需要连接的主路由,点击连接。密钥类型选择:WPA-PSK/WPA2-PSK,密钥:输入主路由器的WIFI密码,设置完成后点击保存(图2),保存时可能会有提示,按提示选择信道。 图2
图3 4.2无线安全设置 点击无线安全设置,设置里面的参数,设置WPA2-PSK密码(可与主路由WIFI密码 一致)其它保持默认即可(图4),设置完成后点击保存。
图4 5网络参数 5.1L AN口设置 打开LAN口设置后,设置IP(必须排除在DHCP地址池里设置的开始和结束地址的IP),设置完成后点击保存(图5)。
图5 6重启路由器 完成以上所有操作后重启路由器。在系统工具里面有个重启路由器,把路由器重启后就可以连接上了(图6)。 图6
无线路由器设置方法图解
无线路由器设置方法图解 本文以腾达W311R无线路由器为例,主要给大家介绍下tenda无线路由器设置的过程,本文为图解过程,便于大家理解和掌握,同时我们重点介绍了无线参数的设置部分。 AD:tenda无线路由器设置过程几乎可以代表全部路由器,因为步骤都差不多: tenda无线路由器设置:硬件设备的安装连接 如下图所示WAN口连接宽带进线、LAN口连接局域网内的电脑。 下图为完整的无线网络结构拓扑图
tenda无线路由器设置:如何登陆路由器1.设置所连接电脑的IP地址。 右键点击“网上邻居”——“属性”(如下图) 右键点击“本地连接”——“属性”(如下图)
选择“Internet协议TCP/IP”——“属性” 点击选择“自动获得IP地址”和“自动获取DNS服务器地址”。好了后点击“确定”按钮
当然我们也可以设置手动的IP地址(如下图)
IP地址:192.168.0.XXX:(XXX为2~254) 子网掩码:255.255.255.0 网关:192.168.0.1 DNS服务器:您可以填写您当地的DNS服务器地址(可咨询您的ISP供应商)也可以由路由器作为DNS代理服务器。 2.登陆路由器。 打开IE浏览器,输入路由器的默认IP地址(192.168.0.1)并回车(如下图)
在弹出的登陆窗口里,输入用户名:admin;密码:admin;然后单击“确定”。(如下图) 如果您输入的用户名和密码正确,浏览器将进入管理员模式的主页面。(如下图) tenda无线路由器设置:设置宽带连接 宽带连接的设置请参考tenda路由器怎么设置:https://www.360docs.net/doc/7063015.html,/blog/post/179.html
DD-WRT无线路由器快速设置教程(纯AP模式&路由模式)-原创
DD-WRT无线路由器快速设置教程 通过http://192.168.1.2或http://192.168.1.3登录设置页面 A:纯AP模式,使用DHCP转发,无线客户端从上级192.168.1.1网关获得与有线同一网段的IP地址。注意需要把上联网线插到无线路由器的黄色LAN口。 B:路由模式,自建DHCP服务,无线网关192.168.1.1,无线客户端网段为192.168.10.X。 1.基本设置 2.纯AP模式的网络设置 纯AP模式下,无线客户端通过DHCP转发器,获得192.168.1.x网段的地址,与有线网段的电脑互访没有任何障碍。地址设置为192.168.1.3,如下图。
3.路由模式的网络设置 路由模式下,无线路由器的LAN本地地址设置为192.168.10.1,如下图所示。 4.路由模式下解决192.168.1.1与192.168.10.1互访问题 如果无线路由处于路由模式,那么无线客户端获得的ip是192.168.10.x,访问192.168.1.x 有线网段是没有什么大问题。但是此时192.168.1.x网段是无法访问192.168.10.x网段的。解决方案是要在网关192.168.1.1路由器上增加一条路由。把目标地址为192.168.10.x的数据包投递到无线路由的WAN口192.168.1.2。如下图:
5.时间设置 设置时间同步服务器:华南农业大学NTP时间服务器https://www.360docs.net/doc/7063015.html, 6.无线设置 7.无线安全
8.VLAN网络及桥接 默认状态下,LAN口与无线口已经处于桥接状态。 如果在纯AP模式下,可以把WAN口etho也加入到br0网桥,那么WAN口也可以当LAN 口使用。点击菜单“指派到网桥”进行操作即可。
TP-Link无线路由器(适用绝大多数)设置图解教程
无线路由器设置图解教程 多数常见路由器设置都差不多,一般在浏览器输入192.168.1.1进入路由器设置,用户名和密码一般都是admin(不是的话根据说明书的IP地址和用户名密码)。 登录后的初始界面如下: 登陆之后首先运行设置向导,我已经把登陆运行向导功能关闭,大家可以在左边栏点击设置向导。点击下一步出现如下图所示:
由于本人现在是在办公室,属于在局域网内建设局域网(道理一样),所以先介绍静态ip的设置。点击下一步出现如下图格式 大家现在可以设置你的外网IP等信息,这个仅供有固定ip用户使用。 如果大家是宽带拨号上网,那么在上面选择的应是ADSL虚拟拨号(PPPOE),则会弹出如下图的窗口: 把你的帐号和口令输入点击下一步即可
经过以上的设置之后,在前两个步骤点击下一步(如果选择的是动态ip则直接跳转到这里)都会跳转到如上图的窗口。在这里我们可以选择路由是否开启无线状态,默认是开启的。SSID是无线局域网用于身份验证的登录名,只有通过身份验证的用户才可以访问本无线网络 在模式这里可以选择带宽设置有11m、54m和108m共四个选项,只有11m和54m 可以选择频段,共有1-13个频段供选择,可以有效的避免近距离的重复频段。大家应该发现了108m模式有两个,一个是Static模式,另外一个是Dynamic 模式。二者一个为静态的一个为动态的,注意如果选择了静态108m模式,必须是支持速展tm功能的无线网卡才可以连接,建议选择动态或54m自适应
完成后会出现如上图的所示,点击完成。 现在进入了网络参数设置的LAN口设置即你想组建的局域网网段,IP地址即你将要使用的网关 IP地址设置好后,子网掩码有255.255.255.0和255.255.0.0可以选择. 如果选择了255.255.255.0的话,最多可以使用254个ip地址,按照我设置的ip 地址项表述的话就是100.100.100.1-100.100.100.254可以使用,但是路由器
迅捷(FAST)无线路由器设置图解
迅捷(FAST)无线路由器设置图解 下面介绍下Fast FW300R无线路由器宽带共享上网的设置图解。随着网络的发展无线路由器已近逐步的普及到家庭用户中了。本网站主要介绍各类路由器设置的图解教程,下面开始介绍Fast无线路由器的设置方法 一、设备的物理连接 有线连接的电脑连接路由器的LAN口,外网过来的网线连接路由器的WAN口,无线连接的通过路由器设置后通过无线功能连接到路由器。(如下图) 二、建立正确的网络设置 2.1设置电脑的IP地址。右键点击“网上邻居”——“属性”(如下图)
“本地连接”——“属性”(如下图) 如下图点击TCP/IP后点击“属性”
如下图所示,将IP地址设置为“自动获取IP地址”
2.2测试令检查您的计算机和路由器之间是否连通。点击“开始”——“运行”——“输入CMD”点击确定。在打开的CMD窗口中输入ping 192.168.1.1 其结果显示如下。说明已近与路由器连通了。 三、设置路由器 打开IE浏览器输入路由器的地址:http://192.168.1.1 ,您将会看到下图所示登录界面。您需要以系统管理员的身份登录,即在该登录界面输入用户名和密码(用户名和密码的出厂设置均为admin),然后单击确定按钮。
如果用户名和密码正确,浏览器将显示管理员模式的画面,并会弹出一个如下图的设置向导页面(如果没有自动弹出的话,可以单击管理员模式画面左边设置向导菜单将它激活)。
▲登录路由器后的主画面可以手动点击设置向导进行设置 单击下一步,进入上网方式选择画面。这里我们演示一般家庭用户所采用的PPPOE拨号上网的方式。具体根据您的实际情况。 在如下图的界面中输入ISP提供的宽带上网的用户名和密码。
fast型号无线的路由器的设置图解的教程
fast无线路由器设置图解教程 在进行fast无线路由器设置之前,请确认各接口已经正确接线,如还没核对过,请参考fast路由器设置第二步的帖子:无线路由器插线方法 图1:下面我们打开ie浏览器,输入:192.168.1.1之后回车,如果无法显示请尝试192.168.0.1,弹出登录帐号密码,默认帐号为:admin,或参考fast路由器背面,或者是fast说明书。 如无法登录192.168.1.1,请参考本站帖子:无法进入192.168.1.1的文章 如果fast是二手货或者是帐号密码不正确,那么就参考无线路由器插线方法中恢复下fast无线路由器出厂设置!然后返回这里参考设置! 设置向导。 没有弹出设置向导,点击左侧向导。
一般拨号宽带用户选择PPPOE模式上网 填写宽带帐号和密码 把我们的fast无线路由器开启无线设置,安全模式:建议选择 wpa-psk/wpa2-psk还是比较安全一点,如果你不怀疑有用户入侵占用你的网速,你可以选择关闭无线安全。
设置完毕fast无线路由器wifi重启路由器,就可以了。 如果没有更改无线模式,选择完成即可。 至此,恭喜您已经自己手动对fast无线路由器怎么设置了如指掌了吧! 很多新手第一次接触fast无线路由器设置,一般看一遍就感觉有些晕了 欢迎分享收藏本文,请复制黏贴着给阿凯路由器设置教程站留个连接.... ps:作者阿凯奔着回馈社会感恩的心在帮助大家解决关于fast无线路由器设置方面的问题,如有不到之处还请谅解! 本文来自:https://www.360docs.net/doc/7063015.html,/17.html
UBNT_无线路由器_M2-M5配置教程
本教程适合ORIENT2414SN/ROCKET M2/NanoStation M5/ NanoStation M2/AG5G/NB5G等UBNT 150Mbps 产品的配置,本教程只介绍接入点模式及客户端模式,也就是Access Point及Station。 名词解释: Airmax:这是由美国ubnt公司一项用于提升无线传输速率的无线技术,此技术仅限ubnt M2系列产品才能与之兼容,它的存在使无线带宽能得到最大限度的提升,网络承载能力也大幅提升,它无法与其他品牌无线AP兼容,甚至和ubnt 11g的产品也无法兼容。(可以简单的理解为动态的控制客户端连接的速率) Access Point:即ap模式,无线接入点,可以理解为无线交换机,特点:通过RJ45(网线)输入,向外发射无线信号 Station:站模式,也叫做客户端模式,这个模式和Client是一样的意思,特点接收无线信号,以RJ45(网线)输出 组成一个桥接的无线网络,我们需要一个发射端,一个接收端,即AP模式《=====》客户端模式 如果我们只是需要用设备完成接收的作用,那麽使用Station客户端模式即可。 如果我们只是需要网桥做无线AP向外发射无线信号做覆盖,那麽用Access Point模式即可 为了实现真正意义上是透明网桥,以下配置教程我们讲述的是wds桥接,我们的网桥也是根据wds所配置。 下边我们进行配置网桥 1. 将我们的网桥按照网桥标签所示的方式进行连接,这里用的网线是有要求的,请务必采用国标的超五类纯铜线, 网线制作的方式依照568B制作(需要注意的是,一般我们会配送一条1米的机制网线,这条网线一般是4芯或者6芯,无法用于供电,只用于POE与交换机路由器或者电脑之间的连接) 2. 在确定连好网线后,请将poe电源上Date IN与电脑网卡相连接,但看到电脑右下角显示,则说明连接
TP-LINK路由器(有线、无线)通用设置图解
TP- LINK路由器(有线、无线)通用设置图解 目录 TP-LINK路由器(有线、无线)设置详解(修订版) (1) 1. 进入路由器设定 (2) (有些其他品牌路由器用户名、密码不一样,但在机壳下面或说明书里有) (2) 1-10 为家用路由器一般设定................................................................................................................. 1-7 11. 单位用户静态IP设定 (7) 12. 有线电脑IP指定地址设定 (8) 13. 无线电脑IP指定地址设定 (11) 14. 路由器恢复出厂设置 (14) 15. 如果路由器不自动拨号,克隆MAC就OK (15) 16. 网络中同时有两台路由器的两种设定方法(经过实践验证可行) (16) 17. 网络中同时有三台或三台以上路由器有两种设定方法(经过实践验证可行) (18) 18. 共享打印机 (21) 19. 打开/关闭隐藏文件 (22) 20. 两台计算机共享文件夹 (23) 21 迷你路由器TL-WR700N 设定 (24) 22. 如果路由器用一段时间自动断线,一般是设置问题-------------------------------24
所有TP—LINK路由器设置方法基本通用 1. 进入路由器设定-------按说明接好线路后在电脑浏览器地址栏输入“19 2.168.1.1”,之后直接敲回车键 2.弹出下图用户名密码菜单---------输入用户名:admin --------密码:admin (有些其他品牌路由器用户名、密码不一样,但在机壳下面或说明书里有)
(完整版)两个无线路由器无线桥接方法图文详解
两个无线路由器无线桥接方法图文详解 本人按照网上各种教程进行设置,但屡试屡败,屡败屡试,经仔细研究后,得出以下正确方法,希望能够帮助大家! 一、网上教程中存在的问题 1、在WDS(桥接)设置时,并非要在主路由器和副路由器两端进行设置。实际只要设置副路由器的WDS即可。 2、有些教程中说副路由器的DHCP服务器可以启用。实际是不需启用的,且必须关闭。 3、电脑或者其他移动设备端需设置静态IP。实际是不需要设置的。 二、具体桥接方法 注意:不论无线路由器的品牌、型号是否相同,只要具有WDS(桥接)功能,就能按下面的方法进行设置。通过两个路由器的桥接,能扩大无线信号的覆盖范围(即中继器的功能)。本人使用的主路由器是迅捷FW300R,副路由器是水星MW310R。 1、主路由器的WAN口设置,即设置后通过主路由器能上网。根据网络服务商提供的服务,设置接入类型,通常都是PPPOE(需填写用户名和密码)和静态IP,保存后重启路由器。
2、主路由器的无线设置,主要是在基本设置中设置SSID(即无线网络的名称,在搜索无线网络时可以看到的网络名称)、信道,并保存后重启路由器。 SSID设置:自己能够记住的名称即可,本人修改SSID为FAST_1。 信道设置:通常在1、3、6、11中选任意一个,本人选择的是1。 在无线安全设置中设置密码(即连接和使用无线网络时需要的密码),最好选择WPA-PSK/WPA2-PSK加密方式(相对更安全),在密码框中填入密码(最少要8个字符,数字和英文都行),并保存后重启路由器。
注意:以上1、2步骤中,其他未提及的设置请不要修改,保持默认状态即可,若以前做过设置,请恢复出厂设置(复位)后,再按步骤惊醒设置。以上设置中的SSID、信道和无线安全密码要牢记,在副路由器的桥接设置中会用到。
设置无线路由器详解
设置无线路由器:下面介绍三种设置方法 方法一:PC和无线路由连接 首先当然要正确连接无线路由器。配置无线路由器之前,必须将PC与无线路由器用网线连接起来,网线的另一端要接到无线路由器的LAN口上,然后将Modem出来的线路连接到无线路由器的WAN口,这样就ok了。如下图 登陆到无线路由器的管理界面。在与无线路由器相连的PC的IE上输入192.168.1.1,多数的无线路由器默认管理IP是192.168.1.1,用户名和密码都是admin,具体的是哪款无线路由器可以参考相关的说明书,说明书上都有注明登陆无线路由器的管理界面的用户名和密码。 如果输入192.168.1.1之后,打不开地址,那就是PC的网络设置问题,打开连接属性,IP地址设置为192.168.1.x,(x为2到255数)其他的默认,网关可以不理。或者选择自动分配IP。 进入无线路由器的配置界面之后,系统会自动弹出一个“设置向导”。对
于新手来说,按照“设置向导”下一步进行下去。其实,“设置向导”跟手动自己设置的项目是一回事。 在无线路由器的网络参数设置中,必须对LAN口、WAN口两个接口的参数设置。在实际应用中,很多用户只对WAN口进行了设置,LAN口的设置保持无线路由器的默认状态。 路由器的WAN口设置: 如果WAN口接出设备是动态分配IP,那应该选择动态IP用户,不过这种情况很少遇到,一般家庭都是才用PPPoE模式或者是静态IP的模式。要用到无线路由器拨号的用户,应该选择PPPoE模式,相应填入相应的ADSL用户名和用户密码。如果是固定IP接入到WAN口,则采用静态IP用户摸索,如果下图。 路由器的LAN口设置: LAN口和WAN口的配置完成之后,下面我们要配置无线参数。在配置无线路由器时,严格来说没有步骤,笔者建议用户按照无线路由器配置页面中的次序进行配置。 无线配置:
TP-Link_无线路由器设置指南(图解)
菜鸟学堂,图文并茂 声明:其他型号的TP-Link路由器设置界面大致相同,请参考。 前言:路由器和无线路由器虽然普及得很快,大伙用得也很方便,但还是有很多刚接触路由器的朋友,不懂得如何设置路由器,毕竟它不是跟非网管交换机一样,插上即可用。而厂商一般都配有说明书,有些却不够简明,过于复杂,有些虽然提供了傻瓜化的安装向导,但在设置的定制化方面显然无法体现。今天,我们就用最浅显易懂的图文 并茂的方式表达出来,希望对菜鸟朋友们有点帮助。
1.将TP-LINK无线路由器通过有线方式连接好后,在IE输入 192.168.1.1,用户名和密码默认为admin,确定之后进入以上设置界面。 打开界面以后通常都会弹出一个设置向导的小页面,如果有一定
经验的用户都会勾上“下次登录不再自动弹出向导”来直接进行其它各项细致的设置。不过本人建议一般普通用户按下一步进行简单的向导设置,方便简单。 点击下一步来进行简单的安装设置。 2.通常ASDL拨号上网用户选择第一项PPPoE来进行下一步设置。但是如果你是局域网内或者通过其它特殊网络连接(如视讯宽带、通过其它电脑上网之类)可以选择以下两项“以太网宽带”来进行下一步设置。这里先说明一下ADSL拨号上网设置,以下两项在后面都将会
进行说明。到ADSL拨号上网的帐号和口令输入界面,按照字面的提示输入用户在网络服务提供商所提供的上网帐号和密码然后直接按下一步。 3.接下来可以看到有无线状态、SSID、频段、模式这四项参数。检测不到无线信号的用户留意一下自己的路由器无线状态是否开启。 SSID这一项用户可以根据自己的爱好来修改添加,这一项只是
DLINK无线路由器设置与安装方法
D-LINK DI-524M 802.11g 54M无线路由器安装设置方法与使用说明书 D-link Building Netwo rks for People F/ W Ver:V1.00 20 07/09/11 DI-524M快速安装手册 步骤一:连接DI-524M无线宽带路由器到您的网络
1.首先将DI-524M的12V交流电源适配器接头插入DI-524M后面板的电源插孔处,另一端接入电源插座。当通电之后会看到前面板的Power指示灯(电源指示灯)亮。待DI-524M启动完毕后再进行下一步的操作。 2.将连接至DSL/Cable Modem的网络线接到DI-524M的WAN端(即Internet口)。
3.将与计算机或其他设备连接的网络线接在LAN端(有1~4个口)任意一个端口。 完成连接设定后,DI-524M的面板灯应为: (1)电源指示灯:恒亮; (2)系统状态指示灯:约每秒闪烁一次; (3)WAN口指示灯:不定时闪烁; (4)无线网络指示灯:不定时闪烁; (5)LAN口指示灯:不定时闪烁(接有电脑的)
4.将已安装好无线网卡的计算机放置在DI-524M附近,无线网卡与DI-524M的无线网络设定,请参阅后面章节的说明。 步骤二:连接其他计算机至DI-524M 用其他的以太网线,将需要通过DI-524M无线宽带路由器上网的具有以太网接口的其他计算机连接到DI-524M后面板上剩余的3个LAN端口上;还可以将已安装好无线网卡的计算机放置在DI-524M附近来通过其上网。 依照上面的两个步骤的方法连接路由器之后,您的现行网络架构应为下图的方式,或者如果您是小区宽待,可能直接将网线接入DI-524M的WAN端,而不是接入Modem,使用有线连接的PC则连至DI-5 24M的LAN口中的一个,使用无线连接的PC则经过接在电脑上的无线网卡与DI-524M无线连接。 步骤三:本地连接配置(做设置时请您将PC通过网线连接至DI-524M的LAN口之一) 1.首先查看一下您的计算机本地连接的IP地址 (1)您正在使用的计算机桌面上,右键单击“网上邻居”,选中“属性”。弹出“网络连接”窗口。
无线路由器使用方法,教你怎么设置无线路由
现在买本本的人多了,也都为了本子配备了无线路由器,在这里做一个简单的无线路由器入门设置教程,教大家怎么使用无线路由器、如何设置,帮大家早早无线上网:) 如果感觉本文比较实用,欢迎收藏,以便将来需要时翻看。 一、无线路由器基本使用方法 1.拿到手的无线路由器,连接好电源(囧……废话,哈哈) 2.无线路由器一般背面有5个网线插孔,其中一个颜色会与另外四个不同。如图 单独的这个颜色不同的插孔是连接ADSL猫的,所以这个地方要用网线与你的猫连接。 3.另外4个孔是用来连接台式机的,当然你也可以用来连接笔记本。 连线设置完成! 二、无线路由器软件设置方法 要让无线路由器正常工作,需要对路由器进行软件设置,告诉路由器你的ADSL用户名和密码,还有如何对你的无线网络进行加密。 1.用一根网线,把笔记本与路由器连接(图中四个孔其一),然后你就可以通过浏览器对无线路由进行设置 了。 路由器地址是:http://192.168.1.1,直接输入访问即可(参阅:各品牌路由器地址大全)。
访问成功的话,浏览器会提示你输入登陆用户名和密码,绝大多数的路由器用户名是admin,密码也是admin(参阅:路由器密码大全各品牌路由密码汇总)。 2.登陆后,您首先要设置ADSL虚拟拨号(PPPoE),输入你的ADSL用户名密码,这样路由器就能自动拨 号上网。 另:如果您是把这台无线路由与另外一台有线路由相连,那么你可以跳过ADSL设置的步骤,直接设置无线网络。 3.找到【快速设置】,设置ADSL。 由于不同品牌路由器,设置界面不同,所以这里仅以IPCom无线路由器为例,其它品牌路由器的设置过程基本类似,总之你找到设置ADSL的地方就可以了。 在【快速设置】菜单中选择【ADSL虚拟拨号】并【下一步】 填入您的上网帐号及口令 填写成功后【保存】即可。 三、无线网络安全配置 为了确保自家无线网不被他人随意使用,你需要给你的无线网络设置安全密码。
网件(NETGEAR)无线路由器设置图文教程
第1步将WGR614v6接入网络 ?目前一般的家庭或小型办公网络最常使用的是ADSL接入,直接用电脑拨号上网时的网络连接如下: ?使用WGR614v6实现共享上网,若使用有线,正确的连接方式如下: ?电脑应先连接到WGR614v6的四个局域网端口之一(见上图C曲线) ?再用另一条网线将WGR614v6的互联网端口(路由器上单独的那个端口)与ADSL MODEM连接(见上图)。
第2步电脑网络属性配置 ?在配置路由器前,首先要对用来管理路由器的电脑进行网络属性的配置,下面以Windows XP Home Edition Service Pack 2为例来说明电脑的配置过程: 2.1. 启动电脑,右键单击桌面或“开始”中的“网上邻居”选“属性”,右键单击“本地连接”选“属性”,选中“Internet协议(TCP/IP)”,点击“属性”:
2.2. 将电脑设为“自动获得IP地址”,“自动获得DNS服务器地址”点击“确定”: 第3步登录路由器 3.1. 确保电脑已按照第一步所述通过有线连接到路由器的四个LAN口之一,启动路由器。 3.2. 打开电脑的Internet Explorer或者Netscape Navigator等其他浏览器,在浏览器的地址栏键入http://192.168.1.1/basicsetting.htm后回车
『注』初次设置路由器须按以上步骤,以后管理路由器或者更改配置,只需要在IE浏览器中输入192.168.1.1,此时路由器会要求提供用户名和密码。登录路由器用户名:admin,密码:password,都是小写: 默认进入的页面是”基本设置”页面,如图:
FW300R无线路由器设置图解
FW300R无线路由器设置图解 目前,网络的发展无线路由器已近逐步的普及到家庭用户中,今天为大家介绍Fast FW300R无线路由器宽带共享上网的设置方法图解。一、设备物理连接有线连接的电脑连接路由器的LAN口,外网过来的网线连接路由器的WAN... 目前,网络的发展无线路由器已近逐步的普及到家庭用户中,今天为大家介绍Fast FW300R无线路由器宽带共享上网的设置方法图解。 一、设备物理连接 有线连接的电脑连接路由器的LAN口,外网过来的网线连接路由器的WAN口,无线连接的通过路由器设置后通过无线功能连接到路由器。 二、建立正确的网络设置
(1)设置电脑的IP地址,键点击网上邻居—属性 (2)本地连—属性 (3)点击TCP/IP后,点击属性
(4)将IP地址设置为自动获取IP地址
(5)测试令检查您的计算机和路由器之间是否连通 点击开始—运行—输入CMD,点击确定,在打开的CMD窗口中输入ping 192.168.1.1 其结果说明已近与路由器连通了。 三、设置路由器
(1)打开IE浏览器输入路由器的地址:192.168.1.1,以系统管理员的身份登录,即在该登录界面输入用户名和密码,用户名和密码的出厂设置均为admin,然后单击确定按钮。 (2)用户名和密码正确,浏览器将显示管理员模式的画面,并会弹出一个如下图的设置向导页面,如果没有自动弹出的话,可以单击管理员模式画面左边设置向导菜单将它激活。
(3)单击下一步,进入上网方式选择画面,一般家庭用户所采用的PPPOE拨号上网的方式 (4)在如下图的界面中输入ISP提供的宽带上网的用户名和密码
无线路由器怎么设置,无线路由器设置方法步骤
无线路由器怎么设置,无线路由器设置方法步骤无线路由器可以非常方便的使手机能直接用WIFI连接上网,方便、省流量。但刚接触无线路由器不知道怎么设置,现在介绍无线路由器设置方法步骤。 无线路由器已经越来越普及,大多数用笔记本或者只能手机的,都希望能直接用WIFI 连接上网,方便、省流量。但是,很多刚接触无线路由器的童鞋,都不晓得无线路由器怎么用。 虽然也有说明书,可是有些说明书确实是简述,需要研究上一段时间才能真正弄懂无线路由器怎么用。 下面小编以较为普遍的TP Link无线路由器为例跟大家分享一下怎么设置无线路由器。 1、无线路由器外观 先来了解一下无线路由器的各个接口吧,基本上无线路由器都大同小异,Reset按钮的位置不一定一致。 将无线路由器连接好,相信这个难不倒大家吧,连接好之后,启动路由器。 2、无线路由器参数设置
用网线将无线路由器和电脑连接起来,当然也可以直接使用无线搜索连接,但是新手还是建议使用网线直接连接即可。 连接好之后,打开浏览器,建议使用IE,在地址栏中输入192.168.1.1进入无线路由器的设置界面。 需要登录之后才能设置其他参数,默认的登录用户名和密码都是admin,可以参考说明书。 登录成功之后选择设置向导的界面,默认情况下会自动弹出。
选择设置向导之后会弹出一个窗口说明,通过向导可以设置路由器的基本参数,直接点击下一步即可。
根据设置向导一步一步设置,选择上网方式,通常ADSL用户则选择第一项PPPoE,如果用的是其他的网络服务商则根据实际情况选择下面两项,如果不知道该怎么选择的话,直接选择第一项自动选择即可,方便新手操作,选完点击下一步。 输入从网络服务商申请到的账号和密码,输入完成后直接下一步。 2、无线路由器怎么用:搜索无线wifi连接上网回顶部
无线路由器设置详细步骤
无线路由器设置详细步骤 tp link无线路由器设置详细步骤图解:无线路由器设置图解对于初学网络搭建的人是非常实用的,路由器的设置图解旨在为搭建网络的初学者准备,技术要点其实没有什么,但是步骤的繁琐让很多人望而怯步,那么这里以TP-Link无线路由器设置的方法向你介绍一下利用路由器实现多台电脑同时上网的方法.希望我爱电脑网介绍的TP-Link路由器设置方法能够对你有所帮助 TP-Link路由器设置之设备准备 首先具备的条件是:路由器一个(可以为4口,8口,16口,甚至更多的),如果你有很多台电脑,可以买个多口的交换机.网线直通线数条,电信mode一个(或者你是专线那就不需要mode了),pc电脑至少2台以上(如果只有一台,使用路由器是可以的,但是就失去了使用路由器的意义了. 其实tp-link公司出的路由器,比如TP-LINK TL-402M或者是401M或者是其他型号的tp-link 路由器,路由开启方法大多差不多.下面本文以TP-LINK TL-402M为例,请看图片1 图1TP-LINK TL-402M tp-link路由器介绍到这里,大家只要按图片里的介绍,将PC,电信宽带MODE,路由器,相互正确连接,那么一个网络就已经组好了.下面介绍怎么样开启路由功能.TP-Link路由器设置之前期设置: 如果线都已经接好.我们这个时候随便打开一台连好的PC电脑.打开网上邻居属性(图片2),本地连接属性(图片3),tcp/ip协议属性(图片4),设置ip为192.168.1.2 子 网:255.255.255.0 网关:192.168.1.1(图片5)确定,DNS在配置路由器完后在行设置. 注:可以到到控制面板网络连接去设置. 以xp为例,请看图2至图5的细节
