个性化修改系统镜像ISO 修改gho OEM信息 背景图和LOGO 制作光盘启动菜单 编译镜像文件
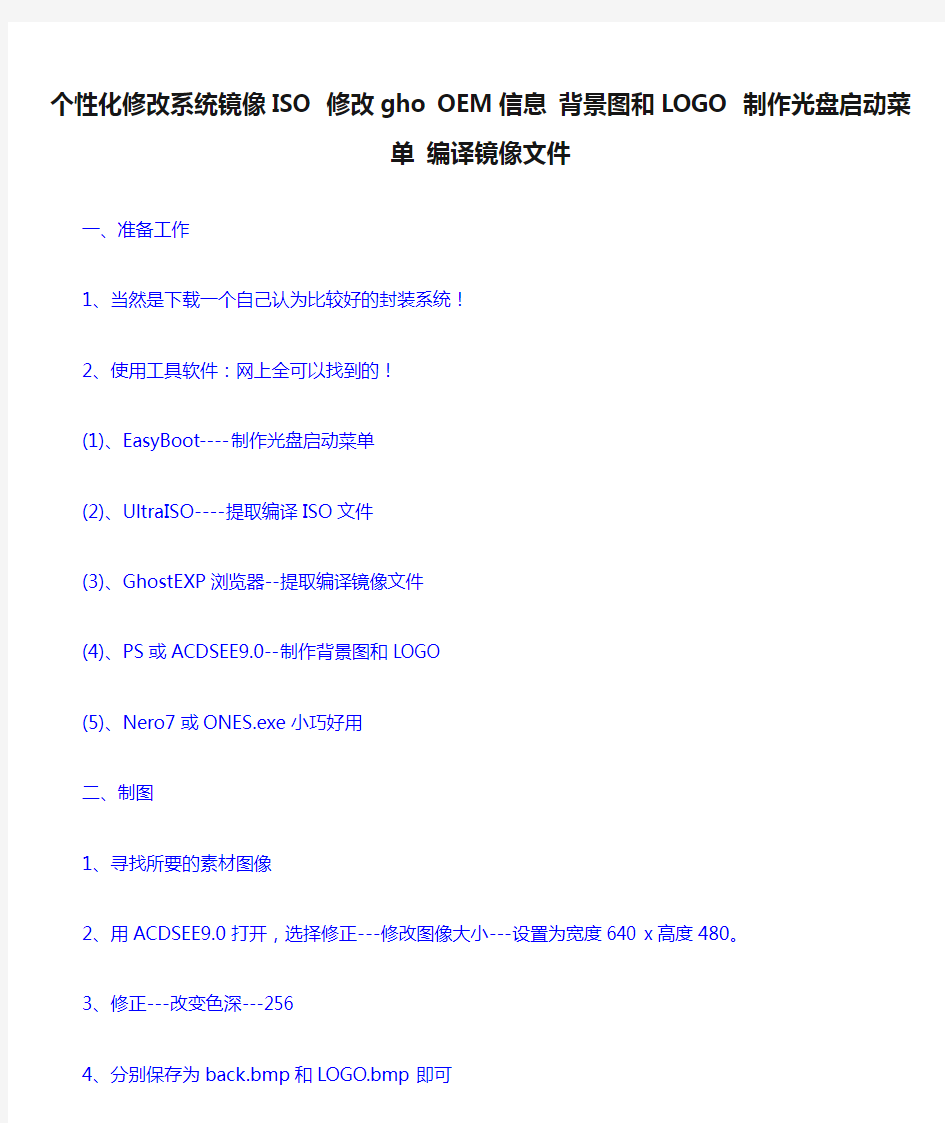

个性化修改系统镜像ISO 修改gho OEM信息背景图和LOGO 制作光盘启动菜单编译镜像文件
一、准备工作
1、当然是下载一个自己认为比较好的封装系统!
2、使用工具软件:网上全可以找到的!
(1)、EasyBoot----制作光盘启动菜单
(2)、UltraISO----提取编译ISO文件
(3)、GhostEXP浏览器--提取编译镜像文件
(4)、PS或ACDSEE9.0--制作背景图和LOGO
(5)、Nero7或ONES.exe小巧好用
二、制图
1、寻找所要的素材图像
2、用ACDSEE9.0打开,选择修正---修改图像大小---设置为宽度640 x高度480。
3、修正---改变色深---256
4、分别保存为back.bmp和LOGO.bmp即可
如图:LOGO图
背景图
三、开工进行修改(说白了就是偷梁换柱)
把下载好的5.0镜像文件用UltraISO提取出文件中EZBOOT的全部内容,然后用EasyBoot修改背景图和启动LOGO,也就是说把你修改后的背景图和LOGO图重命名,要和雨林EZBOOT名称一致,保存后复制到5.0ISO文件里替换原有的内容,重新用EasyBoot编译即可。
四、提取其中的GHO文件进行偷梁换柱!https://www.360docs.net/doc/7110164216.html,
相信大家关心的就是系统恢复安装后能直接显示自己的OEM 信息,注册到的内容,第一次进入桌面的壁纸,以及打开IE浏览器是的首页,还有恢复安装过程中所显示的标识页面吧!另外就是加入一些自己认为比较好的绿色程序等!
要实现上面的内容用到的工具就是GHOSTEXP .EXE ,用其打开提取出来的GHO文件,再次编译即可!
ghost版修改sysprep目录下的sysprep.inf
OEM图片和信息在windows\system32目录下,oeminfo.ini和oemlogo.bmp替换就行了
首先用ghostexp打开你要修改的gho文件,提取sysprep目录下的sysprep.inf
找到[UserData]这一行,修改如下:
ProductKey=F4297-RCWJP-P482C-YY23Y-XH8W3
FullName="用户名" /改成你的
OrgName="公司名" /改成你的
ComputerName=电脑名称/改成你的
修改完后替换原有的,然后重新编译一下gho文件(文件-编译),这样gho完就是你自己的OEM 了
桌面壁纸修改方法:
把你要用的桌面壁纸替换
C:\Documents and Settings\Administrator\Local Setting\ Application Data \Microsoft
目录下的Wallpaper1.bmp
必须注意文件名称和格式,如果你的图片格式是其它的如JPG格式你可以用“画图”程序进行转换!
主页怎么改,以改为BAIDU 的主页为例,我这里说一下我的方法:
reg add "HKCU\Software\Microsoft\Internet Explorer\Main" /v "Start Page" /d
https://www.360docs.net/doc/7110164216.html,/f del %0新建一个记事本,把上面加粗的命令复制到记事本里面,然后改名称和后缀名,homepage.cmd
然后把homepage.cmd放到gho文件的windows目录下
提取sysprep目录下的sysprep.inf,用记事本打开加入下面的命令
[GuiRunOnce]
"%WinDir%\homepage.cmd"
重新编译gho文件,这样,ghost完就是你自己设置的主页了,homepage.cmd文件也会自动删除
至于恢复安装时显示的画面与改桌面壁纸修改方法一样,用你喜欢的图片进行替换!文件名setup.bmp为保存在windows\system32的文件夹中
增加或者删除一些程序直接在ghostexp就可以进行了,但必须要重新编译,否则GHO文件会变大甚至不能恢复!
4、再次用UltraISO程序将提取出来修改后的两个文件合并回去生成新的ISO文件,刻录即可!
五、为了测试所制作的系统碟是否能正常安装,大家需要用虚拟安装来测试,这样就可以避免刻飞盘。
六、光盘刻录
安装版的修改方法
安装版修改WINNT.SIF和SYSDM.CP_
OEMINFO.IN_和OEMLOGO.BM_
winxp系统个性化修改OEM修改所需文件:
i386目录下:
oemlogo.bm_ 系统属性(右击我的电脑--属性)中oem图像
oeminfo.in_ 系统属性中oem信息
bliss.jp_ 系统安装后的桌面图像文件
sysdm.cp_ 系统属性开头信息
nlite.in_ 深度系统中精简的包括ie主页等信息
shdoclc.dll DNS解析出错时显示的页面
winnt.sif 系统安装无人值守定制信息
winntbbu.dll 系统安装时的背景图片
ntoskrnl.ex_ xp开机画面启动画面
logonui.exe xp登陆画面
当然具体修改方法,无非就是winrar解压,然后替换,或用ResHacker修改即可
后面扩展名带“_”的一般的都是经过压缩的文件,可以用winrar强行解压,然后替换里面的内容,至于dll或都exe的文件就可以用ResHacker替换其中的内容
一、通过修改安装文件的方法
1、首先要知道需要修改的安装文件:OEMINFO.IN_OEMLOGO.BM_winnt.inf和sysdm.cp_
若是要想修改长时间停留的安装界面,还需修改winntbbu.dl_文件
2、oeminfo.in_内容是控制显示系统制造信息和技术支持信息的,OEMLOGO.BM_是控制制造商的logo图标的
通过对sysdm.cp_里位图的修改则可以把系统属性的那个计算机的图标换成自己想要显示的图
片,对winntbbu.dl_的修改来修改安装,winnt.inf是自动安装应答文件,可以用记事本来修改。
3、用WinISO或winimage打开系统光盘镜像或是在安装盘的I386目录下OEMINFO.IN_ OEMLOGO.BM_winnt.inf和sysdm.cp_四个文件,提取或是复制到别的地方!最好是根目录下,比方说D盘根目录,然后在dos下,在文件所在目录下运行EXPAND -R OEMINFO.IN_、EXPAND -R OEMLOGO.BM_和EXPAND -R winntbbu.dl_解压,会在文件所在目录生成OEMINFO.INI、OEMLOGO.BMP和winntbbu.dll三个文件,这就是我们需要改的,修改完成后再用MAKECAB /V /L D: OEMINFO.INI、MAKECAB /V /L D: OEMLOGO.BMP和MAKECAB /V /L D: winntbbu.dll把修改好的文件打包,把打包好的文件替换I386目录中的文件即可,这种类型的文件修改要用的程序是reshacker,
winntbbu.dll文件替换1033下的位图图标,sysdm.cpl这个,有兴趣的自己去找一下。至于oemlogo.bmp这个文件
我就不用啰嗦了,大家解开后就知道怎么做了,但是要注意,大小不能超过原来的位图。
4、至于壁纸的修改则类似,修改i386下的bliss.jp_就可完成桌面壁纸的修改。至此安装文件的修改宣告结束,拥有你自己OEM的电脑吧!
二、如果是在windows下修改,则可以把OEMINFO.INI OEMLOGO.BMP、winntbbu.dll和sysdm.cpl替换c:\windows\system32下的文件即可,但是由于系统在使用这些文件,直接是无法直接替换的,借用replacer这个软件轻松搞掂。
如何修改GHO文件中XP系统的OEM信息https://www.360docs.net/doc/7110164216.html,
首先用ghostexp打开你要修改的gho文件,提取sysprep目录下的sysprep.inf
找到[UserData]这一行,修改如下:
ProductKey=F4297-RCWJP-P482C-YY23Y-XH8W3
FullName="用户名" /改成你的
OrgName="公司名" /改成你的
ComputerName=电脑名称/改成你的
修改完后替换原有的,然后重新编译一下gho文件(文件-编译),这样gho完就是你自己的OEM 了
OEM图片和信息在windows\system32目录下,替换就行了
顺便说说用户头像和桌面壁纸怎么改:
头像修改方法:
把你要用的用户头像替换
C:\Documents and Settings\All Users\Application Data\Microsoft\User Account Pictures
目录下的Administrator.bmp
记住,名字和图片格式都要一样
桌面壁纸修改方法:
把你要用的桌面壁纸替换
C:\Documents and Settings\Administrator\Local Setting\Microsoft
目录下的Wallpaper1.bmp
记住,名字和图片格式都要一样
修改完还是要重新编译,这样gho完就是你自己定义的桌面和用户头像了
部分网友问我关于主页怎么改,以改为google的主页为例,我这里说一下我的方法:
reg add "HKCU\Software\Microsoft\Internet Explorer\Main" /v "Start Page" /d
https://www.360docs.net/doc/7110164216.html, /f
del %0
新建一个记事本,把上面蓝色的命令复制到记事本里面,然后改名称和后缀名,例如homepage.cmd 然后把homepage.cmd放到gho文件的windows目录下
提取sysprep目录下的sysprep.inf,用记事本打开加入下面的命令
[GuiRunOnce]
"%WinDir%\homepage.cmd"
重新编译gho文件,这样,ghost完就是你自己设置的主页了,homepage.cmd文件也会自动删除
GHOST版XP的注册表和主题的二次修改经验
一般来说对于Ghost版的XP, 其注册表和主题之类的修改是在制作GHO文件前就修改的, 而对于我们这些使用GHO成品的用户来说, 能否根据已有的GHO文件进行二次修改,实现在GHO还原结束时, 自已想要更改的一些注册表优化设置也已设置完呢, 这里我们用一个土办法来实现, 它就是程序自启动选项-----Run.
我们可以用Ghost Explorer打开一个GhostXP.GHO文件,按下图目录展开到默认用户的"启动"目录,这里放置的东西将在系统启动时被自动执行. 我们要做的就是把对注册表的一些修改设置保存成reg文件, 然后把这个reg文件放到该目录下, 这样Ghost还原装机后第一次启动时这个reg文件就会被自动执行,从而达到自动修改的目的. 但这样做有个问题就是, 这个文件执行时会弹出修改注册表的确认提示框,同时每次启动它都要执行一次,除非第一次启动后我们手动把它删掉,这样子是比较麻烦的(我对注册表没什么研究,也许reg文件里头自身就可以设置只运行一次就删掉自已并且不用确认). 所以我们可以用利用cmd命令来实现:
1. 首先我们可以把含有修改设置信息的reg文件(这里假定为:edit.reg)添加到GhostXP.GHO中的任意目录里,如c:\windows
2. 然后编缉一个cmd文件,如edit.cmd(新建一个文本文件把扩展名改成cmd就行)并用记事本编缉它,在里面输入(注意: /*.....*/ 部分内容不要输入) :
regedit /s c:\windows\edit.reg /*将edit.reg文件的内容直接导入到注册表中*/
del c:\windows\edit.reg /*导入后删除edit.reg文件*/
del edit.cmd /*删除edit.cmd文件自身*/
3. 最后将保存好的edit.cmd文件放入上述的"启动"目录中即可. 这样在ghost还原完成第一次进入系统前这些修改将会被自动执行,执行完后会删除修改文件自身,不需要人工干预.对于主题墙纸之类的修改就比较简单些,只要把你的文件替换掉GHO文件中相应目录下的对应文件即可:
常见目录如下:
墙纸: c:\windows\web\wallpaper
主题: C:\WINDOWS\Resources\Themes
替换时注意你的文件名要跟里面的默认文件名保持一致.
修改安装文件生成了你的OEM信息
修改安装文件生成了你的OEM信息
我就知道这点东西,告诉大家有错吗?为什么有些人就反对呢?我想只要一个人需要,就应该发!
难道发错了!
首先请尊重人家的劳动果实!这里只谈技术,CYSBOX7
用记事本打开i386目录下的WINNT.SIF找到
[UserData]
ProductKey=DG8FV-B9TKY-FRT9J-6CRCC-XPQ4G
FullName="用户名" 改成你的
orgName="公司名" 改成你的
ComputerName=Computer
保存后安装就自动生成了你的OEM信息
UltraISO制作ISO镜像文件
如何制作ISO镜像文件 在windows下,一般需要专用工具软件才能操作ISO文件。比如UltraISO、WinISO、WinImage、Daemon Tools等。如果仅仅是想读取ISO文件中的内容,则可以用WinRAR将其解压出来就可以了。 通常情况下都是用光盘安装windows,但是整天带着光盘是很麻烦的一件事情,而且极易损坏,好在现在已经有了用U盘,存储卡或移动硬盘去装系统的好工具。不过可能很多人还没有尝试过这种既简单又实用的工具,所以今天笔者就来为大家讲解一下将U盘、闪存卡以及移动硬盘这些移动存储产品制作为系统盘。 在制作U盘系统盘之前,笔者觉得很有必要让大家了解几个概念和一款制作光盘启动的实用软件。 一、什么是ISO文件? 通俗一点ISO文件其实就是光盘的镜像文件,后缀名为.iso。刻录软件可以直接把ISO 文件刻录成可安装的系统光盘,我们下载的大部分LINUX安装文件都是这种格式,下载到本地后双击会被WINRAR打开,许多人把它当成了压缩包,这是不正确的,ISO文件通过一些手段不需要解压就可以直接硬盘安装。 在windows下,一般需要专用工具软件才能操作ISO文件。比如UltraISO、WinISO、WinImage、Daemon Tools等。如果仅仅是想读取ISO文件中的内容,则可以用WinRAR将其解压出来就可以了。 二、UltraISO光碟工具
UltraISO是一款功能强大而又方便实用的光盘映像文件制作/编辑/格式转换工具。它可以直接编辑光盘映像和从映像中直接提取文件,也可以从CD-ROM制作光盘映像或者将硬盘上的文件制作成ISO文件。同时,你也可以处理ISO文件的启动信息,从而制作可引导光盘。使用UltraISO,你可以随心所欲地制作/编辑光盘映像文件,配合光盘刻录软件烧录出自己所需要的光碟。 下面笔者就详细的教大家如何制作ISO文件,如何把把光盘文件制作成ISO格式、如何把硬盘文件制作成ISO格式、如何制作可以安装Win7系统的U盘。 三、制作ISO镜像文件 首先在互联网上下载UltraISO这款软件,然后将软件安装到硬盘上,打开软件出现下图的画面。 1.制作光盘ISO镜像文件 制作光盘ISO镜像文件步骤一 制作光盘ISO镜像文件步骤二
怎么删除下载系统镜像里自带安装的文件
怎么删除下载系统镜像里自带安装的文件! 软件准备 1 UltraISO 2 GHOST镜像浏览器V8.3.EXE(在光盘里可以提取到) 3 EasyBoot 4 电脑公司ghostxp V7.3 islandISO文件 详细步骤: 1.用UltraISO打开电脑公司ghost xp v7.3 ISO文件提取一个文件包,一个GHO文件(EZBOOT文件包,WINXPSP 2.GHO文件) EZBOOT文件包是光盘DOS启动界面和WINDOWS系统中自动运行截面 2.修改光盘DOS启动截面: 准备一张640*480 256色图片,图片可以选择自己喜欢的图片,用PS修改成640*480 256色 首先将准备好的图片放到提取出的EZBOOT文件夹中,替换原来的BACK.BMP;用EASYBOOT打开EZBOOT文件夹中的cdmenu.ezb文件,因为已经替换了背景文件BACK.BMP文件,所以在EASYBOOT显示的已经是你喜欢的背景图片了,各位可以按照自己的喜好随便用EASYBOOT软件修改里边的文字部分,比如作者,日期,菜单可以不用修改,因为DONGHAI已经做的很好了,对了在保存以前别忘记在EASYBOOT里选中背景图象一项。 SUB.EZB文件和上边一样的修改方法 容易出现的问题就是图片的格式问题,一定要把图片个修改对了 完成以后替换原来的EZBOOT就OK了 3 修改WINDOWS系统下光盘自动运行的界面 在UltraISO打开的7.3ISO文件里提取AUTORUN.INI,把里边修改成自己的OEM信息,替换原来的文件 有人要问了,干吗要改,(哈哈,这个AUTORUN.INN文件就是WINDOWS系统下光盘自动运行的界面显示的文字内容) 光盘界面问题到次修改完毕. 4 接下来就是修改GHO文件了,要用到的软件就是GHOST镜像浏览器V8.3.EXE 用GHOST镜像浏览器V8.3.EXE打开已经提取出来的WINXPSP2.GHO文件,大家可以看到,里边的文件树其实就是装完系统后的C盘的样子. 里边需要修改的地方很多.但是大体的不删除原来软件的情况下就需要修改以下几个地方(因为原来残留的流氓软件ISLAND已经处理完毕了不过本人个人认为.里边的QQ2006,迅雷,SAFE360,傲游浏览器,BIT下载软件都可以不要了;具体原因大家在使用当中可以体会到这几个软件带来得不方便,我就不多说了) 软件的删除方法很简单就是在打开的GHO文件的文件树中找到Document and Settings-Administrator--桌面,将里边的QQ和迅雷的连接文件删除,再到all users--桌面
修改电脑硬件配置信息
有很多人习惯于用我的电脑属性来查看系统的一些信息,稍了解电脑一些的,可能会用dxdiag来查看信息。但是这些信息是可信的吗?看下面的图,首先声明,这里所有的图片没有经过PS。
仔细看上面这两张图关于CPU和内存的信息,一眼就看出问题了吧,但这确实是在系统属性里看到的,没有经过任何的PS。要实现这样的效果只需要一个不到1M的小软件reshacker (下载地址: https://www.360docs.net/doc/7110164216.html,/soft/softdown.asp?softid=32472)以修改系统属性为例。 把c:\windows\system32\sysdm.cpl 复制出来,运行reshacker以后,打开复制出来的sysdm.cpl,在左边的第三行dialog中找到101对话框,点击下面的2052,看到什么了吗?这就是系统属性的对话框。点击右下角那些灰色的条纹,再按del键,把它们全部删除。像这样。
然后在CPU,内存信息的地方,就是我们删除的那些东西的地方,如果不清楚,可以打开我的电脑属性,照着位置在合适的地方点击右键第一行insert control 然后选择第一个lable,其它的所有地方都不需要改动只需要在“标题”那里输入我们想修改的信息比如输入Intel(R).然后点击OK,再拖动控件上的那些节点调整大小控件的位置和大小,像这样
然后再用相同的方法添加其它几行信息。添加好以后点击Compile Script,接下来只要用该文件替换原始文件即可。 借助文件替换工具Replacer(下载地址: https://www.360docs.net/doc/7110164216.html,/soft/6/99/2008/Soft_43382.html)解决了这个问题。 将下载回来的文件解压到任一文件夹,双击“replace.cmd”出现命令提示符窗口,将 C:\Windows\System32\sysdm.cpl文件拖到其中,回车;再将修改过的sysdm.cpl文件拖入其中并回车,输入“Y”后按回车,这样就能替换掉系统文件了(在弹出的Windows文件保护时请点“取消”)。现在在查看一下系统属性是不是变了? 再用同样的方法修改c:\windows\system32\dxdiag.exe文件。这里需要修改的是dialog 下面的6201 中的2052资源。 里面你看到的东西都可以改,还可以加上一些自己的东西。 到这里系统信息修改的差不多了。接下来伪造硬盘分区。 这里要用到一个DOS命令subst(这个命令Windows自带,不用下载) 偶的硬盘是40G分两个区。现在通过这个命令让我的电脑里出现第三个分区。
怎么制作ISO镜像文件
怎么制作ISO镜像文件 怎么制作ISO镜像文件? WinISO镜像文件使用简介 什么是镜像文件 镜像文件其实就是一个独立的文件,和其他文件不同,它是由多个文件通过刻录软件或者镜像文件制作工具制作而成的。 镜像文件的应用范围比较广泛,最常见的应用就是数据备份(如软盘和光盘)。随着宽带网的普及,有些下载网站也有了ISO格式的文件下载,方便了软件光盘的制作与传递。常见的镜像文件格式有ISO、BIN、IMG、TAO、DAO、CIF、FCD。 镜像文件快速上手 WinISO是一款功能强大的镜像文件处理工具,它可以从CD-ROM中创建ISO镜像文件,或将其他格式的镜像文件转换为标准的ISO格式,还可以轻松实现镜像文件的添加、删除、重命名、提取文件等操作。 一、创建ISO文件 单击主界面的“新建”按钮,此时即可从资源管理器中拖动文件到WinISO主程序窗口中,然后只要单击 “保存”按钮,在打开的保存对话框中选择保存
路径并命名后,WinISO就会马上建立一个ISO文件了(如图 1)。 二、编辑镜像文件 在编辑之前需要首先打开一个镜像文件,单击工具栏的“打开”按钮,在打开对话框中选择一个镜像文件,比如softimg.iso,然后单击打开。WinISO可以直接打开ISO、BIN、NRG、IMG、CIF等光盘镜像文件以外,还可以打开FCD、VCD等虚拟光驱镜像文件。 1、添加文件:向镜像文件中添加文件的方法是,从资源管理器中拖动文件或文件夹至WinISO主程序窗口中,或单击“添加”按钮即可。最后单击工具栏的保存按钮保存镜像。 2、删除文件:从当前镜像文件中删除文件,首先选取要删除的文件或者文件夹,然后单击鼠标右键,执行“删除”命令,完成后,单击工具栏的保存按钮。 3、从ISO/BIN文件中提取文件:有时,我们可能只需要镜像文件中的某一个文件,那么就可以采用提取的方法。选中你需要的文件,然后点鼠标右键(或者是单击工具栏上的“提取”按钮),你会看到一个菜单,选“提取”(如图2),会打开一个“提取文件”对话框,单击“…”按钮选择保存路径,并在下方“文件”栏中选择提取的类型为当前
系统属性设置
一、系统属性设置 1、进BIOS由默认值改为优化设置值,将开机启动顺序设硬盘为第一启动。 2、禁用闲置的IDE通道 右键点击“我的电脑-属性”--“硬件”--“设备管理器”,在其中打开“IDE ATA/PATA控制器”然后分别进入主要和次要IDE通道,选择“高级设置”,将“设备类型”设置为“无”,将“传送模式”设为“DMA(若可用”。 3、优化视觉效果 右键单击“我的电脑”--“属性”—“高级”,在“性能”栏中,点击“设置”--“视觉效果”,调整为最佳性能,或去掉一些不需要的功能。 4、优化性能 右键单击“我的电脑”--“属性”—“高级”,在“性能”栏中,点击“设置”—“高级”—将“处理器计划”、“内存使用”,均选“程序”。 接着单击“虚拟内存”区“更改”--在驱动器列表中选中系统盘符--自定义大小--在“初始大小”和“最大值”中设定数值,然后单击“设置”按钮,最后点击“确定”按钮退出。虚拟内存最小值物理内存1.5—2倍,最大值为物理内存的2—3倍。 5、启动和故障恢复 "我的电脑"--"属性"--"高级"--"启动和故障修复"--“设置”,在“系统失败区中,去掉"将事件写入系统日志","发送管理警报","自动重新启动"前边的勾;将"写入调试信息"设置为"无";点击"编辑",在弹出记事本文件中: [Operating Systems] timeout=30 //把缺省时间30 秒改为0 秒。 6、禁用错误报告 "我的电脑"--"属性"--"高级"--点"错误报告",选择"禁用错误汇报",勾选“但在发生严重错误时通知我”—确定。 7、关闭系统还原功能 单击“开始”--右键单击“我的电脑”--“属性”—“系统还原”,为了兼顾系统性能和系统安全,建议关闭XP系统盘以外的分区磁盘的系统还原功能,点击“设置”,将“要使用的磁盘空间”设为最小。 8、关闭自动更新 单击“开始”--右键单击“我的电脑”--“属性”—-“自动更新”--选择“关闭自动更新”或选择“有可用下载时通知我……”。 9、关闭远程桌面 开始--右键单击“我的电脑”--“属性”--“远程”,去掉“远程协助”和“远程桌面”里的“允许从这台计算机发送远程协助邀请”和“允许用户远程连接到这台计算机”前边的勾--确定。 10、禁用消休眠功能 单击“开始”--“控制面板”--“电源管理”--“休眠”,将“启用休眠”前的勾去掉。 二、设置显示属性能 1、右击桌面空白处—属性–将“背景”和“屏幕保护程序”设为“无”;去掉“开启桌面壁纸自动转换”前边的勾; 2、右击桌面空白处—属性–-外观—效果—去掉“为菜单和工具提示使用下列过渡效果”前边的勾,勾选“使用下列方式使屏幕字体边缘平滑”—确定。 3、右击桌面空白处—属性–设置—“屏幕分辨率”可设为800×600或1024×768;“颜色质量”一般不要设的太高,以设“中”为好。 4、右击桌面空白处—属性–设置—高级—监视器—将“屏幕刷新率”纯平设为“75—
教大家如何观看蓝光ISO镜像文件
教大家如何观看蓝光ISO镜像文件 花了很多个小时下载回来的23G的蓝光ISO映像文件却无法播放?或是啥损坏的?你是否用几种虚拟光区软件(如: DAEMON TOOLS、Alcohol 120%…等)虚拟出来的后不雅都一样,用PowerDVD不克不及播放?用UltraISO打开看到的是空白,没有看到任何文件,甚至嫌疑过文件下载不完整等等问题。以下我所碰着的,已经解决过的问题,扈人人分享一下。 1. DAEMON TOOLS没问题,只是要进级到最新版即可,需要Daemon Tools Lite V4.1 2.3以上版本,今朝已经有V4.12.4的版本。 有了免费的DAEMON TOOLS,Alcohol 120%就可以不消了,省却破解Alcohol 120%什么的问题。 2.XP用户需要安装UDF.Reader.v2.5(右键单击“thdudf”文件选“安装”即可。),安装好后请从新启动电脑即可浏览虚拟光驱的内容,VISTA用户则可直接浏览。 3. 播放软件选择“最终解码”或“完美解码”+Kmplayer播放器,让PowerDVD见鬼去吧。安装最终解码+Kmplayer 就可以了。最终解码本身也有附带Kmplayer,也可以另安装Kmplayer,随你喜爱,最终解码就必然要安装。 4. 接下来的是把你下载回来的ISO映像文件用DAEMON TOOLS加载之后,用Kmplayer播放器打开文件,找到你加载的虚拟光盘的位置,然后打开如:X:\BDMV\STREAM\ 目次下面阿谁除夜文件22G阁下的就是首要的*.m2ts文件,找到能播放的文件为止。 5. 个别*.m2ts文件假如用Kmplayer播放器能播放,但没有声音的话,最终解码的“解铝闼殇”(在桌面可以找到)需要设置一下解码模式:“Sonic解码 DXVA模式”就有声音了。假如老是主动快速播放,照样没声音,重装一下Kmplayer播放器就没问题了。 按照需要,安装解码器组合,以包管较好的兼容性。
个人总结]如何在PE系统中安装iso镜像的系统
如何在PE系统中安装iso镜像的系统 我们使用PE系统主要有两个目的,第一:安装系统;第二:维护系统。当 然还有其他的功能,不过我们常用的就是这两种而已。对于大多数人来说把PE 用来安装系统的比较多。我们知道,PE中我们安装系统一般情况下都是用Ghost,说是安装,实际就是一个还原过程而已。不得不说,使用Ghost做系统既快捷,又简单,但是不知道你注意了没有,Ghost还原系统的话,它的镜像格式都是.gho 格式的。而我们通常下载的系统镜像都是.iso格式的,如果我只有iso格式的镜像,那么就不可以用ghost还原安装了,对吗?好像对,但是实际呢?我们来看看。 我们知道,系统有安装版和还原版之分,安装版就是比较正规、规范的安装方式,还原版就是我们常用的ghost还原。假如安装版和还原版现在都在一张光 盘中,或者我们现在有安装版和还原版的镜像,那我们来解压镜像看看里面的东西。可以用解压工具或者虚拟光驱来打开镜像查看。
这就是安装版iso镜像里面的内容
这就是还原版iso镜像里面的内容 我们仔细对比一下主要的不同之处: 很明显,我们看到第二幅图片(还原版)中有一个YLMF.GHO的文件,而它就是我们最终想要的,我们只要提取它就可以了,然后用ghost还原即可。而第一幅图片(安装版)中并没有gho镜像。这就是还原版与安装版的最大区别。现在
我们主要讲解一下如何在PE 系统中安装安装版的系统,还原版的很简单,就是用Ghost还原,就不做重点讲解了。 进BIOS设置U盘启动,进入PE系统,然后将安装版的iso镜像解压到任意一个分区,或者虚拟光驱加载iso镜像也可以。我们主要目的是找到install .wim 文件。然后在PE系统中找到NT6安装器,这个软件在老毛桃、大白菜、电脑 店的PE中都有,应该在开始——程序——系统安装之中。打开nt6安装器(有dos命令版版的和GUI可视化界面版的,随便自己选择,建议用GUI版的,界面友好,操作更加直观),选择wim文件的路径,也就是你解压到的文件夹 \source\install .wim 然后根据提示安装即可。一步一步操作,等下面的进度条走完就可以了,重启电脑,进入熟悉的系统安装界面。
如何修改我的电脑右键属性常规cpu和内存大小强大的电脑属性修改
如何修改我的电脑右键属性常规cpu和内存大小强大的电脑属性修改 有个软件叫eXeScope 6.50汉化版还有个叫oemdiy,下面我们就eXeScope 6.50汉化版做详细修改介绍。 有很多人习惯于用我的电脑属性来查看系统的一些信息,稍了解电脑一些的,可能会用dxdiag来查看信息。但是这些信息是可信的吗?看下面的图,首先声明,这里所有的图片没有经过PS。 2楼 2
仔细看上面这两张图关于CPU和内存的信息,一眼就看出问题了吧,但这确实是在系统属性里看到的,没有经过任何的PS。要实现这样的效果只需要一个不到1M的小软件 reshacker 以修改系统属性为例。 运行reshacker以后,打开c:\windows\system32\dllcache\sysdm.cpl 在左边的dialog中找到101对话框,点击下面的2052,看到什么了吗?这就是系统属性的对话框。点击右下角那些灰色的条纹,再按del键,把它们全部删除。像这样。 贴子相关图片:
然后在CPU,内存信息的地方,就是我们删除的那些东西的地方,如果不清楚,可以打开我的电脑属性,照着位置在合适的地方点击右键 insert control 然后选择第一个lable,其它的所有地方都不需要改动只需要在caption那里输入我们想修改的信息比如输入 Intel(R).然后点击OK,再拖动控件上的那些节点调整大小控件的位置和大小,像这样 贴子相关图片:
到这里系统信息的造假已经基本完成了。如果对电脑不是很了解的话,很可能被骗过。 所以,在检测电脑的时候,有检测软件的最好使用检测软件,如果实在没有,检查BIOS信息是比较不错的办法,虽然BIOS也可以造假,但修改起来难度很大,并且风险比较大。 此贴仅为引起大家注意,防止被类似的手段欺骗之目的。任何人用此贴相关内容进行诈骗的,本人不负任何责任。改我的电脑右键属性中查看到的硬件信息 修改DXDiag程序中查看到的的硬件信息 修改设备管理器中查看到的的硬件信息 以上足以欺骗只懂一般计算机常识的人 修改我的电脑右键所看到的硬件信息(CPU和RAM) 工具:eXeScope 6.50汉化版 文件:%windir%\system32\sysdm.cpl 打开sysdm.cpl 点"资源"-"对话框"-"101"
如何修改电脑配置
如何修改电脑属性 修改设备管理器信息,修改我的电脑系统属性,修改dxdiag信息 方法一 使用工具 一.修改我的电脑右键所看到的硬件信息(CPU和RAM) 工具:eXeScope 文件:%windir%\system32\sysdm.cpl 打开sysdm.cpl ,复制到别的地方操作,点"资源"-"对话框"-"101" 在中框看到有"Link Window" 字样,共有9行 第3行到第6行"Link Window"全把"可见"的勾取消 第7行的坐标(X,Y)为(110,190)内容为: AMD CPU 自己想就好了 第8行的坐标(X,Y)为(110,200)内容为:3.3 GHz 第9行的坐标(X,Y)为(110,210)内容为:2048 MB 的内存 注:以上的坐标值根据你自己实际情况而定,只要能对其即可。 二.再来修改在dxdiag程序中显示的硬件信息(CPU、aRAM、VGA) 工具:eXeScope 文件:%windir%\system32\dxdiag.exe 1. 打开dxdiag.exe ,复制到别的地方操作,点"资源"-"对话框"-"6201"-"中文(中国)" 找到中框的"Static:处理器:" 标题改为: AMD CPU 自己想就好了,参数(120,182,200)分别为(X,Y,宽度)下面不再作说明,把"Static:处理器:"下面的"Static:x"的"可见"的勾去掉,2. 找到中框的"Static:内存:" 标题改为:"内存: 2048MB RAM" ,参数(55,195,140)和上面操作一样,把"Static:内存:" 下面的"Static:x" 的"可见" 的勾去掉 3. 找到中框的"Static:页面文件:" 标题改为:"页面文件: 8MB 已用,2040MB 可用" 附我参数(99,208,140)和上面操作一下,把"Static:页面文件:" 下面的"Static:x" 的"可见" 的勾去掉 4. 修改VGA信息:打开dxdiag.exe 点"资源"-"对话框"-"6203"-"中文(中国)",找到中框的"Static:名称:" 标题改为:"名称: NVIDIA GeForce FX 7800GS",在以上操作一样把"Static:名称:"下面的"Static:x" 的"可见" 的勾去掉 5. 找到中框的"Static:制造商:" 标题改为:"制造商: NVIDIA",在以上操作一样把"Static:制造商:"下面的"Static:x" 的"可见" 的勾去掉 6. 找到中框的"Static:芯片类型:" 标题改为:"芯片类型: GeForce FX 7800GS",在以上操作一样把"Static:芯片类型:"下面的"Static:x" 的"可见" 的勾去掉 7. 找到中框的"Static:估计内存总数:" 标题改为:"估计内存总数: 1024.0 MB",在以上操作一样把"Static:估计内存总数:"下面的"Static:x" 的"可见" 的勾去掉。 三.替换方法: 接下来用修改后的文件替换原始文件。不过在替换过程中,又有新问题:文件保护功能会把替换的文件恢复。要把修改后的sysdm.cpl,dxdiag.exe文件复制到C:Windows\System32中替换原文件有些麻烦——SP2强大的文件保护功能会自动还原原始文件。如果不禁用文件保护功能,借助文件替换工具Replacer解决问题。双击“replace.cmd”出现命令提示符窗口,将C:Windows\System32\sysdm.cpl, C:Windows\System32\dxdiag.exe文件拖到其中,回车;再将修改过的sysdm.cpl, dxdiag.exe文件拖入其中并回车,输入“Y”后按回车,这样就能替换掉系统文件了(在弹出的Windows文件保护时请点“取消”)。 也有的电脑,即使使用以上方法也不管用,可能是以为系统版本的问题,在
修改电脑系统版本信息
修改电脑系统版本信息 如何修改系统属性不少朋友也想了解 JS 是怎样修改这些电脑软、硬件信息的,本人也不例外。找来文章一份与网友分享。 首先将 C:\Windows\System32 文件夹下的 sysdm.cpl 文件复制一份出来,然后用资源工具 EXESCOPE,打开复制出的 sysdm.cpl 文件,展开“资源→对话框→101”分支。在右侧一共有 9 个“Link Window”。除了第 4、5 个外,把另外七个的“可见”属性去掉(即去掉右侧“可见”前的钩),目的是在检测系统属性时只显示第 4、5 个的内容。 选中第 4 个“Link window”,在“标题”栏输入文字“Intel(R) Pentium4(R)处理器”;在第 5 个“Link window”的“标题”栏中输入“4 GHz, 2048 MB 的内存”等信息(连内存信息也一并改了。数字可随意输入,但不可过长,否则显示效果较别扭);再将第 4 个“Link window”的“Y”坐标值改为“149”,将第 5 个的调整为“170”,以占据原来第 1、2 个“Link Window”的位置。 修改好后保存该文件,接下来只要用该文件替换原始文件即可。不过,在替换过程中,但是又遇到了一个新问题:文件保护功能会“作祟”。使用的是 Windows XP+SP2 系统,要把修改后的
sysdm.cpl 文件复制到 C:WindowsSystem32 中替换原文件有些麻烦——SP2 强大的文件保护功能会自动还原原始文件。 我并不想禁用文件保护功能,所以借助文件替换工具 Replacer (下载地 3.telus./_/replacer/Replacer.zip)解决了这个问题。址将下载回来的文件解压到任一文件夹,双击“replace.cmd”出现命令提示符窗口,将 C:WindowsSystem32sysdm.cpl 文件拖到其中,回车;再将修改过的 sysdm.cpl 文件拖入其中并回车,输入“Y”后按回车,这样就能替换掉系统文件了(在弹出的 Windows 文件保护时请点“取消”)。 至此,想要的 4GHz 的 P4 CPU 终于“出现”!心动了吧?那就赶快动手吧。破解方法是在运行里输入:dxdiag 让微软自带的工具来检测。 ………………………………………………………………………………………………………也许是各人系统版本不同,如果完全按上面方法,在我的机子上不能修改出来,故我稍有改动。下面是我的修改过程。 1、把 sysdm.cpl 复制到某个文件夹,另再备份一个。 2、eXeScope 打开复制出来的 sysdm.cpl,用按上文,但我改第 4、
DOS命令大全(修改文件属性)
修改文件属性命令 attrib 语法:attrib 文件名 + 设置属性。 - 清除属性。 R 只读文件属性。 A 存档文件属性。 S 系统文件属性。 H 隐藏文件属性。 attrib 文件名-h -s -r 去掉文件的只读/系统/隐藏属性 1.最基本,最常用的,测试物理网络的:ping ping 192.168.0.8 -t ,参数-t是等待用户去中断测试 2.查看DNS、IP、Mac等:ipconfig ipconfig 获取本地电脑基本网络信息 Ipconfig/all 获取本地电脑全部网络信息 Ipconfig /release 清空网络信息 Ipconfig /renew 重新获取网络信息 3.查看本地的DNS:nslookup 查看网站的DNS nslookup https://www.360docs.net/doc/7110164216.html,
4.网络信使 Net send 计算机名/IP * (广播) 传送内容,注意不能跨网段 开启服务:右单击我的电脑,选择管理,服务和应用程序,服务,启动Messenger服务 net stop messenger 停止信使服务,也可以在面板-服务修改 net start messenger 开始信使服务 5.探测对方计算机名,所在的组、域及当前用户名(追捕的工作原理)nbtstat -a IP地址 https://www.360docs.net/doc/7110164216.html,stat -a 显示出你的计算机当前所开放的所有端口 netstat -s -e 比较详细的显示你的网络资料,包括TCP、UDP、ICMP 和IP的统计等 7.探测arp绑定(动态和静态)列表,显示所有连接了我的计算机,显示对方IP和MAC地址 arp -a 捆绑IP和MAC地址,解决局域网内盗用IP!: ARP -s IP地址 MAC地址 解除网卡的IP与MAC地址的绑定: arp -d IP地址 MAC地址 8.在网络邻居上隐藏你的计算机
ISO镜像文件安装说明第0步安装准备工作
ISO镜像文件安装说明 第0步:安装准备工作 (1)只支持intel的cpu; (2)Cpu必须支持64位; (3)硬盘大小32G以上; (4)安装的机器的网卡,支持的网卡列表,在附录2中 第一步:系统安装 安装系统 (1)先下载ISO的镜像文件,镜像文件中,已经包括了操作系统和软件系统。 下载文件后,一定要对比一下文件的MD5值是否一致。 Windows,在DOS命令行使用下面的命令查看文件的MD5值 certutil -hashfile filename MD5 (2)制作U盘启动盘或者光盘启动盘(如何制作u盘启动盘,请看文章末尾的附录1)(3)安装系统,选择【install UniERM XiaoCao】
(1)安装完成后,linux的系统会自动生成一个账号:用户名:tangdou 口令:tianxiadiyi_peerless 用这个账号登录:然后会出现配置设备管理IP的界面
定位网卡 系统完成后,网卡的名字是eht0,eth1,…. 有些系统的网卡名字和面板的顺序不一致。因此需要知道网卡名字和设备面板上网口对应对应关系。
配置地址 系统缺省给数第二个网卡配置了IP地址,是192.168.253.253/255.255.255.0; 建议不要修改这个网卡的地址。这个网卡作为备用口,地址是固定不变的。即使以后忘记设备地址,也可以从这个网口登录。 (1)手工设置设备管理IP:(例:ETH4配置192.168.10.35) 选择“2”,并按下“回车键”,按照下图所示的提示进行管理IP的配置:如下图: 第二步:登录系统 (1)将笔记本的网卡地址改成和管理口或者备用口的地址同一个网段 (2)使用浏览器https://设备IP,登录设备。因为系统使用了HTML5,因此浏览器建议使用Firefox或者chrome。如果使用360等浏览器需要使用【极速模式】
如何修改系统属性111111
如何修改系统属性? 2007-09-29 19:09? 如何修改系统属性不少朋友也想了解JS是怎样修改这些电脑软、硬件信息的,本人也不例外。上网一搜索,文章还不少,就按其中一篇修改,经摸索,大功告成,感觉还真不是什么新技术。……………………………………………………………………………………………………… 首先将C:\Windows\System32文件夹下的sysdm.cpl文件复制一份出来,然后用资源编辑工具EXESCOPE,打开复制出的sysdm.cpl文件,展开“资源→对话框→101”分支。在右侧一共有9个“Link Window”。除了第4、5个外,把另外七个的“可见”属性去掉(即去掉右侧“可见”前的钩),目的是在检测系统属性时只显示第4、5个的内容。? 选中第4个“Link window”,在“标题”栏输入文字“Intel(R) Pentium4(R)处理器”;在第5个“Link window”的“标题”栏中输入“4 GHz,2048 MB 的内存”等信息(连内存信息也一并改了。数字可随意输入,但不可过长,否则显示效果较别扭);再将第4个“Link window”的“Y”坐标值改为“149”,将第5个的调整为“170”,以占据原来第1、2个“Link Window”的位置。? 修改好后保存该文件,接下来只要用该文件替换原始文件即可。不过,在替换过程中,但是又遇到了一个新问题:文件保护功能会“作祟”。使用的是Windows XP+SP2系统,要把修改后的sysdm.cpl文件复制到C:WindowsSystem32中替换原文件有些麻烦——SP2强大的文件保护功能会自动还原原始文件。 我并不想禁用文件保护功能,所以借助文件替换工具Replacer(下载地址https://www.360docs.net/doc/7110164216.html,/_/replacer/Replacer.zip)解决了这个问题。 将下载回来的文件解压到任一文件夹,双击“replace.cmd”出现命令提示符窗口,将C:WindowsSystem32sysdm.cpl文件拖到其中,回车;再将修改过的sysdm.cpl文件拖入其中并回车,输入“Y”后按回车,这样就能替换掉系统文件了(在弹出的Windows文件保护时请点“取消”)。 至此,想要的4GHz的P4 CPU终于“出现”!心动了吧?那就赶快动手吧。破解方法是在运行里输入:dxdiag让微软自带的工具来检测。? ………………………………………………………………………………………………………? 也许是各人系统版本不同,如果完全按上面方法,在我的机子上不能修改出来,故我稍有改动。下面是我的修改过程。 1、把sysdm.cpl复制到某个文件夹,另再备份一个。 2、用eXeScope打开复制出来的sysdm.cpl,按上文,但我改第4、5个Link window总不能成功,所以干脆改第6、7、8个Link window。没改动的那些Link window我只留下第1个可见(因为我要让它显示我改的版本信息,即“米格1.44专用版”的位置),其他的都取消“可见”,勾选“禁用”。另外对话框的位置不一定用改坐标值的方法,打开对话框编辑器直接拖放更方便直观。? ?- ?- ?- 3、还可以展开“字符串”—“12”,在右边修该系统版本名称。 4、修改过程可以关闭eXeScope(关闭前要保存),再双击sysdm.cpl看修改效果。满意后就
文件夹属性修改(隐藏只读系统)
方法一不管用,请尝试方法二或方法三…… 方法一:通过“工具-文件夹选项”显示隐藏文件 方法二:用bat文件 1.新建一个文本文档 2.在文档里面输入“attrib *.* -s -h -r /s /d”(不含引号,注意空格 不可少!),保存退出。 3.将文件名后缀txt改为.bat 4.最后把这个文件复制到有问题的U盘根目录下,双击运行。 5.看看U盘中的文件和文件夹,是不是都恢复原状了呢? 以下是解释! arrtib命令的参数“-s -h -r *.* /s /d”
●文件夹属性有三个:只读、隐藏、系统文件(前面连个比较常见)。 ●-号,就是减号,意思是去掉;减号改成加号的话,就表示加上属 性,有兴趣可以试一下。(请不要在C盘系统安装的目录中运行该命令) ●s表示系统文件(system),h表示隐藏文件(hide),r表示只读文件 (read only)。-s -h -r表示去除系统、隐藏和只读属性; ●*.*的意思是对目录下所有的文件进行操作,这里也可以写文件或 文件夹名字。 ●/s /d就是表示也处理文件和子文件夹里的文件。 ●整句话的意思就是把当前目录下的所有文件和文 件夹的系统、隐藏和只读属性去掉 方法三:用命令提示符窗口 1.在“开始——运行”在里面输入cmd,打开系统的命令提示符, 在里面输入盘符,进入需要修改的优盘,相关设置如下: 2.C:\Documents and Settings\Administrator>J://进入J盘目 录(假设J为优盘) 3.j:\>dir/a//这个指令是查看当前目录全部的文件,包括有隐 藏属性的。查看后记住该文件夹的名字,下面的操作可直接针对此文件夹进行(如果不想查看可不执行此命令) 4.J:\>attrib 文件夹的名字-r -h –s /s /d 就可以显示了, “文件夹的名字”就是当前优盘下的隐藏的文件夹的名字
如何修改ISO镜像文件制作有自己的GHOST安装盘
如何修改ISO镜像文件制作有自己的GHOST安装盘 经常用GHOST安装系统,有时候就想,能不能在不破坏系统正常运行的情况下,通过修改ISO镜像文件,制作出有自己特色的系统盘呢?我试着修该了几个图片和配置信息,刻盘后安装竟然成功.拿出来和大家显摆下,下面修改过程的简单步骤,希望喜欢玩的朋友们自己去试试看: 一. 下载一个ISO系统镜像,我们大多数用的是深度的,用md5验证一下文件的完整性. 二. 用WinISO打开下载ISO镜像,将WINXPSP2.GHO系统映像提取出来,放到新建文件夹里. 三. 用Ghost镜像浏览器(可以从ISO镜像里提取)打开WINXPSP3.GHO系统映像. 1. 打开C:\WINDOWS\Web\Wallpaper,将里边的Bliss图片替换成自己想要的图片.这个就是系统的默认桌面图片,要注意一下所用图片的象素为800*600格式为BMP . 2. 打开C:\WINDOWS\system32,将里边的OEMINFO配置文件和OEMLOGO图片替换为自己想要的信息,这两个文件就是我的电脑--属性上显示的版本信息,技术支持和图片. 3. 打开C:\WINDOWS\system32,将setup图片替换.这个图片是安装驱动时显示的背景图片. 四. 将原ISO镜像中的WINXPSP3.GHO 删除,把修改好的WINXPSP3.GHO 系统映像添加进去,保存.一个有自己个性的系统镜像就做好了,赶快体验一下把!有兴趣的还可以把ISO镜像中的AUTORUN.INI配置文件稍做修改,这样刻出的光盘在自动播放的时候会显示自己修改的信息. 说明:在替换配置文件和图片前,请先在自己的系统上替换实验一下,感觉达到自己的要求了再替换.一定注意图片的象素大小和格式! WINXPSP2.GHO 映像中还有很多可以修改的, 我做的这些修改,就是想在安装系统时和装完后能够显示自己公司的一些信息,如果这个帖子能对你有点帮助,请回帖支持一下!有写的不对的地方请高手给予指正,谢谢!
如何更改电脑属性信息
如何更改电脑属性信息 您好,欢迎光临红色心情精品屋,各种毛绒玩具,仿真玩具,益智玩具,爱孩子就给孩子买玩具,天天特价,天天惊喜! 先来看个图: (看不到图片的请:右键——显示图片即可) 该图是在我C4 2.4/256机子上的系统属性,决非图片修改。 修改方法:(本文以修改XP+SP2为例,其它系统方法类似。) 1,系统属性对应的系统文件为system32\sysdm.cpl,我们先把它备份一个之后用exescope 打开。 2,在Resource>Dialog中101对应的窗体就是我们要改的。我的方法是将显示系统的几行信息隐藏再用OEM信息在相同位置代替。 3,具体为改几个Link Window属性:将第4和第5个的Visible去掉,从第1个到3个和第6个到第9个的link Window座标分别改为(129,137);(141,163);(141,149);第六(141,177);再改下Caption="3.60 GHz, 512 MB 的内存";(141,229);(141,241);(141,253);保存后退出。 4,将system32\dllcache\sysdm.cpl删除或改名,再将改过的sysdm.cpl代替system32下的,系统会有文件保护提示点取消即可。(KEY) 5,在system32下创建oeminfo.ini,内容为 [General] Manufacturer=计算机: Model=Pentium4(R) CPU 3.60GHz 这样修改就基本完成啦,其它应用还有:修改Dxdiag中的信息(不少顾客喜欢用这个看机子配置)和显示属性中的显卡显存大小。 对于win98,可用WINHEX等直接修改文件里的文本信息,其它部分信息(如显存大小,硬件设备里的光驱型号等)可在注册表修改。 以上的这些修改如果再加点工(修改主板和显卡的BIOS信息,再配上特制的系统盘和驱动盘)则足矣以假乱真。所以,大家购机得小心啦。 文中所说的两个文件sysdm.cpl和oeminfo.ini我自己在玩的时候已经修改完成,放在我的网络硬盘当中,有兴趣的朋友可以去下载,直接覆盖原文件即可,注意事先做好备份工作 做假大硬盘有以下常用的两种方法: 1:复制分区。用WINDOWS里面带的DOS外部命令SUBST,SUBST是一个虚拟软盘命令。例:拿SCSI 9.1G改20G为例,先分C盘为3.5G,格式化后重装系统,剩下做D盘。然后在D盘上创建子目录E.F,再把子目录E.F隐藏。最后编辑AUTOEXEC.BAT自动批处理文件,在此文件里面加入以下两行命令(SUBST空格E:空格D:\E)(SUBST空格F:空格D:\F)。注意:骗子在第一行加入(@ECHO空格OFF)让人看不到他在运
如何手动修改xp系统属性信息
如何手动修改xp系统属性信息 一、修改“制造商与技术支持商” 在开始、运行中输入notepad.exe c:\windows\system32\oeminfo.ini命令会打开一个文本文档,删除[Support Information]以下的所有信息,文件、保存即可。 上面的文件信息也可以更改的,大家试试吧。!~
改了,此操作纯属娱乐,让大家知道别人的工具到底是改动哪里了,没有实用性,只做参考!~ 二、如何修改xp系统属性中"注册到"中的名字 在开始-运行中输入regedit(注册表)打开 HKEY_LOCAL_MACHINE\SOFTWARE\Microsoft\Windows NT\CurrentVersion 更改RegisteredOrganization和RegisteredOwner的资料值为自己喜欢的资料即可。
三、不需要修改注册表,也不借用任何第三方软件,便可安全、快速地实现机器的安全控制。现在以禁止修改“日期/时间”属性为例加以说明: 找到Windows系统安装目录下System32文件夹中的Timedate.cpl文件(如C:\WINDOWS\system32 \Timedate.cpl),然后将其移走。这样,无论你通过“任务栏属性”还是“控制面板”,都不能对“日期/时间”属性进行修改,从而有效地维护了机器。 相关知识:cpl类型文件为控制面板扩展文件,每个cpl文件实际上都对应着系统的某种功能,如果将它们移走,便会限制相应的功能。以下列出各cpl文件对应功能,供大家参考。 Access.cpl 对应“辅助选项属性” Appwiz.cpl 对应“添加/删除程序属性” Desk.cpl 对应“显示属性” Intl.cpl 对应“区域设置属性” Inetcpl.cpl 对应“Internet属性” Joy.cpl 对应“游戏控制器” Main.cpl 对应“鼠标属性” Mmsys.cpl 对应“多媒体属性” Netcpl.cpl 对应“网络属性” Password.cpl 对应“密码属性”
修改系统属性中显示参数和dxdiag中的参数
修改系统属性中显示参数和dxdiag中的参数 2009-11-20 15:27:35| 分类:计算机技术| 标签:无|字号大中小订阅 工具:eXeScope 6.50汉化版 文件:%windir%\system32\sysdm.cpl 打开sysdm.cpl 点"资源"-"对话框"-"101" 在中框看到有"Link Window" 字样,共有9行 第3行到第6行"Link Window"全把"可见"的勾取消 第7行的坐标(X,Y)为(141,181)内容为:Intel(R) Pentium4(R) CPU 第8行的坐标(X,Y)为(141,192)内容为:4.7 GHz 第9行的坐标(X,Y)为(141,203)内容为:2048 MB 的内存 现在,再来修改在dxdiag程序中显示的硬件信息(CPU、RAM、VGA)文件:%windir%\system32\dxdiag.exe 修改CPU、RAM信息: 打开dxdiag.exe 点"资源"-"对话框"-"6201"-"中文(中国)" 找到中框的"Static:处理器:" 标题改为:"处理器: Intel(R) Pentium4(R) CPU 4.7GHz, ~4.69GHz" 附我参数(120,182,200)分别为(X,Y,宽度)下面不再作说明 把"Static:处理器:"下面的"Static:x"的"可见"的勾去掉 找到中框的"Static:内存:" 标题改为:"内存: 2048MB RAM" 附我参数(55,195,140) 和上面操作一下,把"Static:内存:" 下面的"Static:x" 的"可见" 的勾去掉 找到中框的"Static:页面文件:" 标题改为:"页面文件: 8MB 已用,2040MB 可用" 附我参数(99,208,140) 和上面操作一下,把"Static:页面文件:" 下面的"Static:x" 的"可见" 的勾去掉 修改VGA信息: 打开dxdiag.exe 点"资源"-"对话框"-"6203"-"中文(中国)" 找到中框的"Static:名称:" 标题改为:"名称: NVIDIA GeForce FX 7800GS" 在以上操作一样把"Static:名称:"下面的"Static:x" 的"可见" 的勾去掉 找到中框的"Static:制造商:" 标题改为:"制造商: NVIDIA" 在以上操作一样把"Static:制造商:"下面的"Static:x" 的"可见" 的勾去掉 找到中框的"Static:芯片类型:" 标题改为:"芯片类型: GeForce FX 7800GS" 在以上操作一样把"Static:芯片类型:"下面的"Static:x" 的"可见" 的勾去掉 找到中框的"Static:估计内存总数:" 标题改为:"估计内存总数: 1024.0 MB" 在以上操作一样把"Static:估计内存总数:"下面的"Static:x" 的"可见" 的勾去掉 修改设备管理器里的硬件信息(CPU、VGA)工具:注册表编辑器(regedit.exe) 打开REGEDIT 找到以下表项 [HKEY_LOCAL_MACHINE\SYSTEM\ControlSet001\Enum\ACPI\GenuineIntel_-_x86_Family_15_Model _4\_0] 右键点"_0"表项-权限-添加……说比做累! 上面的操作目的就是把当用操作用户添加到权限列表中要求要完全控制权限
