WPS表格构建猜拳小游戏
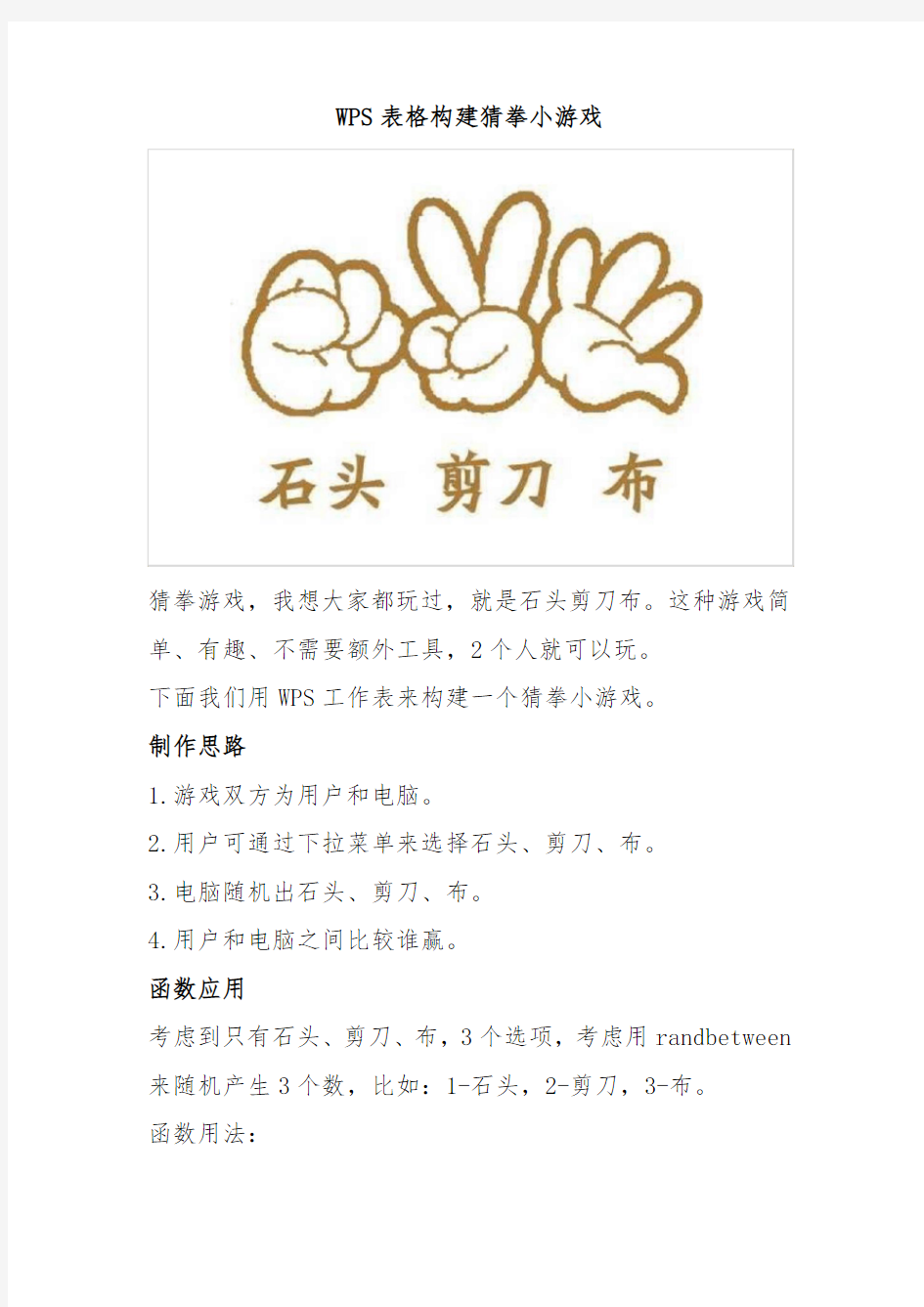

WPS表格构建猜拳小游戏
猜拳游戏,我想大家都玩过,就是石头剪刀布。这种游戏简单、有趣、不需要额外工具,2个人就可以玩。
下面我们用WPS工作表来构建一个猜拳小游戏。
制作思路
1.游戏双方为用户和电脑。
2.用户可通过下拉菜单来选择石头、剪刀、布。
3.电脑随机出石头、剪刀、布。
4.用户和电脑之间比较谁赢。
函数应用
考虑到只有石头、剪刀、布,3个选项,考虑用randbetween 来随机产生3个数,比如:1-石头,2-剪刀,3-布。
函数用法:
Randbetween(最小整数,最大整数)
返回大于等于指定的最小值,小于指定最大值之间的一个随机整数。每次计算工作表时都将返回一个新的数值。
例:randbetween(1,10),返回1到10之间任意整数(包括1和10)。
制作步骤
1.建立数字、名称和图示的对应关系
新建一个工作表,命名为“图例”,建立如下对应关系
这样就可以建立数字1、2、3和剪刀、石头、布相应出拳的对应关系,同时,为下一步数字和图片对应打下基础。
2.新建“游戏”工作表
这个工作表就是游戏主界面,设置界面如下:
左边为用户出拳选择界面,利用下拉菜单实现,点击数据—有效性—序列,来源里输入=图例!$B$3:$B$5
电脑出拳怎么设置呢?这是关键的内容
在E4单元格中输入公式:
=OFFSET(图例!$B$2,RANDBETWEEN(1,3),0)
这里就能随机展示出拳。
3. 设置图片随出拳改变
(1)用名称管理器设置2个名称(用于查找对应图例) 名称1:图片
=INDEX(图例!$C$3:$C$5,MATCH('游戏'!$B$4,图例!$B$3:$B$5,0))
名称2:图片2
=INDEX(图例!$C$3:$C$5,MATCH('游戏'!$E$4,图例!$B$3:$B$5,0))
用户出拳(B4
单元格) 电脑出拳(E4单元格)
(2)给图片写入公式
这里需要用到VBA编辑器,WPS本身不能给图片写入公式。VBA插件大家如果没有的,请自行从网上下载,这种资源很多。
在指定位置随意插入一张图片,并选择,打开VBA编辑器,选择视图—立即窗口,在立即窗口中输入代码:Selection.formula=”=图片1”
再次插入一张图片,同样的操作
Selection.formula=”=图片2”
这样图片就会随出拳变化了,是不是很神奇。图片设置完成之后,VBA编辑器就没用了,下次就不需要操作VBA了。
(3)显示胜负结果和评语
为了使每次的胜负评语不一样,我们给胜平负都设置了3种不同的评语,放在“评语”工作表中。如果想显示更多的评语可以自己添加。
然后,在游戏主界面,出拳图片下面相应位置输入公式,来判断胜平负和显示评语。
=INDIRECT("评语!"&IF($B$4=$E$4,"C",IF(OR(AND($B$4="剪刀",$E$4="布"),AND($B$4="石头",$E$4="剪刀"),,AND($B$4="布",$E$4="石头")),"B","D"))&RANDBETWEEN(2,4))
这里也应用了一个随机函数,用于随机显示评语。
最终结果如下:
要点回顾:
1.randbetween 构建随机函数
2.如何为图片设置公式
3.用名称管理器设置名称,用于公式计算
