Word 书籍排版完全手册
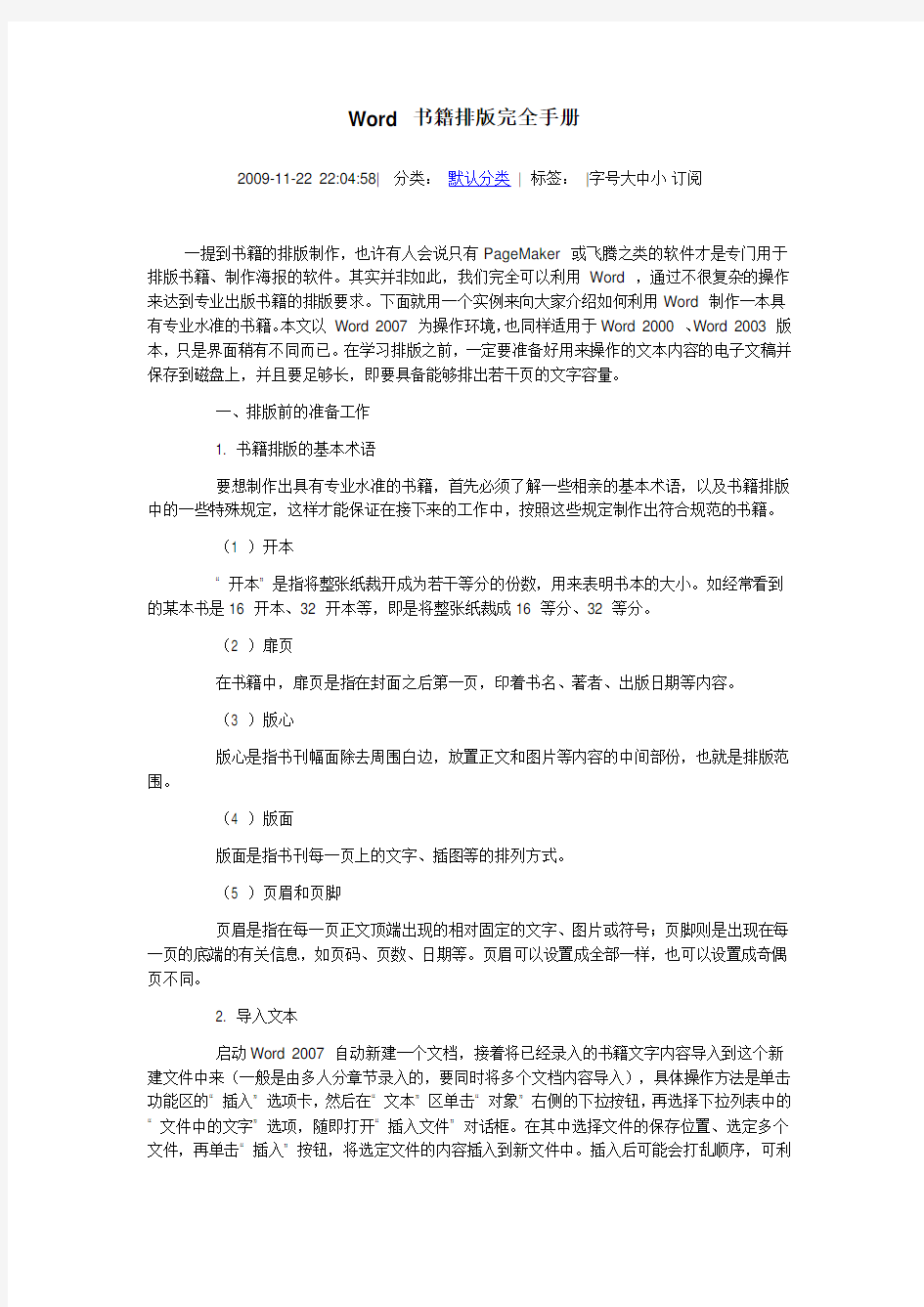
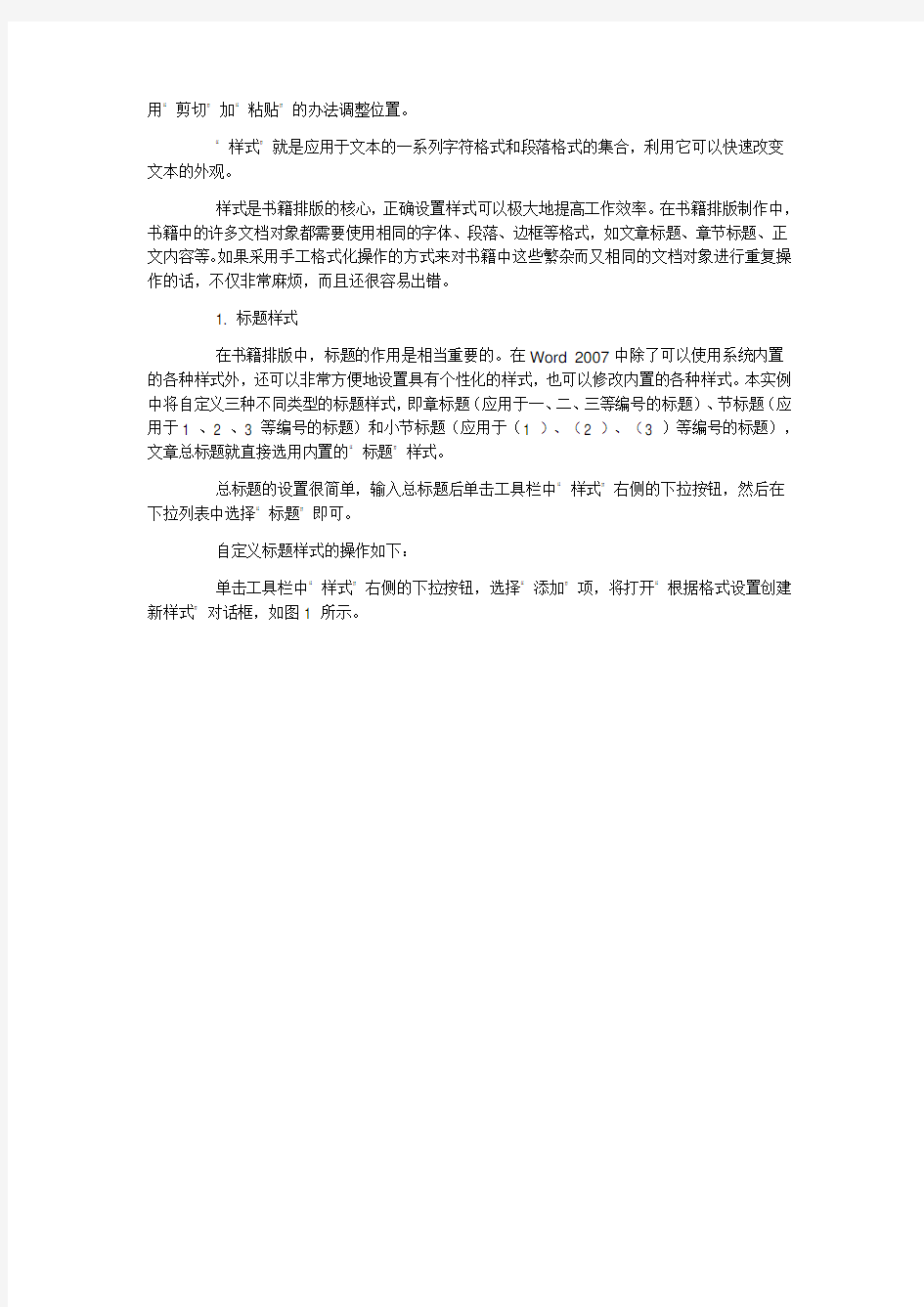
Word 书籍排版完全手册
2009-11-22 22:04:58| 分类:默认分类| 标签:|字号大中小订阅
一提到书籍的排版制作,也许有人会说只有PageMaker 或飞腾之类的软件才是专门用于排版书籍、制作海报的软件。其实并非如此,我们完全可以利用Word ,通过不很复杂的操作来达到专业出版书籍的排版要求。下面就用一个实例来向大家介绍如何利用Word 制作一本具有专业水准的书籍。本文以Word 2007 为操作环境,也同样适用于Word 2000 、Word 2003 版本,只是界面稍有不同而已。在学习排版之前,一定要准备好用来操作的文本内容的电子文稿并保存到磁盘上,并且要足够长,即要具备能够排出若干页的文字容量。
一、排版前的准备工作
1. 书籍排版的基本术语
要想制作出具有专业水准的书籍,首先必须了解一些相亲的基本术语,以及书籍排版中的一些特殊规定,这样才能保证在接下来的工作中,按照这些规定制作出符合规范的书籍。
(1 )开本
“ 开本” 是指将整张纸裁开成为若干等分的份数,用来表明书本的大小。如经常看到的某本书是16 开本、32 开本等,即是将整张纸裁成16 等分、32 等分。
(2 )扉页
在书籍中,扉页是指在封面之后第一页,印着书名、著者、出版日期等内容。
(3 )版心
版心是指书刊幅面除去周围白边,放置正文和图片等内容的中间部份,也就是排版范围。
(4 )版面
版面是指书刊每一页上的文字、插图等的排列方式。
(5 )页眉和页脚
页眉是指在每一页正文顶端出现的相对固定的文字、图片或符号;页脚则是出现在每一页的底端的有关信息,如页码、页数、日期等。页眉可以设置成全部一样,也可以设置成奇偶页不同。
2. 导入文本
启动Word 2007 自动新建一个文档,接着将已经录入的书籍文字内容导入到这个新建文件中来(一般是由多人分章节录入的,要同时将多个文档内容导入),具体操作方法是单击功能区的“ 插入” 选项卡,然后在“ 文本” 区单击“ 对象” 右侧的下拉按钮,再选择下拉列表中的“ 文件中的文字” 选项,随即打开“ 插入文件” 对话框。在其中选择文件的保存位置、选定多个文件,再单击“ 插入” 按钮,将选定文件的内容插入到新文件中。插入后可能会打乱顺序,可利
用“ 剪切” 加“ 粘贴” 的办法调整位置。
“ 样式” 就是应用于文本的一系列字符格式和段落格式的集合,利用它可以快速改变文本的外观。
样式是书籍排版的核心,正确设置样式可以极大地提高工作效率。在书籍排版制作中,书籍中的许多文档对象都需要使用相同的字体、段落、边框等格式,如文章标题、章节标题、正文内容等。如果采用手工格式化操作的方式来对书籍中这些繁杂而又相同的文档对象进行重复操作的话,不仅非常麻烦,而且还很容易出错。
1. 标题样式
在书籍排版中,标题的作用是相当重要的。在Word 2007 中除了可以使用系统内置的各种样式外,还可以非常方便地设置具有个性化的样式,也可以修改内置的各种样式。本实例中将自定义三种不同类型的标题样式,即章标题(应用于一、二、三等编号的标题)、节标题(应用于1 、2 、3 等编号的标题)和小节标题(应用于(1 )、(2 )、(3 )等编号的标题),文章总标题就直接选用内置的“ 标题” 样式。
总标题的设置很简单,输入总标题后单击工具栏中“ 样式” 右侧的下拉按钮,然后在下拉列表中选择“ 标题” 即可。
自定义标题样式的操作如下:
单击工具栏中“ 样式” 右侧的下拉按钮,选择“ 添加” 项,将打开“ 根据格式设置创建新样式” 对话框,如图1 所示。
图1
首先在“ 名称” 框中输入标题样式名称“ 章标题” ,接着在“ 样式类型” 下拉列表中选择“ 段落” ,在“ 基准样式” 下拉列表框中选择“ 正文” 样式,在“ 后续段落样式” 下拉列表框中选择“ 正文” 样式。再设置字体格式(字体、大小、字形、颜色等)或者单击“ 格式” 按钮打开“ 字体” 格式设置对话框进行更多字体格式设置,同样应打开“ 段落” 格式设置对话框进行段落格式设置,如图2 所示。将“ 段落” 对话框中“ 分页和换行” 选项卡中的“ 孤行控制” 复选框选中,这样可以防止Word 在页面顶端打印段落末行或者在页面底端打印段落首行。如果需要每一章内容与上一章内容不在同一页面中,这时可以将“ 段前分页” 复选框选中,这样只要应用了“ 章标题” 样式后,Word 2007 就会自动在每一章标题前加上一个分页符。
图2
设置完成后单击“ 确定” 按钮返回前一对话框。
若书籍中文章标题是以“ 第1 章文章标题” 、“ 第2 章文章标题” … … 的形式有规律地使用。这时应在标题样式中利用多级编号功能设置对标题进行自动编号。
具体设置方法是,单击添加样式对话框的“ 格式” 按钮,从弹出的菜单中选择“ 编号” ,打开“ 编号和项目符号” 对话框。
选择一种编号后单击“ 定义新编号样式” 按钮,打开其对话框,如图3 所示,选择一种编号样式如“ 1 ,2 ,3 ,… ” ,在“ 编号格式” 中输入“ 第1 章” ,将对齐方式设为“ 左对齐” ,单击两次“ 确定” 按钮返回至第一个对话框。
图3
若将“ 基于该模板的新文档” 单选按钮选中,则将“ 章标题” 样式添至活动文档的模板,使样式可用于基于该模板新建的所有文档。如果选中“ 仅用于该文档” 单选按钮则只用于当前文档。为了便于在今后的编辑操作中可以迅速应用这一样式,应该选中“ 添加到快速样式列表” 复选框。所有的设置结束后,单击“ 确定” 按钮。
“ 节标题” 、“ 小节标题” 样式的设置可仿此方法进行,就不多说了。
2. 其他样式
除标题样式外还有一些样式也需要设置,均可仿上述过程进行。如正文样式、提示样式等。
书籍中正文一般采用宋体5 号字进行编排,而且在正文的首行必须缩进两个汉字位置。由于在Word 2007 的内置样式中正好有这样一种样式符合要求,这种正文样式的名称是“ 正文(首行缩进2 字)” ,因此我们就不用再新建正文样式,只要在进行正文编辑操作时或在其他的样式段落设置中,直接应用这一正文样式即可。
在书籍中常常看到对一些关键的内容用与正文文字不同的字体进行说明。为便于操作也可将提示设置为样式。
在Word2007书籍的排版过程中,设置好各种样式之后,首先需要对页面的各种效果进行设置,下面一一介绍。
1. 设置开本大小
设置开本即设置纸张大小,现以排版制作一本开本为A4 规格的书籍为例来说明怎样
设置开本的大小。
单击功能区的“ 页面布局” ,可以在分类功能区“ 页面设置” 中单击“ 纸张大小” 功能项右侧的下拉按钮,然后选择“ A4 (21×29.7cm )” 。然后在“ 纸张大小” 的下拉列表框中选择“ 纵向” 。
也可以单击“ 页面设置” 区右下角的小按钮以打开“ 页面设置” 对话框,接着单击“ 纸张” 选项卡,从“ 纸张大小” 下拉列表框中选择“ A4 ” 规格,并在“ 页边距” 选项卡中将“ 纸张方向” 设置为“ 纵向” 。最后单击“ 确定” 按钮使设置生效,如图4 所示。
图4
2. 设置版心
在默认情况下,A4 规格纸的版心标准为高24.62 厘米,宽14.66 厘米。
要修改版心,就得改变上下左右的页边距。
其方法是在“ 页边距” 选项卡中,将上下左右的边距设置成新的值,如上、下边距设为“ 3 厘米” ,左边距设为“ 2.4 厘米” ,右边距设为“ 2.2 厘米” ,版心就是16.6×23.7 (厘米)。并且选中“ 多页右侧下拉列表中的” “ 对称页边距” ,这是因为制作的书籍将要采用双面打印方式进行打印输出,即在每张纸的正反两面都要打印,所以需要选中此项,以便在打印时使相对的
两页具有相同的内侧或外侧页边距。“ 装订线” 的尺寸可设置为1.2 厘米,“ 装订线位置” 选择“ 左” 。如果不需要双面打印,则不选择“ 对称页边距” ,就使用默认值“ 普通” 。
3. 设置页眉、页脚
现将首页设计为封面,因此首页就不需要页眉和页脚。在书籍正文中,奇数页与偶数页的页眉内容不同,在偶数页的页眉中将出现书籍的名称,而在奇数页的页眉中则出现每一章的标题,这样就需要在“ 版式” 中对相应选项进行设置。
操作方法是在“ 页面设置” 对话框中单击“ 版式” 选项卡,在“ 页眉和眉脚” 选项区中将“ 奇偶页不同” 和“ 首页不同” 两个复选框选中,以备将来对页眉和页脚做进一步的设置。
在“ 插入” 功能区单击“ 页眉” 功能按钮,会出现Word 提供的多种普通式和彩图式的页眉,单击下面的“ 编辑页眉” ,将文本编辑模式切换为页眉/ 页脚编辑模式,也可以双击页眉区(正文上方)进入页眉的编辑设置,此时文本编辑窗口变成灰色而不可编辑,只能编辑页眉和页脚的内容。
(1 )设置偶数页的页眉和页脚
将插入点移至任意一个偶数页的页眉位置(在状态栏有显示,但不能将扉页和预留作为目录的页面计在内,只能从正文的首页起算),输入书籍名称并设置好字体格式和对齐方式。页眉设置完成后,按一下向下的光标键“ ↓ ” ,将插入点移至偶数页页脚位置,单击“ 插入” 功能区的“ 插入页码” 按钮,在下拉列表中选择“ 页面底端” 列表中的一种页码格式,并选择“ 左对齐” 工具按钮。Word 会自动在每一偶数页的页脚左侧插入页码。
(2 )设置奇数页的页眉和页脚
将插入点移至任意一个奇数页的页眉位置,在功能区打开“ 插入” 功能选项,单击“ 文档部件” 中的“ 域” 命令,打开“ 域” 对话框。先从“ 类别” 列表框中选择“ 链接和引用” 选项,然后从“ 域名” 列表框中选择“ StyleRef ” 域,在“ 样式名” 列表中选择要显示在页眉的样式名“ 样式1 ” ,如图5 所示,在右侧还可选择搜索方向等复选框。
