史上最详细BizTalk Server 2006安装步骤图解新手教程
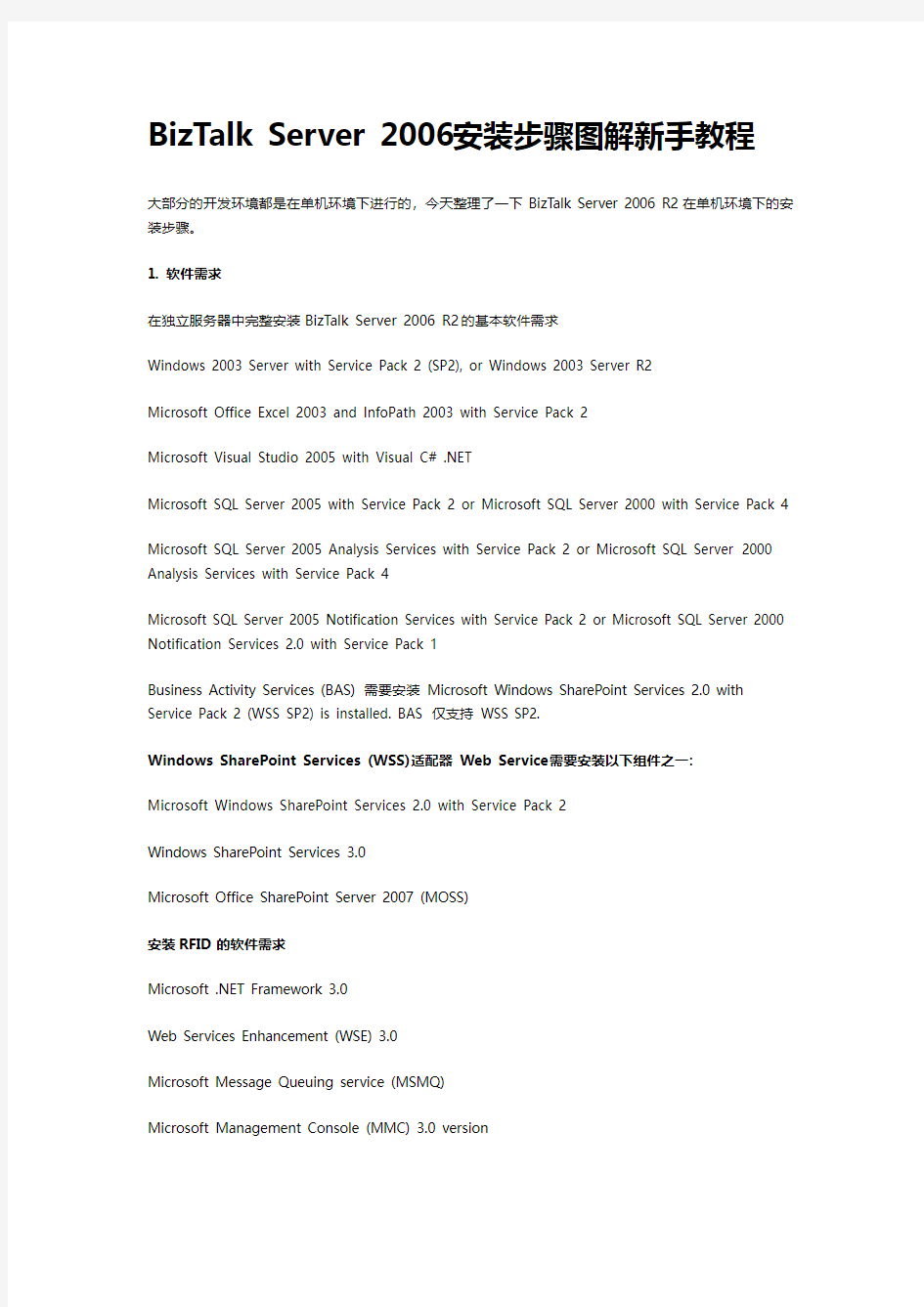
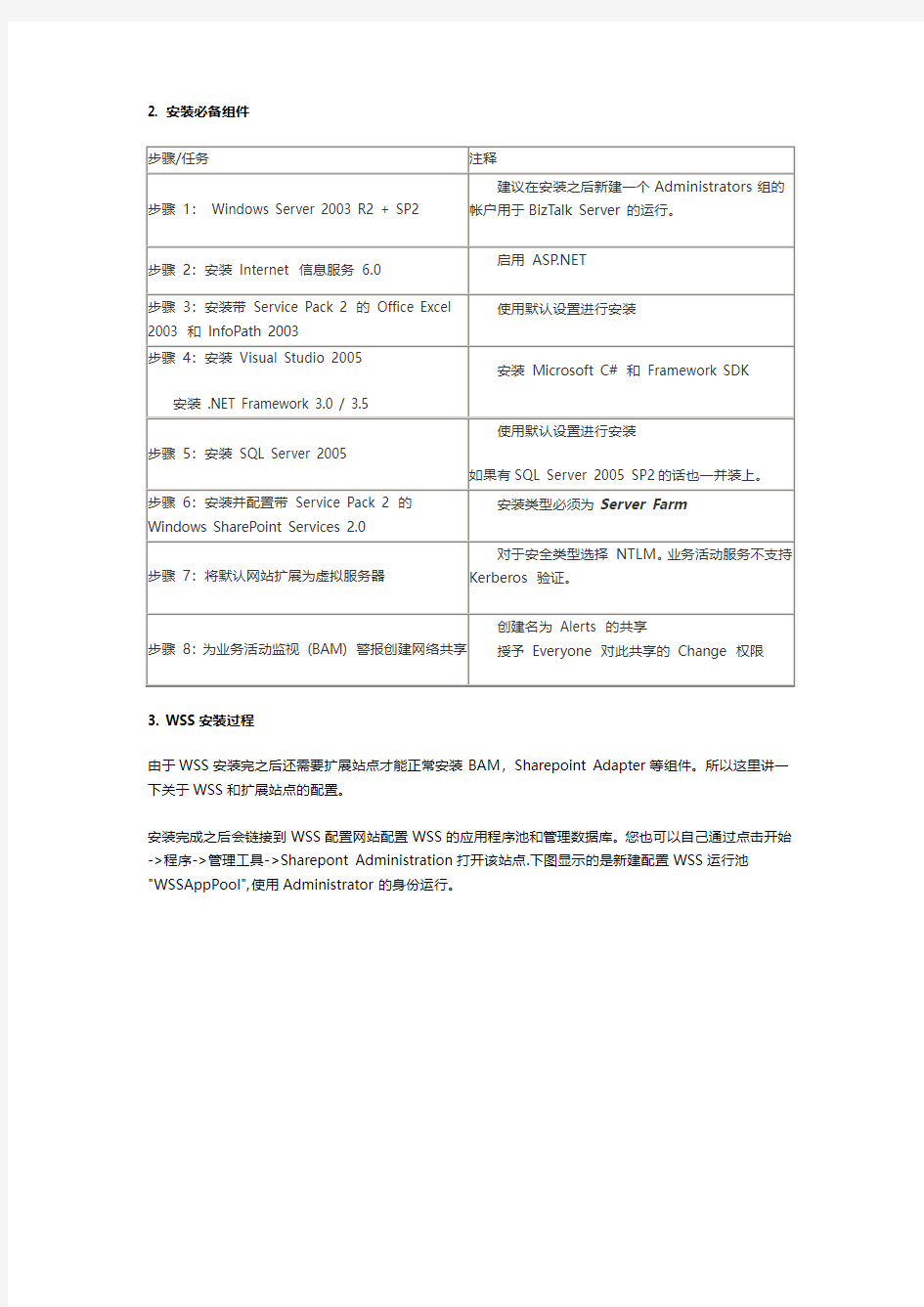
BizTalk Server 2006安装步骤图解新手教程
大部分的开发环境都是在单机环境下进行的,今天整理了一下BizTalk Server 2006 R2在单机环境下的安装步骤。
1. 软件需求
在独立服务器中完整安装BizTalk Server 2006 R2的基本软件需求
Windows 2003 Server with Service Pack 2 (SP2), or Windows 2003 Server R2
Microsoft Office Excel 2003 and InfoPath 2003 with Service Pack 2
Microsoft Visual Studio 2005 with Visual C# .NET
Microsoft SQL Server 2005 with Service Pack 2 or Microsoft SQL Server 2000 with Service Pack 4
Microsoft SQL Server 2005 Analysis Services with Service Pack 2 or Microsoft SQL Server 2000 Analysis Services with Service Pack 4
Microsoft SQL Server 2005 Notification Services with Service Pack 2 or Microsoft SQL Server 2000 Notification Services 2.0 with Service Pack 1
Business Activity Services (BAS) 需要安装Microsoft Windows SharePoint Services 2.0 with Service Pack 2 (WSS SP2) is installed. BAS 仅支持WSS SP2.
Windows SharePoint Services (WSS) 适配器Web Service需要安装以下组件之一:
Microsoft Windows SharePoint Services 2.0 with Service Pack 2
Windows SharePoint Services 3.0
Microsoft Office SharePoint Server 2007 (MOSS)
安装RFID的软件需求
Microsoft .NET Framework 3.0
Web Services Enhancement (WSE) 3.0
Microsoft Message Queuing service (MSMQ)
Microsoft Management Console (MMC) 3.0 version
2. 安装必备组件
3. WSS安装过程
由于WSS安装完之后还需要扩展站点才能正常安装BAM,Sharepoint Adapter等组件。所以这里讲一下关于WSS和扩展站点的配置。
安装完成之后会链接到WSS配置网站配置WSS的应用程序池和管理数据库。您也可以自己通过点击开始->程序->管理工具->Sharepont Administration打开该站点.下图显示的是新建配置WSS运行池"WSSAppPool",使用Administrator的身份运行。
接下来继续配置WSS的管理数据库。主要是要填上数据库服务器名称和数据库名称。
扩展站点,配置好WSS管理数据库之后在控制台选择扩展或新建站点。在显示的列表中选择要扩展的站点,默认为默认站点。在配置内容数据库页面配置相应的应用程序池和数据库即可。
再次点击新建或扩展Web应用程序刚才的站点已经不在列表中。则表示扩展已经成功。在IIS的默认站点的属性里可以看到在ISAPI菜单下新增加了一个Sharepoint 的ISAPI筛选器。
4. BizTalk Server 2006 R2安装过程
BizTalk 的安装过程比较简单。在点击Setup之后会有服务协议、用户名称等信息需要配置。另外在安装之前最好先将BizTalk所需的CAB包下载好。这样可以大大的加快安装进度。另外还可以方便下重复利用。
组件选择,一般开发机选择所有组件。以适应不同的BizTalk需求。
5. BizTalk Server 2006 配置
BizTalk Server 2006 R2支持两种配置方式。这两种配置方式是有一定区别的。但对于一般的开发环境只需要采用基本配置即可。这样可以节省很多时间。
基本配置的注意事项
使用基本配置来配置BizTalk Server 2006 时,请注意以下事项:
不支持配置远程SQL Server。
支持根据SQL Server 2000 和SQL Server 2005 默认实例和命名实例配置BizTalk Server 2006。注意
不支持SQL Server 2000 Analysis Services 的命名实例。在配置过程中,必须使用SQL Server 2000 Analysis Services 的默认实例。
登录所用的帐户必须是本地Administrators 组的成员,并拥有对SQL Server 的系统管理员权限。
登录所用的帐户必须为OLAP 框中的OLAP Administrators 的成员(如果配置的话)。
不能使用基本配置在SQL Server 命名实例上配置BAM 分析。如果您使用的是命名实例,并且希望配置BAM 分析,则应使用自定义配置管理器。
如果使用BizTalk Server 管理控制台来管理BAS 项目,则必须在运行BAS 网站的计算机上和运行BizTalk Server 管理控制台的计算机上为Microsoft 分布式事务处理协调器(DTC) 启用事务Internet 协议(TIP) 事务。默认情况下,Windows XP SP2 和Windows Server 2003 将禁用TIP 功能;而在Windows 2000 Server 中,安装安全更新902400 之后会禁用TIP 功能。若要启用TIP 功能,请按照https://www.360docs.net/doc/724922573.html,/fwlink/?LinkId=58318中所述步骤进行操作。
自定义配置
使用自定义配置来配置BizTalk Server 2006 时,请注意以下事项:
登录所用的帐户必须是本地Administrators 组的成员,并拥有对SQL Server 的系统管理员权限。
自定义配置管理器中列出的由BizTalk Server 生成的默认帐户是本地组。在多服务器环境中,必须用域组替换本地组。
登录所用的帐户必须为OLAP 计算机中的OLAP Administrators 组的成员(如果配置的话)。
使用基本配置
运行的帐户必须具有管理员权限,建议新建一个专门用于BizTalk运行的账户。以防管理员密码更改之后BizTalk运行不正常。另外还要注意的是不对BizTalk运行的服务器改名。不对BizTalk运行的用户更改密码。因为这样导致BizTalk 不能正常运行,而且修复也非常麻烦。
在基本配置向导的配置过程中可以会出现有些组件不能正常安装。需要根据相应的错误提示更正错误。
BizTalk 配置向导会在配置完成之后产生配置的报告,可以通过配置向导对失败的组件进行重新配置或安装。
再一次运行配置向导的时候会显示各组件的状态。
全部安装成功,可以还导出配置以便以后管理需要。注意,导出的配置里面不会保存用户密码。在导入的时候需要重新设置用户的密码。
6. 安装之后的验证
[增加了一些菜单]
[BAM站点可以正常访问]
[Visual Studio 新增BizTalk Project模板]
[增加了BizTalk Server数据库]
[BizTalk Server 管理控制台]
7.安装完成,至此BizTalk Server 已经成功部署在服务器上。
原文链接:https://www.360docs.net/doc/724922573.html,/cbcye/archive/2008/09/12/1289578.html
三阶魔方公式图解、教程
三阶魔方公式、魔方图解、魔方教程,从零基础到精通! 魔方还原法Rubic's Cube Solution ————先看理论“ 魔方的还原方法很多 在这里向大家介绍一种比较简单的魔方六面还原方法。这种方法熟练之后可以在大约30秒之内将魔方的六面还原。 在介绍还原法之前,首先说明一下魔方移动的记法。魔方状态图中标有字母“F”的为前面,图后所记载的操作都以这个前面为基准。各个面用以下字母表示: F:前面 U:上面 D:下面 L:左面 R:右面 H:水平方向的中间层 V:垂直方向的中间层 魔方操作步骤中,单独写一个字母表示将该面顺时针旋转90度,字母后加一个减号表示将该面逆时针旋转90度,字母后加一个数字2表示将该面旋转180度。H的情况下,由上向下看来决定顺逆时针方向;V的情况下,由右向左看来决定顺逆时针方向。例如 U:将上层顺时针旋转90度 L-:将左面逆时针旋转90度 H2:将水平中间层旋转180度 目录 上层四角还原 下层四角还原 上下层八角还原 上下层边块还原 中层边块还原 上层四角还原 首先我们用最简单的几步使得上层的三个角块归位,暂不必考虑四周的色向位置)。还有一个角块存在五种情况,归位方法如下。 L D L- F- D- F D L2 D- L2 F L D- L- L- F- D F
下层四角还原 上层四角归位后,将上层放在下面位置上,作为下层。然后看上层和四周的颜色和图案排列,按照以下的操作使上层四个角块一次归位。共存在七种情况。 R2 U2 R- U2 R2 R- U- F- U F U- F- U F R R U R- U R U2 R- L- U- L U- L- U2 L R- U- F- U F R R U R- U- F- U- F R U- R- U- F- U F 上下层八角还原 要是上层和下层八个角块色向位置全部相同,存在下面五种情况: 当上下二层八个角块色向位置都不对时:按照(1)旋转。 当下层四个角块色向位置不对,上层相邻两个角块色相位置对时:将上层色向位置相同的两个角块放在后面位置上,按照(2)旋转。 当下层四个角块色向位置对,上层相邻两个角块色相位置也对时:将上层色向位置相同的两个角块放在前面位置上,按照(2)旋转后即变成第一种情况。 当下层四个角块色向位置对,上层四个角块色向位置不对时:按照(2)旋转后即变成第二种情况。 当下层相邻两个角块色向位置对,上层相邻两个角块色向位置也对时:将下层色向位置相同的两个角块放在右面位置上,上层色相位置相同的两个角块放在前面位置上,按照(2)旋转之后即变成第二种情况。 (1) R2 F2 R2 (2) R- D F- D2 F D- R 上下层边块还原 按照下图所示操作方法将上下层的边块归位。在上层边块归位时,要注意四周的色向位置。留下一个边块不必马上归位,留作下层边块归位时调整使用。 上层三个边块归位之后,将该层放在下面位置上作为下层,然后将上层的四个边块归位。操作时,为了不破坏下层已经归位的边块,必须将下层留下的一个未归位的边块垂直对着上层要归位的边块的位置。 R- H- R R H R- F H- F- V- D2 V F H- F2 H2 F
魔方教程一步一步图解
三阶魔方玩法攻略 入门 魔方,又称魔术方块,是匈牙利建筑学教授和雕塑家厄尔诺·鲁比克(Emo Rubik)于1974年发明的机械益智玩具,鲁比克是魔方界的教父,因此魔方的英文名便称为Rubik ’s Cube。厄尔诺·鲁比克出生于1944年7月13日,是匈牙利布达佩斯建筑学院的教授,在教学中,自己动手做出了第一个魔方的雏形来帮助学生们认识空间立方体的组成和结构。在他完成第一个作品以后,转动了几下,发现很难还原至原来的样子,于是他意识到这个新的发明会很不简单。不久以后鲁比克为自己的发明申请了专利,让鲁比克没有想到的是,这个边长不到6厘米的玩具意然很快风靡全球。我们常见的魔方是3×3×3的三阶魔方,是一个正6面体,有6种颜色,由26块组成,其中有8个角块,12个棱块,6个中心块(和中心轴支架相连接),别看只有26个小方块,变化可真是不少,魔方总 的变化数为: 约等于4.3×1019。如果你一秒可以转3下魔方,不计重复,你也需要转4542亿年,才可以转出魔 方所有的变化。由此可见,这么多变化使魔方每次玩起来都有一种新鲜感,这种不变中又有万变是 魔方的最大魅力。 我们对魔方有了一个基本的了解,下面我们开始讲解常见的三阶魔方怎样一步一步的来复原,相信 你抽出几个小时的时间,专心的按照本教程的步骤,一步步的学习,2-3个小时就能学会复原你手 中的魔方了,好,现在开始我们的魔方复原之旅吧! 1、魔方的基本概念 为了便于描述魔方复原过程,我们需要熟悉魔方的一些基本概念——面、层、角块、棱块、中心块, 面位、到位、归位。 一面复原:是指一个平面的3×3块的同一面的颜色同色。 一层复原:是指一个平面的3×3块所处的3×3×1块,不仅同一面的颜色同色,3×1块的侧面颜 色也同色。 如下图所示,请仔细比较一面和一层的区别。 从外观来看,中心块有一个面,棱块有两个面,角块有三个面,如下图所示。 面位:只有一面颜色与中心块颜色相同,其他面颜色和中心块不相同。
autoCAD 2006中文版图文详细安装教程
autoCAD 2006中文版图文详细安装教程 autoCAD 2006用户还是很多,虽然不是最新版本,但是操作界面受到不少人喜欢,不过很多网友找到的都是收费版的,又不知道如何破解,那么具体怎么安装呢?本文就给大家介绍autoCAD 2006中文版图文详细安装教程,同时还有破解教程哦。 方法步骤 1、首先要下载aotoCAD 2006中文版,下载好之后是一个压缩包,先进行解压缩 2、然后进入文件夹,里面有一个简短的安装说明; 3、双击上图中的AutoCAD2006文件夹,就可以看到安装程序包的完整内容了; 4、打开上图中的setup文件,这时候也许会弹出一个如下图的组件安装提示框。需要等待组件安装完毕才能正式进入安装程序界面; 5、组件安装完毕后,稍微等一会自动进入安装程序(如下图),先点下一步; 6、这时候会弹出一个安装协议,选择我接受,然后选择下一步; 7、下面是至关重要的一步!一定要注意! 8、如图所示,友友们要把安装文件夹里的名叫SN.txt的文档打开,将许可号(序列号)输入进入。
9、这一步是填写自己的用户信息,可以随便填写,当然,也可以如实填写啦。然后点下一步。 10、选择安装类型。可直接选择典型,然后连点几个下一步。 11、进入安装界面了,安装所耗费时间是根据用户的机器状况和系统状况等诸多因素决定的。 12、经过漫长的等待之后,安装终于完成了,点击完成。 13、过了一会儿就会自动弹出重新启动的提示,选择是,计算机立即重启。 14重启进入系统后,发现桌面上多了一个图标吗?没错,这就是刚才安装的AutoCAD的快捷方式图标。双击打开。打开后,会弹出激活产品的窗口。如下图所示选择激活产品并选择下一步。 15、弹出新的注册窗口,选择输入激活码,再点下一步。 16、打开序列号生成器,把申请号中的代码输入到生成器白色输入框里进去,生成器会自动生成激活码。再把生成的激活码输入进去。选择下一步。 (序列号生成器就在安装程序包的破解文件夹里) 17、然后就会出现上图,这就表示破解工作已经完成啦,以后可以免费的享受cad2006中文版强悍功能了,选择完成。 18、最后软件会自动弹来一个询问是否升级的小窗口,用户大可选择-否。 补充:CAD使用小技巧
新手魔方公式口诀图解教程
新魔方新手教程 前言 我们常见的魔方是3x3x3的三阶魔方,英文名Rubik's cube。是一个正 6 面体,有6种颜色,由26块组成,有8个角块;12个棱块;6个中心块(和中心轴支架相连)见下图: (图1) 学习魔方首先就要搞清它的以上结构,知道角块只能和角块换位,棱块只能和棱块换位,中心块不能移动。 魔方的标准色: 国际魔方标准色为:上黄-下白,前蓝-后绿,左橙-右红。 (见图2)注:(这里以白色为底面,因为以后的教程都将以白色为底面, 为了方便教学,请都统一以白色为准)。 (图2)
认识公式 (图3)(图4)公式说明:实际上就是以上下左右前后的英文的单词的头一个大写字母表示 (图5)
(图6) (图7)
(图8) 步骤一、完成一层 首先要做的是区分一层和一面:很多初学者对于“一面”与“一层”缺乏清楚的认识,所以在这里特别解释一下。所谓一层,就是在完成一面(如图2的白色面)的基础上,白色面的四条边,每条边的侧面只有一种颜色,图(2). 如图(1)中心块是蓝色,则它所在面的角和棱全都是蓝色,是图(2)的反方向 图(3)和(4)则是仅仅是一面的状态,而不是一层! (1)(2) (3)(4) 注:图(2)和(4)分别是图(1)和(3)的底面状态 想完成魔方,基础是最重要的,就像建筑一样,魔方也如此,基础是最重要的。 由于上文提到过中心块的固定性,这一性质,在魔方上实质起着定位的作用,简单的说就是中心块的颜色就代表它所在的面的颜色。
一、十字(就是快速法中的CROSS ) 第一种情况如图所示: 公式为 R2 第二种情况如图所示: (白色下面颜色为橙色,为方便观察,特意翻出颜色) 橙白块要移到上右的位置,现在橙白块在目标位置的下面。但其橙色片没有和橙色的中心块贴在 一起。为此我们先做D’ F’ 即把橙色粘在一起,接着 R 还原到顶层,,F 是把蓝白橙还原到正确的位置(上面的F’ 使蓝白块向左移了九十度)。 公式为D’ F’ R F 图解: 当然,架十字不只只有上面两种情况,现我们在分析下其它的一些情况吧! 如下图: 橙白块的位置己对好,但颜色反了,我就先做R2化成第二种情况,然后用还原第二种情况的公式即可! (橙色下面颜色为白色,为方便观察,特意翻出颜色)
三阶魔方新手入门教程
(图5) (图6)
(图7) (图8)步骤一、完成一层
首先要做的是区分一层和一面:很多初学者对于“一面”与“一层”缺乏清楚的认识,所以在这里特别解释一下。所谓一层,就是在完成一面(如图2的白色面)的基础上,白色面的四条边,每条边的侧面只有一种颜色,图(2). 如图(1)中心块是蓝色,则它所在面的角和棱全都是蓝色,是图(2)的反方向 图(3)和(4)则是仅仅是一面的状态,而不是一层! (1)(2) (3)(4) 注:图(2)和(4)分别是图(1)和(3)的底面状态 想完成魔方,基础是最重要的,就像建筑一样,魔方也如此,基础是最重要的。 由于上文提到过中心块的固定性,这一性质,在魔方上实质起着定位的作用,简单的说就是中心块的颜色就代表它所在的面的颜色。 一、十字(就是快速法中的CROSS) 第一种情况如图所示: (橙色下面颜色为白色,为方便观察,特意翻出颜色) 公式为R2
第二种情况如图所示: (白色下面颜色为橙色,为方便观察,特意翻出颜色) 橙白块要移到上右的位置,现在橙白块在目标位置的下面。但其橙色片没有和橙色的中心块贴在 一起。为此我们先做D’F’即把橙色粘在一起,接着 R 还原到顶层,,F 是把蓝白橙还原到正确的位置(上面的F’使蓝白块向左移了九十度)。公式为D F’R F 图解: 当然,架十字不只只有上面两种情况,现我们在分析下其它的一些情况吧! 如下图: 橙白块的位置己对好,但颜色反了,我就先做R2化成第二种情况,然后用还原第二种情况的公式即可!
上面两种情况都为前右的块要移到上后的位置。我们先做R’D’移到前下的位置, 再做R “把橙白还原上去”,接着做D2 移到后下的位置。上面两种情况分别化为上面第一 种和第二种情况。其对称情况亦是按类似上面的思想来还原!如果刚开始时橙白块也还没对好,直接做R’ D 移到后下位置即可! 二、第一层角 依然把十字放在顶层,还原角块时,我们首先在底层找有没有我们要还原的角,没有的话再到顶层去找!基本的两种情况为: 公式:D R’D’R公式:D’FDF’ 图解: 公式:D R’D’R 公式:D’FDF’
幼儿级魔方超级菜鸟入门教程(一层)
幼儿级魔方超级菜鸟入门教程(一层) 前言 我们常见的魔方是 3 × 3 × 3 的三阶魔方 , 英文名 Rubik's cube 。是一个正 6 面体,有 6 种颜色,由 26 块组成: 8 个角块; 12 个棱块; 6 个中心块(和中心轴支架相连) 见下图: 学习魔方首先就要搞清它的以上结构,知道角块只能和角块换位,棱块只能和棱块换位。 一、完成一面 思路:先确定中心块 ------ 完成其它块(棱、角块) 由于中心块是连在支架上的所以它们不能交换位置(在没有图案的魔方上可以认为它是死的、不能动的)所以我们要先确定中心块(大本营)让其它的块来向它报到。 下面我将用小朋友很熟悉的“坐车上学过程”作类比来教大家完成一面的还原。 咱们设定魔方的摆放如下图所示:蓝色在上,我们要完成蓝色的面,蓝色中心块所在的“上面”就是我们的学校 , 其它有蓝颜色的块都是这个学校的学生。:) 另外要清楚的是:前、后、左、右面与蓝色面是相邻面关系,而下面与蓝色面是相对着的关 系。 要完成其它块向心块报到(上学)的过程共有几种情况。
下面先看第一种(这也是最最基本的)如下图所示 前面的右下角有一蓝色块(一个学生),而蓝色面(学校)的右下角是空着的,这两个位置是相邻面(此时是上面和前面)的相同位置,都是右下角(同位),所以这个学生可以 到学校的相同位置的空位上去。 原则就是:相邻面的相同位置的块可以替换,(第一面每一块第能用这个法则还原)具体 过程如下: “学生坐车上学”过程: 在还原一面时,首先就要在相邻面上(前后左右)找到“学生”,然后转到“相同位 置”再送他“上学”
以下这 4 种情况(出现机率相对较小),先变为上面 3 种情况,再“坐车上学”
AUTOCAD安装问题!_
安装AutoCAD2006问题的处理及建议 安装AutoCAD2006的建议:最好运行AutoCAD2006简体中文版\Bin\acadFeui目录下的“Setup.exe”文件。 我的电脑里,控制面板中的“添加\删除程序”双击它没有反应? 方法一 开始-->运行: regsvr32 Appwiz.cpl regsvr32 Mshtml.dll regsvr32 Jscript.dll regsvr32 Msi.dll regsvr32 "c:\Program Files\Common Files\System\Ole DB\Oledb32.dll" regsvr32 "c:\Program Files\Common Files\System\Ado\Msado15.dll" regsvr32 Mshtmled.dll regsvr32 shdocvw.dll -i regsvr32 shell32.dll –i 重启电脑
方法二: 安装IE6.0SP1后即可打开。 安装AUTOCAD2006 时提示要安装ie6.0sp1 但系统现在无法安装ie6.0sp1 老提示有未完成的安装建议重起,重起后还是不行? 装个XPSP2的补丁包就可以了 提示已终止autocad2006.simpliefied 1.检查控制面板——添加删除程序卸载所有版本的NET Framework程序 2.单击windows开始图标——执行“运行”——输入msiexec /unregister 3.同样再执行“运行”——输入msiexec /regserver 4.第一个命令是注销 Windows Installer,第二个命令是重新注册 Windows Installer 5.这样设置完以后再执行安装命令就OK了。 AutoCAD2006安装出现致命错误的解决方法 控制面板--添加/删除程序--删除CAD2006 再回到存放CAD2006安装文件的地方把整个文件夹(如C:\\Program Files\\AutoCAD 2006)给删掉。 然后再进注册表修改: 在开始中点击“运行”输入regedit 找到Hkey_local_machine\software\autodesk,删除其中的“AUTO CAD”这一项 继续同上 再找到 hkey_current_user\software\autodesk,删除AUTO CAD这一项 经过以上的操作才算彻底从你电脑上删除掉CAD2006 ,然后重新安装应该可以解决问题 注:最好卸载软件之后用注册表清理软件清理一下重启电脑再进行安装。也有可能是和原来电脑中的CAD2002有关系,卸载CAD2002,并且把残留的文件夹也删掉,还有C:\Program Files\Common Files\Autodesk Shared这个文件夹删掉,再来装06,如果
(完整word版)三阶魔方公式口诀图解[新手快速入门]
三阶魔方玩法与口诀 目录 一、前言_________________________________________________________ - 2 - 二、认识公式_____________________________________________________ - 2 - 三、拧魔方的步骤与口诀___________________________________________ - 4 -步骤一、完成一层_____________________________________________ - 4 -(一)完成第一层十字_______________________________________ - 4 -(二)完成第一层角块_______________________________________ - 5 -步骤二、完成第二层___________________________________________ - 7 -步骤三、完成顶层_____________________________________________ - 8 -(一)顶层十字_____________________________________________ - 8 -(二)顶层平面____________________________________________ - 10 -(三)顶层角块____________________________________________ - 11 -(四)顶层棱块____________________________________________ - 12 -
win7 64位AutoCAD2006.2007及DPX安装教程
win7 64位AutoCAD2006/2007及DPX安装教程 21710237-刘烨 一、安装CAD2006/2007 1.双击安装,序列号:06可用(191-75444444),07(111-20111111, 111-11111111),(000-00000000它不让我注册,其他人我不知道是不是也是这个情况)。 2.完成后若出现兼容性问题,右键——属性 (图1) 在“兼容性”中,选择“以兼容模式运行这个程序——Windows XP(Service Pack 3)”,并选择“以管理员身份运行此程序”(如图2)——点击“应用”,确定。
(图2) 3. 以管理员身份打开AutoCAD,弹出窗口,点击“运行程序”,即可打开。
(图3) 4.打开后,选择“激活产品”,点击“下一步”。 (图4) PS:耐心等待,它真的很乌龟。 5.选择“输入激活码”——“下一步”。 6.打开相应的注册机,将申请号“Ctrl+C”到里面,计算后粘贴到激活码的框框里就行啦~ 7.安装任务就完成啦! 二、安装DPX,检查修改注册表
1.以管理员身份登录系统安装DPX,这样之后能省很多麻烦。 2.如果不是以管理员身份安装的,建议DPX安装路径用缺省路径,这样到时候就只要加个注册表就行,不用手动改路径。(PS:缺省路径即默认路径,不知道的分分钟自裁。) 3.肯定有很多筒子和我一样改了安装路径吧,我们这些傻孩子啊。 手动加“Dicad Pro”文件(对于2,3两种情况) (1)搜索“regedit.exe”,打开“注册表编辑器”。 (图5) (图6) (2)正常情况下,如果不是用管理员身份安装,那么应该就没有“Dicad Pro”这个文件夹。
WinodwsXP Sp3和Windows7系统下安装AutoCAD2006
WinodwsXP Sp3和Wind ows7系统下安装AutoCAD2006 WindowsXP Sp3 1、首先要用最高管理员administrator登陆,一般情况下我们都是默认用最高管理员登陆了。 2、打开安装程序文件夹\\autocad2006\bin\acadFeui\support\dotnetfx\ 分别安装“dotnetfx.exe”和“NDP1.1sp1-KB867460-X86.exe”两个文件; 3、首先安装\\ACAD2006\Bin\acadFeui\support\CADManager\CADManager.msi 这个文件,安装完成后再安装\ACAD2006\Bin\acadFeui\acad.msi文件,千万不能安装STEUP Windows7 方法一: 1、首先要用最高管理员administrator登陆,一般情况下我们都是默认用最高管理员登陆了。 2、控制面板》用户帐户和家庭安全》用户帐户》更改用户帐户控制设置,设置为“从不通知”,就是关闭UAC,然后重启电脑。 3、打开安装程序文件夹\\autocad2006\bin\acadFeui\support\dotnetfx\ 分别安装“dotnetfx.exe”和“NDP1.1sp1-KB867460-X86.exe”两个文件; 4、首先安装\\ACAD2006\Bin\acadFeui\support\CADManager\CADManager.msi 这个文件,安装完成后再安装\ACAD2006\Bin\acadFeui\acad.msi文件,千万不能安装STEUP 5、点击桌面autocad2006图标,右键选择兼容性windows sp3运行 附加说明:以administrator用户登陆的方法是,点击开始,在搜索框中,键入lusrmgr.msc ,然后按下Enter键,找到本地用户和组,双击用户,你可以看到administrator用户,单击administrator,按右键,单击属性,把账户已禁用前的钩去掉,然后重新启动计算机。就可以以dministrator用户登陆
三阶魔方顶层复原
下图是本教程介绍的三阶魔方入门的玩法(层先法)复原的基本步骤示意图: 第一步:底棱归位(又称底部架十字,底层四个棱块正确复原的过程) 图1 魔方底层架十字可以无师自通,只是我们这一步要复原的四个棱块的相对位置顺序要注意,由于我们以白色中心 块做底层,按照我们现在的主流魔方的贴纸的帖法(上黄下白,前蓝后緑,左橙右红),如果我们先复原了白蓝 这个棱块,那我们在保持白色中心块在底部的情况下,白红的棱块就一点要放在白蓝棱块的右边,白橙棱块放在 白蓝棱块的左边,白緑棱块放在白蓝棱块的对面,由于魔方的中心块不会发生变化,所以在复原的过程中,我们 是以中心块为参照物的,第一步我们在复原白蓝、白红、白绿、白橙这四个棱块的时候,我们可以先把白色面旋 转到顶层,和黄色中心块同一个平面,然后再把他对应的另一个颜色(蓝或红或緑或橙)经过旋转最上层,使之 和对应的中心块的颜色同色,这样我们再旋转180度,对应的棱块就正确复原到底部了。 注意:图101的情况是没有正确归位的情况,需要调整白蓝和白红两个棱块的位置,才是正确的完成了底棱归位 图 101 图2 魔方的四个底角正确归位以后一定会出现倒T字型,如图2所示,如果不是这样肯定是底面角块没有正确归位(位置错了,重新来过)。 底角归位也可无师自通,有兴致的朋友可以自己琢磨一些技巧和完成这一步。有难度的朋友可参考我下面介绍的一种技巧来完成,我们先看图2-1和图2-2,首先我们先确定目标块的位置是在他要正确归位的正上面的位置,然后我们再看白色的面朝向何方,就很快的能快速判断出来是下图几种情况中的哪一种了。 复原基本思想:先将目标角块调至顶层侧面,再转动能与之相连形成顺色整体的面,使目标角与底棱连成一个(1×1×2)的归位整体,再转至正确的位置。因此,下列的五个实例并没有必要当成公式来死记。 图2-1 图2-2 图201 图202 图203
CAD2006安装及激活方法
CAD2006安装及激活方法: 一:推荐序列号: 400-12345678 191-75444444 (不要使用000-00000000否则重装) 或者你在网上找个序列号 三、解压: 按下载网站提示的解压工具解压,有的网站提供的AutoCAD 2006需要解压一次就可以了,但有的必需要解压二次才行。怎么样才知道解压完了呢?有些不熟悉电脑和不常下载软件的朋友和学生就有点发蒙。这样检查:看看解压后,里面是否还有压缩文件,如果还有,则需要二次解压;或者找找有带有电脑显示图案的Setup文件,或者看到图案上有“arx”的文件时,解压工作就完成了。有的朋友解压一次发现不能安装就放弃了。可惜! 四、安装: 1.安装前必须先打开注册机(或叫激活机、激活码发生器):双击注册机文件(keygen),最上面窗口是空白的,下面窗口是灰的,提示激活码不对(英文),暂时不用管它。 2.安装:在Bin文件夹中,找acdFeui文件夹,然后找带有电脑显示图案的Setup文件—它是AutoCAD安装文件,双击打开。安装就开始了。 下面的事按照操作提示做,就可以了。 注意:在提示“输入序列号”时(口口口—口口口口口口口口口)输入序列号; 在提示“用户信息时”填好:姓、名,其它二项可不填; 提示“安装可选工具”时,选最上面一项就可以了,下边的一项你可以在以后使用时再装; 在提示“选用文本编辑器”时,按机器自动设置地址安装,即点“下一步”就可以; 安装完后,重新启动。 五、激活AutoCAD 2006: 为什么要激活呢?因为如果你不激活它,在30天后就不能使用了! 激活方法: 1.重新启动; 2.必需先打开注册机(keygen),双击打开; 3.在桌面上点击打开AutoCAD 2006快捷方式,运行AutoCAD 2006,然后按提示步骤操作; 4.当提示“注意你还有30天可以注册并激活本产品请选择操作时” 选“激活产品”。然后,进行下一步; 5.当提示“激活选择下面的某个选项”时,选"输入激活码"。进行下一步。 6.当出现有“产口序列号/编组/ID 申请号输入激活码”时,将申请号输入到已经打开的注册机(keygen)最上面一栏(白色的空白栏)中(注意:一定要确保你输的号码正确),要仔细核对。当输入了正确的申请号时,在第二栏(灰色的空白栏)中出现了激活码,将其输入到“产口序列号/编组/ID 申请号输入激活码”下边的大空白栏内,也要保证输入的正确性。注册机上有六个按扭,请选择按动“permanent”(永久使用)按钮。 激活完毕,大功告成! 1,安装的时候输入安装序列号:191-75444444 2,安装成功启动CAD2006,出现注册框,选择“Activate the product”,然后再选择“Enter
标准魔方手教程(三阶)
魔方入门教程 在教程的最下面有DIY魔方的贴纸的搭配的说明 (第一步)在第一面做一个十字,形成如下的样子: 这一步可以自己试着自己琢磨去做,自己玩远比看教程有意 思的多,我在这里就先称这个十字是一个“标准十字”架好十 字后,自己再试着把顶层的一层的其它的四个角块自己补好, 补好后就算是做好了第一层,即下面的图形: 在这里我给大家解释一下在魔方的教程里:U D R L F B 字母代表的意义,一个魔方拿到手上后,如果上下看,它 的最上面的一层是Up “上”简称为U,它的最下面的一层是Down “下”简称为D。如果左右看,它的最右面的一层是Right “右”简称 为R,它的最左面的一层是Left “左”简称为L。如果前后看的 话 ,它的最前面的一层 是Front “右”简称为F,它的最后面的一层是Back “左”简称为B。
以上面的表里的标记为例,F就代表前面顺时针转90°,F'代表前面逆时针转90°,R2代表右面转180°,就这么简单,大家明白了吧。 下面有详解的图解说明:
(关于复原第一层,也可以参考下面的魔方超级入门教程)(第二步)放第二层的棱色块,形成如下的样子:
由上一步到这一步的图,大家肯定看出了这步我们要处理的是中间层红白,红黄,橙白,橙黄四个棱色块。这次,你先把魔方翻过来了,蓝面朝下,绿面朝上,再看看以上4个棱色块哪些位于顶面(绿色为中心的面),随便选择一个,我们就从它开始,这里以红白为例,通常,你会碰到两种情况, 我们要把顶面上的红白色块插入到红色箭头所示的地方, 对于第一种情况,你可以, 整个算法是URU'R' + U'F'UF,是不是很有规律?我们看,好像后一半 U'F'UF正好是前一半URU'R'的对角线镜像吧,是吧?我们看前四步 URU'R'的作用是把左图里我们要的两个小块组合起来,上表中标为红色的 第5图显示了组合好的两个色块,而后四步U'F'UF则是把我们组合好的 两个小块填近正确的位置。 所以,如果你碰见:
三阶魔方教程完美打印版
1、魔方常见公式符号说明(重要) 顺时针90度逆时针90度顺时针180度逆时针180度 前层 F(front) 后层 B(back) 右层 R(right) 上层 U(up) 2-1、第一种情况2-2、第二种情况 图2-1 图2-2 公式2-1:(R U R')记忆技巧:白色朝右,第一步就旋转右层公式2-2:(F'U'F)记忆技巧:白色朝前,第一步就旋转前层 2-3、第三种情况 图2-3 用两次公式2-1 (R U R')U' (R U R') 2-4、第四种情况 图2-4 用两次公式2-2 (F'U'F)U(F'U'F) 2-5、第五种情况 图2-5 用三次公式2-1 (R U R')(R U R')U' (R U R')= (R U U R')U' (R U R') 第三步:中棱归位(复原魔方中层四个棱块的步骤) 3-1、第一种情况 图3-1 公式3-1:(U' F' U F )(U R U' R') 3-2、第二种情况 图3-2 公式3-2 :(U R U' R')(U' F' U F) 2、魔方最流行的配色 上黄-下白 前蓝-后绿 左橙-右红 第二步:底角归位(复 原魔方第一层四个角 块) 3、魔方还原方法: 第一步:底棱归位(又 称底部架十字,底层 四个棱块正确复原的 过程) 魔方底层架十字可以无师自通,只是我们这一步要复原的四 个棱块的相对位置顺序要注意,由于我们以白色中心块做底层, 按照现在的主流魔方的贴纸的帖法(上黄下白,前蓝后緑,左橙 右红),如果我们先复原了白蓝这个棱块,那我们在保持白色中心 块在底部的情况下,白红的棱块就一点要放在白蓝棱块的右边, 白橙棱块放在白蓝棱块的左边,白緑棱块放在白蓝棱块的对面, 由于魔方的中心块不会发生变化,所以在复原的过程中,我们是 以中心块为参照物的,第一步我们在复原白蓝、白红、白绿、白 橙这四个棱块的时候,我们可以先把白色面旋转到顶层,和黄色 中心块同一个平面,然后再把他对应的另一个颜色(蓝或红或緑 或橙)经过旋转最上层,使之和对应的中心块的颜色同色,这样 我们再旋转180度,对应的棱块就正确复原到底部了。
三阶魔方教程图解(彩版可编辑打印)
三阶魔方入门教程 前言 我们常见的魔方是3x3x3的三阶魔方,是一个正6 面体,有6种颜色,由26块组成,有8个角块;12个棱块;6个中心块(和中心轴支架相连)见下图: (图1) 学习魔方首先就要搞清它的以上结构,知道角块只能和角块换位,棱块只能和棱块换位,中心块不能移动。 魔方的标准色: 国际魔方标准色为:上黄-下白,前蓝-后绿,左橙-右红。(见图2)注:(这里以白色为底面,因为以后的教程都将以白色为底面,为了方便教学,请都统一以白色为准)。 (图2) 认识公式 (图3)(图4) 公式说明:实际上就是以上下左右前后的英文的单词的头一个大写字母表示
(图5) (图6)
(图7) (图8)
步骤一、完成一层 首先要做的是区分一层和一面:很多初学者对于“一面”与“一层”缺乏清楚的认识,所以在这里特别解释一 下。所谓一层,就是在完成一面(如图2的白色面)的基础上,白色面的四条边,每条边的侧面只有一种颜色,图(2). 如图(1)中心块是蓝色,则它所在面的角和棱全都是蓝色,是图(2)的反方向 图(3)和(4)则是仅仅是一面的状态,而不是一层 ! (1) (2) (3) (4) 注:图(2)和(4)分别是图(1)和(3)的底面状态 想完成魔方,基础是最重要的,就像建筑一样,魔方也如此,基础是最重要的。 由于上文提到过中心块的固定性,这一性质,在魔方上实质起着定位的作用,简单的说就是中心块的颜色就代表它所在的面的颜色。 一、十字(就是快速法中的CROSS ) 第一种情况如图所示: 公式为R2 第二种情况如图所示: (白色下面颜色为橙色,为方便观察,特意翻出颜色) 橙白块要移到上右的位置,现在橙白块在目标位置的下面。但其橙色片没有和橙色的中心块贴在 (橙色下面颜色为白色,为方便观察,特意翻出颜色)
AutoCAD2006安装破解图文教程
AutoCAD2006安装破解图文教程 AutoCAD软件是由美国欧特克有限公司(Autodesk)出品的一款自动计算机辅助设计软件,可以用于绘制二维制图和基本三维设计,通过它无需懂得编程,即可自动制图,因此它在全球广泛使用,可以用于土木建筑,装饰装潢,工业制图,工程制图,电子工业,服装加工等多方面领域,同时在电力、水利、通信、物流、石油、国土、农业、林业、环保、环评、矿山、海洋、物探和规划设计等GIS行业的应用也非常广泛。 请从以下地址下载AutoCAD2006简体中文版软件安装包。 https://www.360docs.net/doc/724922573.html,/s/1hsvMKg0 解压并安装运行环境,即安装“AutoCAD2006简体中文版\Bin\acadFeui\support\dotnetfx”目录下的“dotnetfx.exe”和“NDP1.1sp1-KB867460-X86.exe”文件。
右键单击查看“AutoCAD2006简体中文版\Bin\acadFeui\acad.msi”的文件属性。
选择“兼容性”功能选项,然后勾选“以兼容模式运行这个程序”。
双击“AutoCAD2006简体中文版\Bin\acadFeui\acad.msi”文件开始显示安装界面。 这里务必要注意是“acad.msi”文件,而不是“Setup.exe”文件。
选择“我接受”许可协议,然后单击“下一步”继续。
需要填写注册码时,打开“AutoCAD2006简体中文版\AutoCAD 2006说明.txt”文件查看注册码,正确填写之后,单击“下一步”按钮继续。
三阶魔方入门教程(精编文档).doc
【最新整理,下载后即可编辑】 三阶魔方入门玩法教程 (为了便于学习,将魔方上黄下白,前蓝后緑,左橙右红放置)先了解一下公式中的字母含义
下图是本教程介绍的三阶魔方入门的玩法(层先法)复原的基本步骤示意图: 1,底棱归位2,底角归位3,中棱归位4,顶棱面位5,顶面归位 6, 顶角归位7,顶棱归位 第一步:底棱归位(又称底部架十字,底层四个棱块正确复原的过程) 魔方底层架十字可以无师自通,只是我们这一步要复原的四个棱块的相对位置顺序要注意,如果我们先复原了白蓝这个棱块,那我们在保持白色中心块在底部的情况下,白红的棱块就一定要放在白蓝棱块的右边,白橙棱块放在白蓝棱块的左边,白緑棱块放在白蓝棱块的对面,由于魔方的中心块不会发生变化,所以在复原的过程中,我们是以中心块为参照物的,第一步我们在复原白蓝、白红、白绿、白橙这四个棱块的时候,我们可以先把白色面旋转到顶层,和黄色中心块同一个平面,然后再把他对应的另一个颜色(蓝或红或緑或橙)经过旋转最上层,使之和对应的中心块的颜色同色,这样我们再旋转180度,对应的棱块就正确复原到底部了。 注意:图101的情况是没有正确归位的情况,需要调整白蓝和白红两个棱块的位置,才是正确的完成了底棱归位 图1 图101 第二步:底角归位(复原魔方第一层四个角块) 魔方的四个底角正确归位以后一定会出现倒T字型,如图2所示,如果不是这样肯定是底面角块没有正确归位。 底角归位也可无师自通,有兴致的朋友可以自己琢磨一些技巧和完成这一步。有难度的朋友可参考我下面介绍的一种技巧来完成,我们先看图2-1和图2-2,
首先我们先确定目标块的位置是在他要正确归位的正上面的位置,然后我们再看白色的面朝向何方, 就很快的能快速判断出来是下图几种情况中的哪一种了。复原基本思想:先将目标角块调至顶层侧面,再转动能与之相连形成顺色整体的面,使目标角与底棱连成一个(1×1×2)的归位整体,再转至正确的位置。因此,下列的五个实例并没有必要当成公式来死记。 图2 图2-1图2-2 公式2-1:(R U R' ) 公式2-2 :(F'U'F) 记忆技巧:白色朝右,第一 步就旋转右层 记忆技巧:白色朝前,第一 步就旋转前层 图201图202图203用两次公式2-1用两次公式2-2用三次公式2-1 (R U R')U' (R U R')(F'U'F)U (F'U'F)(R U R')(R U R')U' (R U R')第三步:中棱归位(复原魔方中层四个棱块的步骤) 魔方中间层共有四个棱块,也只是四个棱块需要复原(注意中间层没有角块哟),图3-1和图3-2是两个比较常见的情形,我们主要介绍的就是这两种情况的复原方法,仔细分析比较这两个公式,步骤虽然有点多,可是很好记忆哟。当碰到图301的情形时,你需要的棱色块不在顶面,而在中间层棱块的位置,但颜色反了,碰到这种情况或者类似这种情况,我们就用3-1或者3-2的公式把最上面一层的其他颜色的棱块转移到该位置,我们要的那个蓝红棱块就自然换到顶层了,这稍微有点麻烦,不过这种转换的思想可好好领会一下,在以后的学习过程中会经常用到类似的魔方转换思想。
卸载AutoCAD2004后重装AutoCAD2006失败的解决办法
以前装2004版的可以安装,卸载掉了以后,再想安装2006版就安装不上了 始终会跳出一个框: 已终止AutoCAD2006 - Simplified Chinese安装。 请检查“C:\DOCUME~1\mypc\LOCALS~1\Temp\AutoCAD 2006 Setup.log”以获取详细信息。 解决办法: 这个很简单。也是很普遍的问题。我是搞建筑设计的,已经帮很多同事解决过这个问题了。 1、原因:这是因为你以前电脑上的CAD没有卸载干净,共享使用的Microsoft Framework程序版本冲突导致CAD安装失败。 2、解决办法:你在“控制面板”-“添加删除程序”里把任何版本的Microsoft Fra mework卸载掉,再重新安装CAD,安装程序就可以顺利进行了,并且会自动帮你重新安装Microsoft Framework的。 呵呵,效果包你满意。 --------------------------------------------------------------------- 所有版本的Microsoft .NET Framework都卸载掉。 Microsoft .NET Framework 1.1 Microsoft .NET Framework 2.0 Microsoft .NET Framework 3.5等等,都卸载掉,尤其是高版本的。 把原来安装CAD的目录也都删掉,用360或者其他软件清除注册表垃圾、垃圾文件。 如果还是不行就手动下载安装一下Microsoft .NET Framework吧,要装CAD2 006就安装Microsoft .NET Framework 1.1(版本不对必出错),要装CAD20 07就安装Microsoft .NET Framework 2.0 然后重新安装CAD试试
三阶魔方公式图解入门新手学习基础
对好第一面加上四个侧面的T字形 这一步我们的目标是对成下面这个样子: 做好这一步其实你只要学会一招就够了。那个含有白色的角色块,转来转去之后就只有下面6种可能的位置, A和B位置是最标准的情况,你先尽量找这样位置的角块,只需下面简单的三步就可以把这种情况搞定。 对于C、D、E、F,我们就是把他们变成A或B。如果你实在现在找不到A或B情况,请先到后面看看怎么把C、D、E、F转换成A或B再回来看A和B的解法。 在开始做公式之前,我请大家一定要注意一点,请看下面两个图, 这两个图都是白色的一面已经对好,但是侧面的T字形没有出来。为什么呢?因为在第一个图里面,最靠近我们的白小角块,他要上到的角应该是和所夹的那个角,但是他上错了,所以T字没有出来,你看第二个图里面,白他就上对了,但是其他的小角块上错了。要上对角就要在一开始把这个小角块摆在他正确的目标位置下面,再开始做我们下面的公式。对于A位置只需下面三步: F D F' 初始状态,白小角块应 该放在所夹的那个角(目标位置)的下面,不能放错哦。下一步要旋转白色小片所在侧面。旋转白色小片所在侧面,在 这里也就是前面,让顶层的目 标位置下到底层来"接应"白 角块。 让白角块转到目标位置。转回顶层。 对于B位置,其实完全一样,就是把刚才的3步像照镜子一样的做一遍就行了,具体请看,
R'D'R 初始状态,白小角块应该 放在所夹的那个角(目标位置)的下面,下一步也是要旋转白色小片所在侧 面。口诀都是一样的,旋转白色 小片所在侧面,在这里也就 是右面,让顶层的目标位置 下到底层来"接应"白角块。 让白角块转到目标位置。转回顶层。 而对于C、D、E、F位置,你总可以用旋转侧面和底面将其转到A或B位置。这里是 几个例子,这些公式是不应该记的,你应该自己摸索着转几下。 对于F对于C对于D对于E 一般不用处理,这个位置本 来是白角块的目标位,等白 角块上到这个目标位后自 然会把这个白替换到底层, 对极特殊情况,白也不在底 层, 重复做4个角,你就会得到 这样我们已经打好了地基,很简单吧。 处理第二层的四个棱色块,对好前两层 这步我们最后对好前两层后,就会是下图这个样子: 这步我们要处理的是中间层,,,四个棱色块。这次,你要先把魔方翻过来了,白面 朝下,黄色为中心的面朝上,你要在顶层找到这四个棱块,有一个窍门,顶层只要不含有黄 色的棱色块一定是这四个之一,这里以为例,通常,你会碰到两种情况, 首先,我们在顶层找到棱色块之后,不管在侧面还是在侧面,你都要旋转顶层先让侧 面三个颜色对成同色的一排,就去找红色,就去找绿色。
三阶魔方公式口诀图解简版
步骤一、完成一层 (一)完成第一层十字 第一种情况如图所示:公式为R2 第二种情况如图所示:公式为D’F’ R F 其它的一些情况 先做R2化成第二种情况,然后用第二种情况公式 前右要移到上后。R’D’ R D2。两种情况分别化为上面第一、二种情况。如果刚开始时橙白块也还没对好,直接R’D移到后 下! (二)完成第一层角块 依然把十字放在顶层,还原角块时,我们首先在底层找有没有我们要还原的角,没有的话再到顶层去找!基本的两种情况为: 公式:D’R’ D R公式:R’D’ R 白色在底面!先做R’ D或D2 R就是上面第二种情况了! 最后还有两种情况,角块的位置已经对好,但颜色没对好,如下图::先做R’ D R化成第一种情况。
:先做R’D’ R D化成第二种情况即可! 步骤二、完成第二层 开始还原第二层,把魔方倒过来,把做好的第一层放到底层首先在顶层找有哪些块是可还原的。在顶层见到没有黄色的棱块均是要还原到第二层的。只有两种情况而已。 y’ R U R U R U' R' U' R' U’五顺五逆 R' U' R' U' R' U R U R U 五逆五顺还有的情况就是位置正确但颜色没对好,或者已经在第二层但位置不对。先从顶层随便找个块“还原”到前右的位置 步骤三、完成顶层 (一)顶层十字 完成第二层后顶层会有以下三种情况: 针对上述三种情况,我们只需记住一个公式即: MUMUMUUM’UM’UM’UU:上顺上顺上顺顺下顺下顺下顺顺
我们最终的目的是使得顶面变成这样,如果你的魔方顶面已经是这样了,那这一步就可以直接跳过
状态1公式 状态2RB—公式—B’R’ 状态3公式整体转动魔方公式 (二)顶层平面 顶层拧完十字以后,只需学习以下两种左右公式: 第一种公式(左手公式): 经过公式L’U’LU’L’U2L(上逆下逆上顺顺下)就变为第二种公式(右手公式): 经过公式RUR’URU2R’(上顺下顺上顺顺下)就变为7种情况 第一种:左手公式 第二种:右手公式 第三种:左手公式左手公式 第四种:右手公式右手公式
