宏碁4740g安装安苹果操作系统 的详细图文教程
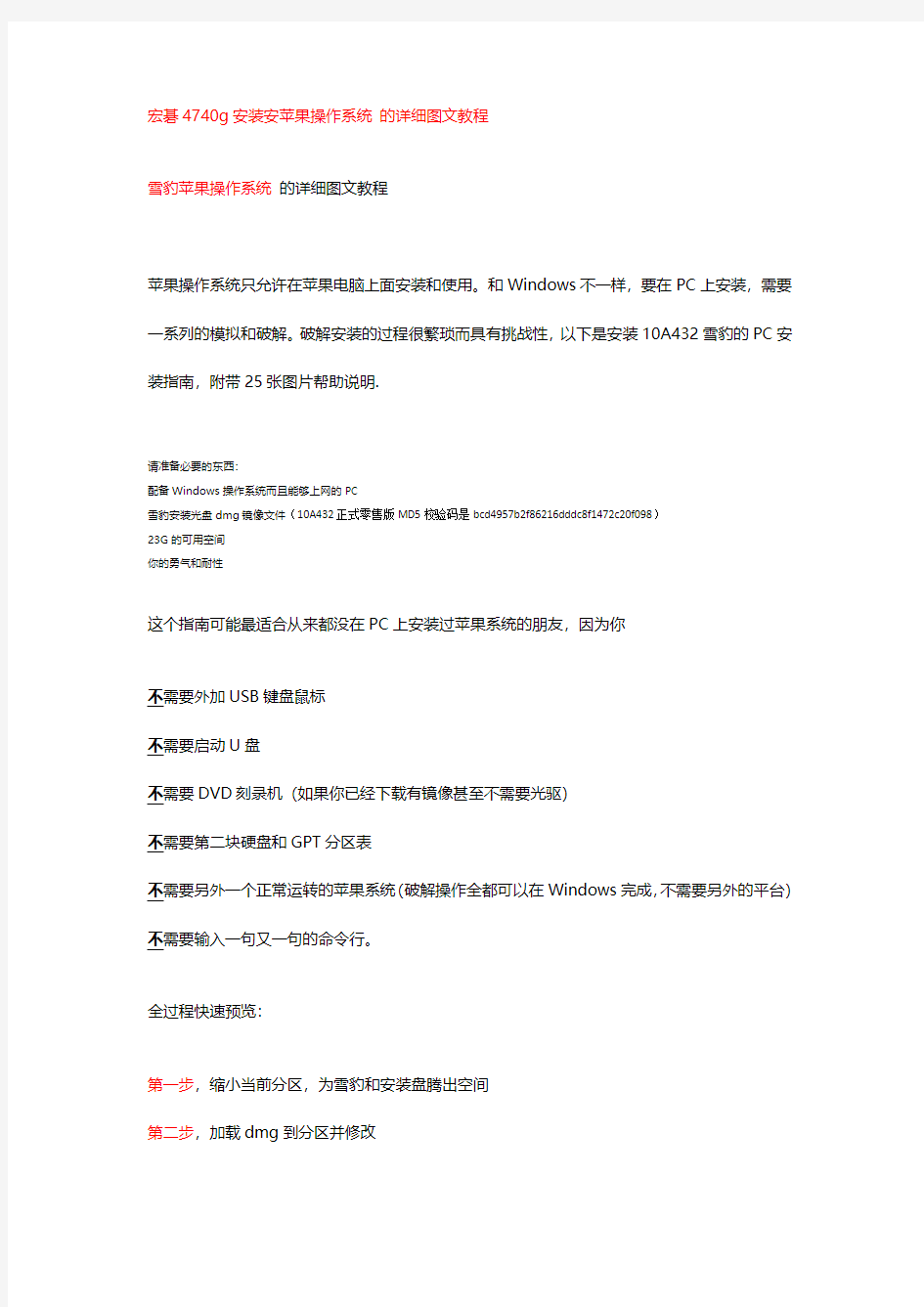

宏碁4740g安装安苹果操作系统的详细图文教程
雪豹苹果操作系统的详细图文教程
苹果操作系统只允许在苹果电脑上面安装和使用。和Windows不一样,要在PC上安装,需要一系列的模拟和破解。破解安装的过程很繁琐而具有挑战性,以下是安装10A432雪豹的PC安装指南,附带25张图片帮助说明.
请准备必要的东西:
配备Windows操作系统而且能够上网的PC
雪豹安装光盘dmg镜像文件(10A432正式零售版MD5校验码是bcd4957b2f86216dddc8f1472c20f098)
23G的可用空间
你的勇气和耐性
这个指南可能最适合从来都没在PC上安装过苹果系统的朋友,因为你
不需要外加USB键盘鼠标
不需要启动U盘
不需要DVD刻录机(如果你已经下载有镜像甚至不需要光驱)
不需要第二块硬盘和GPT分区表
不需要另外一个正常运转的苹果系统(破解操作全都可以在Windows完成,不需要另外的平台)不需要输入一句又一句的命令行。
全过程快速预览:
第一步,缩小当前分区,为雪豹和安装盘腾出空间
第二步,加载dmg到分区并修改
第三步,配置开机引导程序
第四步,使用苹果光盘镜像安装雪豹
第五步,启动雪豹
第六步,安装后操作
为方便安装,全过程需要的文件都可以在文档末尾提供的连接下载。
第一步:缩小现有分区卷
雪豹使用自己的文件系统,HFS+,不兼容Windows的NTFS文件系统,这个指南需要2个HFS+分区完成安装任务,其中一个大小是6.3GB,用来放雪豹安装光盘,另一个用来放雪豹操作系统,大小是20GB(按照自己需要增减,操作系统本身就占了约4.5GB)。为了保证你的文件不会丢失,你需要把现在的分区(如D盘),一分为三,旧文件放在一起是一个分区不受影响,分区剩下的空余空间被用来新建两个额外HFS+分区(如E盘、F盘)。
下面举例说明详细步骤,
注意,我的电脑配置与你不同,下面例子只是用于说明过程和方法以帮助你理解我的意思,你需要根据自己的配置灵活变通。
1.右键点击我的电脑(计算机)——>管理——>弹出来的窗口左边的磁盘管理,这里你可以看见你的硬盘分区状况。
2.我的D盘有很多的剩余空间,所以我拿它来开刀,之前说过,我们共需要20+6.3=26.3GB 的空间,因此,我要先把D盘缩小26.3G,在D盘上点击右键——>压缩卷然后在弹出来的框输入26906(1024MB/GB×26.3GB),然后按确定即可。(XP用户和使用FAT32格式的用户如
无法压缩卷可以使用Acronis Disk Director Suite或Paragon PM实现类似功能)虽然这个指南的操作不会删除你硬盘上的数据,不过,在处理与分区有关的步骤是整个指南里面最危险的一步,稍有不慎,你的数据将在弹指间烟消云散,请一定不要忽略任何警告框里面的提示。
https://www.360docs.net/doc/7416309200.html,/albums/yy193/samsonwtsui/before.png
3.压缩D盘后你会发现D盘的文件毫发无损,只是分区大小变化了,可用空间少了26.3G。磁盘出现了不属于任何分区的26.3G未分配空间。
4.右键点击未分配空间——>新建简单卷,点击下一步后输入6426(1024MB/GB×6.3GB),下一步将此空间分配到E,不要格式化(感谢mark_ald的提醒)。完成之后Windows会弹出框告诉你需要格式化E才能访问,先谢谢她的好意,不过选择取消,不格式化。
5.用同样的办法把剩下的20G也新建一个卷。这个卷随便你格不格式化。
完成后变成这个样子:109G的D盘拆开3部分,82.7G、6.3G、20G,D盘的东西没有任何损
失。
https://www.360docs.net/doc/7416309200.html,/albums/yy193/samsonwtsui/aftershrink.png
这里的一个技巧是,6.3GB的盘一定要靠近原来的D盘,等安装完成后把这个光盘拆了,用扩展卷功能又能够让它的空间合到D盘里面。正如我上面所说,你需要灵活变通,我是用D盘,但是你可以用其他的什么F、G也行,建议不要拿Windows系统盘开刀,因为里面可能有无法移动的顽固文件阻碍你改变分区大小。
第二步:加载DVD到硬盘并修改。
A.我们首先提取苹果安装光盘里面的HFS+的含有文件部分,扔掉阻碍我们下一步操作的引导层等部分
1.下载HFS-Explorer并安装(文章所有软件的下载链接都已包含在文档末尾)。
2.若你的Windows之前没有安装Java VM(Java JRE虚拟机),也另需下载安装。
3.打开HFS-Explorer点击"File"—>"Load file system from file",在弹出框里找到雪豹的安装光盘DMG文件,然后在弹出框里选含有HFS+那一项,然后点OK即可。已购买苹果DVD的朋友插入光盘后点击"File"—>"Load file system from device",然后点击“Load”
4.打开光盘文件后点击"Tool"—>"Create disk image",在弹出框选择路径,点击保存,如果你硬盘空间紧张连这6.27GB空间都没有的话也可以借用一下之前的20GB分区。这里需要等待硬盘哇哇叫好几分钟。来杯热茶、弄块巧克力如何?需要注意的是,保存这6.27G文件的目标分区只能是NTFS,FAT32有单一文件不能超越4GB限制。
https://www.360docs.net/doc/7416309200.html,/albums/yy193/samsonwtsui/HFS-explorer.png
B.下面把新建的dmg文件放进6.3G的硬盘里面。
1.下载leopard硬盘安装助手,这是我们中国人写的软件。
2.右键以系统管理员身份打开(XP可直接双击打开)
3.在镜像文件一项选择新建的dmg文件,目标分区自然是6.3G的盘了。下面3个复选框都不要打勾,那些方法已经过时。
4.点击开始,可以看见蓝色进度条过去,这里又需要等待好几分钟的硬盘嘎嘎声。
5.此时如果程序出现没响应也不必担心,耐心等待拷贝完成。确保完成后出现Change Partition type to AF: success字样如下(感谢夜秋离和huangheyuan的提醒),如果是Failed的话,把分区格式化,再删除重
新来一遍,或者手动使用Acronis Disk Director Suite或Paragon PM把分区格式标志设为AF,AF是16进制里面175的意思,HFS 分区应有AF的标记。
https://www.360docs.net/doc/7416309200.html,/albums/yy193/samsonwtsui/helper-1.png
C.使用MacDrive对E盘进行小修改,使苹果安装盘能识别MBR
要使Windows访问HFS+分区,安装MacDrive,安装后重新启动就可以看到E盘里面的东西。重启后发现E盘不见了的同学可以把
MacDrive从Windows开机自启动列表踢出去,再使用上面提到的分区工具手动添加E:的盘符。
Windows默认使用MBR分区表,所以我们硬盘上的分区多数是以MBR分区表构建。而苹果只允许安装在GPT(GUID)分区表下,一个硬盘只能在MBR和GPT二者选择其一,将MBR改成GPT会把磁盘上所有分区所有数据删除。为此,我们要对DVD作一个小调整,使其能安装在MBR分区表下。
在文件夹选项打开显示隐藏文件,将5楼附件中的
OSInstall文件拖放到E盘的/System/Library/PrivateFrameworks/Install.framework/Frameworks/OSInstall.framewor k/Versions/A/,覆盖原文件。感谢liudonghua123提醒
现在我们已经完成对苹果原版光盘的小修改,雪豹将可以安装在MBR分区里面。
如果你的电脑不是使用Intel的多核CPU,如AMD全系列CPU或Intel的奔腾单核,(10.6.2以后版本Atom系列不再被支持),你还需要把光盘根目录的mach_kernel内核文件替换成破解内核,破解内核的信息可以在其他指南找到。
第三步:使用Bootthink或变色龙Chameleon启动雪豹安装盘
下载Bootthink,并安装。bootthink也是中国人研发的,当然,它同样采用了Dave经典的Boot132代码,现在支持雪豹。安装后,Windows的启动菜单就会多了Bootthink的选项。在Windows的启动菜单选择Bootthink就会出现选择进入哪个分区的界面,选择进去我们的6.3G分区Mac OS X Install DVD就能够启动雪豹。如果选择了Bootthink没有出现下图界面,试把C盘转成NTFS(感谢gaomulei83友情提示)。从FAT32转到NTFS的过程很快,且数据不会丢失,详见
Windows 帮助文档。选择Bootthink后直接重启的朋友可使用diskpart.exe或其他分区工具将6.3G分区重新标记为AF,代指HFS 分区的。如果Bootthink找不到有AF标记的分区就会自动重启。
自己备忘详细方法: 打开windows开始菜单,在运行栏中输入:cmd,回车,打开windows命令窗口在命令窗口中键入:diskpart,回车,启动该程序,可能在vista或7中还会询问权限之类的,只管点是就好,打开diskpart窗口当光标前面变成DISKPART>后,键入select disk 0 回车(此步即选择你安装雪豹的那个硬盘,如果是单硬盘的话,一般都是disk 0,注意disk和0之间有空格!!)窗口提示:磁盘0
是所选磁盘,再键入list partition 回车,屏幕显示硬盘上的各个分区找到你想更改ID的6.3G的分区,记住分区号,这里假设是x分区键入:select partition x,回车,屏幕提示:分区x是所选分区
键入:set ID=AF 回车,屏幕提示:diskpart已成功更改分区ID,大功告成!感谢mvgmy的提醒
如果你无法解决此类与Bootthink有关问题,考虑使用替代方案,变色龙启动程序。这个来自wowpc的软件设计非常巧妙。通过调用一个通常用来启动Linux的程序,Grub,来开动一张只有1M大小的变色龙自启动CD镜像iso。与Bootthink一样,如此灵活的方法真令U盘启动、光盘启动等方法黯然失色。如果无法进入变色龙,可能是不完整的MBR导致了这个问题,XP用户可以使用安装光盘的FixMBR命令修复,Vista/7的用户使用bootrec /fixmbr。
在Windows安装变色龙启动程序后,与Bootthink类似的,启动菜单多了Chameleon一项,选择进入变色龙界面即可。如果两个启动程序都无法使用,只能尝试通过重装系统来解决问题,这是下策,但如果你确实需要这样做,我的建议是使用微软官方MSDN版本的原版系统或者是随电脑附带的正版光盘(不是Ghost)来进行安装。
Bootthink
https://www.360docs.net/doc/7416309200.html,/albums/yy193/samsonwtsui/mac001.jpg
变色龙
https://www.360docs.net/doc/7416309200.html,/albums/yy193/samsonwtsui/24.jpg
如果你的CPU不支持64位和SSSE3指令集的话,就首先需要在上面界面按F8进入命令行,输入-x32来调用32位系统内核,因为启动程序默认调用64位内核。如果你不知道究竟CPU 是否支持的话,还是建议使用32位的内核,因为64位内核不会带来任何好处,除非你的内存大于4GB。相反,64位内核很可能引起某些32位kext文件的兼容性问题。输入-x32后点击回车后你就能够进入苹果安装界面了。
https://www.360docs.net/doc/7416309200.html,/albums/yy193/samsonwtsui/mac008.jpg
然而,这仅仅是最理想的情况,多数情况你还需要更多的破解才能进入安装盘界面,在这里你可以先试一试你的人品如何。如果你能够顺利进入安装界面,你已经成功七七八八了。
不过,很多人在这里会遇到这个情况,
https://www.360docs.net/doc/7416309200.html,/albums/yy193/samsonwtsui/mac010.jpg
有五国语言提示死机,需要重启系统,俗称“五国”。在上一版本Leopard还只有四国语言。还有就是一个禁止标志在苹果上面。
https://www.360docs.net/doc/7416309200.html,/albums/yy193/samsonwtsui/mac009.jpg
也或许开机时你的系统闪了一闪就自动重启,没有留下任何线索,很可能问题出现在CPU/内核的问题上,例如,上面说了,一些CPU 需要破解内核,或者需要调整BIOS里面的CPU相关设置、又或者需要以-x32启动,或强制多核CPU使用单核以cpus=1启动。
“五国”的解决方案比较复杂,稍后在Troubleshooting会告诉你怎么做。解决禁止符号就相对简单一点,你只需要打开BIOS里面的SATA AHCI功能就可以了。至于如何打开AHCI需要参阅你的电脑说明书。如果打开AHCI功能令你原来的Windows无法启动,不必担心,关闭AHCI后在Windows安装AHCI驱动即可以解决,详情查看微软网站。如果你的主板没有AHCI 功能,又或者是,你的硬盘不是SATA,你需要另外搜索你主板ATA芯片的kext文件来驱动,如英特尔ICH南桥芯片的kext。然后把kext安装在bootthink上,在下面Kext部分我会详细介绍。
Troubleshooting
启动安装盘的过程错误百出,古灵精怪,下面举例介绍遇到问题如何解决。这是整个安装过程最需要技巧和耐性的步骤。出现“五国”问题后,首先需要知道原因,在Bootthink的界面,按F8,输入-v,可以打开Verbose“啰嗦”模式,啰嗦模式不会解决问题,不过你可以查看启动出错的地方。如果需要同时32位模式,可以输入-x32 -v。
例子:AppleIntelCPUPowerManagement错误
开机出现“五国”,重启后调用啰嗦模式,运行到下面的画面停止
https://www.360docs.net/doc/7416309200.html,/albums/yy193/samsonwtsui/mac011.jpg
上面可以看到panic的字样出现在第五行,panic原本是恐慌的意思,在这里表示系统遇到致命错误。panic后面通常写着错误的原因,在这里是No HPETs available...,段落的最后一行,也就是BSD Process的上面一行,写明出错的模块,在这里是AppleIntelCPUPowerManagement,得到这些信息后到Google很容易就能够找到解决方案——安装NullCPUPowerManagement.kext,在下面Kext部分我会详细介绍如何安装。
很多跟贴的朋友反映,苹果消失后出现灰屏幕,还有一种情况是,苹果下面的东西无休止地转,开机启动页面中途停止在ACPI_SMC_Platform_PlugIn,但又没有“五国”,这时你还差一点点就进入了。这些问题可能与显卡有关,你可以尝试-x启动安全模式,或者加载显卡Kext。
Kext
kext是内核扩展的缩写,它就好比积木,构建在内核上面,为内核提供扩展功能。黑苹果的高手们利用这点来制作破解kext,以解决启动问题,所以很多时候破解需要安装一些kext文件。有些时候把出现问题的Kext删掉也未尝不可,删掉之前一定要做好备份工作,删除很简单,在E:/System/Library/Extensions下找到引致问题的祸首直接删掉。
Kext安装
如果你使用Bootthink:
在Bootthink下面安装kext非常简单,把下载回来的以.kext为后缀的文件夹,移动到路径C:\Darwin\System\LibrarySL\Extensions\下面即可。Bootthink在启动苹果时会加载这些kext。以往的kext安装要在苹果下面进行,还需要处理权限问题。
我建议将
C:\Darwin\System\LibrarySL\Extensions\Extensions.mkext
C:\Darwin\System\LibrarySL\x32\Extensions\Extensions.mkext
C:\Darwin\System\LibrarySL\x64\Extensions\Extensions.mkext
删除,因为我们不需要这些文件,也不知道这几个mkext会否与新加上的kext冲突。
如果你使用变色龙Chameleon:
新建E:\Extra\Extensions,把下载回来的以.kext为后缀的文件夹搬到里面。Chameleon启动时就会自动加载。稍后安装雪豹成功到F:后,同样的要把内容复制到F:\
---
常用的一些kext:
FakeSMC.kext —— bootthink原来已经带有,这个kext模拟真正苹果机上的SMC部件,必备
NullCPUPowerManagement.kext
——将电源管理功能禁用,解决IntelCPUPowerManagement.kext的HPET错误
OpenHaltRestart.kext ——解决重启/关机无法断电问题
PlatformUUID.kext ——解决Unable to determine UUID for host. Error : 35的问题
VoodooPS2Controller.kext
AppleACPIPS2Nub.kext 组合
2个要一起使用,提供传统PS/2插口鼠标/键盘或笔记本触摸板支持
或
ApplePS2Controller.kext
AppleACPIPS2Nub.kext 组合
2个要一起使用,如果Voodoo不工作,你可用ApplePS2Controller代替。
如果2个组合都不工作,你可以找网上其他版本的Kext试试。
这些kext都可从5楼连接下载,同时兼容32位和64位。
以上的kext文件,你需要它们的可能性从上到下递减,第一个kext基本上是必备的,下面的是你遇到其它问题相对应要的kext。除此之外,你可能还需要别的kext来解决更多的问题,需要你遇到问题后自行到Google搜索解决方案。有些kext能兼容64位,而有些不可以的,kext如果不兼容64位,在bootthink界面你需要按F8进入命令行,输入-x32,回车,此时雪豹将使用32位内核模式,同时使用32位的kext。
这个步骤完成后成功进入到安装程序时,你已经完成了总进程的80%,下面的步骤会相对简单。如果无法进入安装界面,最佳的办法就是不断尝试新的解决方案,在没找到证实你的硬件无法安装苹果系统前不要放弃。如果你连苹果的样子都看不到,检查之前的拷贝DVD 步骤有没有弄错。
第四步,安装雪豹
选择语言后,下一步就是安装了。
首先我们要先把之前分配好的20GB转变成HFS+分区,打开磁盘工具
https://www.360docs.net/doc/7416309200.html,/albums/yy193/samsonwtsui/002.jpg
https://www.360docs.net/doc/7416309200.html,/albums/yy193/samsonwtsui/111009.jpg
选中左面20GB的分区,在右边选“抹掉”,在格式选择“Mac OS扩展(日志式)”,然后在下面写上你喜欢的名字,点击右下角的“抹掉”。你错手抹掉Windows不关我事啊。抹干净后直接点左上角叉叉。
点选下一步,自定义选择
https://www.360docs.net/doc/7416309200.html,/albums/yy193/samsonwtsui/011.jpg
打印机的文件不建议安装,随后到网上下载不迟。X11还是不要省,WINE会使用这个软件,它是一个能让你在苹果执行Win32 exe的好东西。
https://www.360docs.net/doc/7416309200.html,/albums/yy193/samsonwtsui/orange.jpg
如果你看见橙色的硬盘分区如上,说明雪豹把你的硬盘识别为外置硬盘。这个错误虽然无伤大雅,不过个人还是喜欢原来的硬盘图标。将IOAHCIBlockStorageInjector.kext安装上就可解决问题。
在点击安装之前,你需要预备一张可启动的原版Windows安装盘,以策万全,随时准备修复可能会出现的启动问题,因为雪豹安装程序会把雪豹的分区设为“活动分区”。如此,开机的时候就会无法进入bootthink的选项菜单和Windows。
为避免你无法进入Windows后手足无措,现在给你复习一下,紧急情况如何恢复Windows启动分区。(不是重装)
Vista和7的用户启动光盘后点击“修复计算机”,“启动修复”,向导会自动修复你的电脑。如无法自动修复,进入命令行运行diskpart 程序,重新标记活动分区。另外,修复MBR的命令是bootrec /fixmbr
https://www.360docs.net/doc/7416309200.html,/albums/yy193/samsonwtsui/win7.jpg
XP用户最好有一份WinPE在手,进入PE打开本指南最起初提及的磁盘管理工具,将C盘设回活动分区。做好抗灾准备后点击安装,出现下面界面。
https://www.360docs.net/doc/7416309200.html,/albums/yy193/samsonwtsui/016.jpg
安装完成
https://www.360docs.net/doc/7416309200.html,/albums/yy193/samsonwtsui/003.jpg
30秒倒计时后电脑就会重启动,电脑死不断电的同学们下次记得使用OpenHaltRestart.kext。
可选:抓紧这30秒打开终端,使用fdisk命令把C盘重新设回活动分区,以策万全。
输入:
diskutil list(查看C:在哪里)
fdisk -e /dev/rdisk0
f 1(根据上一步所见,设置硬盘0分区1为活动分区,这里应该含有Windows引导信息)w
y
quit
不喜欢输入命令行的朋友则可以使用上面所说的Windows安装盘的方法。
重启电脑后进入Bootthink选择新的卷就能进入雪豹
第五步,启动雪豹
https://www.360docs.net/doc/7416309200.html,/albums/yy193/samsonwtsui/001.jpg
原来如何启动雪豹光盘,现在你就如何进入系统,因此,我之前说,能够进入安装程序是关键。
成功进入,哈哈,一段动画庆祝一下进入苹果的世界,红光的地方是著名的猎户座大星云M42,时空转移来到这里已经是90%成功了。https://www.360docs.net/doc/7416309200.html,/albums/yy193/samsonwtsui/007.jpg
https://www.360docs.net/doc/7416309200.html,/albums/yy193/samsonwtsui/030.jpg
多国语言欢迎之后进入设置界面
伴随着音乐很轻松的下一步再下一步之后是设置时区,为了你的Windows时间不受干扰,你最好选择英国伦敦格林尼治中央时区,而非北京时间,同时,选择靠近赤道的非洲地方,不会给你个夏令时。如下。
https://www.360docs.net/doc/7416309200.html,/albums/yy193/samsonwtsui/042.jpg
完成后会进入雪豹桌面,
https://www.360docs.net/doc/7416309200.html,/albums/yy193/samsonwtsui/046.jpg
进入了桌面固然让人兴奋,不过,我发现,除了能上网,系统没有声音、分辨率不能调整,有些朋友甚至连网络都没有,正式是“三无”。解决这些问题,需要进入下一步。
第六步,安装其他Kext和DSDT改写及安装后操作
每次开机时在Bootthink选择雪豹分区很麻烦,如果你还需要-x32之类的Flag就更麻烦了。进入F8黑白界面后选择雪豹的20GB分区后,输入“# b=0”回车,下次启动时Bootthink就会跳过选择界面,要重现选择界面开机时按住Alt键,你也可以自定义倒计时秒数。进入雪豹后,用PlistEditPro打开/Library/Preference/SystemConfiguaration/com.apple.Boot.plist文件,添加-x32等你需要的启动选项到Kernel Flag项下面即可。这样,你只需要在开机时候选择Windows还是Bootthink,选择了bootthink后,就会自动进入。
https://www.360docs.net/doc/7416309200.html,/albums/yy193/samsonwtsui/plist-boot.png
普通pc电脑安装苹果系统mac_详细教程
普通pc电脑安装苹果系统mac_详细教程 众所周知,苹果本本的MAC操作系统以其华丽的界面、与众不同的风格倾倒了无数IT人士。可惜MAC操作系统只能安装在苹果电脑中,与我们常用的 PC却是无缘。不过有好事者将原来的MAC稍作改动推出了MAC PC版,我们也可以在PC 上安装MAC,品尝一下苹果的味道了。 笔者好不容易找到了一套MAC PC版,在自己的IBM T40上体验了一把苹果的味道。与XP不同,在PC本本上安装之前还需要做一些准备工作。首先要确定您本本的CPU需要同时支持SSE2和SSE3指令集,否则将无法安装。如果您对自己CPU能否支持以上两大指令集不太确定的话,笔者建议您到英特尔或者AMD 的相关官方网站下载CPU检测工具软件,就能得出正确答案。由于苹果电脑长期采用ATI显卡,故而没有内置对nVidia显卡的支持,大家在正式安装时需要注意。像笔者的IBM T40采用ATI 7500这样老掉牙的显卡,也没有关系。对于英特尔的集成显卡,MAC PC版只支持GMA900集成显卡,其他型号的均不支持。若您的本本是采用英特尔的集成显卡,笔者建议最好弄明白其型号。无线卡方面MAC PC版只支持boardcom无线模块,并不支持英特尔无线网卡,因此迅驰机型还是需要另购一块无线网卡。至于内存和硬盘要求倒是不高,内存最低 256MB,硬盘至少6GB即可,当然本本也至少需要配一个DVD光驱。 硬件方面搞定之后,我们还要对文件系统进行一番改造。Mac OS X采用苹果的HFS+文件系统,而Windows和Linux都不支持这种分区,甚至连一些常用的磁盘工具也不能识别它们,因此在安装之前必须为Mac OS X准备好可用的分区。不过好在MAC能识别FAT32文件系统,所以笔者先用XP光盘在硬盘上划出一块FAT32分区。
Arduino智能小车安装说明
Aduino智能小车安装说明 产品概述: 该套件可以智能判断引导线并检测躲避障碍物,可实现自动导引和避障功能,AS-4WD寻线避障移动机器人使用Mini红外寻线传感器感知引导线,使用Mini红外避障传感器感知障碍物。 充电开关 步骤1:准备工作 ?将导线剪成要求长度,在其端部将导线的外皮剥除,镀锡。 ?将准备好的热缩管均匀的用斜口钳剪成6段 ?将充电接口和拨动开关焊接好接线,注意图中拨动开关的连接,一定要按照图示进行操作!(拨动开关具有单向导通特性)。 步骤2:连接充电接口和拨动开关 将两个部件连接到一起之前要把热缩管套到红色短导线上
用扎带将导线整理好,是其显得规整一些,然后用斜口钳把扎带多余的部分去掉,这样一个既能充电又能作为开关使用的充电开关就做好了 电源连接线图示
平台安装步骤 步骤1:平台侧板电机安装 两侧电机安装相同,注意安装前将电机接线用电烙铁焊接好,套上热缩管加热塑封。使用零件:平台侧板*2个、直流减速电机*4个、M3*25螺丝*8个、M3六角螺母*8个 步骤2:平台底板安装 使用零件:步骤1中安装好电机的侧板*2套、平台底板*1个、M3*6螺丝*4个
步骤3:双H桥电机驱动板安装 驱动板安装方向随意,注意同侧电机接线方向顺序,保证同侧电机转向是相同的。 使用零件:步骤2中的组合体、双H桥直流电机驱动板*1个、M3*10尼龙柱*4个、M3六角螺母*4个、M3*6螺丝*4个
步骤4:电池盒安装 电池盒可用双面胶固定,后轮电机接线需插入杜邦线帽,接入步进电机接口 使用零件:电池盒*1个或锂电池*1块 步骤5:4WD端板安装 使用零件:4WD端板*1个、步骤4中的组合体*1个、M3*6螺丝*4个、M3六角螺母*4个
苹果mac 操作系统基本操作教程
苹果操作系统基本操作教程 一、系统及桌面。? 1)桌面组成:苹果菜单、功能菜单、硬盘、文件(夹)、控制条、垃圾桶。? 注:?桌面上面所有可以被选择的东西,象文件、文件夹、硬盘、垃圾桶等统称为物件。? 如发现菜单上有些功能项目反白且不能被选择,是因为没有在桌面上选择物件。 2)苹果单键鼠标的使用:单击、双击打开、双击浏览、拖放、多选、任意多选(SHIFT键);按Ctrl键光标旁会出现“目”符号,再单击鼠标会出现下拉式功能菜单(相当于PC机的右键)。 3)窗口控制:打开、关闭、移动、缩放、最大化、卷缩、缩成标签。 4)文件和文件夹:作用、建立、删除、拷贝。 5)更改文件和文件夹的名字: 选中物件—> 按回车进入编辑状态—>输名字(Command+Z可还原) —> 确认 6)中英文切换和选输入方法:COMAMND+SPACE或在右上角的菜单里选 7)软盘和CD-ROM的使用:弹出盘片:Command+Y 、Command+E或把盘符拖曳到垃圾桶 8)硬盘(Macintosh HD)的内容: DTP文件夹:装有Photoshop、Freehand、Illustator、Pagemaker等设计软件 TOOLS文件夹:装有Diskinfectant(杀毒)、HDT(MO驱动)、NDD(磁盘医生)、CLK(中文支持挂件)等工具软件。 System Folder文件夹:整个操作系统的核心。 9)完整的系统组成: [原装英文系统+CLK (中文支持)+ 字体 + 设计及工具软件 + 外设驱动] 10)查看电脑软硬件资源,如硬盘、内存容量、系统版本等等: —> 点击苹果菜单下苹果系统概述 二、功能菜单及控制条的使用。 1)FILE(文件):NEW FOLDER(新文件夹),GET INFO(简介),MAKE ALIAS(建立替身),FIND(查找),LABEL(标签) NEW FOLDER(建立文件夹):建立一个新的文件夹,您可以改变它的名字和图标。 GET INFO(简介): ---查看被选物件的相关信息,如磁盘的总容量等 ---重新给启动文件(如PHOTOSHOP等)分配内存 ---替换图标: 选两个物件—> GetInfo —> 框选图标—> COPY、PASTE LABEL(标签): 给所选文件的图标加颜色 MAKE ALIAS(建立替身): 给被选的启动文件(原身)建立替身,可把替身放在您觉得方便的任何地方,然后双击替身可自动打开原身。把原身比喻成电视机的话,替身则为遥控器。 特征:替身在桌面上显示为斜体字 FIND(查找):想知道某个文件的位置,只需打入此文件名字,即可马上找出来。 2)EDIT(编辑): COPY,PASTE,PREFERENCE COPY,PASTE(拷贝、贴):理解COPY和PASTE配对使用的概念 PREFERENCE(预置):在OS8.1系统里,如桌面上文件的中文名乱码,要选BeijIng字来显示。 在OS8.5系统里选BeijIng字显示则要在去苹果菜单—> ControlPannel(控制板) —>Appearance(显示) —> FONT(字体) 里选择BeijIng(12磅字)3)VIEW(查看): -- 改变文件显示的方式(列表、图标、按钮)
苹果mac操作系统基本操作教程
苹果mac-操作系统基本操作教程
————————————————————————————————作者: ————————————————————————————————日期:
苹果操作系统基本操作教程 一、系统及桌面。 1)桌面组成:苹果菜单、功能菜单、硬盘、文件(夹)、控制条、垃圾桶。 注:桌面上面所有可以被选择的东西,象文件、文件夹、硬盘、垃圾桶等统称为物件。?如发现菜单上有些功能项目反白且不能被选择,是因为没有在桌面上选择物件。 2?)苹果单键鼠标的使用:单击、双击打开、双击浏览、拖放、多选、任意多选(SHIFT键);按Ctrl键光标旁会出现“目”符号,再单击鼠标会出现下拉式功能菜单(相当于PC机的右键)。 3?)窗口控制:打开、关闭、移动、缩放、最大化、卷缩、缩成标签。 4)文件和文件夹:作用、建立、删除、拷贝。 5)更改文件和文件夹的名字: 选中物件—> 按回车进入编辑状态—>输名字(Command+Z可还原)—> 确认?6)中英文切换和选输入方法:COMAMND+SPACE 或在右上角的菜单里选 7)软盘和CD-ROM的使用:弹出盘片:Command+Y 、Command+E或把盘符拖曳到垃圾桶 8)硬盘(Macintosh HD)的内容:?DTP文件夹:装有Photoshop、Freehand、Illustator、Pagemaker等设计软件 TOOLS文件夹:装有Diskinfectant(杀毒)、HDT(MO驱动)、NDD(磁盘医生)、CLK(中文支持挂件)等工具软件。?System Folder文件夹:整个操作系统的核心。 9)完整的系统组成:?[原装英文系统+CLK (中文支持)+ 字体 + 设计及工具软件+外设驱动] ?10)查看电脑软硬件资源,如硬盘、内存容量、系统版本等等: ?—> 点击苹果菜单下苹果系统概述?二、功能菜单及控制条的使用。 1)FILE(文件):NEWFOLDER(新文件夹),GET INFO(简介),MAKE ALIAS(建立替身),FIND(查找),LABEL(标签) ? NE WFOLDER(建立文件夹):建立一个新的文件夹,您可以改变它的名字和图标。? GET INFO(简介): ? ---查看被选物件的相关信息,如磁盘的总容量等 ---重新给启动文件(如PHOTOSHOP等)分配内存 ---替换图标: 选两个物件—> GetInfo—> 框选图标—>COPY、PASTE LABEL(标签): 给所选文件的图标加颜色 MAKE ALIAS(建立替身): 给被选的启动文件(原身)建立替身,可把替身放在您觉得方便的任何地方,然后双击替身可自动打开原身。把原身比喻成电视机的话,替身则为遥控器。 特征:替身在桌面上显示为斜体字?FIND(查找):想知道某个文件的位置,只需打入此文件名字,即可马上找出来。?2)EDIT(编辑): COPY,PASTE,PREFERENCE COPY,PASTE(拷贝、贴):理解COPY和PASTE配对使用的概念 PREFERENCE(预置):在OS8.1系统里,如桌面上文件的中文名乱码,要选BeijIng字来显示。 在OS8.5系统里选BeijIng字显示则要在去苹果菜单—> ControlPannel(控制板) —>Appearance(显示) —> FONT(字体) 里选择BeijIng(12磅字) 3)VIEW(查看):?--改变文件显示的方式(列表、图标、按钮) ?--把零乱的图标按顺序排列整齐 4)SPECIAL(特殊):RESTART(热启动),SHOUTDOWN(关机),EMPTY-TRASH(删除) 其他菜单----- 右上方:应用软件状态切换栏、中西文切换栏、中文输入方法选择栏、?时间日期栏 左下方:控制条:有音量、显示器分辨率、AppleTalk开关等 *按Option键可移动控制条 控制音量、屏幕颜色及分辨率等?屏幕颜色及分辨率建议值 : Millions of color(上百万种颜色) 832x62475HZ ? Millionsof color(上百万种颜色) 1024 x 768 75HZ ?注意:若发现屏幕上的图很粗糙,则应把屏幕颜色设为如上的值。?右下方:Trash(垃圾桶) ?可删除文件和弹出磁盘 注:只有用EMPTY TRASH命令,才能真正删除文件,且删除后很难恢复。
苹果Mac操作系统使用教程
Mac使用教程 Mac使用教程(基础篇) 如果您是计算机新手,或只是需要一些教学课程,帮助您将Mac的功能发挥到淋漓尽致,那么您就来对地方了。我们将带领您以最有效率的方式使用Mac。无论您想知道如何操作使用Mac桌面(或只是要知道什么是桌面)、找出连接打印机、iPod、数字相机或其他设备的方式、搜寻电子邮件和Internet、认识各种功能的操作方式、学习如何使用Mac随附的软件,或在无法得心应手地操作时需要协助指点,这种种问题的答案,我们都为您准备好了。准备好了吗?请把您的问题告诉我们:第一课:Mac基础操作如果您是初次接触计算机,才刚开始学习各项操作技巧,不用紧张,其实操作Mac不过就是靠一连串的点选动作。这一课将为您介绍与计算机界面互动的基本方式,也会教您如何在Mac上完成一些基本工作。让我们进入课程内容吧! 第一次使用Mac吗?那就从学习Mac基础操作开始吧!点点选选轻松操作如果您对Mac桌面和Finder视窗的操作不是很熟练,建议您从这里开始学起,如果已经很熟悉了,可以直接跳到“建立帐号”那部分。我们先来谈谈计算机操作的基本技巧。移动鼠标时(iBook或PowerBook的使用者是以手指在触
控式轨迹板上滑动),您会看到有个箭头(即光标)在屏幕上四处游移。您可以利用这个箭头选取或操作屏幕上的项目,像是选取档案、按下按钮、拖移滑杆等等。有时候在执行不同的操作或应用程式时,箭头会变成手、十字型、I型或其他图像。举例来说,如果您用Safari来浏览这个网页,并在网页上移动箭头,您会发现,当箭头移到文字或文字栏位(如Google文字框或URL栏位)上的时候,它会变成I型光标(有点像字母"I"的形状),通常这表示您可以与文字或栏位有所互动(例如输入或拷贝文字)。当箭头移到按钮或链接上,它会变成手的形状,告诉您这个项目可以点选。有时候Mac忙于工作时,箭头会暂时变成旋转中的彩色圆盘(有的Mac使用者称之为海滩球或风车),这代表某项工作正在执行中。 在您执行不同的工作或应用程式时,箭头(图中最左边)可能会以不同的样子出现。按一下鼠标(或触控式轨迹板按钮)可以选取箭头指向的项目。换句话说,如果箭头落在档案图像上,按一下即可选取该档案;如果箭头落在按钮或链接上,按一下可以启用该按钮或链接;要是落在文字栏位上,按一下可以反白该栏位并输入文字。对话框里出现蓝色按钮时(可参考“打印”或“储存”对话框),您可以按下Return键来选取该按钮,不一定要用鼠标。若想开启档案、档案夹或应用程式,请按两下鼠标按钮。通常您需要按两下Finder视窗或桌面上的项目才能将其开启,不过Dock里的项目除外,想开启Dock里的项目,按其图像一下即可。
mac安装win7教程
苹果赶在头号对手Windows 7前上市的最新操作系统 - 10.6 Snow Leopard,内建了Boot Camp 3.0的版本,除了支持32位的Windows XP之外,也支持32和64位的Windows Vista,并且,虽然未直接宣称支持Windows 7,但是经过测试的结果,支持Windows 7,是个不争的事实。 以下我们就教各位如何利用苹果系统自带的Boot Camp来安装Windows 7。 使用Boot Camp 分割磁盘 在10.6 Snow Leopard中,内建好了Boot Camp这套软件。在Finder下点选前往>>工具工具 点选工具程序资料夹中的Boot Cmap 助理
点选打开之后,就会执行Boot Camp 助理的说明等等,点选继续 接着程序出现请你分割硬盘的画面,你可以拖住中间的圆点,左右移动,来调整你要分割多少
给Windows使用,接着按下分割就可以了。 安装Windows操作系统 之后,当程序分割完硬盘后,您会在您的桌面看见一个叫做BOOTCAMP的分区,接下来只要将您准备好的Windows光盘放入,再按下开始安装即可。
接下来的Windows安装过程,都和一般PC的安装过程一样,唯一要注意的是,在下图的过程中,请选择后面有标记BOOTCAMP的分区,然后点选Drive options(advanced)。 再来,点选Format这个选项,把分区格式化成NTFS格式,才能继续。
接着就是等待安装的时间,Windows 7的安装过程相当快~ 安装驱动程序 等待Windows安装完成后,进入到Windows的操作系统中。?这个时候你应该要把刚刚安装的Windows光盘退出,你可以点选"开始">>"Computer"
高清车牌识别系统安装与调试介绍册(详细版本)
高清智能车牌识别系统安装与调试手册 V2.1(详细版本)
智能车牌识别停车场管理系统简介 智能车牌识别停车场管理系统是我司根据当前市场发展与客户的需要,开发 出来的一款以车辆车牌作为车辆进出车场主要凭证,同时可辅以IC卡刷卡、可 实现固定车辆和临时车辆收费、基于以太网的停车场管理系统。该系统支持多通 道进出与图像对比、满足复杂的收费需求;数据处理速度快、信息存储安全、扩 展性强,能根据用户的需求,提供合适的停车场系统解决方案。 主要特点: ●正常情况下,完全以车牌作为出入场凭证 ●对临时车牌可进行精确收费,月租车牌过期后可进行临时收费,有效地防止停 车费用的流失 ●具备脱机与脱网功能。在脱机与脱网时,月租用户可自由出入 ●车牌识别一体机可代替传统的视频系统,不需要补光灯、摄像机等。成本 低,有较强的竞争力 ●支持多种车牌识别器,客户可选择面多 ●提供多种网络显示屏,可播放与显示广告词、出入场欢迎词、时间、剩余 车位、收费金额等
目录 第一章系统配置 (1) 1.1系统相关材料、器件的准备 (1) 1.1.2 软件清单 (1) 1.2工具需求 (1) 第二章软件安装 (1) 2.1 PC机型及配置的选择 (1) 2.1.1硬件环境 (1) 2.1.2 软件环境 (1) 2.1.3 局域网通讯环境 (2) 2.2 数据库安装 (2) 2.3 停车场系统软件安装 (10) 第三章车道信息显示屏安装 (14) 3.1车道信息显示屏安装 (14) 3.6车牌识别相机的安装接线 (15) 第五章系统调试 (17) 5.1网络的组建 (17) 5.2 系统初始化设置 (20) 5.2.1启动SQL Server服务器 (20) 5.1.3 数据库创建配置 (22) 5.1.4 运行车牌识别系统服务服务器 (26) 5.1.5 车牌识别系统初始化 (26) 5.1.5.1管理员登录 (26) 5.1.5.2系统参数初始化 (26) 5.1.5.3创建岗亭 (28) 5.1.5.4创建通道 (29) 5.1.5.5设置收费规则 (31) 5.1.5.6注册车牌 (33) 5.12 数据整理与系统备份 (34)
图文手把手教你在Mac下安装win_7双系统详细教程
第一步:在苹果系统里的具体操作 准备安装前请先看看以下几点说明:(很重要) 1.此安装方法,是通过苹果系统自带的Boot Camp 助理这个软件来进行安装,操作非常简单! 确保您的硬盘目前只有一个分区,如果有多个分区请运行苹果系统里的:磁盘工具,将多个分区合并成一个分区,否则将无法用BOOTCAMP 助理安装 windows 7双系统! 2.通过Boot Camp 助理成功安装win7 双系统后,硬盘只产生二个分区(也就是二个盘符),一个是:苹果分区,另外一个是windows 分区,二个分区间只能读,不能相互写入。如果要想二个分区内容数据互访,可通过第三方软件实现,新手最好不要去尝试!!!!!容易造成系统出错。 BootCamp安装好Lion+ win7双系统后,进入windows后,打开我的电脑里面盘符显示如下图: 如果想多分区的朋友,比如想分成:苹果系统一个区,windows 7一个区,再加一个或二个数据共享区可以参考U盘里的我另外一篇教程:双系统多分区操作教程。不过操作过程对于新手来说非常复杂,需要一定的电脑基础,而且双系统多分区操作过程耗时很长(因为苹果系统和win 7二个系统都要单独地去安装一次,而且硬盘还要重新全盘分区和格式化)。而且像Air 超薄系列笔记本,都是固态硬盘,容量都不大,分太多区,意义也不大。 所以推荐大家还是用这篇教程里所写的,用Bootcamp 助理来安装win 7双系统。又快又简单,有朋友会问:windows 7只有一个区能用,文件都怎么存放?其实在windows 7安装区(C盘)里建立文件夹,一样可以方便的管理您的资料!养成良好的习惯,重要资料经常用U盘和移动硬盘做好备份! 3.通过BootCamp 安装 win 7双系统后,苹果lion 系统和win7 系统分别安装在不同的二个区,二个系统完全独立运行,相互不影响。切换也很方便哦! 4.安装之前,最好准备一个容量大于1G空白U盘,分区格式为FAT32,用来在线下载并保存您本台电脑安装win 7后的所需要驱动程序,即:BootCamp 驱动程序。这个驱动程序是一定要安装的.(您也可以下载到您现在这台电脑的苹果系统里,等win 7安装完后.再用U盘拷到win7系统下安装)此驱动程序体积比较大,一般600-700多M.2012款的MAC电脑,BOOTCAMP驱动达到1G多,如果您拍的是16G容量U 盘,U盘制作好二个系统后还会有多余的空间,我们可以把驱动程序复制给您 说了这么多。您也许听烦了,呵呵,我打字也打累了。那我们现在就开始安装吧。。。。
Mac下win 7双系统安装教程(原创)
第一步:在苹果系统里的具体操作 所有操作之前,请确保我们为您制作的windows 7 安装U盘或windows 7光盘已经插入您的MAC电脑上(注:2011年以后的MacBook air超薄系列或mini机型可以支持U盘直接插上去安装windows 7, 其他自带光驱机型如:MacBook Pro .iMac 一体机以及和2011之前老款MacBook air机型,理论上只支持windows 7 光盘安装,但有些机型我们有破解的方法。破解成功后,一样可以用U盘安装WIN 7哦,其中:2010年和2011年的PRO机型和iMac一体机是不支持破解的) 2012年6月出的新款所有mac 机型,用我的U盘,均可安装苹果系统和WIN 7系统!! 如果您的机型是要破解BOOTCAMP才可以用U盘安装WIN 7的。请您把BOOTCAMP破解好了,再看这篇教程哦。具体破解BOOTCAMP的方法,我们有原创的破解教程哦。 准备安装前请先看看以下几点说明:(很重要) 此安装方法是建立在您的MAC电脑已安装好苹果系统的基础上的,如果您MAC电脑的苹果系统都坏了或没有安装苹果系统,那此方法也安装不了win 7。怎么安装苹果系统。请看我们另外一篇教程:Mac OSX 系统全新安装教程(原创) 1.此安装方法,是通过苹果系统自带的Boot Camp 助理这个软件来进行安装,操作非常简单! 确保您的硬盘目前只有一个分区,如果有多个分区请运行苹果系统里的:磁盘工具,将多个分区合并成一个分区,否则将无法用BOOTCAMP 助理安装 windows 7双系统! 2.通过Boot Camp 助理成功安装win7 双系统后,硬盘只产生二个分区(也就是二个盘符),一个是:苹果分区,另外一个是windows 分区,二个分区间只能读,不能相互写入。如果要想二个分区内容数据互访,可通过第三方软件实现,新手最好不要去尝试!!!!!容易造成系统出错。 BootCamp安装好Lion+ win7双系统后,进入windows后,打开我的电脑里面盘符显示如下图: 如果想多分区的朋友,比如想分成:苹果系统一个区,windows 7一个区,再加一个或二个数据共享区可以参考U盘里的我另外一篇教程:双系统多分区操作教程。不过操作过程对于新手来说非常复杂,需要一定的电脑基础,而且双系统多分区操作过程耗时很长(因为苹果系统和win 7二个系统都要单独地去安装一次,而且硬盘还要重新全盘分区和格式化)。而且像Air 超薄系列笔记本,都是固态硬盘,容量都不大,分太多区,意义也不大。
苹果电脑Mac系统启动U盘制作与使用教程图文详解
苹果电脑Mac系统启动U盘制作与使用教程图文详解 本文主要为大家介绍在苹果最新的Mac OS设备OS X系统,怎样制作启动U盘,并用U盘用来全新安装操作系统,避免从旧的系统升级后出现的问题。同时我们还可以通过启动U盘来安装最新的OS X10.9.3操作系统 小编为大家手机和整理了苹果最新的Mac OS设备OS X系统,怎样制作启动U盘,并用U盘用来全新安装操作系统,避免从旧的系统升级后出现的问题。因为在此前我们发现,不困是Mac还是IOS操作系统在直接升级之后有可能导致Mac和IOS设备运行速度变慢,耗电能力增强等症状。所以这个时候你需要制作启动U盘,并通过启动U盘来安装最新的OS X10.9.3操作系统。 注意:此方法适合需要全新安装mac系统的用户。系统将不保留任何设置和数据,安装完系统后的状态和刚买来mac时的系统一样,全部需要重新设置。 首先,刚从app store下载完的OS X Lion会放在屏幕下方的Dock中。 用鼠标将Mac OS X Lion 10.7文件从Dock中拖放到桌面。
右键单击Mac OS X Lion 10.7,选择“显示包内容”。 在“Contents”文件夹中进入“SharedSupport”文件夹并找到“InstallESO.dmg”文件。 双击运行“InstallESD.dmg”文件并等待加载完成。
启动Finder,进入“应用程序” - “实用工具” - 双击“磁盘工具”。 插入U盘(至少8G容量)。单击U盘名称,选择“分区”,在分区布局选项中选择“1个分区”,名称建议使用数字“1”,格式选择“Mac OS 扩展(日志式)”,之后进入“选项”。
【笔记】苹果笔记本安装Win7双系统教程
【关键字】笔记 苹果笔记本MacBook安装Win7双系统教程苹果笔记本MacBook因其时尚的外观设计和优美的系统界面深受大家的喜爱,不过对于新购买mac本本的朋友来说,使用macOS可能还不是很习惯,所以很多朋友都选择在MacBook 上安装WinXP或者Win7双系统,毕竟MacOS上的软件和游戏太少。本文即MacBook安装Windows 7系统的图文教程,Mac安装Winxp同样可参照以下教程。以下我们就教各位如何利用苹果系统自带的Boot Camp来安装Win7。 MacBook安装Win7双系统教程步骤一:使用Boot Camp 分割磁盘 在10.6 Snow Leopard中,内建好了Boot Camp这套软件。在Finder下点选前往>>工具工具 点选工具程序资料夹中的Boot Cmap 助理 点选打开之后,就会执行Boot Camp 助理的说明等等,点选继续 接着程序出现请你分割硬盘的画面,你可以拖住中间的圆点,左右移动,来调整你要分割多少给Windows使用,接着按下分割就可以了。 MacBook安装Win7双系统教程步骤二:安装Windows 7操作系统 之后,当程序分割完硬盘后,您会在您的桌面看见一个叫做BOOTCAMP的分区,接下来只要将您准备好的Windows 7安装光盘放入,再按下开始安装即可。 接下来的Windows 7安装过程,都和一般PC的安装过程一样,唯一要注意的是,在下图的过程中,请选择后面有标记BOOTCAMP的分区,然后点选Drive options(advanced)。 再来,点选Format这个选项,把分区格式化成NTFS格式,才能继续。 接着就是等待安装的时间,Windows 7的安装过程相当快~ MacBook安装Win7双系统教程步骤三:安装驱动程序 等待Windows 7安装完成后,加入到Windows 7的操作系统中。?这个时候你应该要把刚刚安装的Windows 7光盘退出,你可以点选"开始">>"Computer"
Macbook以及Mac pro中,用u盘安装win7图文教程
Macbook以及Mac pro中,用u盘安装win7图文教程 此文也适合黑苹果在win系统崩溃了的情况下重装win7 前期准备工作1 先去下载一个win7的iso文件,最好是原版的iso(个人实测不是原版的有可能会在安装完后出现显卡为标准vga,或者声卡不正常工作) 2 4g以上u盘或外置硬盘一个(用于存放安装用的iso文件) 3 windows 7 usb dvd download tool 4 refit(https://www.360docs.net/doc/7416309200.html,官网下载最新版,我用的是0.14)下载完安装完后要在终端下执行命令才算完整安装,网上很多的教程就是没有在终端下执行相应的命令,而导致开机的时候没有相关的选项,或是第一次安装的时候有,重新启动后就没有了)使用方法看下文。 5如果是手头上没有其他win系统电脑的还要安装vwmare fusion 3.12(这时最新的),用于运行windows 7 usb dvd download tool。 6网络环境(用于下载windows7的 mac驱动) 以上这些条件都满足了的网友,望下看,我公孙sir开始教你一步步在mac系统下安装win7 1打开应用程序里的实用工具里面的bootcamp助理
10m光线独立的,都用了2个多小时,实际的文件只有700多mb)
3使用windows 7 usb dvd download tool创建安装盘
4先安装refit你下载的文件搞好后出弹出以下窗口,运行那个refit。mpkg,跟着就是用refit 创建启动菜单(关键来了,在终端下输入cd /,然后输入cd efi,然后输入cd refit,然后输入sh enable-always.sh,跟着输入你bogon密码,大功告成。
Mac OS X 10.8.3系统完整安装教程
OS X Mountain Lion 10.8.3 详细安装教程(懒人版安装教程) 一、准备工作 1.准备软件(按住Ctrl点击下载): (1)变色龙安装版r2246(其他版本也可以,BootThink也行) (2)硬盘安装助手V0.3 2.准备引导 (1)打开下载好的变色龙的压缩包,双击Chameleon Install.exe打开变色龙安装界面,如图: : (2)点击安装即可! 3.Mac 10.8.3 懒人版安装镜像: 下载地址: Q Q旋风:https://www.360docs.net/doc/7416309200.html,/?z6veMrz 迅雷快传:https://www.360docs.net/doc/7416309200.html,/d/FZZVAgJ0sgDjQV5R9da 文件名称:OS X 10.8.3 Lazy Edition.cdr 文件大小:5120032768 字节 修改时间:2013年4月6日13:21:32 MD5 :C3BFFBFCC8C9741E34C468748A97D7C7 SHA1 :4551C85F9842B618A4A07E9AC22BC71052709F9A CRC32 :2633E534 4.系统恢复引导准备
安装成功是能进入系统的前提,这里有几点需要交待和注意的事项! 如果是单硬盘安装双系统,因为安装完mac后,你的系统分区,激活分区变成了你的mac所在的分区,这时候你的整个硬盘是不能引导的,也就是电脑不能启动了,所以你需要一个windowsPE系统(Windows 7/8内核),因为Windows 7/8的磁盘管理可以设置一个分区为启动分区,具体不介绍了。 推荐使用我心如水win7PE,下面介绍一下如何安装PE到硬盘 ①安装文件下载:https://www.360docs.net/doc/7416309200.html,/fileview_765802.html ②要把安装镜像写入,需要UltraISO,具体方法不介绍! 5.硬盘准备 (1)①还是先压缩我们的磁盘为安装镜像写入提供硬盘空间吧!例如:我在磁盘2上单击右键,选择:压缩卷 ②弹出压缩分卷的选项,输入:6150MB 这就是NTFS下的6G空间,然后点压缩。
苹果mac系统安装教程(亲自实践)
MAC系统安装教程 一、准备工作: 8G U盘一个、运行MAC OS X系统的计算机、苹果mac安装镜像 InstallESD.dmg(大小为4G左右) 地址:https://www.360docs.net/doc/7416309200.html,/share/link?shareid=2516097551&uk=2869784399&fid=2378512310本地磁盘:F盘/苹果系统 二、制作系统U盘 1、 插上U盘, 2、 打开【应用程序】中 系统自带的【磁盘工 具】,点抹掉,将U 盘格式化,格式选择 Mac OS 扩展,名称 随意。如图所示 注意事项: 不要选错磁盘,如果 中途想取消抹掉操 作的话,直接拔出U 盘,并到windows系 统中,将U盘格式化, 再插入mac系统中, 进行抹掉操作 3、 格式化完毕后,选择 恢复,源磁盘选择您 的系统安装文件即 可,目的磁盘就是您 格式化好的磁盘分 区了,用鼠标拖到框 里面即可。 4、 一切妥当,点击恢复, 将会进入U盘制作过 程,一般耗时大概20 分钟左右,根据您的 U盘速度而定。 注意事项: 最好将dmg安装镜像 拷贝到电脑中,不要 放在U盘中恢复
三、安装系统 1、 打开需要安装系统 的电脑,插上制作好 的苹果系统U盘,开 机按option,选择U 盘启动(选择Mac Os X) 注意事项: 界面中会出现其他 U盘、系统盘、Mac OS X ,选择Mac Os X 即可 2、 从U盘启动后,如果 您看到的是如下画 面:There problem installing "Mac OS X Try reinstalling, 那么您需要重置一 下PRAM,方法为: 开机,在灰屏出现前 同时按下Command、 Option、P、R(不含 顿号),直至电脑重 新启动并听到启动 声音,松开这些按键。 剩下的步骤和光盘 安装一致,根据提示 进行就可以了。
mac安装win7教程(献给不知道如何安装的各位)
发表于2011-5-24 22:39:14 |只看该作者|倒序浏览|生成文章 分享到:新浪微博腾讯微博人人网QQ空间网易微博开心网更多12 本帖最后由陈智聪于 2011-5-24 22:50 编辑 苹果赶在头号对手Windows 7前上市的最新操作系统 - 10.6 Snow Leopard,内建了Boot Camp 3.0的版本,除了支持32的Windows XP之外,也支持32和64位的Windows Vista,并且,虽然未直接宣称支持Windows 7,但是经过测试的结果,支持Windows 7,是个不争的事实。 以下我们就教各位如何利用苹果系统自带的Boot Camp来安装Windows 7。 使用Boot Camp 分割磁盘 在10.6 Snow Leopard中,内建好了Boot Camp这套软件。在Finder下点选前往>>工具工具 点选工具程序资料夹中的Boot Cmap 助理
点选打开之后,就会执行Boot Camp 助理的说明等等,点选继续 接着程序出现请你分割硬盘的画面,你可以拖住中间的圆点,左右移动,来调整你要分割多少给Windows使用,接着按下分割就
安装Windows操作系统 之后,当程序分割完硬盘后,您会在您的桌面看见一个叫做BOOTCAMP的分区,接下来只要将您准备好的Windows光盘放入再按下开始安装即可。
接下来的Windows安装过程,都和一般PC的安装过程一样,唯一要注意的是,在下图的过程中,请选择后面有标记BOOTCA 的分区,然后点选Drive options(advanced)。 再来,点选Format这个选项,把分区格式化成NTFS格式,才能继续。
高清车牌识别系统安装与调试手册V2.1(详细版本)
高清智能车牌识别系统安装与调试手册 V2.1(详细版本)
智能车牌识别停车场管理系统简介 智能车牌识别停车场管理系统是我司根据当前市场发展与客户的需要,开发 出来的一款以车辆车牌作为车辆进出车场主要凭证,同时可辅以IC卡刷卡、可 实现固定车辆和临时车辆收费、基于以太网的停车场管理系统。该系统支持多通 道进出与图像对比、满足复杂的收费需求;数据处理速度快、信息存储安全、扩 展性强,能根据用户的需求,提供合适的停车场系统解决方案。 主要特点: ●正常情况下,完全以车牌作为出入场凭证 ●对临时车牌可进行精确收费,月租车牌过期后可进行临时收费,有效地防止停 车费用的流失 ●具备脱机与脱网功能。在脱机与脱网时,月租用户可自由出入 ●车牌识别一体机可代替传统的视频系统,不需要补光灯、摄像机等。成本 低,有较强的竞争力 ●支持多种车牌识别器,客户可选择面多 ●提供多种网络显示屏,可播放与显示广告词、出入场欢迎词、时间、剩余 车位、收费金额等
目录 第一章系统配置 (1) 1.1系统相关材料、器件的准备 (1) 1.1.2 软件清单 (1) 1.2工具需求 (1) 第二章软件安装 (1) 2.1 PC机型及配置的选择 (1) 2.1.1硬件环境 (1) 2.1.2 软件环境 (1) 2.1.3 局域网通讯环境 (2) 2.2 数据库安装 (2) 2.3 停车场系统软件安装 (10) 第三章车道信息显示屏安装 (14) 3.1车道信息显示屏安装 (14) 3.6车牌识别相机的安装接线 (15) 第五章系统调试 (17) 5.1网络的组建 (17) 5.2 系统初始化设置 (21) 5.2.1启动SQL Server服务器 (21) 5.1.3 数据库创建配置 (23) 5.1.4 运行车牌识别系统服务服务器 (27) 5.1.5 车牌识别系统初始化 (27) 5.1.5.1管理员登录 (27) 5.1.5.2系统参数初始化 (27) 5.1.5.3创建岗亭 (29) 5.1.5.4创建通道 (30) 5.1.5.5设置收费规则 (32) 5.1.5.6注册车牌 (34) 5.12 数据整理与系统备份 (35)
Mac 操作系统介绍及操作指南大全
Mac 操作系统介绍及操作指南大全 基本的键盘快捷键 最常用的操作手势归纳: 轻单点- 单选点击等 轻双点- 右键菜单 双指对角线型拉开收拢- 放大缩小网页图片等(图片需在iPhoto 等软件,Finder 中不可缩放) 双指并拢水平左右滑动- 浏览网页等时倒退前进或滑动浏览水平排布的更多文件项目等 双指并拢垂直上下滑动- 浏览网页,文件列表等时上下移动页面 三指并拢移动- 多选文件项目、多选完成后同样手势用于移动多选选择的文件项目、将鼠标指针移至窗口的上部分上来移动窗口位置等 四指并拢向上移动- 显示Mission Control 界面 四指并拢水平左右滑动- 在各个桌面页及Dashboard 之间直接切换 四指收拢/发散- 打开/关闭Launchpad 所有程序界面
基本的键盘快捷键 常用必备快捷键归纳: command+tab 快速切换应用程序 command+delete 把相关程序中选中的资源移到相关程序废纸篓中 shift+command+delete 清倒相关程序的废纸篓 command+A 全选 command+C 复制 command+V 粘贴(需在复制后再粘贴且粘贴不改变原位置的原文件)command+option+V 剪贴(需在复制后再剪贴且剪贴将删除原位置的原文件)command+Space(空格键) 切换输入法 command+Q 完全退出当前应用程序(Finder 程序除外)(可配command+tab 功能使用) command+shift+3 全屏截图 command+shift+4 选择性截图(可再配合长按空格键进入窗口截图模 式) 其他参考快捷键归纳: 选中要快速预览的文件+空格键快速完整预览选中的各类型文件 control+shift+右上角推出/电源键快速锁定计算机 command+“+/-”号放大/缩小网页、文本、图片等 command+n 新建当前程序的窗口 command+w 关闭(非退出)当前窗口 command+m 最小化当前窗口到Dock 栏 command+option+w 关闭桌面上所以打开的窗口 command+option+esc(左上角) 强制退出(如卡死的)当前应用软件 control+option+command+(右上角)推出/电源键关机 按住option键再拖动文件将文件复制一份后拷贝到新位置,原文件依旧保留在原位置 在开机“铛。。。”一声时长按C 由光驱光盘启动电脑 在开机“铛。。。”一声时长按T 转入火线模式,相当于像U盘一样能直接提取出硬盘中的资料 在Launchpad中control+option+command+B 切换Launchpad几种预设效果(原装为桌面壁纸重模糊) 打开Finder 前往菜单后按住option 键: 将显示出“资源库”图标,点开后可查看电脑上层的文件夹,系统文件夹等;同理此方法可用于其他程序的菜单显出隐藏项目
MAC重装系统教程
苹果笔记本重新安装系统/苹果电脑恢复系统比较简单,直接安装随机附赠的系统光盘,选择光驱启动后默认下一步安装即可恢复操作系统到默认的出场状态了,对于安装双系统则是通过苹果系统中自带的BOOT CAMP来实现的,这样就可以在不影响MAC OS的情况下安装Windows OS,同时开可以设置启动顺序。 由于第二代的Macbook Air电脑使用的sandy bridge处理器,建议选择安装Windows 7 OS与Mac OS的搭配方式。 先做好数据备份再重装系统 MacBook安装Win7双系统教程步骤一:使用Boot Camp 分割磁盘 在10.6 Snow Leopard中,内建好了Boot Camp这套软件。在Finder下点选前往>>工具工具 点选工具程序资料夹中的Boot Cmap 助理 点选打开之后,就会执行Boot Camp 助理的说明等等,点选继续
接着程序出现请你分割硬盘的画面,你可以拖住中间的圆点,左右移动,来调整你要分割多少给Windows使用,接着按下分割就可以了。 MacBook安装Win7双系统教程步骤二:安装Windows 7操作系统 之后,当程序分割完硬盘后,您会在您的桌面看见一个叫做BOOTCAMP的分区,接下来只要将您准备好的Windows 7安装光盘放入,再按下开始安装即可。
接下来的Windows 7安装过程,都和一般PC的安装过程一样,唯一要注意的是,在下图的过程中,请选择后面有标记BOOTCAMP的分区,然后点选Drive options(advanced)。 再来,点选Format这个选项,把分区格式化成NTFS格式,才能继续。
教你安装XP、WIN7、Mac三系统
一步一步教你安装XP、WIN7、Mac OS(苹果)三系统 1、Windows xp 2001年发布,到现在已经走过了十个年头,行将就木,但一些游戏和设备还就认他,我们的电脑里不妨留着它,市场份 额86.38%(2011中国)。 2、Windows 7 是微软主推的操作系统,兼容性和安全性都非常好,大有取代XP的架势,目前的市场份额是10.78%。 3、Mac OS苹果的计算机和操作系统一向被成为“完美艺术”的结晶,2006年苹果开始使用intel的处理器,这使得在普通PC上安装Mac OS成为可能。人们把**上面安装原版mac系统的被称为白苹果,在普通的pc电脑上面安装破解版的mac系统被称为黑苹果,在中国仅占到了0.52%的份额。 言归正传:下面我们就来开始我们的三系统之旅,体验“折腾”的乐趣。 思路:如图硬盘划分为六个分区(如果没有这么多,不要急,等安装完Win7再划分,不建议用什么磁盘分区软件划分,如有不慎数据会丢失的。) C盘win xp D盘Win7 E盘Mac OS F盘用于Mac 硬盘安装写入镜像 G盘和I盘存放你的各类文件 注:当然你也可以把win7和Mac OS装到其它盘里,这只是我的习惯。 第一部分:安装XP系统 相信你的电脑买回来,一定都是装好系统的了(xp或者vista,win7)。如果不喜欢原来的系统了那就换一个吧! 随便找一个安装光盘或者是镜像文件 第二部分:安装Windows 7旗舰版 准备工作: 1、下载:win7 原版镜像所需要准备的软件下载(到4楼下载) a、win7种子GRMCULFRER_CN_DVD (强烈推荐:本人使用这个装了好多台机器了) b、MSDN微软原版Win7 sp1旗舰版32位 2、下载:激活工具:WIN7Activation最好的一键完美激活开机无乱码。 一、安装过程:在XP系统下把D盘里的文件都剪切到G盘或I盘(如果你只有四个盘符就放在F盘),把D盘的文件系统转化为NTFS,因为Win7 只能装在NTFS分区,方法很简单,格式化D盘或在开始菜单的运行里输入“convert d:/fs:ntfs /v”引号内命令回车。把下载的镜像解压到指定的文件夹,然后双击setup,开始安装(不用什么虚拟光驱或是刻盘太麻烦)。
