CorelDraw文字编排技巧
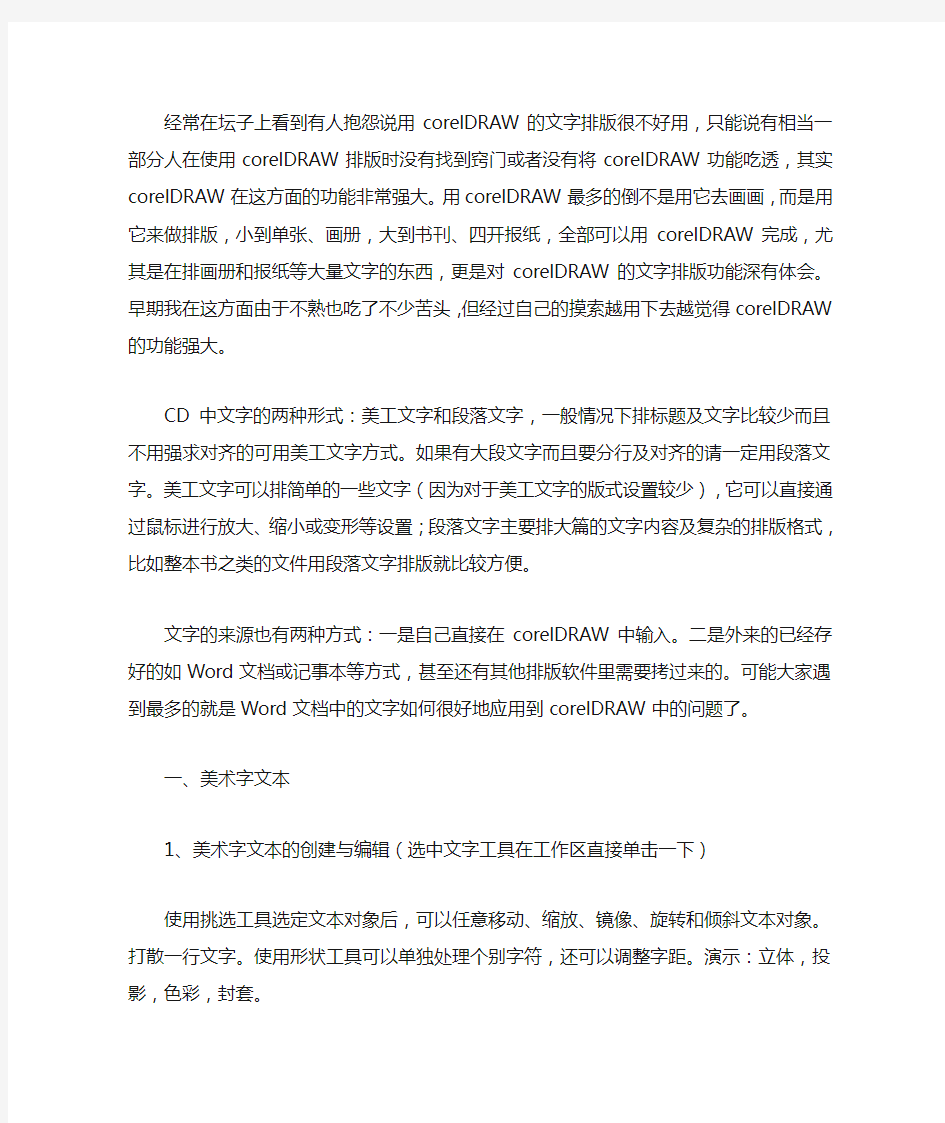
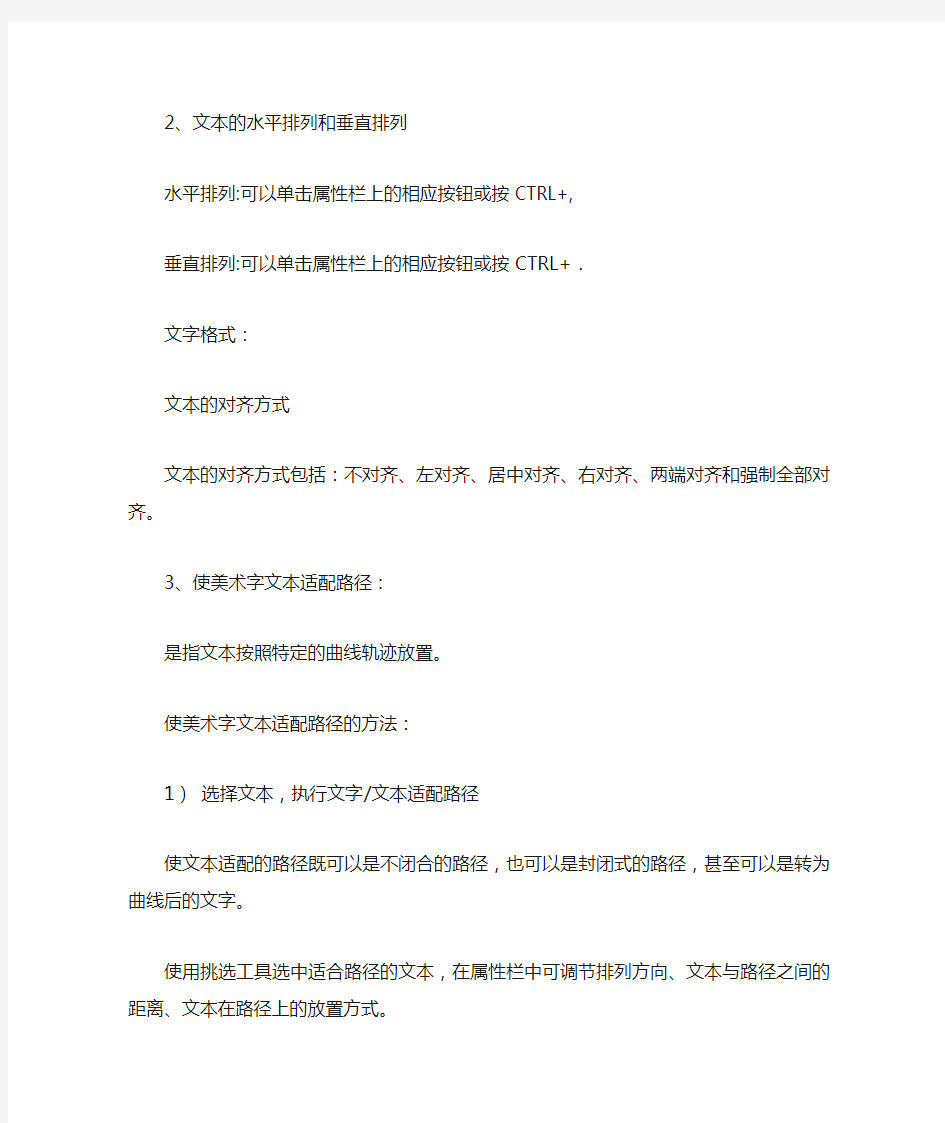
经常在坛子上看到有人抱怨说用corelDRAW的文字排版很不好用,只能说有相当一部分人在使用corelDRAW排版时没有找到窍门或者没有将corelDRAW功能吃透,其实corelDRAW 在这方面的功能非常强大。用corelDRAW最多的倒不是用它去画画,而是用它来做排版,小到单张、画册,大到书刊、四开报纸,全部可以用corelDRAW完成,尤其是在排画册和报纸等大量文字的东西,更是对corelDRAW的文字排版功能深有体会。早期我在这方面由于不熟也吃了不少苦头,但经过自己的摸索越用下去越觉得corelDRAW的功能强大。
CD中文字的两种形式:美工文字和段落文字,一般情况下排标题及文字比较少而且不用强求对齐的可用美工文字方式。如果有大段文字而且要分行及对齐的请一定用段落文字。美工文字可以排简单的一些文字(因为对于美工文字的版式设置较少),它可以直接通过鼠标进行放大、缩小或变形等设置;段落文字主要排大篇的文字内容及复杂的排版格式,比如整本书之类的文件用段落文字排版就比较方便。
文字的来源也有两种方式:一是自己直接在corelDRAW中输入。二是外来的已经存好的如Word文档或记事本等方式,甚至还有其他排版软件里需要拷过来的。可能大家遇到最多的就是Word文档中的文字如何很好地应用到corelDRAW中的问题了。
一、美术字文本
1、美术字文本的创建与编辑(选中文字工具在工作区直接单击一下)
使用挑选工具选定文本对象后,可以任意移动、缩放、镜像、旋转和倾斜文本对象。打散一行文字。使用形状工具可以单独处理个别字符,还可以调整字距。演示:立体,投影,色彩,封套。
2、文本的水平排列和垂直排列
水平排列:可以单击属性栏上的相应按钮或按CTRL+,
垂直排列:可以单击属性栏上的相应按钮或按CTRL+.
文字格式:
文本的对齐方式
文本的对齐方式包括:不对齐、左对齐、居中对齐、右对齐、两端对齐和强制全部对齐。3、使美术字文本适配路径:
是指文本按照特定的曲线轨迹放置。
使美术字文本适配路径的方法:
1)选择文本,执行文字/文本适配路径
使文本适配的路径既可以是不闭合的路径,也可以是封闭式的路径,甚至可以是转为曲线后的文字。
使用挑选工具选中适合路径的文本,在属性栏中可调节排列方向、文本与路径之间的距离、文本在路径上的放置方式。
注意:只有美术字文本才能适配路径。
4、将美术字文本转为曲线:排列/转换为曲线、CTRL+Q
转换为曲线后文本不再具有文本的属性,而只能和其他曲线一样进行编辑,用形状工具可以进行增加、删除或移动节点编辑。
二、段落文本的处理(选中文字工具在工作区单击拖动,会出现文本框)
段落文本和美术字文本有着不同的质特征。美工文字适合做标题之类的,容易加上各种特效,段落文字在文字多的时候,便于分块和对齐,排大面积的文章很方便!段落文本是通过段落文本框来实现的,文字只能在给定的文本框中变化。
段落文本有较多的格式编排选项,如:
1)、段落文本的分栏
2)、段落文本首字下沉
3)、添加项目符号
4)、将文本嵌入对象中(执行排列/分离命令,可以将文本与框架分开)
5)、段落文本环绕在对象周围(可以单击属性栏上的按钮或是执行编辑/属性管理器、ALT+ENTER进行编辑)。
使段落文本也可以适配封套形状(通过封套工具,可以改变段落文本框的形状)
1、段落文本框架的链接
将无法显示的文本转到另一个文本框或是任一个封闭的矢量图形中,并在它们之间标出一个指示的箭头。
2、美术字文本与段落文本的转换:CTRL+F8
在以下三种情况下段落文本无法转换美术字文本:
1)段落文本的框架与其它框架有链接;
2)段落文本应用了封套效果;
3)段落文本的数量超过了框架的范围。
3、打散文字:排列/拆分
把文本拆分为单个字符,如果是段落文本的话,第一次拆分是段,第二次拆分是行,第三次拆分是单个字符。
按CTRL可以将对象水平或垂直移动。
三、文本的其它操作
1、对齐基线(ALT+F12):将不在同一直线上的文字进行直线对齐。
2、矫正文本:将倾斜的文字进行对齐。
3、字符间距:西文字母的间距
4、字间距:西文单词的间距
5、语言间距:不同语种的间距
中文的字间距应使用字符间距
6、“ctrl+shift+>”或“ctrl+shift+<”组合键可以对字距进行微调。
对齐美术字文本是基于第一次输入的文本位置,而对于段落文本是基于文本框。
这里我有一个小技巧:
a 首先观察Word文档中每段文字的结尾是否有一个向下的灰色箭头(这种情况多出现在从网上拷贝的文章直接粘贴到Word中)。(如图1)
这个小箭头如果不先在Word中处理好而直接拷文字到corelDRAW中会有苦头吃的。方法:在word中将光标移到灰色小箭头前,按回车(enter)键再按Delete键一个一个将其删除。如果不这样做你会发现将文字直接拷到corelDRAW中并选完全对齐时就会出现如图中的情况了。
电脑文字处理技巧
电脑文字处理技巧 1. 去除页眉的横线方法两则 在页眉插入信息的时候经常会在下面出现一条横线,如果这条横线影响你的视觉,这时你可以采用下述的两种方法去掉:用第一种的朋友比较多,即选中页眉的内容后,选取“格式”选项,选取“边框和底纹”,边框设置选项设为“无”,“应用 于”处选择“段落”,确定即可。 第二种方法更为简单,当设定好页眉的文字后,鼠标移向“样式”框,在“字体选择” 框左边,把样式改为“页脚”、“正文样式”或“清除格式”,便可轻松搞定。 2. 在Word中快速选择字体 为了能够快速地选择字体,我们可以将常用的字体以按钮的形式放到工具栏上。首先在Word 的工具栏上单击鼠标右键,在右键菜单中选择最后一项“ 自定义” 。然后在出现的自定义编辑界面中选中“ 命令” 选项卡,再选择“ 类别” 中的“ 字体” 项。最后从右边列出的Windows 已安装的字体中,选择常用的字体并用鼠标直接将它拖曳到工具栏上,这样在以后的使用中就可以快速选择字 体了。 3. 用Word实现快速隔行删除 先将全文复制Word 中,按Ctrl+A 键全选,再选择“ 表格” 下拉菜单中的“ 转换/ 文字转换成表格” ,在弹出的对话框中,将“ 列数栏” 定为“2 列” ,将“ 文字分隔位置” 选为“ 段落标记” ,确定后便出现一个 2 列n 行的表格,再全选表格,右击鼠标“ 合并单元格” 。 4. 清除Word文档中多余的空行 如果Word 文档中有很多空行,用手工逐个删除又太累人,直接打印吧,又太浪费墨水和打印纸。有没有较便捷的方式呢?我们可以得用Word 自带的替换功能来进行处理。在Word 中打开编辑菜单,单击“ 替换” ,在弹出的“ 查找和替换” 窗口中,单击“高级” 按钮,将光标移动到“ 查找内容” 文本框,然后单击“ 特殊字符” 按钮,选取“ 段落标记” ,我们会看到“^p” 出现在文本框内,然后再同样输入一个“^p” ,在“ 替换为” 文本框中输入“^p” ,即用“^p” 替换“^p^p” ,然后选择“ 全部替换” ,怎么样,多余的空行不见了 吧。 5. 同时保存所有打开的Word文档 有时在同时编辑多个Word文档时,每个文件要逐一保存,既费时又费力,有没有简单的方法呢?在按下Shift键的同时,单击“文件”菜单,大家看,已经多出了“同时保存”和“同时关闭”命令,这可就方便多了。 6. 巧妙设置文档保护 在用Word2000/XP打印一份文件时,忽然头儿有要事吩咐,要暂时离开一下,关闭文件吧,既费事又没必要,但又不想辛辛苦苦写的文件被别人破坏了。怎么办呢?执行“工具”菜单中的“保护文档”命令,在弹出的窗口中选择“保护窗体”,然后设上密码。怎么样,光标跑到了文件头,任你怎么移动鼠标、敲击键盘就是无法编辑了,不错吧。等回来时,执行“工具”菜单中的“解除文档保护”命令,一切 又正常了。 7. 编辑长文件更轻松 相信大家都有这样的经历:在使用Excel、Word编辑长文档时,有时需要将文
版式设计文字编排
文字编排设计 文字的编排伴随着文字的诞生而产生。简单而言,文字的段落排列就是文字的编排。中国古代的文字编排方式一般是采用由上往下先竖排;再由右往左换列的阅读方式,一直到近现代受西方影响出现先从左向右横排、再自上往下换行的排列方式。而在传统书法的书写中,至今仍然保留着竖写的方式。西方在历史上也曾出现过第一行从左到右,第二行从右到左的文字排列方式。随着社会的发展,文字作为信息的载体,既传播信息又要能让人们方便快捷的阅读,并加深印象。因此,人们越来越开始重视文字的编排方式。文字编排也由简单的文本排列,发展为多样化的排列方式,加深了对文字编排理论的研究,从而出现编排设计这一概念。 第一节文字编排的定义功能目的 辞海对编排的解释是按照一定的次序排列先后。而英文中编排一词layout有规划、设计、(书刊等)编排、版面、配线、企划、设计图案、(工厂等的)布局图等众多的意思。所谓文字编排也称为版面设计就是在进行视觉、广告、编辑、印刷等美术设计时,如何将文字、图形、图案、标识等平面造型的构成要素,给与视觉的整理与配置,使其成为具有最大诉求效果的构成技术。在编排设计中文字的字体及其编排形式作为构成版式的基本元素之一,体现了版面的整体风格。而版式设计的功能和目的也是为了更好的传播信息,加强印象。 第二节文字编排的原理原则 一.文字编排的基本原理 文字编排即把各种元素在一个给定的空间中组合排列,达到良好的视觉传达作用,而各种元素都可以抽象为简单的点线面组合,通过对点线面的研究来对版面进行布局,使版面视觉流畅,层次丰富,主体鲜明。 二.文字编排的原则 变化统一 变化统一在形式美法则中是一个总的原理,所谓变化,是指要素的各个构成部分相互不同,而统一可以解释为将各个部分和谐、正确的应用在一个完整体中。变化与统一是两个对立面,他们是共存的。变化增了物体的丰富性,而统一强调物体的整体性。人类在创造美的活动中,总是在尽可能寻求变化统一。使单调的丰富起来,是复杂的统一起来。变化的绝对性和统一的相对性使它们处在人们认识的不同层次上 文字编排时要注意主体观念和整体观念。 主体观念:版式编排设计的最终目的是使版面产生清晰的条理性,用良好的组织来更好的突出主题,达到最佳的诉求效果。因此,在对文字进行版面编排时,要通过各种手法如对比、虚实、主从关系等来突出主题、突出主体,把握各元素之间的逻辑层次关系,从而达到良好的效果。 整体观念:在对版面上各元素进行编排的时候,要以周密的组织和定位来使版面比表现一种秩序感。注意版面内在结构性的完整,即使是采用散点构图的形式时,也要注意形散而神不散。 第三节文字编排的形式法则 一.单纯次序
设计必备:CorelDraw 9快捷键最全及详解
设计必备:CorelDraw 9快捷键最全及详解 有许多人反应:CD虽然好用,但不像ADOBE的软件那样专业,比如说快捷键,高手往往左手键盘,右手鼠标,运指如飞………… 但是我发现CD的快键也不少,只不过好多人知道的太少而已,我这里抄录一份给大家,以备查用: 所有的便捷键,不管是什么类型,都可以由相关的功能组合。CorelDRA W有150个预设便捷键——学会使用这些便捷键可以赢得时间。 一、主便捷键:这些便捷键用在选定的物件上。主便捷键可以在绘图窗口使用,也可以在对话框中使用。 主要便捷键打开对话框和卷帘窗。它们还能使用户设定对话框中的参数,如“对齐与分布”对话框的参数。除主便捷键外,用户按Alt键加任何菜单带底线字符,可以读取菜单和命令。例如,用户需要打开一个新的图形,你可以按Alt+F键,再按N键。 下面的表单列出了主便捷键及其每一种便捷键的简要介绍。 工具列便捷键 便捷键名称简要介绍 空格键选取从目前工具和选取工具之间来回切换(文字工具除外) Ctrl+空格键选取从任何工具(包括文字工具)切换到选取工具 F5 曲线工具选取上一次使用的曲线工具 F10 造形工具选取造形工具 F8 文字工具选取文字工具 F7 椭圆形工具选取椭圆形工具 F6 矩形工具选取矩形工具 Y多边形工具选取多边形工具 文件管理便捷键 便捷键名称简要介绍 Ctrl+N 新的新建一个文件new Ctrl+O 打开打开一个现有的文件open Ctrl+I 输入输入文件到CrelDRA W中import Ctrl+E 输出从CrelDRA W输出文件export Ctrl+S 储存文件使用现有的文件名(如果用户没有指定文件名,CorelDRA W将提示用户给其文件命名)储存目前版本的工作文件save Ctrl+P 打印打印工作文件或选择print Ctrl+J 选项进入选项对话框,让用户进行默认设置 显示便捷键 便捷键名称简要介绍 Ctrl+W 刷新刷新绘图文件中的检视 单击一个滚动标记刷新刷新绘图窗口的检视 F9 全屏预览切换全屏预览 Shift+F9 检视在最后两个检视属性(例如增强和框架模式)之间切换 Ctrl+Enter 属性列切换属性列显示,让用户标记各种功能
文字的编排设计
广告编排设计 一、编排设计的基本形式 1、上下分割 平面设计中较为常见的形式,是将版面横直分成上下两个部分,其中一部分配置图片,别一部分配置方案。横向分割较为安静平静,略显呆板,故图片应尽量生动活泼,富有动感。方案部分的文字亦应稍微多一些,调节版面,今其产生浓厚的情感色彩。 2、左右分割 同上下分割相反,垂直分割为左右两部分,给人以崇高肃穆之感。由于视觉上的原因,图片宜配置在左侧,右侧配置小图片或方案。如果两侧明暗上对比强烈,效果则更加明显。 3、斜向分割 将图片倾斜放置或将画面斜向分割,较之上下分割更为生动活泼,因为斜线可以产生动感,对于汽车等以速度见长的商品或较为呆板冷漠的商品倾斜配置,效果会更生动。 4、螺旋形编排 将图片由大渐小,由外向内有规律的渐变配置,形成螺旋形,使人视觉移动轨迹,由外向内弯曲旋动,最终落到中心点,形成一定的动感。这种编排,使多幅图片形成有机的整体,并主次明确,中心突出。运用这种方式构成画面,会使人的视线立刻集中到中心点,而这一点就是广告的重要图片的放置点。 5、以中心为重点的编排 人的视线往往会集中在中心部位,产品图片或需重点突出的景物配置在中心,会起到强调作用。如果由中心向四周放射,可以起到统一的效果,并形成主次之分。 6、L型的编排构图 以一幅大图片为主,配置在上下左右任何一隅,两边出血,另两边留出L型空白。有图片处较沉偏坠,故留白的地方应巧妙编排,一来活跃变化版面,二来重量上加以均衡,否则会给人一头沉的感觉。 7、U型编排构图 把图片配置于版面中央的上方或下方,并在一方出血,产生U型空白,这种编排有强烈的稳定感,具有强烈的感染力。空白处的编排要精心设计,否则会过于呆板。 8、三角形编排 正三角形编排是最富有稳定感的金字塔型,逆三角形则富有极强的动感。所以,用正三角形编排时应注意避免呆板,而用逆三角形时则应注意保持版面的平衡。任意三角形则没有以上两个三角形的弊端,因它既有很强的动感,又不失平稳安定。 9、强调上、下(左、右)编排 将图或文字配置在左右(上下)两端时,会产生一种稳定的水平作用力,并相互呼应,这是最为简单的设计形式,但又极具有高格调的形式,真正能掌握运用,需要相当的功力。
CorelDRAW常用技巧(设计师必备)
CorelDRAW常用技巧 [教程]快速切换页面 【实现目标】在CorelDRAW 11的一个绘图窗口中可以创建多个页面。每次需在页面前切换时,只有单击页面下方的页面标签。【操作方法】在CorelDRAW 11中要切换页面,可以按【Page Up】键和【Page Down】键,其中,按【Page Up】键可以快速切换至前一个页面,而按【Page Down】键可以快速切换至后一个页面,如果已在最后一个页面,再按【Page Down】键则可以打开“插入页面”对话框,通过该对话框可快速插入页面。而在第一个页面按【Page Up】键可插入一个页面。 使图形中心对齐的技巧 【实现目标】在CorelDRAW 11中如果要对两个或两个以上的图形进行中心的对齐。就可以用“对齐和属性”命令。【操作方法】选择两个或两个以上的图形后,选择[排列]4[对齐和分布]4[对齐和属性]菜单命令,打开“对齐与分布”对话框,在该对话框中双击“对齐”栏的“页面中心”复选框,即可看到对话框左边的“中”和上边的“中”复选框被自动选中,单击“应用”按钮后即可将图形进行中心对齐,这样就无需移动鼠标分别选中两个“中”复选框了。单击“关闭”按钮。 使用CorelDRAW转换位图为矢量图 【实现目标】 CorelDRAW 9的矢量处理功能非常强大,可否用该软件将位图转换为矢量图?【操作方法】可以,打开CorelDRAW 9,导入位图并选择,然后选择[点阵图]4[描绘点阵图]菜单命令,打开CorelTRACE 9,拖动“准确度”滑块,设置好后单击“应用”按钮,选择[文件]4[传回Trace效果]菜单命令,即可将位图转换为矢量图。 解决CorelDRAW 11中复合字体无法输入的问题 【实现目标】在Windows 2000和Windows XP操作系统中,在使用CorelDRAW 11中文版时,输入的英文不能使用英文字体,因为“字体列表”中的英文字体是呈灰色显示的,即不能被选择。【操作方法】在CorelDRAW 11中用输入法输入文字时,不管是中文还是英文,在Windows 2000和XP操作系统中,任务栏的输入法状态显示都是图标,即“简体中文-美式键盘”,而在Windows 98中的任务栏是图标,当在图标,即简体中文状态时,输入的文字会被认为是中文字符,所以CorelDRAW 11就自动给文字配以中文字体,而英文字体自然就呈灰色显示而无法被选择。因此需改变输入法,具体的操作步骤如下:(1)在“控制面板”中双击“区域和语言选项”图标,打开“区域和语言选项”对话框。(2)在“区域和语言选项”对话框中单击“语言”选项卡,在“文字服务和输入语言”栏内单击“详细信息”按钮,打开“文字服务和输入语言”对话框。(3)在该对话框中“已安装的服务”栏内单击“添加”按钮,打开“添加输入语言”对话框。(4)在“输入语言”下拉列表框中选择“英语(英国)”选项,这时其下的“键盘布局/输入法”下拉列表框中自动选择“英国”,单击“确定”按钮,返回“文字服务和输入语言”对话框。(5)这时在对话框的“已安装的服务”栏内的列表框中显示了英语(英国)的图标。然后单击“确定”按钮关闭对话框。再次进入CorelDRAW 11,在绘图区中用“文字工具”输入几个英文字母,这里需注意的是输入前要将输入状态由图标改为图标。在输入完成后单击字体列表,即可任意选择英文字体。 在CorelDRAW 9中绘制矩形的技巧 【实现目标】在CorelDRAW 9中,有时需要快速绘制一个与页面大小相同的矩形,如果先绘制矩形,然后修改矩形的长度和宽度,最后与页面进行对齐,则操作过程显得较麻烦。【操作方法】在CorelDRAW 9中,当需要绘制一个与页面大小相同的矩形,可以双击“工具箱”上的“矩形工具”,即可在CorelDRAW的绘图区自动生成一个与页面大小相等,同时位置与页面位置一致的矩形,同时,该矩形会被放置在最底层。 使用“段落文本换行”功能 【实现目标】在CorelDRAW 11中进行图形和文字的排版时,可让文本绕图形放置,从而达到很好的排版效果。【操作方法】选择图形,在图形上单击鼠标右键,在弹出的快捷菜单中选择“属性”命令,打开“对象属性”窗口,在该窗口中单击“常规”选项卡,在“段落文本换行”下拉列表框中选择一种绕图方式,在“文本换行偏移”数值框中设置绕图的偏移量。设置好后,将图形拖至段落文字中,即可看到效果。【相关知识】只有段落文字可以对图形进行绕图,美术字没有绕图的功能。 更改CorelDRAW 11的绘图单位
常用CorelDRAW-X4使用技巧Word版
常用CorelDRAW X4使用技巧——常用快捷键篇 工欲善其事,必先利其器。如今经常使用电脑和软件工作、学习、娱乐的人,都知道快捷键对于提高生产效率和提升娱乐感受有多大 的作用了。CorelDRAW是一款易用性很高的专业软件,其中也有很多快捷键和相关操作技巧。接下来,我们将介绍一些最通用的CorelDRAW的操作技巧,以便让大家获得更快、更轻松的操作感受。同时,相信大家在学会了这些技巧后也能体会到,对于一些相对 复杂的操作,通过操作技巧,能很好地化繁为简,工作效率的提高自然不在话下! 一.鼠标右键的快捷应用 在CorelDRAW中,鼠标右键在不同情况下,会有多种不同的快捷应用内容,其中包括:直接设置轮廓颜色、复制拷贝对象属性、快速 复制等。下面,我们将通过一个范例来综合使用以上操作。 1. 直接设置轮廓颜色 在CorelDRAW中,对选中的对象,包括图元、成组图形、表格或被选中的表格单元格等元素,直接通过鼠标右键点击调色板上的色块,即可更改被选中元素的轮廓颜色。 如图1所示,左侧为原图,右侧为鼠标右键快捷设置的后的效果,从中可以看出,被选的成组图形中的所有元素的轮廓颜色都发生了 改变。 图1:鼠标右键快速设置轮廓颜色 2. 拖拽复制属性
通过鼠标右键拖拽一个对象到另外一个对象上,可以实现快捷复制相关的对象属性。被复制的对象甚至可以是成组图形。如图2所示,在CorelDRAW界面中,只需按住鼠标右键,拖拽右边的渐变色块到左边的成组图形,此时自动弹出菜单,其中包括复制填充、复制轮廓、复制所有属性、将填充/轮廓复制到群组等选项,我们选择“复制填充”选项后,群组对象的其中某个图形被自动复制填充,效 果如图3所示。 图2:鼠标右键拖拽复制属性菜单 图3:通过鼠标右键拖拽复制填充后的结果 3. 鼠标右键快速复制
ps文字处理中25条技巧
1、若要在渲染的小文字之上增加控制,这将是一条很有用的小贴士。在当前的一个文字图层上双击进入输入/编辑模式,按住Ctrl键的同时,在图像窗口中移动文字,让它进行消除锯齿方式的渲染。如果你对消除锯齿方式的效果满意,那么只需要按下Ctrl+Enter来应用所做的变化。最后,你就可以对文字随心所欲地定位,却又不会影响到消除锯齿方式的效果。 2、在字体大小较小,或是低分辨率的情况下,消除锯齿方式的文字可能会渲染得有些不一致,要减少这种不一致性,只要取消处在“字符”浮动面板菜单中的“分数宽度”选项。 3、在你点击或拖动一个文本框时按住Alt键,就可以显示一个段落文本大小的对话框。这个对话框会显示当前文本框的尺寸,接着你只需要输入你想要的宽和高的值即可。另一个查看宽和高的值的方法也很简单,只需要在绘制文本框时选择“窗口>信息”或是按下F8键打开信息浮动面板。如果你在按下鼠标按钮,也就是准备开始拖动时继续按住Alt键,那么文本框就会被拖动到中间。松开鼠标按钮,调节文本框大小的对话框就会出现了。 4、要将点文本转换成段落文本,或是反操作,只需要在浮动面板上显示“T”的图层上右键点击,选择“转换为段落文本”即可,或是在菜单:图层>文字>转换为段落文本中进行选择。 5、想要对几个文字图层的属性同时进行修改,例如字体、颜色、大小等等,只要将想要修改的图层通过按住Shift键关联到一起,再进行属性修改即可。 注意:这个特性的应用可以在“选项”浮动面板以及“字符”或“段落”浮动面板中进行操作。 6、尽管在文字图层中的编辑>填充命令和颜料桶工具都不能使用,但Alt+空格键(使用前景颜色填充)和Ctrl+空格键(使用背景颜色填充)仍然是可用的! 7、合理利用文字工具,在图像窗口中右键点击文字图层来显示一个相关菜单,里面具有很多有用的格式安排选项。 注意:在ImageReady中右键菜单的实用选项要比在Photoshop中所出现的更多。 8、有些字体可能不支持粗体或者斜体,那么你可以试着对它们使用字符浮动面板菜单中的仿粗体或是仿斜体。 提示:你也可以通过右键点击文字图层来选择仿粗体和仿斜体。 9、在你需要同时改变文字或段落图层中的大小和行距时,按下Shift和Ctrl键。 10、当你处在输入/编辑模式下时,使用“视图”菜单有什么作用呢?“显示额外内容”命令能够将文本选定隐藏。 11、为了限定Adobe的应用程序使用的某些字体,请将它们放进C:\Program Files\Common Files\Adobe\Fonts\。 12、使用以下的点击或是拖动方法来启用一些高级的文字选择特性: 双击——选定字(选定一个单词) 点击三次——选定一行 点击四次——选定一整段
用CorelDRAW进行书籍排版
用CorelDRAW进行书籍排版 计软件,在图形设计制作方面应用广泛,且在书籍排版上也能有比较好的表现。不信,我们一起来看看(以CorelDRAW11中文版进行书籍简单排版制作为例)。 排版前,首先要清楚将要排版的书的基本信息,对页面大小、页眉、页脚、页边距等页面属性要做到心中有数。再打开CorelDRAW11进行页面属性设置,点击“菜单/布局/页面设置”,在弹出的对话框中设置纸张大小及基本版面,如在“版面”中选中对开页(如图1)。 面,只需把鼠标定位于最后一页,点“+”即可(如图2)。 接下来设置页边距,在标尺上单击鼠标右键,选择“辅助线设置”,在弹出的对话框中按页边距添加水平和垂直辅助线(如图3)。 选择“菜单/工具/对象管理器”,在对象管理器窗口中点击“新建图层”按钮,添加“图层2”,在“图层2”上单击右键,选择“主对象”(如图4),这样可以使“图层2”上的对象在每一页都能显示。然后在“图层2”中添加页眉、页脚以及相应的版面特征。 回到“图层1”,选中文本工具,在辅助线版心位置拖出一个文本框,在其中输入相应文本,如有图像则将其导入后拖到相应位置,在属性栏“图文绕排”按钮中选择相应的图文绕排方式(如图5)。 通过状态栏“+”添加新的页面,以相同的方式输入文本或图像,完成整本书籍的排版。 然后,我们需要在每一页下方手动输入页码,因为CorelDRAW11没有提供自动页码输入功能。好了,完成了,让我们看看整体效果(如图6),是否很不错?
图1 图2
图3 图4
图5 相关文章 ?·精确设计排版可节省印刷成本 ?·漫谈InDesign排版技巧 ?·文锐——方正印捷产品家族的新成员(上) ?·桌面出版新利器可变数据出版 ?·可变数据印刷 ?·复合动态出版数字化印刷新发展 ?·数字化排版软件的分类及其前景分析 ?·排版PSP不能发排WITS一例 ?·飞腾排版软件常见问题及解决方法两例 ?·教您打印省纸“四招” ?上一篇:纳米隔热环保涂层材料的研究?下一篇:没有了 收录时间:2011年04月13日 20:34:54 来源:科印传媒《印刷技术》作者:何江华点击: 95 次
CorelDRAW X4 SP2快捷键
CorelDRAW X4 快捷键大全集 F1:帮助信息 F2:缩小 F3:放大 F4:缩放到将所有对象置于窗口中 F5:手绘(Freehand)工具 F6:矩形(Rectangle)工具 F7:椭圆(Ellipse)工具 F8:美术字(ArtisticText)工具 F9:在全屏预览与编辑模式间切换 F10:形状(Shape)工具 F11:渐变填充(FountainFill)工具 F12:轮廓笔(OutlinePen)工具 Ctrl+F2:视图管理器(ViewManager)卷帘窗 Ctrl+F3:图层(Layers)卷帘窗 Ctrl+F5:样式(Styles)卷帘窗 Ctrl+F7:封套(Envelope)卷帘窗 Ctrl+F8:PowerLine卷帘窗 Ctrl+F9:轮廓图(Contour)卷帘窗 Ctrl+F10:节点编辑(NodeEdit)卷帘窗 Ctrl+F11:符号(Symblo)卷帘窗 Ctrl+A:对齐和分布(AlignandDistribute)卷帘窗Ctrl+B:混成(Blend)卷帘窗 Ctrl+C:拷贝到剪贴板 Ctrl+D:复制对象 Ctrl+E:立体化(Extrude)卷帘窗 Ctrl+F:使文本嵌合路径(FitTextToPaht)卷帘窗Ctrl+G:组合对象 Ctrl+J:选项(Options)对话框 Ctrl+K:将连在一起的对象断开 Ctrl+L:联合对象 Ctrl+PgUp:向前移动 Ctrl+PgUp:向后移动 Ctrl+Q:将对象转化成曲线 Ctrl+R:重复上次命令 Ctrl+S:保存 Ctrl+Spacebar:选取(Pick)工具 Ctrl+T:编辑文字(EditText)对话框 Ctrl+U:解除对象组合 Ctrl+V:粘贴 Ctrl+Z:执行撤消(Undo)操作 Shift+F8:段落文本(ParagraphText)工具 Shift+F9:在Full-Color和WireFrame模式间切换
字处理软件常用使用技巧和习题
字处理软件常用使用技巧和习题 1.字处理软件(WPS 、Word)能够处理:文字、图片、表格等信息 (注意:利用字处理软件加工信息,所有操作都要先选择被操作对象) 例1.要制作一个图文并茂的电子报刊,以下软件中哪些是比较合适的?()A.WORD、WPS B.WORD、写字板 C.WORD 记事本D.写字板、记事本 2.在字处理软件中,键盘上主要按钮的作用:
例2.在字处理软件中,键盘上
CDR排版技巧
【CDR教程】CorelDRAW文字排版实战技巧 2009年04月15日星期三 12:29 一、经常在坛子上看到有人抱怨说用corelDRAW的文字排版很不好用。本人对此不以为然。只能说有相当一部分人在使用corelDRAW排版时没有找到窍门或者没有将corelDRAW功能吃透,导致部分人对corelDRAW的文字排版功能怨声载道。其实corelDRAW在这方面的功能非常强大。 二、本人于2000年开始接触corelDRAW,从corelDRAW8起,一直到现在的corelDRAW12,用得最多且时间最长的是corelDRAW9,corelDRAW10基本没用过。今年4月份开始用corelDRAW11,前几天又开始用corelDRAW12,其它的矢量软件只用过Freehand。我用corelDRAW最多的倒不是用它去画画(老实讲我美术基础很差),而是用它来做排版,小到单张、画册,大到书刊、四开报纸,我全部用corelDRAW完成,尤其是在呕岷捅ㄖ降却罅课淖值亩鳎嵌詂orelDRAW的文字排版功能深有体会。早期我在这方面由于不熟也吃了不少苦头,但经过自己的摸索越用下去越觉得corelDRAW的功能强大。现就这方面的问题结合本人的经验写出来与大家共享,也希望能对大家有一些启发。 三、1、corelDRAW排文字有两种方式:美工文字和段落文字,一般情况下排标题及文字比较少而且不用强求对齐的可用美工文字方式。如果有大段文字而且要分行及对齐的请一定用段落文字。2、文字的来源也有两种方式:一是自己直接在corelDRAW中输入。二是外来的已经存好的如Word文档或记事本等方式,甚至还有其他排版软件里需要拷过来的。可能大家遇到最多的就是Word文档中的文字如何很好地应用到corelDRAW中的问题了。这里我有一个小技巧:a 首先观察Word文档中每段文字的结尾是否有一个向下的灰色箭头(这种情况多出现在从网上拷贝的文章直接粘贴到Word中)。(如图1) 如果有请你注意了,这个小箭头如果不先在Word中处理好而直接拷文字到corelDRAW中会有苦头吃的。方法:在word中将光标移到灰色小箭头前,按回车(enter)键再按Delete键一个一个将其删除。如果不这样做你会发现将文字直接拷到corelDRAW中并选完全对齐时就会出现如图中的情况了,是不是头大了?(如图2 )
简易常用-Word文档使用技巧方法大全(超全)
Word文档使用技巧方法大全 Word2000、2003、2007、2010快捷键使用大全总结常用快捷键 快捷键作用 一、字体类 Ctrl+B 使字符变为粗体 Ctrl+I 使字符变为斜体 Ctrl+U 为字符添加下划线 Ctrl+Shift+D 双下划线 Ctrl+Shift+< 缩小字号 Ctrl+Shift+> 增大字号 Ctrl+] 逐磅增大字号 Ctrl+[ 逐磅减小字号 Ctrl+Shift+F 改变字体 Ctrl+Shift+P 改变字号 Ctrl+D 改变字符格式("格式"菜单中的"字体"命令) Shift+F3 切换字母大小写(一次首字母变成大写,两次单词变成大写) CTRL+SHIFT+A 将所选字母设为大写 二、格式类 Ctrl+Shift+C 复制格式 Ctrl+Shift+V 粘贴格式 Ctrl+1 单倍行距(1为主键盘的数字键)
Ctrl+2 双倍行距 Ctrl+5 1.5 倍行距 Ctrl+0 在段前添加一行间距 Shift+F1(单击)需查看文字格式了解其格式的文字 Ctrl+E 段落居中 Ctrl+J 两端对齐 Ctrl+L 左对齐 Ctrl+R 右对齐 Ctrl+Shift+J 分散对齐 Ctrl+M 左侧段落缩进 Ctrl+Shift+M 取消左侧段落缩进 Ctrl+T 创建悬挂缩进 Ctrl+Shift+T 减小悬挂缩进量 Ctrl+Shift+S 应用样式 Ctrl+Shift+N 应用"正文"样式 Alt+Ctrl+1 应用"标题1"样式 Alt+Ctrl+2 应用"标题2"样式 Alt+Ctrl+3 应用"标题3"样式 三、编辑和文字移动 Backspace 删除左侧的一个字符 Ctrl+Backspace 删除左侧的一个单词 Delete 删除右侧的一个字符 Ctrl+Delete 删除右侧的一个单词 F2(然后移动插入移动选取的文字或图形点并按Enter键)
文字排版设计的技巧和方法
文字是人类文化的重要组成部分。无论在何种视觉媒体中,文字和图片都是其两大构成要素。文字排列组合的好坏,直接影响着版面的视觉传达效果。因此,文字设计是增强视觉传达效果,提高作品的诉求力,赋予版面审美价值的一种重要构成技术。 在这里,我们主要谈谈在平面设计中文字设计的几条原则,以及文字组合中应注意的几点。特别提醒一下,这部分工作应该是人脑完成的工作,电脑是无法代替的。 下面我们分别从以下几个方面具体讲述文字排列在平面设计中的运用,各小节都配有生动精彩的图例剖析。 1.提高文字的可读性 文字的主要功能是在视觉传达中向大众传达作者的意图和各种信息,要达到这一目的必须考虑文字的整体诉求效果,给人以清晰的视觉印象。因此,设计中的文字应避免繁杂零乱,使人易认,易懂,切忌为了设计而设计,忘记了文字设计的根本目的是为了更好,更有效的传达作者的意图,表达设计的主题和构想意念。 举例如下 让你想表达的内容清晰,醒目。让阅览者一开始就可以明白你的意思 避免使用不清晰的字体,否则容易使阅览者产生反感和麻烦(除非你需要这种效果) 恰当的选择你所需要的字体 但是,经过特别的处理,你可以使用一些本来并不合适的字体,比如
注意文字在编排时的方向,注意安排阅览者的视线 如果: 那么,你可以做成这样 或者是这样也可以 最后一点,通常情况下,你应该 2.文字的位置要符合整体要求 文字在画面中的安排要考虑到全局的因素,不能有视觉上的冲突。否则在画面上主次不分,很容易引起视觉顺序的混乱。而且作品的整个含义和气氛都可能会被破坏,这是一个很微妙的问题,需要去体会。不要指望电脑能帮你安排好,它有时候会帮你的倒忙。细节的地方也一定要注意,1个像素的差距有时候会改变你整个作品的味道。 举例如下:
【cdr教程】coreldraw文字排版实战技巧
一、经常在坛子上看到有人抱怨说用corelDRAW的文字排版很不好用。本人对此不以为然。只能说有相当一部分人在使用corelDRAW排版时没有找到窍门或者没有将corelDRAW 功能吃透,导致部分人对corelDRAW的文字排版功能怨声载道。其实corelDRAW在这方面的功能非常强大。 二、本人于2000年开始接触corelDRAW,从corelDRAW8起,一直到现在的corelDRAW12,用得最多且时间最长的是corelDRAW9,corelDRAW10基本没用过。今年4月份开始用corelDRAW11,前几天又开始用corelDRAW12,其它的矢量软件只用过Freehand。我用corelDRAW最多的倒不是用它去画画(老实讲我美术基础很差),而是用它来做排版,小到单张、画册,大到书刊、四开报纸,我全部用corelDRAW完成,尤其是在呕岷捅ㄖ降却罅课淖值亩鳎嵌詂orelDRAW的文字排版功能深有体会。早期我在这方面由于不熟也吃了不少苦头,但经过自己的摸索越用下去越觉得corelDRAW的功能强大。现就这方面的问题结合本人的经验写出来与大家共享,也希望能对大家有一些启发。 三、1、corelDRAW排文字有两种方式:美工文字和段落文字,一般情况下排标题及文字比较少而且不用强求对齐的可用美工文字方式。如果有大段文字而且要分行及对齐的请一定用段落文字。2、文字的来源也有两种方式:一是自己直接在corelDRAW中输入。二是外来的已经存好的如Word文档或记事本等方式,甚至还有其他排版软件里需要拷过来的。可能大家遇到最多的就是Word文档中的文字如何很好地应用到corelDRAW中的问题了。这里我有一个小技巧:a 首先观察Word文档中每段文字的结尾是否有一个向下的灰色箭头(这种情况多出现在从网上拷贝的文章直接粘贴到Word中)。(如图1) 如果有请你注意了,这个小箭头如果不先在Word中处理好而直接拷文字到corelDRAW中会有苦头吃的。方法:在word中将光标移到灰色小箭头前,按回车(enter)键再按Delete
CorelDRAW X4快捷键大全001
CorelDRAW 快捷键大全 1、工具箱的快捷键的应用: F2:开关ZOOM IN 模式 F3:用于ZOOM OUT 模式 F4:用于ZOOM TO ALL OBJECT(缩放所有物体) SHIFT+F2:用于ZOOM TO SELECTED(缩放所选物体) SHIFT+F4:用于ZOOM TO PAGE(缩放整页) F6:矩形 F7:椭圆 F11:渐变填充(FOUNTAIN FILL) SHIFT+F11:一致填充(UNIFORM FILL) SHIFT+F12用于打开OUTLINE COLOR 拾取工具:(PICK)最常用的工具,快捷键:空格键,但在进行文本编辑时快捷键为:CTRL+ 空格键 整形工具:(SHAPE EDIT)快捷键:F10 缩放工具:(ZOOM)在缩放工具里,有一些类别: 曲线或手绘工具:(CURVE):F5 矩形和椭圆工具:(RECTANGLE AND ELLIPSE): 文字工具:(TEXT):F8 填充工具:(FILL): 轮廓线工具:(OUTLINE):F12用于OUTLINE PEN, 2、菜单快捷键的应用 菜单的快捷键大部分是WINDOWS标准的快捷键,如:存盘,新建,打开,打印等,在此不再赘述。在菜单的后面都有相应的表示。 3、快捷键的设置 很多时侯,CORELDRAW自带的快捷键不能满足我们的需要,并且有些常用的快捷键设置并不方便,而有些不常用的快捷键则便于操作,我们可以通过快捷键的设置功能把他们进行调换,对一些没有的进行设置。具体如下: 在这里我还要说一点,打开设置的OPTIONS时,有专门设计的快捷键供我们使用,可以通过他来打开选项设置,而不必单击TOOLS—OPTIONS,来打开。在这个对话框中,CORELDRAW设计了多重展开式菜单,熟悉WINDOWS资源管理器的人很容易掌握,按以下步骤操作:OPTIONS选择最左边的列表中的CUSTOMIZE项,打开,选择KEYBOARD PRESS(键盘设置),右边相应的展开,从中选择你要设置或修改的选项,在这里,我要说明的只有一点,当你要修改的选项原来存在快捷键时,要选 择 DELETE CONFLICTS才能进行以下操作,设置好后,单击ASSIGN 按钮再单击 OK按钮 即设置成功! 常用快捷键: 1、建新文件:Ctrl+N 2、打开文件:Ctrl+O
图片和文字排版
3.在视觉上应给人以美感 在视觉传达的过程中,文字作为画面的形象要素之一,具有传达感情的功能,因而它必须具有视觉上的美感,能够给人以美的感受。字型设计良好,组合巧妙的文字能使人感到愉快,留下美好的印象,从而获得良好的心理反应。反之,则使人看后心里不愉快,视觉上难以产生美感,甚至会让观众拒而不看,这样势必难以传达出作者想表现出的意图和构想。 举例如下: 这是一个带有图形的文字版面,也许你认为这样也不错了 但是是不是太平淡了呢?改一下文字的位置和大小,效果又会怎么样呢?看下图 或者是这样也可以,看下图 感觉到了什么吗?其实就是这么微妙,有时只是一点小变化,味道却不一样多了。 再看看字间距的问题 改一下看看,好一点了吗? 对于大的字体如果你照搬上面的做法,也许你会处理成这个样子,这样看起来字与字之间会比较松散
调整后是这样,看起来紧凑多了。字与字之间的对应关系也出来了 再看看段落文字的处理 字体加大后,段落之间的距离也应该随之调整(在这里,小字体同样应用这一规则,不过是相反的)比如,没有调整段落距离的时候 调整后可以是这样 如果有多个段落,就要注意更多的问题,比如主次和轻重,以及在内容表达当方面的重要程度等,看这个例子 看看这个不错的版面的处理
2.文字的位置要符合整体要求 文字在画面中的安排要考虑到全局的因素,不能有视觉上的冲突。否则在画面上主次不分,很容易引起视觉顺序的混乱。而且作品的整个含义和气氛都可能会被破坏,这是一个很微妙的问题,需要去体会。不要指望电脑能帮你安排好,它有时候会帮你的倒忙。细节的地方也一定要注意,1个像素的差距有时候会改变你整个作品的味道。 举例如下: 安排好文字和图形之间的交叉错合,既不要影响图形的观看,也不能影响文字的阅览。 如果你不小心做成了这样(有意安排这种效果的不在此例) 文字一定不要全部都顶着画面的边角,这样看起来很不专业 再说一点细节上应该注意的问题,这是容易忽视的地方,也是容易出问题的地方
CorelDRAW的拼版技术
CorelDRAW的拼版技术 书册杂志的排版方法 谈到印前制作工作的范畴,就不得不提到书册或杂志的排版工作。因为书册杂志的标准性和行业规范性,使得这种方法具有一定的技巧性和执行性。目前大部分的印刷厂对于书册杂志的印刷拼版工作还大多处于手工拼版的方式,但随着电子数码排版技术的逐步推广,计算机排版必将取代手工拼版的作业行为。对于计算机排版软件的选用,目前国内的大部分的制作人员都是选用PageMaker、北大方正以及一些图形类如CorelDRAW、Illustrator、FreeHand等软件,部分外资企业正在向内地制作人员传授引进一些更先进科学的专业排版软件,如QuarkXPress等。在这里本人除却PageMaker、QuarkXPress等排版软件,选用目前国内应用的最为广泛的图形图像与排版相结合的一种大型专业性软件——CorelDRAW,进 行一些简单的排版介绍。 CorelDRAW是一种专业性的绘图软件,同时也是一种功能极为强大的排版软件,目前市场中能见到的任何一种书册或刊物,几乎没有它不能做下来的项目。国内的广大平面设计人员和印前制作人员,无不对其进行必要的了解和掌握,与另一图像处理类软件Photoshop 构成平面设计人员就职上岗之必备工具。 1、版面的安排 CorelDRAW 的工作环境所默认的页面版式是采用一种国际上广泛使用的A4办公用纸,这种纸张是面向于办公室而非针对书册杂志的版式,故我们在使用CorelDRAW进行书册杂志的排版工作之时,必须对这种版面进行一些设置,当然,我们也可以完全不管这种纸张的存在,而采用另一种更好的方法来处理我们所要进行的工作环境设置,那就是采用一些矩形框 来从视觉上代表我们所想要的实际纸张要求。 在本文中所介绍的方法,并不是按照CorelDRAW软件本身所要求的排版方式来进行的,而是本人根据所从事过的印前工作个人经验总结而来,目的是希望能对一些从事印前工作的制作人员进行抛砖引玉,为各位读者朋友开辟出另一条排版之路。故此如有对本文的排版方式持怀疑态度的读者朋友,不必要进行一些无谓的猜疑,而是完全可以根据本文所介绍的方法,结合自己在实际工作中的实践体会,寻找出更加适合自己的排版方式,当然,本文所介绍的排版方法相信更是适合一些刚从事印前工作的初学人员。 对于准备参考本文采用CorelDRAW进行书册杂志排版的读者朋友,本文没有任何技术前提,仅要求读者朋友会从Windows的开始→程序菜单中调出CorelDRAW程序即可。 CorelDRAW打开后新建立的是一个和Word等办公类软件相类似的桌面窗口,如图1,不 同的只是一些菜单项和工具而已。
CorelDRAW X6快捷键大全列表
CorelDRAW X6快捷键大全列表 CorelDRAW Graphics Suite X6是一款非常专业的图形设计软件,如果你想更好的使用这款设计软件,你就必须要先了解它,利用CorelDRAWX6的每个快捷键,让设计工作更轻松。 运行Visual Basic 应用程序的编辑器【Alt】+【F11】 保存当前的图形【Ctrl】+【S】 显示导航窗口(Navigator window) 【N】 打开编辑文本对话框【Ctrl】+【Shift】+【T】 擦除图形的一部分或将一个对象分为两个封闭路径【X】 撤消上一次的操作【Ctrl】+【Z】 撤消上一次的操作【Alt】+【Backspase】 垂直定距对齐选择对象的中心【Shift】+【A】 垂直分散对齐选择对象的中心【Shift】+【C】 垂直对齐选择对象的中心【C】 打印当前的图形【Ctrl】+【P】 打开一个已有绘图文档【Ctrl】+【O】 打开“大小工具卷帘”【Alt】+【F10】 运行缩放动作然后返回前一个工具【F2】 运行缩放动作然后返回前一个工具【Z】 导出文本或对象到另一种格式【Ctrl】+【E】 导入文本或对象【Ctrl】+【I】 发送选择的对象到后面【Shift】+【B】 将选择的对象放置到后面【Shift】+【PageDown】 发送选择的对象到前面【Shift】+【T】 发送选择的对象到右面【Shift】+【R】 发送选择的对象到左面【Shift】+【L】 将文本更改为垂直排布(切换式) 【Ctrl】+【.】 将选择的对象放置到前面【Shift】+【PageUp】 将文本对齐基线【Alt】+【F12】 将对象与网格对齐(切换) 【Ctrl】+【Y】 将选择对象的分散对齐舞台水平中心【Shift】+【P】 将选择对象的分散对齐页面水平中心【Shift】+【E】 对齐选择对象的中心到页中心【P】 绘制对称多边形【Y】 拆分选择的对象【Ctrl】+【K】 打开“封套工具卷帘”【Ctrl】+【F7】 打开“符号和特殊字符工具卷帘”【Ctrl】+【F11】 复制选定的项目到剪贴板【Ctrl】+【C】 复制选定的项目到剪贴板【Ctrl】+【Ins】 设置文本属性的格式【Ctrl】+【T】 恢复上一次的“撤消”操作【Ctrl】+【Shift】+【Z】 剪切选定对象并将它放置在“剪贴板”中【Ctrl】+【X】
