计算机加密方法
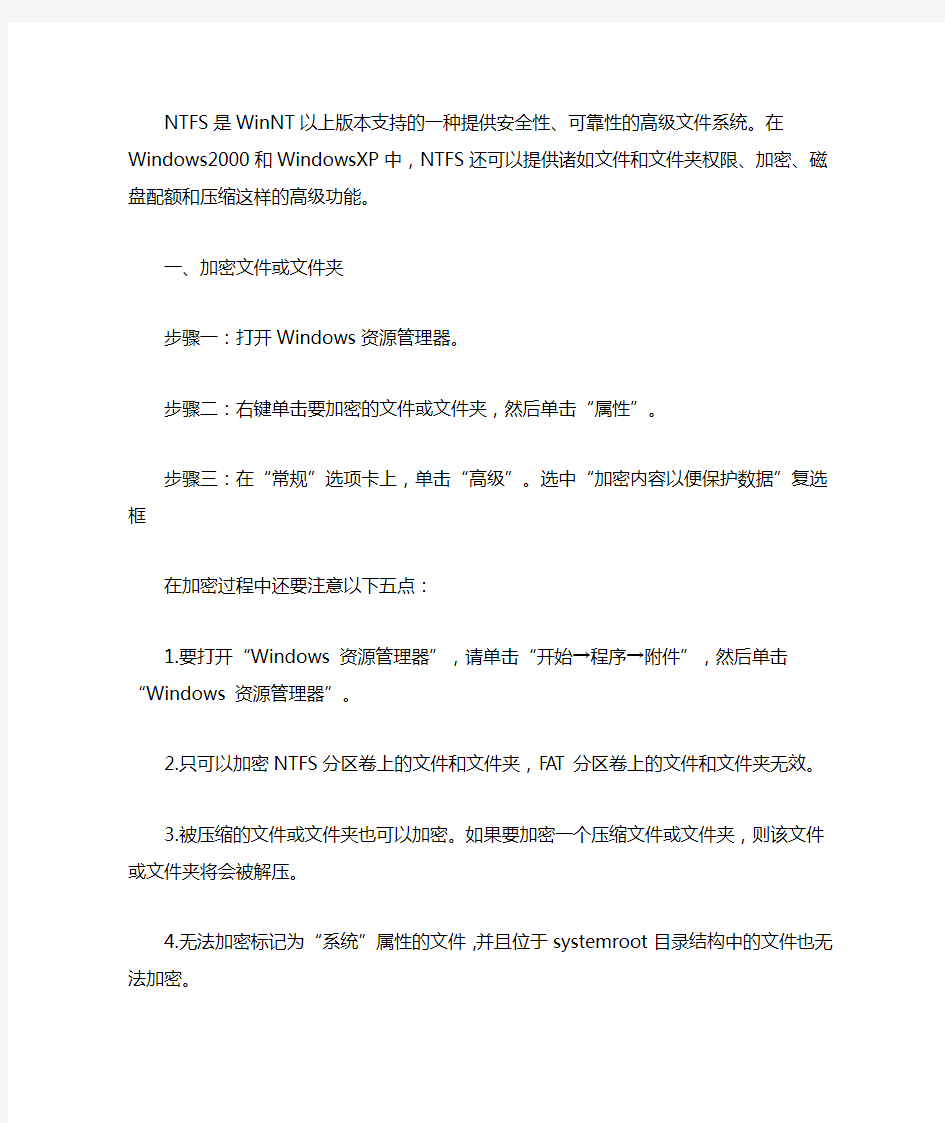
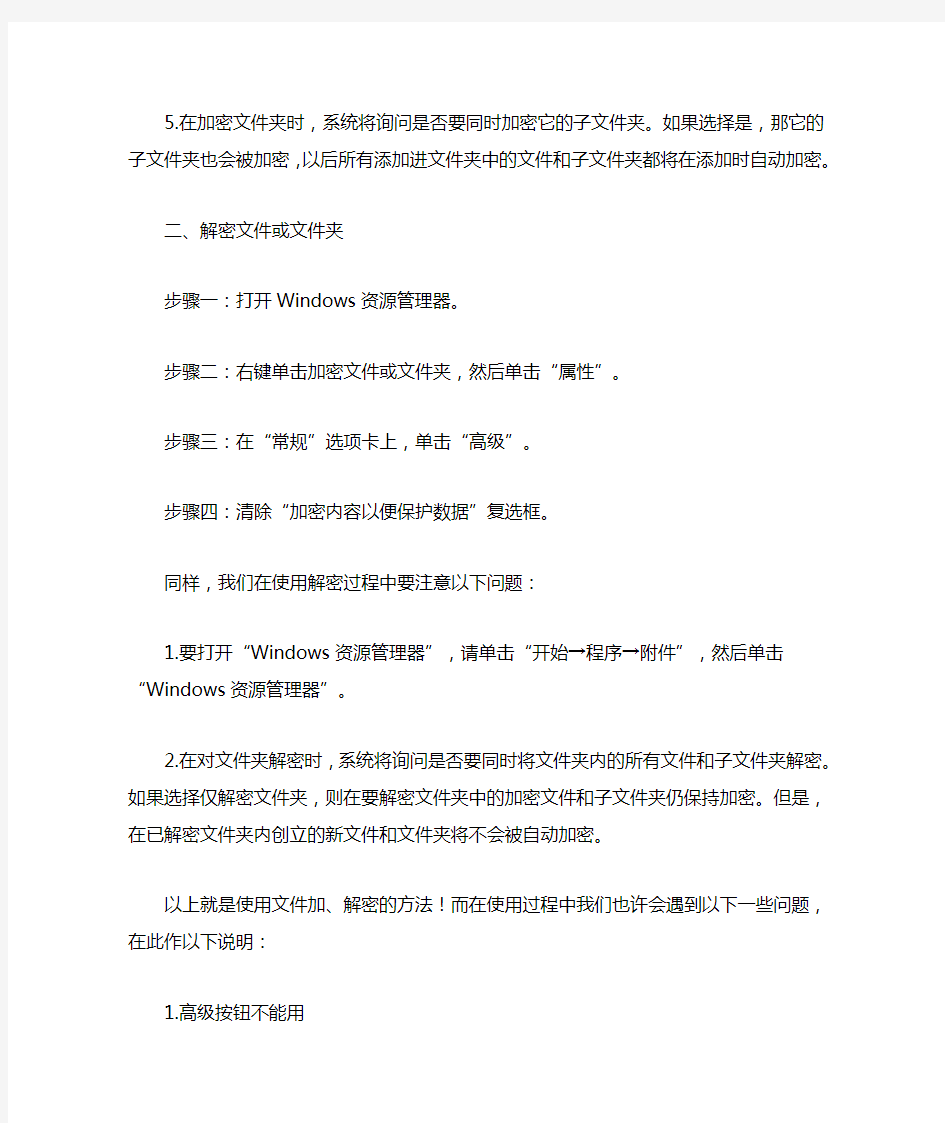
NTFS是WinNT以上版本支持的一种提供安全性、可靠性的高级文件系统。在Windows2000和WindowsXP中,NTFS还可以提供诸如文件和文件夹权限、加密、磁盘配额和压缩这样的高级功能。
一、加密文件或文件夹
步骤一:打开Windows资源管理器。
步骤二:右键单击要加密的文件或文件夹,然后单击“属性”。
步骤三:在“常规”选项卡上,单击“高级”。选中“加密内容以便保护数据”复选框
在加密过程中还要注意以下五点:
1.要打开“Windows 资源管理器”,请单击“开始→程序→附件”,然后单击“Windows 资源管理器”。
2.只可以加密NTFS分区卷上的文件和文件夹,FAT分区卷上的文件和文件夹无效。
3.被压缩的文件或文件夹也可以加密。如果要加密一个压缩文件或文件夹,则该文件或文件夹将会被解压。
4.无法加密标记为“系统”属性的文件,并且位于systemroot目录结构中的文件也无法加密。
5.在加密文件夹时,系统将询问是否要同时加密它的子文件夹。如果选择是,那它的子文件夹也会被加密,以后所有添加进文件夹中的文件和子文件夹都将在添加时自动加密。
二、解密文件或文件夹
步骤一:打开Windows资源管理器。
步骤二:右键单击加密文件或文件夹,然后单击“属性”。
步骤三:在“常规”选项卡上,单击“高级”。
步骤四:清除“加密内容以便保护数据”复选框。
同样,我们在使用解密过程中要注意以下问题:
1.要打开“Windows资源管理器”,请单击“开始→程序→附件”,然后单击“Windows资源管理器”。
2.在对文件夹解密时,系统将询问是否要同时将文件夹内的所有文件和子文件夹解密。如果选择仅解密文件夹,则在要解密文件夹中的加密文件和子文件夹仍保持加密。但是,在已解密文件夹内创立的新文件和文件夹将不会被自动加密。
以上就是使用文件加、解密的方法!而在使用过程中我们也许会遇到以下一些问题,在此作以下说明:
1.高级按钮不能用
原因:加密文件系统(EFS)只能处理NTFS文件系统卷上的文件和文件夹。如果试图加密的文件或文件夹在FAT或FAT32卷上,则高级按钮不会出现在该文件或文件夹的属性中。
解决方案:
将卷转换成带转换实用程序的NTFS卷。
打开命令提示符。键入:
Convert [drive]/fs:ntfs
(drive 是目标驱动器的驱动器号)
2.当打开加密文件时,显示“拒绝访问”消息
原因:加密文件系统(EFS)使用公钥证书对文件加密,与该证书相关的私钥在本计算机上不可用。
解决方案:
查找合适的证书的私钥,并使用证书管理单元将私钥导入计算机并在本机上使用。
3.用户基于NTFS对文件加密,重装系统后加密文件无法被访问的问题的解决方案(注意:重装Win2000/XP前一定要备份加密用户的证书):
步骤一:以加密用户登录计算机。
步骤二:单击“开始→运行”,键入“mmc”,然后单击“确定”。
步骤三:在“控制台”菜单上,单击“添加/删除管理单元”,然后单击“添加”。
步骤四:在“单独管理单元”下,单击“证书”,然后单击“添加”。
步骤五:单击“我的用户账户”,然后单击“完成”(如图2,如果你加密用户不是管理员就不会出现这个窗口,直接到下一步) 。
步骤六:单击“关闭”,然后单击“确定”。
步骤七:双击“证书——当前用户”,双击“个人”,然后双击“证书”。
步骤八:单击“预期目的”栏中显示“加密文件”字样的证书。
步骤九:右键单击该证书,指向“所有任务”,然后单击“导出”。
步骤十:按照证书导出向导的指示将证书及相关的私钥以PFX文件格式导出(注意:推荐使用“导出私钥”方式导出,这样可以保证证书受密码保护,以防别人盗用。另外,证书只能保存到你有读写权限的目录下)。
4.保存好证书
注意将PFX文件保存好。以后重装系统之后无论在哪个用户下只要双击这个证书文件,导入这个私人证书就可以访问NTFS系统下由该证书的原用户加密的文件夹(注意:使用备份恢复功能备份的NTFS分区上的加密文件夹是不能恢复到非NTFS分区的)。
最后要提一下,这个证书还可以实现下述用途:
(1)给予不同用户访问加密文件夹的权限
将我的证书按“导出私钥”方式导出,将该证书发给需要访问这个文件夹的本机其他用户。然后由他登录,导入该证书,实现对这个文件夹的访问。
(2)在其也WinXP机器上对用“备份恢复”程序备份的以前的加密文件夹的恢复访问权限
将加密文件夹用“备份恢复”程序备份,然后把生成的Backup.bkf连同这个证书拷贝到另外一台WinXP机器上,用“备份恢复”程序将它恢复出来(注意:只能恢复到NTFS分区)。然后导入证书,即可访问恢复出来的文件了。
WindowsXP中的文件加密功能及其使用
作者:lvvl 来源:赛迪网安全社区
Windows XP文件加密功能强大并且简单易用,因而许多用户都使用它来保护自己的重要文件。但由于大部分用户对该功能了解不足,在使用过程中经常出现问题,在本刊“电脑医院”
中我们也频繁地收到读者的求助信,为此,CHIP在这里将特意为您详细介绍有关该功能的使用技巧。
微软在Windows2000中内建了文件加密功能,该功能后来被移植到WinXP中。使用该功能,我们只需简单地单击几下鼠标就可以将指定的文件或者文件夹进行加密,而且在加密后我们依然可以和没加密前一样方便地访问和使用它们,非常方便。而且加密后即使黑客侵入系统,完全掌握了文件的存取权,依然无法读取这些文件与文件夹。
但简单强大的文件加密功能也给许多用户带来了困扰。由于使用简单,许多用户都乐于使用它来保护自己的重要文件,但大部分用户由于缺乏对该功能的真正了解,在使用时泄密、无法解密等问题频繁发生,恰恰被加密的文件往往是重要的文件,影响非常大。为此,笔者特意整理了有关该功能的一些相关知识和使用技巧与您分享。
加密和解密文件与文件夹
Windows2000系列和WinXP专业版及Windows2003的用户都可使用内建的文件加密功能,但前提是准备加密的文件与文件夹所在的磁盘必须采用NTFS文件系统。同时要注意,由于加密解密功能在启动时还不能够起作用,因此系统文件或在系统目录中的文件是不能被加密的,如果操作系统安装目录中的文件被加密了,系统就无法启动。另外,NTFS文件系统还提供一种压缩后用户可以和没压缩前一样方便访问文件与文件夹的文件压缩功能,但该功能不能与文件加密功能同时使用,使用ZIP、RAR等其他压缩软件压缩的文件不在此限。
加密时,只需使用鼠标右键单击要加密的文件或者文件夹,然后选择“属性”,在“属性”对话框的“常规”选项卡上单击“高级”按钮,在“高级属性”对话框上选中“加密内容以保护数据”复选框并确认即可对文件进行加密,如果加密的是文件夹,系统将进一步弹出“确认属性更改”对话框要求您确认是加密选中的文件夹,还是加密选中的文件夹、子文件夹以及其中的文件。而解密的步骤与加密相反,您只需在“高级属性”对话框中清除“加密内容以保护数据”复选框上的选中标记即可(如图1),而在解密文件夹时将同样弹出“确认属性更改”对话框要求您确认解密操作应用的范围。
图1
加密后,用户可以像使用普通文件一样直接打开和编辑,又或者执行复制、粘贴等操作,而且用户在加密文件夹内创建的新文件或从其他文件夹拷贝过来的文件都将自动被加密。被加密的文件和文件夹的名称将默认显示为淡绿色,如您的电脑上被加密的文件和文件夹的名称不是彩色显示,您可以单击“我的电脑|工具|文件夹选项”,然后在“文件夹选项”对话框中单击“查看”选项卡,选中“以彩色显示加密或压缩的NTFS文件”复选框即可。
赋予或撤销其他用户的权限
如果需要,您可赋予其他用户对加密文件的完全访问权限,但要明白,Windows所采用的是基于密钥的加密方案,并且是在用户第一次使用该功能时才为用户创建用于加密的密钥,因此您准备赋予权限的用户也必须曾经使用过系统的加密功能,否则将无法成功赋予对方权限。Windows内建的文件加密功能只允许赋予其他用户访问加密文件的完全权限,而不允许将加密文件夹的权限赋予给其他用户。
要赋予或撤销其他用户对加密文件的访问权限,可用鼠标右键单击已加密的文件,选择“属性”,在“属性”对话框的“常规”选项卡上单击“高级”按钮,在“高级属性”对话框中单击“详细信息”按钮,即可通过“添加”和“删除”按钮添加或删除其他可以访问该文件的用户。
备份密钥
有许多读者在系统发生故障或重新安装系统以后,无法再访问之前他们加密过的文件与文件夹而向本刊“电脑医院”求助。但此时为时已晚,Windows内建的加密功能与用户的账户关系非常密切,同时用于解密的用户密钥也存储在系统内,任何导致用户账户改变的操作和故障都有可能带来灾难,要避免这种情况的发生,您必须未雨绸缪,在使用加密功能后马上备份加密密钥。
备份密钥的操作并不复杂,您只需单击“开始|运行”,键入“certmgr.msc”打开证书管理器,在左边窗口中依次单击控制台,打开“证书-当前用户”下的“个人”中的“证书”,然后在右边窗口中用鼠标右键单击“预期目的”是“加密文件系统”的证书,指向“所有任务|导出”,系统将打开“证书导出向导”指引您进行操作,向导将询问您是否需要导出私钥,您应该选择“导出私钥”,并按照向导的要求输入密码保护导出的私钥,然后选择存储导出后文件的位置即可完成。
建议您将导出的证书存储在系统盘以外的其他磁盘上,以避免在使用磁盘镜像之类的软件恢复系统时将备份的证书覆盖掉。备份后,当加密文件的账户出现问题或重新安装了系统后需要访问或解密以前加密的文件时,您只需要使用鼠标右键单击备份的证书,选择“安装PFX”,系统将弹出“证书导入向导”指引您的操作,您只需要键入当初导出证书时输入用于保护备份证书的密码,然后选择让向导“根据证书类型,自动选择证书存储区”即可完成,完成后就可以访问以前的加密文件了。
指定恢复代理
如果您同时使用多个账户或者与其他用户共用一台电脑,担心更换账户或者其他账户加密的文件出问题,那么您可以考虑指定一个文件故障恢复代理,恢复代理可以解密系统内所有通过内建加密功能加密的文件,一般用于网络管理员在网络上处理文件故障,并能使管理员在职员离职后解密职员加密的工作资料。在Win2000中,默认Administrator为恢复代理,而在WinXP上,如果需要恢复代理则必须自行指定。但需要注意,恢复代理只能够解密指定恢复代理后被加密的文件,所以您应该在所有人开始使用加密功能前先指定恢复代理。
如果您所使用的电脑是企业网络中的,那么您需要联系管理员查询是否已经制定了故障恢复策略,而如果您只是在使用一台单独的电脑,那么您可以按照下面的步骤指定恢复代理。首
先,您需要使用准备指定为恢复代理的用户账户登录,申请一份故障恢复证书,该用户必须是管理员或者拥有管理员权限的管理组成员。对于企业网络上的电脑,登录后可以通过上面介绍过的“证书管理器”,在“使用任务”中的“申请新证书”中向服务器申请。而在个人电脑上,您必须单击“开始|附件|命令提示符”,在命令行窗口中键入“cipher /r:c:\efs.txt”(efs.txt可以是任一文件),命令行窗口将提示您输入保护证书的密码并生成我们需要的证书。生成的证书一个是PFX文件,一个是CER文件,先使用鼠标右键单击PFX文件,选择“安装PFX”,通过弹出的“证书导入向导”选择“根据证书类型,自动选择证书存储区” 导入证书。
接下来再单击“开始|运行”,键入“gpedit.msc”打开组策略编辑器,在左边控制台上依次单击“本地计算机策略|计算机配置|Windows 设置|安全设置|公钥策略|加密文件系统”,然后在右边窗口中用鼠标右键单击选择“添加数据恢复代理”(如图2),然后在弹出的“添加数据恢复代理向导”中浏览并选择刚才生成的证书中的CER文件,在键入保护证书的密码后,向导将导入证书,完成指定恢复代理的工作。完成后,在以后需要的时候,只需使用被指定为恢复代理的账户登录,就可以解密系统内所有在指定恢复代理后被加密的文件。
图2
禁止加密功能
在多用户共用电脑的环境下,我们往往通过将其他用户指定为普通用户权限,限制他们使用某些功能,但由于普通用户账户默认允许使用加密功能,因此在一些多用户共用的电脑上经常会带来一些困扰。如果担心电脑上其他用户乱加密磁盘上的文件,您可以设置特定的文件夹禁止被加密,也可以完全禁止文件加密功能。
如果您希望将某个文件夹设置为禁止加密,可以编辑一个文本文件,内容包括“[Encryption]”和“Disable=1”两行,然后命名为“Desktop.ini”,将其放到不希望被加密的文件夹中即可。当其他用户试图加密该文件夹时,系统将提示用户该文件夹加密功能被禁止。但需要注意,您只能使用这种方法禁止其他用户加密该文件夹,文件夹中的子文件夹将不受保护。
如果需要,您也可以完全禁止文件加密功能,在Win2000中,只需使用Administrator登录并运行“secpol.msc”打开策略编辑器,用鼠标右键单击左边控制台上的“安全设置|公钥策略|加密文件系统”,选择“属性”,在属性对话框上清除“允许用户使用文件加密系统(EFS)来加密文件”复选框上的选中标记,然后重新启动电脑即可。而在WinXP上虽然也有相应的选项,但实际上并不能够起作用,您需要通过编辑注册表来禁止文件加密功能。首先单击“开始|运行”,键入“regedit.exe”打开注册表编辑器,依次单击
“HKEY_LOCAL_MACHINE\SOFTWARE\Microsoft\ Windows NT\CurrentVersion\EFS”,再用鼠标右键单击建立一个“DWORD”值,双击新建的值并赋值为“1”,关闭注册表后重新启动电脑。这样,当其他用户试图使用文件加密功能时,系统将提示加密功能已被禁止(如图3)。
图3
防止泄密
由于对文件加密功能缺乏了解,许多读者对该功能是否能够真正发挥作用抱有怀疑态度,而另外一些用户却又因为过分地放心而导致泄密事件频繁发生。首先,对于该功能的加密效果您大可放心,不必因为在您使用加密文件时不需要输入密码而怀疑加密效果,在加密后能够透明地使用恰恰正是该功能的优点。虽然有一些第三方软件曾经成功地破解使用该功能加密的文件,但这种软件暂时对于Windows XP是无效的,而且即使在其他版本的Windows 操作系统上,也是可以避免的。
但您需要小心由于自己的失误引起加密失效,也需要了解该功能的特点。Windows XP内建的文件加密功能与用户的账户是联系在一起的,换言之,如果您的Windows账户没有保护好,密码被其他人获得,那么对方也就可以像您一样登录系统访问加密的文件。另外,当已加密的文件被拷贝或者移动到非NTFS文件系统磁盘上时,文件将被解密。在文件通过网络传输时,也是以明文方式进行传输的。这些您都需要清楚,避免错误操作引起泄密。而最主要的是加密后的文件并不是绝对安全的,虽然可以确保不被读取,但却无法避免被删除。
此外,在加密文件的过程中,系统将把原来的文件存储到缓冲区,然后在加密后将原文件删除。这些被删除掉的文件在系统上并不是不可能恢复的,通过磁盘文件恢复工具很有可能被恢复过来而造成泄密,此时您需要考虑通过其他磁盘安全工具,或者使用系统内建的“cipher”命令对磁盘上的已删除文件进行清除,具体的步骤是,单击“开始|附件|命令提示符”,在命令行窗口中键入“cipher /w C:\foldername”即可清除C盘foldername文件夹中已删除文件残留的碎片,如果不输入文件夹名称则将对整个磁盘进行清理。
疑难排解
当您的Windows登录账户变更而无法访问已加密的文件时,由于用户的账户名称或者密码变更时将无法与原来的加密证书联系上,因而您需要考虑是否在使用其他账户时更改了当前账户的名称或者密码?又或者是管理员进行了这样的操作?如果的确如此,您可以尝试将自己的账户名称和密码更改成原来的,问题应该能够解决。但需要注意,根据微软的说法,改回账户名称与密码的方法在管理员账户上可能无效,而且如果您的账户并不是改变而是被删除后重建,也就是说是一个全新的账户,那么您只能够求助于恢复代理或者导入备份的证书。
如果您已经重新格式化了硬盘、重新安装了系统又或者使用尚未加密文件时的系统盘镜像恢复了系统而导致无法访问加密文件,那么您只能够通过导入自己的证书或者恢复代理的方法来解决问题,这时基本上已经没有其他方法可以帮助您取回文件。另外,Windows XP SP1版后使用了新的加密算法,如果您加密时使用的是Windows XP SP1版本,那么当您尝试挽救数据时也应该使用该版本,或者未来的更新版本,否则在其他版本上乱试,加密文件可能会损毁。
系统安全深入理解加密文件系统EFS
微软在NTFS4.0及后续版本的文件系统中,捆绑了两个功能强大的工具:压缩文件系统和加密文件系统。这个选项在文件夹的属性-高级里面。是一个单选框。压缩文件系统在这里就不多提了,不过有一点,可能有心的朋友注意得到,就是这两个选项不可以同时选。这个原因很简单,因为不论是加密文件还是压缩文件,我们都是在改变文件,我们通过改变他们的读码框架来加密或者压缩文件。这里可能有人要问,WinRAR为什么可以及加密文件又压缩文件。其实WinRAR加密的方法是在基于WinRAR这个文件压缩系统,而不是基于文件本身。我们还是言归正传。
这里面要提到的一点叫做加密方式。相信有些朋友对Alice和Bob这两个名字非常熟悉,这两个名字最早用于IBM出版的一本图书中,用来解释对称加密和非对称加密。对称加密,简单一点说就是加密所使用的密码和解密所使用的密码是同一个密码。非对称呢,加密使用的和解密是不同的密码。这个不同的密码,一个被称为私钥,另一个就是公钥。从名字上面可以看出来,私钥,是无论如何不会公开的,公钥,则是发布出去的。
详细解释一下,熟悉非对称加密的朋友可以跳过这一段。e.g.Alice要发送一份敏感数据给BOB,显然需要加密。非对称加密,使用两个不同的密码加密和解密。就是说,如果alice 的公钥和私钥为一组密码,分别是alice的公钥和alice的私钥。那么,用alice公钥加密的东西只有使用alice的私钥可以解密,对应的,如果使用alice公钥加密的东西,只有alice 的私钥可以解开。那么对于bob也是一样。如果我们采用对称加密的方法,也就是加密和解密的过程使用的是一个密码,那么这个密码是无论如何不能被第三方截获的。互联网络,可以截获;电话,可以监听;甚至当面交换,都可以被窃听。所以这是对称加密的一个重大缺陷。如果采用非对称加密,alice和bob都不公开自己的私钥,然后他们在交换信息前,互相交换公钥。这样,alice使用bob的公钥加密alice要给bob的文件,这个使用bob公钥加密过的文件,仅有bob的私钥可以解开。而bob从来没有公开过他的私钥,所以,我们看到,这样的加密,是安全的。这个信息加密解密,交换公钥的过程,就是非对称加密。
解释过非对称加密,我们也可以简单的比较出两者在安全性上的优越性。不过非对称加密一个重要的缺陷,就是运算时间很长,对称加密在工作效率上可能是非对称加密的100-1000倍。所以微软也是在看到这一点后,在EFS中集成了两者的优点。EFS使用了对称加密和非对称加密结合的工作方式,即先生成一个字符串作为密钥采用对称加密方法加密文件,然后,再使用非对称加密加密这个密钥。这个密钥具体位数我记不得了,大约在70位。这里出现一个问题,实际在操作系统中,公钥和私钥是怎么获得的?为什么管理员可以解开所有用户的加密文件?
依照微软的白皮书中解释,加密文件系统中的用户证书的获得,有两种途径,一个是从
CA(CertificationAuthority)获得,另一种是在企业级CA失效的时候由本机为自己颁发一个数字证书。这里需要解释的是证书和密钥的关系,证书是密钥的载体,在证书中包含了密钥。这里可能又有人要问,用户的私钥是存放在什么地方?用户的私钥是通过另外一种验证机制实现的,这个在系统层面,日后我会写文章加以阐释。除了这两个密钥,还有一个用于直接
加密文件的密钥,这个根据用户自己的SID计算出来的,微软没有公开这方面的信息,还请有心人共同尝试理解其中的工作原理。管理员之所以可以管理所有用户的加密文件,是为了保证系统的稳定,如果每一个用户的文件都只有创建者可以修改,那么计算机可能因此陷入混乱的状态。
近日听闻有些软件可以破解微软的EFS,我本为之兴奋,结果下载后研究了一下,这种软件的工作原理是备份出管理员的帐户信息,通过ERA(紧急恢复代理)实现加密文件的恢复。事实上,如果用户不慎在重新安装系统的时候忘记备份出相应的密钥,那么这个加密过的文件可能永远打不开。这一点不难理解,因为每一次安装操作系统,操作系统会随即生成一个SID号,当然,如果用户的人品足够好,还是可能生成一样的SID号的(开个玩笑)。关于备份管理员账号和密码,可以通过Windows2000及后续版本中内建的忘记密码向导来帮助备份密码。希望可以给大家一些帮助
Aruba无线网络基本配置指导手册
Aruba无线网络基本配置指导手册 2009-09
一、无线方案设计 (3) 1.1.无线网络拓扑图及组网设计........................................................... 错误!未定义书签。 1.1.1工程实施网络拓扑图............................................................ 错误!未定义书签。 1.1.2无线网络设计描述................................................................ 错误!未定义书签。 1.2无线网络设备的部署设计............................................................... 错误!未定义书签。 1.2.1无线控制器的部署................................................................ 错误!未定义书签。 1.2.2无线接入点AP的部署......................................................... 错误!未定义书签。 1.3网络VLAN 和IP地址规划 ........................................................... 错误!未定义书签。 1.3.1无线控制器VLAN 和IP地址规划 .................................... 错误!未定义书签。 1.3.2无线接入点AP的IP地址及VLAN规划 .......................... 错误!未定义书签。 1.3.3无线用户VLAN及IP地址规划 ......................................... 错误!未定义书签。 1.4 SSID规划......................................................................................... 错误!未定义书签。 1.5用户认证方法................................................................................... 错误!未定义书签。 1.6用户角色策略控制........................................................................... 错误!未定义书签。 二、WLAN方案实施 (5) 2.1无线网络系统说明........................................................................... 错误!未定义书签。 2.2无线网络系统配置........................................................................... 错误!未定义书签。 三、无线功能测试 (6) 3.1笔记本接入Internet测试 ................................................................ 错误!未定义书签。
如何给文件夹设置密码
如何给文件夹设置密码 一个文件夹里面有很多工作表,工作表的内容不想被别人看到或者修改,要是工作表一个一个的设置密码的话很麻烦,那么如何将文件夹设置密码呢?方法如下: 方法一: 1、如果要打开“Windows 资源管理器”,请单击“开始→程序→附件”,然后单击“W indows 资源管理器”。 资源管理器 2、右键点要加密的文件或文件夹,然后单击“属性”。
单击“属性” 3、在“常规”选项卡,点击“高级”。选中“加密内容以便保护数据”复选框。
加密内容以便保护数据 注意事项 1、注意只可以加密NTFS分区卷上的文件和文件夹,FAT分区卷上的文件和文件夹无效。被压缩的文件或文件夹也可以加密。如果要加密一个压缩文件或文件夹,则该文件或文件夹将会被解压。 2、标记为“系统”属性的文件无法加密,并且位于systemroot目录结构中的文件也无法加密。 3、在加密文件夹时,系统将询问是否要同时加密它的子文件夹。要如果选择是,那它的子文件夹也会被加密,以后所有添加进文件夹中的文件和子文件夹都将在添加时自动加密或者压缩文件时候加密。 -------------------------------- 方法二: 1、首先我们先找到需要设置密码的文件夹,找到之后点击文件夹,然后单击右键。
2、单击右键后会下拉很多选项,在下拉的选项里选择“添加到压缩文件”。 3、选择之后会弹出如图对话框,这时我们单击“高级”按钮。
4、单击“高级”按钮后会出现如图所示情况,这时我们单击右侧的“设置密码”按钮。 5、单击“设置密码”按钮后会出现如图所示情况,这时我们在输入框里面输入想要设置的密码即可,输入完成后单击下方的确定按钮。
Aruba无线控制器用户初始配置手册(suning)
ARUBA 无线控制器用户配置手册 苏宁电器 Aruba 无线控制器用户配置手册 Version 1.3
苏宁电器 Aruba 无线控制器用户配置手册 一、连接 Aruba 无线控制器 1.将 console 线 RJ45 一端连接至无线控制器的SERIAL端口,另一端连接至电脑COM 口(笔记本没有COM 口的可以使用USB-COM线)。 2.打开相应的配置终端软件(可以使用Secure-CRT或者使用系统自带的超级终端软件, 建议使用Secure-CRT这款第三方终端软件) 3.配置终端软件的参数 Secure-CRT配置步骤: 协议选择Serial,点击“下一步” 端口选择好本电脑上使用的 COM 接口,波特率选择“ 9600 ”,数据流控制选型将前面 的勾全部去掉,其它选项保持不变,点击“下一步”
点击“完成”即可登录到配置界面。 超级终端配置步骤: 点击“开始” >“所有程序” >“附件” >“通讯” >“超级终端” 在名称一栏自定义输入一个名称,例如:“ suning ”,点击“确定”
在连接时使用选择好相应的COM 接口,点击“确定” 点击“还原为默认值” ,再点击“确定”即可登录到配置界面。 二、配置向导 第一次登录控制器会出现配置向导进行简单的配置 开机运行到如下图所示,即到了配置向导界面
配置如下: Enter System name [Aruba200]: 此处直接回车即选择 []内的内容,例如此处回车即选择设 备名称为: Aruba200 ,也可自己自定义系统名称 Enter VLAN 1 interface IP address [172.16.0.254]: 此处直接回车即选择 VLAN 1 的 IP 地址为:172.16.0.254,一般此处直接回车,后面可以另行更改 Enter VLAN 1 interface subnet mask [255.255.255.0]: 此处直接回车即选择 VLAN 1 的 IP 地址 的子网掩码为: 255.255.255.0 Enter IP Default gateway [none]: 此处为指定控制器的网关地址,即路由地址,一般这边 不指定,等进入系统后重新配置指定 Enter Switch Role, (master|local) [master]:此处为指定控制器角色,一般默认为master ,可直接回车到下一步
win7中文件夹加密方法
每个人的电脑里多少都会有些敏感的私人文件或者是重要的商业资料,一般都会用些技术手段将文件等保护起来不让别人看到,尤其是在电脑会被被他人使用的环境下,保护数据就更显重要。 电脑上的常用保护手段无非就是加密,不过加密方法既可以很简单也可以很复杂。最简单的方法就是把文件夹设置为隐藏属性,不怎么懂电脑的人在这一招面前就基本被挡在门外;复杂一点的可以借助专业的加密软件甚至是硬件加密。Windows 7时代,微软送给我们一个很不错的加密手段——BitLocker,它可以将任意硬盘分区或者是移动存储设备进行加密。不过这个功能也有不便之处,它仅限于旗舰版和企业版才具备,而用户购买的电脑通常预装的是Windows 7家庭标准版和高级版。 如果你只是想在本机上隐藏一些个人信息类的文件,那倒可以试试下面这招,它不需要你安装第三方软件,非常方便,而且支持最新的Windows 7系统。具体方法如下: 第一步,找一个不容易引起注意的文件夹,所以不要选什么游戏电影之类的文件夹,并且这个文件夹不会被轻易删除,但不要使用系统分区目录,因为在Windows 7会因为权限等问题导致加密失败。 第二步,在选定的文件夹下新建一个TXT文本文档(名称无所谓),然后打开这个文档,将以下内容粘贴进去: cls @ECHO OFF title Folder 电脑之家 if EXIST "Control Panel.{21EC2020-3AEA-1069-A2DD-08002B30309D}" goto UNLOCK if NOT EXIST 电脑之家goto MDLOCKER :CONFIRM echo Are you sure you want to lock the folder(Y/N) set/p "cho=>" if %cho%==Y goto LOCK if %cho%==y goto LOCK if %cho%==n goto END
四种常见的电子邮件加密方法
四种常见的电子邮件加密方法 针对电子邮件的犯罪案件越来越多,用户在享受电子邮件快捷便利的服务同时还要承受邮件泄密带来的后果,有些邮件泄密后果并不严重、有些确是灾难性的。为了提高邮件信息的安全性,目前有效的方法是进行邮件加密,通过加密使邮件只能被指定的人进行浏览,确保邮件的安全。 目前常见的邮件加密方式有以下四种: 第一种:利用对称加密算法加密邮件 对称加密算法是应用较早的加密算法,技术成熟。在对称加密算法中,数据发信方将明文(原始数据)和加密密钥一起经过特殊加密算法处理后,使其变成复杂的加密密文发送出去。收信方收到密文后,若想解读原文,则需要使用加密用过的密钥及相同算法的逆算法对密文进行解密,才能使其恢复成可读明文。在对称加密算法中,使用的密钥只有一个,发收信双方都使用这个密钥对数据进行加密和解密,这就要求解密方事先必须知道加密密钥。对称加密算法的特点是算法公开、计算量小、加密速度快、加密效率高。不足之处是,交易双方都使用同样钥匙,安全性得不到保证。利用对称密码算法对电子邮件进行加密,需要解决密码的传递,保存、交换。这种方式的邮件加密系统目前很少使用。 典型基于对称加密的邮件加密产品:Office口令加密,PDF口令加密、WinRAR口令加密、WinZip口令加密。(这种方式用于电子邮件加密上只能用于加密附件)。 第二种:利用传统非对称密钥体系(PKI/CA)加密电子邮件
电子邮件加密系统目前大部分产品都是基于这种加密方式。PKI(Public Key Infrastructure)指的是公钥基础设施, CA(Certificate Authority)指的是认证中心。PKI从技术上解决了网络通信安全的种种障碍;CA从运营、管理、规范、法律、人员等多个角度来解决了网络信任问题。由此,人们统称为“PKI/CA”。从总体构架来看,PKI/CA主要由最终用户、认证中心和注册机构来组成。PKI/CA的工作原理就是通过发放和维护数字证书来建立一套信任网络,在同一信任网络中的用户通过申请到的数字证书来完成身份认证和安全处理。注册中心负责审核证书申请者的真实身份,在审核通过后,负责将用户信息通过网络上传到认证中心,由认证中心负责最后的制证处理。证书的吊销、更新也需要由注册机构来提交给认证中心做处理。总的来说,认证中心是面向各注册中心的,而注册中心是面向最终用户的,注册机构是用户与认证中心的中间渠道。公钥证书的管理是个复杂的系统。一个典型、完整、有效的CA系统至少应具有以下部分:公钥密码证书管理;黑名单的发布和管理;密钥的备份和恢复;自动更新密钥;历史密钥管理;支持交叉认证,等等。PKI/CA认证体系相对成熟但应用于电子邮件加密系统时也存在着密匙管理复杂,需要先交换密匙才能进行加解密操作等,著名的电子邮件加密系统PGP就是采用这套加密流程进行加密。这种加密方法只适用于企业、单位和一些高端用户,由于CA证书获得麻烦,交换繁琐,因此这种电子邮件加密模式一直很难普及。 典型基于PKI/CA的邮件加密产品:此类产品基本是定制产品。 第三种:利用链式加密体系进行电子邮件加密 这种机制以一个随机生成的密钥(每次加密不一样),再用对称加密算法(如3DES、IDEA算法)对明文加密,然后用RSA非对称算法对该密钥加密。这样
Aruba无线网络整体解决方案v1.0
Aruba无线网络整体解决方案 Written by Suntengfei 2012-03
目录 1.项目总体概述 (4) 2.AA公司无线系统需求分析 (4) 2.1 AA公司无线网络覆盖要求 (4) 2.2 AA公司无线网络架构要求 (5) 3.无线网络设计 (6) 3.1 无线网络接入覆盖设计 (6) 3.1.1.覆盖设计 (6) 3.1.2.网络改造覆盖面设计 (7) 3.1.3.细粒度的无线安全设计 (8) 3.2 无线网络系统组网设计 (11) 3.2.1.无线控制器设计 (12) 3.2.2.无线接入点设计 (12) 3.3 无线网络稳定性设计 (13) 3.3.1.无线接入点的冗余设计 (13) 3.3.2.无线终端接入过程 (16) 3.3.3.负载均衡设计 (17) 3.3.4.抗干扰功能 (17) 3.4 无线网络安全设计 (19) 3.4.1.合法用户保护机制 (19) 3.4.2.无线用户接入认证方式 (19) 3.4.3.于现有系统用户系统的整合 (21) 3.4.4.伴随用户的身份验证设计 (23) 3.4.5.管理员帐户设定/访客管理系统 (25) 3.4.6.访客流量与内网的隔离 (25) 3.4.7.非法AP检测 (26) 3.4.8.入侵检测 (27) 3.4.9.无线接入的病毒防护 (28) 3.5 无线网络可管理设计 (29) 3.5.1.简便的配置向导功能 (29) 3.5.2.无线热区图规划功能 (30) 3.5.3.无线射频终端的定位 (31) 3.5.4.无线系统的远程维护功能 (32) 3.5.5.统一集中化管理 (33) 3.5.6.未来网络扩展设计 (33) 3.5.7.网络性能优化设计 (34) 3.6 未来的无线网络扩展 (35) 3.6.1.远程办公室无线覆盖规划 (35) 3.7 AA公司集团无线网络远景规划 (41) 4.方案优势 (42) 4.1 稳定性优势 (42) 4.1.1.通过大规模商业应用证明的成熟性和稳定性 (42) 4.1.2.基于多种冗余配置方案的网络可靠性 (43) 4.1.3.先进的无线交换架构 (43)
教你如何给文件加密
教你如何给文件加密 每台电脑的硬盘中都会有一些不适合公开的隐私或机密文件,如个人照片或客户资料之类的东西。在上网的时候,这些信息很容易被黑客窃取并非法利用。解决这个问题的根本办法就是对重要文件加密,下面介绍几种常见的加密办法。(建议你采用第五种加密方法) 加密方法一: 利用组策略工具,把存放隐私资料的硬盘分区设置为不可访问。具体方法:首先在开始菜单中选择“运行”,输入gpedit.msc,回车,打开组策略配置窗口。选择“用户配置”->“管理模板”->“Windows 资源管理器”,双击右边的“防止从“我的电脑”访问驱动器”,选择“已启用”,然后在“选择下列组合中的一个”的下拉组合框中选择你希望限制的驱动器,点击确定就可以了。经验口袋布袋先生 这时,如果你双击试图打开被限制的驱动器,将会出现错误对话框,提示“本次操作由于这台计算机的限制而被取消。请与您的系统管理员联系。”。这样就可以防止大部分黑客程序和病毒侵犯你的隐私了。绝大多数磁盘加密软件的功能都是利用这个小技巧实现的。这种加密方法比较实用,但是其缺点在于安全系数很低。厉害一点的电脑高手或者病毒程序通常都知道怎么修改组策略,他们也可以把用户设置的组策略限制取消掉。因此这种加密方法不太适合对保密强度要求较高的用户。对于一般的用户,这种加密方法还是有用的。 加密方法二: 利用注册表中的设置,把某些驱动器设置为隐藏。隐藏驱动器方法如下:在注册表 HKEY_CURRENT_USER\Software\Microsoft\Windows\CurrentVersion\Policies \Explorer 中新建一个DWORD值,命名为NoDrives,并为它赋上相应的值。例如想隐藏驱动器C,就赋上十进制的4(注意一定要在赋值对话框中设置为十进制的4)。如果我们新建的NoDrives想隐藏A、B、C三个驱动器,那么只需要将A、B、C 驱动器所对应的DWORD 值加起来就可以了。同样的,如果我们需要隐藏D、F、G三个驱动器,那么NoDrives就应该赋值为8+32+64=104。怎么样,应该明白了如何隐藏对应的驱动器吧。目前大部分磁盘隐藏软件的功能都是利用这个小技巧实现的。隐藏之后,WIndows下面就看不见这个驱动器了,就不用担心别人偷窥你的隐私了。经验口袋布袋先生 但这仅仅是一种只能防君子,不能防小人的加密方法。因为一个电脑高手很可能知道这个技巧,病毒就更不用说了,病毒编写者肯定也知道这个技巧。只要把注册表改回来,隐藏的驱动器就又回来了。虽然加密强度低,但如果只是对付一下自己的小孩和其他的菜鸟,这种方法也足够了。 加密方法三: 网络上介绍加密方法一和加密方法二的知识性文章已经很多,已经为大家所熟悉了。但是加密方法三却较少有人知道。专家就在这里告诉大家一个秘密:利用Windows自带的“磁
传统加密技术
第二章传统加密技术 密码技术能够有效地解决网络安全中的信息机密性、完整性、真实性和不可否认性问题。 2.1基本知识 密码的历史极其久远,其起源可以追溯到远古时代。相传在古罗马的一次战役中,兵困城内的部队因多日无法与城外的大部队联络,不久便陷入弹尽粮绝、走投无路的困境。尽管城外的部队不断地发动猛烈的营救战役,但终因缺乏里应外合的配合而屡屡受挫。就在这万般无奈、近乎坐以待毙之际,一个想法实然浮现在一个官兵的脑海里。为何不利用稠密的头发作掩护呢?于是,一个被剃得光溜溜的士兵头上写上了里应外合的作战方案,几天后,打扮成农民模样的他顺利地闯出了重重包围(因为敌人没有发现他头发中的秘密),而后他们取得了战争的全面胜利。 二战时期的一些资料也表明,密码对于军事的重要性。德国、日本之所以在二 战中惨遭失败,其中一个重要的原因是其密码体制被英、美所破译。中国电视剧《长征》中也提到了共产党破解国民党密码本的一些细节。由此可见,自古以来,密码技术被广泛应用于军事、机要或间谍等工作中。然而,直至二次世界大战结束,密码技术对于公众而言始终处于一种未知的黑暗当中,让人在感到神秘之余,又有几分畏惧。 当今,密码应用无处不在:社交、电子商务…… 1918年,William F.Friedman发表论文“The Index of Coincidence and Its Applications in Cryptgraphy)(“重合指数及其在密码学中的应用”)。 1949年,Claude Shannon(香农)的论文“The Communication Theory of Secrecy Systems)(“保密系统的通信理论”)奠定了密码学的理论基础。 1967年,David Kahn(戴维.卡恩)收集整理了第一次世界大战和第二次世界大战的大量史料,创作出版了“The Codebreakers“(破译者),为密码技术公开化、大众化拉开了序幕。 20世纪70年代是密码学发展的重要时期,有两件重大事件发生。
文件加密的重要性以及加密方法
互联网时代,人们的好多工作开始依靠网络的辅助,不仅节省了时间,同时也提高了工作效率。但网络给我们带来便利的同时,网络安全问题也时时困扰着我们。为了我们的工作内容和个人隐私不备他人窃取,今天小编来跟大家说说文件加密的重要性以及加密方法。 什么是文件加密? 文件加密是一种根据要求在操作系统层自动地对写入存储介质的数据进行加密的技术。是通过对原来为明文的文件按某种算法进行处理,使其成为不可读的一段代码,只能在输入相应的密钥以后才能显示出本来内容,从而通过这样的途径达到保护数据不被人非法窃取、阅读的目的。 文件加密的重要性 日常生活和工作中我们会在互联网上进行文件传输、电子邮件商务往来等工作,而这种不安全性是互联网存在基础——TCP/IP协议所固有的,包括一些基于TCP/IP的服务。因此为了保证安全,我们必须给文件加密。 加密在网络上的作用就是防止有用或私有化信息在网络上被拦截和窃取。一个简单的例子就是密码的传输,计算机密码极为重要,许多安全防护体系是基于密码的,密码的泄露在某种意义上来讲意味着其安全体系的全面崩溃。通过网络进行登录时,所键入的密码以明文的形式被传输到服务器,而网络上的窃听是一件极为容易的事情,所以很有可能黑客会窃取得用户的密码,如果用户是Root用户或Administrator用户,那后果将是极为严重的。 解决上述难题的方案就是加密,加密后的口令即使被黑客获得也是不可读的,加密后的标书没有收件人的私钥也就无法解开,标书成为一大堆无任何实际意义的乱码,这样即使被盗也不会有损失。所以加密对于保护文件是相当的重要。 在这里需要强调一点的就是,文件加密其实不只用于电子邮件或网络上的文件传输,其实也可应用静态的文件保护,如PIP软件就可以对磁盘、硬盘中的文件或文件夹进行加密,以防他人窃取其中的信息。 文件加密的3种方法 1、使用WinRA R 可以绝对安全地为你数据加密 大家一提起WinRA R 总是会想到强大的紧缩功用,其实,WinRA R 加密功用同样很强大。WinRA R 采用的单向加密,而单向加密是不可以被破解的因此,假设我需求维护隐私,只需把这些隐私文件紧缩成一个包,并且加上密码,就绝对安全了任何黑客和电脑高手都不可以窃取到隐私。 2、使用Window 自带的磁盘管理 网络上引见加密方法一和加密方法二的知识性文章已经很多,已经为大家所熟习了但是加密方法三却较少有人知道。专家就在这里告诉大家一个秘密:使用Window 自带的磁盘管理”组件也可以完成硬盘隐藏!详细操作步骤如下:右键“电脑” -> 管理”翻开“计算机管理”配置窗口。选择“存储” -> 磁盘管理”选定你希望隐藏的驱动器,右键选择“更改驱动器名和途径”然后在出现的对话框中选择“删除”即可。很多用户在这里不敢选择“删除”惧怕把数据弄丢了其实这里完全不用担忧,Window 仅仅只是删除驱动器的内核空间的符号链接,并不会删除逻辑分区。假设要取消隐藏驱动器,重复上述进程,这里选择选择“添加”即可。 这种方法的安全系数和前面的方法差不多,由于其他电脑高手或许病毒顺序也可以反其道而行之,把你隐藏的驱动器给找回来。 3、使用注册表中的设置 把某些驱动器设置为隐藏。隐藏驱动器方法如下:注册表的HKEY_CURRENT_USER\Software\Microsoft\Windows\CurrentVersion\Policies\Explor中新建一个DWORD 值,命名为NoDriv 并为它赋上相应的值。例如想隐藏驱动器 C 就赋上十进制的 4 留意一定要在赋值对话框中设置为十进制的4 假设我新建的NoDriv 想隐藏A B C 三个驱动器,那么只需求将A B C 驱动器所对应的DWORD 值加起来就可以了同样的假设我需求隐藏 D F G 三个驱动器,那么NoDriv 就应该赋值为8+32+64=104 怎样样,应该明白了如何隐藏对应的驱动器吧。目前大部分磁盘隐藏软件的功用都是使用这个小技巧完成的隐藏之后,WIndow 下面就看不见这个驱动器了就不用
Aruba无线网络竞争优势分析(精)
Aruba无线网络优势分析 一、基于用户身份的策略控制: Aruba 移动网络解决方案在安全性上的独特优势在于在单一操作平台之上集成了经过国际计算机安全联盟ICSA 认证的基于用户身份角色的状态防火墙和用户策略管理功能。能够针对每个用户创建独特的角色并实现基于用户身份角色的网络安全策略控制、带宽管理、QoS等功能。该功能还支持将违反策略的客户端列入黑名单,从而终止他们的会话并拒绝他们进一步连接网络。Aruba 的以用户为中心的网络覆盖在任何现有网络之上,并能与现有的任何目录结构集成。 相比之下,其它竞争对手只能通过在有线网络核心集成防火墙、带宽管理设备等其它网络部件来解决安全性、带宽管理、QoS等问题。而这种传统的网络集成式解决方案只能基于网络层信息来实现,对用户身份信息完全一无所知。而且只有当用户流量流经该设备时才有效,无法真正实现基于用户的控制。 二、经过实践验证的稳定可靠性: Aruba无线网络解决方案提供成熟、强大的智能RF射频管理能力。通过无线控制器的集中管理和协调,Aruba AP可以实时监控无线网络运行环境,并根据无线环境的变化动态调整工作信道及发射功率。从而自动避免因无线信号干扰而造成的网络质量或稳定性问题,以及动态补偿因个别AP失效导致的覆盖盲区,提供稳定可靠的无缝无线覆盖。而且在大型场馆覆盖等环境中,Aruba无线解决方案支持基于AP 负载或用户数量的负载均衡,进一步提高无线网络的稳定可靠性。 而其它竞争对手虽然也相继宣称支持类似于Aruba解决方案的动态调整AP工作信道及发射功率,以及AP负载均衡等功能。但是在无线专业技术和经验积累上的巨大差距,使得他们的解决方案在现场实际应用环境中完全达不到其所宣称的效果。大量的国际国内用户在经过真正的实地测试和现网应用之后,无一例外地认可Aruba无线网络具备最优异的稳定可靠性。
wd文档加密方式
文档的安全是我们每个用户都非常关心的话题,尤其是在公共办公场所,如何更加有效地保护我们的文档,更是一个刻不容缓的问题。Word有着非常强大的文字编辑功能,是我们日常工作生活中十分常用的办公软件,同时Word本身也提供了许多安全和保护功能,下面就让我们来看看给Word文档加密的技巧。这几种方式,各有玄机,正所谓是“一山还比一山高”啊! 1、普通加密 首先打开需要加密的Word文档,选择“工具”菜单中的“选项”命令,在弹出的“选项”对话框中选择“保存”标签,分别在“打开权限密码”和“修改权限密码”框中输入密码,然后点击“确定”按钮退出,最后将该文档保存即可。注意:“打开权限密码”和“修改权限密码”可以相同也可以不同,设置“打开权限密码”是为了防止别人打开该文档,而设置“修改权限密码”是为了防止别人修改该文档,如果只设置“修改权限密码”,那么别人仍然可以打开该文档,但是如果不知道密码的话,并不能做任何修改。 2、模板加密 首先到C:\Windows\Application Data\Microsoft\Templetas文件夹中,找到要加密的通用模板(Normal.dot),然后选择“工具→选项”,按照与上述步骤相同的方法为该模板设置密码。要注意在保存的时候,选择保存类型为“文档模板(dot)”。这时由于Normal.dot已经打开,所以不能将加密模板保存为默认的通用模板,先将它保存为“Normal1.dot”,关闭Word后再将原来的“Normal.dot”删除,把“Normal1.dot”重命名为“Normal.dot”。这样以后每次启动Word时,都会提示输入密码(如图2),如果没有密码虽然可以进入,但是却没法使用默认模板。 3、宏自动加密 其实我们还可以利用宏来自动加密文档,选择“工具→宏→宏”命令,弹出“宏”对话框,在“宏名”中输入“AutoPassword”,在“宏的位置”中选择“所有的活动模板和文档”,然后点击“创建”按钮,出现“宏”编辑窗口,在源代码窗口中的Sub AutoPassword()和End Sub之间插入以下代码: With Options .AllowFastSave = True .BackgroundSave = True .CreateBackup = False .SavePropertiesPrompt = False .SaveInterval = 10 .SaveNormalPrompt = False End With With ActiveDocument .ReadOnlyRecommended = False
Aruba 3000系列无线控制器
ARUBA 3000 SERIES MOBILITY CONTROLLERS data center for Aruba Virtual Branch Network (VBN) deployments, supporting up to 128, 256 and 512 Remote APs (RAPs), respectively, at small branch and Located in the distribution layer or in the data center, Aruba 3000 series Mobility Controllers manage complex and
? 2011 Aruba Networks, Inc. AirWave?, Aruba Networks?, Aruba Mobility Management System?, Bluescanner, For Wireless That Works?, Mobile Edge Architecture?, People Move. Networks Must Follow?, RFprotect?, The All Wireless Workplace Is Now Open For Business, Green Island, and The Mobile Edge Company? are trademarks of Aruba Networks, Inc. All rights reserved. Aruba Networks reserves the right to change, modify, transfer, or otherwise revise this publication and the product specifications without notice. While Aruba uses commercially reasonable efforts to ensure the accuracy of the specifications contained in this document, Aruba will assume no responsibility for any errors or omissions. Note: All scaling metrics outlined in this document are maximum supported values. The scale may vary depending upon the deployment scenario and features enabled.DS_A3000_101008
文件夹加密---DOS方法
一、加密文件夹---DOS方法 1、创建方法:例:dos下输入md E:\mi..\ 回车,完毕。 在windows下E盘可看到名为mi. 的文件夹。打不开,删不掉。 2、打开方法:在运行里输入E:\mi..\ 回车。 3、删除方法:打开此文件夹,把里面的东西全移走,才可在dos下用以下命令删除:rd e:\mi..\ 二、加密文件夹---DOS方法 1、创建:在运行中输入cmd,回车,打开命令行窗口。在命令行窗口中切换到想要建立文件夹的硬盘分区,如D盘。输入md 123(你想建立的文件夹名称)..\ 回车。(注意文件夹名后有2个小数点)。此时D盘下面多了一个名为123.的文件夹,不能进入又不能删除! 2、删除:在命令行窗口中输入rd 123..\ 回车,即可删除。 3、打开:在命令行窗口中输入 start d:\123..\ (注意这里一定要是文件夹的绝对路径,否则无法打开即可打开此文件夹! 用DOS加密文件和文件夹 一、加密文件夹 1、开始/运行:输入“cmd”,打开DOS命令窗口。 2、如果想在E盘建立加密的文件夹,则:输入“cd /d e:”,回车,进入E 盘。 3、建立需要加密的文件夹。例如:abc..或者123..。注:无论名字叫什么,名字后面的两个点要加上。图1 命令如下:E:\>md abc..\
打开E盘,会发现多了一个叫abc.的文件夹。图2 4、双击E盘中的abc.文件夹会,想打开时会报错,想删除文件夹时也会报错 5、要打开这个文件夹需要进入命令行,输入:start e:\abc..\ 打开abc..文件夹
这时可以将不想让别人看到的文件,拖至abc..文件夹中,从而达到加密的目的。 7、当再次需要打开这个文件夹时,开始/运行输入:cmd /k start d:\123..\ 8、当想删除此文件夹时可以使用RD命令。但此文件里必须没有文件,也就是说想删除这个文件夹时,里面的文件必须删除或者拖至其它文件夹。 删除命令:rd e:\abc..\ 原理:dos命令中一个点 . 表示当前目录,两个点 .. 表示当前目录的上
电脑文件夹如何加密
电脑文件夹如何加密?今天我给你介绍方法。 第一种系统自带的加密方式: 步骤一:打开Windows资源管理器;步骤二:右键单击要加密的文件或文件夹,然后单击“属性”;步骤三:在“常规”选项卡上,点击“高级”后,选中“加密内容以便保护数据”。然而,加密时还要注意以下五点:一、打开“Windows 资源管理器”时,请单击“开始→程序→附件”,然后再单击“Windows资源管理器”;二、.只可以加密NTFS分区卷上的文件和文件夹,FAT分区卷上的文件和文件夹加密是无效的;三、被压缩的文件或文件夹也可以加密。如果要加密一个压缩文件或文件夹,则该文件或文件夹将会被解压。四、文件夹在被加密时,系统会询问你,“是否要同时加密它的子文件夹”,如果选择是,那它的子文件夹也会被加密,以后所有添加进文件夹中的文件和子文件夹都将在添加时自动加密。 第二种用文件夹加密软件 目前最好用的文件夹加密软件是文件夹加密超级大师 1 首先:我们需要下载安装文件夹加密超级大师下载的话在百度上搜索文件夹加密超级大师,第一个就是下载地址。 2 给文件或者文件夹加密我就用加密文件夹为例讲一下。下载安装后,我们在需要加密的文件夹上单击右键,然后再弹出的菜单上选择加密。 3 然后就有个文件夹加密窗口弹出来,我们就需要在这个窗口中设置文件夹的密码就可以了。需要讲一下的就是文件夹加密超级大师对文件夹有5种加密方式,闪电加密,隐藏加密,全面加密,金钻加密和移动加密。根据软件介绍,闪电加密和隐藏加密适合加密超大的文件夹,全面加密和金钻加密和移动加密适合加密重要到不太大的文件夹。所以你可以根据自己的需要选择一个加密方式. 4 我在这里就选择第一种闪电加密。点击确定后,文件夹闪电加密就闪电间的完成了。文件夹加密后就是下面的样子。 5 文件夹加密后,以后打开我们加密的文件夹就需要密码了。 6 用文件夹加密超级大师加密文件也是同样的方法。并且文件夹加密超级大师有一个我超喜欢的功能,就加密文件夹和加密文件的打开功能。如果文件加密后,你需要使用时,输入密码选择打开,文件就解密打开了,当你使用完毕,关闭文件时,文件就知道恢复到了加密状态,无须再次加密。
Word文档加密的几个常用小技巧.
给Word文档加密的几个常用小技巧 谁都有自己的小秘密,电脑爱好者也不例外。如果自己的文档中有不愿让人看见的小秘密,或者所编辑的文件涉及到单位或公司的机密,往往需要防止别人查看我们的文档。这时最好的也是最简单的方法就是对Word文档进行加密,才能够实现对Word文档的保护。 给Word文档加密方法很多,归结起来主要有以下几个方法: 文件加密文件菜单设置: 1、打开需要加密的Word文档。 2、选“文件”的“另存为”,出现“另存为”对话框,在“工具”中选“常规选项”,出现“保存”选项卡。 3、分别在“打开权限密码”和“修改权限密码”中输入密码(这两种密码可以相同也可以不同。 4、再次确认“打开权限密码”和“修改权限密码”。按“确定”退出“保存”选项卡。 文件存盘。由工具菜单设置: 1、打开需要加密的Word文档。 2、选“工具”菜单的“选项”命令,出现“选项对话框”。 3、在“选项”对话框中选“保存”选项卡。 4、分别在“打开权限密码”和“修改权限密码”中输入密码,点“确定”退出。 5、将文件保存。 对模板加密
如果我们不想别人使用Word提供的通用模板(Narmal.dot或自己精心创作的一个模板,可以对该模板进行加密,其方法是: 1、打开通用模板文件(文件名是Narmal.dot,通常可以在C:\ProgramFiles\Mi-crosoft \Templetas文件夹中找到。 2、按上面的两种方法设置密码。 3、点“工具栏”中的保存(或选“文件”菜单的“保存”。以后每次启动Word时,就会提示你输入密码。 本篇文章来源于电脑知识网原文出处:https://www.360docs.net/doc/751291234.html,/soft/20091025-5996.html
文件加密传输办法
文件加密及安全传输方法 一、office表格、文档加密 对于表格类的文件资料,就可以使用EXCEL电子表格进行加密。打开电子表格,选择工具栏。 在工具菜单中点击选项菜单,打开选项对话框。在安全性中输入打开密码,根据提示二次输入密码,点击确定。
保存文件,再打开文件,就需要输入密码。这样就可以很好地保护文档了,没有密码是无法打开文件的。 对于文档,可以使用WORD直接进行加密。方法与EXCEL方法是相同的,选择工具选项对话框,根据提示输入打开密码并保存文档就可以了。
保存文件后就可以直接进行加密了。再打开文件就需要输入密码,无密码WORD会自动关闭。 二、压缩工具加密
对于经常使用压缩文件的朋友可能都知道使用WINRAR也可以直接加密的,方法同样也是很简单,这个就可以对单个文件、资料、表格、图片等进行加密,也可以混合进行加密,安全性也是可靠的。 方法是在设置里进行加密并保存密码就可以了,加密以后,可以试验一下打开文档是否需要密码,这样确保安全。
三、win7以上系统自带的加密软件 具体方法如下: 1、打开控制面板,查看方式设置为大图标,点击BitLocker驱动器加密; 点击BitLocker驱动器加密 2、认真查看关于BitLocker工具的介绍,选择要加密的磁盘; 选择要加密的磁盘 3、选择希望解锁此驱动器的方式,共三种方式我们选择第一种使用密码解锁驱动器;
密码解锁驱动器 4、勾选使用密码解锁驱动器,输入密码。注意输入密码的复杂性要求。(大小写字母、数字、空格以及符号其中的三种); 输入密码 5、选择希望如何存储恢复密钥的方式,我们选择将恢复密钥保存到文件;
几种常用文件的加密方法:
几种常用文件的加密方法: 1、Word文件 要给Word文件加密,先打开需加密的文件,点击“工具”菜单→“选项”,弹出“选项”对话框,选择“保存”标签。在“打开权限密码”和“修改权限密码”输入框中键入密码。需要说明一下的是前者密码是用来打开文件的,如果没有这个密码,文件是打不开的。后者是在前者基础上设置是否打开者有权利修改文件,如果没有则只能阅读,而不能修改内容。 2、Excel文件 Excel文件加密方式与Word文件不同,当你编辑完文件时,点击“文件”菜单→“另存为...”,弹出“另存为”对话框,再点击工具栏上的“工具”按钮,弹出下拉菜单,选择“常规选项”,在弹出的设置窗口中输入打开密码和修改密码。点击确定,保存即可。 3、Access文件 Access数据库文件的加密按以下步骤进行: ⑴关闭数据库。如果数据库在网络上共享,要确保所有其他用户关闭了该数据库。 ⑵为数据库复制一个备份并将其存储在安全的地方。 ⑶单击“文件”菜单中的“打开”命令。 ⑷单击“打开”按钮右侧的箭头,然后单击“以独占方式打开”。 ⑸单击“工具”菜单“安全”子菜单上的“设置数据库密码”命令。 ⑹在“密码”框中,键入自己的密码。密码是区分大小写的。 ⑺在“验证”框中,再次键入密码以进行确认,然后单击“确定”按钮。 这样密码即设置完成。下一次打开数据库时,将显示要求输入密码的对话框。 4、WPS文件 WPS文件加密非常简单,只需点击“文件”菜单→“另存为...”,弹出对话框,勾选“文件加密”复选框,又弹出“设置密码”对话框。首先在文本框中输入密码,然后选择加密类型,其中“普通型加密”适用于大多数情况,而“绝密型加密”则适用于对保密要求较高的情况。而且据金山公司称,他们可以帮助客户解除利用“普通型加密”方式加密的文件,而利用“绝密型加密”方式加密的文件他们也无能为力,因此注意保存好密码,以免造成不必要的损失。 二、压缩文件 1、Winzip Winzip是最流行的压缩和解压缩软件,当然它也提供了非常简单的加密功能。 首选新建一个空白的压缩文件,在压缩文件里添加需压缩的文件。点击“Option”菜单中的“Password....”命令,弹出密码设置窗口,在文本框中输入设置的密码。当你输入时,希望文本框的密码不可见,请选上“Mask Password”复选框。
Aruba无线网络学习(一)
Aruba无线网络学习(一) Aruba VRD:Aruba Validated Reference Design 一、Aruba's User-Centric Network Architecture 包含有五个元素: 技术(technology) 架构(architecture) 服务(services) 应用(applications) 二、早期无线网络的情况和问题 在早期的无线网络中,Access Point工作在自治模式下(autonomous fashion),工作方式更像是网络中的路由器或交换机。Access Point被分别独立的管理和维护。在早期的无线网络,主要是小规模的网络部署,例如在会议室、大厅、休息室等位置。当大量企业用户开始希望获得无线网络的连接时,工作在自治模式下的Access Point将会带来管理方面、可靠性方面和安全性方面的问题。针对大量的孤立的Access Point,维护一个统一的配置将会耗费大量的时间,并可能产生错误。在早期无线网络中,因为每个Access Point都是孤立的设备,任何一个AP发生故障都会使网络的可用性无法得到保证。集中的管理控制台也不能完全满足需要。从一个安全性的角度出发,用户并没有真正的享受到无线网络带来的移动性的便利。这是由于网络管理员在处理无线网络的安全性问题时,针对无线网络用户的处理方式与远程拨入用户的处理方式是相同的方式。通常,无线用户被隔离在一个单独的VLAN内,并且位于企业intranet的外部。无线用户通过VPN集中器采用隧道方式连接到企业网络中,支持企业级的加密。在早期的无线网络中采用VPN技术主要是由于基于端口的安全性限制的要求。VLAN和访问控制主要被指定到端口级别上,当一个工作在自治模式下的AP插入到一个端口上后,所有连接到这个AP的用户将继承端口的安全设置,而不论是否支持安全设置。利用基于身份一致性的认证和提供的额外的加密,采用VPN的接入方式是第一代无线网络的安全解决方案。近些年来,基于控制器的无线交换架构已经被广泛的采用,以克服工作在自治模式下AP的限制。 三、Aruba无线网络组成 Aruba User-Centric Network的组成结构的硬件部分主要由两个部分组成,分别是集中的移动设备控制器和瘦AP(thin AP),两种设备工作在一个已存在的高速网络上。 Aruba User-Centric Network结合了用户的移动性、基于安全的统一性、远程访问的移动汇聚解决方案。在集中的无线网络模型中,曾经位于自治AP的智能性现在集成到一个集中的无线网络集中控制器中。无线网络集中控制器作为系统的核心,被设计用于高性能的802.11数据包处理,移动性处理和安全性处理。 无线网路集中控制器被部署在数据中心设备间内或者是管理间内,并且配置冗余的电源和网络连接。AP被简化为与网络连接的无线设备,仅完成air monitoring功能和网络收发器的功能。AP通过加密的隧道与无线集中控制器连接,AP为移动控制器提供访问端口的扩展。并重定向用户的流量到移动控制器进行处理。Aruba User-Centric Network在提供无线环境和无线接入的同时,提供系统的安全保护,以避免未授权的用户和rogue AP。 组成Aruba's User-Centric Network Architecture的元素: (1)Aruba操作系统(Aruba OS)
