Windows server 2008R2系统安装教程要点
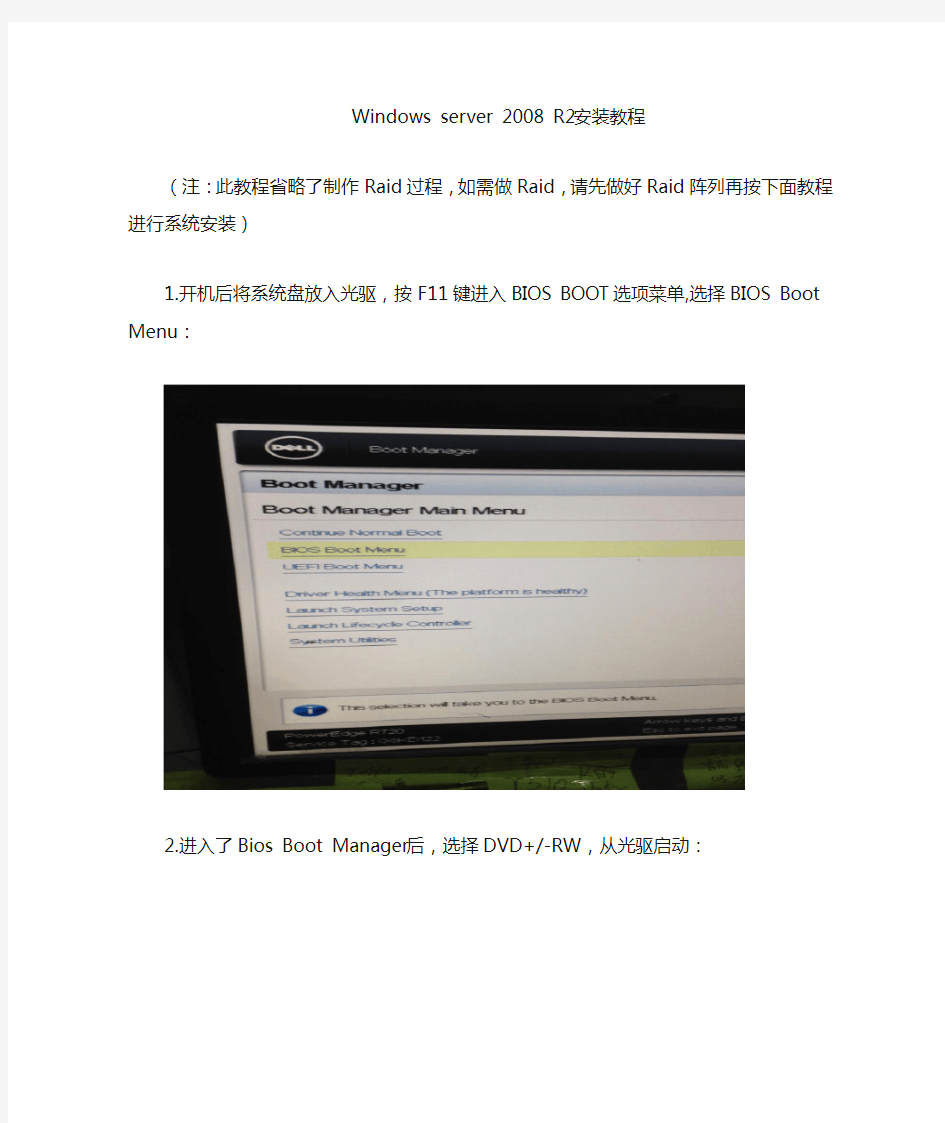
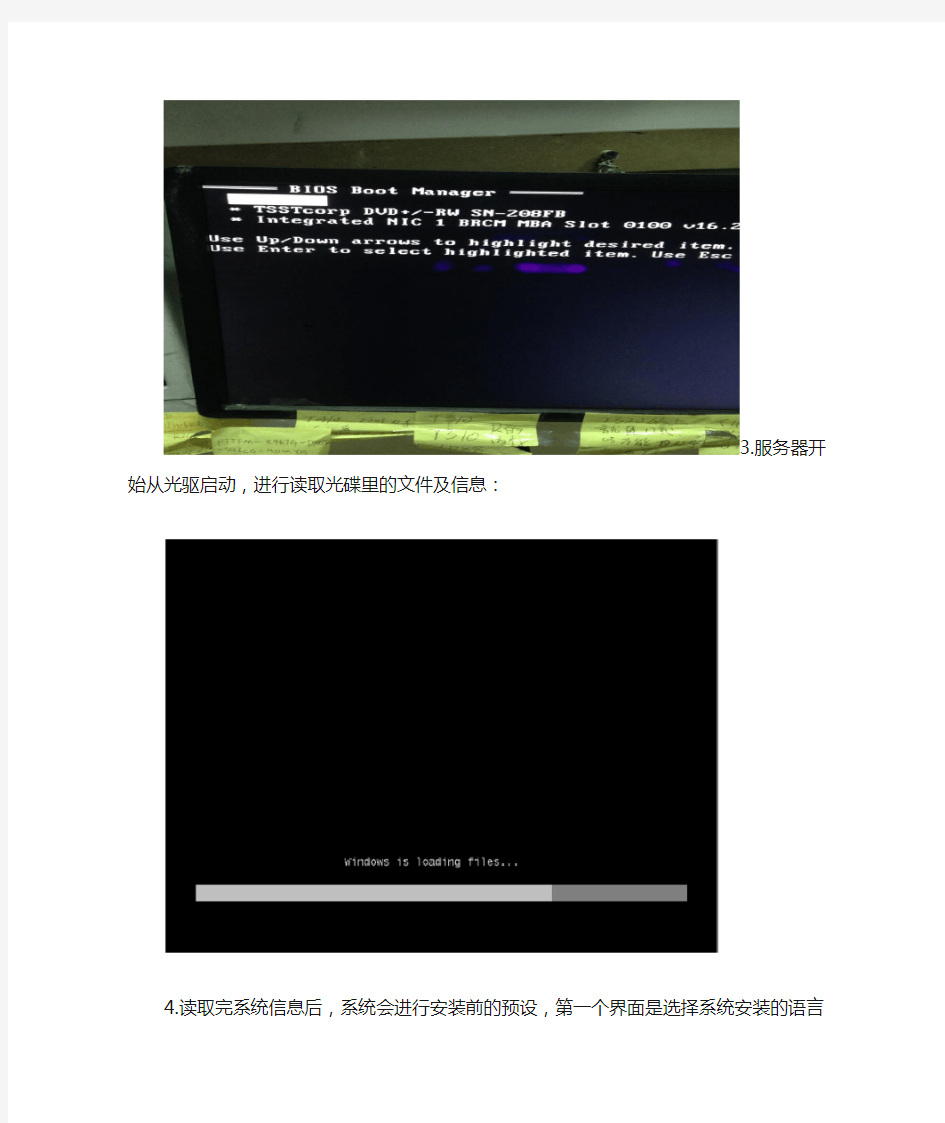
Windows server 2008 R2 安装教程
(注:此教程省略了制作Raid过程,如需做Raid,请先做好Raid阵列再按下面教程进行系统安装)
1.开机后将系统盘放入光驱,按F11键进入BIOS BOOT选项菜单,选择BIOS Boot Menu:
2.进入了Bios Boot Manager后,选择DVD+/-RW,从光驱启动:
3.服务器开始从光驱启动,进行读取光碟里的文件及信息:
语言类型以及键盘类型,我们还可以看到即将要安装系统是Windows Server
2008 R2系统,我们按Enter(确认键)继续:
5.第二个界面是询问是现在安装,还是修复计算机,新装系统都是默认按Enter 键选择现在安装,继续安装:
安装程序启动:
6.读取完安装程序完毕后,会出现一个选择安装系统的版本提示,一般有三个版
本选择,即Standard(标准版)、Enterprise(企业版)、Datacenter(数据中心版),每个版本都会有两个安装形式,一个完全安装,即图形安装;另一个是服务器核心安装,即命令行形式安装。此教程我们选择安装企业版完全安装:
7.选择版本后,会出现许可条款,如果同意,就可以继续安装,如果你对于条款不同意,就会结束当前安装。当然,我们选择按空格键同意协议条款,继续安装:
8.接下来会询问你进行何种类型的安装,如果你先前系统安装的是windows 2003版本的系统(或其他跟旧的Windows系统),就选择第一项升级。如果你想进行全新安装系统,就选择自定义安装类型,这里,我们按上下键,选择自定义安装,进行全新安装系统:
9.接下来,如果你看到的是如下两个界面中的一个,你会发现,看不到我们要安装系统的硬盘,为什么呢?这是因为,我们在安装系统前,对硬盘做了Raid,需要在此加载一个驱动程序,如果你是做集成Raid的话,就选择相应主板集成的阵列驱动程序,如果你的服务器安装了独立阵列卡,请加载相对应的阵列卡的驱动。
10.第一个界面我们选择浏览选项,然后将我们的U 盘(先将阵列卡驱动放入其中)插入服务器USB 接口,选择浏览U 盘文件,选择U 盘中的阵列卡驱动回车确认。如果是第二个界面,我们按Tab 键切换到加载驱动程序那里,回车同样从U 盘里加载阵列卡驱动后,回车(或用Tab 键切换到下一步选项再回车确认)继续安装。驱动打上去后,我们就会看到了我们的硬盘了:
11.接着我们选择驱动器选项(高级)(A)这个选项,再选择新建这个选项,来划分出一个系统盘空间来安装系统,这个根据你硬盘大小来划分(一般硬盘总容量小于300G,建议划分50G(即51200M)来做系统盘,若大于300G而小于600G,建议划分80G(即81920M)来做系统盘,若大于600G以上建议划分100G(即102400M)来做系统盘,如果客户有要求怎么划分系统盘,那我们就按照客户要求来划分)。划分好后,我们选择应用来确认划分:
12.接下来就是选择我们已经分出来的系统盘,如上图分出了一个30G的空间,(注意:用windows server 2008R2划分硬盘工具,系统会默认的分出100M
的系统保留空间,用来系统启动用,所以你会看到一个100M的系统保留空间)。我们就选择这个分出来的系统盘,将系统安装在这个30G的硬盘空间里。选择下一步,就会开始进行系统安装程序了:
13.安装过程中,系统会进行2次重启的过程来完成系统安装,在这过程中,不要强行关机。
14.系统完成后,由于系统第一次进入,会进行一个配置过程,然后需要我们先设置一个登陆的密码,我们一般默认设置密码为ABCabc123:
15.接下来就是对安装好的系统打上相应的驱动,驱动安装方法请参考驱动安装教程。安装完成后,需要重启系统,进入系统后按Ctrl+Alt+Delete,然后输入我们开始设置好的密码就可以进入系统了。
