打印机扫描仪共享使用完全指南
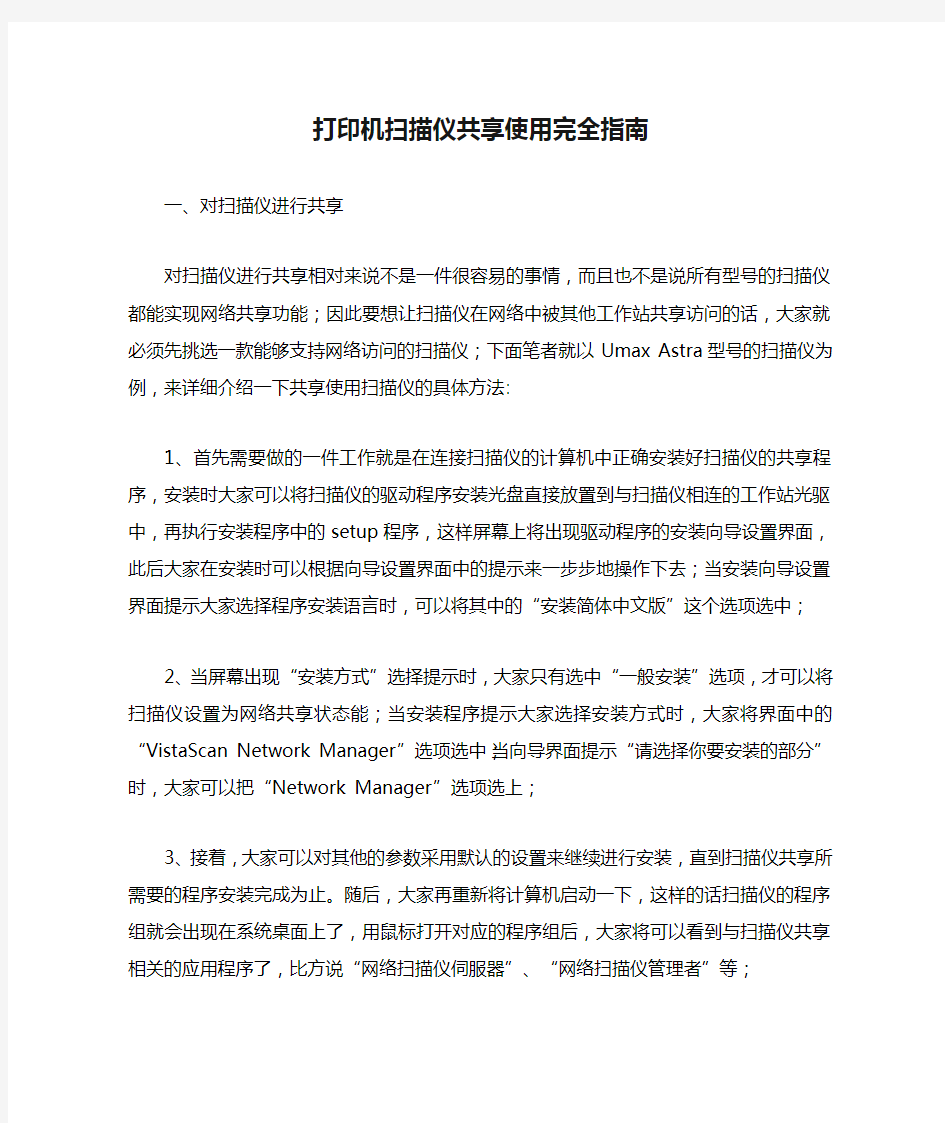

打印机扫描仪共享使用完全指南
一、对扫描仪进行共享
对扫描仪进行共享相对来说不是一件很容易的事情,而且也不是说所有型号的扫描仪都能实现网络共享功能;因此要想让扫描仪在网络中被其他工作站共享访问的话,大家就必须先挑选一款能够支持网络访问的扫描仪;下面笔者就以Umax Astra型号的扫描仪为例,来详细介绍一下共享使用扫描仪的具体方法:
1、首先需要做的一件工作就是在连接扫描仪的计算机中正确安装好扫描仪的共享程序,安装时大家可以将扫描仪的驱动程序安装光盘直接放置到与扫描仪相连的工作站光驱中,再执行安装程序中的setup程序,这样屏幕上将出现驱动程序的安装向导设置界面,此后大家在安装时可以根据向导设置界面中的提示来一步步地操作下去;当安装向导设置界面提示大家选择程序安装语言时,可以将其中的“安装简体中文版”这个选项选中;
2、当屏幕出现“安装方式”选择提示时,大家只有选中“一般安装”选项,才可以将扫描仪设置为网络共享状态能;当安装程序提示大家选择安装方式时,大家将界面中的“VistaScan Network Manager”选项选中;当向导界面提示“请选择你要安装的部分”时,大家可以把“Network Manager”选项选上;
3、接着,大家可以对其他的参数采用默认的设置来继续进行安装,直到扫描仪共享所需要的程序安装完成为止。随后,大家再重新将计算机启动一下,这样的话扫描仪的程序组就会出现在系统桌面上了,用鼠标打开对应的程序组后,大家将可以看到与扫描仪共享相关的应用程序了,比方说“网络扫描仪伺服器”、“网络扫描仪管理者”等;
4、下面,大家在这个指定的计算机中正确安装相应的网络访问协议,以便其他工作站可以通过局域网来访问到指定计算机中的共享扫描仪。而扫描仪的驱动程序必须在Ipx/Spx兼容协议的NetBios协议的支持下才可以被共享使用,所以大家必须在连接有扫描仪的计算机中安装共享网络协议;
5、在安装共享网络协议时,大家应该先在WIndows系统桌面上,依次单击“开始”/“设置”/“控制面板”命令,在打开的控制面板窗口中双击“网络”图标,在随后打开的属性对话框中,检查网络组件列表框中有没有“Ipx/Spx兼容协议”选项,没有的话,可以单击“添加”按钮,并在随后打开的界面中选择添加协议这个选项,来将该协议添加到网络组件列表框中,要是该协议已经安装好的话,大家只要将该协议直接选中就可以了;
6、将“Ipx/Spx兼容协议”这个选项选中后,大家再用鼠标单击一下网络属性设置界面中的“属性”按钮,来打开Ipx/Spx兼容协议的参数设置界面,单击一下“Netbios”标签;
7、打开“Netbios”标签页面后,将“希望在Ipx/Spx上启用Netbios”这选项选中,就可以利用Ipx/Spx兼容协议来运行Netbios应用程序了;
8、下面再单击一下对应“Netbios”的标签页面下的“确定”按钮,来返回到网络属性设置界面,此时大家将可以在这个对话框的网络组件列表框中,见到“Ipx/Spx兼容协议的Netbios”组件,接着大家再单击一下网络属性设置界面中的按钮就可以完成共享网络协议的安装工作了;
9、至此,共享网络协议的设置任务就算完成了。下面大家需要完成的任务就是将扫描仪的状态设置为共享,只有这样,其他工作站才可以通过网络访问到扫描仪。为了便于理解,大家可以把连接有扫描仪的电脑叫为扫描仪的服务器,把局域网中的其
他工作站称为普通客户机。大家可以通过安装在服务器上的扫描仪管理程序“网络扫描仪管理者”,来对工作站的扫描仪共享进行设置和管理,而工作站需要访问共享扫描仪时,也必须通过“网络扫描仪管理者”这个应用软件;
10、在服务器中将扫描仪设置为共享的具体步骤为:在系统的开始菜单中,先打开程序菜单项,再用鼠标依次执行“VistaScan32”/“网络扫描仪管理者”,然后大家将看到扫描仪管理设置界面,单击该界面菜单栏中的“扫描仪”菜单项,从打开的下拉菜单中执行“扫描仪共享名称设定”命令,程序随后弹出一个标题为“扫描仪共享”的对话设置框;
11、在该对话框的“共享名称”设置项中,大家可以为扫描仪命名一个自己喜欢的共享名称,设置完成以后用鼠标单击一下“确定”按钮,来结束共享设置任务;
12、然后服务器就可以向其他工作站提供扫描仪共享服务了,日后重新启动计算机的话,大家也不要重新对扫描仪进行共享设置了;当然要是大家不想让网络中的其他用户共享使用扫描仪的话,也可以在“网络扫描仪管理者”程序界面中,停止扫描仪的共享服务,大家只要在该界面执行“扫描仪”菜单项下面的停止命令,那么扫描仪共享服务就暂时取消了;
13、到了这里,扫描仪就可以被其他工作站共享访问了,不过要真正实现共享的话,大家还必须执行“网络扫描仪伺服器”命令,来启动扫描仪的共享服务功能;启动这个服务时,大家只要用鼠标依次选择“VistaScan32”/“网络扫描仪伺服器”就行了;
14、网络扫描仪伺服器程序被运行以后,大家可以直接在系统任务栏中找到扫描仪的共享图标,用鼠标右击该图标,系统将打开程序控制快捷菜单,利用该菜单中的相关命令,大家可以很方便地启动或者停止共享扫描仪服务,还能设置服务器在每次开机时是否自动启动共享服务等;此外通过这个软件,大家还能了解到当前是什么用户在共享访问扫描仪,大家可以在该程序的“远端资料来源”中详细查看到当前访问者的具体使用情况;
15、完成了对服务器以及共享扫描仪服务设置后,普通用户在工作站上还不能直接对网络中的扫描仪进行共享访问,他们还必须在工作站上进行一些相关的参数设置才能对扫描仪进行共享访问;
16、在工作站中设置扫描共享访问参数时,大家首先必须按照在服务器中安装共享扫描仪程序的步骤,将扫描仪共享访问驱动程序安装在通过网络使用共享扫描仪的计算机上,也就是说安装在工作站上;
17、按照在服务器中安装“Ipx/Spx兼容协议的Netbios”组件的方法,在通过网络使用扫描仪的工作站上,也必须同样添加“Ipx/Spx兼容协议的Netbios”组件;
18、接着大家必须在工作站的系统桌面上,用鼠标依次单击“开始”/“程序”/“VistaScan32”/“网络扫描仪管理者”命令,在随后打开的设置界面中,用鼠标执行“扫描仪”菜单项下面的“使用者名称设定”这个命令;
19、在弹出的参数设置界面中,大家只要输入合适的使用者名称和工作站的识别名称就可以了,当然这里使用的名称必须是在整个局域网中是唯一的;
20、正确完成上面的所有任务后,大家就能执行“扫描仪”菜单项下面的“连接扫描仪”命令,接着在打开的“扫描仪伺服器名称”设置框中填入扫描仪服务器的名称,也可以直接执行搜寻服务器命令来自动寻找网络中的扫描仪服务器,找到以后大家就能按照常规方法来通过网络使用扫描仪了。
二、对打印机进行共享
与扫描仪的共享相比,打印机的共享设置相对来说比较简单,大家可以按照下面的步骤来操作:
1、在连接有打印机的电脑中,大家应该先来启动文件和打印共享服务。首先在“开始”菜单下,依次执行“设置”/“控制面板”命令,在随后打开的“控制面板”窗口中选中“网络”这个图标,这样就打开了网络属性设置界面;
2、在该界面的“配置”标签页面中,用鼠标单击“文件和打印共享”按钮,弹出“文件和打印共享”设置界面;在该界面中将“允许其他人打印到我的打印机上”这个选项选中,这样就能将打印共享服务启动起来了;
3、要是想通过网络使用共享打印机的话,大家还必须先将打印机设置为共享状态。设置时首先在系统桌面上依次执行“我的电脑”/“打印机”命令,打开“打印机”界面,并在其中选中要提供共享服务的打印机;
4、然后单击鼠标右键,从弹出的快捷菜单中执行“共享”命令,这样系统就能打开“打印机共享属性”窗口了;在该窗口界面中,大家可以用鼠标选中“共享为”选择框;
5、然后在“共享名”设置框中输入打印机的共享名称,当然也可以不输入内容使用默认名称,也可以输入新名称。当网络上其他工作站访问这个打印机时,将看到事先指定的名称;
6、完成设置后,直接单击“确定”按钮,接着在该打印机图标下方会看到一只托住打印机的手,说明这个打印机已被设置为共享,可以被其他工作站使用了;
7、其他工作站想要使用这个共享打印服务的话,先在计算机中安装好网络打印机驱动程序;安装时应该先打开“打印机”窗口,然后在其中用鼠标双击“添加打印机”图标,在“添加打印机”向导对话框中按“下一步”按钮;
8、在新打开的“添加打印机”向导对话框中选择“网络打印机”选择框后,紧接着在新出现的“添加打印机”向导对话框的“网络路径或队列名”输入框中输入类似“\aaaHP”的详细路径名后;
9、要是大家不知道如何在“网络路径或队列名”中输入的话,那么可单击该向导设置框中的“浏览”按钮,通过“网上邻居”来找到提供共享打印机的计算机,并选中其中的“打印机”图标;
10、最后单击“确定”按钮,来结束网络打印驱动程序的安装工作,日后局域网中的其他计算机就能按照常规打印的方法来打印内容了。
三、对传真机进行共享
使用传真机,大家可以在办公、生活中尽享轻松快捷的乐趣。为了尽可能地发挥出传真机的潜能,大家也可以让其他用户借助局域网来共享使用传真机。为此,笔者就以时下应用最为广泛的传真软件WinFax 10.0为例,向各位详细介绍如何共享使用传真机:
1、在和传真机相连的计算机(简称服务器)中先将Modem连接好,再将驱动程序正确安装好;还要正确配置好outlook应用程序,把该程序设置为缺省的邮件收发程序,这是因为WinFax程序支持邮件传真;
2、打开从网上获得的WinFax 10.0压缩软件包,并对该软件进行解压缩,再执行安装操作;解压安装过程中,程序会要求用户输入自己所使用的电话号码,要是用户的Modem支持语音传真,则还可进行语音传真,输入同样的电话号码;要是大家所在的网络中有许多这样的传真设备的话,那么为了便于区分,大家还可以输入一个表示此传真设备的位置号码或者名称,也可不输入;
3、当安装程序出现对话框,要求用户选择传真设备时,大家就可以选择自己所安
装的Modem或者ISDN设备;
4、在其他要使用共享传真机的计算机中,也必须安装WinFax程序,而且在安装前要确保客户端与服务器的网络连接是通畅的。当安装过程提示用户选择传真设备时,必须选中“WinFax PRO Fax Sharing”选项,然后单击对话框中的“Properties”按钮,在随后出现的属性对话框的“Host name”输入框中输入服务器端主机名;也可以在“IP Address”选项中输入服务器端主机的IP地址,如果要设置使用此服务器端共享传真的密码,则还需要输入密码,随后按照安装程序的提示来完成整个程序的安装工作。
5、在WIn98系统桌面中,依次用鼠标单击“开始”/“设置”/“控制面板”/“网络”等对象,随后在系统打开的网络属性对话框中,看看对话框的网络组件列表框中有没有“Ipx/Spx兼容协议”这一选项,如果没有的话,就直接单击该对话框中的“添加”按钮,并在随后出现的设置框中选择添加协议这个选项,来将该协议添加到网络组件列表框中,如果该协议已经安装好的话,我们只要直接将该协议选中就可以了;
6、将“Ipx/Spx兼容协议”这一选项选中后,大家再用鼠标单击一下网络属性对话框中的“属性”按钮,来打开对应Ipx/Spx兼容协议的参数设置界面,并继续用鼠标单击一下该界面中的“Netbios”标签;
7、在对应“Netbios”的标签页面下,大家只要选中“希望在Ipx/Spx上启用Netbios”这个复选项,我们就可以借助于Ipx/Spx兼容的协议运行Netbios应用程序了;
8、接着单击对应“Netbios”的标签页面下的“确定”按钮,来返回到网络参数设置界面,此时大家将可以在这个对话框的网络组件列表中,看到“Ipx/Spx兼容协议的Netbios”这个组件,接着再单击一下网络参数对话框中的“确定”按钮,就能结束共享网络协议的安装工作了;
9、要实现共享传真功能,大家还必须对传真机的共享使用程序进行适当的参数设置,当然配置上也必须分别在服务器端与客户端进行,首先在服务器端的WinFax主程序界面中,依次用鼠标单击“Tools”/“setup”/“Program Setup”选项,在随后出现的对话框中,双击“Dialing and Loc ating”选项,在出现的对话框中选择“Locating”标签项,并在这个标签页面的“the area code”输入框中输入当地区号,在“Local”输入框中输入本地电话号码;
10、要是用大家使用的是分机,那么就可以在这个标签页面中将“Dial Prefix”选项选中,同时在后面的输入框中输入外线拨号符;如果大家使用的是电话卡,那么需在这里选中“Using Calling card”这一复选项,并选择已安装的电话卡;
11、大家要想进行长途或者国际传真的话,可直接单击对话框中的“Change”按钮,并在对话框中的“Long distanc e access”设置框中,输入目的地区的长途区号,然后在“International access”设置框中输入目的地区国际区号;
12、在工作站的WinFax主程序窗口中,用鼠标依次单击“Tools”/“setup”/“Program Setup”选项,并在打开的设置对话框中同样双击“Dialing and Loc ating”选项,再选中“Lcating”标签项,在这个标签页面的“Country”输入框中输入国家名“中国”,然后同样是要在“The area code”输入框中设置本地区的区号。如果要进行长途或国际传真,则还要按照上一步的方法来设置目的地区的区号和国际区号;
13、至此,大家就可以使用WinFax程序来正常实现传真机的网络共享功能了。
14、完成上面的所有工作后,大家现在就可以利用WinFax进行共享传真了;要是大家想发送新传真的话,可以直接在工作站中,打开WinFax程序的主操作界面,然后直接单击主界面中的“Fax”图标,或者在“Send”菜单下选择“Send New Fax”选项,这样程序就会自动打开传真机的编辑窗口界面;
15、要是大家在配置传真机的收发参数时,选择了“Use send fax w izard”这个选项
的话,则可以单击“Fax”图标,也可以在“Send”菜单下选择“Send New Fax”选项,那么程序就会打开传真编辑向导对话框。如果此时不想用向导,则可以将对话框中的“Do not show me this w izard again”选项选中,接着按“Finish”按钮也可出现传真编辑向导对话框;
16、在传真编辑界面的“To”设置栏中,大家应该输入收传真件的人而不是接受方的电话号码;要是想同时发给几个人,那么可以在输入完第一个接收人、电话后,再用鼠标单击编辑界面中的“Rec ipients”项上面的“Add to List”按钮添加到接收人列表中,继续在相应设置栏中输入接收人名和电话号码。也可直接从右边的电话薄中选择接收人,此时就不需要一项输入了,这样就能省去不少麻烦。在“Cover page”下拉列表中可以选择封面,如果选择其中的“ No Cover Page”则说明不需要封面页。要想选择其它的封面时,大家可选择“Other …”;
17、在WinFax 10.0中已经包含了许多风格各异的传真封面页,大家可以随意选取,各封面页还能在其预览窗口进行预览,满意后就能选择了。要是想把所选项封面页作为传真默认封面页,那么选择对话框中的“ Set as default cover page”复选项。要是想在传真中添加附件,那么可单击WinFax主界面对话框中的附件图标即可打开资源管理器窗口进行选择,不过要注意所选文件类型通常只局限于文档类型,如。txt、。doc、。xls、html等;
18、完成上面的传真编辑任务后,大家在发送之前可以执行WinFax主界面中的预览命令,效果要是满意的话,就可以直接单击“发送”命令就可以把传真发送到对方那里了!
四、对一体机进行共享
打印机、传真机以及扫描仪既然都能实现网络共享,一体机作为这些功能的集合体从理论上将,也同样可以被网络上的其他用户来共享访问。当然要实现一体机网络共享的话,大家首先应确保一体机本身要支持网络功能,接着按下面的方法来实现:
1、先按普通方法,将多功能一体机接入到局域网中;具体地说,就是先在局域网中,将多功能一体机先安装好网卡,再给网卡分配一个正确的IP地址,以便让一体机能够正确地连接到网络中,然后利用专业管理软件,比方说LX-Pagemanager对整个系统进行管理;
2、随后在与多功能一体机直接相连的工作站中,按照设置共享的普通方法,来将一体机设置的工作状态设置为共享,这样的话其他工作站就可以借助网络来访问一体机了;
3、因为一体机具有打印、扫描以及传真功能,所以大家必须在一体机专用控制程序例如LX-Pagemanager的控制窗口中,将打印、扫描以及传真功能都设置为共享状态;对于打印功能,大家可以直接移动到应用程序工具栏上的打印图标上,当程序打开一个打印设置对话框时,在这个设置界面中大家可以将打印功能设置为共享;对于传真功能,大家可以在弹出的一体机控制程序界面中,直接输入传真接受方的名字,然后选中“打印到PC-FAX”选项,系统就会弹出一个传真发送和编辑界面了;对于扫描功能,大家可以在一体机应用软件界面中的“扫描”工具栏上,单击鼠标右键,在打开的菜单中选择相关项目,屏幕上将弹出应用程序属性设置对话框,随后按照界面提示就能设置了;
4、完成上面的共享设置后,一体机的控制程序就能按照大家的设置要求,来对当前的文件或图像执行打印操作、扫描操作或者发送传真了,在整个过程中的操作和常规的打印、扫描与传真的过程几乎是一致的。
五、跨网段共享打印机
有时大家需要在两个不同局域网中共享使用打印机,那么这种共享和前面介绍的同一网段中共享打印机的设置方法是完全不一样的了。这是因为局域网A与B中的每台工作站都不能通过IP地址来进行互相访问,所以大家也就无法使用基于TCP/IP协议的网络来进行打印机共享了。那么有没有办法,让局域网B中的工作站仍然可以访问位于局域网A中的打印机呢?经过笔者的认真琢磨之后,基于IPX/SPX协议连接访问的共享打印也能轻松实现:
1、在装有共享打印机的局域网A中,大家通过直接连接或者网络远程访问的方式来获取网络打印机的相关技术参数。要是使用的网络打印机不支持远程访问管理的话,大家可以直接使用打印电缆,将打印机连接到计算机上,接着在控制面板中的打印窗口中,直接右击打印图标来获得打印机的名称信息、IPX名称信息、IPX地址以及硬件地址等,不过这些信息都是在正确安装好共享打印机驱动程序后才能得到的;
2、倘若打印机支持WEB远程访问管理功能的话,大家也能以网络打印机管理员的身份来得到上面的参数信息了,具体的操作为:先打开浏览器,在地址框中直接输入“http://网络打印机的IP地址:服务端口”这样的字符,在随后打开的浏览页面上,大家可以在网络打印机的过滤选项设置项处,将IPXaddress选项选中,再用鼠标单击这里的查询按钮,这样就能看到共享打印机的各种技术信息了;
3、在局域网B中的一台工作站中,按正确方法来安装好网络打印机的驱动程序。比方说在Win98系统中安装HPLaser5000激光打印机驱动程序时,可以在控制面板窗口中,用鼠标双击其中的打印机图标,这样就能进入到打印机窗口,再用鼠标双击该窗口中的“添加打印机”图标,程序就会打开打印机安装向导界面了;
4、当向导界面要求大家选择是安装本地打印机还是网络打印机时,大家不能想当然地去选择安装网络打印机,这是因为该选项是基于TCP/IP协议才可以实现的,在这里大家只能选择安装本地打印机,然后再按照安装向导界面的提示,去一步一步来完成共享打印机驱动程序的安装工作;
5、完成驱动程序的安装后,大家就可以在打印机窗口中发现有一个HPLaser5000网络打印机图标了,该网络打印机以本地的计算机LPT1口作为缺省的打印端口;
6、随后大家还必须在上面的工作站机中正确安装好IPX/SPX网络协议,安装这个协议时,可以先用鼠标右键单击系统桌面上的网上邻居图标,从随后打开的右键快捷菜单中执行属性命令,这样系统就能打开一个网络属性对话框,单击这个对话框中“添加”按钮,再从网络组件列表框中选择“协议”选项,再次执行“添加”命令,在打开的协议列表框中将“IPX/SPX兼容协议”选项选中就可以了;
7、重新返回到打印机界面中,用右键直接单击HPLaser5000激光打印机的图标,并从打开的下拉菜单中执行属性命令;在随后弹出的打印机属性界面中,单击其中的“详细资料”标签,在随后出现的标签页面的“打印到以下端口”设置栏中,将打印机缺省值设置为LPT1端口,再将这个设置项修改为“远端的网络打印机端口”;不过许多操作者在这里选择了“捕获新端口”选项,这样可以让系统能自动找到共享打印机,其实该选项主要是针对TCP/IP协议提供的,对IPX/SPX网络协议下的访问是没用的,因此大家不要将共享打印机设置为自动捕获新端口;
8、在将打印端口设置为远端的网络打印机端口时,大家可以单击“打印到以下端口”设置栏右侧的“添加端口”按钮,在随后打开的打印机端口选择类型对话框中,单击“其他”按钮;
9、在随后大家就能在屏幕上看到一个打印机端口添加向导设置框,在这个窗口中选中“自定义设置”选项;
10、单击向导设置界面中的“下一步”按钮,屏幕上将打开一个新的“协议”对话框,在这个界面中,大家可以将“IPX/SPX打印机”选中,一旦选中这个选项的话,那么该窗口下方的“IPX地址栏”设置项就被激活了;在这个地址栏处,大家先正确输入第一步查询得到的IPX地址信息,再按照随后的提示来完成打印端口的其他安装工作;
11、完成打印端口的安装工作后,位于局域网B中的这台工作站就能自动地在打印窗口中创建了一个能连接到局域网A中的打印端口上的HPLaser5000PORT图标了,用鼠标右键单击这个图标,从弹出的快捷菜单中选择属性命令,并在打开的属性界面的“打印到以下端口”设置栏处,将HPLaser5000PORT设置为程序的缺省设置值,至此整个局域网间的打印共享设置工作就算全部结束了;
12、在具体使用时,其操作方法与普通打印机的操作方法几乎是一样的;换句话说,一旦设置好了局域网间的共享打印所需要的相关参数后,网络打印机就可以变成一台普通的打印机了。
打印机共享设置
多台电脑怎样共享打印机 作者:佚名科技局来源:本站原创点击数:m9320便新时间:2008-4-9 不管是在办公室还是在家庭中,不大可能为每一台电脑都配备一台打印机,这个时候打印的共享就不得不面对了。打印共享可以说是局域网环境下最为普遍的外设共享方案,因为实现起来非常简单,使用者也不需要具备太多的电脑知识就可以搞定。现在,我们就一起来看看如何在XP操作系统中实现打印共享。 低成本共享打印方案 适合环境:对于想节约成本的局域网用户,我们可以不增加任何设备,采用这种低成本的方式共享打印机。 1配置打印机主机 首先我们要在主机上配置打印机。我们暂且称直接连接打印机的电脑为“主机”,而局域网内其他需要和主机共享打印的电脑称为“客户机”。 第一步:将打印机连接至主机,打开打印机电源,通过主机的“控制面板”进入到“打印机和传真”文件夹,在空白处单击鼠标右键,选择“添加打印机”命令,打开添加打印机向导窗口。选择“连接到此计算机的本地打印机”,并勾选“自动检测并安装即插即用的打印机”复选框。 第二步:此时主机将会进行新打印机的检测,很快便会发现已经连接好的打印机,根据提示将打印机附带的驱动程序光盘放入光驱中,安装好打印机的驱动程序后,在“打印机和传真”文件夹内便会岀现该打印机的图标了。 第三步:在新安装的打印机图标上单击鼠标右键,选择“共享”命令,打开打印机的属性对话框,切换至“共享” 选项卡,选择“共享这台打印机”,并在“共享名”输入框中填入需要共享的名称,例如CompaqIJ,单击“确定”按钮 即可完成共享的设定。 提示:如果希望局域网内其他版本的操作系统在共享主机打印机时不再需要费力地查找驱动程序,我们可以在主机上预先将这些不同版本选择操作系统对应的驱动程序安装好,只要单击“其他驱动程序”按钮,选择相应的操作系统版本,单击“确定”后即可进行安装了。 2配置协议 为了让打印机的共享能够顺畅,我们必须在主机和客户机上都安装“文件和打印机的共享协议”。 右击桌面上的“网上邻居”,选择“属性”命令,进入到“连接”文件夹,在“本地连接”图标上点击鼠标右键, 选择“属性”命令,如果在“常规”选项卡的“此连接使用下列项于列表中没有找到“Microsoft的文件和打印机共享”,则需要单击“安装”按钮,在弹岀的对话框中选择“服务”,然后点击“添加”,在“选择服务”窗口中选择“文件和打印机共享”,最后单击“确定”按钮即可完成。 3客户机的安装与配置 现在,主机上的工作我们已经全部完成,下面就要对需要共享打印机的客户机进行配置了。我们假设客户机也是XP 操作系统。在中每台想使用共享打印机的电脑都必须安装打印驱动程序。 第一步:单击“开始-设置-打印机和传真”,启动“添加打印机向导”,选择“打印机”选项。 第二步:在“指定打印机”页面中提供了几种添加打印机的方式。如果你不知道打印机的具体路径,则可以选择“浏览打印
打印机共享出现问题及解决办法
局域网/打印机不能共享问题大全(带解决方法) 声明:这不是共享组建教程,而是问题解决。如果你对共享一直搞不清,那么你可以花一至几小时的时间来看这篇文章,我相信以后共享问题你基本上都能解决。 看过了很多人写共享教程,看过了更多人写共享问题解决。可是,我到最后还是决定写。原因之一是大多数教程都是把解决方案写在一起,经典与仅来宾两个模式的解决方案混在一起。让出问题的人不知道是哪里出问题了,原因之二是因为这也是网络教程要写到的,所以,那就一起解决了吧。如果有某些问题没提到请指点。 局域网共享我们这里就以网上邻居能够访问的共享为准。不考虑\\计算机名\或\\IP\来访问的共享。因为这个访问模式透过了工作组和用户匿名共享枚举,所以在\\计算机名\或\\IP\能访问在网上邻居可能不能访问。而从网上邻居能访问它必然也能访问。从现在开始一个一个问题来解决吧: 问题以你打开网上邻居到“查看工作组计算机”到访问“某一主机”失败而出现的错误框来列出,所以只要你对照你的错误框,就可能在这里找到你的问题的答案。 问题列表:根据你在客户端访问共享的错误到下面找答案吧。(由于2000没有仅来宾模式,所以一些要用到仅来宾的方法不能在2000系统上使用) 1:错误提示框为如图1:网络不存在或尚未启动 2:错误提示框为如图2:此工作组的服务器列表当前无法使用
3:错误提示框为如图3:Windows无法找到网络路径……请与网络管理员联系 4:错误提示框为如图4:登录失败:未授予用户在此计算机上的请求登录类型 5:错误提示框为如图5:拒绝访问
6:提示框为如图6:弹出密码输入框,并且用户名不能改,默认为“Guest”。 7:提示框为如图7:弹出输入用户名和密码输入框.
如何一个办公室里共享一个打印机,设置打印机共享步骤!
如何一个办公室里共享一个打印机,设置打印机 共享步骤! 第一步:安装打印机(已经安装好的不需要这一步) 将打印机安装上,然后在连接USB线打印机的电脑上安装打印机驱动,驱动安装好后,打印一个测试试一下,试一下是否打印!要确保打印机电脑及打印机是没有问题! 第二步:共享目标打印机 1、在打印服务器上依次点击"开始",,"设置",,"打印机和传真"。 2、切换到【共享】选项卡,勾选【共享这台打印机】,并且设置一个共享名(请记住该共享名,后面的设置可能会用到),如下图: 第三步:进行高级共享设置 点击上图的【打开网络和共享中心】(或者是网络连接图标上右键,选择【打开网络和共享中心】),记住所处的网络类型(我的是工作网络),接着在弹出中窗口中单击【选择家庭组和共享选项】,如下图: 接着单击【更改高级共享设置】,如果是家庭或工作网络,【更改高级共享设置】的具体设置可参考下图,其中的关键选项已经用红圈标示,设置完成后保存修改。 如果是公共网络,相应地应该设置【公共】下面的选项,如下图: 第四步:在其他计算机上添加目标打印机 添加打印机有多种,在这里我仅介绍最简单的两种: 第一种:首先,无论使用哪种方法,进入【控制面板】,打开【设备和打印机】窗口,并点击【添加打印机】,如下图: 接下来,选择【添加网络、无线或Bluetooth打印机】,点击【下一步】,如下图: 点击了【下一步】之后,系统会自动搜索可用的打印机。如果前面的几步设置都正确的话,那么只要耐心一点等待,一般系统都能找到,接下来只需跟着提示一步步操作就行了。
第二种:(适合专业技术) 开始,运行,输入"\\你的目标共享主机名称或者ip地址"回车,如下图: 回车后就进入这个界面,会显示目标计算机的共享文件及打印机:
打印机共享超详细设置
win7打印机共享怎么设置图解win7打印机共享设置技巧 通过图解的方式,教大家如何进行Win7共享打印机设置,以下介绍的很详细,相信大家都可以看的懂吧 共享打印机是一种很常见的小型办公环境下使用打印机的办法。对于WindowsXP系统,很多人都知道如何设置,现成的教材也较多,对于Window7操作系统则不然,共享打印机设置变得复杂了起来。这里我们就通过图解的方式,教大家如何进行Win7共享打印机设置,以下介绍的很详细,相信大家都可以看的懂吧。 最详细的Win7打印机共享设置教程 扩展阅读:windows xp系统下局域网打印机共享设置图文教程 PS:之前有网友反馈Win7系统电脑与XP系统电脑之间不能共享打印,不过经过小编以下测试发现,Win7与Win7电脑之间一级Win7与XP之间均可正常连接共享打印,这点希望大家了解下,只有经过亲测才知道真相。 第一步:取消禁用Guest用户 1. 点击【开始】按钮,在【计算机】上右键,选择【管理】,如下图所示:
2. 在弹出的【计算机管理】窗口中找到【Guest】用户,如下图所示:
3. 双击【Guest】,打开【Guest属性】窗口,确保【账户已禁用】选项没有被勾选(如下图)。
第二步:共享目标打印机 1. 点击【开始】按钮,选择【设备和打印机】,如下图:
2. 在弹出的窗口中找到想共享的打印机(前提是打印机已正确连接,驱动已正确安装),在该打印机上右键,选择【打印机属性】,如下图:
3. 切换到【共享】选项卡,勾选【共享这台打印机】,并且设置一个共享名(请记住该共享名,后面的设置可能会用到),如下图: 第三步:进行高级共享设置 1. 在系统托盘的网络连接图标上右键,选择【打开网络和共享中心】,如下图: 2. 记住所处的网络类型(笔者的是工作网络),接着在弹出中窗口中单击【选择家庭组和共享选项】,如下图:
win7一键共享打印机方法
win7一键共享打印机方法详解 第一步:取消禁用Guest用户 1. 点击【开始】按钮,在【计算机】上右键,选择【管理】,如下图所示: win7一键共享打印机方法详解图1 2. 在弹出的【计算机管理】窗口中找到【Guest】用户,如下图所示:
win7一键共享打印机方法详解图2 3. 双击【Guest】,打开【Guest属性】窗口,确保【账户已禁用】选项没有被勾选(如下图)。 win7一键共享打印机方法详解图3 第二步:共享目标打印机
1. 点击【开始】按钮,选择【设备和打印机】,如下图: win7一键共享打印机方法详解图4 2. 在弹出的窗口中找到想共享的打印机(前提是打印机已正确连接,驱动已正确安装),在该 打印机上右键,选择【打印机属性】,如下图:
win7一键共享打印机方法详解图5 3. 切换到【共享】选项卡,勾选【共享这台打印机】,并且设置一个共享名(请记住该共享名,后面的设置可能会用到),如下图: win7一键共享打印机方法详解图6 第三步:进行高级共享设置
1. 在系统托盘的网络连接图标上右键,选择【打开网络和共享中心】,如下图: win7一键共享打印机方法详解图7 2. 记住所处的网络类型(笔者的是工作网络),接着在弹出中窗口中单击【选择家庭组和共享选项】,如下图: win7一键共享打印机方法详解图8 3. 接着单击【更改高级共享设置】,如下图:
win7一键共享打印机方法详解图9 4. 如果是家庭或工作网络,【更改高级共享设置】的具体设置可参考下图,其中的关键选项已经用红圈标示,设置完成后不要忘记保存修改。
教你如何设置办公室电脑打印机共享【图解】.
教你如何设置办公室电脑打印机共享【图解】 问题:我先在跟打印机相连的主机里把打印机共享,然后我在另外一台 局域网内的机器添加网络打印机,浏览后没有检测到打印机,请问该怎 么办? 相关问题: 如何共享打印机 如何设置打印机共享 局域网共享打印机 打印机共享设置 打印机共享怎么设置 回答:打印机共享设置问题你可以按以下步骤来设置:共享打印,顾名思义,打印机在局域网内必须共享,之后其他用户 通过一个确切的地址找到这台共享的打印机,并实现打印。因此,实现 共享打印的操作大体分为两步,第一步如何实现打印机共享;第二步,如何寻找共享的打印机,并实现打印作业。 共享打印前请确认,共享者的电脑和使用者的电脑在同一个局域网 内,同时该局域网是畅通的。 第一步、共享打印机。
1、首先,确认与共享打印机相连的处于开机状态,而且已经安装 过打印机驱动程序,并且可实现正常打印,对于驱动安装在这里就不讲 述了。(本次实际操作的的两台电脑使用的均为Windows XP专业版操 作系统) 2、共享打印机实际操作。我们以佳能PIXMA MP145多功能一体机(隶属于Canon MP 140系列中的一款)为例说明,这是一款不具备网络功能的一体机,但是,通过连接一台电脑后,然后做相应的设置后能 实现共享打印。 Powered By 可可西里2006-2012 KEKEXILI 更多精彩内容就在:https://www.360docs.net/doc/77482201.html, ①电脑控制面板中寻找打印机和传真机(图1),点击进入图2。
图1 ②在(图2)中,鼠标右键点击所要共享的打印机--Canon MP140 series printer,然后鼠标左键点击“共享”,然后弹出(图3)。
打印机共享后如何实现扫描
打印机共享后如何实现扫描 一、正确安装好扫描仪的驱动程序 扫描仪的网络功能是通过应用软件实现的,因此首先应该在连接扫描仪的计算机中安装好共享扫描仪驱动程序。在安装过程中,如果出现“安装方式”提示框,一定要选中“一般安装”选项。这样扫描应用程序才具有网络共享功能。当安装界面提示是否选中网络管理功能时,应该选中所有与网络相关的选项。正确安装好程序后,必须打开开始菜单中对应的程序组,检查一下其中是否包括“网络扫描仪伺服器”、“网络扫描仪管理者”等内容。如果没有这些组件的话,说明扫描仪的网络功能还没有被激活。 二、设置好网络扫描共享协议 安装时,可以先打开“网络属性”对话框,检查一下当前列表中是否有“Ipx/Spx兼容协议”选项。要是已经存在的话,可以直接将该协议选中就可以了。要是还没有的话,可以单击该对话框中的“添加”按钮,并在随后出现的“设置”框中选择“添加协议”这个选项。接下来,打开“Ipx/Spx兼容协议属性”对话框,在“Netbios”标签中选中“希望在Ipx/Spx上启用Netbios”这个复选项。这样,系统就能借助于Ipx/Spx兼容的协议运行Netbios应用程序了。 三、进行扫描共享设置
在安装有扫描仪的计算机系统中,依次执行“开始”菜单中的“程序”菜单项,用鼠标选择其中的“网络扫描仪管理者”,然后在看到的扫描仪管理设置界面中单击“扫描仪”菜单项,从弹出的下拉菜单中选择“扫描仪共享名称设定”,在打开的“扫描仪共享”对话设置框中的“共享名称”设置栏中,任意输入一个扫描仪共享名字,设置好以后单击一下“确定”按钮即可完成共享设置工作。这样该机就能向其他用户提供扫描仪共享服务了。要是大家不想让网络中的其他用户共享使用扫描仪的话,也可以在“网络扫描仪管理者”程序界面中,停止扫描仪的共享服务,设置时只要选择“扫描仪”菜单项下面的停止共享扫描仪命令就能达到目的了。 四、启动扫描共享服务 运行“网络扫描仪伺服器”,在系统任务栏中看到扫描仪的共享图标后,用鼠标右键单击这个图标弹出程序控制选择快捷菜单。利用这个菜单中的命令,可以很方便地启动或者停止扫描仪的共享服务,还可以设置服务器在每次开机时能自动开启扫描仪共享服务等。通过该软件,我们还能了解到当前是什么用户在共享访问扫描仪,或者在“远端资料来源”中详细查看当前访问者的使用情况。 五、进行网络扫描共享 局域网中的其他用户要想对扫描仪进行共享访问的话,也必须先在计算机中添加“Ipx/Spx兼容协议的Netbios”组件;也必
局域网内打印机的共享设置
局域网内打印机的共享设置 发表时间:2010-11-12T11:43:17.037Z 来源:《魅力中国》2010年8月第3期供稿作者:周刚伟[导读] 网络中的任何计算机不管使用何种操作系统,都可以通过网络将打印文件发送到打印机上 周刚伟(河南省平顶山工业职业技术学院河南平顶山 467001)中图分类号:TP393 文献标识码:A 摘要:网络中的任何计算机不管使用何种操作系统,都可以通过网络将打印文件发送到打印机上,进行打印工作,从而实现局域网的资源共享。将局域网中的打印机设置为共享设备,可以实现多台客户端的共同访问,不仅可以节约办公经费,而且提高了设备的利用率。打印机的共享设置主要包括本地打印机的安装与共享、网络协议的添加、网络打印机的设置。关键词:网络打印机资源共享局域网打印机共享 在设置打印机共享之前,必须保证局域网中的设备已正常连接。我们将与打印机直接相连的计算机称为A,网络中的其他的计算机称为B。 一、安装与共享本地打印机 首先要在A主机上添加本地打印机。以Windows XP中为例,步骤如下: (一)开始→ 设置→打印机和传真→打开“打印机和传真”窗口,在该窗口中可以管理和设置现有的打印机,也可以添加新的打印机。 (二)单击左侧“打印机任务” →“添加打印机” →启动“添加打印机”向导。该向导将提示和帮助用户完成本地打印机的安装。(三)点击“下一步” →“本地或网络打印机” →选择“连接到此计算机的本地打印机”选项。(四)点击“下一步”,系统将检测打印机端口,并自动安装与本地计算机相连的打印机驱动程序。如果打印机端口连接有问题,系统会出现“新打印机检测”,点击“下一步”按钮,弹出“选择打印机端口”对话框,选择“使用以下端口(LTP1:推荐使用的端口)”,单击“下一步”按钮,弹出“选择打印机型号”对话框,选择打印机的生产厂商和型号。其中,“制造商”列表列出了Windows XP支持的打印机的制造商。如果在“打印机”列表框中没有列出所使用的打印机,说明Windows XP不支持该型号的打印机,则可以使用打印机自身附带的支持Windows XP的打印驱动程序或者从网上下载。 (五)点击“下一步” →“命名您的打印机” →设置打印机的名称。 (六)单击“下一步” →“打印机共享” →选中“共享名” →输入该打印机在网络中的共享名称,将此打印机设置为共享。(七)点击“下一步”按钮,可以选择是否测试打印效果。 (八)点击“下一步” →弹出“正在完成添加打印机向导”对话框中,显示了前几步设置的所有信息。如果需要修改的内容,点击“上一步”可以回到相应的位置修改。 (九)如果确认设置无误,点击“完成”按钮,安装完毕。 二、配置网络协议 为了确保主机A和主机B能够顺利访问打印机,必须在两台主机上都安装“文件和打印机的共享协议”。右击桌面上的“网上邻居”,选择“属性”命令,进入到“网络连接”窗口,右键单击“本地连接”图标,选择“属性”命令,如果在“常规”选项卡的“此连接使用下列项目”列表中没有“Microsoft网络的文件和打印机共享”,则需要单击“安装”按钮,在弹出的对话框中选择“服务”,然后点击“添加”,在“选择网络服务”窗口中选择“文件和打印机共享”,最后单击“确定”按钮即可完成。 三、在主机B上添加网络打印机 打印机已经在主机A上设置为共享,主机B可以利用局域网添加网络打印机。(一)添加网络打印机的第一步、第二步与本地打印机相同,在执行第三步时,选择“网络打印机或连接到其他计算机的打印机” →“下一步”,然后用户可以设置查找打印机的方式。 (二)选中“浏览打印机”选项,单击“下一步”,在“共享打印机”列表框中列出了域中的所有共享打印机以及与打印机连接的计算机。如果局域网中有多台打印机,用户可以在这里选中适合自己的打印机。或者选中“连接到这台打印机”,在名称文本框中输入打印机所在局域网中的位置及名称,进行搜索。 (三)点击“下一步” →用户可以设置是否将打印机设置为默认打印机。(四)点击“下一步”按钮,在弹出的对话框中,显示了用户设置的网络打印机的情况,点击 “完成”后,就可以像使用本地打印机一样地使用网络打印机了。 四、打印机的使用限制 完成打印机的共享设置后,局域网内的非法用户也可以使用共享打印机,从而造成打印任务过多,打印混乱的局面。为了阻止非法用户对打印机随意进行共享,我们可以通过设置账号使用权限来对打印机的使用对象进行限制。用户在进行共享打印操作时,系统会弹出身份验证对话框,要求输入共享访问账号,只有登录成功,用户才能正常进行共享打印操作。单击“开始” →“运行” →输入“gpedit.msc”命令,进入系统的组策略控制界面;依次展开该控制界面左侧列表窗格中的“计算机配置”→“Windows设置” →“安全设置” →“本地策略” →“安全选项”,最后找到目标组策略“网络访问:本地账户的共享和安全模式”,同时用鼠标双击目标组策略选项,选用“经典---对本地用户进行身份验证,不改变其本来身份”模式,系统就会对共享打印机的用户进行强制身份验证,这样就能保证只有合法用户才能够访问网络中共享的打印机。 五、打印故障诊断 经过以上步骤的设置后,局域网中的计算机就可以访问共享打印机了,但是由于个别计算机的设置问题,在访问共享打印机时,有时会出现提示信息“计算机无法访问,您可能没有权限使用网络资源.请与这台服务器的管理员联系”,这时我们就需要考虑一下几个方面的问题: (一)安装NWlink IPX/SPX/NetBIOS Compatible Transport Protocol协议。右击桌面上的“网上邻居”,选择“属性”命令,进入到“网络连接”窗口,右键单击“本地连接”图标,选择“属性”命令,单击“安装”→“协议“→“添加”→IPX/SPX。(二)开启guest账号:我的电脑→控制面板→用户账户→启用guest账户。
如何设置打印机共享
如何设置打印机共享 首先,在装有打印机的电脑上设置:点击【开始】菜单——>【设置】——>点击【打印机和传真】,如图1所示。如果没出现【打印机与传真】选项,可点选第一行的【控制面板】,或者直接在【我的电脑】的左边任务栏里找,然后进入如图2所示的窗口,找到【打印机与传真】图标,并双击打开即可。 图1 图2 然后在【打印机和传真】窗口中,右键点击要设置共享的打印机图标,选择共享,如图3所示。到这里为止,装有打印机电脑的设置基本上已经完成了。接着我们再来设置一下没有装打印机的电脑。
图3 现在我们来设置没有装打印机的电脑吧,点击【开始】菜单——>【运行】,如图4所示。然后在运行界面的输入框中输入这样的内容【\\192.168.1.***】,如图5所示。即双斜杠\\加上装有打印机的电脑的 IP地址,记住,是装有打印机的电脑上的IP地址。在这里我输入的是***,这是为了避免不必要的麻烦。 图4
图5 接着,我们来点击确定,然后就进入了装有打印机的电脑了,我们来双击打开打印机图标,如图6所示。 图6 在打印机的窗口空白处点击右键,在显示的菜单中选择【设为默认打印机】,将此选项打上勾,如图7所示。 图7 到这里为止,所有的设置已经全部完成了。你可以试着去打印东西了。 但是你又如何知道装有打印机电脑的IP地址呢?接下来,我再来讲解一下如何查询电脑的IP地址。首先,点击【开始】菜单,然后点击【运行】,如图4所示,则会进入如图5所示的运行界面,再在那输入框中输入[cmd],如图8所示。再进入如图9所示的界面,然后输入[ipconfig],如图10所示。IP地址就会显示出来了,如图11所示,就是你要查询的IP地址了。这里的***也是为了避免麻烦。到此为止,所有的知识点全部讲完了。 图8
打印机扫描及端口设置方法
打印机扫描设置方法 一、理光打印机扫描设置 第一步:设置电脑 1、网络网络和共享中心更改高级共享设置家庭或工作/公用关闭密码保护共享完成 2、电脑的某个盘中新建文件夹并命名右键属性中的共享添加Everyone Everyone 权限级别改为“读取/写入” 共享系统提示“您的文件夹已共享”(此时会提示电脑型号及共享的文件夹名称,设置打印机的扫描时用)完成 第二步:设置打印机 打印机主界面的“通讯簿管理”新编入 更改名称(命名与电脑中设置的共享文件夹名称相同,方便查找,建议用个人名字首字母)文件夹中浏览网络 找到设置扫描的电脑型号输入用户名(如果没改就是administrator)及密码(打开电脑时的密码,没有就不填) 确定测试网络若提示“与PC连接成功”则说明连接成功完成 第三步:扫描 1、扫描设置选彩色、黑白 2、原稿进纸类型选单面原稿、双面原稿 3、发送文件类型/名称选tiff格式、Pdf 格式(Pdf/A表示压缩文件)
4、选择“文件夹”(扫描文件发送处,也就是自己电脑上设置的共享文件夹)按开始键完成 (若是没有装订在一起的多张文件,可放在打印机上盖自动扫描;若是装订的书本则需打开打印机上盖,一张一张手动翻页扫描) 二、惠普打印机扫描设置 1、放入扫描文件 2、电脑打开HP M1530 Scan(装HP打印机驱动时,自动有此软件) 3、选择格式、大小、输出类型、文件类型扫描保存完成
理光打印机端口重设方法 开始所有程序设备和打印机找到打钩的理光打印机选中打印机,鼠标右键打印机属性端口添加端口选择Standard TCP/IP Port 新端口下一步 输入IP地址:192.168.0.200 完成应用确定
连接别人共享打印机方法
连接别人共享打印机的方法: 开始→运行→输入\\对方IP地址,右击连接,试一下,不行就重启一下电脑即可。 查询本机IP地址方法: 开始→运行→cmd→输入ipconfig/all,查询即可。 局域网共享打印机每次开机都需要重新连接,怎么办? 方法一:xp共享设置 文件夹选项查看勾选使用简单文件共享 一、控制面板→管理工具→计算机管理→本地用户和组→用户。启用guest来宾帐户 二、控制面板→管理工具→本地安全策略→本地策略→用户权利指派里,“从网络访问此计算机”中加入guest 帐户,从“拒绝从网络访问这台计算机”中删除guest帐户; 三、控制面板→管理工具→本地安全策略→本地策略→安全选项里,把“网络访问:本地帐户的共享和安全模式” 设为“仅来宾-本地用户以来宾的身份验证” 方法二: 先把你开始—设置—打印机和传真里面的打印机删除,然后在安装打印机那台电脑和其打印机(打印机还需要右键共享)都开机的情况下从网上邻居找到那台打印机(若需密码,请点记住密码,以免再次输入!),双击——这时候你的电脑里面开始—设置—打印机和传真里面就自动有了打印机,然后右键设置为默认打印机就可以了。 以后只要安装打印机的那台电脑是开着的,你的电脑随点打印均有效。 祝你成功。 方法三: 把guset帐户打开就可以了,怎么打开需要我教你吗?我还是说一下吧,我的电脑右键管理,然后打开本地用户和组,打开用户里的guest帐户,把帐户已停用的勾去掉就可以了. 方法四: 强烈建议阁下尝试以下办法(亲身体验): Win7对Win7机器,主要解决凭据问题。 出现此问题的原因是主机电脑重启后,客户端电脑不能自动连接到主机电脑。 操作如下: (1)打开“控制面板”→“用户账户和家庭安全”添加windows凭据解决此问题。(2)选择“凭据管理器"。 3)选择“添加windows凭据”。4)输入主机电脑IP地址、账户和密码,点击“确定”完成设置。
不同IP段设置打印机共享新方法
不同IP网段共享打印机 2010年05月28日 09:05 公网下不同IP网段共享打印机 一、现状:现在有两台电脑a和b,a的IP为202.116.90.134,计算机的名称是SKYGB,b的IP 为202.116.74.13,打印机则直接连接在a上,已经设置为共享,且在a上已经可以正常使用打印机。 二、需求:b电脑需要连接到a上的打印机,实现网络打印。 三、分析:打印机原来设置的共享为局域网上的共享,由于不是局域网,所以需要修改a电脑上的设置;a电脑设置好后,b电脑理论上可搜索到a上的打印机。 四、实现步骤: 1.修改a电脑上的设置: ①在“控制面板”中打开“Windows防火墙”,点击“例外”选项卡,在程序和服务列表中找到“文件和打印机共享”并双击。 ②双击后打开“编辑服务窗口”,点击“更改范围”
③在打开的“更改范围”窗口中选择“任何计算机(包括Internet上的计算机)”,然后点击“确定”即可。 2.b电脑上的设置: ①进入“C:\WINNT\system32\drivers\etc\”目录,找到hosts文件,用记事本打开,在该文件末尾另起一行,添加“202.116.90.134,SKYGB”,保存并退出。
②在“控制面板”中打开“打印机和传真”,在左边的侧边栏点击“添加打印机”,打开“添加打印机向导”窗口,点击“下一步”,
③在接下来弹出的窗口中选择“网络打印机或连接到其他计算机的打印机”,然后点击“下一步”, ④在弹出的窗口中,选择“浏览打印机”,然后点击“下一步”,
⑤接下来,电脑会自动搜索网络上可用的打印机(搜索过程可能有点慢),然后选择你需要连接的打印机即可,点击“下一步”, ⑥点击“下一步”后,会弹出一个警告窗口,直接点击“是”就可以了。 ⑦然后会询问你是否把这台打印机设为默认打印机,选择“是”,然后点击“下一步”即可。
扫描仪打印机传真机如何设置共享
扫描仪打印机传真机如何设置共享? 1.正确安装好扫描仪的驱动程序 扫描仪的网络功能是通过应用软件实现的,因此首先应该在连接扫描仪的计算机中安装好共享扫描仪驱动程序。在安装过程中,如果出现“安装方式”提示框,一定要选中“一般安装”选项。这样扫描应用程序才具有网络共享功能。当安装界面提示是否选中网络管理功能时,应该选中所有与网络相关的选项。正确安装好程序后,必须打开开始菜单中对应的程序组,检查一下其中是否包括“网络扫描仪伺服器”、“网络扫描仪管理者”等内容。如果没有这些组件的话,说明扫描仪的网络功能还没有被激活。 2.设置好网络扫描共享协议 安装时,可以先打开“网络属性”对话框,检查一下当前列表中是否有“Ipx/Spx兼容协议”选项。要是已经存在的话,可以直接将该协议选中就可以了。要是还没有的话,可以单击该对话框中的“添加”按钮,并在随后出现的“设置”框中选择“添加协议”这个选项。接下来,打开“Ipx/Spx兼容协议属性”对话框,在“Netbios”标签中选中“希望在Ipx/Spx上启用Netbios”这个复选项。这样,系统就能借助于Ipx/Spx兼容的协议运行Netbios应用程序了。 3.进行扫描共享设置 在安装有扫描仪的计算机系统中,依次执行“开始”菜单中的“程序”菜单项,用鼠标选择其中的“网络扫描仪管理者”,然后在看到的扫描仪管理设置界面中单击“扫描仪”菜单项,从弹出的下拉菜单中选择“扫描仪共享名称设定”,在打开的“扫描仪共享”对话设置框中的“共享名称”设置栏中,任意输入一个扫描仪共享名字,设置好以后单击一下“确定”按钮即可完成共享设置工作。这样该机就能向其他用户提供扫描仪共享服务了。要是大家不想让网络中的其他用户共享使用扫描仪的话,也可以在“网络扫描仪管理者”程序界面中,停止扫描仪的共享服务,设置时只要选择“扫描仪”菜单项下面的停止共享扫描仪命令就能达到目的了。 4.启动扫描共享服务 运行“网络扫描仪伺服器”,在系统任务栏中看到扫描仪的共享图标后,用鼠标右键单击这个图标弹出程序控制选择快捷菜单。利用这个菜单中的命令,可以很方便地启动或者停止扫描仪的共享服务,还可以设置服务器在每次开机时能自动开启扫描仪共享服务等。通过该软件,我们还能了解到当前是什么用户在共享访问扫描仪,
如何设置打印机共享及四大问题解决方法
两台不能联网的电脑如何共享一台打印机? 办公室2台电脑1台打印机在不能联网情况下如果用交叉网线连起来共享打印机如何具体操作? 1、做一根交叉的网线(普通的网线是直通线),交叉的网线通过网卡连2台PC; 交叉网线做法:8根线8种颜色的排序 橙白橙绿白蓝蓝白绿棕白棕 绿白绿橙白蓝蓝白橙棕白棕 2、将2台PC设在同一个网段内,如192.168.2.2和192.168.2.3 3、看2台PC是否能PING通对方,PING对方地址一下; 步骤: (1)开始->运行输入cmd进入命令提示符状态; (2)可以先输入ipconfig查看一下你的计算机当前的网络IP地址,如:192.168.1.1;(3)另一台电脑也是如此,如:192.168.1.2 (4)如果当前计算机为192.168.1.2想看一下与192.168.1.1计算机是否有网络连接还是进入命令提示符输入以下命令: ping 192.168.1.1; (5)如果出现Time Out字样说明与192.168.1.1无法实现网络连接,反之表示连接正常。 无法实现网络连接的解决方法: A、假设你物理链路没有问题. B、你的防火墙是否禁止了允许ip ping出 C、对方防火墙是否设置了禁止IP ping入 D、开启windows xp 自带防火前默认禁止ping入 4、将安装有打印机的A电脑,做打印机共享; 5、在B电脑上添加安装网络打印机,找到A电脑做共享的打印机; 6、结束祝你成功。
如何设置打印机共享 几台电脑都是通过路由器连接,可以上外网,如何实现互联及共享打印机及文件? 第一步:将打印机连接至主机,打开打印机电源,通过主机的“控制面板”进入到“打印机和传真”文件夹,在空白处单击鼠标右键,选择“添加打印机”命令,打开添加打印机向导窗口。选择“连接到此计算机的本地打印机”,并勾选“自动检测并安装即插即用的打印机”复选框。 第二步:此时主机将会进行新打印机的检测,很快便会发现已经连接好的打印机,根据提示将打印机附带的驱动程序光盘放入光驱中,安装好打印机的驱动程序后,在“打印机和传真”文件夹内便会出现该打印机的图标了。 第三步:在新安装的打印机图标上单击鼠标右键,选择“共享”命令,打开打印机的属性对话框,切换至“共享”选项卡,选择“共享这台打印机”,并在“共享名”输入框中填入需要共享的名称,例如CompaqIJ,单击“确定”按钮即可完成共享的设定。 提示:如果希望局域网内其他版本的操作系统在共享主机打印机时不再需要费力地查找驱动程序,我们可以在主机上预先将这些不同版本选择操作系统对应的驱动程序安装好,只要单击“其他驱动程序”按钮,选择相应的操作系统版本,单击“确定”后即可进行安装了。 2.配置网络协议 为了让打印机的共享能够顺畅,我们必须在主机和客户机上都安装“文件和打印机的共享协议”。 右击桌面上的“网上邻居”,选择“属性”命令,进入到“网络连接”文件夹,在“本地连接”图标上点击鼠标右键,选择“属性”命令,如果在“常规”选项卡的“此连接使用下列项目”列表中没有找到“Microsoft网络的文件和打印机共享”,则需要单击“安装”按钮,在弹出的对话框中选择“服务”,然后点击“添加”,在“选择网络服务”窗口中选择“文件和打印机共享”,最后单击“确定”按钮即可完成。 3.客户机的安装与配置 现在,主机上的工作我们已经全部完成,下面就要对需要共享打印机的客户机进行配置了。我们假设客户机也是Windows XP操作系统。在网络中每台想使用共享打印机的电脑都必须安装打印驱动程序。
Win7下如何实现同个局域网内共享打印机
Win7下如何实现同个局域网内共享打印机 第一步:取消禁用Guest用户 1. 点击【开始】按钮,在【计算机】上右键,选择【管理】,如下图所示: 2. 在弹出的【计算机管理】窗口中找到【Guest】用户,如下图所示:
3. 双击【Guest】,打开【Guest属性】窗口,确保【账户已禁用】选项没有被勾选(如下图)。 第二步:共享目标打印机 1. 点击【开始】按钮,选择【设备和打印机】,如下图: 2. 在弹出的窗口中找到想共享的打印机(前提是打印机已正确连接,驱动已正确安装),在该打印机上右键,选择【打印机属性】,如下图:
3. 切换到【共享】选项卡,勾选【共享这台打印机】,并且设置一个共 享名(请记住该共享名,后面的设置可能会用到),如下图: 第三步:进行高级共享设置 1. 在系统托盘的网络连接图标上右键,选择【打开网络和共享中心】, 如下图:
2. 记住所处的网络类型(笔者的是工作网络),接着在弹出中窗口中单击【选择家庭组和共享选项】,如下图: 3. 接着单击【更改高级共享设置】,如下图: 4. 如果是家庭或工作网络,【更改高级共享设置】的具体设置可参考下
图,其中的关键选项已经用红圈标示,设置完成后不要忘记保存修改。 注意:如果是公共网络,具体设置和上面的情况类似,但相应地应该设置【公共】下面的选项,而不是【家庭或工作】下面的,如下图:
第四步:设置工作组 在添加目标打印机之前,首先要确定局域网内的计算机是否都处于一个工作组,具体过程如下: 1. 点击【开始】按钮,在【计算机】上右键,选择【属性】,如下图: 2. 在弹出的窗口中找到工作组,如果计算机的工作组设置不一致,请点击【更改设置】;如果一致可以直接退出,跳到第五步。 注意:请记住【计算机名】,后面的设置会用到。
局域网打印机共享设置图文教程 打印机共享怎么设置
局域网打印机共享设置图文教程打印机共享怎么设置一:在带有打印机的电脑上,将打印机共享出去 1、首先,确认与共享打印机相连的处于开机状态,而且已经安装过打印机驱动程序,并且可实现正常打印,对于驱动安装在这里就不讲述了。(本次实际操作的的两台电脑使用的均为Windows XP专业版操作系统) 2、共享打印机实际操作。我们以佳能PIXMA MP145多功能一体机(隶属于Canon MP 140系列中的一款)为例说明,这是一款不具备网络功能的一体机,但是,通过连接一台电脑后,然后做相应的设置后能实现共享打印。 ①在带有打印机的电脑上进行以下操作: 进入开始----直接找到打印机和传真,直接进入即可,如下图:
打印机和传真 如果在开始菜单中没有找到打印机和传真入口,可以进入开始--设置---控制面板中找到. ②,进入到打印机与传真中心如下图所示:
打印机与传真中心对打印机设置共享 之后在打印机上由键单击-- 选择共享如上图.之后进入如下打印机共享操作界面. 设置共享打印机机名称 如上图所示,点击“共享这台打印机”,并起一个共享名
“lichaoMP140”,然后点击“确定”按键,之后我们将回到打印机与传真中心,如下图: 打印机共享设置完成 从上图中我们可以看到打印机图标上多了一个手拖标,这时候说明我们的打印机共享设置已经成功了. 到了这里基本上关于打印机共享使用已经设置到了一半,接下来我们要做的是如何在局域网内别的电脑能够找到打印机,并使用. 二:局域网内其它电脑如何找到共享打印机并使用
其它局域网内电脑如何查看刚开始设置共享出去的打印机呢?最原始的方法我们都知道,进入网上邻居--查看整个网络工作组,去慢慢寻找共享的打印机. 这里我们不推荐上面这种寻找打印机的方法,这里教大家如何快速找到共巷出去的打印机.方法如下: ①先回到,带有打印机的电脑,我们需要的东西是带有打印机电脑的IP地址,获取IP方法如下: 如何获取和打印设备相连的那台电脑IP地址?笔者以自己的电脑为例给大家演示获取电脑IP地址过程. 在带有打印机的电脑中, 开始--运行,在运行中输入“cmd 回车”,敲击回车按键,然后在弹出界面内输入“ipconfig”,然后敲击回车按键,第一行就是这台电脑的IP地址。如下图:
京瓷复印机扫描至SMB操作步骤
编号: 扫描传送至SMB对应WiseCore机型1. 打印机的设定 SMB协议的启用 首先为机器设置好IP地址。(略) 在IE浏览器地址栏里输入打印机的IP地址(打开Command Center)。 选择“扫描仪”→“SMB”→打开SMB协议。如图1 图1 默认端口会自动设定为139,如没有特殊情况,请不要修改。 2. 发送目的地文件夹的设定(以下以XP操作系统为例) (1)新建任意的文件夹作为目标传送地址。建议不要建立在桌面上。 例:文件夹名:smb 建立在D盘根目录下 (2)共享该文件夹,并给予能够写入该文件夹的权限。 对SMB文件夹鼠标右击属性→【共享】。如图2
备注:如果右键文件夹属性→【共享】,出现不是图2所示图像,而是图3所示图像,请按图3后面的操作步骤进行操作。 图2 勾选上【在网络上共享这个文件夹】和【允许网络用户更改我的文件】,然后应用确定即可。
图3 选择【共享此文件夹】,点击【权限】。显示图4图示。 图4
允许栏里勾选上【完全控制】、【更改】、【读取】的选项,应用确定即可。 3. PC上的相关设置。 (1)Windows防火墙的设定。 点击【开始】→【设置】→【控制面板】,选择【安全中心】→【Windows防火墙】。 打开如图5页面,勾选上【文件和打印机共享】。(一般默认情况下是勾选上的) 图5 备注:若安装其他防火墙软件,若扫描至SMB不成功,请注意添加【文件和打印机共享】例外。 (2)网卡的相关设定。 鼠标左键单击电脑桌面右下角网络连接图标,出现如下页面,如图6。
图6 选择【属性】,进入如下页面。如图7 图7
共享打印机有几种方法
共享打印机有几种方法? 1 右键单击打印机的图标,选择共享。 2 选择共享这台打印机,输入共享名(也可以使用默认的名称)以后点击确定。 3 主机端设置完成,此时打印机的图标将为手托着的状态。客户端设置 在客户端设置的具体方法为:先查看主机的 IP 地址,然后在客户端的网上邻居搜索计算机然后直接连接共享打印机即可。 1 在主机端打开开始菜单下的运行,并在其中输入 CMD ,然后回车 2 在光标的位置输入 Ipconfig ,然后回车,此时即可查看到主机的 IP 地址。 3 客户端右键单击网上邻居,选择搜索计算机,然后计算机名中输入主机的 IP 地址 4 在搜索结果中双击主机,然后右键单击主机上的共享打印机,选择连接即可完成共享打印机的设置友好提示:如果共享文件夹失败或者共享打印机的时候提示输入用户名和密码,建议联系网络管理员检查网络通讯情况和权限设置。 概述共享打印机设置主要分为主机端设置(直接连接打印机的电脑)和客户端设置两部分,进行共享打印机设置前需要先做好以下准备工作: 1.在主机端安装好打印机的驱动程序,并确保能正常打印。 2.确保主机端和客户端在同一网段内,且能相互访问。或者在主机端和客户端之间能正常共享文件夹。问题解决 打印机共享打印使用的实现方法有多种,本文介绍其中的一种:主机端将打印机共享以后,客户端通过添加打印机以后修改端口的方式实现共享打印。主机设置 1 首先在主机端安装本地打印机驱动程序,并确保打印正常,然后右键单击打印机图标选择“共享”。 2 选择“共享这台打印机”,并输入打印机共享名(建议打印机共享名尽量简单)客户端设置 1 在客户端设置前需要先查看主机的 IP 地址,查看的方法如下:( 1 )先打开开始菜单下的“运行”,然后输入 CMD 。 ( 2 )在光标位置输入 ipconfig 回车,然后记录检测到的电脑的 Ip 地址。 2 在客户端添加打印机,首先从控制面板下的打印机传真中打开添加打印机,然后点击“下一步”。 3 选择“连接到此计算机的本地打印机”,并将“自动检测并安装即插即用打印机”取消,然后点击“下一步”。 4 选择创建端口,端口类型选择“ Local Port ”,然后点击“下一步”。 5 端口名称中按下面的格式输入: \\ 主机 IP 地址(或者主机名) \ 打印机共享名。
解决找不到共享打印机的方法
简单解决:设置共享然后连接 一、比如你把打印机安到电脑A 上,设置成共享。然后在电脑B 里面连接打印机方法如下:使用电脑B 点击桌面“开始”找到“运行”打开并输入电脑A的IP地址输法例如“\\192.168.7.52”输完点击“确定”就可以找到电脑A里面的打印机驱动,会出现打印机的图标,选中单击右键找到“连接”就可以连接了有时电脑会出现一个对话框意思是防止电脑病毒如果您同事电脑上没有病毒点击确定就可以,如果有病毒先杀毒,点击确定后就连接上了。 详细: 在Windows XP中共享打印机,首先要做的并不是直接在工作站中安装网络打印机,而是应该先看看“网上邻居”中的“查看工作组计算机”项是否能正常浏览、是否出现安装有打印机的计算机(下称打印服务器)。如果能够找到打印服务器,则表示共享打印机的基本条件已经具备,如果出现错误,则应首先解决这个问题。 解决办法:在确认局域网工作组名称一致的前提下,进入“本地连接”属性窗口,点击“安装”按钮添加“NWLink IPX/SPX/NetBIOS Compatible Transport Protocol”协议,现在不用重启即可解决无法查看工作组计算机或是单击“查看工作组计算机”项后出现的“没有权限浏览某某工作组……”之类的问题。 现象二:无法浏览打印服务器 能正常浏览“网上邻居”后,首先要双击打印服务器图标,进入其中看共享的打印机是否存在,如存在,则表示当前工作站有权限对
此打印机进行安装、打印之类的操作,如果看不到共享打印机或是无法浏览打印服务器,则表示当前工作站的权限不够。 解决办法:这个问题要从两方面来解决,一是在打印服务器中开放Guest账户,并在组策略中依次进入“计算机配置→Windows设置→安全设置→本地策略→用户权利指派”,删除“拒绝从网络访问这台计算机”项中的Guest账户即可;二是要确保打印服务器的“本地连接”属性中勾选了“Microsoft 网络的文件和打印机共享”项。 现象三:工作站搜索不到共享打印机 这是绝大多数局域网用户在Windows XP工作站中安装共享打印机时最容易遇见的问题,通常的表现形式是在共享打印机列表中只出现“Microsoft Windows Network”的信息,而共享打印机却搜索不到。 解决办法:这个问题有三个解决方法。一是在为“本地连接”安装“NWLink IPX/SPX/NetBIOS Compatible Transport Protocol”协议后,通常就可以搜索到共享打印机了;二是直接在“网上邻居”中双击进入打印服务器后,右键点击共享打印机图标,在弹出的快捷菜单中选择“连接”,在弹出的提示框中点击“是”按钮即可快速安装好共享打印机;三是检查打印服务器的“本地连接”是否启用了“Internet连接防火墙”功能,如果开启了,请取消该功能,如果既想使用“Internet连接防火墙”功能,又想共享文件和打印机,则要安装NetBEUI协议(非路由协议)。
