Moodle教学平台详细教程
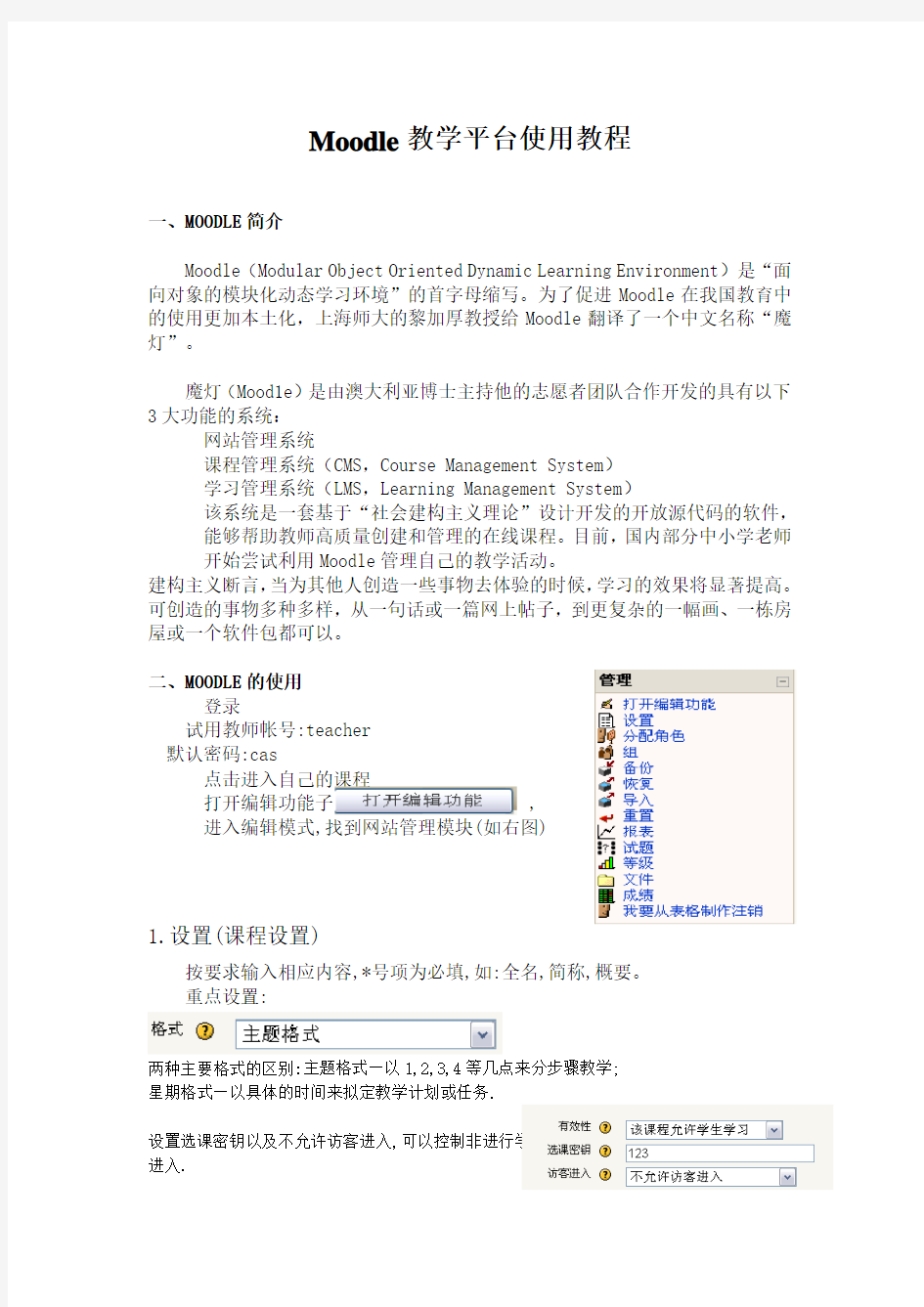
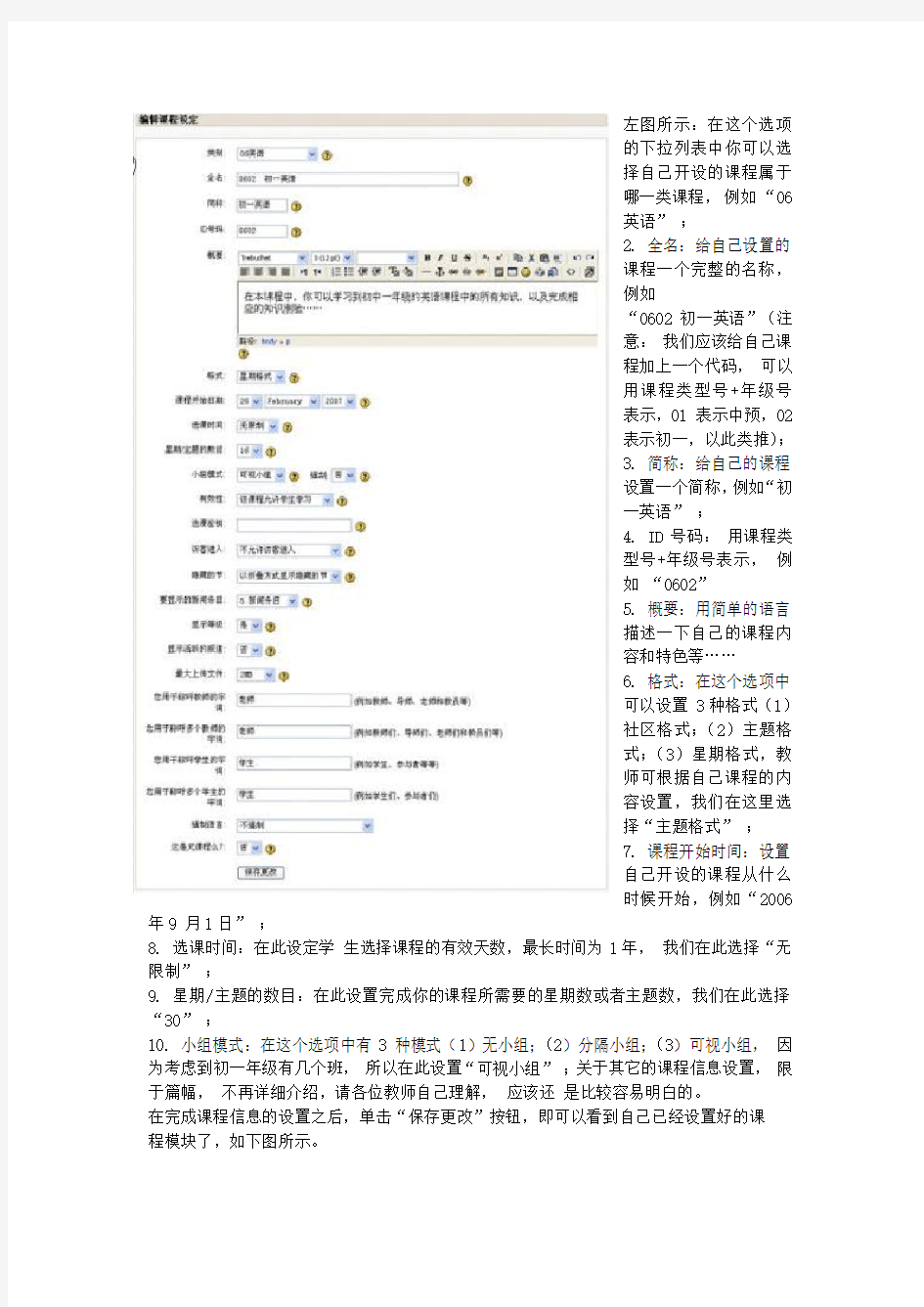
Moodle教学平台使用教程
一、MOODLE简介
Moodle(Modular Object Oriented Dynamic Learning Environment)是“面向对象的模块化动态学习环境”的首字母缩写。为了促进Moodle在我国教育中的使用更加本土化,上海师大的黎加厚教授给Moodle翻译了一个中文名称“魔灯”。
魔灯(Mood1e)是由澳大利亚博士主持他的志愿者团队合作开发的具有以下3大功能的系统:
网站管理系统
课程管理系统(CMS,Course Management System)
学习管理系统(LMS,Learning Management System)
该系统是一套基于“社会建构主义理论”设计开发的开放源代码的软件,能够帮助教师高质量创建和管理的在线课程。目前,国内部分中小学老师开始尝试利用Moodle管理自己的教学活动。
建构主义断言,当为其他人创造一些事物去体验的时候,学习的效果将显著提高。可创造的事物多种多样,从一句话或一篇网上帖子,到更复杂的一幅画、一栋房屋或一个软件包都可以。
二、MOODLE的使用
登录
试用教师帐号:teacher
默认密码:cas
点击进入自己的课程
打开编辑功能子 ,
进入编辑模式,找到网站管理模块(如右图)
1.设置(课程设置)
按要求输入相应内容,*号项为必填,如:全名,简称,概要。
重点设置:
两种主要格式的区别:主题格式—以1,2,3,4等几点来分步骤教学;
星期格式—以具体的时间来拟定教学计划或任务.
设置选课密钥以及不允许访客进入,可以控制非进行学习的学生
进入.
左图所示:在这个选项
的下拉列表中你可以选
择自己开设的课程属于
哪一类课程,例如“06
英语”;
2. 全名:给自己设置的
课程一个完整的名称,
例如
“0602 初一英语”(注
意:我们应该给自己课
程加上一个代码,可以
用课程类型号+年级号
表示,01 表示中预,02
表示初一,以此类推);
3. 简称:给自己的课程
设置一个简称,例如“初
一英语”;
4. ID号码:用课程类
型号+年级号表示,例
如“0602”
5. 概要:用简单的语言
描述一下自己的课程内
容和特色等……
6. 格式:在这个选项中
可以设置 3种格式(1)
社区格式;(2)主题格
式;(3)星期格式,教
师可根据自己课程的内
容设置,我们在这里选
择“主题格式”;
7. 课程开始时间:设置
自己开设的课程从什么
时候开始,例如“2006年9 月1日”;
8. 选课时间:在此设定学生选择课程的有效天数,最长时间为1年,我们在此选择“无限制”;
9. 星期/主题的数目:在此设置完成你的课程所需要的星期数或者主题数,我们在此选择“30”;
10. 小组模式:在这个选项中有3 种模式(1)无小组;(2)分隔小组;(3)可视小组,因为考虑到初一年级有几个班,所以在此设置“可视小组”;关于其它的课程信息设置,限于篇幅,不再详细介绍,请各位教师自己理解,应该还是比较容易明白的。
在完成课程信息的设置之后,单击“保存更改”按钮,即可以看到自己已经设置好的课
程模块了,如下图所示。
2.分配角色
重点:将要学习本课程的学生添加进来,添加方法如下图:选择时可利用Ctrl和Shift组合键来进行多项选择.
3.编辑本课程版面
添加HTML版块
设置HTML版块
天气预报代码:
复制好后,再次单击恢复到正常模式即可看到天气预报的显示页面了,如下图:
再次添加一个HTML添加校训
文件的上传
在‘配置版块HTML’中选择插入图片,或者在管理面板中点击’文件’,就会出现如下文件上传的窗口图:
注意:所有链接的图片和文件都要先上传到服务器,以保证访问速度.
如果所需选择的资源在已上传区,则只需直接点击即可。否则选择‘浏览’项上传所需资源文件,上传后再选择。
已上传文件
图
主题目录设置
编辑主题概要
编辑主题1
点击小手即可进入编辑状态,编辑方式类似于Word排版
添加活动
1).添加讨论区,见下图所示.
填写完毕,点击保存后,在主页面上点击讨论区
即可见到如下图所示的讨论区,初次上课教师可以点击’添加一个新讨论话题’,创建一个新的话题来引导学生发帖.
2).添加投票区,如下图所示
点击’讨论区’即会出现右侧的内容填写模块.按要求填写相应内容.
如上图所示,依次填写相应的内容以组成一个投票模块.
重点选项:
默认有3个投票项,可
添加多个选项。
投票结果显示:
在页面中点击投票项即可很方便查询
投票结果。
3).添加资源
可以添加上课所需的各种文档,如:PPT,DOC等。
添加文件资源
按要求填写相应的内容,重点部分如下图:
点击'选择或上传一个文件',在弹出的页面中,在选中的文件前打勾,并单击'选择'按钮后即可关闭窗口.
设置好后,在课程页面中单击相应的资源文件即可打开或保存文件.如下图:
4).添加视频资源
选择‘添加资源’中‘编写网页’项
编写基本概要,如下图:
编写网页:
1.点击下图中的A选项切换到‘HTML代码模式’后,可直接将代码复制进去。(见代码.doc)视频文件的地址可在上传区中单击右键查看其属性。
添加视频代码:
一剪梅(朗诵)
(注释:只需将视频资源的绝对路径置换蓝色部分代码即可.)
2.网页修改:可在Dreamweaver中进行编辑,编辑好后再将代码复制到MOODLE中。
A
5).添加测试
在魔灯中可以添加多种题型的测试,并且测试完成后可即时显示答案.
填写基本测试要求,填写完成后则可以开始编写试题.
添加测试中的试题 有两种方式,一种是在Moodle 中添加试题,另一种是利用试题编辑器(在Moodle 上课资
料文件夹中)。
方法一:Moodle 中添加试题
1.新建试题,在左侧管理模块中点击试题,选择题型 设 置 测 试 要 求
填写基本概要 时间选择 显示 试答 成绩 学生可以回顾测验 总体反馈 随机排列试题和内容
设置答题次数
2.编辑试题,如选择'填空题'
根据题目总
数来计算每
道题的分数
1. 名称:在此可以输入你正在编辑的一个测验活动的名称,例如:
“Module1 Quiz”;
2. 概要文本框:在此你可以输入对这个测验的简单文字介绍,例如:“这
是我们在完成 Module1 之后的一个测验,请同学们自己检测一下学习效果……”;
3. 开放测验:你可以在这组下拉列表中设置测验开放的日期;
4. 关闭测验:你可以在这组下拉列表中设置测验关闭的日期;
5. 时间限制:你可以在这个下拉列表中选择测验的限制时间;
6. 每页题目数:设置这个测验中每一个网页中的题目数量。例如:“10”;
7. 随机排列题目:你可以设置该测验中题目出现是否随机排列;
8. 随机排列答案:你可以设置该测验中题目答案是否随机排列出现;
9. 允许试答次数:设置该测验允许学生完成的次数,例如:“1试答”;
10. 在“安全”窗口中测验:该选项如果选择“是”,则完成这个测验时显示
整屏,并禁用鼠标动作。
完成以上这些测验的属性设置后,如果没有其他的特殊要求,只要单击“保存更改”按钮,就可以完成测验活动的添加工作了,接下来就是在这个测验中编辑各种类型的测验题了。
3.依次编写多道试题,再将试题添加到测试中
方法二:试题编辑器中添加试题
1.编辑好试题后产生XML文件
2.在Moodle中导入试题
3.将试题添加到测试
使用方法:
1.用本编辑器编辑好题目之后保存为XML文件
2.以教师身份登录Moodle|试题|导入,“文件格式”中选“Moodle XML格式”,概要|类别中选课程
3.从课程文件中导入|选择或上传一个文件|上载一个文件|浏览
4.选中MQE编辑器生成的文件,“上传这个文件”
5.找到刚才上传的文件单击选择|从此文件中导入
6.“继续”完成试题文件导入
注意:如果以管理员身份登录也可通过首页|首页试题导入,或选择课程再导入,前法导入的试题课程教师是看不到的,后法导入的试题与教师登录导入效果相同。
本软件不支持从Moodle中导入试题进行编辑。
名词解释:
标题:在Moodle题库中显示的题目名称。如果不输入文字自动以题干作为题目的名称。
题干:题目的叙述部分。
答案:这里的答案分为填空的正确答案和选择题中提供的各选项。
得分度:表示本选项与正确答案的接近程度,而不是本题的分值。假如本题分值为1分,则学生做对本题即得1分,做对本题的条件是其各答案得分度之和为 100。如果本题分值为10分,则学生做对本题即得10分,此时做对本题的条件仍是其各答案得分度之和为100。如果学生的得
分度为50则本题得分 10*50/100=5(分)。
另附“MOODLE课程17讲教程”可自主学习
谢谢使用!
