(完整版)3D打印课程飞机模型
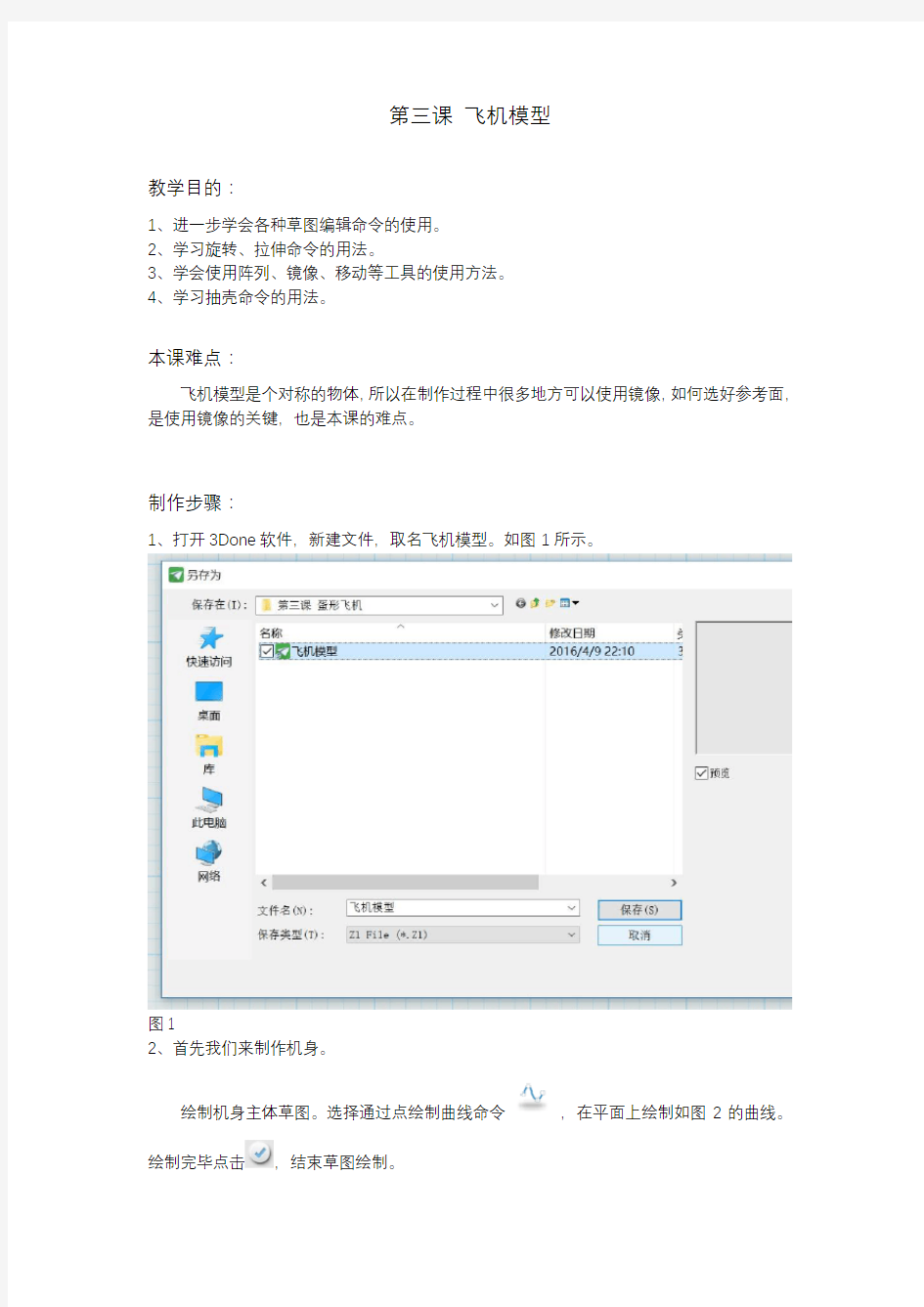
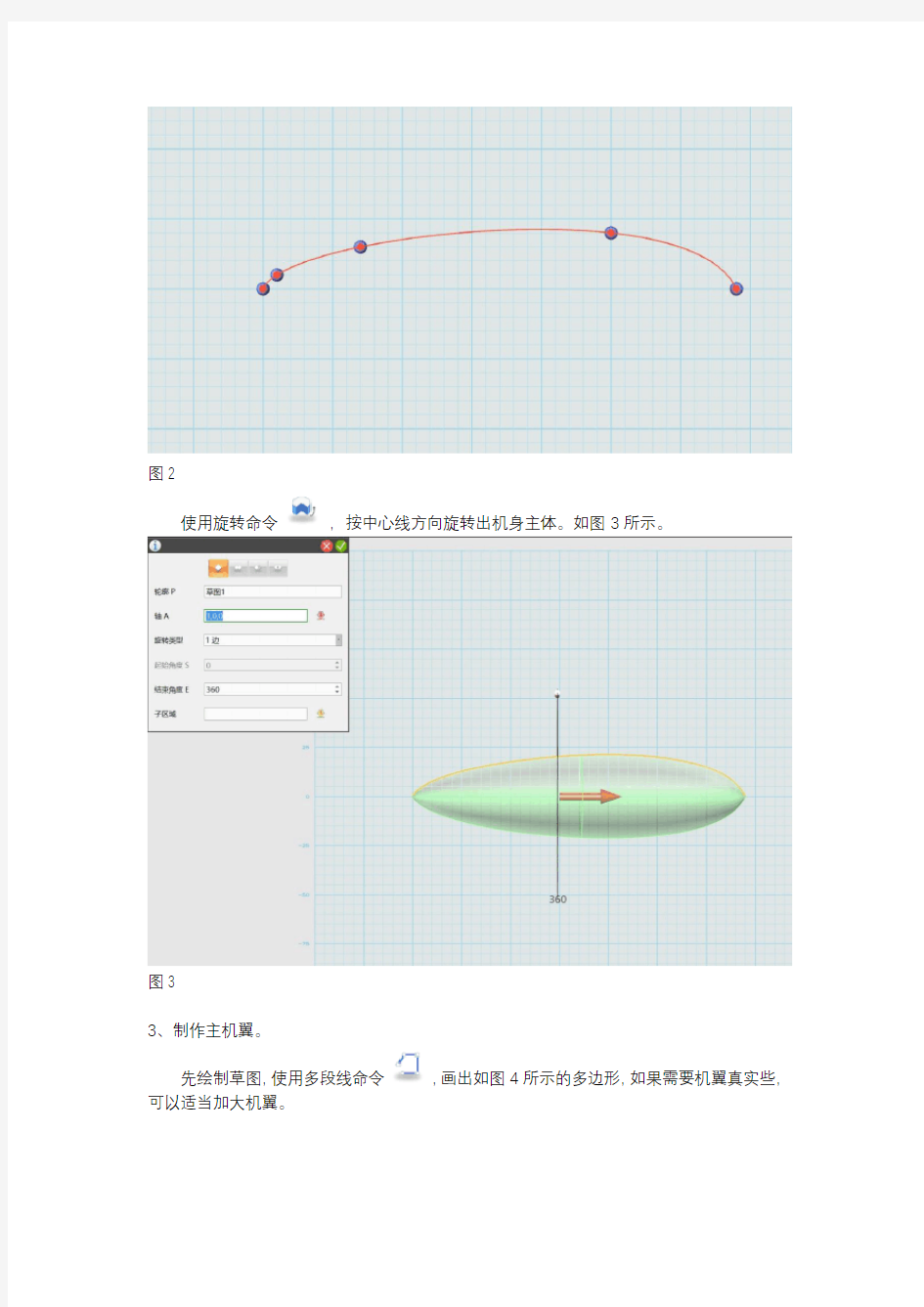
第三课飞机模型
教学目的:
1、进一步学会各种草图编辑命令的使用。
2、学习旋转、拉伸命令的用法。
3、学会使用阵列、镜像、移动等工具的使用方法。
4、学习抽壳命令的用法。
本课难点:
飞机模型是个对称的物体,所以在制作过程中很多地方可以使用镜像,如何选好参考面,是使用镜像的关键,也是本课的难点。
制作步骤:
1、打开3Done软件,新建文件,取名飞机模型。如图1所示。
图1
2、首先我们来制作机身。
绘制机身主体草图。选择通过点绘制曲线命令,在平面上绘制如图2的曲线。绘制完毕点击,结束草图绘制。
图2
使用旋转命令,按中心线方向旋转出机身主体。如图3所示。
图3
3、制作主机翼。
先绘制草图,使用多段线命令,画出如图4所示的多边形,如果需要机翼真实些,可以适当加大机翼。
图4
使用拉伸工具,设置机翼厚度为3。如图5所示。
图5
使用圆角工具,将机翼的迎风面设置成圆角,如图6所示。
图6
使用镜像工具,可以选择左参照面,也可以选择右参照面,复制出另一边的机翼。如图7所示。
图7
使用移动工具,根据中心线位置,将另一侧的机翼调整到机身对称的位置,如图8
所示。效果如图9所示。
图8
图9
4、接下来我们制作飞机的垂直尾翼。
首先使用多线段工具绘制如图10、图11的草图。
图10
图11
使用拉伸工具,拉伸类型选择对称,按图12、图13所示的方向设置值为1.5进行拉伸。
图12
图13
5、接下来制作水平尾翼。
使用多线段工具绘制草图。如图14所示。
图14
使用镜像工具,平面选择垂直尾翼侧面,复制出另外一边的水平尾翼,如图15所示。
图15
使用移动工具,微调左边水平尾翼的位置,使两边对称。如图16所示。
图16
使用拉伸工具,分别将左右两边的水平尾翼进行拉伸,当然此处也可以做完整的一边,再使用镜像工具,复制到另一边也可以。如图17所示。
使用圆角工具,将尾翼的迎风面,都进行圆角处理。如图18、图19、图20、图21所示。
图18
图20
图21
6、接下来我们制作飞机的发动机。
首先绘制草图,使用多线段和直线工具,绘制如图22的图形,完成后点结束草图编辑。
图22
使用旋转工具,绘制如图23所示的图形。
图23
接下来,使用抽壳工具,选择好开放面,数值设置-1.5进行抽壳。如图24所示。
图24
使用圆角工具,将发动机正面进行圆角处理,数值选0.8。如图25所示。
图25
使用阵列工具,数量设置为2,距离设置为100,按图26所示方向,制作出另外一个引擎。
图26
7、接下来我们制作驾驶室。
使用多端点曲线工具和直线工具,绘制草图,如图27所示。
图27
使用镜像工具,将草图复制成图28所示的样子。
图28
使用移动工具,选择动态移动方式,调整草图面的角度。如图29所示。
图29
使用拉伸工具,使用减运算,制作出驾驶室。如图30所示。
图32
这样就基本完成模型飞机的制作,图30。
图31
