Altium Designer Winter 09原理图环境设置
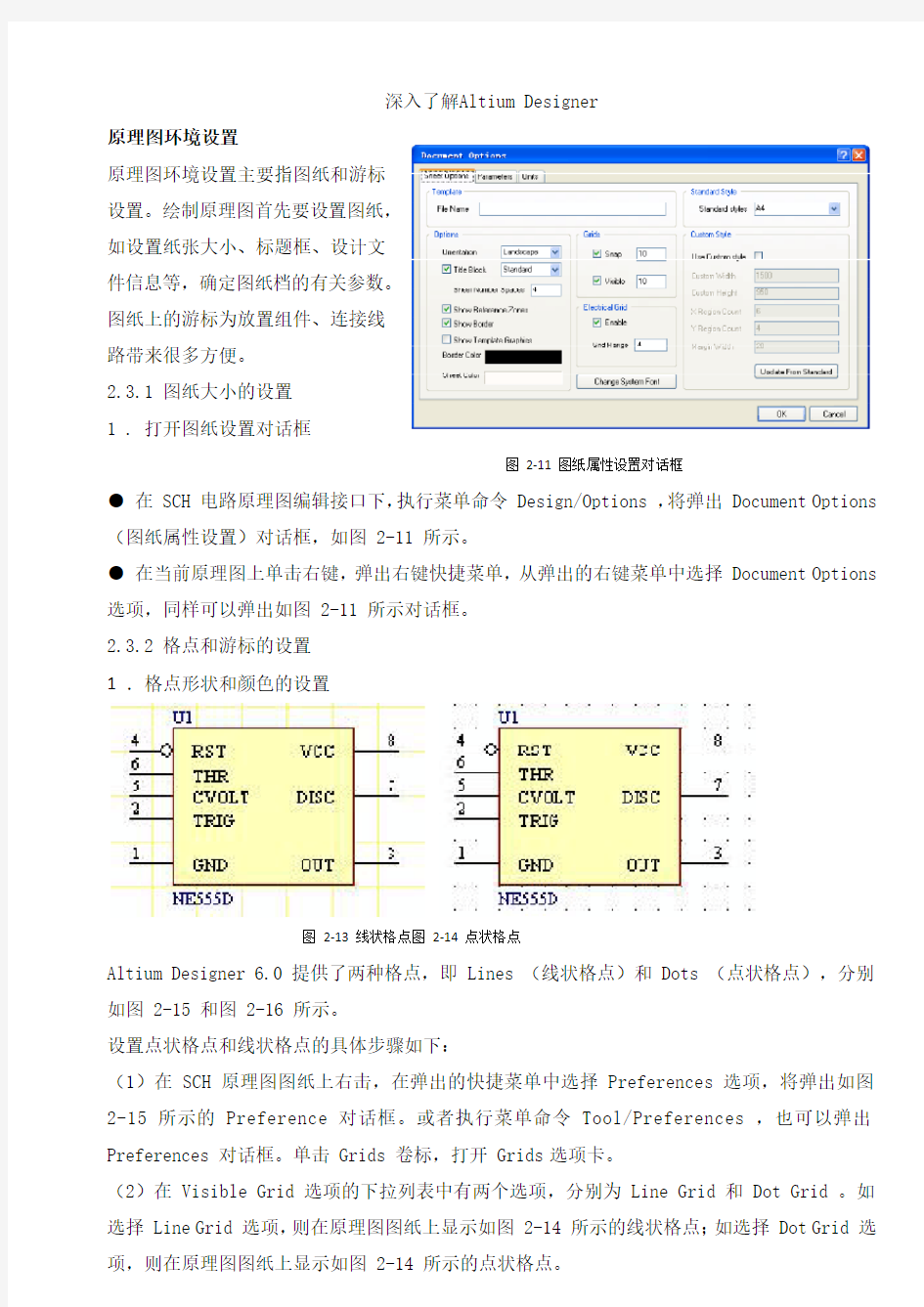
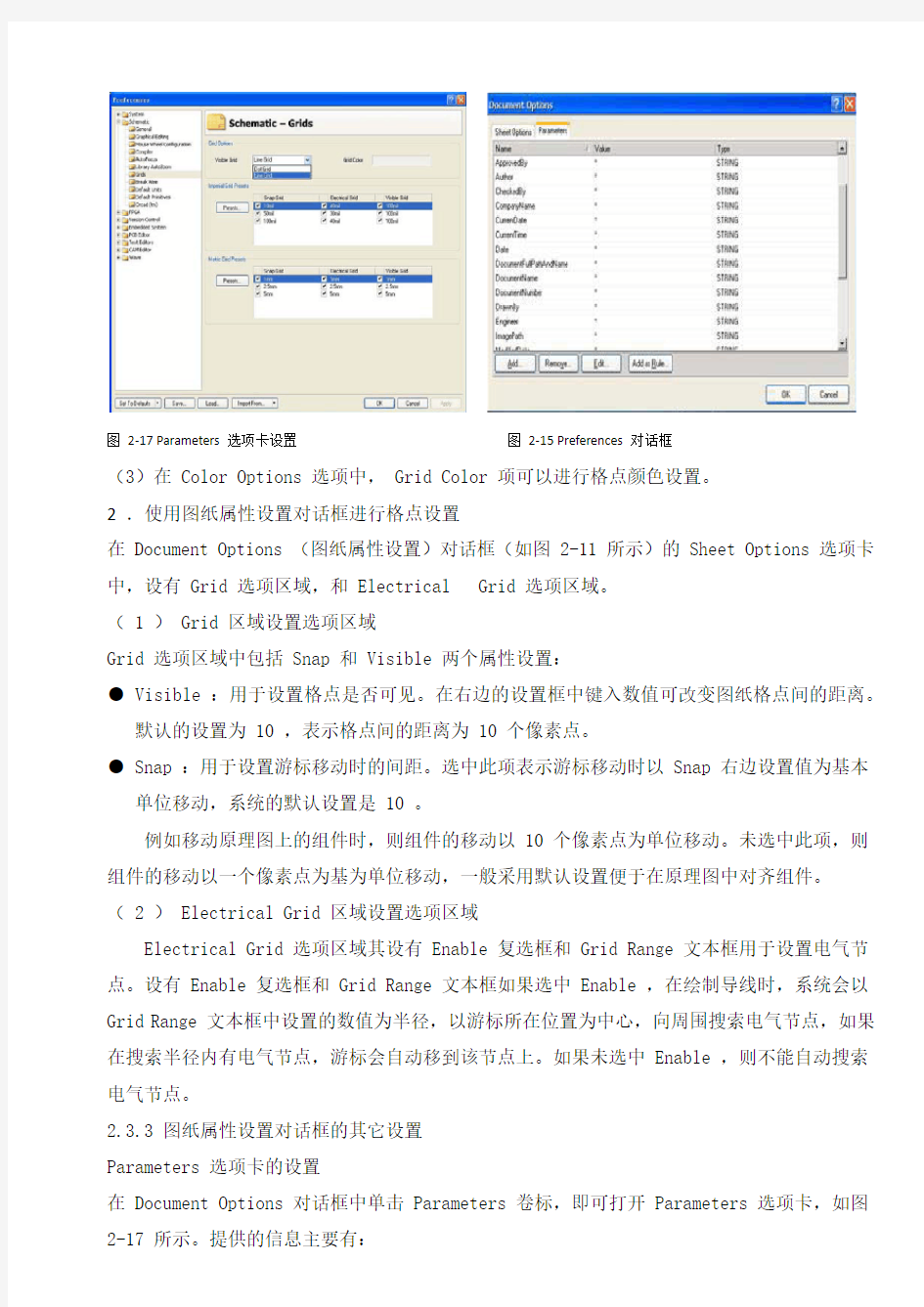
深入了解Altium Designer
原理图环境设置
原理图环境设置主要指图纸和游标
设置。绘制原理图首先要设置图纸,
如设置纸张大小、标题框、设计文
件信息等,确定图纸档的有关参数。
图纸上的游标为放置组件、连接线
路带来很多方便。
2.3.1 图纸大小的设置
1 . 打开图纸设置对话框
图 2‐11 图纸属性设置对话框
● 在 SCH 电路原理图编辑接口下,执行菜单命令 Design/Options ,将弹出 Document Options (图纸属性设置)对话框,如图 2-11 所示。
● 在当前原理图上单击右键,弹出右键快捷菜单,从弹出的右键菜单中选择 Document Options 选项,同样可以弹出如图 2-11 所示对话框。
2.3.2 格点和游标的设置
1 .格点形状和颜色的设置
图 2‐13 线状格点图 2‐14 点状格点
Altium Designer 6.0 提供了两种格点,即 Lines (线状格点)和 Dots (点状格点),分别如图 2-15 和图 2-16 所示。
设置点状格点和线状格点的具体步骤如下:
(1)在 SCH 原理图图纸上右击,在弹出的快捷菜单中选择 Preferences 选项,将弹出如图 2-15 所示的 Preference 对话框。或者执行菜单命令 Tool/Preferences ,也可以弹出 Preferences 对话框。单击 Grids 卷标,打开 Grids选项卡。
(2)在 Visible Grid 选项的下拉列表中有两个选项,分别为 Line Grid 和 Dot Grid 。如选择 Line Grid 选项,则在原理图图纸上显示如图 2-14 所示的线状格点;如选择 Dot Grid 选项,则在原理图图纸上显示如图 2-14 所示的点状格点。
图 2‐17 Parameters 选项卡设置 图 2‐15 Preferences 对话框
(3)在 Color Options 选项中, Grid Color 项可以进行格点颜色设置。
2 .使用图纸属性设置对话框进行格点设置
在 Document Options (图纸属性设置)对话框(如图 2-11 所示)的 Sheet Options 选项卡中,设有 Grid 选项区域,和 Electrical Grid 选项区域。
( 1 ) Grid 区域设置选项区域
Grid 选项区域中包括 Snap 和 Visible 两个属性设置:
● Visible :用于设置格点是否可见。在右边的设置框中键入数值可改变图纸格点间的距离。
默认的设置为 10 ,表示格点间的距离为 10 个像素点。
● Snap :用于设置游标移动时的间距。选中此项表示游标移动时以 Snap 右边设置值为基本
单位移动,系统的默认设置是 10 。
例如移动原理图上的组件时,则组件的移动以 10 个像素点为单位移动。未选中此项,则组件的移动以一个像素点为基为单位移动,一般采用默认设置便于在原理图中对齐组件。 ( 2 ) Electrical Grid 区域设置选项区域
Electrical Grid 选项区域其设有 Enable 复选框和 Grid Range 文本框用于设置电气节点。设有 Enable 复选框和 Grid Range 文本框如果选中 Enable ,在绘制导线时,系统会以 Grid Range 文本框中设置的数值为半径,以游标所在位置为中心,向周围搜索电气节点,如果在搜索半径内有电气节点,游标会自动移到该节点上。如果未选中 Enable ,则不能自动搜索电气节点。
2.3.3 图纸属性设置对话框的其它设置
Parameters 选项卡的设置
在 Document Options 对话框中单击 Parameters 卷标,即可打开 Parameters 选项卡,如图 2-17 所示。提供的信息主要有:
● Address1 :第一栏图纸设计者或公司地址。 ● Address2 :第二栏图纸设计者或公司地址。
●Address3 :第三栏图纸设计者或公司地址。
● Address4: 第四栏图纸设计者或公司地址。
● Approvedby :审核单位名称。
● Author :绘图者姓名。 ● DocumentNumber :文件号。
Altium Designer 6.0 系统参数设置
在 Altium Designer原理图图纸上右击鼠标,选择 Preferences 选项,对话框如下图。
2.4.1 Schematic 选项卡设置
1 . Pin Options 选项区域设置
其功能是设置元器件上的引脚名称、引脚号码和组件边缘间的间距。其中 Pin Name Margin 设置引脚名称与组件边缘间的间距,Pin Number Margin 用于设置引脚符号与组件边缘间的间距。在图 2-19 中分别给出引脚符号与组件边缘的间距和引脚名称与组件边缘的间距。
2 . Alpha Numeric Suffix 选项区域设置
用于设置多组件的组件标设后缀的类型。有些组件内部是由多组组件组成的,例如 74 系列器件, Sn7404 就是由 6 个非门组成,则通过 Alpha Numeric Suffix 区域设置组件的后缀。
图 2-19 组件引脚符号、名称的位置设置 图 2-20 7404 原理图 选择 Alpha 单选项则后缀以字母表示,如A 、B 等。选择 Numeric 单选项则后缀以数字表示,如 1
、
2等双非1A 在缀3 Co 户4 In ●对●被5 Op
●一接●角●络数●线等。下面以双列直插器件在放置组非门,在原理A 、 U1B 等图 2-21 选在选择 Nume 缀的区别。 . Copy F opy Footpr 如果使用 . Includ nclude Wit 选定 No-对象被复制或 选定 Par 被复制或打印. Option ptions 选项 Auto Junc 一根导线上接),系统在 Drag Orth 关系。不选
Enable In 络名称等文本数设置对话框 Optimize
覆盖在其它以组件 Sn74件。
组件 Sn7404理图上可以等,按字母选择 Alpha 后的eric 情况下
Footprint rint From ORCAD 软件de With Cl th Clipboa -ERC Marker 或打印。否rameter Set 印。否则,ns 选项区域项主要用来ction (自( T 型连接在交叉点处hogonal (选定,则被‐Place Edit 本文件时,框中修改文e Wires &
它导线或总404 时,原4 时设置组以连续放置 母顺序递增
的 Sn7404 原理下,放置 S From To 选To 选项区件加载该文lipboard a ard and Pr rs 复选项,否则,复制和ts 复选项,复制和打印域设置
来设置连接导自动放置节点接),系统会处不会放置节(直角拖动)被拖动的导线ing (编辑单击鼠标可文本内容。
Buses (导
总线上,若有原理图图纸就组件属性对话6 路非门 理图 Sn7404 的选项区域设区域用于在其文件时,将只and Prints rints 选项,则使用剪和打印对象,则使用剪印对象时,导线时的一点):选定会在交叉点节点,必须):选定该线与组件不辑使能):选可以直接在导线和总线
有覆盖,系就会出现一话框,假定(如图 2‐2图 2-22 选择6 路非门后设置
其列表框中只加载所设s 选项区域项主要用来设剪切板进行复象时,将不包剪切板进行复将不包括对一些功能,分定该复选项,点上自动放置须手动放置节该复选项,当不再保持直角选定该复选项在原理图上修线最优化):
系统会自动移一个非门,如定设置组件标21 所示)。择 Numeric 后后的原理图中设置 ORCA 设置域的引脚域设置
设置使用剪复制操作或包括 No-ER 复制操作或对象参数。分别介绍如,在绘制导置一个节点节点。
当拖动组件角关系。 项,当游标修改文本内选定该复
移除。
如图 2‐20 所标识为 U1 此时可以看的 Sn7404 原理图如图 2-25AD 加载选项脚。
剪切板或打印或打印时,对RC 标记。 或打印时,对
如下: 导线时,只要点。如果是跨件时,被拖动标指向已放置内容。若未选
复选项,可以所示,而不,由于 Sn 看到组件的
理图
5 所示,可项,当设置印时的参数对象的 No-
对象的参数要导线的起跨过一根导动的导线将置的组件标选中该选项以防止不必不是实际所见n7404 是 的后缀依次为可以看到组件置了该项后,数。
-ERC 标记将数设置将随对起点或终点在导线(十字型将与组件保持标识、文本、项,则必须在必要的导线、见的6 路为 U 件后,用将随对象在另型连持直
、网在参、总
● Components Cut Wires :选定该复选项,在将一个组件放置在一条导线上时,如果该组件有两个引脚在导线上,则该导线被组件的两个引脚分成两段,并分别连接在两个引脚上。
6 . Default Power Object Names 选项区域设置
Default Power Object Names 选项区域用于设置电源端子的默认网络名称,如果该区域中的输入框为空,电源端子的网络名称将由设计者在电源属性对话框中设置,具体设置如下:
● Power Ground :表示电源地。系统默认值为 GND 。在原理图上放置电源和接地符号后,打开电源和接地属性对话框,如图 2‐23 所示。如果此处设置为空,那么在原理图上放置电源和接地符号后,打开电源和接地属性对话框,如图 2‐24 所示。注意在 Net 栏的名称区别。
图 2-23 采用系统默认设置的电源属性对话框 图 2-24 设置 Power Ground 为空时的电源属性对话框
● Signal Ground :表示信号地,系统默认设置为 SGND 。
● Earth :表示接地,系统默认设置为 EARTHA 。
7. Document scope for filtering and selection 选项区域设置
Document scope for filtering and selection 选项区域用于设定给定选项的适用范围,可以只应用于 Current
Document (当前文档)和用于所有 Open
Documents (打开的文档)。
8 . Default Template name 选项
区域设置
default Template Name 选项用于设
置默认模板文件。当一个模板设置为
默认模板后,每次创建一个新文件时,
系统自动套用该模板,适用于固定使
用某个模板的情况。
2.4.2 Graphical Editing 选项卡的设置 图 2-25 Graphical Editing 选项卡
在系统参数设置对话框中,单击 Graphical Editing 标签,将弹出 Graphical Editing 选项卡,如图 2-25 所示。
1 . Options 选项区域设置
Options 选项区域主要包括如下设置:
● Clipboard Reference: 用于设置将选取的组件复制或剪切到剪切板时,是否要指定参考点。如果选定此复选项,进行复制或剪切操作时,系统会要求指定参考点,对于复制一个将要粘贴回原来位置的原理图部分非常重要,该参考点是粘贴时被保留部分的点,建议选定此项。
● Add Template to Clipboard: 加模块到剪切板上,当执行复制或剪切操作时,系统会把模板文件添加到剪切板上。当取消选定该复选项时,可以直接将原理图复制到 Word 文檔。系统默认为选中状态,建议用户取消选定该复选项。
● Convert Special Strings :用于设置将特殊字符串转换成相应的内容,选定此复选项时,在电路图中将显示特殊字符串的内容。
● Display Printer Fonts :选定该复选项后,可以看到哪些文本可以与打印出来的文本一致。
● Center Of Object :该复选项的功能使设定移动组件时,游标捕捉的是组件的参考点还是组件的中心。要想实现该选项的功能,必须取消 Object's Electrial Hot Spot 选项的选定。
● Object's Electrical hot Spot :选定该复选项后,将可以通过距对象最近的电气点移动或拖动对象。建议用户选定该复选项。
● Auto Zoom :用于设置插入组件时,原理图是否可以自动调整视图显示比例,以适合显示该组件。
● Single ‘ \ ' Negation :选定该复选项后,可以‘ \ '表示对某字符取反。
● Click Clears Selection :该选项可用于单击原理图编辑窗口内的任意位置来取消对象的选取状态。不选定此项时,取消组件被选中状态需要执行菜单命令 Edit/Deselect 或单击工具栏图标按钮 取消组件的选中状态。选定该选项时取消组件的选取状态可以有两种方法:其一、直接在原理图编辑窗口的任意位置单击鼠标左键,就可以取消组件的选取状态。其二、执行菜单命令
Edit/Deselect 或单击工具栏图示 按钮来取消组件的选定状态。
● Double Click Runs Inspector :选定该复选项,当在原理图上双击一个对象组件时,弹出不是Component Properties(组件属性)对话框,而是Inspector对话框。建议读者不选定该选项。
2.Color Options 选项区域设置
Color Options 选项区域主要包括如下设置:
● Selections :用于设置所选中的对象组件的高亮颜色,即在原理图上选取某个对象组件,则该对象组件被高亮显示。单击其右边的颜色属性框可以打开颜色设置对话框,选择高亮显示颜色。
● Grid Color :用于设置原理图上栅网格线的颜色。
3.Auto Pan Options 选项区域设置
Auto Pan Options 选项区域主要包括如下设置:
● Auto Pan Options 选项:用于设置系统的自动摇景功能。自动摇景是指当鼠标处于放置图纸组件的状态时,如果将游标移动到编辑区边界上,图纸边界自动向窗口中心移动。
● Style 下拉菜单:单击该选项右边的下拉按钮,弹出如图 2‐27 所示下拉列表,其各项功能如下:
图 2-27 Stye 下拉列表 图 2-29 Default Primitives 选项卡
● Auto Pan Off 。取消自动摇景功能。
● Auto Pan Fixed Jump 。以 Step Size 和 Shift Step Size 所设置的值进行自动移动。
● Auto Pan Recenter 。重新定位编辑区的中心位置,即以游标所指的边为新的编辑区中心。
● Speed 选项:用于调节滑块设定自动移动速度。
● Step Size 文本框:用于设置滑块每一步移动的距离值。
● Step Size 文本框:用于设置加速状态下的滑块第五步移动的距离值。
4 . Cusor/Grid Options 选项区域设置
Cusor/Grid Options 选项区域用于设置游标和格点的类型,主要包括如下设置:
● Cursor Type :用于设置组件和拖动组件时出现的游标类型设置。单击右边的下拉按钮,将弹出下拉列表。其设置如下:
● Large Cursor 90 :将游标设置为由水平线和垂直线组成的 90 o大游标。
● Small Cursor 90 :将游标设置为由水平线和垂直线组成的 90 o小游标。
● Small Cursor 45 :将游标设置为 45 o相交线组成的小游标。
● Visible Grid :该选项的下拉列表中设有 Line Grid 和 Dot Grid ,分别用设置线状格点和点状格点。
5. Undo/Redo 选项区域设置
Undo/Redo 选项区域中的 Stack Size 框,用于设置的堆栈次数。
2.4.3 Default Primitives 选项卡的设置
在 Preferences (系统参数设置)对话框中,单击 Default Primitives 标签,将弹出 Default Primitives 选项卡,如图 2-29 所示。
1 . Primitive List 选项区域设置
在 Primitive List 选项区域中,单击其下拉按钮,将弹出下拉列表。选定下拉列表的某一类别,该类型所包括的对象将在 Primitives 框中显示。其中 Al指全部对象;Wiring Objects 指绘制电路原理图工具栏所放置的全部对象;Drawing Objects 指绘制非电气原理图工具栏所放置的全部对象; Sheet Symbol Objects 指绘制层次图时与子图有关的对象;Library Objects 指与组件库有关的对象;Other指上述类别所没有包括的对象。
原理图设置
设置项目选项
项目选项包括错误检查规则、连接矩阵、比较设置、 ECO 启动、输出路径和网络选项以及用户指定的任何项目规则。
当项目被编译时,详尽的设计和电气规则将应用于设计验证。例如一个 PCB 文件,项目比较器允许用户找出源文件和目标文件之间的差别,并在相互之间进行更新。
所有与项目相关的操作,如错误检查、比较档和 ECO 启动均在 Options For Project 对话框中设置。
所有的项目输出,如网络名称、仿真器、文件打印、集合和输出报表均在 Outputs For Projects 对话框中设置。
执行菜单命令 Project/Project Options,打开 OPtions for Proect (规则检查设置)对话框,如图3—17所示。
接下来,对规则检查设置对话框中各个选项卡进行相应的介绍:
◆ Error Reporting (错误报告)选项卡
Error Reporting 用于报告原理图设计的错误,主要涉及下面几个方面: Violations Associated with Buses (总线错误检查报告)、 Violations Associated with Components (组件错误检查报告)、 Violations Asociated with Documents (档错误检查报告)、 Violations Associated with With Nets (网络错误检查报告)、 Violations Associated with Others (其它错误检查报告)、 Violations Associated with Prarmeters (参数错误检查报告)。对每一种错误都设置相应的报告类型,例如选中 Bus indices out of range ,单击其后的 Fatal Error 按钮,会弹出错误报告类型的下拉列表。一般采用默认设置不需要对错误报告类型进行修改。
图 3 — 17 规则检查设置对话框 图 3 — 18 Connection Matrix 选项卡
◆ Connection Matrix (连接矩阵)选项卡
在规则检查设置对话框中单击Connection Matrix 卷标,将弹出Connection Matrix选项卡,如图3—18 所示。
连接矩阵卷标显示的是错误类型的严格性。这将在设计中运行“错误报告”检查电气连接如引脚间的
连接、组件和图纸的输人。连接矩阵给出了原理图中不同类型的连接点以及是否被允许的图表描述。
● 如果横坐标和纵坐标交叉点为红色,则当横坐标代表的引脚和纵坐标代表的引脚相连接时,将出现 Fatal Error 信息。
● 如果横坐标和纵坐标交叉点为橙色,则当横坐标代表的引脚和纵坐标代表的引脚相连接时,将出现 Error 信息。
● 如果横坐标和纵坐标交叉点为黄色,则当横坐标代表的引脚和纵坐标代表的引脚相连接时,将出现Warning 信息。
● 如果横坐标和纵坐标交叉点为绿色,则当横坐标代表的引脚和纵坐标代表的引脚相连接时,将不出现错误或警告信息。
如果想修改连接矩阵的错误检查报告类型,比如想改变 Passive Pins (电阻、电容和连接器)和 Unconnected 的错误检查,可以采取下述步骤:
( 1 )在纵坐标找到 Passive Pins ,在横坐标找到 Unconnected ,系统默认为绿色,表示当项目被编译时,在原理图上发现未连接的 Passive Pins 不会显示错误信息。
( 2 )单击相交处的方块,直到变成黄色,这样当编译项目时和发现未连接的 Passive Pins 时就给出警告信息。
( 3 )单击 Set To Defaults 按钮,可以恢复到系统默认设置。
◆ Comparator (比较器)选项卡
在规则检查设置对话框中单击 Comparator 卷标,将弹出 Comparator 选项卡如图 3 - 19 所示。
图 3 - 19 Comparator 选项卡 图 3 — 20 ECO Gerleraion 选项卡
Comparator 选项卡用于设置当一个项目被编译时给出档之间的不同和忽略彼此的不同。在一般电路设计中不需要将一些表示原理图设计等级的特性之间的不同显示出来,所以在 Difference Associated With Compnents 单元找到 Changed Room Definitions 、 Extra Room Definitions 和 Extra Components Classes ,在这些选项右边的 Mode 下拉列表选择 Ignore Differences 。
◆ ECO Generation (电气更改命令)选项卡
在规则检查设置对话框中单击 ECO Generation 卷标,将弹出 ECO Generation 选项卡,如图 3 —20 所示。
通过在比较器中找到原理图的不同,当执行电气更改命令后, ECO Generation 显示更改类型详细说明。主要用于原理图的更新时显示更新的内容与以前档的不同。
ECO ( Engineering Change Order ) Generation 主要设置与组件、网络和参数相关的改变,对于每种变换都可以通过 Mode 列表框的下拉列表中选择 Generate Change Orders (检查电气更改命令)还是 Ignore Differences (忽略不同)。
单击 Set To Defaults 按钮,可以恢复到系统默认设置。
Options (选项)选项卡
在规则检查设置对话框中单击 Options 卷标,将弹出 Options 选项卡,图 3 - 21 所示。
图 3 — 21 Options 选项卡
● Output path (输出路径)区域:可以设置各种报表的输出路径。默认的路径是系统在当前项目文文件所在档夹内创建。对于文件路径的选择主要考虑用户是希望设置单独的档夹保存所有的设计项目,还是为每个项目中设置一个档夹。
● Output Options 区域:有四个复选项设置输出档。 Open outputs after compile (编译后输出文件)、 Timestamp folder (时间信息文件夹)、 Archive project docu-ment (存档项目档)、 Use separate folder for each output type (对每个输出类型使用独立的档夹)。
● Netlist Options 区域:有两个复选项分别为 Allow ports to Name Nets 和 Allow Sheet Entries to Name Nets 。 Allow ports to Name Nets 表示允许用系统所产生的网络名来代替与输人输出端口相关联的网络名。如果所设计的项目只是简单的原理图文文件,不包含层次关系,可以选择此项。 Allow Sheet Entries to Name Nets 表示允许用系统所产生的网络名来代替与子图入口相关联的网络名。该项为系统默认设置选项。
3.4 编译项目
编译项目就是在设计文文件中检查原理图的电气规则错误。执行菜单命令 Project / Compile PCB Project ,系统开始编译 Myproject1. PrjPCB 。当项目被编译时,在项目选项中设置的错误检查都会被启动,同时弹出 Message 窗口显示错误信息。如果原理图绘制正确,将不会弹出 Message 窗口。
下面以 Myprojectl . PrjPCB 的 555 原理图为例,删除 NE555D 的第四脚与电源连接的导线,并说明如何设置项目选项和编译项目,其步骤如下:
(1) 如果正确绘制 555 原理图,执行菜单命令 Project/Compile PCB Project ,将不会弹出 Message 窗口。
( 2 )选中 NE555D 的第四脚与电源连接的导线,然后删除这段导线。
( 3 )然后再执行菜单命令 Project/Compile PCB Project ,将弹出错误检查报告。
( 4 )通过错误报告中叙述的错误类型可以修改在原理图的错误。在 Message 对话框中单击一个错误,打开 Compile Error 对话框,如图 3 - 23
所示。同时在 Compile Error 对话框显示错误的
详细信息。从 Compile Error 对话框中单击错误
跳转到原理图的违反对象进行检查或修改。此时
修改对象高亮显示,电路图上的其它组件和导线模糊。修改完成后,可以单击图纸有下方的 Clear 按钮,清除图纸的模糊状态。
图 3 - 23 Compile Error 对话框
原理图编辑
组件库的管理
完成原理图工程环境设置以后,接下来的步骤是在原理图上放置组件,组件库为用户取用组件、查找组件提供了很大的方便。
4.1.1 打开组件库管理器
Altium Designer 6.0 集成库的概念: Altium Designer 6.0 与 Potel99 最明显的区别就是集成库。集成库就是将原理图组件与 PCB 封装和信号完整性分析联系在一起,关于某个组件的所有信息都集成在一个模块库中,所有的组件信息被保存在一起。 Protel 将组件分类放置在不同的库中。放置组件的第一步就是找到组件所在的库并将该库添加到当前项目中。
在完成了原理图工作环境的设置以后,出现空白原理图图纸接口。由于设置工作环境的不同,主菜单和主工具栏也可能会有所不同。
搜索组件
组件库管理器对话框中 Search (搜索)按钮用于在库中查找想要的组件, Altium Designer 6.0 提供很强的组件搜索功能。打开搜索组件对话框主要有两种方法:
● 在组件管理器对话框(图 4-2 )中,单击 Search 按钮,将弹出如图 4-8 所示 Search Libraries
(搜索组件)对话框。
图 4-8 搜索组件对话框 ● 执行菜单命令 Tool/Find Component ,同样
弹出搜索组件对话框。
Search 选项卡主要包括下面三个部分: Scope
(搜索范围)选项区域、 Path (搜索路径)选
项区域、 Search Criteria (搜索标准)选项
区域。
● Scope 区主要有两个选项: Available
Libraries 和 Libraries On Path 。选定
Available Libraries 单选项,则搜索路径按钮灰化。系统仅搜索 Altium/library 目录下的内
容。选定 Libraries On Path 单选项,则可以确定搜索路径。系统默认的选择是 Libraries On Path 。● Path 区域主要由 Path 和 File Mask 选项组成。单击 Path 路径右边的打开文件按钮,将弹出浏览文件夹对话框,可以选中相应的搜索路径。一般情况下选中Path下方的Include Subdirectories (包括子目录)。 File Mask 是文件过滤器的功能,默认采用通配符。如果对搜索的库档比较了解,可以键入相应的符号减少搜索范围。
● Search Criteria 区设置搜索组件的标准。如 Name 、 Description 、 Model Type 、 Model Name 。一般情况下设置组件名称进行搜索即可。例如想搜索 Motorola 公司的静态内存 Mcm6264 ,那么就可以在搜索路径上设置 Altium\Library\Motorola ,在搜索组件名中键入 *6264* ,键入通配符是为了更好的搜索关于 6264 相关芯片的信息。一般在搜索组件时都需要键入通配符。如果不知道组件是什么公司的产品,在搜索路径中不设置公司名,仅设置 Altium\Library 即可。
放置忽略 ERC 测试点
放置忽略 ERC 测试点的主要目的是让系统在进行电气规则检查( ERC )时,忽略对某些节点的检查。例如系统默认输入型引脚必须连接,但实际上某些输入型引脚不连接也是常事,如果不放置忽略 ERC 测试点,那么系统在编译时就会生成错误信息,并在引脚上放置错误标记。
1 .启动放置忽略 ERC 测试点命令
启动放置忽略 ERC 测试点命令,主要有两种方法:
● 单击绘制电路图工具栏中的 图示。
● 执行主菜单命令 Place/Directives/NO ERC 。
2 .放置忽略 ERC 测试点的步骤
启动放置忽略 ERC 测试点命令后,光标变成十字形,并且在游标上悬浮一个红叉,将游标移动到需
要放置 NO ERC 的节点上,单击鼠标完成一个忽略 ERC 测试点的放置。
右击鼠标退出放置忽略 ERC
测试点状态。
图 4-32 NO ERC 属性设置对话框 图 4-33 Parameters 属性设置对话框
3 . NO ERC 属性设置
在放置 NO ERC 状态下按 Tab 键,弹出 NO ERC 属性设置对话框,如图 4‐32 所示。主要设置 NO ERC 的颜色和坐标位置设置,采用默认设置即可。
放置 PCB 布线指示
Altium Designer 6.0 允许设计者在原理图设计阶段来规划指定网络的铜膜宽度、过孔直径、布线策略、布线优先权和布线板层属性。如果用户在原理图中对某些特殊要求的网络设置 PCB 布线指示,在创建 PCB 的过程中就会自动在 PCB 中引入这些设计规则。
要使在原理图中标记的网络布线规则信息能够传递到 PCB 文档,在进行 PCB 设计时应使用设计同步器来传递参数。若使用原理图创建的网络表,所有在原理图上的标记信息将丢失。
1 .启动放置 PCB 布线命令,主要有两种方法:
● 单击绘制电路图工具栏图示。
● 执行主菜单命令 Place/Directives/PCB Layout 。
2 .放置 PCB 布线批示的步骤
启动放置 PCB 布线批示命令后,光标变成十字形, PCB Rule 图标悬浮在游标上,将游标移动到放置 PCB 布线指示的位置,单击鼠标,完成 PCB 布线指示的放置。右击鼠标,退出 PCB 布线指示状态。
3 . PCB 布线指示属性设置
在放置 PCB 布线指示状态下,按 Tab 键弹出 Parameters 属性设置对话框,如图 4-33 所示。或者在已放置的 PCB 布线指示上双击鼠标。
① Properties 选项区域
Properties 选项区域用于设置 PCB 布线指示的名称、放置位置和角度。其中 Name 栏用来设置 PCB
布线指示名称: X-Location 和 Y-Location 用来设置 PCB 布线指示的坐标,一般采用移动鼠标实现: Orientation 输入栏用来设置 PCB 布线指示的放置角度,可以按空格键实现。
②变量列表窗口
列出选中 PCB 布线指示所定义的变量及其属性。同时 Add … 、 Remove … 、 Edit … 和 Add as Rule … 按钮可以对当前定义的变量进行编辑。
数组式粘贴
数组式粘贴一次可以按指定间距将同一个组件重复粘贴到图纸上。
1 .启动数组式粘贴
启动数组式粘贴有如下两种方法:
● 执行菜单命令 View/Toolbars/Drawing, 打开画图工具栏,单击画图工具栏中的按钮,将弹出 Setup Paste Array (数组式粘贴)对话框,如图 4-39 所示。
图 4‐39 数组式粘贴对话框 ● 执行主菜单命令 Edit/Paste Array ,也将
弹出数组式粘贴对话框。
2 .数组式粘贴对话框的设置
数组式粘贴对话框的设置如下:
● Placement Variables 选项区域的设置:
Item Count 用于设置所要粘贴的组件个数;
TextIncrement 用于设置所要粘贴的组件序号
的增量值,例如设置增量值为 1 ,如果剪贴板
上组件的序号为 R1 ,则重复放置的组件,序号依次为 R2 、 R3 。
● Spacing 选项区域的设置: Horizontal 用于设置所要粘贴的组件间的水平产距; Vertical 用于设置所要粘贴的组件的垂直间距。
3 .数组式粘贴具体操作步骤
数组式粘贴具体操作步骤如下:
( 1 )每次使用数组式粘贴前,必须通过复制和粘贴命令将选取的组件剪贴在原理图上。 ( 2 )执行数组式粘贴命令,设置数组式粘贴对话框,可以实现选定组件的数组式粘贴。
多个对象的选择和编辑
PCB 设计是捕捉原理图逻辑设计的过程,然后在 PCBV 设计中将原理图设计中的逻辑块分成不同系列的组件。即使对很小的逻辑电路块来说,原理图中也包括很多组件,每个组件都有很多参数设置。为了在电路设计过程中可以对逻辑块电路的属性进行修改以满足设计要求, Altium Designer 6.0 提供一个新的数据编辑系统去查找、选择、修改多个对象。多个对象的编辑可以有很多种方法,主
要的方法是通过 Navigator 面板和 Find Similar Objects 对话框实现。
4.4.1 Navigator 面板
多个对象编辑中最简便的方法当属利用 `Navigator 面板来实现。利用 Navigator 面板可以浏览组件、网络、引脚等。首先打开任意一张电路原理图文件,单击原理图编辑器下方的 Navigator 按钮,将弹出 Navigator 面板如图 4-41 所示。
单击 Analyse 按钮,可以在原理图文件名区域、组件名区域、管脚名区域显示当前打开的原理图上的相应信息。可以在组件名区域选择多个对象,则多个对象会在原理图上以高亮显示,实现对多个对象的编辑。
图 4‐41 Navigator 面板 图 4‐43 Find Similar Objects 对话框
Find Similar Objects 对话框
● Kind 选项区域:可以显示当前对象的类别(组件、导线、引脚等)。单击右边的选择下拉
列表显示 Same (相同)、 Different (不同)、 Any (任意)三种。表示所要搜索的对象类别和当前对象的关系。
● Design 选项区域:显示文件设计信息,例如文件名。
● Graphical 选项区域:可以设置对象的图形参数,例如位置( X1 、 Y1 )、旋转角度
( Orientation )、镜像( Mirrored )、显示被隐藏的引脚( Show Hidden Pins )。同样在每个选项的右边选择下拉列表设置图形参数作为搜索条件。
● Object Specific 选项区域:设置对象的详细参数例如 Description (对象描述)、 Lock
Designator (锁定组件标识)、 Pins Locked (锁定引脚)等。
● Zoom Matching 复选项:用于设置是否将条件相匹配的对象以最大显示模式显示在原理图编辑窗口上。
● Select Matching 复选项:用于设置是否将符合条件的对象选中。
● Clear Existing 复选项:用于设置是否清除已存在的过滤条件。
● Clrete Expression 复选项:用于设置是否自动创建一个表达式。
● Mask Matching 复选项:用于设置是否在显示条件相匹配的对象的同时,屏蔽其它对象。
● Current Document 下拉按钮:可以用于设置 Current Document (当前文档)、 Open Documents (所有打开文档)。
PCB电路设计
PCB 电路板编辑环境
Properties 、 Designator 、 Comment 、
Source Reference Links 等 4 个选项区域。
Component Properties 选项区域的设置及功
能如下:
● FootPrint 文本框:用于设置组件的封装
形式。
● Layer 下拉列表框:用于设置组件的放置
层。
● Rotation 文本框:用于设置组件的放置角度。
● X - Location 文本框:用于设置组件放置的 X 坐标。
● Y - Location 文本框:用于设置组件放置的 y 坐标。
● Type 下拉列表框:用于设置组件放置的形式,可以为标准形式或者图形方式。
● Lock Prints 复选项:该选项即选择将组件做为整体使用,即不允许将组件和管脚拆开使用。
● Locked 复选项:选中此项即将组件放置在固定位置。
Designator 选项区域的设置及功能如下:
● Text 文本框:用于设置组件的序号。
● Height 文本框:用于设置组件文字的高度。
● Width 文本框:用于设置组件文字的宽度。
● Layer 下拉列表框:用于设置组件文字的所在层。
● Rotation 文本框:用于设置组件文字放置的角度。
● X 一 Location 文本框:用于设置组件文字的 X 坐标。
● Y 一 Location 文本框:用于设置组件文字的 y 坐标。
● Font 下拉列表框:用于设置组件文字的字体。
● Hide 复选项:用于设置是否隐藏组件的文字。
● Autoposition 下拉列表框:用于设置组件文字的布局方式。
● Mirror 复选项:用于设置组件封装是否反转。
Comment 选项区域的设置用于对组件注释文字的设置。Source Reference Links 选项区域中的设置用于所有档库的相关设置。
网表的生成
Netlist( 网表)分为 External Netlist (外部网络表)和 Internal Netlist (内部网络表)两种。从 SCH 原理图生成的供 PCB 使用的网络表就叫做外部网络表,在 PCB 内部根据所加载的外部网络表所生成表称为内部网表,用于 PCB 组件之间飞线的连接。一般用户所使用的也就是外部网络表,所以不用将两种网络表严格区分。
为单个 SCH 原理图文件创建网络表的步骤如下:
( 1 )双击文件工作面板中对应的 SCH 原理文件,打开要创建网表的原理图文文件。
( 2 )执行主菜单命令 Design / Netlist / Protel ,如图 5 - 41 所示。
所产生的网络表与原项目文件同名,后缀名为. net ,这里生成的网络表名称即为 CLOCK . NET 。图示位于文件工作面板中该项目的 Generated Protel Netlist 选项下,文件保存在 Generated Protel Netlist 档夹下,如图 5 — 42 所示。
图 5 - 41 从 SCH 图生成网表操作 图 5 - 42 网表的生成
双击 CLOCK . NET 图标,将显示网表的详细内容。
5.7.2 P rotel 的网表格式 Protel 网表的格式由两部分组成,一部分是组件的定义,另一部分是网络的定义。
1 .组件的定义
网络表第一部分是对所使用的组件进行定义,一个典型的组件定义如下:
[ ;组件定义开始
C1 ;组件标志名称
RAD - 0 . 3 ;组件的封装
10n ;组件注释
] ;组件定义结束
每一个组件的定义都以符号“ [ ”开始,以符号“ ] ”结束。第一行是组件的名称,即 Designator 信息;第二行为组件的封装,即 Footprint 信息;第三行为组件的注释。
2 .网络的定义
网络表的后半部分为电路图中所使用的网络定义。每一个网络意义就是对应电路中有电气连接关系的一个点。一个典型的网络定义如下:
( ;网络定义开始
NetC2_2 ;网络的名称
C2 一 2 ;连接到此网络的所有组件的标志和引脚号
X1 - 1 ;连接到此网络的组件标志和引脚号
) ;网络定义结束
每一个网络定义的部分从符号“(”开始,以符号“)”结束。“(”符号下第一行为网络的名称。以下几行都是连接到该网络点的所有组件的组件标识和引脚号。如 C2 一 2 表示电容 C2 的第 2 脚连接到网络 NetC2_2 上; X1 — 1 表示还有晶振 X1 的第 1 脚也连接到该网络点上。
组件布局
在以上步骤中,所有组件已经更新到 PCB 板上,但是组件布局过密,甚至出现重迭现象。 合理的布局是 PCB 板布线的关键。如果单面板设计组件布局不合理,将无法完成布线操作;如果双面板组件布局不合理,布线时将会放置很多过孔,使电路板导线变得非常复杂。合理的布局要考虑到很多因素,比如电路的抗干扰等,在很大程度上取决于用户的设计经验。
Altium Designer 6.0 提供了两种组件布局的方法,一种是自动布局,一种是手动布局。这两种方法各有优劣,用户应根据不同的电路设计需要选择合适的布局方法。
5.8.1 组件自动布局
组件的自动布局( Auto Place )适合于组件比较多的时候。 Altium Designer 6.0 提供了强大的自动布局功能,定义合理的布局规则,采用自动布局将大大提高设计电路板的效率。
自动布局的操作方法是在 PCB 编辑环境下,执行主菜单命令 Tools / Auto Placement / Auto Placer …,如图 5 - 50 所示,在弹出的 Auto Place (自动布局)对话框中,有两种布局规则可以供选择,如图 5 — 51 所示。
图 5 — 50 组件自动布局 图 5 一 51 自动布局对话框
选中 Cluster Placer (集群方法布局)选项,系统将根据组件之间的连接性,将组件划分成一个个的集群( Cluster ),并以布局面积最小为标准进行布局。这种布局适合于组件数量不太多的情况。选中 Quick Component Placement 复选项,系统将以高速进行布局。选中 Statistical Placer (统计方法布局)选项,系统将以组件之间连接长度最短为标准进行布局。这种布局适合于组件数目比较多的情况(比如组件数目大于 100 )。选择该选项后,对话框中的说明及设置将随之变化,如图 5 — 52 所示。
图 5 - 52 统计方法布局对话框
统计方法布局对话框中的设置及功能如下:
● Group Components 复选项:用于将当前布局中连接密切的组件组成一组,即布局时将这些组件作为整体来考虑。
● Rotate Components 复选项:用于布局时对组件进行旋转调整。
● Au tomatic PCB Update 复选项:用于在布局中自动更新 PCB 板。
● Power Nets 文本框:用于定义电源网络名称。
● Ground Nets 文本框:用于定义接地网络名称。
● Grid Size 文本框:用于设置格点大小。
如果选择 Statistical Placer 单选项的同时,选中 Automatic PCB Update 复选项,将在布局结束后对 PCB 板进行自动组件布局更新。
所有选项设置完成后,单击 OK 按钮,关闭设置对话框,进人自动布局。
设计检查检查 DRC
启动设置规则检查 DR C 的方法是执行主菜单命令 Tools/Design Rule Check ... , 将弹出 Design Rule Checker (设计规则检查)对话框,如 5 — 84 所示。
图 5 - 84 设计规则检查对话框
该对话框中左边是设计项,右边为具体的设计内容。
① Report Options 节点
该项设置生成的 DRC 报表将包括哪些选项,由 Create Report File (生成报表文件)。 Create Violations (报告违反规则的项)、 Sub — Net Details (列出子网络的细节)、 Internal Plane Warmngs (内层检查)等选项来决定。选项 Stop when … violations found 用于限定违反规则的最高选项数,以便停止报表生成。系统默认所有的选项都选中生成。
② Rules To Check 节点
该项列出了 8 项设计规则,这些设计规则都是在 PCB 设计规则和约束对话框里定义
的设计规则。单击左边各选择项,详细内容会在右边的窗口中显示出来,如图 5 — 85 所 示。这些显示包括显示 Rule(规则名称)、Category(规则的所属种类)。
布线规则设定
该对话框左侧显示的是设计规则的类型,共分 10 类。左边列出的是 Desing Rules( 设计规则 ) ,其中包括 Electrical (电气类型)、 Routing (布线类型)、 SMT (表面粘着组
AltiumDesigner 13 安装与破解汉化全解
【AltiumDesigner13 安装、破解与汉化全解】 前期准备: 一、有网络,能上网 二、下载安装包和破解包及教程: 下载地址:https://www.360docs.net/doc/785119509.html,/viewthread.php?tid=482&extra=page%3D1 1.登录Altium 网站注册帐号:https://www.360docs.net/doc/785119509.html,/#Join 2.运行AltiumDesigner2013Installer.exe (1).点击NEXT:
(2).勾选I accept the agreement,点击NEXT: 3.输入刚刚在altium 官网注册的帐号,点击login
(4).选择对应版本(破解文件对于27559 版本测试通过,更高版本未知,如果破解不了最新版本,也可上网下载最新破解文件),点击next (5).如果只是需要画PCB,选择PCB Design 即可(这时安装只占用几百MB 容量),如果需要其他功能,选择对应选项(PCB Design 基本满足多数要求),点击next
(6).选择安装目录,选完以后点击next (7).选完以后,进入此界面,点击NEXT 即可进行下载并自动安装
3.破解步骤: (1).打开文件夹【破解】 (2).复制DXP.EXE 这个文件到你安装altium designer 的安装目录下:并粘贴(如我的安装目录如下,提示替换,选择替换该文件)
(3).打开altium designer 软件: (4).软件自动进入HOME 界面(我的界面是已经破解成功的), 点击add standalone license file:
altiumdesigner10下载及安装破解
Altium Designer (AD10)下载及安装破解 2011-03-20 13:45:54| 分类:机械电子| 标签:安装破解下载文件 altium 字号:大中小订阅 我把license删了之后就不能添加了,不知咋的,重装了也不行···手 贱···啊 bug bug bug`````` 估计大家都看着You are not signed in不太爽吧, 教你一招,改了它! 找到文件X:\Program Files\Altium Designer Summer 09\System\NavPages\,用word编辑一 下。 比如我把它改成了“我爱机电!O(∩_∩)O~”
前几天偶然登陆VeryCD,发现已经出来了!我下载的时候资源很少,速度超慢,下至一半时速度就很快了,现在只要你的网速比较好,很快就能下载完成。 资源下载:下载地址: ed27a 资源是.bin格式的镜像文件,到网上下一个UltraISO打开后另存为iso或isz格式,用DAEMON Tools Lite虚拟光驱打开就能安装了(也可直接用WinRAR打开,打开后“选项” ___ “设置”___“综合” ___找到WinRAR关联文件___ “ISO勾打上即可”
)。因为文件太大,2.26G,所以我不习惯用WinRAR解压,用虚拟光驱来的很方便。 安装提醒: 安装时有两个路径选择,第一个是安装主程序的;第二个是放置设计样例、元器件库文件、模板文件的,共。如果你的C盘留的不够大,建议将3GB多的东西和主程序安装在一块儿。 安装完成后界面可能是英文的,如果想调出中文界面,则可以:DXP-->Preferences-->System-->General-->Localization--选中Use localized resources,保存设置后重新启动程序就有中文菜单了。 破解方法: 安装包里已经带有破解文件了,但没有AD10KeyGen这个文件,所以要把注册名改成自己的名字不方便。所以建议用这个破解:下载地址为我的威盘。 1.运行AD10KeyGen,点击“打开模板”,加载,如想修改注册名,只需修改:
AltiumDesigner14.3.X系列软件安装及破解过程
AltiumDesigner14.3.X系列软件安装及破解过程第一次做教程,有错误的地方请大家指正,谢谢! (PS:此安装方法适用于AD14.X.X到目前的最新版本(AD14.3.14)) 安装过程 1、首先下载AD14.3.12的安装包(此版本本人已亲测适用了一段时间,比较稳 定)下载地址请看文档最后附件部分。 2、解压下载AD安装包,如下图: 3、右击AltiumDesignerSetup14_3_12.exe,选择以管理员身份运行(建议使用管 理员身份运行,双击打开可能会导致不能破解等等不明原因的错误),如下图:
4、点击NEXT,出现下图,选择安装的语言并且同意Altium公司的相关协议, 点击next 5、之后出现下图,需要你选择安装的插件(个人根据需要安装),建议大家在安装时将导入向导需要用到的插件一并安装方便以后与其他PCB绘制工具画的图相互转换,具体方法在Importers/Exporters(如下面第二张图片所示)中勾选上Allegro、PADS、Protel(如下面第三张图所示)这常用的三个插件。勾选之
后,点击Next
6、进入安装路径的选择和库文件以及一些模版文件的安装路径,如下图所示,安装路径可以自己定义,建议将两个路径都设置存放在D盘。 7、点击两次Next,进入下图等待安装完成
8、安装完成出现下图,去掉勾选lanuch,点击Finish。 到此安装过程就结束了。 破解过程 1、重新打开之前解压的文件夹,找到Medicine文件夹,将Medicine文件夹中
的DXP.exe文件复制出来替换你AD安装目录下的DXP.exe。例如我的AD安装目录是D:\Program Files (x86)\Altium\AD14,那我就把Medicine文件夹中的DXP.exe粘贴到D:\Program Files (x86)\Altium\AD14这个目录下,选择替换目标文件。具体操作见下图:
怎么样才能彻底的卸载Altium Designer软件
Solution Title 怎么样才能彻底的卸载Altium Designer软件? 准备和备份 ?确保Altium Designer (DXP.EXE)已经关闭. ?如果有必要,备份您的设计文件在Altium Designer 的安装目录,通常安装文件夹在:C:\Program Files\Altium Designer(Version) ?如果有必要,备份这个文件夹,C:\Documents and Settings\
Altium Designer如何安装插件
AltiumDesigner如何安装插件(Plugins) 首先说明一下插件的作用:所谓plugins,就是Altium公司为了扩展DXP的功能所提供的一些小工具,最常用的比如导入与导出工具,用来帮助我们导入其他PCB设计软件设计的PCB文件,或者导入低版本的DXP(如PROTEL99)的PCB文件,如果没有导入工具,是无法打开这些PCB文件的。 还有一个用途就是导出功能,可以利用这些插件将DXP的库文件或者原理图文件转换为orcad、pads等格式,免去了重复画符号的麻烦。当然,竞争的原因,不同软件之间的转换可能有bug,使用时需注意。 1.进入到Plugins主页: 2.此时,该页面无任何可安装插件: 要想出现可选的安装插件,必须指定AltiumDesigner的安装文件的路径,比如我用的虚拟光驱,安装文件在以下路径:
则必须将路径指向为“H:”,如下图设置: 打开设置页面,并作如下设置:该步十分重要!否则不会出现可安装插件列表。 点击确定后,回到Plugins页面,即可出现可用插件列表:
3.安装插件 除了第3个Embedded Design tools嵌入式设计工具和第4、5个FPGA设计工具以外,其它的建议全部安装,否则有些工具使用时会出现错误。 比如安装第6个:Hardware support Package,则点击“Hardware support Package”,进入到子页后点击"Install ALL": 其它插件按照同样的方法安装。 4.等待安装完成:安装过程比较缓慢,安装结束后,重启软件;
5.验证插件是否已经成功安装: 打开【Filse】/【Import Wizzard】,可以看到出现很多工具列表,表明插件安装完成,如果没装插件,则列表为空: 插件安装完成后,我们在与其他电路图软件或低版本的DXP软件进行转换时,就十分方便了!
AltiumDesigner viewer 安装说明
Altium Designer Viewer :安裝及功能介紹 Altium Designer Viewer :提供一個快速、安全,用讀取的方法來開啟Altium Designer 系列檔案 (只能讀檔、不能寫檔)。用戶可以 查閱、列印、檢查設計上的所有細節,並讓設計內容在整個 設計流程中被更廣泛地來應用。 Altium Designer Viewer 不僅增强內部設計團隊、或和外部隊伍之間的交互溝通,增强工作效率。Altium Designer Viewer 現在可以 免費申請,並可以被安裝在任何一台PC 上。 心動不如馬上行動。 光映科技申請頁面:(免費申請,並將程式軟體免費寄送給您) https://www.360docs.net/doc/785119509.html,/Files/05Sales/Trial.htm Altium Designer Viewer 安裝及功能介紹: 1. 安裝Viewer : 2. 選I accept the license agreement 點選下一步 Next : 應用工程師 李致遠
3.選名稱及公司可以直接點選下一步: 4. 選擇安裝路徑,點選下一步: 5. 之後便開始安裝:
6. 安裝完成: Altium Designer Viewer :開始使用 Panel Control 面板總控制工具列 Workspace Panel 固定式標籤面板 Workspace Panel 彈出式浮動面板 Home Page Design View 主頁面 Document bar 檔案標籤列 DXP System Menu 主功能選單 Toolbars 工具列
如何将altium designer的原理图和PCB转入cadence里
说明: 1)本教程适用于将altiumdesigner的原理图和PCB转入cadence (分别对应captureCIS和allegro)里。对于protel99se,可以将其先导入较新版本的AD里,再转入cadence中。 2)整个过程中使用的软件包括altiumdesignerSummer08,cadence16.6,orCAD10.3-capture(免安装精简版),PADS9.3三合一完美精简版。其中,后面两个软件较小,便于下载。 3)原理图的转化路线是,从altiumdesigner导出的.dsn文件,用orcad10.3-capture打开后,保存为cadence16.6可以打开的文件。因为较新版本的cadence不能直接打开AD转换出来的.dsn 文件。如果你不是这些版本的软件,也可以参考本人的方法进行尝试。 4)pcb转化的顺序是,altiumdesigner导出的文件,导入PADS9.3打开,然后导出.asc文件。随后利用allegro对pads的接口,将pads文件导入。 1.原理图的导入 1.1选中原理图的项目文件,即.PRJPCB文件,右键-》saveprojecas,选择.dsn文件,输入要保存的文件名,保存。注意输入新的文件名的时候要把文件名的后缀手动改掉。 1.2打开orCAD10.3-capture文件夹下面的capture.exe(如果同一台电脑装了新版本的cadence,例如cadence16.6的话,环
境变量中的用户变量会有冲突。具体地来说对于orCAD10.3来说,CDS_LIC_FILE的值必须是安装目录\orCAD10.3-capture\crack\license.dat。而对于cadence16.6来说,环境变量必须是5280@localhost。因此要使用orCAD10.3的话,必须将CDS_LIC_FILE的值改掉,否则无法打开。等下使用cadence16.6,就必须将值改回来)。 1.3使用orCAD10.3将刚才保存的.dsn文件打开,并保存成project。 1.4随后就可以使用新版本的cadence的captureCIS打开保存的文件(注意改环境变量中的用户变量CDS_LIC_FILE)。 2.PCB的导入 由于allegro可以根据已有的brd文件生成元器件的封装,因此将PCB导入allegro后使用者免于重新使用allegro绘制一遍封装。 1.1打开pads9.3,file-》new,按照默认配置建立一个文件, 保存。 1.2file-》import,选中要转换的.pcb文件,打开,保存在 C盘的PADSProjects文件夹下面。(安装PADS9.3三合一完美精简版时会自动在C盘产生这个文件夹。) 1.3file-》export,将文件保存为.asc文件。接下来回弹出 下图所示的对话框。注意要将.pcb文件和.asc文件保存在同一个目录下,即C盘的PADSProjects文件夹下面,否则
Altiumdesigner仿真具体步骤
Altium designer 仿真具体步骤 1.创建工程 1) 在工具栏选择 File ? New ? Project ? PCB Project ,创建一个PCB工程并保存。 2) 在工具栏选择File ? New ? Schematic,创建一个原理图文件并保存。 2.例图 3.编辑原理图 ①、放置有仿真模型的元件 根据上面的电路,我们需要用到元器件“LF411CN”,点击左边“Library”标签,使用search 功能查找LF411CN。找到LF411CN之后,点击“Place LF411CN”,放置元件,若提示元件库未安装,需要安装,则点击“yes”,如图 2: 在仿真元件之前,我们可以按“TAB”键打开元件属性对话框,在“Designator”处填入U1;接着查看LF411CN的仿真模型:在左下角Models列表选中Simulation,再点击“Edit”,可查看模型的一些信息,如图 3。 从上图可以看出,仿真模型的路径设置正确且库成功安装。点击“Model File”标签,可查看模型文件(若找不到模型文件,这里会有错误信息提示),如图 4。 图4 点击“Netlist Template”标签,可以查看网表模板,如图 5。 图5
至此,可以放置此元件。 ②、为元件添加SIM Model文件 用于电路仿真的Spice模型(.ckt和.mdl文件)位于Library文件夹的集成库中,我们使用时要注意这些文件的后缀。模型名称是模型连接到SIM模型文件的重要因素,所以要确保模型名称设置正确。查找Altium 集成库中的模型文件步骤如下:点击Library面板的Search按钮,在提示框中填入:HasModel('SIM','*',False)进行搜索;若想更具体些可填入:HasModel('SIM','*LF411*',False)。 若我们不想让元件使用集成库中提供的仿真模型,而想用别的模型代替,我们最好将别的模型文件复制到我们的目标文件夹中。 如果我们想要用的仿真模型在别的集成库中,我们可以: 1) 点击File ? Open,打开包含仿真模型的库文件(.intlib)。 2) 在输出文件夹(打开集成库时生成的文件夹)中找到仿真文件,将其复制到我们自己的工程文件夹中,之后我们可以进行一些修改。 复制好模型文件,再为元器件添加仿真模型。为了操作方便,我们直接到安装目录下的“Examples\CircuitSimulation\Filter”文件夹中,复制模型文件“LF411C.ckt”到自己的工程文件夹中,接下来的步骤: 1) 在Project面板中,右击工程,选择“Add Existing to Project”,将模型文件添加到本工程中。 2) 双击元件U1,打开元件属性对话框,在Model列表中选择Simulation,点击Remove按钮,删除原来的仿真模型。
AltiumDesigner操作大全
第一天Altium Designer概述 a. (1)电子开发辅助软件的发展; (2)软件安装及破解; (3)软件开发环境; (4)软件功能; (5)preference setting(优先项) b. (1)help文档knowledge center和shortcut keys; (2)基本的窗口操作(移动、合并、split vertical垂直分割、open in new window);(3)reference designs and exampals; (4)home page; 第二天 电子设计基础知识 a. (1)PCB(Printed Circuit Board)印制电路板设计流程: 双面覆铜板下料叠板 数控钻导通孔 检验、去毛刺涮洗 化学镀(导通孔金属化,全板电镀覆铜) 检验涮洗 网印负性电路图形、固化(干膜或湿膜曝光,显影) 检验、修版 线路图形电镀 电镀锡(抗腐蚀镍/金) 去印料(感光膜) 刻蚀铜 (退锡) 清洁刷洗 网印阻焊图形(常用热固化绿油) 清洁、干燥 网印标记字符图形、固化 (喷锡) 外形加工 清洗、干燥 电气通断检测 检验包装 成品出厂; (2)EDA设计基本流程:
原理图设计 网络报表的生成 印制板的设计; (3)印制板总体设计的基本流程: 原理图设计 原理图仿真 网络报表的生成 印制板的设计 信完整性分析 文件储存及打印; (4)原理图的一般设计流程: 启动原理图编辑器 设置原理图图纸 设置工作环境 装载元件库 放置元件并布局 原理图布线 原理图的电气检查 网络报表及其他报表的生成 文件储存及打印; (5)PCB设计的一般流程: 启动印制板编辑器 设置工作环境 添加网络报表 设置PCB设计规则 放置原件并布局 印制电路板布线 设计规则检查 各种报表的生成 文件储存及打印; (6)基本概念: 层(Layer):印制电路板的各铜箔层; 过孔(Via):为连通各层之间的线路的公共孔; 埋孔(Buriedvias):中间一层到表面,不穿透整个板子; 盲孔(Blindvias):只连接中间几层的PCB,在表面无法识别其位置; 丝印层(Overlay):标志图案代号和文字; 网格填充区(External Plane):网状铜箔; 填充区(Fill Plane):完整保留铜箔; SMD封装:表面焊装器件; 焊盘(Pad); 膜(Mask):元件面助焊膜,元件面阻焊膜; (7)印制板的基本设计准则 抗干扰设计原则 热设计原则
在AltiumDesigner画元件封装(超详细)
新版的Altium Designer10.0,针对于此版本的(也适用于更低的版本)如何画元件封装的问题,在此特作超详细的图文教程,以便广大学子可以更好的学习和使用Altium Designer10.0这个软件。 在此,大家只要跟着下面的教程一步一步的操作,就可以学会画封装的操作了 下面就以LM2586S 为例,为大家详细讲解LM2586S封装的画法。 一.目的:学会用Altium Designer 建立自己的原件库,并在里面画自己所需的元件件原理图和封装。 二.软件环境:Altium Designer 10.0 三.准备:LM2596S 的PFD 说明书。四.操作步骤: A.打开Altium Designer 10.0 新建元件库工程。 1(选项File——NEW——project——integrated Library)另存到指定文件夹,命名为my_Library。 B.向my_Library 工程中添加原理图库文件和PCB 库文件,修改 命名。 1(在处点右键选Add New to Projiect ------ Schematic Library)
Project -----PCB Library ,创建后修改另存命名。) 3(创建后的结果,记得保存) C. 在 alpha.Schlib 原理图库文件中画 LM2596S 原理图 1 点击左下方 SCH Library 2 为添加一个元件原理图模型,命名为 LM2596S 保存 3 双击 LM2596S 4 修改Default Designater 为 LM2596S,修改 Comment 为 3.3v,点 OK 5 查看 LM2596S 说明书了解 LM2596S 基本资料 基本描述:长 400mil ,宽 180mil ,管脚数 5,管脚直径 35mil ,管 脚间距 67mil 。1mm=39.370079mil, 100 mil=2.54mm 1--- Vin 2--- V out 3--- GND 2 (在 处右键 Add New
AltiumDesignerWinter201313(AD13)软件安装破解版
项目1 Altium Designer 2013 软件认识任务描述 本章主要是介绍Altium Designer 2013软件安装方法、软件界面设置方法、软件参数设置方法以及资源定制方法。通过本章的学习,读者能够完成软件的安装和注册、正确的打开各个工作面板、完成常用的中英文界面切换参数的设置和自动保存时间间隔及保存路径等参数的设置方法、建立新的工具栏,菜单栏及命令的方法。它将涵盖以下主题: ●Altium Designer 2013软件安装 ●Altium Designer 2013软件界面的设置 ●Altium Designer 2013软件参数设置 ●Altium Designer 2013资源定制 1.1 Altium Designer 2013 软件 1.2 Altium Designer 2013 软件安装 1.2.1 硬件环境需求 达到最佳性能的推荐系统配置: ●Windows 7(32-bit or 64bit) ●英特尔?酷睿? 2双核/四核2.66 GHz或更快的处理器或同等速度的 ●4G内存 ●10G硬盘空间(系统安装+用户文件) ●双显示器,至少1680x1050 (宽屏)或1600x1200 (4:3 )屏幕分辨率 ●NVIDIA公司的GeForce ? 8000系列,使用256 MB (或更高)的显卡或同等级别的 显卡 ●USB2.0的端口(如果连接NanoBoard -NB2 or NanoBoard-3000) ●DVD 驱动器 ●Adobe ? Reader ?软件8或以上 ●连接互联网 ●IE8浏览器或以上 ●微软的Excel(产生元器件的材料清单需要) 系统最低配置:
