如何删除Windows早期版本。
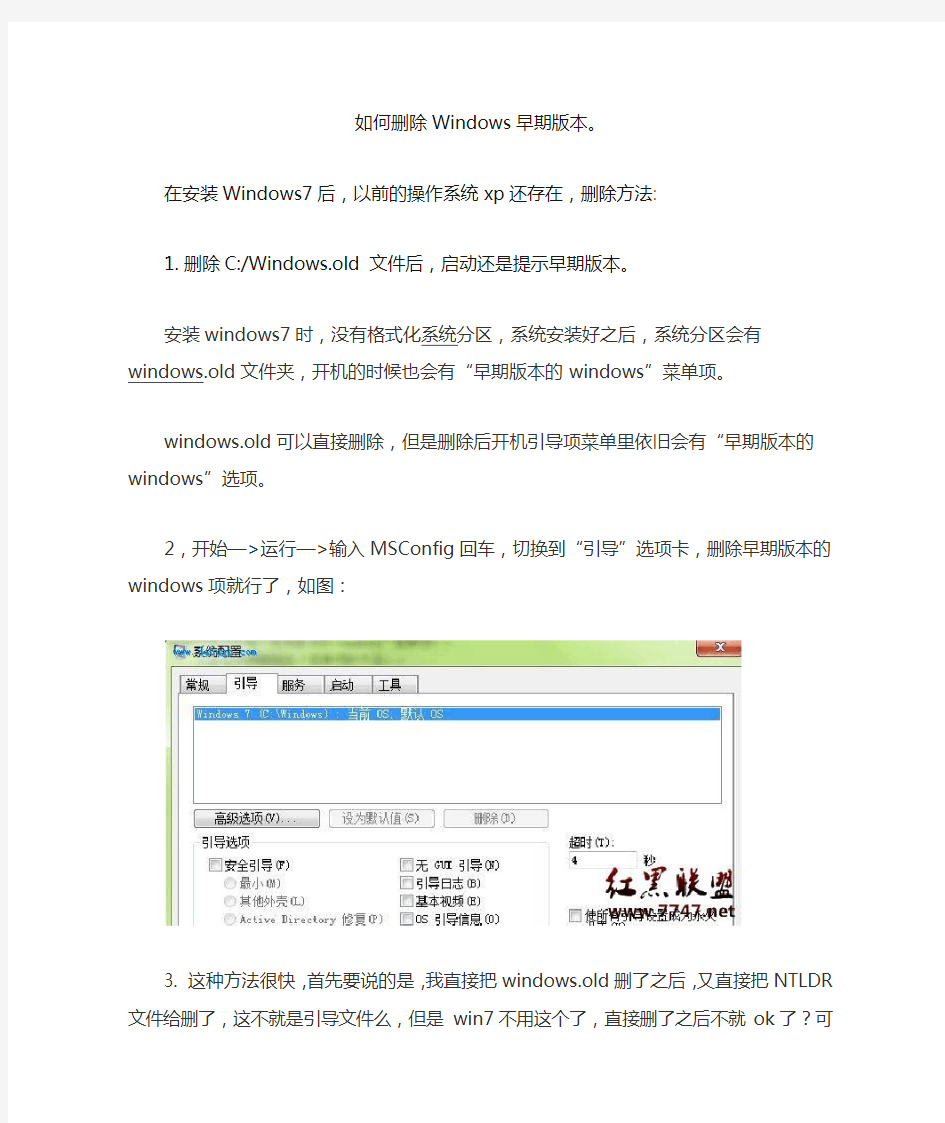
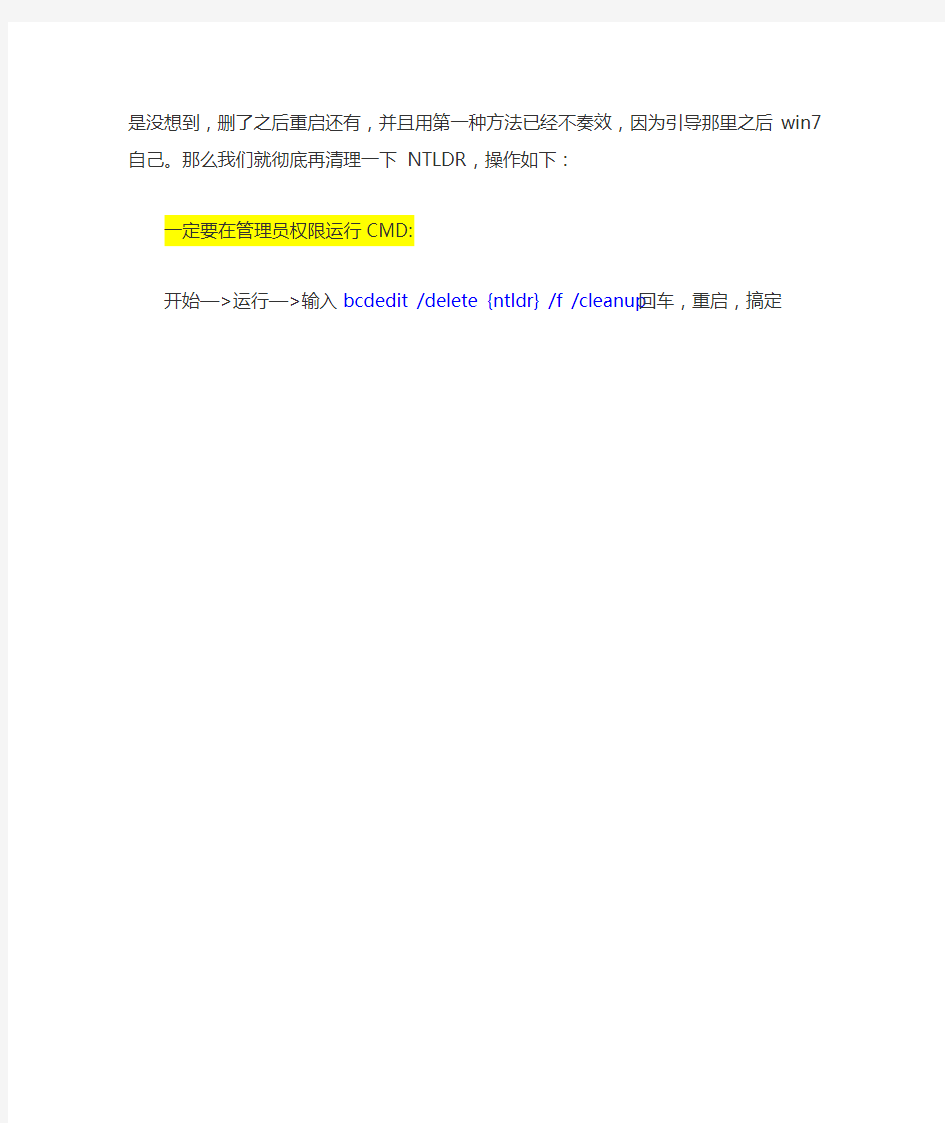
如何删除Windows早期版本。
在安装Windows7后,以前的操作系统xp还存在,删除方法:
1.删除C:/Windows.old 文件后,启动还是提示早期版本。
安装windows7时,没有格式化系统分区,系统安装好之后,系统分区会有windows.old 文件夹,开机的时候也会有“早期版本的windows”菜单项。
windows.old可以直接删除,但是删除后开机引导项菜单里依旧会有“早期版本的windows”选项。
2,开始—>运行—>输入MSConfig回车,切换到“引导”选项卡,删除早期版本的windows 项就行了,如图:
3. 这种方法很快,首先要说的是,我直接把windows.old删了之后,又直接把NTLDR文件给删了,这不就是引导文件么,但是win7不用这个了,直接删了之后不就ok了?可是没想到,删了之后重启还有,并且用第一种方法已经不奏效,因为引导那里之后win7自己。那么我们就彻底再清理一下 NTLDR,操作如下:
一定要在管理员权限运行CMD:
开始—>运行—>输入bcdedit /delete {ntldr} /f /cleanup回车,重启,搞定
告诉你C盘里WINDOWS哪些东西可以删除掉
----------给你一个WINDOWS 文件夹内容的介绍,看了你就明白了. ├—WINDOWS │ ├—system32(存放Windows的系统文件和硬件驱动程序) │ │ ├—config(用户配置信息和密码信息) │ │ │ └—systemprofile(系统配置信息,用于恢复系统) │ │ ├—drivers(用来存放硬件驱动文件,不建议删除) │ │ ├—spool(用来存放系统打印文件。包括打印的色彩、打印预存等) │ │ ├—wbem(存放WMI测试程序,用于查看和更改公共信息模型类、实例和方法等。请勿删除) │ │ ├—IME(用来存放系统输入法文件,类似WINDOWS下的IME文件夹) │ │ ├—CatRoot(计算机启动测试信息目录,包括了计算机启动时检测的硬软件信息) │ │ ├—Com(用来存放组件服务文件) │ │ ├—ReinstallBackups(电脑中硬件的驱动程序备份) │ │ ├—DllCache(用来存放系统缓存文件。当系统文件被替换时,文件保护机制会复制这个文件夹下的文件去覆盖非系统文件)│ │ ├—GroupPolicy(组策略文件夹) │ │ │ ├—system(系统文件夹,用来存放系统虚拟设备文件) │ ├—$NtUninstall$(每给系统打一个补丁,系统就会自动创建这样的一个目录,可删除) │ ├—security(系统安全文件夹,用来存放系统重要的数据文件) │ ├—srchasst(搜索助手文件夹,用来存放系统搜索助手文件,与msagent文件夹类似) │ ├—repair(系统修复文件夹,用来存放修复系统时所需的配置文件) │ ├—Downloaded Program Files(下载程序文件夹,用来存放扩展IE功能的ActiveX等插件) │ ├—inf(用来存放INF文件。INF文件最常见的应用是为硬件设备提供驱动程序服务,不建议删除其中文件)
Win10快捷键整理大全
Ctrl + X 剪切选定项 Ctrl + C(或 Ctrl + Insert) 复制选定项 Ctrl + V(或 Shift + Insert) 粘贴选定项 Ctrl + Z 撤消操作 Alt + Tab 在打开的应用之间切换 Alt + F4 关闭活动项,或者退出活动应用Windows 徽标键 + L 锁定电脑 Windows 徽标键 + D 显示和隐藏桌面 F2 重命名选定项 F3 在文件资源管理器中搜索文件或文件夹F4 在文件资源管理器中显示地址栏列表F5 刷新活动窗口 F6 在窗口中或桌面上循环浏览屏幕元素F10 激活活动应用中的菜单栏 Alt + F8 在登录屏幕上显示密码 Alt + Esc 以项目打开的顺序循环切换项目 Alt + 带下划线的字母执行该字母对应的命令 Alt + Enter 显示选定项的属性 Alt + 空格键为活动窗口打开快捷菜单 Alt + 向左键后退 Alt + 向右键前进 Alt + Page Up 向上移动一个屏幕 Alt + Page Down 向下移动一个屏幕 Ctrl + F4 关闭活动文档(在全屏模式和允许你同时打开多个文档的应用中) Ctrl + A 选择文档或窗口中的所有项目 Ctrl + D(或 Delete)删除选定项并将其移动到“回收站”Ctrl + R(或 F5)刷新活动窗口 Ctrl + Y 重做操作 Ctrl + 向右键将光标移动到下一个字词的起始处 Ctrl + 向左键将光标移动到上一个字词的起始处 Ctrl + 向下键将光标移动到下一个段落的起始处 Ctrl + 向上键将光标移动到上一个段落的起始处 Ctrl + Alt + Tab 使用箭头键在所有打开的应用之间切换 Ctrl + Alt + Shift + 箭头键当分组或磁贴在“开始”菜单中获得焦点时,请将其按指定方向移动 Ctrl + 箭头键(用来移动到 某个项目)+ 空格键 在窗口中或桌面上选择多个单独的项目Ctrl + Shift 加某个箭头键选择文本块
Win10全部快捷键汇总
复制、粘贴及其他常规的键盘快捷方式 Ctrl + X剪切选定项。 Ctrl + C(或 Ctrl + Insert)复制选定项。 Ctrl + V(或 Shift + Insert)粘贴选定项。 Ctrl + Z撤消操作。 Alt + Tab在打开的应用之间切换。 Alt + F4关闭活动项,或者退出活动应用。Windows 徽标键 + L锁定你的电脑。 Windows 徽标键 + D显示和隐藏桌面。 F2重命名所选项目。 F3在文件资源管理器中搜索文件或文件夹。 F4在文件资源管理器中显示地址栏列表。F5刷新活动窗口。 F6循环浏览窗口中或桌面上的屏幕元素。F10激活活动应用中的菜单栏。 Alt + F8在登录屏幕上显示你的密码。 Alt + Esc按项目打开顺序循环浏览。 Alt + 带下划线的字母执行该字母相关的命令。 Alt + Enter显示所选项目的属性。 Alt + 空格键打开活动窗口的快捷菜单。 Alt + 向左键返回。 Alt + 向右键前进。 Alt + Page Up向上移动一个屏幕。 Alt + Page Down向下移动一个屏幕。
Ctrl + F4关闭活动文档(在可全屏显示并允许你同时打开多个文档的应用中)。 Ctrl + A选择文档或窗口中的所有项目。Ctrl + D(或 Delete)删除选定项,将其移至回收站。Ctrl + R(或 F5)刷新活动窗口。 Ctrl + Y恢复操作。 Ctrl + 向右键将光标移动到下一个字词的起始处。Ctrl + 向左键将光标移动到上一个字词的起始处。Ctrl + 向下键将光标移动到下一段落的起始处。Ctrl + 向上键将光标移动到上一段落的起始处。 Ctrl + Alt + Tab 使用箭头键在所有打开的应用之间进行切换。 Alt + Shift + 箭头键当组或磁贴的焦点放在“开始”菜单上时,可将其朝指定方向移动。 Ctrl + Shift + 箭头键当磁贴的焦点放在“开始”菜单上时,将其移到另一个磁贴即可创建一个文件夹。 Ctrl + 箭头键打开“开始”菜单后调整其大小。 Ctrl + 箭头键(移至某个项目)+ 空格键 选择窗口中或桌面上的多个单独项目。Ctrl + Shift(及箭头键)选择文本块。 Ctrl + Esc打开“开始”菜单。 Ctrl + Shift + Esc打开任务管理器。 Ctrl + Shift 如果多种键盘布局可用,则可切换键盘布局。 Ctrl + 空格键打开或关闭中文输入法编辑器 (IME)。Shift + F10显示选定项的快捷菜单。 按 Shift 与任何箭头键在窗口中或桌面上选择多个项目,或在文档中选择文本。 Shift + Delete删除选定项,无需先移动到回收站。
Win10快捷键一览_
Win10快捷键一览【Win+A】呼叫操作中心,也就是我们常说的通知面板。 【Win+C】呼叫Cortana(小娜}语音面板,呼出后可直接口述命令。 【Win+S】呼叫Cortana(小娜)主面板,与上文的区别是不支持口述命令,但可以提供今日详情。 【Win+D】所有窗口最小化,显示桌面,再按一下恢复之前样子。 【Win+Tab】调出虚拟桌面。 【Win+Ctrl+D】虚拟桌面快捷键,新建虚拟桌面。 【Win+Ctrl+F4】虚拟桌面快捷键,关闭当前虚拟桌面。 【Win+Ctrl+→/←】虚拟桌面快捷键,在不同“桌面”间来回切换。 【Win+I】调出设置面板。 【Win+X】简易版开始菜单,可以用来打开一些旧版的系统模块(如控制面板等)。 【Win+E】启动文件资源管理器。 【Win+G】启动Win10内置屏幕录像功能。 【Win+K】启动无线连接模块,可以将当前屏幕的视频和声音无线传递至其他无线显示设备。 【Win+P】将当前画面投影至第二屏幕,支持复制、扩展。 【Win+↑/↓/←/→】将当前窗口按比例固定到屏幕的四个边
如左上、右上、左下、右下。 【Win+1/2/3…】按顺序打开任务栏上的已固定程序(不包括第一个“任务视图”按钮)。 【Win+PrtScr】截取当前桌面截图,并将截图自动存放至“图片”文件夹。和Win8版相比,Win10版少了经典的提示音(咔嚓声)及屏幕暗化效果,不过截图功能没有受到影响。 【F11】将当前窗口转为全屏模式(仅限传统程序)。 【Alt+↑/←/→】快速跳转至上一个文件夹/下一个文件夹/父文件夹(仅限资源管理器)。 【Ctrl+F1】展开/隐藏资源管理器Ribbon面板。 2. Edge浏览器快捷键 【Ctrl+E】将光标定位到地址栏,对关键字搜索。 【Alt+D】将光标定位到地址栏,与上一条的区别是,网址内容直接打开,其他内容执行搜索。而上一条中无论输入任何内容,都会强制执行搜索。 【Ctrl+G】打开阅读列表。 【Ctrl+J】打开下载列表。 【Ctrl+D】将当前页面加入收藏夹或阅读列表。 【Ctrl+N】新建窗口。 【Ctrl+T】新建标签页。 【Ctrl+Shift+P】新建InPrivate(隐私)窗口。 【Ctrl+W】关闭当前标签页。
2020年关于如何删除WINDOWS服务
关于如何删除Windows服务 一、什么是Windows服务 Windows服务也称为Windows Service,它是Windows操作系统和Windows网络的基础,属于系统核心的一部分,它支持着整个Windows的各种操作。诸如DNS客户端、打印程序、Windows更新服务、计划任务、Windows时间服务、告警器等服务,它们关系到机器能否正确运行。如果不能适当地管理这些服务,就会影响到机器的正常操作。 一个服务首先是一个Win32可执行程序,或者是是 rundll32.exe来运行一个。dll的方式形成的进程。 跟普通应用程序不一样,如打开WORD,有一个界面出来,但服务没有用户界面。也不能通过直接双击运行相应的。exe程序来运行。那Windows又是如何控制一个服务的? Windows的服务由更上一级的services.exe这个服务来管理,由它来管理,负责进行服务的启动、停止、运行,暂停等。我们最常用的操作就是通过Windows的服务MMC界面来完成相关操作。
二、如何删除Windows服务 现在的 ___软件,越来越多把自己为一个服务。在 Hijackthis的扫描日志中,一般会把非Windows系统的服务以023的方式列出来,如下面这段: O23 - - Service: BKMARKS [提供传输协议的数据安全保护机制,有效维护数据传输中的安全及完整。] - C:WindowsSYSTEM32RUNDLL.EXE O23 - - Service: ewido anti-spyware 4.0 guard [ewido anti-spyware 4.0 guard] - D:Program Filesewido anti-spyware 4.0guard.exe O23 - - Service: KSD2Service [KSD2Service] - C:Windowssystem32SVCH0ST.exe 对于这些 ___软件,需要删除相关的。exe文件,使它不能再运行,或者直接清除这个服务本身,使计算机重启的时候,它不会再启动。 删除的办法有两个:
很全的 Win10快捷键大全(word版)
?贴靠窗口:Win +左/右> Win +上/下>窗口可以变为1/4 大小放置在屏幕4 个角落 ?切换窗口:Alt + Tab(不是新的,但任务切换界面改进) ?任务视图:Win + Tab(松开键盘界面不会消失) ?创建新的虚拟桌面:Win + Ctrl + D ?关闭当前虚拟桌面:Win + Ctrl + F4 ?切换虚拟桌面:Win + Ctrl +左/右 另外,微软为Win10 技术预览版命令行(Command Prompt)加入了Ctrl + V 的支持,Scott Hanselman为此整理了命令行中的键盘快捷键。 Win10 新增功能快捷键大全: 贴靠窗口:Win + 左/右> Win + 上/下>窗口可以变为 1/4 大小放置在屏幕 4 个角落。 切换窗口:Alt + Tab(不是新的,但任务切换界面改进)。 任务视图:Win + Tab(松开键盘界面不会消失)。 创建新的虚拟桌面:Win + Ctrl + D。 关闭当前虚拟桌面:Win + Ctrl + F4。 切换虚拟桌面:Win + Ctrl + 左/右。 Win10 常用Win 快捷键 Win 键桌面与开始菜单切换按键 Win + R 打开运行对话框 Win + Q 快速打开搜索 Win + I 快速打开Win10 设置栏 Ctrl+Alt+Del快速打开任务管理器 Alt+F4 关机快捷键 Win 键组合快捷键大全(Win7/8 以及Win10 通用) Win + ←:最大化窗口到左侧的屏幕上(与开始屏幕应用无关) Win + →:最大化窗口到右侧的屏幕上(与开始屏幕应用无关) Win+ ↑:最大化窗口(与开始屏幕应用无关) Win+ ↓:最小化窗口(与开始屏幕应用无关) Win+ SHIFT +↑:垂直拉伸窗口,宽度不变(与开始屏幕应用无关) Win+ SHIFT +↓:垂直缩小窗口,宽度不变(与开始屏幕应用无关)
删除windows自带内资软件的方法,最快、最直接
删除windows软件 Windows自带那些软件确实很鸡肋,想删除时候经常出现需要TrustedInstaller权限的提示,下面告诉你怎么解决: ***************************************************** Windows Registry Editor Version 5.00 [HKEY_CLASSES_ROOT\*\shell\runas] @="获取权限" "NoWorkingDirectory"="" [HKEY_CLASSES_ROOT\*\shell\runas\command] @="cmd.exe /c takeown /f \"%1\" && icacls \"%1\" /grant administrators:F" "IsolatedCommand"="cmd.exe /c takeown /f \"%1\" && icacls \"%1\" /grant administrators:F" [HKEY_CLASSES_ROOT\Directory\shell\runas] @="获取权限" "NoWorkingDirectory"="" [HKEY_CLASSES_ROOT\Directory\shell\runas\command] @="cmd.exe /c takeown /f \"%1\" /r /d y && icacls \"%1\" /grant administrators:F /t" "IsolatedCommand"="cmd.exe /c takeown /f \"%1\" /r /d y && icacls \"%1\" /grant administrators:F /t" ******************************************************* 将上述内容保存为*.reg(*代表任意名称),双击导入,会在鼠标右键添加"获取权限"项目.然后在文件夹上面点右键就会出现Take Ownership(只有在文件夹上面点击才会出现),点击之后是一个批处理,然后就获取了TrustedInstaller权限,接着就直接点右键-删除,就OK了 如果想删除的删除完了,那个右键扩展不想用了怎么办?
如何删除windows10自带应用
如何删除windows10自带内置应用 方法/步骤 1要卸载这些所有内置应用,就要用到Windows PowerShell,它是win10系统自带的一个应用,要打开它,就单击开始菜单中的“所有应用”,然后找到Windows Power Shell的文件夹,右键单击Windows PowerShell(注意不是Windows PowerShell ISE),然后单击以管理员身份运行,就打开了。2打开了Windows PowerShell,就开始输入命令了 3要卸载OneNote,在里面输入 Get-AppxPackage *OneNote* | Remove-AppxPackage 可以直接右键单击,直接粘贴,回车执行 4要卸载3D,输入 Get-AppxPackage *3d* | Remove-AppxPackage 5要卸载Camera(相机),输入 Get-AppxPackage*camera* | Remove-AppxPackage 6要卸载邮件和日历,输入 Get-AppxPackage *communi* | Remove-AppxPackage 7要卸载新闻订阅,输入 Get-AppxPackage *bing* | Remove-AppxPackage 8要卸载Groove音乐、电影与电视: Get-AppxPackage *zune* | Remove-AppxPackage 9要卸载人脉,输入 Get-AppxPackage *people* | Remove-AppxPackage
10要卸载手机伴侣(Phone Companion),输入 Get-AppxPackage*phone* | Remove-AppxPackage 11要卸载照片,输入 Get-AppxPackage*photo* | Remove-AppxPackage 12要卸载纸牌游戏,输入 Get-AppxPackage*solit* | Remove-AppxPackage 13要卸载录音机,输入 Get-AppxPackage *soundrec* | Remove-AppxPackage 14要卸载Xbox,输入 Get-AppxPackage *xbox* | Remove-AppxPackage 15在卸载Xbox的时候,会提示有很多错误,其实它已经被卸载了,可以不用担心! 16 所有卸载完成后,就只剩下应用商店了,这个留着吧,有用!卸载完效果如图:END 其他信息 卸载Windows 10的命令: OneNote: Get-AppxPackage *OneNote* | Remove-AppxPackage 3D: Get-AppxPackage *3d* | Remove-AppxPackage
Windows10_快捷键大全
Windows 10 快捷键大全 要想成为Windows 达人(电脑高手),就必须掌握Windows 的快捷键。因为快捷键是你进行各种操作的最快捷方式,可以达到事半功倍的效果。 相对于Windows XP/Vista/7/8/8.1来说,Windows 10的快捷键做了很多调整,也取消很多不再需要的快捷键。经网上查阅,并经测试,本人汇总了Windows 10正式版的常用快捷键。现予发布,方便各位达人查阅使用: 一、常用快捷键 Win / Alt + Esc:打开“开始菜单” Win + X:打开“超级管理菜单”,等同“Windows 鼠标右击” Win + I:打开“设置” Win + Q / S:打开“CORTANA”搜索 Win + C:打开“CORTANA”语音搜索 Win + H:打开“共享” Win + K:打开“设备” Win + U:打开“轻松访问中心” Win + Pause:显示“系统”属性窗口 Win + 空格键 /Ctrl + Shift:切换输入法 Win + E:打开“文件资源管理器” Win + R:打开“运行”对话框 Win + D:显示桌面 Win + L:锁定计算机或切换用户 Win + Tab:在已打开应用程序间循环切换 Win + P:选择屏幕显示模式/连接投影仪 Win + M:最小化所有窗口 Win + T:循环切换任务栏上的程序 Win + ←: 第一次,将活动窗口靠左占据1/2屏;第二次,靠右占据1/2屏;第三次,还原原位 Win + →:第一次,将活动窗口靠右占据1/2屏;第二次,靠左占据1/2屏;第三次,还原原位 Win + ↑:结合1/2屏显示后,活动窗口向上1/4屏幕;第二次,最大化窗口 Win + ↓:结合1/2屏显示后,活动窗口向下1/4屏幕;第二次,最小化窗口 Win + Home:最小化除活动窗口之外的所有窗口 Alt + Tab:通过选择栏在所有已打开程序间切换 Ctrl + F4:关闭活动文档(在允许同时打开多个文档的程序中) Alt + F4:关闭活动项目或者退出活动程序
Windows系统一键永久删除方法介绍
Windows系统一键永久删除方法介绍 很多用户都遇到这样的情况,每次在电脑删除东西的时候,Windows系统都会默认放入回收站,并不能一键永久删除。虽然有快捷键shift+delete能够帮助我们瞬间实现快捷删除,可总有些懒癌症晚期兼强迫症患者只想动动鼠标就实现一键永久删除。那么,Windo ws系统有没有动动鼠标就可以一键永久删除的应用程序呢?答案当然是有的呢。下面,我们就一起来看看 Windows系统一键永久删除方法。 Windows系统 创建标题栏一键删除按钮 在当今流行的Windows 8.1和Windows 10中,我们可以通过系统定制,轻松实现这一任务。 展开资源管理器功能面板,切换到“主页”选项卡。选中任意一个(或一些)要删除的文件,点击“删除”按钮下的小箭头,在下级菜单的“永久删除”上点击鼠标右键,在右键菜单中选择“添加到快速访问工具栏”。 这样,在文件资源管理器窗口标题的左上角,会出现一个“永久删除”的图标。以后需要永久文件时,只需在选中要删除的文件后,点击一下这个图标,即可实现鼠标一键永久删除文件的目的,再也不用动用键盘了。 PS:虽然Windows 8.1/10可以通过资源管理器“主页”选项卡下选择“删除永久删除”来永久删除文件,但这毕竟要单击两次鼠标,效率锐减,因而不算最省事的方法。
低版本也能实现一键删除 对于版本低于Windows 8的系统,虽然无法直接定制这种窗口标题栏永久直接删除文件的按钮,但我们可是通过对回收站的属性设置,让工具栏上的删除按钮具备一键删除的效果。 大家知道,键盘上就有一个删除的按键Del,这是最为方便的删除机关。但是,对于文件删除来说,如果选中文件后按下此键,默认是将文件移动到回收站中,而不是永久删除。那么,能否将此键也打造成一键永久删除的按键呢? 右击桌面上的“回收站”,选择“属性”项(图2),进入回收站属性设置窗口,选中一个驱动器盘符,然后再选中下边的“不将文件移到回收站中,移除文件后立即将其删除”一项选中(图3)。这样,资源管理器上的删除图标就具有已经永久删除的属性了。 注意,如果想让整个系统都具有这种属性,需要为每一个驱动器定制这种永久删除选项。若某个驱动器上存放的文件比较重要,希望能删除反悔,则可以在此驱动器上不设置改选项。 以上就是Windows系统一键永久删除方法,更多精彩内容继续关注U大侠官网。
Win10系统常用快捷键大大全记住这些让你瞬间变高手
Win10系统常用快捷键大大全 记住这些让你瞬间变高手 以往很多电脑用户都喜欢使用各种快捷键来提高操作电脑的效率,为了能让大家更方便快捷的使用最新的Win10系统今罗列了win10常用快捷键大全,知道了这些快捷键让你顺便变Win10系统操作高手: ? 贴靠窗口:Win +左/右> Win +上/下>窗口可以变为1/4大小放置在屏幕4个角落 ? 切换窗口:Alt + Tab(不是新的,但任务切换界面改进)
? 任务视图:Win + Tab(松开键盘界面不会消失) ? 创建新的虚拟桌面:Win + Ctrl + D ? 关闭当前虚拟桌面:Win + Ctrl + F4 ? 切换虚拟桌面:Win + Ctrl +左/右 除此之外微软为Win10技术预览版命令行(Command Prompt)加入了Ctrl + V的支持,Scott Hanselman为此整理了命令行中的键盘快捷键。 Win10系统新增功能快捷键大全: 贴靠窗口:Win + 左/右> Win + 上/下> 窗口可以变为1/4 大小放置在屏幕4 个角落。 切换窗口:Alt + Tab(不是新的,但任务切换界面改进)。 任务视图:Win + Tab(松开键盘界面不会消失)。 创建新的虚拟桌面:Win + Ctrl + D。 关闭当前虚拟桌面:Win + Ctrl + F4。
切换虚拟桌面:Win + Ctrl + 左/右。 Win10常用Win快捷键 Win键桌面与开始菜单切换按键 Win + R 打开运行对话框 Win + Q 快速打开搜索 Win + I 快速打开Win10设置栏 Ctrl+Alt+Del 快速打开任务管理器 Alt+F4 关机快捷键 Win键组合快捷键大全(Win7/8以及Win10通用) Win + ←:最大化窗口到左侧的屏幕上(与开始屏幕应用无关) Win + →:最大化窗口到右侧的屏幕上(与开始屏幕应用无关) Win+ ↑:最大化窗口(与开始屏幕应用无关) Win+ ↓:最小化窗口(与开始屏幕应用无关) Win+ SHIFT +↑:垂直拉伸窗口,宽度不变(与开始屏幕应用无关)
如何删除windows服务
如何删除Windows服务 一、什么是Windows服务 Windows服务也称为Windows Service,它是Windows操作系统和Windows网络的基础,属于系统核心的一部分,它支持着整个Windows的各种操作。诸如DNS客户端、打印程序、Windows更新服务、计划任务、Windows时间服务、告警器等服务,它们关系到机器能否正确运行。如果不能适当地管理这些服务,就会影响到机器的正常操作。 一个服务首先是一个Win32可执行程序,或者是是rundll32.exe来运行一个.dll的方式形成的进程。跟普通应用程序不一样,如打开WORD,有一个界面出来,但服务没有用户界面。也不能通过直接双击运行相应的.exe程序来运行。那Windows又是如何控制一个服务的? Windows的服务由更上一级的services.exe这个服务来管理,由它来管理,负责进行服务的启动、停止、运行,暂停等。我们最常用的操作就是通过Windows的服务MMC界面来完成相关操作。 二、如何删除Windows服务 现在的流氓软件,越来越多把自己注册为一个服务。在Hijackthis的扫描日志中,一般会把非Windows系统的服务以023的方式列出来,如下面这段: O23 - 未知- Service: BKMARKS [提供传输协议的数据安全保护机制,有效维护数据传输中的安全及完整。] - C:\WINDOWS\SYSTEM32\RUNDLL.EXE O23 - 未知- Service: ewido anti-spyware 4.0 guard [ewido anti-spyware 4.0 guard] - D:\Program Files\ewido anti-spyware 4.0\guard.exe O23 - 未知- Service: KSD2Service [KSD2Service] - C:\WINDOWS\system32\SVCH0ST.exe 对于这些流氓软件,需要删除相关的.exe文件,使它不能再运行,或者直接清除这个服务本身,使计算机重启的时候,它不会再启动。 删除的办法有两个: 办法一:用sc.exe这个Windows命令 开始——运行——cmd.exe,然后输入sc就可以看到了。使用办法很简单: sc delete "服务名"(如果服务名中间有空格,就需要前后加引号) 如针对上面的:sc delete KSD2Service . 方法二:直接进行注册表编辑(不推荐) 打开注册表编辑器,找到下面的键值: HKEY_LOCAL_MACHINE\SYSTEM\CurrentControlSet\Services一般服务会以相同的名字在
常用键盘快捷键大全
键盘快捷键大全 F2当你选中一个文件的话,这意味着“重命名” F10或ALT激活当前程序的菜单栏 windows键或CTRL+ESC打开开始菜单 CTRL+ALT+DELETE在win9x中打开关闭程序对话框 DELETE删除被选择的选择项目,如果是文件,将被放入回收站 CTRL+N新建一个新的文件 CTRL+O打开“打开文件”对话框 CTRL+P打开“打印”对话框 CTRL+S保存当前操作的文件 CTRL+X剪切被选择的项目到剪贴板 CTRL+INSERT或CTRL+C复制被选择的项目到剪贴板 SHIFT+INSERT或CTRL+V粘贴剪贴板中的内容到当前位置 ALT+BACKSPACE或CTRL+Z撤销上一步的操作 PRINTSCREEN将当前屏幕以图象方式拷贝到剪贴板 ALT+PRINTSCREEN将当前活动程序窗口以图象方式拷贝到剪贴板 在IE中: F5刷新 CTRL+F5强行刷新 Tab 跳格键 功能:在编辑文本时按一次跳8个字符,相当于按八个空格,在填表格时,按一次,即可跳到下一格. Caps Lock 大小写转换键 功能:在编辑文本时,按一次可切换到大写,再按可返回. Shift 上档键 功能: 1.在编辑文本时,按住不放,可输入大写字母. 2.需要输入标点符号时,按住,另一只手再按键盘上对应的符号,即可输入. 3.Shift+键盘的方向键,可选定文本. 4.在删除文件时,按住Shift键.可不移到回收站,直接删除(要小心,这种方法删文
件,删了以后,不用工具软件的话是找不回来的) 5,在选定文件(文本)时,按住Shift键,可连续选择多个文件(文本) [方法,在开始的地方鼠标单击,然后按住Shift键,在结束的地方单击,即可连续选择] 6.Shift+Ctrl可切换输入法.(键盘左边和键盘右边的有何不同呢?左边的是从上到下,而右边的是从下到上) 7.SHIFT+F10 相当于鼠标右键 Ctrl键 功能: 1.在编辑文本时,按住Ctrl+空格键,可快速切换中英文输入法 2.在选定文件(或文本)时,按住Ctrl键,可逐个选择文件,选完后,放开即可对文件(或文本)操作. 3.例.在输入网址https://www.360docs.net/doc/788298783.html,时,只在地址栏输入qq,然后按Ctrl+回车,这时就会自动加WWW和com,只要是com结尾的网址都可用 4.Ctrl+Esc键可打开开始菜单(和键盘上的Windows键功能一样) 5.Ctrl+C 复制(和鼠标右键菜单一样) 6.Ctrl+X 剪切(和鼠标右键菜单一样) 7.Ctrl+V 粘贴(和鼠标右键菜单一样) 8.Ctrl+D 删除(和鼠标右键菜单一样) 9.Ctrl+A 全选(和鼠标右键菜单一样) 10.Ctrl+Z 撤消上一次操作 ALT键 功能: 1.ALT+F4 可关闭当前窗口(有时浏览网页时,突然弹出一个全屏方告,鼠标关闭不了,可以用组合键关闭),在背景页中可以弹出关机选项。 2.按住ALT键,鼠标双击某个程序,即可打开该程序属性对话框(和鼠标菜单法一样,像网吧禁了右键的话,可以用这种方法) 3,Ctrl+ALT+DEL可调出任务管理器 4.ALT+Tab 可快速切换窗口 5.ALT+ESC 可快速切换窗口(以上面不同的是,逐个切换,不可选择,自己试下)
Windows7中删除自己安装或系统自带主题的方法
Windows7中删除自己安装或系统自带主题的方法Windows7为我们提供了丰富的系统主题资源,同时网上也有不少WIN7爱好者提供的主题资源,相信大家见猎心喜之下都安装了不少,但是美化完我们的系统主题后问题也由此而来了,我们一些人由于安装的主题资源过多,往往会重复安装部分主题或安装了类似已经安装过的主题;此外系统本身提供的像“基本和高对比度主题”和“Areo主题”估计也会有不少人不喜欢。对于这些主题相信大家都会欲删之而后快。下面详细介绍删除方法。 1 删除自己安装的主题,方法很简单:右键单击欲删除的主题,点击删除即可。 2 系统本身自带的主题,诸如“基本和高对比度主题”和“Areo主题”之类:删除方法如下两步所示,缺一不可,否则在个性化设置中还是会残留已经删掉的主题的遗留痕迹。 删除的前提是系统没用使用我们欲删除的主题, 1)如果电脑上安装双操作系统或者WIN7系统不是安装在C盘上,先打开“开始”然后打开“运行” (或者直接使用快捷键:WIN+R),再在运行栏输入:\Windows\winsxs (注意斜杠必须输入)打开后再此文件夹右上角的搜索栏里面输入:*.theme,提示搜索进行中,最后打开了所有的主题,然后找到欲删除的主题,单击右键点击删除。如果电脑上只安装了WIN7操作系统并且安装在C盘上,直接通过路径:
C:\Windows\winsxs找到带后缀“.theme”的文件就行。 2)同上面提到的方法一样在系统文件夹“Windows”下找到“Resources”文件夹,会发现里面有两个文件夹“Themes”和“Ease of Access Themes”,其中Themes中的文件就是我么自己安装的主题和“Areo主题”等,Ease of Access Themes中的文件就是“基本和高对比度主题”。找到自己欲删除的主题,点击删除就OK了。 建议:如果英文比较差的朋友不确定所删除的是否自己想删除的,可以先在打开个性化主题设置菜单,然后左键单击以上提到的几个文件夹中的每个文件,单击的同时你会发现桌面上所显示的主题和主题设置菜单中都会有相应的变化。完毕后,再回到桌面待机个性化就会发现主题设置里面已经没有那些欲删除的主题了,整个主题设置菜单看起来就相对比较简洁漂亮!
win10常用快捷键
win10常用快捷键 Win10新增功能快捷键大全: 贴靠窗口:Win + 左/右 > Win + 上/下 > 窗口可以变为 1/4 大小放置在屏幕 4 个角落。切换窗口:Alt + Tab(不是新的,但任务切换界面改进)。 任务视图:Win + Tab(松开键盘界面不会消失)。 创建新的虚拟桌面:Win + Ctrl + D。 关闭当前虚拟桌面:Win + Ctrl + F4。 切换虚拟桌面:Win + Ctrl + 左/右。 Win10常用Win快捷键 Win键桌面与开始菜单切换按键 Win + R 打开运行对话框 Win + Q 快速打开搜索 Win + I 快速打开Win10设置栏 Ctrl+Alt+Del 快速打开任务管理器 Alt+F4 关机快捷键 Win键组合快捷键大全(Win7/8以及Win10通用) Win + ←:最大化窗口到左侧的屏幕上(与开始屏幕应用无关) Win + →:最大化窗口到右侧的屏幕上(与开始屏幕应用无关) Win+ ↑:最大化窗口(与开始屏幕应用无关) Win+ ↓:最小化窗口(与开始屏幕应用无关) Win+ SHIFT +↑:垂直拉伸窗口,宽度不变(与开始屏幕应用无关) Win+ SHIFT +↓:垂直缩小窗口,宽度不变(与开始屏幕应用无关) Win+SHIFT+←:将活动窗口移至左侧显示器(与开始屏幕应用无关) Win+SHIFT+→:将活动窗口移至右侧显示器(与开始屏幕应用无关) Win+ P:演示设置 Win+ Home:最小化所有窗口,第二次键击恢复窗口(不恢复开始屏幕应用)
Win+ 数字键:打开或切换位于任务栏指定位置的程序 Win+Shift+数字键:打开位于任务栏指定位置程序的新实例 Win+B:光标移至通知区域 Win+Break:显示“系统属性”对话框 Win+D:显示桌面,第二次键击恢复桌面(不恢复开始屏幕应用) Win+E:打开我的电脑 Win+Ctrl+F:搜索计算机(如果你在网络上) Win+G:循环切换侧边栏小工具 Win+L:锁住电脑或切换用户 Win+M:最小化所有窗口 Win+Shift+M:在桌面恢复所有最小化窗口(不恢复开始屏幕应用) Win+R:打开“运行”对话框 Win+T:切换任务栏上的程序 Win+Alt+回车:打开Windows媒体中心 Win+U:打开轻松访问中心 Win+F1:打开Windows帮助和支持 Win+N:插件新笔记(OneNote) Win+S:打开屏幕截图工具(OneNote) Win+Q:打开Lync,Windows 8搜索功能移除了该快捷键 Win+A:接受所有来电(在microsoft Lync中) Win+X:拒绝来电(在microsoft Lync中),如果Windows移动中心存在,该快捷键不起作用 Win+减号:缩小(放大镜) Win+加号:放大(放大镜) Win+Esc:关闭放大镜 Win+空格键:切换输入语言和键盘布局 Win+O:禁用屏幕翻转 Win+,:临时查看桌面 Win+V:切换系统通知信息
WIN10的快捷键 超强大的 Ctrl
超强大的 Ctrl Ctrl 键不止能用来复制、粘贴,它搭配其它按键之后,能大大提高工作效率。比较基础和实用的 Ctrl 组合快捷键有这些: 浏览网页时,这些快捷键十分方便: Ctrl + Tab对当前窗口的标签页进行切换,网页数量少时十分高效; Ctrl + W在应用程序中关闭应用,在浏览器中关闭当前选项卡; Ctrl/Shift + 鼠标左键后台打开该网页/在新窗口中打开网页。 容易被忽视的 Win 键 同样,Win 键也是一个很实用的组合按键,你可以用它来开启/关闭一些系统功能。 例如:Win + D 能让所有窗口最小化,Win + L 能快速锁屏。用好这两个快捷键,你的小秘密就不怕别人看到啦。 实用 Win 组合键整理:
值得一提的是,「Win + 数字键」打开任务栏中的第 x 个程序,如 Win + 1 即可打开任务栏中第一个程序。这是连 macOS 都没有的快捷键,切换程序十分方便。 Fn 键 Fn 键是 Function(功能)的意思,它是笔记本电脑键盘中的组合性功能键,除了用于调节相应硬件设置,还有一些比较实用的功能。 F2:对文件夹进行重命名; F3:搜索,有时候比 Ctrl + F 还好用; F5:刷新页面,无论是桌面、文件夹、网页均可。 更多关于 Fn 键的介绍可以参考下图:
其它按键 Home、End 使用两个键的人并不多,很少人会发现在编辑文档时,按 Home 可以回到该行的行首,按 End 则到达该行的行末。而在浏览器、文件夹等其它页面,Home 则是回到页面顶端,End 到达底端。 类似的还有 PgUp、PgDn,分别是让页面往上或下翻动一页。 Shift + Delete 当你点击 Delete 键或用鼠标右键删除文件时,文件会被放入回收站,想要彻底删除,就要再去回收站清理。如果想永久删除某个文件,你可以用 Shift + Delete。AppSo(公众号 AppSo)提醒,使用这个快捷键之前,请确认你真的不需要这个文件。 Ctrl + Shift + Ese Windows 程序卡死怎么办?「打开任务管理器」可能是每一个人的本能反应。 Ctrl + Alt + Delete 可能是大家最熟悉的快捷键组合了。但你要用上两只手,才能按到上面三个按键,有点麻烦。 其实 Ctrl + Shift + Ese 这组能单手操作的快捷键,同样可以打开任务管理器。触控板
强制删除windows文件的批处理
强制删除windows文件的批处理hartzs 方法: 建立.bat的批处理文件,名字随意。保存后必须是后缀.bat的就行。 批处理原文: DEL /F /A /Q \\?\%1 RD /S /Q \\?\%1 保存之后,将你要删除的文件或文件夹往这个批处理文件上一拖,OK,全部搞定。 命令解释: /f ---强制删除只读文件。 /q---指定静音状态。不提示您确认删除。 /s--- 从当前目录及其所有子目录中删除指定文件。显示正在被删除的文件名。 /a---按照属性来删除。批处理每次能处理的变量从%0—%9共10个,其中%0默认给批处理文件名使用,%1默认为使用此批处理时输入的的第一个值,同理:%2—%9指输入的第2-9个值; 本文来源于淘宝培训方案-淘宝推广方法http://www.tzt.me/ 嘿弄好了在注册表里改HKEY_LOCAL_MACHINE\SOFTWARE\Classes\CLSID\{20D04FE0-3AEA-1069-A2D8-0800 2B30309D}\shell 目录下所有项删掉我的就是这样解决了呵呵在这个目录里随便新建一个项目就可以在‘我的电脑’图标右键菜单里出现 打开注册表编辑器”,打开 HKEY_CLASSES_ROOT\CLSID\{20D04FE0-3AEA-1069-A2D8-08002B30309D}\shell ,shell 下的几个子键,分别对应”我的电脑“右键菜单中的几项:Manage=管理,find=搜索。只要在多余的子键上右击,选择“删除”即可,“我的电脑”右键菜单的多余选项就会相应地被删除。 XP专业版解决方法: 开始--运行--GPEDIT.MSC--用户配置--管理模板--任务栏和开始菜单,在右边找到"强制典型菜单",找它的属性改为"未被配置"或"已禁用",OK! 建用户: net user "username " "password " /add 加入本地用户组:
如何删除Windows中无用的服务
如何删除Windows中无用的服务 一、什么是Windows服务 Windows服务也称为Windows Service,它是Windows操作系统和Windows网络的基础,属于系统核心的一部分,它支持着整个Windows的各种操作。诸如DNS客户端、打印程序、Windows更新服务、计划任务、Windows时间服务、告警器等服务,它们关系到机器能否正确运行。如果不能适当地管理这些服务,就会影响到机器的正常操作。 一个服务首先是一个Win32可执行程序,或者是是rundll32.exe来运行一个。dll的方式形成的进程。 跟普通应用程序不一样,如打开WORD,有一个界面出来,但服务没有用户界面。也不能通过直接双击运行相应的。exe程序来运行。那Windows又是如何控制一个服务的? Windows的服务由更上一级的services.exe这个服务来管理,由它来管理,负责进行服务的启动、停止、运行,暂停等。我们最常用的操作就是通过Windows的服务MMC界面来完成相关操作。 二、如何删除Windows服务 现在的流氓软件,越来越多把自己注册为一个服务。在Hijackthis的扫描日志中,一般会把非Windows 系统的服务以023的方式列出来,如下面这段: O23 - 未知- Service: BKMARKS [提供传输协议的数据安全保护机制,有效维护数据传输中的安全及完整。] - C:\WINDOWS\SYSTEM32\RUNDLL.EXE O23 - 未知- Service: ewido anti-spyware 4.0 guard [ewido anti-spyware 4.0 guard] - D:\Program Files\ewido anti-spyware 4.0\guard.exe O23 - 未知- Service: KSD2Service [KSD2Service] - C:\WINDOWS\system32\SVCH0ST.exe 对于这些流氓软件,需要删除相关的。exe文件,使它不能再运行,或者直接清除这个服务本身,使计算机重启的时候,它不会再启动。 删除的办法有两个: 办法一:用sc.exe这个Windows命令 开始--运行--cmd.exe,然后输入sc就可以看到了。使用办法很简单: sc delete “服务名” (如果服务名中间有空格,就需要前后加引号)
