AutoCAD Plant 3D基础教程
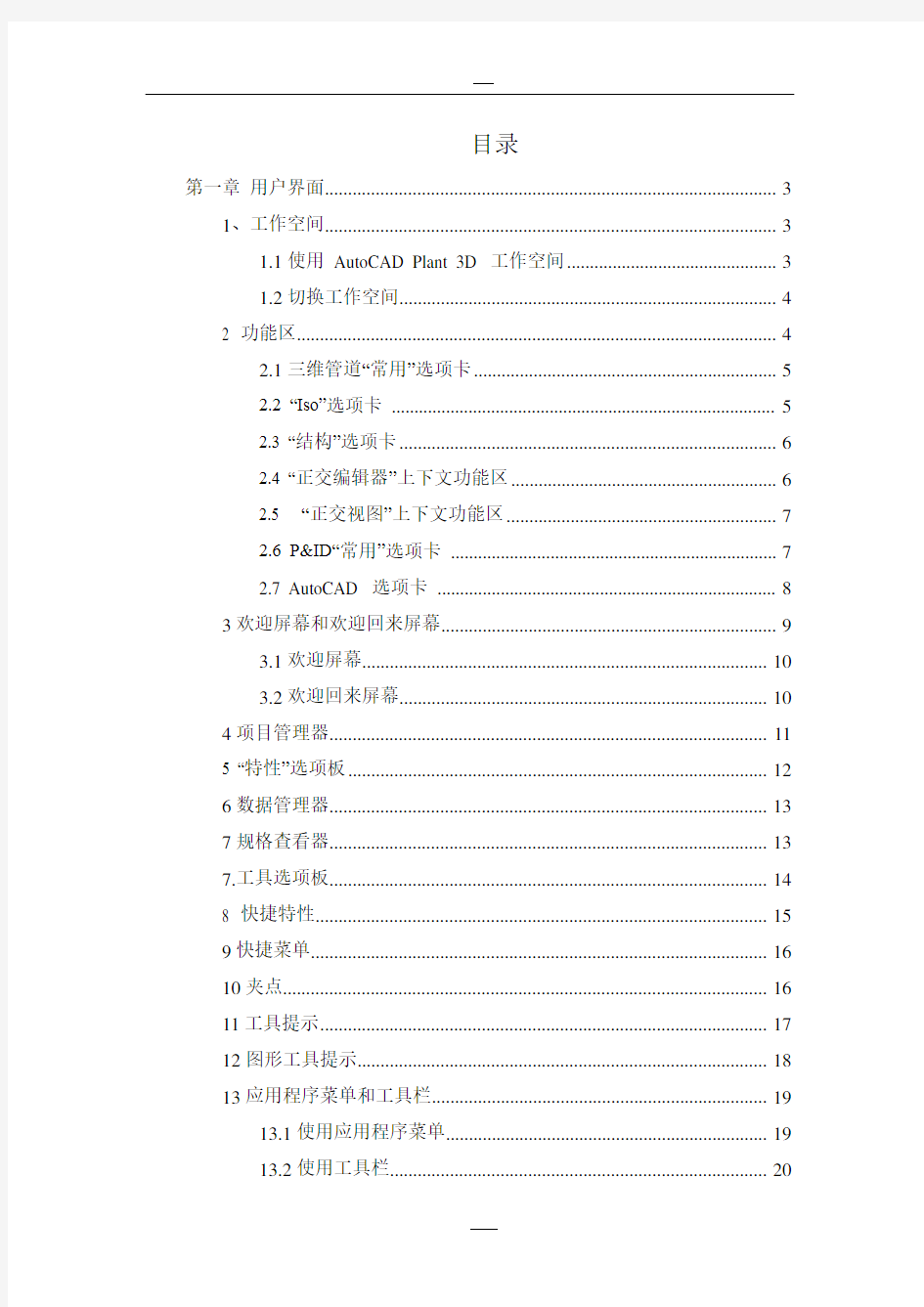
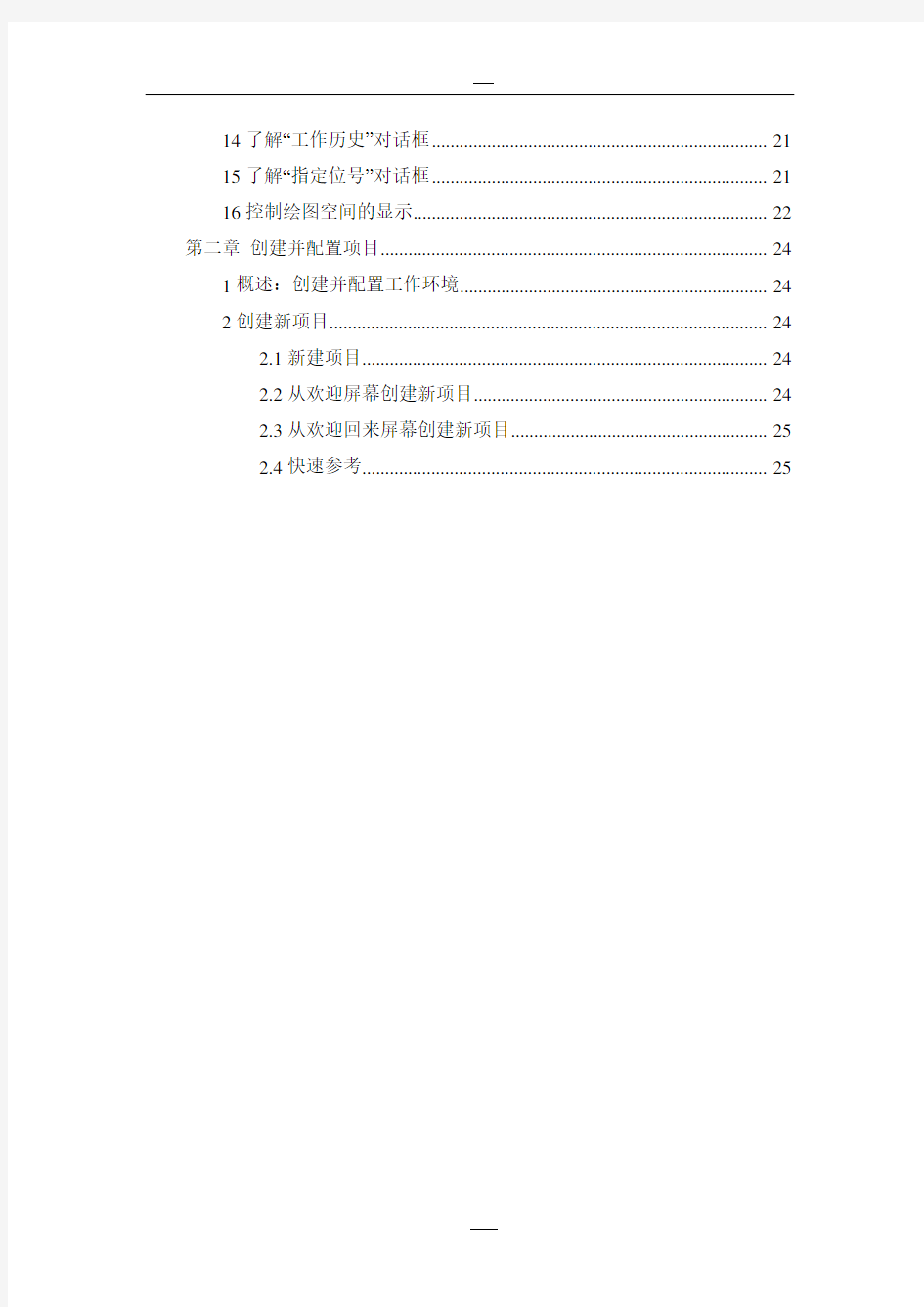
目录
第一章用户界面 (3)
1、工作空间 (3)
1.1使用AutoCAD Plant 3D 工作空间 (3)
1.2切换工作空间 (4)
2 功能区 (5)
2.1三维管道“常用”选项卡 (5)
2.2 “Iso”选项卡 (6)
2.3 “结构”选项卡 (7)
2.4 “正交编辑器”上下文功能区 (8)
2.5 “正交视图”上下文功能区 (8)
2.6 P&ID“常用”选项卡 (9)
2.7 AutoCAD 选项卡 (10)
3欢迎屏幕和欢迎回来屏幕 (11)
3.1欢迎屏幕 (12)
3.2欢迎回来屏幕 (12)
4项目管理器 (13)
5 “特性”选项板 (13)
6数据管理器 (14)
7规格查看器 (15)
7.工具选项板 (15)
8 快捷特性 (17)
9快捷菜单 (17)
10夹点 (18)
11工具提示 (22)
12图形工具提示 (23)
13应用程序菜单和工具栏 (24)
13.1使用应用程序菜单 (24)
13.2使用工具栏 (24)
14了解“工作历史”对话框 (25)
15了解“指定位号”对话框 (25)
16控制绘图空间的显示 (27)
第二章创建并配置项目 (29)
1概述:创建并配置工作环境 (29)
2创建新项目 (29)
2.1新建项目 (29)
2.2从欢迎屏幕创建新项目 (30)
2.3从欢迎回来屏幕创建新项目 (31)
2.4快速参考 (31)
第一章用户界面
在使用AutoCAD Plant 3D 2011 之前,了解绘图环境的组织方式以及了解在此环境中工作的一些技巧是非常重要的。
1、工作空间
工作空间是菜单、工具栏、选项板和功能区控制面板的集合,它们分组组织在一起,以便用户能够在自定义的、面向任务的绘图环境中工作。
可以最大化要显示的那些界面元素的可用屏幕区域。
使用工作空间时,只显示与任务相关的菜单、工具栏、选项板和功能区。
注意可以切换工作空间,将界面重置为默认设置。
1.1使用AutoCAD Plant 3D 工作空间
在创建三维管道模型时,可以使用“三维管道”工作空间,其中仅包含与三维相关的工具栏、菜单和选项板。
系统会隐藏三维管道建模不需要的界面项,从而最大化显示用户的工作屏幕区域。
注意如果尝试使用一个与当前图形不兼容的命令,程序会提示您切换到支持该命令的工作空间。
1.1.1 三维管道工作空间
三维管道工作空间包括创建三维Plant 模型所需的工具。绘图区域将显示三维管道功能区和三维绘图区域。
1.1.2 P&ID 工作空间
P&ID 工作空间包括“P&ID PIP”、“P&ID ISO”、“P&ID ISA”、“P&ID DIN”和“P&ID JIS/ISO”,其中的每一个工作空间都基于项目所用的P&ID 工业标准。每个工作空间的工具选项板都包含符合相应工作空间所用的工业标准的符号。1.1.3 AutoCAD 工作空间
AutoCAD 工作空间包括“二维草图与注释”、“三维建模”和“AutoCAD 经典”。有关这些工作空间的详细信息,请参见AutoCAD 帮助系统中的“创建基于任务的工作空间”。
更改图形显示(例如移动、隐藏或显示工具栏或工具选项板组)并希望保留
显示设置以备将来使用时,用户可以将当前设置保存到工作空间中。
1.2切换工作空间
需要处理不同任务时,可以随时切换到另一个工作空间。也可以将当前的工作空间重置为默认设置。
如果要访问在当前工作空间无法访问的工具或命令,可以轻松地在工作空间之间切换。
打开一个任何标准的现有项目时,如果该标准与当前工作空间不一致,AutoCAD Plant 3D 会切换到该标准的工作空间。另外,在创建新项目时,如果在项目设置中指定的标准与当前工作空间不一致,则会将工作空间切换到该标准。
操作步骤
在状态栏上单击“切换工作空间”。
在工作空间列表中,单击一个工作空间。
复选标记表示当前工作空间。
2 功能区
功能区包含创建和修改管道模型所需的命令。
功能区由许多面板组成,这些面板被组织到按任务进行标记的选项卡中。功能区面板包含的很多工具和控件与工具栏和对话框中的相同。默认情况下,创建或打开图形时,功能区水平显示在图形窗口的顶部。
如果从功能区选项卡中拖动面板,然后将其放入绘图区域或另一个监视器中,该面板将保留在放置的位置。该面板将一直处于打开状态,直到您将其放回功能区(即使在切换了功能区选项卡的情况下也是如此)。有关使用功能区的详细信息,请参见AutoCAD 帮助系统中的“功能区”。
2.1三维管道“常用”选项卡
三维管道“常用”选项卡包含的面板提供创建和修改管道模型所需的命令。此选项卡包括以下面板:
●“项目”面板
●“零件插入”面板
●“正交视图”面板
●“指南针”面板
●“标高和布线”面板
●“坡度”面板
●“管道支撑”面板
●“设备”面板
●“可见性”面板
●“视图”面板
●“图层”面板
●“插件”面板
三维管道“常用”选项卡是“三维管道”工作空间的一部分。
有关三维管道的详细信息,请参见创建和修改管道。
2.2 “Iso”选项卡
“Iso”选项卡显示用于处理等轴测的选项。此选项卡包括以下面板:
●“创建Iso”面板
●“Isogen”面板
●“输出”面板
“Iso”选项卡是“三维管道”工作空间的一部分。
有关等轴测的详细信息,请参见创建和修改等轴测图形。
2.3 “结构”选项卡
“结构”选项卡显示用于处理结构的选项。此选项卡包括以下面板:
●“零件”面板
●“修改”面板
●“剪切”面板
●“可见性”面板
●“输出”面板
●“视图”面板
●“图层”面板
“结构”选项卡是“三维管道”工作空间的一部分。
有关创建结构的详细信息,请参见创建和修改结构。
2.4 “正交编辑器”上下文功能区
单击“常用”选项卡上的“创建正交视图”按钮进入专用的正交环境时,将显示一个上下文功能区选项卡。它包含专属于正交编辑环境的命令。此上下文选项卡及其关联面板显示为绿色,提供一个专用环境的视觉反馈。退出该环境时,此上下文选项卡会关闭。
“正交编辑器”选项卡显示用于处理正交视图配置的选项。此选项卡包括以下面板:
●“常规”面板
●“三维模型”面板
●“边界几何图形”面板
●“输出大小”面板
●“确认/取消”面板
“正交编辑器”上下文选项卡是“三维管道”工作空间的一部分。
有关正交图形的详细信息,请参见创建和修改正交图形。
2.5 “正交视图”上下文功能区
在项目管理器的“正交图形”选项卡上创建或打开图形时,会进入专用的正交环境,这时将显示这个专用的上下文功能区选项卡。它包含专属于正交视图环境的命令。此上下文选项卡及其关联面板显示为绿色,提供一个专用环境的视觉反馈。退出该环境时,此上下文选项卡会关闭。
●“正交视图”选项卡显示用于处理正交图形的选项。此选项卡包括以下面
板:
●“正交视图”面板
●“三维模型”面板
●“注释”面板
●“标注”面板
●“视口”面板
●“图层”面板
“正交视图”上下文选项卡是“三维管道”工作空间的一部分。
有关正交图形的详细信息,请参见创建和修改正交图形。
2.6 P&ID“常用”选项卡
P&ID“常用”选项卡显示用于处理P&ID 图形的选项。此选项卡包括以下面板:
●“项目”面板
●“P&ID”面板
●“草图线”面板
●“线组”面板
●“验证”面板
●“图层”面板
●“块”面板
●“注释”面板
●“特性”面板
●“视图”面板
●“实用工具”面板
P&ID“常用”选项卡是“P&ID PIP”、“P&ID ISO”、“P&ID ISA”、“P&ID DIN”
和“P&ID JIS/ISO”工作空间的一部分。
有关创建P&ID 的详细信息,请参见P&ID - 创建和修改图形。
2.7 AutoCAD 选项卡
从AutoCAD Plant 3D 2011 工作空间切换到AutoCAD 工作空间时,将显示其他AutoCAD 功能区。以下是一个三维功能区示例,它是在选择AutoCAD“三维建模”工作空间时显示的。
AutoCAD 选项卡是AutoCAD 工作空间(包括“二维草图与注释”、“三维建模”和“AutoCAD 经典”)的一部分。
AutoCAD 中的“模型”和“渲染”选项卡也属于“三维管道”工作空间。
有关使用AutoCAD 功能区的详细信息,请参见AutoCAD 帮助系统中的“功能区”。
3欢迎屏幕和欢迎回来屏幕
欢迎屏幕和欢迎回来屏幕提供创建项目以及打开最近使用的项目和图形的快捷方式。
在首次启动过程中会显示欢迎屏幕,而在每次关闭所有图形并重新启动后将显示欢迎回来屏幕。在这两个屏幕中可快速访问最近使用的项目和图形。还可以使用其中任意一个屏幕打开和创建项目。
3.1欢迎屏幕
第一次启动AutoCAD Plant 3D 2011 时,欢迎屏幕显示可帮助用户打开项目或处理内含的样例项目的工具。欢迎屏幕包括以下区域:
●从样例项目开始:包含随产品提供的样例项目的链接。
●从您自己的文件开始:显示可帮助用户导航到项目文件和图形的工具。
该区域还包括用于显示项目管理器、打开图形文件和创建新项目的工
具。
3.2欢迎回来屏幕
在第一次使用AutoCAD Plant 3D 2011 完成任务之后,将显示欢迎回来屏幕,其中包含的工具可帮助用户更有效地处理最近使用的文件。欢迎回来屏幕包括以下区域:
●最新文件:包括在以前的任务中处理过的项目和图形文件的链接。
●其他最近使用的项目/文件:显示最近使用的项目文件和图形的链接。该
区域还包括用于显示项目管理器、打开图形文件和创建新项目的工具。
注意如果在“从您自己的文件开始”或“其他最近使用的项目/文件”窗格中没有显示“新建项目”按钮,则说明管理员已禁用此功能。
相关参数:PLANTWELCOMENEWPROJECT
类型: 整数
保存位置: 注册表
4项目管理器
项目管理器提供一个组织好的项目工作环境。
可以使用项目管理器打开、添加和创建图形,也可以执行其他任务,例如输出和输入数据、创建项目报告、包括参照图形(外部参照)以及将文件链接或复制到项目文件夹。
项目管理器包含三个选项卡:“源文件”选项卡、“正交图形”选项卡和“等轴测图形”选项卡。有关这些选项卡的详细信息以及有关项目管理器的其他详细信息,请参见概述:组织项目图形。
在项目管理器中也可以访问数据管理器和“项目设置”对话框。有关数据管理器的详细信息,请参见管理数据和生成报告。有关设置项目的详细信息,请咨询系统管理员。
5 “特性”选项板
在AutoCAD Plant 3D 的“特性”选项板中可以快速访问元件和线数据。
在“特性”选项板中,可以更改对象数据(如管道规格、隔热层类型或厚度等)。在“特性”选项板中,也可以访问“指定位号”对话框,在此对话框中可以更改位号信息。可通过以下几种方法访问“特性”选项板:
●双击图形中的对象
●注意在双击注释时,将显示“编辑注释”对话框,而不是“特性”选项板。
●选择图形中的某一项,并按CTRL+1
●在图形中的某一项上单击鼠标右键,然后单击“特性”
●在命令提示符下,输入PROPERTIES
有关“特性”选项板的详细信息,请参见AutoCAD 帮助系统中的“显示和更改对象的特性”。
6数据管理器
可以使用数据管理器查看、修改、输入和输出图形和项目数据,并生成各种报告。
使用数据管理器,可以输出图形和项目数据、在外部修改数据,然后将数据输入回数据管理器。
可以使用数据管理器中的分层树过滤和查看数据,并生成报告。
可以输出数据和包含P&ID 和Plant 3D 数据的报告,并输出到Microsoft? Excel?、逗号分隔值文件(CSV) 或PCF(管道元件格式)文件。
可以从数据管理器数据表中的记录直接放大到Plant 3D 对象。
在P&ID 图形中,可以将注释从数据管理器数据表拖动到绘图区域。
有关数据管理器的详细信息,请参见管理数据和生成报告。
7规格查看器
可以使用规格查看器将管道或管件添加到模型。
规格查看器使用规格文件来控制零件尺寸、选择和布线优先级。在AutoCAD Plant 3D 中打开规格文件后,可以查看规格工作表、将项目添加到三维模型以及自定义工具选项板。
可以插入尺寸已定或尺寸未定的零件。如果使用对象捕捉连接到开放端口,将使用该端口的尺寸。可以将AutoCAD Plant 3D 设置为规格文件更改时更新三维模型。
有关使用规格查看器的详细信息,请参见在Plant 3D 模型中使用规格。
可以使用规格查看器将管道或管件添加到模型。
7.工具选项板
AutoCAD Plant 3D 工具选项板显示您放置的用于创建图形的标准和自定义元件和线符号。
在创建项目时选择的标准决定了程序启动时显示的工具选项板。例如,如果使用ISA 标准创建项目,显示的初始工具选项板是P&ID ISA 选项板。
在工具选项板标题栏上单击鼠标右键并选择一个工具选项板,可以切换到另一个工具选项板。但是,在一个标准中可用的所有P&ID 符号并不一定都能在其他标准中适用。
例如,您使用PIP 标准创建了项目,并且已开始从P&ID PIP 工具选项板添加线和元件。如果更改为P&ID ISA 工具选项板并尝试添加一个四通阀,状态栏会显示一条警告消息,指明在当前选项板中找不到ISA 四通阀符号。若要添加四通阀,请返回到P&ID PIP 工具选项板,然后从符号集中选择四通阀。
注意如果您正在使用ISA 标准的项目中工作,可以从PIP 标准添加线和元件。同样,如果您正在使用DIN 标准的项目中工作,可以从ISO 标准添加线和元件。在这两种情况下,都可能会显示针对特定线或元件的警告,但是,大部分符号可以不受限制地使用。
您也可以工具选项板的标题栏单击鼠标右键,然后单击“新建选项板”来创建自己的自定义工具选项板。然后可以将工具添加到该选项板。有关创建工具选项板的详细信息,请参见AutoCAD 帮助系统中的“自定义工具选项板”。
可以将单个项目从规格工作表添加到自定义工具选项板。有关详细信息,请参见在Plant 3D 模型中使用规格。
注意如果在绘图区域中未显示P&ID 工作空间界面元素,可能是没有显示P&ID 工作空间。单击状态栏上的工作空间并单击P&ID 工作空间,以确定您正在使用P&ID 工作空间。
8 快捷特性
通过“快捷特性”可以访问一个对象或一组对象的常用特性。
默认情况下“快捷特性”处于启用状态。选择一个对象时,可以查看和修改选定对象的特性列表。
有关使用或禁用“快捷特性”的详细信息,请参见AutoCAD 帮助系统中的“使用对象特性”。
可以在“自定义用户界面”(CUI) 编辑器中为任何对象轻松自定义“快捷特性”。若要自定义“快捷特性”的显示,请参见AutoCAD 帮助系统中的“自定义用户界面元素”。
9快捷菜单
使用快捷菜单(也称为右键单击菜单或关联菜单),可以执行与选定元件或线相关的任务。
例如,在草图线上单击鼠标右键时,将显示一个快捷菜单,可以快速访问相关的草图线编辑任务。
10夹点
可以使用夹点对图形中的对象执行操作。
选择对象时,夹点将显示在对象的战略点上。可以单击这些夹点执行操作,如下表中所述。
CAD入门到精通详细教程
CD1 初级篇 1认识AutoCAD2007 1.安装AutoCAD 2007 AutoCAD 是美国Autodesk 企业开发的一个交互式绘图软件,是用于二维及三维设计、绘图的系统工具,现已广泛用于机械、电子、建筑、化工、制造、轻工及航空航天等领域,用户可以使用它来创建、浏览、管理、打印、输出、共享及准确应用富含信息的设计图形. ◆AutoCAD2007简体中文版本的安装 装AutoCAD 需要两张光盘。放入AutoCAD 2007 光盘(1)开始安装。出现提示时,放入AutoCAD 2007 磁盘(2)完成安装。 1.在AutoCAD 媒体浏览器中,在“安装”选项卡上单击“单机安装”。 2.在“安装AutoCAD 2007”中,单击“安装”按钮。 3.在“Autodesk 安装程序”页上单击“确定”,以安装所需的支持组件。 4.请确保产品序列号可用。没有序列号将无法安装AutoCAD。 5.安装成功后启动AutoCAD 2007,就可以进入软件操作窗口。 2.AutoCAD 2007 新的特点 1、与2006比,2007速度快了点。 2、AUTOCAD 2007还有一个优点,就是安装完后,第一次启动,他会把以前版本的一些设置转过来。 3、AUTOCAD 2007加强了块内编辑功能。 4、AutoCAD 2007的三维界面与3DMAX类似,从这里可以看出AutoCAD将成为又一个功能强大3D建模软件。 AutoCAD 2007非常适合那些用手工进行概念设计的专业人员,它能够加快设计进程,欲了解更多关于AutoCAD 2007的特性及优点,可访问https://www.360docs.net/doc/789026033.html,/autocad. 3.AutoCAD 2007的新功能 AutoCAD 2007 与以往版本的AutoCAD软件有如下变化和改进: 文件格式 AutoCAD 2007将采用新的DWG文件格式,但仍向后兼容。AutoCAD2007可以另存为2004,2000甚至是以dxf为格式的R14。在选项对话框中你可以设置缺省的文件保存格式。打开文件速度更快。
AutoCAD 2018基础教程 综合实例
附录1平板类零件的实例 1.1 实例1—连接板 本例将绘制一个如图1.1所示的连接板。连接板起连接作用,使相分离的两个或多个结构件,连接为一个整体。此连接板在绘制过程中用到了“圆”、“直线”、“剖面线”等绘图工具以及“修剪”、“偏移”、“复制”等修改工具。 图 1.1 1.1.1 设置环境 (1)新建文件 打开AutoCAD2018软件,单击菜单栏[文件] [新建]命令或在快速访问工具栏单击新建按钮,弹出“选择样板”对话框,选择样板后单击“打开”命令,新建一个图形文件。 (2)草图设置(设置图形界限) 根据创建零件的尺寸选择合适的作图区域,设置图形界限。 下拉菜单:[格式] [图形界限] 命令行:LIMITS LIMITS指定左下角点或[开(ON)/关(OFF)]<0.0000,0.0000>:
