硬盘分区大小换算
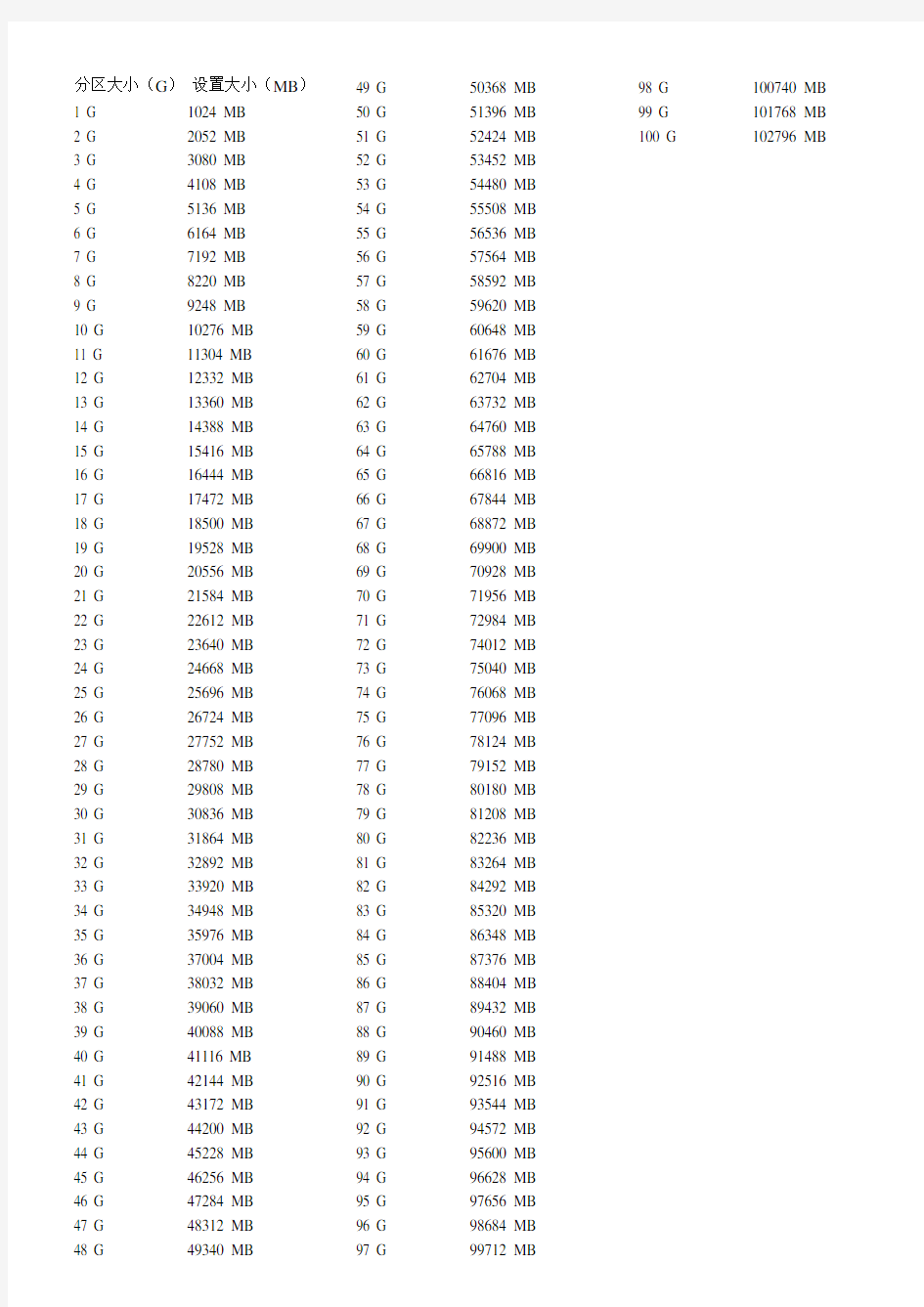

分区大小(G)设置大小(MB)
1 G 1024 MB
2 G 2052 MB
3 G 3080 MB
4 G 4108 MB
5 G 513
6 MB
6 G 6164 MB
7 G 7192 MB
8 G 8220 MB
9 G 9248 MB
10 G 10276 MB
11 G 11304 MB
12 G 12332 MB
13 G 13360 MB
14 G 14388 MB
15 G 15416 MB
16 G 16444 MB
17 G 17472 MB
18 G 18500 MB
19 G 19528 MB
20 G 20556 MB
21 G 21584 MB
22 G 22612 MB
23 G 23640 MB
24 G 24668 MB
25 G 25696 MB
26 G 26724 MB
27 G 27752 MB
28 G 28780 MB
29 G 29808 MB
30 G 30836 MB
31 G 31864 MB
32 G 32892 MB
33 G 33920 MB
34 G 34948 MB
35 G 35976 MB
36 G 37004 MB
37 G 38032 MB
38 G 39060 MB
39 G 40088 MB
40 G 41116 MB
41 G 42144 MB
42 G 43172 MB
43 G 44200 MB
44 G 45228 MB
45 G 46256 MB
46 G 47284 MB
47 G 48312 MB
48 G 49340 MB 49 G 50368 MB
50 G 51396 MB
51 G 52424 MB
52 G 53452 MB
53 G 54480 MB
54 G 55508 MB
55 G 56536 MB
56 G 57564 MB
57 G 58592 MB
58 G 59620 MB
59 G 60648 MB
60 G 61676 MB
61 G 62704 MB
62 G 63732 MB
63 G 64760 MB
64 G 65788 MB
65 G 66816 MB
66 G 67844 MB
67 G 68872 MB
68 G 69900 MB
69 G 70928 MB
70 G 71956 MB
71 G 72984 MB
72 G 74012 MB
73 G 75040 MB
74 G 76068 MB
75 G 77096 MB
76 G 78124 MB
77 G 79152 MB
78 G 80180 MB
79 G 81208 MB
80 G 82236 MB
81 G 83264 MB
82 G 84292 MB
83 G 85320 MB
84 G 86348 MB
85 G 87376 MB
86 G 88404 MB
87 G 89432 MB
88 G 90460 MB
89 G 91488 MB
90 G 92516 MB
91 G 93544 MB
92 G 94572 MB
93 G 95600 MB
94 G 96628 MB
95 G 97656 MB
96 G 98684 MB
97 G 99712 MB
98 G 100740 MB
99 G 101768 MB
100 G 102796 MB
无论是使用FDISK还是其他分区软件进行分区,都需要输入准备分配的分区容量,这个数值是以MB为单位,不过如果你输入2000MB的话并不会得到2GB的整数容量,而是1.9GB;众所周知,1GB并非等于1000MB,而是1024MB,但笔者在实际分区中却发现,即使输入2048MB也不会得到整数的2GB,而是仍然得到1.9GB,这其中大约有5%左右的误差。
原来,硬盘的容量是以MB(兆)和GB(千兆)为单位的,早期的硬盘容量比较低,因此大多以MB为单位,1956年9月IBM公司制造的世界上第一台磁盘存储系统只有5MB,现今硬盘的容量早已飞跃至GB级,主流硬盘的容量已经达到了80GB、120GB,有些用户还用上了160GB、200GB的海量硬盘。硬盘厂商在计算容量时,是以1000字节为1KB,每1000KB为1MB,每1000MB为1GB,而操作系统在计算硬盘容量时却是以1024为进制,每1024字节为1KB,每1024KB为1MB,每1024MB为1GB,这样由于计算方法不同而造成了硬盘容量的误差,并非你买到了缩水的硬盘。
另外,硬盘在分区和格式化后还会在硬盘上占用一些空间提供给系统文件使用,例如用来存储磁盘结构和数据存储位置等信息,这部分空间不能用来存储其他数据,操作系统只会报告扣除了这一部分的容量,不同的文件系统所占用的系统空间也会不同,因此在操作系统中显示的硬盘容量和标称容量之间会存在着一定的差异。如果你希望在分区后得到整数GB的容量,那么可以按照下面的公式进行计算:
M=(G-1)×4+1024×G
这里的M是我们分区时应该输入的数值,单位是MB;G是希望得到的整数分区容量,单位是GB。例如我们希望得到5GB的整数分区,那么分区时应该输入(5-1)×4+1024×5=5136,希望得到其他整数分区的话请按照上述公式自行计算。
设计方案常用字体库中英文对照表
设计常用字体库中英文对照表 当确实字体时,Photoshop会提示丢失字体,但是提示的字体名称是 一串英文字符,即使字体的名称是中文的也是一样。这给我们的带来 了困难,很难找到对应的字体来安装。今天要用字体了,所以就收集 了下供大家参考希望对大家有帮助! (简体部分) 中文字体名英文字体名文件名 PS name 汉字数 方正报宋简体 FZBaoSong-Z04S FZBSJW FZBSJW—GB1-0 7156 方正粗圆简体 FZCuYuan-M03S FZY4JW FZY4JW—GB1-0 7156 方正大标宋简体 FZDaBiaoSong-B06S FZDBSJW FZDBSJW—GB1-0 7156 方正大黑简体 FZDaHei-B02S FZDHTJW FZDHTJW—GB1-0 7156 方正仿宋简体 FZFangSong-Z02S FZFSJW FZFSJW—GB1-0 7156 方正黑体简体 FZHei-B01S FZHTJW FZHTJW—GB1-0 7156 方正琥珀简体 FZHuPo-M04S FZHPJW FZHPJW—GB1-0 7156 方正楷体简体 FZKai-Z03S FZKTJW FZKTJW—GB1-0 7156 方正隶变简体 FZLiBian-S02S FZLBJW FZLBJW—GB1-0 7156 方正隶书简体 FZLiShu-S01S FZLSJW FZLSJW—GB1-0 7156 方正美黑简体 FZMeiHei-M07S FZMHJW FZMHJW—GB1-0 7156 方正书宋简体 FZShuSong-Z01S FZSSJW FZSSJW—GB1-0 7156 方正舒体简体 FZShuTi-S05S FZSTJW FZSTJW—GB1-0 7152 方正水柱简体 FZShuiZhu-M08S FZSZJW FZSZJW—GB1-0 7156 方正宋黑简体 FZSongHei-B07S FZSHJW FZSHJW—GB1-0 7156 方正宋三简体 FZSong III-Z05S FZS3JW FZS3JW—GB1-0 7156 方正魏碑简体 FZWeiBei-S03S FZWBJW FZWBJW—GB1-0 7156 方正细等线简体 FZXiDengXian-Z06S FZXDXJW FZXDXJW—GB1-0 7156 方正细黑一简体 FZXiHei I-Z08S FZXH1JW FZXH1JW—GB1-0 7156 方正细圆简体 FZXiYuan-M01S FZY1JW FZY1JW—GB1-0 7156 方正小标宋简体 FZXiaoBiaoSong-B05S FZXBSJW FZXBSJW—GB1-0 7156 方正行楷简体 FZXingKai-S04S FZXKJW FZXKJW—GB1-0 7156
移动硬盘分区方法(附图)
移动硬盘分区方法图解(windows xp) 2009-05-27 23:29 说明:2009年5月27日用此方法成功把80G的三星移动硬盘给分成了三个盘 子。 确认当前操作系统的操作权限为“系统管理员”,否则无法进行移动硬盘的分区操作。 1、将移动硬连接电脑(台式电脑请使用后置USB口,请勿使用前置USB口),在“我的电脑”图标上单击鼠标右键(如图示1所示),然后选择“管理(G)”项进入计算机管理界面(如图示2所示)。 图1 如何进入计算机管理界面
图2 计算机管理界面 2、在计算机管理界面中单击“磁盘管理”项,如果是第一次使用时系统会出现磁盘初始化的提示,确认后会出现图(2)所示界面。在界面右栏中的“磁盘1”为新加入的移动硬盘,后面的“未指派”区域表示没有建立磁盘分区的空间(空间的大小与实际硬盘规格有关,在您系统显示中磁盘的空间未必与本图显示一致)。
图3 新建磁盘分区 3、在未指派区域中单击鼠标右键,选择“新建磁盘分区(N)”项,如图示3所示。选择后会出现分区向导。单击下一步,如图示4所示。
图4 新建磁盘分区向导 4、在选择要创建的磁盘分区类型中选择“主磁盘分区”即可,如图5所示。单击下一步。 图5 选择分区类型 5、在图6所示界面中选择适当的分区大小,输入完成后单击“下一步(N)”。说明:对于FAT32格式单个分区不允许超过32G,如果容量超过32G分区只能选择NTFS格式。可以通过第三方软件(如:PowerQuest PartitionMagic 8.0)来建立超过32G的FAT32分区。
图6 指定分区大小 6、在图7所示的界面中指派驱动器号。驱动器号即给新建分区命名,通常说的C盘、D盘等就是驱动器号这里默认即可。单击“下一步(N)”。 图7 指派驱动器号及路径 7、在图8所示界面中根据需要选择适合的磁盘分区文件系统及是否快速格式化等操作。windows98SE、windowsME、window2000家庭版、windowsXP家庭版等请选择FAT32格式文件
硬盘分区与格式化教案(DOC)
江苏省徐州技师学院理论授课教案(首页) 授课日期2016.11.7 2016.11.8 任课老师班级16程序2,16信管2 16程序1,16媒体赵启辉 课程:计算机组装与维护 课题:硬盘分区与格式化 教学目的要求:1、使学生了解硬盘使用过程;2、使学生掌握硬盘分区的步骤;3、使学生掌握分区工具的使用方法;4、提高学生的动手能力及实际操作能力 教学重点:掌握多种硬盘配置的方法。 教学难点:掌握在不同的条件下对硬盘分区格式化的方法。 授课方法:讲授法、列举法、引入法、分析法等 教学参考及教具(含多媒体教学设备)投影、多媒体计算机 授课执行情况及分析: 板书设计或授课提纲 1、硬盘使用过程 2、硬盘分区的步骤 3、分区工具的使用方法
教学环节及时间分配教学内容教学方 法 组织教学10’ 讲授主课40’一、课前提问 1. 描述计算机主机的基本部件。 2. 组装计算机主机的步骤。 二、导入新课 在安装操作系统之前首先要对硬盘进行分区格式化。 对硬盘分区格式化会破坏硬盘中的数据。所以在此之前一 定要对硬盘中的数据进行备份。 提问学生:你们是否有过对硬盘进行分区格式化操作 的经验? 你喜欢用什么方法对硬盘进行分区格式 化? 引导学生思考、回答并相互补充。 教师总结归纳同学们的回答,进入教学课题。 三、新课教学 硬盘的分区与格式化 1 基本知识:硬盘的数据结构 1.1 硬盘的分区与格式化 提问:硬盘的格式化有低级格式化和高级格式化两 种,它们之间有什么区别? 学生思考、看书、回答; 教师总结: 现在制造的硬盘在出厂时均做过低级格式化,用户一般不必重做。除非 所用硬盘坏道较多或染上无法清除的病毒,不得不做一次低级格式化。 低级格式化的主要目的是划分磁柱面(磁道),建立扇区数和选择扇区 的间隔比,即为每个扇区标注地址和扇区头标志,并以硬盘能识别的方式进 行数据编码。 讲授 多媒 体教 学
字号尺寸大小对照表
我国的活字采用以号数制为主、点数制为辅的混合制来计量。 点数制:又叫做磅数制(英文point的英译,缩写为P或PT),既不是公制,也不是英制,是印刷中专用的尺度,是欧美各国用来计算拉丁字母(西文字母)活字大小的标准的制度。因各字母的字身宽度不,其点数只能按长度来计算。我国大都使用英美点数制。 1点即1磅=0.35146毫米,1英寸=72磅=25.3毫米。。。。。。28磅大约为1cm,也就是28 号字为1厘米大小。 号数制:我国用来计算汉字铅活字大小的标准的制度。以互不成倍数的几种活字为标准,加倍或减半自称体系。字号的大小可以分为四个序列:四号序列(一号、四号、小六号); 五号序列(初号、二号、五号、七号); 小五号序列(小初号、小二号、小五号、八号);
六号序列(三号、六号)。 其中:四号为一号的一半,小六号为四号的一半;二号为初号的一半,五号为二号的一半,七号为五号的一半;小二号为小初的一半,小五号为小二号的一半,八号为小五号的一半;六号为三号的一半。通常书籍上正文多用五号字,也称老五号字。 in英寸:inch mm毫米:millimeter pt点:point px像素:pixel pc皮卡:pica(1皮卡=12点) 1英寸=72磅,那么1磅=1/72英寸,9磅=9*1/72=1/8 inch DPI是一个比较常见的东西,在操作系统和浏览器中,在扫描仪、打印机、数码相机中都会见到。
DPI(dots per inch)原来专门指印刷中的计量单位,表示每英寸能印刷的网点数或线数,用来衡量打印机的打印精度,指输出分辨率。 PPI(pixels per inch)指图像分辨率,在图像中,每英寸能显示的像素数目。具体说是电脑操作系统和浏览器中常用的单位,但后来与DPI 混用了。 所以,具体说,打印工具中的DPI与电子产品的屏幕分辨率DPI,是不同的。 无论在哪个操作系统和firefox浏览器中,默认的DPI都是96,96*1/8=12px 关于像素和磅,我们来换算一下,在小字体的时候,分辨率是96DPI,也就是说每英寸能显示96个像素,标准说是96磅,9磅就是96*1/8=12像素,我们常见的就是这种12X12点阵的字体了。在大字体的时候,分辨率是120DPI,
不重新安装系统如何扩大C盘系统盘
重要提示: 1. 本操作方案涉及调整硬盘分区结构,存在丢失硬盘数据的风险(分区表正常的情况下,系统分区数据将不会丢失),但建议您在调整分区之前,注意保存好整个硬盘中的数据,将数据备至至U盘、移动硬盘或其他外置存储设备中。 2.C盘分区大小改变后,会导致一键恢复时提示“分区变化太大,无法恢复”等问题,您需要慎重考虑。 3. 本操作方案只适用于32bit/64bit 全系列Windows Vista、Windows 7及Windows 8操作系统,但不支持Windows XP(含)及以下版本 4. 本操作方案只可支持单向操作,即只支持扩大分区,但不支持从大分区缩小至小分区的操作。 操作方法如下: 1.请保存并关闭当前所有运行的程序。 2.备份硬盘中的所有数据 3.Windows Vista及Windows 7操作系统: 点击“开始”,“计算机”图标点击鼠标右键,选择“计算机管理”,并在弹出的窗口中,左侧选择“磁盘管理”; Windows 8操作系统按键盘上的“Win + X”组合键,在菜单中点击“磁盘管理”,也可以将鼠标移动至屏幕左下角,然后点击鼠标右键,在弹出的对话框中选择“磁盘管理”。 4.在除C盘以外的其他分区上点击鼠标右键(本例为D盘),选择“删除卷”;
5.会弹出“删除简单卷”提示框,请确认是否删除当前简单卷,请务必确认当前数据是否已经备份至外部存储设备中,如还没有备份,请点击“否”,先进行数据备份;如已经备份,点击“是”进入下一个环节; 6.如当前分区还有正在使用的文件或运行中的程序,将会有如下图提示,再次确认是否已经备份,如果没有备份,点击“否”;如果已经备份,点击“是”可进行强制删除;
HP Gen8系列服务器硬盘超过2T的分区方法
HP Gen8系列服务器硬盘超过2T的分区方法 网上看到很多朋友在面对HP Gen8服务器2T以外的大硬盘时,反映说无法对 2T以后的分区进行分区,其实方法很简单,正好单位有机器,索性拿一台HP DL 388p Gen8的机器做下说明给大家,鉴于原盒的1T盘不方便拆开,因此这 里我现已4块300G盘作为测试对象,原理相同,1T的替换即可。OK,话不多 说,进入正题。 加电开机,在自检的时候遇到F10提示的时候按键进入以下界面: 这个地方,我们选下语言中文(当然如果大家英文很牛掰的话,可以直接点 右下键Continue),选好中文之后出现如下界面:
点击右下角“continue”,出现: 这里默认即可,继续continue,
因为我们这里主要提下关于大分区的问题,所以我们选择“执行维护”并进入: 选择左面往下第二个选项“阵列配置实用程序”然后出现:
然后选择下P420i的阵列卡,这里我给机器加的是512M的缓存卡,选好后进入: 我们会看到用于测试的4块300G SAS硬盘,很明显,点击右侧的Ceate Array
进行创建阵列,接着出现: 注意了,下面这个地方才是关键,开始创建卷,因为微软操作系统最大独立卷只能识别到2T,超过的部分将不能被分区到位,因此我们可以通过多创建几个卷的形式来解决即可,在HP Gen8的服务器下,点右侧的“Create Logical Driver”,接着往下走:
创建什么样的阵列,自行根据需求进行安排,这里我选择了Raid5,注意:在size菜单下,我们不能选择默认,因为我们要创建多个卷,所以我们选择other,然后划分卷大小(系统所在分区卷的大小不得超过2T即可),设置好大小
目前最全的手动优化系统技巧
一、每天关机前要做的清洗: 双击“我的电脑”——右键点C盘——点“属性”——点“磁盘清理”——点“确定”——再点“是”——再点“确定”。清理过程中,您可看得到未经您许可(您可点“查看文件”看,就知道了)进来的“临时文件”被清除了,盘的空间多了。对D,E,F盘也要用这法进行。 二、随时要进行的清理: 打开网页——点最上面一排里的“工具”——点“Internet选项”——再点中间的“Internet临时文件”中的“删除文件”——再在“删除所有脱机内容”前的方框里打上勾——再点“确定”——清完后又点“确定”。这样,可为打开网和空间提高速度。 三、一星期进行的盘的垃圾清理: 点“开始”——用鼠标指着“所有程序”,再指着“附件”,再指着“系统工具”,再点“磁盘粹片整理程序”——点C盘,再点“碎片整理”(这需要很长时间,最好在您去吃饭和没用电脑时进行。清理中您可看到您的盘里的状况,可将清理前后对比一下)——在跳出“清理完成”后点“关闭”。按上述,对D,E,F盘分别进行清理。 电脑系统越来越慢,怎么删除临时文件啊 1.关闭"休眠" 方法:打开[控制面板]→[电源选项]→[休眠],把"启用休眠"前面的勾去掉 说明:休眠是系统长时间一种待机状态,使您在长时间离开电脑时保存操作状态, 如果您不是经常开着电脑到别处去的话,那就把它关了吧! ☆立即节省:256M 2.关闭"系统还原" 方法:打开[控制面板]→[系统]→[系统还原],把"在所有驱动器上关闭系统还原'勾 上 说明:系统还原是便于用户误操作或产生软件问题时的一种挽救手段,可以回复到误操作以前的状态.不建议初级用户使用.当然,它采用的是跟踪手段,需要记录大量信息,所消耗的资源也要很大的. ☆立即节省:数百M (根据还原点的多少而不同) 您也可以在不关闭系统还原的前提下,相应的减少系统还原所占的磁盘空间,这只会减少可用还原点的数目,一般还原点有一两个就够了吧. 方法:...[系统还原]-选择一个"可用驱动器"-[设置]-调整"要使用的磁盘空间" 3.关闭"远程管理" 方法:打开[控制面板]→[系统]→[远程],把"允许从这台计算机发送远程协助邀请" 前面的勾去掉. 说明:谁会经常用到这种功能呢?它占用的不是磁盘空间,但是会影响系统运行速度. ☆提高系统性能
Windows 7 三种硬盘分区方法
微软官方建议安装Windows 7的分区硬盘空间为16GB,但随着时间的推移,当用户将一些应用软件也安装到Windows 7所在分区后,系统盘的空间会越来越小,严重时,还会影响到系统的运行速度。此时,当用户试图通过磁盘管理时会发现,要想给系统盘分区扩容,没有像在Windows XP下那么方便简单了。 下面向大家详细介绍三种分区方法 一、用windows7自带的分区工具分区 1、右键计算机--管理--存储--磁盘管理。 2、右击你要分割的磁盘C--选择"压缩卷",打开压缩C盘空间对话框--在“输入压缩空间量”中输入分区要减少的容量--单击“压缩”按钮开始压缩。 3、压缩完成后,在原分区后面会出现“可用空间”--右击“可用空间”--选择“新建简单卷”--单击“下一步”--输入新分区的容量--单击“下一步”--分配分区的盘符,一般选择默认盘符--单击“下一步”--设置分区格式并输入卷标--最后单击“完成”按钮,大分区被分成了2个分区。 4、用上述的办法,把分出来的第二个分区,再分成两个分区……。 二、用Acronis Disk Director Suite软件分区 刚买回来的本本,都只有一个分区,在有重要资料时候十分不方便,而又怕重新分区破坏系统,破坏还原怎么办?曾经的“硬盘魔术师”PQ等在Windows 7中失效怎么办?不用发愁,来看看Acronis Disk Director Suite这个强大的工具吧 说明:Acronis Disk Director Suite 最新版10支持对Vista、Win7的分区操作,重定义大小,设置硬盘十分方便,它功能强大,分区快速。操作完分区后不会破坏你的原系统,也不会破坏装在OEM本本里的系统恢复程序。 当你分完区后又可以卸载它,而完全没有依赖。很好很方便的程序。 Acronis Disk Director Suite工具下载 推荐使用英文版操作,这个软件没有出中文版,中文大多是国内朋友汉化,有兴趣的朋友可以试一下,本文以英文版通用为主,方便大家参考。 迅雷下载: 英文版(未注册)https://www.360docs.net/doc/798560828.html,/Acronis.Disk.Director.Suite.rar 汉化版(已注册)https://www.360docs.net/doc/798560828.html,/soft/bigsoft/AcronisDiskDirectorCH.rar 可用注册码:6DEPA-HJPXM-SAZDF-BQQ59-EJ7FD Acronis Disk Director Suite使用教程(按图片说明顺序操作)
怎么调整磁盘分区的大小
怎么使用扩展分区向导来扩大C盘 (分区助手使用手册) 系统分区C盘空间不足的问题出现时,这可能是必须要解决的。因为C盘是系统盘,没有足够的空间将会使电脑变慢,影响程序或游戏的运行。在买电脑时C盘可能有足够的可用空间,但随着对电脑的使用,应用程序安装的越来越多,虽然很多程序都安装到D盘,但个别程序仍然会占用C盘的部分空间,久而久之,系统分区C盘的可用空间将越来越少,最终不得不从其它盘划分一些空间出来以增加C盘的大小。 增大C盘的大小在传统分区软件中通常的做法是:首先缩小其它盘(如缩小D盘)以让C盘后面产生一块紧邻的未分配空间,然后再扩展C盘。注意:扩大C盘的前提是C盘后面或前面必须要有一块紧邻的未分配空间。如果未分配空间不紧邻于C盘,则不能扩大C盘。这里使用分区助手中内嵌的扩展分区向导将打破这一传统的做法,它使的增大分区的大小,由其是增大系统盘的大小变成更简单,更易操作。 扩展分区向导 扩展分区向导是内嵌在分区助手中的一个很有用的工具,你只需要点击几次下一步并拖动一下滑块条即可完成对系统盘(通常是C盘)的扩大任务。这是当前磁盘分区管理软件中最简单的为C 盘增加容量的办法。另外这个向导也可以扩大非系统盘,下面以扩大C盘为例的使用步骤: 1、下载免费的分区助手,然后安装并运行它。你将看到下面的主界面,请点击蓝色圈住的选项“扩展分区向导”。如图1: 图1 2、然后将启动扩展分区向导窗口,在这个窗口中选中“扩展系统分区”选项并点击“下一步”按钮,如下图2:
图2 3、在点击上图的下一步后,进入这个页面,你可以简单的读一下页面中所写的内容,然后直接点击“下一步”按钮,如下图3:
win7无损分区教程详解
win7无损分区和调整合并 计算机2010-03-24 22:56:45 阅读2146 评论9 字号:大中小 一、前言 格掉双系统,C盘用来装win7之后,一直感觉C盘有点小,才15G,当初分区时估计考虑一直会用双系统,所以分得有点小了,虽然win7装下来才8G多一点,但个把月用下来,就会扩张到12G左右,到这个时候,剩余空间小了,系统运行总会有点影响,就只好还原系统了,还真麻烦。 早就知道有这么个在win7之下可无损调整分区大小的软件,看网上的教程,感觉好像很完美,安全。不过呢,当初在家里的台式机上,用Partition Magic调整分区的教训,始终有阴影。可能当时经验不足吧,弄得损坏了分区表,无法进入系统。后来进入PE后,整个硬盘格式化,仍然没法重装系统,总之是一团糟。后来才用diskfix修复好了分区表。 这次考虑了良久,才决定再尝试一下。最初的想法是,从D盘分5G到C盘。 二、软件简介: 1. Acronis Disk Director Suite是目前唯一的一款能在vista和WIN7下完美工作的无损分区软件。大家熟悉的Partition Magic (分区魔术师) 无法读取vista和WIN7特殊的3+1分区方式,无法使用。 2. 中文界面,操作方便。能够方便的无损调整、移动、复制、拆分、合并磁盘分区;只要按照正确的方法操作,不会有任何风险。 3、分区操作不会破坏隐藏分区(拥有系统恢复功能本本一般都有隐藏分区),不会导致丢失任何数据。它对分区的操作不会破坏你的原系统,不会破坏你硬盘上的文件,甚至连OEM本本的系统恢复程序都能完美保留下来。当你分区完以后你就可以大大方方地卸载了它,不会对你电脑有任何影响的。 4、兼容XP、Vista、WIN7等操作系统,支持台式机、袖珍机、笔记本等各种机型。 5、支持对大容量硬盘进行有效操作。 6、另集“多重启动管理”“丢失分区恢复”“磁盘高级编辑”功能,对安装双系统很有用! 7、该软件集合了四大工具包: (1)、Acronis Partition Expert : 这个软件用来更改分区大小,移动硬盘分区,拷贝复制硬盘分区,硬盘分区分割,硬盘分区合并,绝对无损硬盘数据。 (2)、Acronis OS Selector : 硬盘安装多系统有福了,用它来控制多启动界面。 (3)、Acronis Recovery Expert : 强悍的工具,用来扫描和恢复丢失的分区。 (4)、Acronis Disk Editor: 硬盘修复工具,比较专业,允许对硬盘磁盘进行高级操作,利用硬盘引导记录表操作和16进制编辑。三、安装方法
Win7分区大小随意更改
Win7分区大小随意更改用个软件就搞定 很多老用户在升级到Win7以后,突然发现硬盘分区大小并不合适,有的分区根本不够用,有的却富余了不少容量,这时候如果想要重新分区,就得对硬盘重新格式化,硬盘上的数据全都会丢失。有没有直接在系统里调节分区容量的软件呢?在XP系统里我们可以使用PQ、PM魔法分区来管理磁盘分区,可是安装了Win7系统以后,突然发现这些磁盘分区管理工具不能运行了!这下该怎么办呢? 多数磁盘分区工具都无法在Win7下正常运行 这里我们向大家推荐一款磁盘分区管理工具 Acronis Disk Director Suite 。它能够方便快捷的实现磁盘大小的重新划分! 最新版本是:Acronis Disk Director Suite v10.0.2160,建议下载简体中文版。 Acronis Disk Director Suite是目前唯一的一款能在Vista和Win7下完美工作的无损分区软件。大家熟悉的Partition Magic (分区魔术师) 无法读取vista和Win7特殊的3+1分区方式,无法使用。而Vista本身的磁盘管理软件有很大的局限性,无法充分利用可分配空间,故不推荐。 分区操作不会破坏隐藏分区(拥有系统恢复功能的本本一般都有隐藏分区),不会导致丢失任何数据。它对分区的操作不会破坏原系统,不会破坏硬盘上的文件,甚至连OEM本本的系统恢复程序都能完美保留下来。当你分区完以后你就可以大大方方地卸载了它,不会对你电脑有任何影响的。 实战调整硬盘分区大小 选择需要增加硬盘的硬盘。安装完成运行软件后,点击左上方的“增加空闲空间”,从这里开始调节分区的容量大校,锁定要增加容量的分区,接着“选择要增加的分区”,也就是需要将容量变大的分区。在下方的分区图标上点击选定后,点击“下一步”。
Windows 7 系统盘手动分区、安装系统图解
Windows7系统盘手动分区、安装系统图解 首先需要下载微软Windows7系统的镜像,品牌笔记本一般需要下载Windows7旗舰版,便于OEM激活。论坛上有提取品牌笔记本“证书”“KEY”和OEM激活的方法的帖子,这里不做赘述。 光盘刻录前用UltraISO(软碟通)打开Windows7旗舰版iso镜像。删除sources 目录下的ei.cfg文件,另存为iso。安装时会显示:旗舰版、专业版、、家庭高级版(或普通版)、WINDOWS7简易五个版本。 现在我们手上有了Windows7系统安装盘或启动U盘,并设置好了光驱(U盘)优先启动。安装前请备份个人资料,并准备好驱动安装光盘。 如果你的网络环境是安装后就直接可以上网的情况,例如路由上网、小区宽带的情况,安装系统的时候,请先拔掉网线,否则极易感染病毒,安装好杀毒软件和防火墙后再插上网线。 下面是在虚拟机中做的安装Windows7系统的图文简介…… 1)把Windows7安装光盘放入光驱,启动计算机,看到电脑屏幕上显示“Press any key to boot from CD or DVD....”字样时,快速按键盘上的任意键将進入安装画面。如果超时未按,计算机将从硬盘启动。
2)语言选择界面==》下一步 3)现在安装
4)选择需要安装的系统(Windows7五个版本任意选)==》下一步
5)我接受许可条款==》下一步
6)如果硬盘上已经有了操作系统,安装程序会询问你是升级安装还是自定义全新安装,由于不想要原来的系统了,所以选择自定义全新安装。
7)驱动器选项(高级)
最新整理硬盘使用的维护与优化
硬盘使用的维护与优化 如果把C P U比作计算机的心脏,主板比作神经系统,那硬盘就好像计算机的大脑一样,我们的操作系统、数据文件、个人信息等内容都存储于其中。一旦这个大脑发生什么问题,不但我们的计算机会瘫痪,存储于内的劳动成果也会付诸东流。 硬盘的正确安装 硬盘的安装不同于其他部件,它是怕撞击震动的易损部件,所以安装的时候要注意轻拿轻放,在移动中也要避免强 烈的震动,以免损坏硬盘盘片,造成不可修复的物理损伤。 大多数硬盘都安装在机箱的 3.5英寸固定架上而不是安装C D-R O M的5寸固定架。首先要将硬盘轻轻放入插槽内,并将硬盘上的螺丝孔对准插槽固定架上的螺丝孔,然后用螺丝钉对硬盘进行固定。 数据线 目前,我们所使用的硬盘都为A T A66或更高规格的产品,
因此I D E数据线也均为80芯的A T A133/100/66I D E硬盘线。所有符合A C97规范的I D E数据线共有三个接口,均采用彩色标识,其中,蓝色的为系统接口,用于和主板上的I D E接口相连。黑色的为 M a s t e r(主设备)接口,灰色的为S l a v e(从设备)接口,都是用来接硬盘、光驱等I D E设备的。 如果硬盘设定为主设备,则一定要安装在I D E数据线的主设备接口上;如设定为从设备,就一定要安装在从接口上,否则就会发生错误。标准的I D E数据线,不同颜色的接口用途不同。在连接数据线时,注意不要接反。 硬盘跳线 除了接线外,硬盘安装过程中另一项不可忽视的内容就是硬盘的主从设备跳线。当然,主从盘跳线只在两块硬盘同时连接在一根数据线上时才需要。因为硬盘出厂前的默认设置均为主盘(即M a s t e r),如果数据线只连接了一块硬盘,那它当然就是主盘,所以安装单硬盘时不需要进行跳线设置。 对大多数硬盘来说,跳线规格共有三种:M a s t e r(主)、S l a v e(从)和C a b l e S e l e c t(线缆自动选择)。当我们
windows 2003下调整分区大小
windows 2003下调整分区大小 windows 2003中调整分区大小的方法 先在需要扩展的右边留出未分配的磁盘空间,可以通过我的电脑右键管理磁盘管理来操作首先进入cmd界面 然后输入Diskpart 这个时候进入DISKPART> 界面 然后你先选择磁盘,一般第一个为select disk 0 然后用list partition 查看你需要分区的盘符 select partition 数字(比如1) 来选择它,然后用list partition 查看是否有 *号在前面,如果确认了,那么就输入 Extend 系统会提示成功地扩展了卷 就如此简单的完成了分区的扩展,什么软件都不需要装 下面是网上找的详细的介绍 可能大家都知道,在Windows Server 2003下,普通版本的分区魔术师是无法运行的,而Windows内置的命令行工具Diskpart则能胜任分区魔术师的大部分工作,它的功能非常强大。输入Diskpart后,将显示如图所示的专用提示符即Diskpart>(注意:这不是一个路径),在这一环境下可输入很多与之相关的同时也是它专用的子命令。在下面这个精心设计的案例中,各位朋友就能看到Diskpart是怎样在不破坏数据的前提下为分区扩容的,这无疑为我们管理分区提供了一套全新的方法。 步骤一:打开Diskpart集成环境 启动到带命令提示符的安全模式下,输入Diskpart。 接下来先输入list disk显示已安装的硬盘,从图中可看出,只有一个硬盘,显示为disk 0(如果安装了两个硬盘,第2硬盘将显示为disk 1)。再输入“select disk 0”选择这个硬盘(也可称为为该硬盘设置焦点属性)。然后输入list partition 显示分区,显然,其中有两个主分区、两个扩展分区。 步骤二:删除分区3 输入select partition 3使分区3(5004MB的那个)具有焦点属性,再输入delete partition即可删除该分区。请将图中第1、2两个List partition命令后的值进行比较,不难看出,原分区3确实已被删除了。 提示:输入select Partition 3后,如果再输入list partition命令,就能看到分区3前有一个*号。任何具有焦点属性的硬盘或分区前都有一个*号,这样能使用户对当前操作对象一目了然。 步骤三:分区扩容 输入select partition 1使其具有焦点属性,再输入Extend,刚才删除分区所空出来的末分配空间就能自动添加到第1分区中去。再输入list partition可观察到分区1的容量变化情况,请比较图1中第1、3两个list partition命令后的值,就能看出这一点。
3TB硬盘分区技巧
单碟1.5TB诞生细数3TB硬盘分区技巧3TB硬盘普及谁偷走了746GB空间? 希捷科技在本月21日宣布在实验室中完成单碟1.5TB的盘片,并且在数年后开发出3.5英寸的60TB机械硬盘。我们去年年底才开始用上单碟1TB技术的硬盘,单碟1TB技术支持下的3TB硬盘,在传输高清视频时,持续传输速度超过180MB/秒,加上1GB/0.38元的容价比优势,让3TB硬盘越来越受网友青睐,问题也随之而来。不少网友反映3TB硬盘的一大截容量无法识别。个别网友用上4TB硬盘,接近2TB空间无法识别,为什么会这样呢?
单碟1.5TB诞生细数3TB硬盘分区技巧 在普通的Win7/XP操作系统下,3TB硬盘采用传统分区工具,如果没有特殊工具或者BIOS的帮助,有高达746.52GB的硬盘容量无法使用。因此网友戏称3TB 硬盘为2B硬盘(即只能识别2024GB容量),4TB硬盘更是多达1746.52GB空间无法识别使用。用户日后对着60TB硬盘岂不看着干瞪眼,不如图省事直接买一块2TB硬盘。
传统MBR分区只能识别2TB空间,3TB硬盘有多达746GB空间无法识别 微软在开发Windows Vista/7/8操作系统的时候,就充分考虑了大容量硬盘的完整支持问题,针对目前的MBR和GPT两种主流硬盘格式,毅然抛弃MBR格式,选择更先进的GPT格式。在GPT格式中,不但可以整建制的3TB容量作为系统盘;还可以进行多个分区,选择其中一个区作为系统盘,其他硬盘分区根据客户需要划分容量使用,3TB硬盘物尽其用。 这可愁坏了广大WinXP用户,WinXP系统死活不支持GPT系统,难道MBR格式寿终就寝?当然不是!本文将给大家介绍GPT和MBR格式下,如何识别使用3TB 及以上大容量硬盘的分区办法。 GPT格式轻松转换识别3TB硬盘
WIN7系统增加C盘空间不丢数据【超详细】
前面MK已经详细地介绍了Acronis Disk Director Suite安装教程,下面主要为大家写关于如何使用硬盘分区工具Acronis Disk Director Suite增大分区空间和建立一个新的分区。其他功能在这里就不一一介绍,主要介绍上面提到的两个人们比较常用的功能。 如何增加分区空间 步骤1.运行Acronis Disk Director Suite v10,提示选择Automatic Mode(自动模式)或者Manual Mode(手动模式),建议选择手动模式; 步骤2.选择左侧Winzard选项中的“Increase Free Space”,然后选择你需要增加空间的分区,这里示范为C盘;
步骤3.选择要从哪个分区分切空间(这里示范为F盘),点击next进行下一步; 步骤4.调整要改变分区的空间大小,你可以通过拖动或者直接输入数值调整,点击next继续下一个步骤;
步骤5.显示最新分区的空间大小分布,点击next即可; 步骤6.最后一步,也是非常关键的一步,点击黑白格子旗执行刚才所有步骤的操作命令,重启后调整分区(需要耐心等待,笔记本的话最好连上电源)。
如何增加一个新的分区 步骤一:与如何增加任意分区空间的第一步相同,如曾经设置过模式,则直接进入软件界面;步骤二:选择左侧Winzard选项中的“Create Partition”,然后选择你为新分区腾出空间的分区,这里示范为F盘;
步骤三:设置新分区空间的大小 步骤四:选择新分区的类型,如果新建的分区用于装系统,选择主要;如果是普通用途,选择逻辑。
移动硬盘分区方法详解 (配图)
刚在网上看到一个“如何给移动硬盘分区”的文章,并且还有图挺不错的,想必大家可能也会有需要,就转载过来和大家一起分享了。 硬盘盒装好后,插在电脑USB接口上,电脑正常识别到移动硬盘后,但因为全新硬盘没有分区,在“我的电脑”里是看不到盘符的。下面以40G移动硬盘分区讲一下硬盘如何分区。 1.操作系统最好是WindowsXP,Win2000也可以(基本与XP一样),98、ME 是没有这种分区方法的(我这里是XP为例的)。在桌面上“我的电脑”图标点右键,选“管理”。 2.在打开的“计算机管理”窗口中选择“磁盘管理”。
3.全新磁盘会跳出个“初始化磁盘”的窗口,在磁盘1前的小框上打勾确认完成就行了。 4.这时我们能看到一个37.25G的“磁盘1”(未指派),即还没分区的硬盘(这里以日立40G硬盘为例的)。 5.这里先介绍一下磁盘分区的概念,磁盘分区包括主磁盘分区、扩展磁盘分区、逻辑分区。他们之间的关系如下图
6.在未指派的磁盘示意图上点右键,选择“新建磁盘分区”。 7.跳出磁盘分区向导,下一步即可。 8.看第五步的图,我们第一步应分“主磁盘分区”。下一步。
9.主磁盘分区多大(也就是移动硬盘第一个分区多大),这个是可以任意指定的,如果你只准备把40G硬盘分一个区,那就把全部容量指定为主磁盘分区即可。我们这里准备平分二个区,第一个区就分总容量一半19000左右了。下一步 10.这步不需改动直接下一步就行了(碰到过有人在这选择第二项不指派驱动器
号,结果区是分好了,就是在我的电脑里看不到盘符,还差点以为移动硬盘有问题) 11.格式化这步,你可以选择FAT32或NTFS格式分区,但如果选择了NTFS,WIN98和WINME的电脑是不支持的,你就看不到移动硬盘;如果你的一个区容量大于32G,你就只能选NTFS格式化。为尽快完成分区,建议选择“执行快速格式化”,不然要等较长时间。下一步
怎么调整磁盘分区的大小
傲梅分区助手 怎么调整磁盘分区的大小 在买电脑装机时,磁盘分区与设置分区大小的问题一般都是由装机人员设定的,这点并没有引起太多购买者的注意。一般情况下在装机时都将一个磁盘分成4个分区,有时候是系统分区C盘太小,数据盘太多或C盘太多,其它数据盘太小。甚至还有一个硬盘的所有容量都划分给系统盘使用。总之就是磁盘分区可能不合理,这时怎么解决呢?这时就需要重新调整硬盘分区的大小,下面是分区助手调整分区大小的操作步骤。 调整分区实例 任务环境: 假设用户的Windows 7系统中有一个36GB磁盘,其上有3个分区,一个是100MB的保留分区E 盘,第二个是系统分区C盘15.01GB,第三个是数据分区F盘20.89GB。 任务目标: 由于这个系统是个Windows7系统,C盘只有15.01GB的容量显得有点小了,因此想调整系统分区C盘的大小从15GB到20GB。 操作原理: 由于F盘有多余的空间,因此可以从F盘划分一些空间给C盘。即压缩F盘到15.90GB,并扩大C盘到20GB。 操作步骤 1、下载免费的分区助手,并安装到电脑中,然后启动它,你将看到下面的主界面,同时也可以看到C分区是15.01GB,F分区是20.89GB,如图1所示。
图1 2、现在来缩小(即压缩)F盘到15.90GB,在F盘上右击在弹出的菜单中选择“调整/移动分区”选项,然后你将看到如图2所示的窗口,向右拖动左边的手柄以缩小F盘15.90GB。
图2 3、在点击上图2的确定之后将返回到主界面,同时你将看到C盘后面多出一块大小为4.99GB 的未分配空间,如图3。
图3 4、右击C盘在弹出的菜单中选择“调整/移动分区”选项如下图4所示。
目前最全的手动优化系统技巧
目前最全的手动优化系统技巧
————————————————————————————————作者:————————————————————————————————日期:
一、每天关机前要做的清洗: 双击“我的电脑”——右键点C盘——点“属性”——点“磁盘清理”——点“确定”——再点“是”——再点“确定”。清理过程中,您可看得到未经您许可(您可点“查看文件”看,就知道了)进来的“临时文件”被清除了,盘的空间多了。对D,E,F 盘也要用这法进行。 二、随时要进行的清理: 打开网页——点最上面一排里的“工具”——点“Internet选项”——再点中间的“Internet临时文件”中的“删除文件”——再在“删除所有脱机内容”前的方框里打上勾——再点“确定”——清完后又点“确定”。这样,可为打开网和空间提高速度。 三、一星期进行的盘的垃圾清理:?点“开始”——用鼠标指着“所有程序”,再指着“附件”,再指着“系统工具”,再点“磁盘粹片整理程序”——点C盘,再点“碎片整理”(这需要很长时间,最好在您去吃饭和没用电脑时进行。清理中您可看到您的盘里的状况,可将清理前后对比一下)——在跳出“清理完成”后点“关闭”。按上述,对D,E,F盘分别进行清理。 电脑系统越来越慢,怎么删除临时文件啊 1.关闭"休眠" 方法:打开[控制面板]→[电源选项]→[休眠],把"启用休眠"前面的勾去掉?说明:休眠是系统长时间一种待机状态,使您在长时间离开电脑时保存操作状态,如果您不是经常开着电脑到别处去的话,那就把它关了吧! ☆立即节省:256M 2.关闭"系统还原" ?方法:打开[控制面板]→[系统]→[系统还原],把"在所有驱动器上关闭系统还原'勾上 说明:系统还原是便于用户误操作或产生软件问题时的一种挽救手段,可以回复到误操作以前的状态.不建议初级用户使用.当然,它采用的是跟踪手段,需要记录大量信息,所消耗的资源也要很大的.?☆立即节省:数百M(根据还原点的多少 而不同) 您也可以在不关闭系统还原的前提下,相应的减少系统还原所占的磁盘空间,这只会减少可用还原点的数目,一般还原点有一两个就够了吧.?方法:...[系统还原]-选择一个"可用驱动器"-[设置]-调整"要使用的磁盘空间" 3.关闭"远程管理"?方法:打开[控制面板]→[系统]→[远程],把"允许从这台计算机发送远程协助邀请"前面的勾去掉. 说明:谁会经常用到这种功能呢?它占用的不是磁盘空间,但是会影响系统运行速度.?☆提高系统性能
移动硬盘分区方法详解
移动硬盘分区方法详解 移动硬盘分区方法详解(windows xp) 说明:确认当前操作系统的操作权限为“系统管理员”,否则无法进行移动硬盘的分区操作。 1、将移动硬连接电脑(台式电脑请尽量使用后置USB口,使用前置USB口可能会出现供电不足现象),在“我的电脑”图标上单击鼠标右键,然后选择“管理(G)”项进入计算机管理界面。 2、在计算机管理界面中单击“磁盘管理”项,如果是第一次使用时系统会出现磁盘初始化的提示,确认后在界面右栏中的“磁盘1”为新加入的移动硬盘,后面的“未指派”区域表示没有建立磁盘分区的空间。 3、在未指派区域中单击鼠标右键,选择“新建磁盘分区(N)”项。选择后会出现分区向导。单击下一步。 4、在选择要创建的磁盘分区类型中选择“主磁盘分区”即可,单击下一步。 5、在所示界面中选择适当的分区大小,输入完成后单击“下一步(N)”。说明:对于FAT32格式单个分区不允许超过32G,如果容量超过32G分区只能选择NTFS格式。可以通过第三方软件
(如:PowerQuest PartitionMagic 8.0)来建立超过32G的FAT32分区。 6、在所示的界面中指派驱动器号。驱动器号即给新建分区命名,通常说的C盘、D盘等就是驱动器号这里默认即可。单击“下一步(N)”。 7、在所示界面中根据需要选择适合的磁盘分区文件系统及是否快速格式化等操作。windows98SE、windowsME、window2000家庭版、windowsXP家庭版等请选择FAT32格式文件系统;windowsXP(专业版)、windows2000(专业版)window2003等建议选择NTFS格式文件系统(使用FAT32格式也可以)。FAT32系统对文件大小有限制,单个文件最大不能超过2G,NTFS则无此限制。 备注:新磁盘建议使用全面格式化,不要选择执行快速格式化。如果全面格式化无法顺利完成,则可以判断磁盘有物理损伤,快速格式化是无法检测磁盘物理坏道的。但是不执行快速格式化分区速度会非常慢,这里买家可以自行决定。 8、最后按“完成”按钮完成分区操作,剩下的容量可以按照以上操作重新创建新分区。 关于硬盘标称容量和实际容量
菜鸟必须掌握!调整硬盘各分区容量大小
菜鸟必须掌握!调整硬盘各分区容量大小 经常使用电脑的朋友也许都遇到过这样的问题,在打开多个应用程序或是网页时,windows XP操作系统有时会发出虚拟内存不足这样的提示,解决这类问题的方法通常是对操作系统的虚拟内存进行重新的设置。也许大家还不知道,造成这个问题还有一个真正原因是由于C盘的空间小,导致系统盘空间不足所造成的。在这种情况下,我们不得不考虑对硬盘各个分区的空间进行重新调整容量大小。诸如对各磁盘分区空间调整的工具软件目前已是非常之多,PartitionMagic便是非常实用的一款。这款软件的功能非常强大,我们以前已经介绍过对硬盘进行其它操作的步骤,那么今天我们就来看一下如何利用PartitionMagic来调整硬盘各个分区的容量大小。 一、硬盘分区容量调整前的几点思考 要给硬盘的一个分区增加容量,那么其它分区的容量便也会相应的减少,PartitionMagic软件增加分区容量的工作原理是增大硬盘一个分区的容量,减少另外一个分区的容量。这点相信大家都非常清楚。因为硬盘总容量是不会发生变化的,诸如拿一块40GB的硬盘来形容。这块硬盘共分成了三个区,分别为C 盘、D盘和E盘,各分区容量:C盘为8GB,D盘为20GB,E盘为12GB。为增加分区C盘空间的容量,势必减少另外两个分区的容量,那么从D、E两个分区容量来看,增加C分区容量,减少D分区的容量更为合理。因此,我们在操作前一定要先对硬盘各个分区的容量进行分析,找出合理的分配方案,有益无害,以免越分越乱。 二、PartitionMagic调整分区容量的操作方法 下载:PartitionMagic 前面提到了,进行分区调整的方法很多,各种工具也非常多,相比较Norton PartitionMagic功能更强大,操作更加简单,并且是一个完全免费的工具,在各大下载工具软件的网站中都可以找到。我们这里使用Norton PartitionMagic 8.0版本,这个软件全中文界面很漂亮,详细为大家介绍调整过程,具体的操作步骤如下: 第一步,打开Norton PartitionMagic 8.0,我们会在操作界面左边窗口的“选择一个任务……”下看到“调整一个分区的容量”按钮,那么首先我们还是要选择需要调整分区容量的盘符,接下来点击“调整一个分区容量”按钮,系统将会弹出一个调整容量分区的对话框。(此步骤也可以通过菜单来实现,方法是点击“任务”菜单,选择“调整分区容量”即可)
