windows教案文件管理
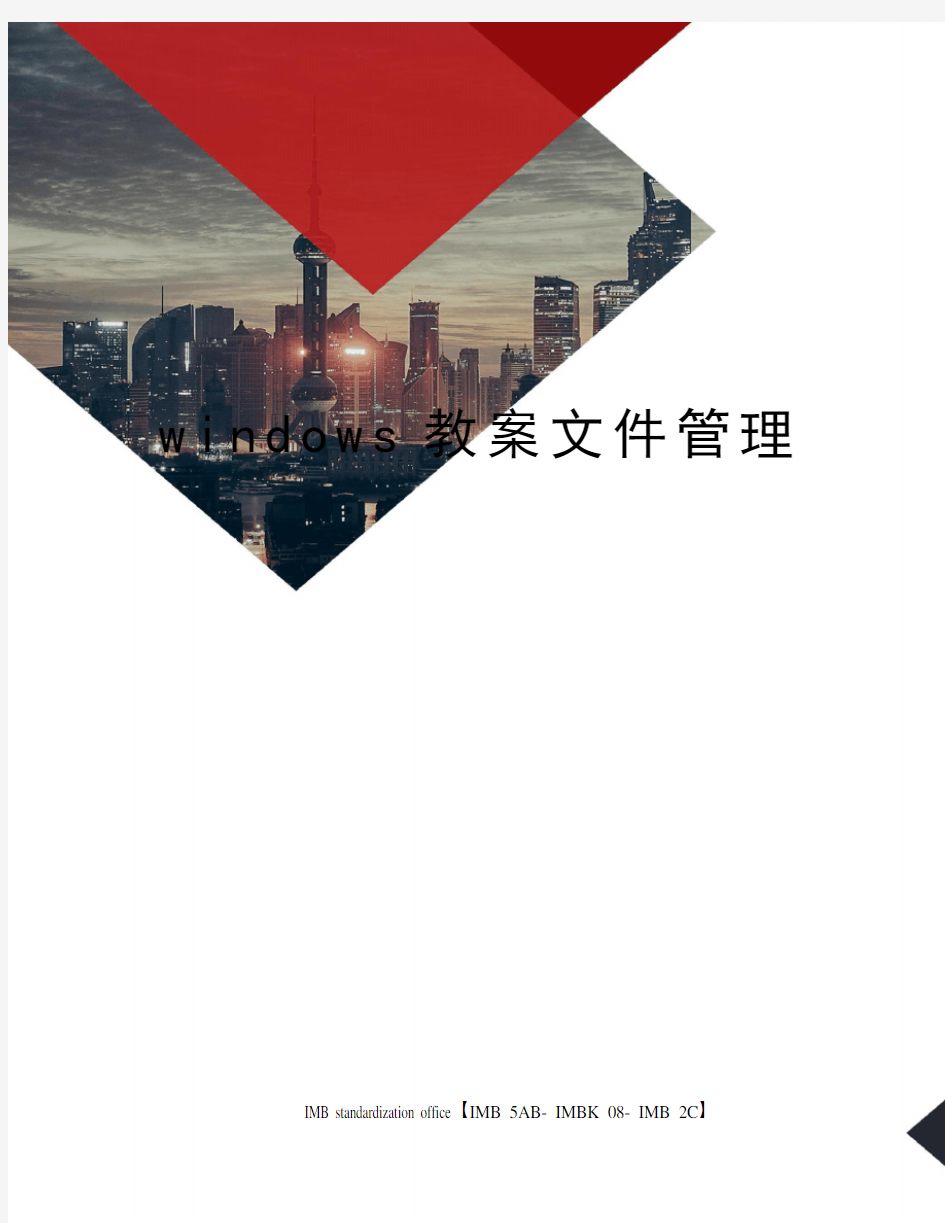

w i n d o w s教案文件管理 IMB standardization office【IMB 5AB- IMBK 08- IMB 2C】
《w i n d o w s7操作系统》教案 3
第5课 Windows 7的文件管理
第5课Windows 7的文件管理 【教学目标】 1.知识与技能 ◆了解文件的常见类型及其属性查看方式; ◆会使用Windows 7的搜索栏进行文件搜索; ◆学会对文件及文件夹进行文件搜索; 2.过程与方法 ◆通过查找指定类型的文件,掌握搜索文件的方法,提升应用信息技术的能力; ◆通过实践活动来认识文件、文件夹,通过对资源进行合理规划、分类,学会对无序资料进行科学的分类整理。 3.情感态度与价值观 ◆逐步养成合理分类管理资源的良好习惯,提高规划、管理文件及文件夹的意识; ◆通过小组合作完成对文件的整理,学会与同伴沟通,掌握同伴互助的方法,增强合作意识。【教学重点】 文件的搜索方法; 根据需要对文件及文件夹进行复制、移动、重命名、删除等相关操作。 【教学难点】 合理分类管理资源,正确使用Ctrl、Shift这两个操作键对文件、文件夹进行多选、直接删除、移动等操作。 【教学方法】 借助网络资源实行自主探究学习、小组合作的学习方法,采用分层教学、师生互助式教学法,结合课堂教学中讨论、展示、评价等环节,开展教学活动。 【教学设计】 教学过程 一、创设情境,导入新课 教师活动 1.展示一组未经分类处理的文件资料,引导学生观察、交流; 解说:计算机中使用的文字、图片、音乐、动画等信息都是以文件的形式存储的,随着存放的文件不断增多,如果没有有序地分类管理,我们查看文件时会有多混乱,多麻烦! (学生活动:观察、思考、讨论。) (设计意图:创设真实的情境,引发学生思考,从而知晓有序管理文件的重要性。)2.分发供学生学习的素材,引入新课:Windows 7的文件管理 (学生活动:明确学习目标。) 二、任务驱动,探究新知 教师活动 1.布置学习任务一:浏览教材,学习文件类型及其查看分法,你所了解的文件类型还有哪些? 以小组为单位,汇报文件类型的掌握情况。 (学生活动:结合教材,进行自主学习与小组协作学习,通过思考实践、回答问题。)(设计意图:培养学生根据任务要求自主学习的能力。) 2.布置学习任务二:利用Windows 7的搜索功能,搜索“说明.txt”。 巡视指导。 (学生活动:结合教材自主实践。)
5Windows文件和文件夹的基本操作
实训名称: WindowsXP文件和文件夹的基本操作 实训目的: 1、掌握文件、文件夹的查看设置 2、掌握文件、文件夹的建立、复制、移动 3、掌握文件、文件夹的查找 4、了解回收站的应用 实训内容及步骤: 一、文件、文件夹的概念及基本操作 1、文件、文件夹的概念 文件是在计算机上存储的信息集合。文件可以是文本文档、图片、程序等等。文件通常具有三个字母的文件扩展名,用于表示文件类型。 为了便于管理大量的文件,Windows系统使用文件夹组织和管理文件。 (1)表5.1中列出了常见文件扩展名及其代表的类型 .exe .com .sys .bat .xls .dll .ppt
.ini .hlp 表5.1 (2)判断表5.2中的图标哪些是文件,哪些是文件夹,并填写文件的类型。 表5.2 (3)文件和文件夹的命名规则 文件名由主文件名和扩展名组成,扩展名表示文件的类型,具体参见表5.1。文件的主文件名与文件夹的命名都可以使用汉字、字母、数字、下划线等,但最多不能超过255个字符,而且不能包含?:/\“<>|*等字符。 二、文件或文件夹操作 1、文件或文件夹重命名: ①右击要改名的文件夹或文件。 ②在弹出的快捷菜单中单击“重命名”命令项,输入新名后按Enter键即可。 2、文件和文件夹的选择: ①选择连续的文件或文件夹 方法一:用鼠标选择连续的文件或文件夹,单击要选择的第一个文件或文件夹后按住Shift键,再单击要选择的最后一个文件或文件
夹,则以所选第一个文件和最后一个文件为对角线的矩形区域内的文件或文件夹全部选定,并将被反白显示(黑底白字); 方法二:用键盘选择连续的文件或文件夹,打开“资源管理器”,使用Tab键选定“资源管理器”窗口的右窗格操作区,再使用→、←、↑、↓方向键将亮条移到要选择的第一个文件或文件夹处;按住Shift 键,再将亮条移到要选定的最后一个文件或文件夹处,松开Shift键和箭头键。 ②选择不连续的文件或文件夹 首先单击要选择的第一个文件或文件夹,然后按住Ctrl键,再单击要选定的文件或文件夹。 3、复制文件或文件夹: 方法一: ①单击源文件夹或盘符(即复制前文件所在的文件夹)。 ②选定要复制的文件或文件夹。 ③单击“编辑”菜单中的“复制”命令项或者单击工具栏上的“复制”按钮,也可以按下Ctrl+C组合键。 ④单击目标文件夹(复制后文件所在的文件夹)。 ⑤单击“编辑”菜单中的“粘贴”命令项或者单击工具栏上的“粘贴”按钮。 方法二: ①单击源文件夹或盘符(即复制前文件所在的文件夹)。 ②选定要复制的文件或文件夹。
操作二 Windows基本操作和文件管理
操作二Windows基本操作和文件管理 【实验目的】 1、准确理解文件、文件夹及其操作的相关概念。 2、掌握用文件夹树状结构(目录树)来分类管理文件方法。 3、熟练掌握文件、文件夹的基本操作:选定、移动、复制、删 除、改名和查找文件。。。。。 4、熟练掌握按分类要求建立文件夹树状目录,并管理文件。【实验内容】 一.练习选定文件和文件夹操作:选定一个对象即文件夹或文件;选 定不连续的三个对象;选定连续对象;全选,反选。 二.在D:\建立如下文件夹结构(如图一) 三.并在“张三”文件夹中建立文件000.txt,并 输入“北京2008奥运会”。 四.在“计基”文件夹中建立文件111.wri。(提 示:要显示文件的扩展名,否则结果不正确。 即Windows窗口中:组织\文件夹和搜索\查看\去除“隐藏文件 的扩展名”前的√\确定。) 五.在“文档”文件夹中建立222.docx文件。 六.在“英语”文件夹中建立333.bat文件; 七.将所有文件夹中的文件全部复制到“文档”文件夹中 八.删除“计基”中的111.wri文件。 九.删除“数学”文件夹 十.重命名“英语”文件夹中333.bat文件名改为:批处理.bat
十一.将“英语”中批处理.bat文件移动到“张三”文件夹中,并输入“md abc”,并执行且看有何结果。 十二.将“张三”文件夹中的000.txt文件的属性设为只读属性和隐藏属性 十三.并在D:\中搜索33.bat文件和搜索33的文件夹和文件。 并将搜索结果截图放到222.docx中(ALT+PrintS,然 后粘贴到文档中即可)。 【注意事项】 1区分文件夹和文件 2新建文件时,若没有这种文件,则要改文件扩展名,显示文件的扩展名,否则出错。 3显示文件的扩展名:工具菜单(或控制面板中)\文件夹选项\查看\。。。。。 【实验步骤】 【实验体会】
《windows文件夹和文件管理》教学设计
Windows文件夹和文件管理 教学内容分析 《2.7文件夹管理》、《2.8文件管理》这两节内容选自《计算机技能教程》(电子工业出版社)一书。 Windows文件夹和文件管理是教材中Windows XP部分的一个重要内容,这两部分知识主要介绍了Windows文件夹和文件的命名与管理的方法和技巧,其操作和知识点又有大量的相似性,因而将两节内容并入一节进行统一讲练,这样一方面对重复性的知识一次讲清,另一方面又使学生对两者进行了比较、区分。通过讲练使学生对Windows的基本存贮方法、文件管理方法形式、文件访问、信息处理分类等有一个初步的了解认识,进而使学生对Windows基本操作有一个更深入的了解,更进一步地掌握其操作技巧和相关知识,增长了学生的技能、知识,激发其学习兴趣,并根据学生不同需求,使学生了解掌握更多的计算机软件功能和使用方法,培养其自学意识、自学方法,不断吸收更多的新养份,同时也培养了学生主动思维、灵活处理的意识能力。 学生分析 学生已经具有了计算机操作的基本技能,对Windows操作系统已经不再陌生。 这个年龄的学生乐于看到新奇的事物,喜欢进行操作、实践,愿意展示自己与他人交流,希望能有所创新、与众不同,成为众人的焦点。因而在教学中重视观察和实验,开展合作学习,调动其主观能动性,发掘其潜在的意识、个性思维,更能激发和培养学生的学习兴趣、创造性和积极思维的意识。 设计理念 根据新课程倡导的理念,计算机课教学应改变过分强调知识传承的倾向,传授知识的系统性、传统的灌输式,让学生经历探究的过程,学习科学的研究方法,培养实践能力、创新意识以及科学探索精神。在具体的教学中,注意不同学科间知识与研究方法的联系与渗透,使学生关注计算机领域的新进展和新思想,了解计算机学科和其他基础学科的相互联系,逐步树立学生正确的学习态度、学习方法,科学的人生观、世界观。 教学目标 1、了解文件夹、文件的命名规则。 2、了解系统指定的名称含义。
关于windows7系统文件夹管理员权限获取的几种方法
windows 7系统文件夹管理员权限的获取方法 windows 7系统不仅在界面上下了很多功夫,而且在安全方面也做了很多工作。但是这也给很多win7系统用户带来了麻烦----在win7下替换、修改或删除系统中某个文件夹往往都需要取得管理员权限,特别是系统盘(C盘)下的文件夹。这里教大家如何获得win7文件夹权限,并给大家提供一个修改win7注册表的reg,运行之后右键选择"获得权限"即可获得win7下整个文件夹的管理权限。 我们以系统盘下的zh-CN文件夹为例 1、在zh-CN文件夹图标上面点击鼠标右键,再点击属性,如图1: 2、打开文件夹属性选项卡,按顺序单击:安全》高级》所有者》编辑,选中Administrators用户组(或者你的用户所在的组),同时勾选下面的"替换子容器及对象的所有者"。确定并关闭属性对话框即获取该文件的所有权。如图2:
3、再次单击鼠标右键打开属性对话框,依次单击:安全》高级,选中下面的两个勾,然后点击编辑,选中并双击Administrators(或者你的用户所在的组>; 单击"完全控制",按确定依次退出即可,如图3:
4、OK,至此你已经拥有这个文件夹的管理权限,可以进行下一步的修改和替换了。 Win 7下管理员权限获得注册表reg修改方法 以下为引用的内容: Windows Registry Editor Version 5.00 [HKEY_CLASSES_ROOT*shellrunas] @="管理员取得所有权" "NoWorkingDirectory"="" [HKEY_CLASSES_ROOT*shellrunascommand] @="cmd.exe /c takeown /f "%1" & icacls "%1" /grant administrators:F" "IsolatedCommand"="cmd.exe /c takeown /f "%1" & icacls "%1" /grant administrators:F" [HKEY_CLASSES_ROOTexefileshellrunas2] @="管理员取得所有权" "NoWorkingDirectory"="" [HKEY_CLASSES_ROOTexefileshellrunas2command] @="cmd.exe /c takeown /f "%1" & icacls "%1" /grant administrators:F" "IsolatedCommand"="cmd.exe /c takeown /f "%1" & icacls "%1" /grant administrators:F" [HKEY_CLASSES_ROOTDirectoryshellrunas] @="管理员取得所有权" "NoWorkingDirectory"="" [HKEY_CLASSES_ROOTDirectoryshellrunascommand] @="cmd.exe /c takeown /f "%1" /r /d y & icacls "%1" /grant administrators:F /t"
Windows7高效的文件管理
Windows7高效的文件管理 很多人说Win7好用了,的确,Windows7改变了用户对电脑的使用习惯,并且使操作更简单,效率更高,尤其在Windows7系统中文件夹管理方面更是如此。 Windows7高效的文件管理 之前我们经常要做的一个操作就是把将每天使用的文件夹快捷发送到桌面,这样是能够很容易找到文件,但东西多了使得Windows 桌面看上去像个大染缸,什么样的内容都有。并且文件真要是多了的话,都用这个方法怕也不好找。Windows7系统提供了一个小功能,使我们再不必将文件全部堆放在桌面,如果想要便于查找,可以在Windows7非系统盘符下生成快捷链接,这样既可以保证运行速度,又不占用系统盘的空间。配合分类文件夹整理,找文件变得容易多了,而且在Windows7系统中只需拖拖鼠标就可以实现哦。 如果你经常使用某一个文件夹,可以在Win7资源管理器中进入到该文件夹目录,然后选中该文件用鼠标拖放到windows7的任务栏上。
这样你就将这个文件夹固定到任务栏上了。以后想要找到这个文件,只要右击Windows7任务栏上的“库”然后在弹出菜单中你就会发现该文件夹了。是不是很方便? 如果你以后不需要再经常使用这个文件夹了,只需要在Windows7任务栏中右键点击文件夹图标找到该文件夹,然后再用鼠标右击它选择“从此列表解锁(U)”就可以将其取消固定了,这样它就不会再占用你的Windows7任务栏了。 Windows7的窗口布局采用了自动弹开的树形文件夹、可详细显示文件信息底栏,使得用户对文件查看一目了然。
“快速搜索”是Windows7的一大亮点,跟之前的XP操作系统相比,不但操作方便而且速度和准确度也提高了许多。在操作中我们只要将待搜索内容填入选框,然后按下enter键,Windows7系统便将自动筛选出符合条件的文件。同时每个文件的匹配区(比如文件名)都会显示一个亮条,便于用户快速筛选。
Windows文件管理
显示属性、键盘和鼠标设置 Windows控制面板是用来进行系统管理和系统环境设置的一个工具集,通过它用户可以根据自己的爱好更改显示器、键盘、鼠标、桌面等硬件的设置,以便更有效地使用它们。 单击“开始/控制面板”可以启动Windows的控制面板,它有两种视图方式:分类视图和经典视图。如图1是Windows控制面板的经典视图方式,单击“切换到分类视图”,可以在分类视图方式下使用Windows的控制面板。 1.显示属性设置 在“控制面板”窗口中双击“显示”图标,打开如图2所示的“显示属性”对话框,桌面上大多数显示特性都可以通过该对话框进行设置。例如背景、屏幕保护程序、窗口颜色、字体大小以及屏幕分辨率等。 图1“控制面板”窗口图2“显示属性”对话框 注意:也可以在桌面的任何空白处,单击右键,在弹出的快捷菜单中选择“属性”命令,打开“显示属性”对话框进行显示属性设置。 2.键盘和鼠标的设置 (1)键盘有不同的响应特性和不同的语言布局。控制面板提供了设置键盘的工具,只要双击控制面板上的“键盘”图标,双击“键盘”图标,弹出“键盘属性”对话框,可以对键盘进行设置,如更改字符重复速率、光标闪烁频率,查看和更新键盘硬件属性、驱动程序等。 (2)鼠标是一种重要的输入设备,鼠标性能的好坏直接影响到工作效率。控制面板提供了鼠标设置的工具,只要双击控制面板上的“鼠标”图标,就会出现“鼠标属性”对话框,在该对话框中可以对鼠标进行设置,如按钮设置、双击速度、鼠标指针和移动速度等。
文件与文件夹的操作 Windows中的文件与文件夹操作主要是通过“我的电脑”或“Windows资源管理器”这两个工具来完成的。 1.操作文件与文件夹的工具 (1)“我的电脑”窗口 双击Windows桌面上“我的电脑”图标,就可打开“我的电脑”窗口,如图1所示。 图1“我的电脑”窗口 在“我的电脑”窗口能显示软盘、硬盘、光驱和网络驱动器中的内容,也可以搜索和打开文件及文件夹,并且访问控制面板中的选项以修改计算机设置。 按照默认设置,每打开一个文件夹或一个驱动器,“我的电脑”都会打开一个新的窗口,以显示所选择的对象中所包含的内容。 (2)Windows资源管理器 单击“开始/所有程序/附件/Windows资源管理器”命令或右键单击“开始”按钮,在弹出的快捷菜单中单击“资源管理器”,就可打开Windows资源管理器窗口,如图2所示。 图2“我的电脑”窗口 默认情况下打开的资源管理器窗口主要有: ①文件夹树窗口:位于资源管理器的左窗口。此窗口按文件的树形结构显示文件夹结构。单击每个文件夹都可以在下面显示它的下级所有子文件夹。 ②文件夹内容窗口:位于资源管理器的右窗口。在这个部分显示的是在文件夹树窗口中选定的文件夹中的内
项目三 在Windows 7中管理文件与文件夹
项目三在Windows 7中管理文件与 文件夹 认识文件、文件夹与资源管理器 管理文件与文件夹 压缩/解压缩文件或文件夹 在不同的电脑之间传输文件 使用Windows 7的库
任务一认识文件、文件夹与资 源管理器 一、认识文件 二、认识文件夹 三、认识资源管理器
一、认识文件 文件是数据在电脑中的组织形式,不管是程序、文章、声音、视频,还是图像,最终都是以文件形式存储在电脑的存储介质(如硬盘、光盘、U盘等)上。 Windows中的任何文件都是用图标和文件名来标识的,文件名由主文件名和扩展名两部分组成,中间由“.”分隔。 文件图标 主文件名 扩展名
◆主文件名:最多可以由255个英文字符或127个汉字组成,或者混合使用字符、汉字、数字甚至空格。但是,文件名中不能含有“\”、“/”、“:”、“<”、“>”、“?”、“*”、“"”和“|”字符。 ◆扩展名:通常为3个英文字符。扩展名决定了文件的类型,也决定了可以使用什么程序来打开文件。常说的文件格式指的就是文件的扩展名。 从打开方式看,文件分为可执行文件和不可执行文件两种类型。 ◆可执行文件:指可以自己运行的文件,其扩展名主要有.exe、.com等。用鼠标双击可执行文件,它便会自己运行。应用程序的启动文件都属于可执行文件。 ◆不可执行文件:指不能自己运行的文件。当双击这类文件后,系统会调用特定的应用程序去打开它。例如,双击.txt文件,系统将调用Windows系统自带的“记事本”程序来打开它。
二、认识文件夹 在现实生活中,为了便于管理各种文件,我们会对它们进行分类,并放在不同的文件夹中。Windows 7也是用文件夹来分类管理电脑中的文件。 文件夹图标 文件夹名称
windows 系统环境设置及文件管理
实验2系统环境设置及文件管理 一、实验目的 (1)了解控制面板中常用命令的功能与特点。 (2)掌握显示属性、区域属性和系统日期/时间设置的方法。 (3)掌握输入法的配置。 (4)了解安装和卸载应用程序的方法。 (5)掌握系统的基本维护。 (6)掌握Windows 7的磁盘管理。 (7)掌握文件夹的建立和删除。 (8)掌握文件和文件夹的基本管理操作。 二、实验准备 (1)熟练掌握Windows 7基本操作。 (2)预习教材Windows 7系统设置相关内容。 (1)熟练掌握磁盘的相关知识和操作。 (2)预习教材Windows 7文件管理相关内容。 三、实训内容 (2)更改键盘的设置,将字符的重复延迟设为最短,字符重复率设为最快,光标的闪烁频率设为最快,体验输入状态的改变。 (3)将系统的桌面背景设置为“Windows 7”主题,屏幕保护程序设置为三维文字,颜色设置为最高(32位),分辨率设置为1024×768像素。 (4)根据系统特性,查看用户计算机的系统软件版本、CPU的主频、内存大小、计算机名称。 (6)查看实验室中用户计算机各逻辑分区的空间使用情况,并填空(按实际情况填写)。 C盘总空间为,已用空间为,可用空间为。 (8)按要求在用户计算机的D盘根目录建立如下层次关系的文件夹和文件。
(9)将题目(8)中文件夹USER21分别复制一份放入文件夹USER1和USER3中。 (10)将题目(8)中文件夹D:\USER\USER2\USER21移到D盘根目录中。 (11)将题目(8)中qq.docx文件复制到USER2中。 (12)将题目(8)中文件夹USER3删除。 (13)从回收站还原文件夹USER3。 (14)利用电脑的搜索功能查找文件夹USER2的位置,并写出其路径。 四、操作步骤 (2)具体操作步骤如下: ①左键单击“开始”按钮→选择“控制面板”(调整查看方式为“小图标”)→单击选择“键盘”,弹出“键盘属性”对话框,如图2-3所示。
WINDOWS各系统文件夹的作用和C盘下文件
├—WINDOWS │ ├—system32(存放Windows的系统文件和硬件驱动程序) │ │ ├—config(用户配置信息和密码信息) │ │ │ └—systemprofile(系统配置信息,用于恢复系统) │ │ ├—drivers(用来存放硬件驱动文件,不建议删除) │ │ ├—spool(用来存放系统打印文件。包括打印的色彩、打印预存等) │ │ ├—wbem(存放WMI测试程序,用于查看和更改公共信息模型类、实例和方法等。请勿删除) │ │ ├—IME(用来存放系统输入法文件,类似WINDOWS下的IME文件夹) │ │ ├—CatRoot(计算机启动测试信息目录,包括了计算机启动时检测的硬软件信息) │ │ ├—Com(用来存放组件服务文件) │ │ ├—ReinstallBackups(电脑中硬件的驱动程序备份) │ │ ├—DllCache(用来存放系统缓存文件。当系统文件被替换时,文件保护机制会复制这个文件夹下的文件去覆盖非系统文件) │ │ ├—GroupPolicy(组策略文件夹) │ │ │ ├—system(系统文件夹,用来存放系统虚拟设备文件) │ ├—$NtUninstall$(每给系统打一个补丁,系统就会自动创建这样的一个目录,可删除)
│ ├—security(系统安全文件夹,用来存放系统重要的数据文件)│ ├—srchasst(搜索助手文件夹,用来存放系统搜索助手文件,与msagent文件夹类似) │ ├—repair(系统修复文件夹,用来存放修复系统时所需的配置文件) │ ├—Downloaded Program Files(下载程序文件夹,用来存放扩展IE功能的ActiveX等插件) │ ├—inf(用来存放INF文件。INF文件最常见的应用是为硬件设备提供驱动程序服务,不建议删除其中文件) │ ├—Help(Windows帮助文件) │ ├—Config(系统配置文件夹,用来存放系统的一些临时配置的文件) │ ├—msagent(微软助手文件夹,存放动态的卡通形象,协助你更好地使用系统。若觉的没有必要,可直接删除) │ ├—Cursors(鼠标指针文件夹) │ ├—Media(声音文件夹,开关机等wav文件存放于此) │ ├—Mui(多语言包文件夹,用来存放多国语言文件。简体中文系统中这个文件夹默认是空的,但不建议删除此文件夹) │ ├—java(存放Java运行的组件及其程序文件。不建议删除其中文件) │ ├—Web │ │ ├—Wall*****(存放桌面壁纸的文件夹)
Windows文件管理手册
Windows 10文件系统的高级管理 我们之前介绍的文件和文件夹的管理和操作都是基于文件系统来实现的,是文件系统中文件管理的一些基础操作。Windows 10支持多种类型的文件系统,我们本章主要学习Windows 10的基于文件系统的高级管理操作。 X.1文件系统简介 文件系统是操作系统用于明确存储设备(常见的是磁盘,也有基于NAND Flash的固态硬盘)或分区上的文件的方法和数据结构;即在存储设备上组织文件的方法。操作系统中负责管理和存储文件信息的软件机构称为文件管理系统,简称文件系统。文件系统由三部分组成:文件系统的接口,对对象操纵和管理的软件集合,对象及属性。从系统角度来看,文件系统是对文件存储设备的空间进行组织和分配,负责文件存储并对存入的文件进行保护和检索的系统。具体地说,它负责为用户建立文件,存入、读出、修改、转储文件,控制文件的存取,当用户不再使用时撤销文件等。下面介绍几种在Windows操作系统中常用的文件系统。 FAT 文件系统 FAT是File Allocation Table的简称,是微软在Dos/Windows系列操作系统中共使用的一种文件系统的总称。它几乎被所有的操作系统所支持。 FAT文件系统又分为3种,分别是FAT16、FAT32和不太常见的FAT12。 ●FAT12: 这是伴随着Dos诞生的“老”文件系统了。它采用12位文件分配表,并因此而得名。而以后的FAT系统都按照这样的方式在命名。在DOS3.0以前使用。但是在现在,我们都还能找得到这个文件系统:用于软盘驱动器。当然,其他地方的确基本上不使用这个文件系统了。Fat12可以管理的磁盘容量是8M。 这在当时,没有硬盘的情况下,这个磁盘管理能力是非常大的。 ●FAT16: 在Dos2.0的使用过程中,对更大的磁盘的管理能力的需求已经出现了,所以在Dos3.0中,微软推出了新的文件系统Fat16。除了采用了16位字长的分区表之外,Fat16和Fat12在其他地方都非常的相似。实际上,随着字长增加4位,可以使用的簇的总数增加到了65536。在总的簇数在4096之下的时候,应用的还是Fat12的分区表,当实际需要超过4096簇的时候,应用的是Fat16的分区表。刚推出的Fat16文件系统管理磁盘的能力实际上是32M。这在当时是看来是足够大的。1987年,硬盘的发展推动了文件系统的发展,Dos4.0之后的Fat16可以管理128M的磁盘。然后这个数字不断的发展,一直到2G。在整整的10年中,2G的磁盘管理能力都是大大的多于了实际的需要。需要指出的是,在windows95系统中,采用了一种比较独特的技术,叫做VFat来解决长文件名等问题。 FAT16分区格式存在严重的缺点:大容量磁盘利用效率低。在微软的DOS和Windows系列中,磁盘文件的分配以簇为单位,一个簇只分配给一个文件使用,不管这个文件占用整个簇容量的多少。这样,即使一个很小的文件也要占用一个簇,剩余的簇空间便全部闲置,造成磁盘空间的浪费。由于分区表容
【重磅】Windows文件和文件夹
Windows文件和文件夹(2课时) 一、教学目标 让学生通过自主学习学会文件及文件夹的相关操作方法 掌握信息管理的方法和途径 二、教学重点 让学生通过自主学习学会文件及文件夹的相关操作方法 三、教学过程 1.文件夹的树状结构 为了便于管理磁盘中的大量信息,更加有效地组织和管理磁盘文件,解决文件重名问题,Windows使用了多级目录结构——树型目录结构。 在Windows中,目录也叫文件夹。由一个根目录和若干层子文件夹组成的目录结构就称为树形目录结构,它像一棵倒置的树。教材中给出了文件夹树状结构图,树根是根文件夹,根文件夹下允许建立多个子文件夹,子文件夹下还可以建立再下一级的子文件夹。每一个文件夹中允许同时存在若干个子文件夹和若干文件,不同文件夹中允许存在相同文件名的文件,任何一个文件夹的上一级文件称为它的父文件夹。 2.文件夹路径 目录路径 在树形结构文件系统中,为了确定文件在目录结构中的位置,常常需要在目录结构中按照目录层次顺序沿着一系列的子目录找到指定的文件。这种确定文件在目录结构中位置的一组连续的、由路径分隔符“\”分隔的文件夹名叫路径。通俗地说,就是指引系统找到指定文件所要走的路线。描述文件或文件夹的路径有两种方法:绝对路径和相对路径。 绝对路径 从根目录开始到文件所在文件夹的路径称为“绝对路径”,绝对路径总是以“盘符:\”作为路径的开始符号,例如访问文件a.bat的绝对路径是:c:\programfiles\internet\a.bat。相对路径 从当前文件夹开始到文件所在文件夹的路径称为“相对路径”,一个文件的相对路径会随着当前文件夹的不同而不同。如果当前文件夹是pwin98,则访问文件a.bat的相对路径是:..\programfiles\internet\a.bat,这里的“..”代表pwin98文件夹的父文件夹。在命令行方式下,正确使用“..”会给用户的操作带来很多方便。在实际应用中,父、子文件夹之间的文件复制、移动操作很多,当父文件夹名称太长时,直接使用“..”来表示,非常方便。关于路径教师并不需要给学生深入讲解,只需让学生明白路径是用来方便找到某个文件的。在学习时可以通过在地址栏中的显示信息帮助理解,还可联系下面的事例来理解:要想找到某校的某个同学,按照“城市/区/校名/年级/班级/姓名”路径能够快速准确地找到。3.管理文件和文件夹 1.查看方式 第一次启动资源管理器时,一般的显示是左半窗口显示文件夹树,右半窗口显示当前文件夹的内容窗口中所有的文件和文件夹名。 2.文件管理
第1部分 windows与文件操作判断题
第1部分windows与文件操作判断题 (1) .[T]操作系统是合理地组织计算机工作流程、有效地管理系统资源、方便用户使用的程序集合。 (2) .[F]Windows2000和DOS操作系统一样,关机时可直接关闭电源。 (3) .[F操作系统是计算机专家为提高计算机精度而研制的。 (4) .[T]启动Windows的同时可以加载指定程序。 (5) .[F]操作系统都是多用户单任务系统。 (6) .[F]操作系统的存储管理是指对磁盘存储器的管理。 (7) .[T]Windows本身不需要CONFIG.SYS文件和AUTOEXEC.BAT文件。 (8) .[F]UNIX是一种多用户单任务的操作系统。 (9) .[T]Windows提供了一个基于图形的多任务、多窗口的操作系统。 (10) .[F]操作系统是一种对所有硬件进行控制和管理的系统软件。 (11) .[T]操作系统的功能包括CPU管理、存储管理、设备管理、作业管理和文件管理。 (12) .[T]在Windows中,利用安全模式可以解决启动时的一些问题。 (13) .[T]Linux操作系统是一种多用户操作系统。 (14) .[T]分时操作系统允许2个以上的用户共享一个计算机系统。
(15) .[F]在计算机中,文件标识中的路径是指到达指定文件的一条目录途径,路径由一系列盘符加分隔符“\”组成。 (16) .[F]如果一个文件的扩展名为.EXE,那么这文件必定是可运行的。 (17) .[T]Windows2000把以SYS为扩展名的文件当作系统文件。 (18) .[T]计算机系统中的所有文件一般可分为可执行文件和非可执行文件两大类,可执行文件的扩展名类型主要有.exe和.com (19) .[F]在多级目录结构中,不允许文件同名。 (20) .[T]Windows 系统下,把文件放入回收站并不意味文件一定从磁盘上清除了。 (21) .[F]Windows中,后台程序是指被前台程序完全覆盖了的程序。 (22) .[T]Windows工作时,任务栏上凹状按钮对应的应用程序是在前台执行的程序。 (23) .[F]在Windows 2000环境下,文本文件只能用记事本打开。 (24) .[T]在Windows下,所有在运行的应用程序都会在任务栏中出现该应用程序的相应图标。 (25) .[F]一个应用程序只可以关联某一种扩展名的文件。 (26) .[T]Windows用AVI格式来存储视频文件。 (27) .[F]在Windows中,一个应用程序窗口被最小化后,该应用程序将被终止执行。 (28) .[F]在Windows中有对话框窗口、应用程序窗口、文档窗口。它们都可任意移动和改变窗口的大小。
