photoshop建筑效果图制作
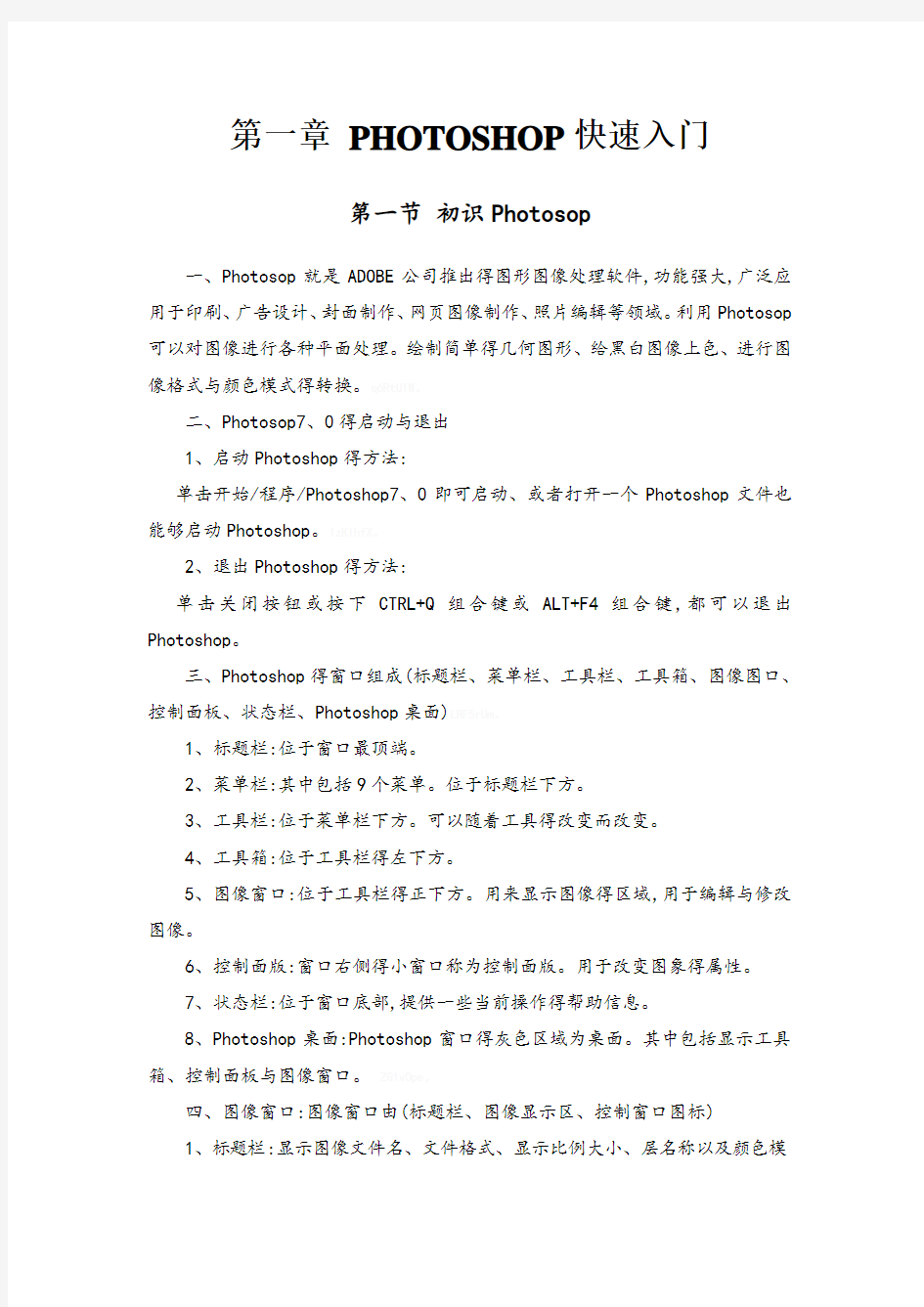
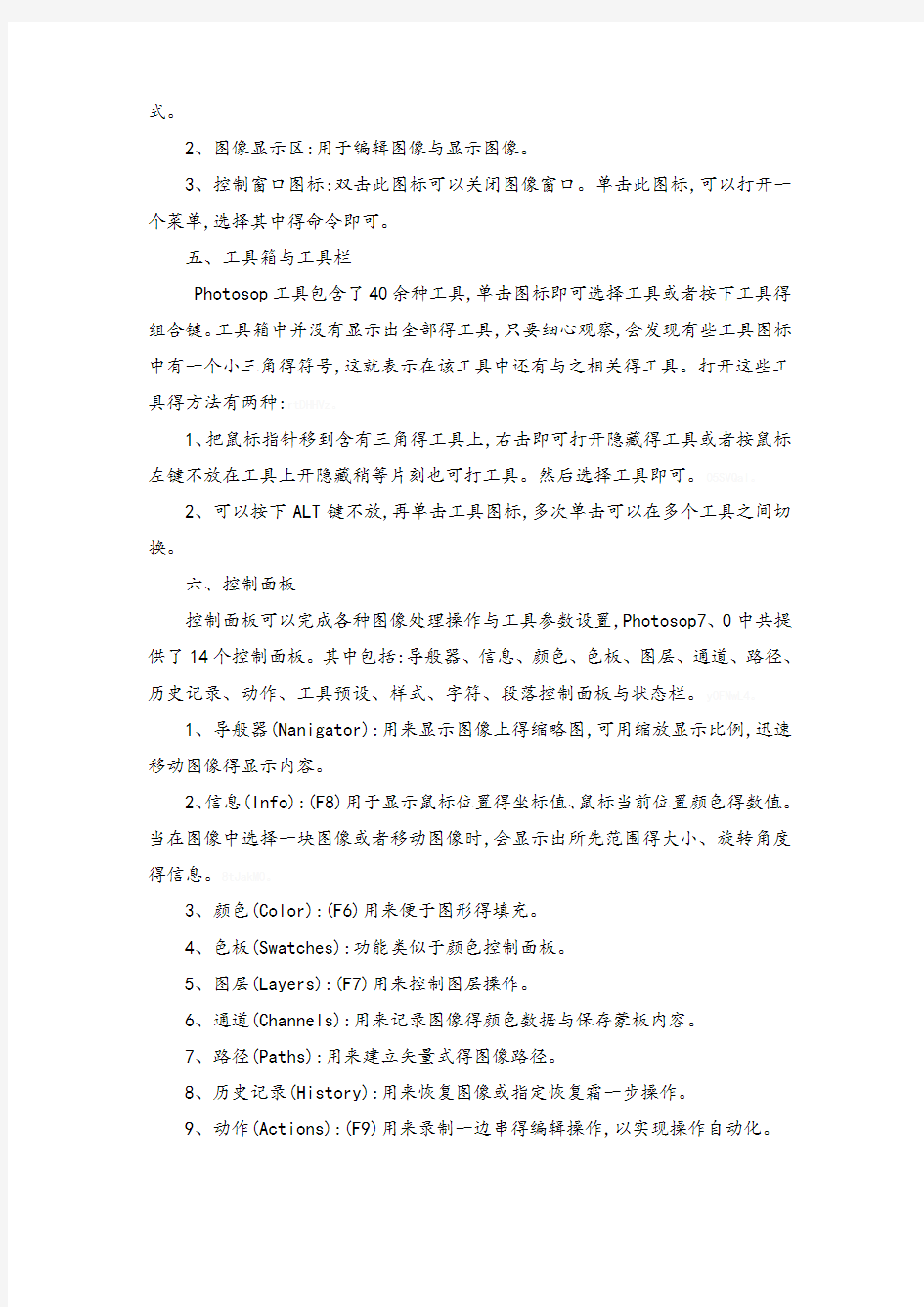
第一章PHOTOSHOP快速入门
第一节初识Photosop
一、Photosop就是ADOBE公司推出得图形图像处理软件,功能强大,广泛应用于印刷、广告设计、封面制作、网页图像制作、照片编辑等领域。利用Photosop 可以对图像进行各种平面处理。绘制简单得几何图形、给黑白图像上色、进行图像格式与颜色模式得转换。
二、Photosop7、0得启动与退出
1、启动Photoshop得方法:
单击开始/程序/Photoshop7、0即可启动、或者打开一个Photoshop文件也能够启动Photoshop。
2、退出Photoshop得方法:
单击关闭按钮或按下CTRL+Q组合键或ALT+F4组合键,都可以退出Photoshop。
三、Photoshop得窗口组成(标题栏、菜单栏、工具栏、工具箱、图像图口、控制面板、状态栏、Photoshop桌面)
1、标题栏:位于窗口最顶端。
2、菜单栏:其中包括9个菜单。位于标题栏下方。
3、工具栏:位于菜单栏下方。可以随着工具得改变而改变。
4、工具箱:位于工具栏得左下方。
5、图像窗口:位于工具栏得正下方。用来显示图像得区域,用于编辑与修改图像。
6、控制面版:窗口右侧得小窗口称为控制面版。用于改变图象得属性。
7、状态栏:位于窗口底部,提供一些当前操作得帮助信息。
8、Photoshop桌面:Photoshop窗口得灰色区域为桌面。其中包括显示工具箱、控制面板与图像窗口。
四、图像窗口:图像窗口由(标题栏、图像显示区、控制窗口图标)
1、标题栏:显示图像文件名、文件格式、显示比例大小、层名称以及颜色模
式。
2、图像显示区:用于编辑图像与显示图像。
3、控制窗口图标:双击此图标可以关闭图像窗口。单击此图标,可以打开一个菜单,选择其中得命令即可。
五、工具箱与工具栏
Photosop工具包含了40余种工具,单击图标即可选择工具或者按下工具得组合键。工具箱中并没有显示出全部得工具,只要细心观察,会发现有些工具图标中有一个小三角得符号,这就表示在该工具中还有与之相关得工具。打开这些工具得方法有两种:
1、把鼠标指针移到含有三角得工具上,右击即可打开隐藏得工具或者按鼠标左键不放在工具上开隐藏稍等片刻也可打工具。然后选择工具即可。
2、可以按下ALT键不放,再单击工具图标,多次单击可以在多个工具之间切换。
六、控制面板
控制面板可以完成各种图像处理操作与工具参数设置,Photosop7、0中共提供了14个控制面板。其中包括:导般器、信息、颜色、色板、图层、通道、路径、历史记录、动作、工具预设、样式、字符、段落控制面板与状态栏。
1、导般器(Nanigator):用来显示图像上得缩略图,可用缩放显示比例,迅速移动图像得显示内容。
2、信息(Info):(F8)用于显示鼠标位置得坐标值、鼠标当前位置颜色得数值。当在图像中选择一块图像或者移动图像时,会显示出所先范围得大小、旋转角度得信息。
3、颜色(Color):(F6)用来便于图形得填充。
4、色板(Swatches):功能类似于颜色控制面板。
5、图层(Layers):(F7)用来控制图层操作。
6、通道(Channels):用来记录图像得颜色数据与保存蒙板内容。
7、路径(Paths):用来建立矢量式得图像路径。
8、历史记录(History):用来恢复图像或指定恢复霜一步操作。
9、动作(Actions):(F9)用来录制一边串得编辑操作,以实现操作自动化。
10、工具预设(Tool Presets):(F5)用来设置画笔、文本等各种工具得预设参数。
11、样式(Styles):用来给图形加一个样式。
12、字符(Character):用来控制文字得字符格式。
13、段落(Paragraph):用来控制文本得段落格式。
第二节 Photoshop 基础操作
一、建立新图像
单击命令或者按下CTRL+N组合键。也可以按住鼠标左键双击Photoshop桌面也可以新键图像。
注:Preset Size(预设尺寸):
1、Width(宽度)、Height(高度)注意单位(cm厘米、mm毫米、pixels像素、inches英寸、point点、picas派卡与columns列);
2、Resolution(分辨率):注意分辨率得设置,分辨率越大,图像文件越大,图像越清楚,存储时占得硬盘空间越大,在网上传播得越慢。
(pixels/cm像素/厘米,pixels/inch(像素/英寸)
3、Mode(模式):RGB Color(RGB颜色模式)、Bitmap(位图模式)、Grayscale(灰度模式)、CMYK Color(CMYK颜色模式)、Lab Color(Lab颜色模式)
4、Contents(文档背景)设定新文件得这些各项参数后,单击OK按钮或按下回车键,就可以建立一个新文件。
二、保存图像
1、选择文件菜单下得保存或者按CTRL+S组合键即可保存Photoshop得默认格式PSD。也就就是Photoshop得默认格式。
2、选择文件菜单下得保存为或者按SHIFT+CTRL+S可以保存为其它得格式文件。有:TIF、BMP、JPEG/JPG/JPE、GIF等格式。
三、关闭图像
1、双击图像窗口标题栏左侧得图标按钮。
2、单击图像窗口标题栏右侧得关闭按钮。
3、单击命令。
4、按下Ctrl+W或Ctrl+F4组合键。
5、如果用户打开了多个图像窗口,并想把它们都关闭。可以单击Windows/Documents/Close All命令。
四、打开图像
1、单击命令或按Ctrl+O组合键,或者双击屏幕也可以打开图像。如果想打开多个文件,可以按下Shift键,可以选择连续得文件。如果按Ctrl键,可以选择不连续得多个文件。
2、打开最近打开过得图像:在 Recent命令。就就是说打开最近用过得图像。
3、使用窗口或按下Ctrl+Shift+O组合键打开图像。
五、置入图像
Photoshop就是一个位图软件,用户可以将矢量图形软件制作得图像插入到Photoshop中使用。(EPS、AI、PDF)等。
选择需要置入得图像即可。置入进来得图像中出现了一个浮动得对象控制符,双击即可取消该符。
第三节基本概念
包括颜色色彩、颜色模式、图像格式、分辨率。
一、颜色色彩
1、亮度(Brightness):就就是各种图像模式下得图形原色(如RGB图像得原色为R、G、B三种得)明暗度。亮度就就是明暗度得调整。例如:灰度模式,就就是将白色到黑色间连续划分为256种色调,即由白到灰,再由灰到黑。在RGB模式中则代表各种原色得明暗度,即红、绿、蓝三原色得明暗度,例如:将红色加深就成为了深红色。
2、色相(Hue):色相就就是从物体反射或透过物体传播得颜色。也就就是说,色相就就是色彩颜色,对色相得调整也就就是在多种颜色之间得变化。在通常得使用中,色相就是由颜色名称标识得。例如:光由红、橙、黄、绿、青、蓝、紫7色组成,每一种颜色代表一种色相。
3、饱与度(Saturation):也可以称为彩度,就是指颜色得强度或纯度。调整饱与度也就就是调整图像彩度。将一个彩色图像降低饱与度为0时,就会变为一
个灰色得图像;增加饱与度时就会增加其彩度。
4、对比度(Contrast):就就是指不同颜色之间得差异。对比度越大,两种颜色之间得反差就越大,反之对比度越小,两种颜色之间得反差就越小,颜色越相近。例如:将一幅灰度得图像增加对比度后,会变得黑白鲜明,当对比度增加到极限时,则变成了一幅黑白两色得图像。反之,将图像对比度减到极限时,就成了灰度图像,瞧不出图像效果,只就是一幅灰色得底图。
二、颜色模式:RGB模式、CMYK模式、Bitmap(位图)模式、Grayscale(灰度)模式、Lab模式、HSB模式、Multichannel(多通道模式)、Duotone(双色调)模式、lndexde Clolr(索引色)模式等
(1)、RGB模式
RGB模式就是Photoshop中最常用得一种颜色模式。不管就是扫描输入得图像,还就是绘制得图像,几乎都就是以RGB得模式存储得。这就是因为在RGB 模式下处理图像作较为方便,而且RGB得图像比CMYK图像文件要小得多,可以节省内存与存储空间。在RGB模式下,用户还能够使用Photoshop中所有得命令与滤镜。RGB模式:由红、绿、蓝3种原色组合而成,由这3种原色混合产生出成千上万种颜色。在RGB模式下得图像就是三通道图像,每一个像素由24位得数据表示,其中RGB三种原色各使用了8位,每一种原色都可以表现出256种不同浓度得色调,所以三种原色混合起来就可以生成1670万种颜色,也就就是我们常说得真彩色。
(2)、CMYK模式
CMYK 模式就是一种印刷得模式。它由分色印刷得4种颜色组成,在本质上与RGB模式没什么区别。但它们产生色彩得方式不同,RGB模式产生色彩得方式称为加色法,而CMYK模式产生色彩得方式称为减色法。例如显示器采用了RGB 模式,这就是因为显示器可以用电子光束轰击荧光屏上得磷质材料发出光亮从而产生颜色,当没有光时为黑色,光线加到极限时为白色。假如我们采用了RGB颜色模式去打印一份作品,将不会产生颜色效果,因为打印油墨不会自己发光。因而只有采用一些能够吸收特定得光波而靠反射其她光波产生颜色得油墨,也就就是说当所有得油墨加在一起时就是纯黑色,油墨减少时才开始出现色彩,当没有油墨时就成为了白色,这样就产生了颜色,所以这种生成色彩得方式就称为减色法。
那么,CMYK模式就是怎样发展出来得呢?理论上,我们只要将生成CMYK模式中得三原色,即100%得洋红色(magenta)与100%得黄色(yellow)组合在一起就可以生成黑色(black),但实际上等量得C、M、Y三原色混合并不能产生完美得黑色或灰色。因此,只有再加上一种黑色后,才会产生图像中得黑色与灰色。为了与RGB 模式中得蓝色区别,黑色就以K字母表示,这样就产生了CMYK模式。在CMYK模式下得图像就是四通道图像,每一个像素由32位得数据表示。在处理图像时,我们一般不采用CMYK模式,因为这种模式文件大,会占用更多得磁盘空间与内存。此外,在这种模式下,有很多滤镜都不能使用,所以编辑图像时有很多不便 ,因而通常都就是在印刷时才转换成这种模式。
(3)、Bitmap(位图)模式
Bitmap模式也称为位图模式,该模式只有黑色与白色两种颜色。它得每一个像素只包含1位数据,占用得磁盘空间最少。因此,在该模式下不能制作出色调丰富得图像,只能制作一些黑白两色得图像。当要将一幅彩图转换成黑白图像时,必须转换成灰度模式得图像,然后再转换成只有黑白两色得图像,即位图模式图像。
(4)、Grayscale(灰度)模式
此模式得图像可以表现出丰富得色调,表现出自然界物体得生动形态与景观。但它始终就是一幅黑白得图像,就像我们通常瞧到得黑白电视与黑白照片一样。灰度模式中得像素就是由8位得位分辨率来记录得,因此能够表现出256种色调。利用256种色调我们就可以使黑白图像表现得相当完美。灰度模式得图像可以直接转换成黑白图像与RGB得彩色图像,同样黑白图像与彩色图像也可以直接转换成灰度图像。但需要注意得就是,当一幅灰度图像转换成黑白图像后再转换成灰度图像,将不再显示原来图像得效果。这就是因为灰度图像转换成黑白图像时,Photoshop会丢失灰度图像中得色调,因而转换后丢失得信息将不能恢复。同样道理,RGB图像转换成灰度图像也会丢失所有得颜色信息,所以当由RGB图像转换成灰度图像,再转换成RGB得彩色图像时,显示出来得图像颜色将不具有彩色。
三、图像格式:
(1)、BMP(*、BMP;*、RLE)
BMP(Windows Bitmap)图像文件最早应用于微软公司推出得Microsoft Windows系统,就是一种Windows标准得位图式图形文件格式,它支持RGB、索引颜色、灰度与位图颜色颜色模式,但不支持Alpha通道。
(2)、TIFF(*、TIF)
TIFF得英文全名就是Tagged Image (标记图像文件格式)。此格式便于在应用程序之间与计算机平台之间进行图像数据交换。因此,TIFF格式应用非常广泛,可以在许多图像软件与平台之间转换,就是一种灵活得位图图像格式、TIFF 格式支持RGB、CMYK、Lab、Indexed Color、位图模式与灰度得颜色模式,并且在RGB、CMYK与灰度3种颜色模式中还支持使用通道(Channels)、图层(Layers)与路径(Paths)得功能,只要在Save As对话框中选中Layers、Alpha Channels、Spot Colors复选框即可。
(3)、PSD(*、PSD)
PSD格式就是使用Adobe Photoshop软件生成得图像模式,这种模式支持Photoshop中所有得图层、通道、参考线、注释与颜色模式得格式。在保存图像时,若图像中包含有层,则一般都用Photoshop(PDS)格式保存。若要将具有图层得PSD格式图像保存成其她格式得图像,则在保存时会合并图层,即保存后得图像将不具有任何图层。PSD格式在保存时会将文件压缩以减少占用磁盘空间,但由于PSD格式所包含图像数据信息较多(如图层、通道、剪辑路径、参考线等),因此比其她格式得图像文件要大得多。但由于PSD文件保留所有原图像数据信息(如图层),因而修改起来较为方便,这就是PSD格式得优越之处。
(4)JPEG(*、JPE;*、JPG)
JPEG得英文全称就是Joint photographic Experts Group(联合图像专家组)、此格式得图像通常用于图像预览与一些超文本文档中(HTML文档)、JPEG格式得最大特色就就是文件比较小、经过高倍率得压缩,就是目前所有格式中压缩率最高得格式、但就是JPGE格式在压缩保存得过程中会以失真方式丢掉一些数据,因而保存后得图像与原图有所差别,没有原图像得质量好、因些印刷品最好不要用此图像格式、
(5)EPS(*、EPS)
EPS(Encapsulated PostScript)格式应用非常广泛,可以用于绘图或排版,
就是一种PhostScript格式、它得最大优点就是可以在排版软件中以低分辨率预览,将插入得文件进行编辑排版,而在打印或出胶片时则以高分辨率输出,做到工作效率与图像输出质量两不误。DPS支持Photoshop中所有得颜色模式,但不支持Alpha通道,其中在位图模式下还可以扶持透明。
四、分辨率
分辨率就是指在单位长度内所含有得点(即像素)得多少。通常我们会将分辨率混淆,认为分辨率就就是指图像分辨率,其实分辨率有很多种,可以分为以下几种类型。
(1)图像分辨率
图像分辨率就就是每英寸图像含有多少个点或像素,分辨率得单位为点/英寸(英文缩写为dpi),例如300dpi就表示该图像每英寸含有300个点或像素。在Photoshop中也可以用cm(厘米)为单位来计算分辨率。图像分辨率得默认单位就是dpi。在数字化图像中,分辨率得大小直接影响图像得品质。分辨率越高,图像越清晰,所产生得文件也就越大,在工作中所需得内存与CPU处理时间也就越多。所以在制作图像时,不同品质得图像就需设置适当得分辨率,才能最经济有效地制作出作品,例如用于打印输出得图像得分辨率就需要高一些,如果只就是在屏幕上显示得作品(如多媒体图像或网页图像),就可以低一些。另外,图像得尺寸大小、图像得分辨率与图像文件大小3者之间有着很密切得关系。一个分辨率相同得图像,如果尺寸不同,它得文件大小也不同,尺寸越大所保存得文件也就越大。同样,增加一个图像得分辨率,也会使图像文件变大。
(2)位分辨率
位(bits)分辨率也称位深,用来衡量每个像素存储得信息位数。这个分辨率决定在图像得每个像素中存放多少颜色信息。如一个24位得RGB图像,即表示其各原色R、G、B均值,因此每一个像素所存储得位数即为24位。
第二章建筑效果图制作中常用工具与命令
教学目得:
1、掌握常用选择工具使用
2、掌握移动共与缩放工具使用
3、掌握效果图中得调色命令
教学重点与难点
1、各种选择工具得基本属性设置
教学时数:
4课时,(其中理论课时4课时,上机课时0课时)
教学内容与方法:
第一节常用选择工具
一、选框工具(M)
其中包括矩形、椭圆、单行、单列选框工具。按Shift+M可以在矩形与圆之间切换。选择工具,然后在页面上直接拖动操作即可绘制。如果按Shift键则可以画正方形或者正圆;如果按Alt键可以从中心点绘制矩形或者圆;如果按ALT+Shift则可以从中心点绘制正方形或者正圆得选框。如果想取消选框工具选择“选择/取消选区”或者按Ctrl+D组合键。按Alt+Delete键可填充前景色、;按Ctrl+Delete键可填充背景色。
注:Style下拉列表框只适用于矩形选框与椭圆选框工具。
(1)、Normal(正常):默认设置下得选择方式。这种方式最为常用,可以选择不同大小、形状得长方形与椭圆。
(2)、Fixed Aspect Ratio(约束长宽比):在这种方式下,可以设定选取范围得宽与高得比例。默认值为1:1,此时可选择不同大小得正方形或圆。若设置宽与高比例为2:1时,产生得矩形选取范围得宽就是高得两倍,而椭圆选取范围得长轴就是短轴得两倍。
(3)、Fixed Size(固定大小):在这种方式下,选取范围得尺寸由Width(宽度)
与Height(高度)文本框中输入得数值决定。此时在图像中单击即可获得选取范围,并且该选取范围得大小就是固定不变得。
二、套索工具(L)
套索工具就是一种常用得范围选取工具,工具箱中包含了3种类型得套索工具:曲线套索工具、多边形套索工具与磁性套索工具。
1、曲线套索工具:使用套索工具,可以选取不规则形状得曲线区域。也可以设定消除锯齿与羽化边缘得功能。
注:在用套索工具拖动选取时,如果按下Delete键不放,则可以使曲线逐渐变直,到最后可删除当前所选内容,按下Delete键时最好停止用鼠标拖动。在未放开鼠标键之前,若按一下Esc键,则可以直接取消刚才得选定。
2、多边形套索工具:使用多边形套索工具可以选择不规则形状得多边形,如三角形、梯形与五角星等区域。
注:(1)若在选取时按下Shift键,则可按水平、垂直或45度角得方向选取线段。(2)在使用多边形套索工具选取时,若按下Alt键,则可切换为磁性套索工具得功能,而在选用曲线套索工具时,按下Alt可以切换为多边形套索工具得功能。
(3)在用多边形套索工具拖动选取时,若按一下Delete键,则可删除最近选取得线段;若按住Delete键不放,则可删除所有选取得线段;如果按一下Esc键,则取消选择操作。
3、磁性套索工具:磁性套索工具就是一个新型得、具有选取功能得套索工具。该工具具有方便、准确、快速选取得特点,就是任何一个选框工具与其她套索工具无法相比得。
注:若在选取时按下Esc或Ctrl+“、”组合键,则可取消当前选定。
三、魔棒工具(W)
魔棒工具得主要功能就是用来选取范围。在进行选取时,魔棒工具能够选择出颜色相同或相近得区域。使用魔棒选取时,用户还可以通过工具栏设定颜色值得近似范围。
注:Tolerance(容差):在此文本框可以输入0-255之间得数值来确定选取范围得。输入得值越小,则选取得颜色范围越近似,选取范围也就越小。Anti-aliased(消除锯齿):设定所选取范围域就是否具备消除锯齿得功能。Use
All Layers(用于所有图层):该复选框用于具有多个图层得图像。未选中它时,魔棒只对当前选中得层起作用,若选中它则对所有层起作用,即可以选取所有层中相近得颜色区域。Contiguous(邻近得):选中该复选框,表示只能选中单击处邻近区域中得相同像素;而取消选中该复选框,则能够选中符合该像素要求得所有区域。在默认情况下,该复选框总就是被选中得。
注:勾选Contiguous,用魔棒工具选择一个颜色范围,只限定在本图层、邻近得一种颜色,远离得同种颜色也不会被选取。也就就是说只能建立一个选区。取消勾选,只限定在本图层上。相邻得或远离得同种颜色都会被选取,也就就是说,能建立多个选区。在取消Contiguous勾选得条件下,默认时只对当前图层起作用,如果勾选上Use All Layers,那么对所有图层中得同种颜色都会建立成选区种用魔棒工具选取范围也就是非常便捷得,尤其就是对于色彩与色调不就是很丰富,或者就是仅包含有某几种颜色得图像来说,选取更如探囊取物一般。
技巧:配合选框工具与选取范围反转命令(Inverse),更容易选择。
四、橡皮擦工具
橡皮擦工具用于擦除图像颜色,并在擦除得位置上填入背景色,如果擦除得内容就是透明得图层,那么擦除后会变为透明。使用橡皮擦工具时,可以在画笔面板中设置不透明度、渐隐与湿边。此外,还可以在Mode下拉列表中选择Pencil(铅笔)或Block(块)得擦除方式来擦除图像。
1、背景橡皮擦工具
背景橡皮擦工具与橡皮擦工具一样,用来擦除图像中得颜色,但两者有所区别,即背景橡皮擦工具在擦除颜色后不会填上背景色,而就是将擦除得内容变为透明。如果所擦除得图层就是背景层,那么使用背景橡皮擦工具擦除后,会自动将背景层变为不透明得层。
2、魔术橡皮擦工具
魔术橡皮擦工具与橡皮擦工具得功能一样,可以用来擦除图像中颜色,但该工具有其独特之外,即使用它可以擦除一定容差度内得相邻颜色,擦除颜色后不后以背景色来取代擦除颜色,最后也会变成为一透明图层。在魔术橡皮擦工具得工具栏中,可以设置Tolerance (容差)、Anti-aliased(消除锯齿)、Contiguous(相邻)、 Use All Layers(用于所有图层)与Opacity(不透明度)等
选项。
五、钢笔工具
钢笔工具就是建立路径得基本工具,使用该工具可创建直线路径与曲线路径。
注:在单击确定锚点得位置时,若按住Shift键,则可按45度角水平或垂直得方向绘制路径。
在绘制路径线条时,可以配合该工具得工具栏进行操作。选中钢笔工具后,工具栏上将显示有关钢笔工具得属性:
(1)Shape Layers(建立形状图层):选择此按钮创建路径时,会在绘制出路径得同时,建立一个形状图层,即路径内得区域将被填入前景色。
(2)Paths(建立工作路径):选择此按钮创建路径时,只能绘制出工作路径,而不会同时创建一个形状图层。
(3)Fill Pixels(填充像素):选择此按钮时,直接在路径内得区域填入前景色。
(4)Auto Add/Delete(自动增加/删除):移动钢笔工具鼠标指针到已有路径上单击,可以增加一个锚点,而移动钢笔工具鼠标指针到路径得锚点上单击则可删除锚点。
2、使用自由钢笔工具建立路径
自由钢笔工具得功能跟钢笔工具得功能基本一样,两者得主要区别在于建立路径得操作不同——自由钢笔工具不就是通过建立锚点来建立勾划路径,而就是通过绘制曲线来勾划路径。
自由钢笔工具得工具栏比钢笔工具得工具栏多了点内容,在该工具栏中比钢笔工具得工具栏多了一个Magnetic复选框。其功能如下:选中该复选框后,磁性钢笔工具被激活,表明此时得自由钢笔工具具有磁性。磁性钢笔工具得功能与磁性套索工具基本相同,也就是根据选取边缘在指定宽度内得不同像素值得反差来确定路径,差别在于使用磁性钢笔工具生成得就是路径,而不选取范围。
3、路径与选取范围间得转换
路径得一个功能就就是可以将其转换为选取范围,因此通过路径功能可以制作出许多形状较为复杂得选取范围。
注:如果就是一个开放式得路径,则在转换为选取范围后,路径得起点会连接终点成为一个封闭得选取范围。
第二节移动工具与缩放
一、移动图像
粘贴图像后,其位置往往不能满足要求,因此需要移动。通常使用得方法就是用工具箱中得移动工具进行移动。注:若移动得对象就是图层,则只要将该图层设为作用图层即可移动,而不必先选取范围,但就是,若移动得对象就是图像中某一块区域,那么必须在移动前先选取范围,然后再使用移动工具进行移动。
二、清除图像
要清除图像,必须先选取图像,指定清除得图像内容,然后单击Edit/Clear 命令或按下Delete键即可,删除后得图像会填入背景色。该命令与Cut命令类似,但并不相同,Cut就是将图像剪切后放入贴板,而Clear(清除)则就是删除但不放入剪贴板。注:不管就是剪切、复制,还就是删除,都可以配合使用羽化(Feather)得功能,先对选取范围进行羽化操作,然后进行剪切、复制或清除。这样可以使两个图层之间得图像更快地融合在一起。
三、缩放工具
(Z)选择工具后,变为放大镜工具,按下ALT键可以变为缩小工具或者选择视图/放大或缩小。或按CTRL++、CTRL+-。CTRL+0全屏显示,CTRL+ALT+0实际大小。
第三节效果图中得色彩控制
在Photoshop中提供了多个图像色彩控制得命令。可以很轻松快捷地改变图像得色相、饱与度、亮度与对比度。通过这些命令得使用,要创作出多种色彩效果得图像,但要注意得就是,这些命令得使用或多或少都要丢失一些颜色数据,因为所有色彩调整得操行都就是在原图基础上进行得,因而不可能产生比原图像更多得色彩,尽管在屏幕上不会直接所映出来,事实上在转换调整得过程中就已经丢失了数据。
1、控制色彩平衡(Color Balance)
Color Balance(色彩平衡)命令会在彩色图像中改变颜色得混合,从而使整体图像得色彩平衡。虽然Curves(曲线)命令也可以实现此功能,但Color Balance 命令使用起来更方便、更快捷。
方法:单击Image(图像)/Adjustments(调整)/Color Balance( 色彩平衡)命令或按下Ctrl+B组合键。
2、控制亮度与对比度(Brightness/contrast)
Brightness/contrast(亮度与对比度)命令主要用来调节图像得亮度与对比度。
方法:单击Image/Adjustments/Brightness/Contrast命令。Brightness(亮度)与Contrast(对比度)得值为负值时,图像亮度与对比度下降;若值为正值时,则图像亮度与对比度增加;当值为0时,图像不发生变化。
3、调整色相与饱与度(Hue/Saturation)
Hue/Saturation(色相/饱与度)命令主要用于改变像素得色相及饱与度,而且它还可以通过给像素指定新得色相与饱与度,实现给灰度图像染上色彩得功能。方法:单击Image/Adjustments/Hue/Saturation命令,打开Hue/Saturation 对话框,拖动对话框中得Hue(范围180-180)、Saturation(范围100-100)与Lightness(范围100-100)滑杆或在其文本框中输入数值,分别可以控制图像得色相、饱与度及亮度(或明度)。但在此之前需要在Edit(编辑)下拉列表中选择Master(全图)选项,才能对图像中得所有像素起作用。当选中Master选项之外得选项时,对话框中得3个吸管按钮会被置亮,其具体功能如下:(1)移动吸管按钮()至图像中单击,可选定一种颜色作为色彩变化得范围。(2)移动追加吸管按钮()
至图像中单击,可以在原有色彩变化范围上增加当前单击得颜色范围。(3)移动删减吸管按钮()到图像中单击,可以在原有色彩变化范围上删减当前单击得颜色范围。
注:使用Colorize(着色)复选框可以将灰色与黑白图像变成彩色图像,但并不就是将灰度模式或者就是黑白颜色得位图模式得图像变成彩色图像,而就是指RGB、CMYK或其她颜色模式下得灰色图像与黑白图像。位图与灰度模式得图像就是不能使用Hue/Saturation命令得,要对这些模式得图像使用该命令,则必须选
转换为RGB模式或其她彩色得颜色模式。
4、Replace Color(替换颜色)
Replace Color(替换颜色)命令允许先选定颜色,然后改变它得色相、饱与度与亮度值。它相当于Color Range(色彩范围)命令再加上Hue/Saturation(色相/饱与度)命令得功能。方法:单击Image/Adjustments/Replace Color命令。
5、Selective Color(可选颜色)
与其她颜色校正工具相同,Selective Color(可选颜色)命令可以校正不平衡问题与调整颜色。
方法:单击Image(图像)/Adjustmens(调整)/Selective Color(可选颜色)命令。打开Selective Color对话框,可以调整在Colors(颜色)下拉列表框中设置得颜色。可以有针对性地选择Reds(红色)、Greens(绿色)、Blues(蓝色)、Cyans(青色)、Magentas(洋红色)、Yellows(黄色)、Blacks(黑色)、Whites(白色)、Neutrals(中性色)进行调整。
6、Channel Mixer(通道混合器)
Channel Mixer(通道混合器)命令可以使用当前颜色通道得混合来修改颜色通道。方法:单击Image/Adjustments/Channel Mixer命令。
注:Channel Mixer命令只能作用于RGB与CMYK颜色模式,并且在执行此命令之前必须先选中主通道,而不能先选中RGB与CMYK中得单一原色通道
7、Variations(变化颜色)
Variations(变化)命令可以很很直观地调整色彩平衡、对比度与饱与度。此功能就相当于Color Balance(色彩平衡)命令再增加Hue/Saturation(色相/饱与度)命令得功能。使用此命令时,可以对整个图像进行,也可以只对选取范围与层中得内容进行调整。方法:单击Image/Adjustments/Variations(变化)命令。
注:Variations命令不能在Indexed Color(索引色)模式下使用。此外,该命令不提供在图像窗口中预览得功能。
第三章彩色室内户型图实例制作
教学目得:
1、掌握AutoCAD软件出图
2、掌握图纸文件大小得调整
3、掌握填充命令得功能
4、掌握不同文件内容得转换
教学重点与难点
1、AutoCAD软件出图
2、图像调整
3、填充命令
教学时数:
4课时,(其中理论课时2课时,上机课时2课时)
教学内容与方法:
第一节使用AutoCAD软件出图
一、直接出JPG得图
1、打开CAD图形
2、打印,没有安装打印机也没有关系。
3、设定打印设备(选JPG项)打印样式表名称为:acad
4、唤出打印样式表编辑器,按住Shift键点打印样式中得得最后一项,全部选中颜色,可以设置打印出图得颜色,或全部按对象颜色设置,(CAD中默认白色将会转成黑色)也可全部打印成黑色,在线宽项中设定合适得线宽,然后点“保存并关闭”。
5、在打印文件项填写打印文件名称与路径。
6、打印机特性一项中点“特性”唤出打印机特性编辑器。选择自定义图纸尺寸。
7、添加-->创建新图纸-->下一步
8、设定需要得尺寸-->下一步
9、给定义得图纸命名(我一般用默认得),完成图纸得设定。
10、在打印设置版面得图纸尺寸中找到刚刚设定好得图纸。打印偏移设为居中打印。
11、点“窗口”回到视图中有左上角到右下角拉一个矩形选框,将所有需要输出得内容包括进去。
12、点“完全预览”观察输出后得图形位置。
13、对位置比较满意后点右键打印。
14、根据以前设得路径找到输出得文件。
15、用Adobe Photoshop打开变可以进行图片得处理了。
二、出EPS得图
1、打印
(1)选择“工具”下拉菜单中得“选项”菜单项;
(2)在弹出得配置面板中选择“打印”选项卡;
(3)在“新图形得默认打印设置”栏目中点击“添加或者配置打印机”按钮;
(4)在弹出得窗口中双击“Add-A-Plotter向导”图标;
(5)弹出一个“添加打印机—简介”对话框,点击“下一步”按钮;
(6)在弹出得“添加打印机—开始”对话框上点选“我得电脑”选项,点击“下一步”按钮;
(7)在弹出得“添加打印机—打印机型号”对话框得“生产商”列表中选择“Adobe”选项,在其后得“相好”列表中选择一个Postscript驱动程序,然后点击下一步按钮;
(8)当弹出“添加打印机—输入PCP或PC2”对话框时,请直接点击“下一步”按钮;
(9)在弹出得“添加打印机—端口”对话框上面一行三个选项中选中“打印到文件”选项,点击“下一步按钮;
(10)在“添加打印机—打印机名称”对话框得“打印机名称”编辑栏中输入您喜欢得打印机名称,或者直接使用缺省名称,点击“下一步”,再点击“完
成”。好了,您现在可以像一般打印出图那样,使用Postscript打印驱动程序,直接把您得DWG格式文件输出成EPS格式得文件了。
2、特点:
(1)EPS格式得文件不能从一般系统里直接打开,在PHOTOSHOP中打开之后,只有在CAD中得线得内容,而没有背景,方面以后选择,因此就是本专业最常用得一种出图方式。
(2)通过纸张大小得设置可以控制出图大小。
三、输出位图
(1)选择“工具”下拉菜单中得“选项”菜单项;
(2)在弹出得配置面板中选择“打印”选项卡;
(3)在“新图形得默认打印设置”栏目中点击“添加或者配置打印机”按钮;
(4)弹出一个“添加打印机—简介”对话框,点击“下一步”按钮;
(5)在弹出得“添加打印机—打印机型号”对话框得“生产商”列表中选择“光栅文件格式”选项,在其后得“型号”列表中选择一个非压缩DIB驱动选项,然后点击下一步按钮;
(6)在弹出得“添加打印机—端口”对话框上面一行三个选项中选中“打印到文件”选项,点击“下一步按钮;
(7)在“添加打印机—打印机名称”对话框得“打印机名称”编辑栏中输入您喜欢得打印机名称,或者直接使用缺省名称,点击“下一步”,再点击“完成”。好了,您现在可以像一般打印出图那样,使用Postscript打印驱动程序,直接把您得DWG格式文件输出成bmp格式得位图文件了。
第二节设计住宅彩色户型图
一、新命令使用
1、图像编辑
(1)修改图像尺寸与分辨率
一幅图像得质量好坏跟图像得分辨率与尺寸大小就是息息相关得,同样大小得图像,其分辨率越高,图像越清晰。当固定尺寸而增加分辨率时,Photoshop必
须在图像中增加像素数目;反之,当固定尺寸而减少分辨率时,则会删除部分像素。这时Photoshop就会在图像中重新取样,以便在失真最少得情况下增减图像中得像素数目。改变图像尺寸、分辨率还就是增减像素数目得方法:单击Image/Image Size命令。在该对话框中可以设置以下内容。
1)Pixel Dimensions(像素大小): 用于显示图像得Width(宽度)与Height(高度)得像素值。
2)Document Size(文档尺寸):用于设置更改图像得Width(宽度)、Height(高度)与Resolution(分辨率)。
3)Constrain Proportions(约束比例):选中此复选框可以约束图像高度与宽度得比例,即改变宽度得同时高度也随之改变。
4)Resample Image(重定图像像素):不选中此复选框时,图像像素固定不变,可以改尺寸与分辨率;选中此复选框时,改变图像尺寸或分辨率,图像像素数目会随之改变,所以需要在Resample Image下拉列表中选择一种插补像素得选择方式,即在增加或删减像素数目时,在图像中插入像素得方式。这3种方式如下;
a、Bicubic(两次立方):选择此选项,在插补时会依据插入点像素颜色转变得情况插入中间色。
b、Nearest Neighbor(邻近):用这种方式插补像素时,Photoshop会以邻近得像素颜色插入,其结果较不精确。
c、Bilinear(两次线性):此方式介于上述两者之间,若图像放大得倍数不高,其效果与Bicubic相似。
5)Auto(自动):单击此按钮可以打开Auto Resolution(自动分辨率),在Screen(挂网)文本框中,用户可以设置输出设备得网点频率。在Quality(质量)选项组中可以设置印刷得质量:设置为Draft(原图)时,产生得分辨率与网点频率相同(不低于每英寸72像素);设置为Good(vb )好,产生得分辨率就是网点频率得1、5倍;设置为Best(最好)时,产生得分辨率就是网点频率得2倍。
注:在Image Size对话框中,若按住Alt键,则Cancel按钮会变成Reset按钮,单击可以使对话框各选项得内容恢复为在打开对话框之前得设置。
2、修改画布大小
画布就是指绘制与编辑图像得工作区域,也就就是图像显示区域。调整画布
大小可以在图像四边增加空白区域,或者裁切掉不需要得图像边缘。调整画布大小得方法:单击Image/Canvas Size命令。
注:Canvas Size不同于Image Size命令,使用Image Size命令可以改变图像尺寸,但它不会改变图像得模样,只就是改变图像尺寸;而Canvas Size命令则不但会改变图像尺寸,还会改变图像得模样。
3、裁切图像
裁切就就是将图像四周没有用得部分去掉,只留下中间有用得部分,并不就是简单地删除图像内容,所以裁切后图像得尺寸将变小。在
Photoshop中提供了一个既方便又好用得工具——裁切工具。使用裁切工具不但可以自由控制裁切得大小与位置,而且可以在裁切得同时对图像进行旋转、变形,以及改变图像分辨率等操作。
注:若按下Shift键拖动,则可选取正方形得裁切范围;若按下Alt键拖动,则可选取以开始点为中心点得裁切范围;若按下Shift+Alt键拖动,则可选取以开始点为中心点得正方形裁切范围。
如果要确定一个更准确得裁切范围,则必须在选取裁切范围之前,选设置裁切工具得参数,这些参数得作用如下:
(1)Width(宽度)、Height(高度)、Resolution(分辨率):这3个文本框分别设置裁切范围得宽度、高度与分辨率。
(2)Front Image(前面得图像):单击此按钮可以显示当前图像得实际高度、宽度及分辨率。
(3)Clear(清除):单击此按钮可清除在Width、Height与Resolution文本框中设置得数值。
(4)Cropped Area(被裁切范围):在此选项组中选择一种裁切方式,若选中Delete(删除)单选按钮,则删除被裁切范围这外得图像,这样,移动图层中得图像后,会发现裁切范围之外得域会变为透明;若选中Hide(隐藏)单选按钮,则隐藏被裁切范围之外得图像,此时移动图层中得图像后,仍可以瞧到裁切范围之外得图像内容。
(5)Shield(遮盖被裁切范围):选中此复选框后,可以激活其右侧得Color(颜色)与Opacity(不透明度)选项,从而可在Color)颜色框中设置被裁切
Photoshop建筑与室内效果图后期制作-大纲
《Photoshop建筑与室内效果图后期制作》教学大纲 课程介绍: 本课程是一门概念性和实践性都很强的面向实际应用的课程。 Photoshop是由Adobe公司开发的图形图像处理和编辑软件,已经广泛应用到室内设计与建筑设计领域,成为这一领域流行的软件之一。Adobe公司在Photoshop这一软件的版本上不断升级,为广大从事室内与建筑设计工作的用户提供更完善的功能和更得力的工具,同时也为刚刚步入设计领域的初学者提供了更加优秀的学习软件。 本课程的第1章~第11章主要以基础技能的讲解为主,通过学习软件的入门课程,初步掌握Photoshop CC中基本工具和命令的使用。第12章~第15章主要以案例实训为主,通过对Photoshop在各个设计领域的应用进行的全面分析和详细讲解,使学员更加贴近实际工作,艺术创意思维更加开阔,为今后的专业学习与深入的设计打下基础。 培训目标: 了解Photoshop的应用领域,掌握软件的工作界面和图形图像的基础知识 掌握图像和文件的基本操作方法,了解常用的颜色模式 熟练掌握创建规则和不规则选区的方法及编辑技巧 掌握常用的绘图和修饰工具,了解历史记录的应用 掌握调整图像色彩和色调的方法 了解图层的概念并掌握图层的应用技巧,了解3D图层的应用 熟练掌握绘制路径与图形的方法和技巧 掌握文字的创建方法和编辑技巧 掌握不同图层和蒙版的应用 掌握常用滤镜的使用方法 了解动作和动作自动化 了解彩色平、立面图的制作概述,掌握编辑彩色平、立面图的方法和技巧 掌握不同室内效果图的后期处理技术 掌握不同建筑效果图的后期处理技术 掌握不同效果图专题及特效制作的方法和技巧 学习时间: 60学时。 培训内容: 一、初识Photoshop 1、了解Photoshop在建筑与室内设计专业及其他领域的应用; 2、了解软件的工作界面,掌握工具箱、属性栏、控制面板的应用及自定义工作界面的方法
photoshop图片卷角翻页效果的制作
1.新建一个图层,双击文字修改名称为纸(这样方便讲解一点)点击钢笔工具,勾选橡皮,按住shift绘制一个三角形,如图。 2.配合直接选择工具、添加锚点工具和转换点工具将斜边变形(这就是卷纸的卷曲形状了)反复调整直到满意效果,如图
ctrl+Enter转换为选区,点击渐变工具,前景色RGB:221、191、151,背景色RGB:242、229、212(颜色自定也可)按对角线拖出, 可反复尝试,直到合适的效果 4、新建一个图层,放在纸图层下面,双击文字修改名称为卷曲,点击钢笔工具,绘制如图效果,ctrl+Enter转换为选区(注:上下要与纸图层尽量相切,这样效果才比较真实)
5、按X调换前背景色,同样的用渐变工具对角拖出,你会发现颜色与纸的颜色太相近,没有明显卷曲的感觉,可以再用加深、减淡工具进行处理一下,注意要把曝光度降低一些,现在效果是不是好很多了呢
6、现在我们要来做背影部份,因为形状没规律,所以用PS自带的阴影工具我觉得效果不太好,还是自己来搞一个吧新建一个图层,放在卷曲图层下面,双击文字修改名称为背影,点击钢笔工具,绘制如图效果,ctrl+Enter转换为选区 7、把前景色改为黑色进行填充,再进行高斯模糊3个像素,添加一个矢量图层蒙版,用笔画工具进行边缘的浅淡处理,(注意降低不透明度和流量)完成后把背影图层透明度改为45%。
8、现在这纸效果应该出来了,再细仔看看少点什么了,这纸没有厚度,对了,那我们现在就来为这纸增加一下厚度吧,新建一个图层,放在纸图层上面,双击文字修改名称为纸厚,按住ctrl点击纸图层,将层图层载入选区
PhotoShop平面效果图后期处理实例
PhotoShop平面效果图后期处理实例 利用AutoCAD软件可以准确高效的完成建筑、规划方案的设计,绘制出建筑施工图、总平面图、以及各类规划设计相关图纸。作为一款优秀的图形辅助设计软件,AutoCAD软件绘图效率和准确性上有较大的优势,但在图面效果的表现上,如色彩、材质、光影效果、配景素材等方面还略有不足,而对于这些有关图面效果表现的因素,图像处理软件则具有比较好的优势,因此利用PhotoShop软件对AutoCAD绘制线框图进行后期处理,将AutoCAD的方案设计图制作成图面效果丰富的图像则是设计人员最常用的形式之一。 一、AutoCAD图形输出与PhotoShop图形导入 AutoCAD图形文件完成后,将图形输出成图像文件主要有直接输出和虚拟打印两种方法,下面将这两种方法予以简单的介绍。 1、直接输出法 在AutoCAD软件中,直接单击“文件/输出”菜单命令,在打开的“输出数据对话框”中可以选择输出的文件类型,其下拉列表中的“封装PS*.eps”、“位图*.bmp”等类型都是Photoshop支持的图像格式。通过设置“文件名”、“保存于”等参数,可以将图形输出到指定的位置保存为图像文件。AutoCAD输出数据对话框如图15-1所示。 图1 AutoCAD输出数据对话框 “封装PS*.eps”和“位图*.bmp”两种格式的图像,PhotoShop都可以打开,但用PhotoShop打开“封装PS*.eps”格式文件时,可通过调整分辨率和图像的长、宽数值,确定图像文件的大小,用这种方法可以打印出需要的任何大小图幅的图像。但打开eps格式文件时,有可能出现图像不清晰的问题,这里有一个小技巧可以借鉴,可以先建立一白色的背景图层,然后再将打开的图像图层连续复制出多个图层副本,这样处理可以使图像清晰一
Photoshop绘制产品效果图教程--打印机
Photoshop绘制产品效果图教程 新建画布,练习时建议选web下较适合自用屏幕分辨率的模式即可,下例:
依照下图步骤置入底图 将图片缩放至适当的观察大小,过程中鼠标置于四角按住shift和alt键拖动鼠标,完成后enter。
下面我们首先绘制打印机箱体的部分 用钢笔工具绕这部分描一圈,闭合后按ctrl+enter,将其转化为选区。注意复习钢笔工具的使用,圆角变尖角按alt点击节点,特别注意控制节点的数量和位置!
接下来点击前景色设置按钮,不必理会弹出的拾色器,直接用变成吸管的光标靠近原图较有代表性的色块区域点选(靠感觉找跟箱体颜色最近的灰色块),在拾色器上点 确定。新建一个图层,按alt+delete将其填充入上图选区。 不要取消选区,用黑箭头将上图所示部分上移,上移过程中建议按住shift键保证垂直上移。
从原图上观察到有以下特征:1、转角处发黑;2、边缘处有反光发白;3、整体有少许塑料质感的黑白混色。下面我们一一绘制出这几个特征。 按键盘的B键激活画笔工具,发黑和发白的地方都用画笔工具描绘出来,描绘前注意做以下设置。 第一项选择柔边圆,绘出的线条有自然的毛边过渡,不会显得僵硬。数值根据各自情况设置,按左右方括号实时改变笔触大小。不透明度和流量置调小,这样可以保证一笔画出来不会太重,反复几次拖绘达到想要的效果,这个数值各人可以灵活设置。 然后按键盘D恢复默认前景黑背景白,以此为画笔颜色。 首先绘制黑色部分,参考原图起止位置,按住shift保证走直线,反复几笔完成效果。
同理将边缘处的反光(白色)绘制上去,改小笔触,按键盘的X键调换前背景色,此时白色在前,画笔就是白色。 反复几次调整后效果如下,大家尽量观察原图特征依照绘制即可。 最后完成黑白混色的效果,复制图层,复制出的图层默认在上,并被激活,此时作如下操作。
建筑效果图做后期处理(很实用)
用Photoshop为建筑效果图做后期处理 在我们的日常平面图的设计中Photoshop是利用率很高的一个软件,本文中我们将利用Photoshop这个软件向读者一步步展示一个温馨别墅的效果图后期处理过程。如果你能够一步步跟着做完,相信你会对photoshop中经常用到的选择、层、复制、变形等概念有一个深刻的了解。 重点提示: 1、注意使用[Edit]/[copy]、[paste Into]命令来完成复制及粘贴。 2、熟练使用图层蒙板的选择区功能来完成对所选目标的选择。 3、注意使用[Edit]/[Transform]/[Distort]命令完成投影变形。 4、注意使用快捷键。 操作步骤: 1、启动Photoshop。单击[file]/[open]命令打开一幅已作好的效果图: 2、利用工具栏中的魔棒选择工具将画面上的黑色区域选出: 3、击菜单中的[File]\[New]创建一个新的图层。在工具栏中选择前景色为纯蓝,背景
色为纯白色,单击菜单中的[Fiter]/[Render]/[Clouds]创建一个蓝天白云的画面,然后单击[Fiter]/[Render]/[Lens Flare]创建一个眩光的效果。 4、按住[ctrl]+[A]快捷键,将蓝天白云图像全选,单击菜单中的[Edit]/[copy]将天空图像进行拷贝,然后单击效果图层作为当前选择层,单击[Edit]/[Paste Into]命令将天空的画面粘贴到别墅中的选择区域中,效果如图: 调整别墅的色调和透明度 5、单击[layers]面板上的“layer1”层,使其成为当前层: 6、按住[ctrl]键,单击“layer1"图层面板,将蒙板选择区浮动:
效果图PS后期处理注意问题
效果图PS后期处理注意问题 一、表现主题 在着手制作效果图时,首先要明确表现的主题,是建筑还是景观?是单体建筑、还是建筑组团或总体规划?有时可能都要表现。 参见“效果图讲解图片”文件夹图片,更多图片参见“jsj2学习参考-效果图”文件夹。 二、制作方法与要点 1.单体建筑: 表现主题的是建筑立面,一般采用两点或三点透视,高层建筑一般采用鸟瞰(三点)。(1)模型制作与渲染阶段 由于表现的是建筑立面,模型制作一定要有细部。 (2)PS后期处理 主要通过添加天空、草地、树木(远、中、近)、人物车辆等创建建筑周围环境,实现烘托建筑的目的。 2.规划总图与建筑组团: 重点表现位置关系,同时根据场景规模,尽量兼顾建筑形体细节,一般考虑鸟瞰图。(1)模型制作与渲染阶段 由于涉及大量的模型制作,耗时耗力,模型常常没有细节,由此产生的后果是最后PS 处理的效果图效果不好。因此,可能的情况下,应该保证模型的一定程度的细节。 (2)PS后期处理 主要通过在场景中添加草地、树木、水面、人物、车辆等创建建筑周围环境,增加画面的真实感。采用鸟瞰图进行表现时,一定要把握好配景素材与场景模型的透视关系。 3.园林景观: 表现主题的是园林景观。如园林中小品、叠石、山水、古木、绿竹、花卉等。 (1)模型制作与渲染阶段 在模型制作和渲染阶段,主要考虑(1)景观平面的基本布置,如道路、河流、铺地、绿化、运动场地等;(2)在PS中不易处理的建筑、小品的透视、光影效果。 (2)PS后期处理 PS后期处理一定要结合前期设计方案进行表达,主要表现园林中的叠石、山水、古木、绿竹、花卉等效果,这些在前期模型制作渲染阶段是无法实现的。 切记不要将各种图片盲目拼接,即不考虑图片间的透视关系、边界交接、色彩协调等问题。 说明: 因为建筑不是园林景观表现的重点,在园林景观效果图的表现中,建筑模型只是处于相对“从属”地位,平时多收集一些经典的建筑模型载入到场景中即可。当然,有时必须是该项目的建筑模型,就需要建模。 小品是园林景观表现重点,小品模型的制作要符合设计构思理念。也可以在平时多收集各类形式的小品模型备用。 对于PS后期处理中需要的素材,需要平时大量收集。
景观效果图制作使用工具—Photoshop 使用教程
景观园林效果图 后期培训 ps-培训手册景观效果图制作公司
第一章 索引 本教程分为三个部分; 一画纸---------图层 二画笔---------工具栏 三定位工具---选择工具 四调色盘---颜色修改命令 五其他工具 2017-9-16
二画笔-----工具栏ps-培训手册 三定位工具---选择工具图层窗口工具---图层概念是ps 学习中重要的学习理解基础是ps 的精华所在我。我们大致可以把它理解为在透明纸上添加我们的制作信息,最终的效果是所有透明纸累积叠加的汇总效果。 一画纸---------图层四调色色盘---颜色修改命令五其他工具
二画笔-----工具栏ps-培训手册 三定位工具---选择工具工具栏工具大至可分为两种;画面工具、画布工具,画面工具只对视窗的显示产生作用,对文件不产生任何编辑作用。画面工具可以直接对文件产生作用所以编辑均影响文件。 一画纸---------图层四调色色盘---颜色修改命令五其他工具
二画笔-----工具栏ps-培训手册 三定位工具---选择工具够正确的选择到希望编辑的内容,只有有效的选择,才可以有效的控制,才可以可以得到有效的结果。魔棒 容差越大选择色彩范围越大 以当前像素信息和像素点的魔棒属性容差值为准 建立快速选区 一画纸---------图层四调色色盘---颜色修改命令五其他工具
二画笔-----工具栏ps-培训手册 三定位工具---选择工具够正确的选择到希望编辑的内容,只有有效的选择,才可以有效的控制,才可以可以得到有效的结果。框选 在文件中创建矩形、椭圆、单行、单列的规则选区。 可以确立所建选区的长宽比和长宽的像素比 。 一画纸---------图层四调色色盘---颜色修改命令五其他工具
PS建筑效果图制作教案(很实用附图)
第一章PHOTOSHOP快速入门 第一节初识Photosop 一、Photosop是ADOBE公司推出的图形图像处理软件,功能强大,广泛应用于印刷、广告设计、封面制作、网页图像制作、照片编辑等领域。利用Photosop 可以对图像进行各种平面处理。绘制简单的几何图形、给黑白图像上色、进行图像格式和颜色模式的转换。 二、Photosop7.0的启动与退出 1、启动Photoshop的方法: 单击开始/程序/Photoshop7.0即可启动.或者打开一个Photoshop文件也能够启动Photoshop。 2、退出Photoshop的方法: 单击关闭按钮或按下CTRL+Q组合键或ALT+F4组合键,都可以退出Photoshop。 三、Photoshop的窗口组成(标题栏、菜单栏、工具栏、工具箱、图像图口、控制面板、状态栏、Photoshop桌面) 1、标题栏:位于窗口最顶端。 2、菜单栏:其中包括9个菜单。位于标题栏下方。 3、工具栏:位于菜单栏下方。可以随着工具的改变而改变。 4、工具箱:位于工具栏的左下方。 5、图像窗口:位于工具栏的正下方。用来显示图像的区域,用于编辑和修改图像。 6、控制面版:窗口右侧的小窗口称为控制面版。用于改变图象的属性。 7、状态栏:位于窗口底部,提供一些当前操作的帮助信息。 8、Photoshop桌面:Photoshop窗口的灰色区域为桌面。其中包括显示工具箱、控制面板和图像窗口。 四、图像窗口:图像窗口由(标题栏、图像显示区、控制窗口图标) 1、标题栏:显示图像文件名、文件格式、显示比例大小、层名称以及颜色
模式。 2、图像显示区:用于编辑图像和显示图像。 3、控制窗口图标:双击此图标可以关闭图像窗口。单击此图标,可以打开一个菜单,选择其中的命令即可。 五、工具箱和工具栏 Photosop工具包含了40余种工具,单击图标即可选择工具或者按下工具的组合键。工具箱中并没有显示出全部的工具,只要细心观察,会发现有些工具图标中有一个小三角的符号,这就表示在该工具中还有与之相关的工具。打开这些工具的方法有两种: 1、把鼠标指针移到含有三角的工具上,右击即可打开隐藏的工具或者按鼠标左键不放在工具上开隐藏稍等片刻也可打工具。然后选择工具即可。 2、可以按下ALT键不放,再单击工具图标,多次单击可以在多个工具之间切换。 六、控制面板 控制面板可以完成各种图像处理操作和工具参数设置,Photosop7.0中共提供了14个控制面板。其中包括:导般器、信息、颜色、色板、图层、通道、路径、历史记录、动作、工具预设、样式、字符、段落控制面板和状态栏。 1、导般器(Nanigator):用来显示图像上的缩略图,可用缩放显示比例,迅速移动图像的显示内容。 2、信息(Info):(F8)用于显示鼠标位置的坐标值、鼠标当前位置颜色的数值。当在图像中选择一块图像或者移动图像时,会显示出所先范围的大小、旋转角度的信息。 3、颜色(Color):(F6)用来便于图形的填充。 4、色板(Swatches):功能类似于颜色控制面板。 5、图层(Layers):(F7)用来控制图层操作。 6、通道(Channels):用来记录图像的颜色数据和保存蒙板内容。 7、路径(Paths):用来建立矢量式的图像路径。 8、历史记录(History):用来恢复图像或指定恢复霜一步操作。 9、动作(Actions):(F9)用来录制一边串的编辑操作,以实现操作自动化。
如何用ps制作动态图片
首先让大家认识下图标 第一个是大家经常用到的,打开PS的图标。而第二个就是做动态图片需要的图标。 当然你也可以在已经打开PS的情况下按键盘上的SHIFT+CTRL+M这个快捷键来进行PS和IR(就是PS自带的那个可以做图的软件,我们通常教它IR)之间的转换。如图: 首先打开我刚才告诉你的IR软件,不会打开IR的可以1楼的帖子。打开后先不要着急,选择“窗口”--之后看看里面有个“动画”看看这个有没有被勾选上,一般第一次打开都不会被勾选。如果没有勾的话将其勾选上,具体如图:
这时你可以看见在屏幕的左下角出现了如下图所出现的东西,这是我们在制作动画时所需要的。如图: 现在我们可以正式开始制作了。 首先新建,如果不会就按键盘上的CTRL+N。 图片的大小自己选择。 我建的是250×150的一个透明的文件
首先你脑子里要清楚你需要做的图片有级帧,也就是说需要有几个动作。比如我现在做的这个需要依次显示4个字,那么就是4个动作,相应的也就是4张图片。 首先看下图,先点击红色方框内的“创建新图层”按钮,需要几张图片自己就点几下。我需要4张,我就点3下(因为已经有了一张)。
之后点击下图中红色方框内的“复制当前帧”,在动画栏里的帧数等于你自己刚才建立图片的张数。 也就是说有几张图片就需要有几帧,如图: 下图中红色方框代表你当前选中(编辑)的图层,所以这个图层在这里的背景是蓝色的,而绿色方框内的“眼睛”表示当前你所能看到的图层,当然你也可以全部选择,这样你就能将这个图片上的所有图层全部看到。(如果想要看到哪个层,就点击下想要看到的那个层前面“眼睛”的位置)如下图: 最关键的一步:当然也要选择好“动画栏”里的那个帧(被选中的那一帧会有个蓝色的方框,如下图),就是说你需要这张图片显示在哪一帧帧,
园林设计效果图Photoshop后期处理实例
园林设计效果图Photoshop后期处理实例 这幅园林作品的制作主要是用PS,技术的东西不是很多。主要涉及到图层之间的应用,还有就是透视高差的关系。在做图的过程中尽量把画面做得丰满一些,这样才更能体现出园林的特点。但不能太多去加素材,每加一个素材的时候,尽量多考虑一下会不会影响到画面主体关系。在教程中我会提到一些想法。首先看一下最终的效果! 最终效果图 原图是在3Dsmax里制作的,渲染保存图像的时候选TGA图像。这样在PS通道里就可以更好去掉背景。当我们拿到这张图时,要在心里有大概的感觉,这样制作起来才会有方向。对于这张图我比较喜欢青山绿水的那种意境。所以我在制作的时候有点偏向绿色。大家也可以做成其它的风格。图中主要突出一个亭子和水景。有了明确的方向后,后面的工作就要为这两者服务。
第一步先换背景。 一个图的背景很重要。它直接影响图的整体方向。在这张图里我们找了一个偏绿的背景,这样和图的关系就比较搭配了。 接下来就是做水景了。水景比较简单。找一些水景的素材,慢慢重叠。背景的地方再加些树林,这样这样画面会丰满一些。有些地方就不一一说明了。见下图:
当我们种树的时候。我个人比较喜欢先做两边的植物,为了突出中间的亭子,不用做得太细。我们选择高大好看的植物就可以了。这样做其实比较偷懒。 中间的再种上雪松。(我们要透出前面的景观,高大的树尽量往后面压。到时前面再做修饰)亭子后面的树做得虚一些,也就是把对比调弱,色彩淡一点,不要做得太实。我们表现的是亭子。同时也注意一下树子的高低关系,不能做得太一样了。因为树的种类很多时候是客户决定的。具体就看自己去搭配了。
Photoshop经典实例教程3000例《免费版》
Photoshop经典实例教程3000例 1、教你打造偏色艺术色调教程 2、 ·教你打造偏色艺术色调教程 3、 Photoshop┾製造制造另类婚纱照片 4、⒈款粉帥氣de游戲做圖 5、 PS(IR)可爱的棒棒糖 6、 ps打造唯美色调 7、 PS打造超炫人物效果 8、一款比较自然的眨眼教程 9、 Photoshop最简易的磨皮法 10、Photoshop] 制作下雨的效果 11、小菱形背景和圆点背景的做法 12、[Photoshop] PS打造淡彩风格的幻眼效果 13、Photoshop] 用Photoshop滤镜打造梦幻艺术效果 14、Photoshop] 巧用PS打造镶满诱人钻石的文字 15、Photoshop] PS制作幽冥火焰 16、Photoshop] 简单的叠影制作方法 17、Photoshop] 制作冬季恋歌浪漫雪景效果 18、Photoshop] 用Photoshop设计另类树皮人体 19、Photoshop] 教你设计绚丽光芒效果 20、Photoshop] 教你设计胶片风情电影海报 21、Photoshop] 教你设计神秘炫光黑洞效果 22、Photoshop] PS特效字:闪亮钻石效果 23、[Photoshop] 巧绘晶莹剔透的水晶樱桃 24、Fireworks] QQ空间初级玩家必学的11条技巧 25、Flash] 给FLASH初学者的10点制作经验 26、Flash] Flash全屏效果全攻略 27、Photoshop] 利用PS图层样式绘制彩色玻璃立体文字 28、Photoshop] Photoshop制作逼真的洁白羽毛 29、Photoshop] 用PS把秋景照片变为冬景效果 30、[Photoshop] Photoshop教你给MM的衣服换个颜色 31、Photoshop] 用PS制作周迅的怀旧效果图 32、Photoshop] 转用PS轻松给MM衣服添加图案 33、Photoshop] 用PS的动态画笔制作鞭炮 34、Photoshop] 教你做天使翅膀的卡通效果 35、Photoshop] 制作融化的冰淇淋 36、Photoshop] 打造宇宙场景爆炸星球特效 37、Photoshop] 教你设计恐怖电影海报 Photoshop] 制作奔驰中的汽车 [Photoshop] 蝴蝶结边框 [Photoshop] Photoshop高级柔化处理人物照片Photoshop] 神奇的Photoshop修图美容--很实用
Photoshop在商业建筑效果图后期处理上的应用(实例)
Photoshop在商业建筑效果图后期处理上的应用(实例) PS是建筑表现中后期处理很重要的工具之一,模型是骨骼,渲染是皮肤,而后期就是服饰,一张图的好与坏和后期有着很直接的关系,现在我们就讲一下PS在效果图制作中的一些应用方法。 首先我们要熟悉PS工具栏里的工具都是起什么作用的。 以上的这些工具都有相应的快捷键,作为建筑表现后期人员要牢记,上面的解释都是比较简单的,实际的用法,还要靠操作来理解。 在效果图表现当中对于颜色的调试非常重要的,PS里对于图像调节方面有着强大的功能,有下面几个工具是经常用得到的。 上面的调色工具是经常用到的,其余的可以自己去尝试下。这些工具理解起来并不难,难就难在如何将这些工具拼凑起来,丰富画面,后期对这些命令的点击率是非常高的。 下面来讲讲PS中所提供的强大的滤镜,所谓滤镜,其实就是给画画做出一些特殊效果用的,滤镜的功能是很强大的,一时讲不完,就说一些作图中经常用到的。
这些滤镜基本上经常可以用到的,解释是比较浅显的,具体的功能要多多尝试。 PS的功能是比较易懂的,但操作起来比较麻烦,一定要背熟快捷键。要不会大大降低工作速度的,像是颜色调整和滤镜,我们需要用动作来设定他们的快捷键,快捷键的数量是很有限的,F2-F12,所以我们只把常用的设定一下就可以了。 下面我们就讲一下如何设定PS的快捷键。
然后我们及可以常用的命令都设定成快捷键,这样工作的效率就有很大的提升了。 对于动作来讲,他的用处很多,在建筑效果图里用到的还是很少的,网上有很多牛人做了很多的动作库,可以下下来看看。 关于命令方面就先讲这么多,下面我们找个实例来做一下啊,这张图是一张做完后期的成图,我们要就来分析一下这张图的做法,里面会涉及到刚才没有讲过的一些知识,我们在做的过程中会加以说明的。
汽车流线在ps里如何制作
车流线在ps里如何制作?? 路径>描线>加外发光效果不好。有什么其他的好方法,求教?
文章标题 这个效果非常有意思,我比较喜欢您提供的参考图,非常漂亮。想制作这个效果,首先要理解这种效果是为什么产生的。 这种光线效果是在夜景慢快门长时间曝光的情况下,相机所捕捉到的高速移动的汽车等物体的车灯产生的运动模糊。 常规意义上的运动模糊通常是指这种效果: 可以看到开球时各种颜色的球都以不同的速度向四方飞去,唯独中间的黑八由于“动量守恒”没有动,产生了清晰的影像。 由于汽车不发光的地方很暗,在飞速运动中,曝光时间又非常短,所以不足以引起明显的曝光,所以汽车本体都很虚化甚至根本看不见,但是由于车灯非常的明亮,所以一直可以产生充足的曝光,以致拉出了光线。这种漂亮的光线,本质上和上面的台球是一样的,是一种运动模糊。运动模糊的英文叫“Motion Blur”,在Photoshop的滤镜中被翻译为“动感模糊”。 好了,已经知道了背景知识,我们就可以重现这种现象了。 首先,打开一张夜景图,图1:
假设这就是我们的底图。 然后,再打开一张有很多灯光的小一些夜景图作为素材,真的不用很大,比如这张,图2: 我选择这张图2做素材的原因有两个: 1.灯光很多 2.灯光颜色有变化 接下来的操作就很好看了:思路方法非常像我在专筑第五讲里的最后20分钟,建议您去看看这期讲座。 step1: 打开图2灯光素材,首先ctrl+J 复制一层。(好习惯) step2: ctrl+L 调出色阶面板,把直方图左边的暗区三角往亮区挤压挪动至如图所示的效果,原则是灯光形状完好,其他部分变黑,然后把右端的亮区三角也挤压过来一点点,这样就会把整张图挤压到只剩高光区(但因为没有推到最右,所以又不是
用PS做效果图
PS做总平面效果图 一.在ps中打开文件 CAD中ctrl+P 名称:导出eps 设定纸张大小ps打开 从cad中导入的是位图文件,但是一般情况下这只是一幅彩色稿。无论是bmp 还是tif文件,我一般习惯用转换格式的方式改变为黑白格式,这样转换可以保持精度,其他的转换方式多多少少都会有点损失。 1.先转换为gray模式。 2.在gray模式中调整对比度,调到最大。 3.再转换回RGB模式。 好了,一幅黑白稿出现了! 附注:cad导入su 隐藏图层wblock保存su导入(单位统一) 二、分离图线 我习惯分离图线层,因为这样好处有如下: 1.所有的物体可以在图线下面来做,一些没有必要做的物体可以少做或不做。节省了很多时间。 2.物体之间的互相遮档可以产生一些独特的效果! 3.图线可以遮挡一些物体因选取不准而产生的错位和模糊,使边缘看起来很整齐,使图看起来很美。 具体步骤是以colour range (选择-色彩范围)选取方式选中白色,删除。现在图线是单独的一层了。把这层命名为图线层。 分离成功 为了观察方便可以在图线后增加一层填充为白色,当然也可直接填充绿色变草地层,白色的好处是画超级大平面图的时候会比较容易了解自己的进度 从现在开始,我每个新增加的图层都会命名。原因: 1.个人习惯。 2. 可以有效防止产生大量无用的废层和无物体层(即空层)。 3. 方便别人,将来别人修改你的图能够很轻松地找到每个物体。 三.种树。
会占用机器的内存。这幅图例外,先种树,是因为这张图既要表现建筑又要表现绿化和景观。先种树可以定下整个图的整体颜色倾向,基调。 先种树,大小植物,再调他们的色彩倾向。 ⑴.较多的较普通的树,可以用图层填色的办法批量种植,新建图层在植物线稿之下,选好该植物的所有选区,用“选择反选”的办法,在新建的图层上填充底色之后,加图层效果,阴影,内阴影之类的可以灵活应用,做出立体感。 ⑵.景观树,点缀的树,可以拖入植物素材种植,选择单体树的选区之后,按住alt,用移动工具可以便捷复制素材,而且在同一图层里,如果不选好选区的话,会复制出很多图层,造成响应缓慢。 四.接着做道路和铺装 选取区域的时候可以用各种选择工具,不要拘泥于一种工具。 填色后调颜色,要和树木色彩协调。注意道路的颜色一定不要用纯灰色的,尽量做成冷灰或暖灰,我这里做成偏黄绿色色调! 六. 做基础设施和地面小装饰 如停车场,沟,支架,彩色钢板等,然后调色,和整体色彩要协调。
用Photoshop绘制产品效果图
用Photoshop绘制产品效果图 Photoshop是我们十分熟悉的一款平面设计类软件,功能强大,集修图、绘图、拼版于一体,平面设计类的所有工作都可以借助这个平台完成。 我们在计算机辅助三维设计课程中学习了如何使用rhino创建产品模型,然后使用3Dsmax环境下的vray插件进行渲染。使用这种方式我们可以获得模拟三维空间下的仿真景象,但是步骤略显繁琐,对使用者的使用技巧要求也比较高。 如果在较短的时间内,想要对某种产品做一个快速的表达,使用二维软件不失为是一种更好的方式。比如photoshop、coreldraw、illustrator、painter等等。在二维环境下绘制三维产品效果图需要一定的美术功底,把握好亮度、色彩、阴影、材质各方面的变化,才能绘出真实感强的效果图。
初学这门技巧我们从描摹图片开始,一边观察图片中产品的特征,一边绘制。 以上面的图片为范例,我们一起一步步绘制出右边的效果图。 打开photoshop(范例中使用的是ps cs4版本),新建一个1600×1200,分辨率72的画布。 然后找到硬盘中存储的“范例图片.jpg”,将其打开。 将范例图片拖动到新建的未标题-1画布上。
将“范例图片.jpg”关闭掉,按下alt键,同时在画布上拖动这张图片,即复制出一份。拖动过程按住shift可以保证水平复制。
复制出的一份我们用于作为背景图在其上描摹外形,原来的一份供我们提取色彩、作为样例使用。此时在图层栏可以看到,已经有了三个图层。按下右图按钮,新建一个图层,命名其为外廓(改名在图层2字样上双击即可)。 英文输入状态下按下键盘的Z键,启用放缩功能,将视图调整到便于观察的位置,在外廓图层里使用钢笔工具勾出该产品最外的轮廓(钢笔工具快捷键为P)。注意打开钢笔工具后,需要在设置上修改为路径模式,如下右图所示。
PS做规划总平图及效果图的方法及步骤
Ps在规划总平图(建筑总平图)、透视图中的运用 在电脑制作的建筑以及规划表现效果图的后期,ps在图片的合成和局部的处理上是个必不可少的工具。学习前大家要先找本基本ps的书籍,熟悉各个键的使用方法,再进行如下学习。 1.首先讲解的是规划总平图(建筑总平图)的ps制作技法: 1.如图1所示,该小区的总平图在cad中完成了后就应该导入ps进行上色方面 的处理了。要说明的是,在cad中导出exp格式文件是比较好在ps进行上色的。图1 2.种树。现在开始栽树。需要说明的是,通常最后种树比较好,因为树木通常 是位图导入,大量的复制会占用机器的存。这幅图例外,先种树,是因为这图既要表现建筑又要表现绿化和景观。先种树可以定下整个图的整体颜色倾
向,基调。先种树,大小植物,再调他们的色彩倾向,你认为应该调什么色调完全凭个人的感觉。这图定的基调是偏黄绿色调的暖灰。 3.接着做道路和铺装。 选取区域(蚂蚁线)的时候可以用各种选择工具(魔法棒、钢笔、滤镜),不要拘泥于一种工具。填色后调颜色,要和树木色彩协调。注意道路的颜色一定不要用纯灰色的,尽量做成冷灰或暖灰,这里做成偏黄绿色色调。
4接着做基础设施和地面小装饰,如停车场,沟,支架,彩色钢板等,然后调色,和整体色彩要协调。
5.接着做主体建筑和山包。主体建筑的色彩一很重要,调的时候一定要谨慎,不要和主体色彩有强烈的对比。通常小的地形起伏叫山包,大的地形起伏叫地形.目前无论是建筑设计与规划还是景观规划都似乎注重地形的表现,它已经越来越引人重视了。而在渲染表现公司,更习惯称它为山包。
6.将绿地植物等用模糊(加深)工具进行一下明暗的处理。大功告成!这样基本上就算成功了。大家可以再根据自己的喜好进行细节的调整,小区规划的总平图就这样完成了。建筑总平图的做法类似。 2.接着讲解的是效果图后期如何运用ps进行处理:(以本人小区入口处透视为 列子介绍) 1.首先是在stechup建好要表达的部分的模型,选好人视点角度后将模型在文 件/导出中导成3ds格式文件,一边之后在3d max中贴材质、布光以及渲染的使用。(偷懒小技巧:模型中我制作了一栋建筑,最后可以利用ps的crtl t 技术进行透视上的复制变换以节约画图时间)(如下图所示)
3D效果图制作PS后期处理.
2011-03-13 | 阅:690 | 分享 3D 效果图制作:PS 后期处理 1、色调、色阶的调整(亮度) a、若区域亮度不够,用多变形套索工具选择区域,然后羽化(30—50),用曲线调整 b、效果图整体色调调整用色阶命令 c、调好亮度后,滤镜,锐化 2、外加装饰品的倒影、阴影的制作 a、倒影
把合入的图片复制一个新图层,ctrl+T把图象反下来,在图层面板上选择添加图层蒙板,选择渐变工具,黑 白渐变,降低透明度 b、阴影 把合入的图片复制一个新图层,ctrl+T把图象拉下来,右击,选择斜切,ctrl+点图层(选择图层像素),填充,前景色,黑色,滤镜,模糊,高斯模糊(2—3),降 低透明度 3、添加外景(白天、晚上) 可用魔术棒或者多变形套索工具,勾选区域,ctrl+a(全选)外景图片,ctrl+c (负责)外景图片,编辑,粘贴入,V (移动)外景图,<透明度,可显示玻璃>< 选图层曲线,可调外面亮度> 转:11 4、添加灯的效果 套索出区域,羽化(40),图象,调整,亮度,对比度 5、陈设品的添加 6、磨砂玻璃效果
套索出区域,滤镜,扭曲,玻璃 7、添加射灯效果 画笔,(30—40)像素,硬度0%(最远),新建图层,按shift 画出直线,滤镜,模糊,动感模糊,400,ctrl+t调整位置(调颜色,色相、饱和度) 8、添加线灯效果 同上差不多 9、添加阳光效果(设置白色为前景色) 画笔,(30—40)像素,硬度100%,新建图层,画点,滤镜,模糊,径向模糊,缩放,数量为最大,选择中心点 10、抹去效果图上的黑斑 图章工具 11、添加光晕效果 套索出区域,新建图层,羽化(2),编辑,填充,前景色白色,添加图层蒙板,渐变工具,黑白渐变,shift ,透明度
VR渲染器的设置和ps后期处理
实 操 任 务 单 卡 4
Training task card Four
班级: 班级: 课 程 信 息 课程名称 网页三维应用 技术 组别: 组别: 教学单元 4 现代酒店室外建筑 效果图的输出及后 期处理 学号: 学号: 姓名: 姓名: 训练任务 任务 1 VR 渲染器的设置 任务 2 场景背景的添加与编辑 任务 3 效果图的输出 任务 4 PS 的后期处理
2.熟悉场景中背景的添加方法
实操日期: 日期: 学时 实操地点
4节
机房
1.能设置 VR 渲染器的参数
1.掌握 VR 渲染器参数的设置方法
训 练 能力 目 目标 标 实 训 准 备 引 导 资 料 其 他
2.能添加场景中的背景 3.能输出正确的效果图格式 4.能运用 PS 工具进行后期处理 5.具有团队合作精神、较好语言表达能力 6.具有守时意识、规范意识、质量意识等职业素质
知识 目标
3.区分各种效果图格式 4.掌握 PS 的使用方法
仪器设备 电脑
数量 50 台
软件 3ds max 9 红蜘蛛
渲染器的种类,PS 的运用知识
【任务 1】实施步骤(老师引导学) 1.分析任务要求: VR 渲染器的设置,按快捷键 F10 打开渲染窗口,选择指定渲染器卷展栏,选择 VR 渲染器。 2.单击 VR 渲染器面板,包含 V-Ray 渲染器的所有参数设置的卷展栏,在这里需要修改的卷展栏有:全局开 关、图像采样、间接照明、发光贴图、灯光缓冲五个卷展栏。 3.全局开关卷展栏中设置为:在灯光栏取消默认灯光,隐藏灯光的选择。图像采样卷展栏中选择固定的采样 器。取消抗锯齿过滤器的勾选。间接照明卷展栏中勾选打开选项,将二次反弹参数设为 0.8 左右,选择灯光 缓冲的全局引擎。为了测试渲染时花的时间很少,在发光贴图的卷展栏中设置内建预置为非常低。在灯光缓 任 冲卷展栏下,为了加快渲染速度,暂时将细分改为 300 左右,其他参数不变。 务 【任务 1】 学习过程记录 训 疑难问题: 练 VR 渲染器的设置参数不明确 过 程 【任务 2】实施步骤(学生自己做) 1.分析任务要求: 场景背景的添加,在渲染时添加一幅彩色背景,可以是系统自带的程序贴图,也可以是天空素材
2015专业PS夜景亮化效果图制作教程
作者:刘滔职位:照明设计师公司:长沙引航灯照明设计 这次的教程是PS夜景照明亮化设计教程,实例对象是一栋国外的酒店。
软件技巧解决的是具体如何操作,设计思维解决的为什么这么做,如何去思考。 不过这个教程主要讲解的是技巧方面,设计思维不过多讨论。 这些年我在各公司教的新手有二十来个,为了尽快教会他们,我发现把做图步骤进行分解,给他们理清一个思路,这样他们就能比较快的掌握。 做图步骤过程: 分析——画面处理——打光——环境处理——检查与确认 第一步:分析 关键字:此建筑为星级酒店,脑海里出现的关键字:高档,大气,温馨 照明方式:要营造这样的氛围肯定不能使用动态彩色跑动画等效果,所以会局部投光、泛光、洗墙、其它方式局部点缀为主,这几种照明方式的配合也比较容易营造高端大气的氛围。色温确定:使用黄光、暖白光为主色调 第二步:画面处理 分析完毕,接下来进行画面的处理,画面处理主要分为两部分:补图与分层。这项目图面还比较工整,所以主要讲解分层。 (这里操作步骤主要考虑到刚接触PS的同学,相信高手看一眼就知道怎么操作了) 1.打开文件
在界面空白处双击鼠标左键),选择载入“酒店源文件”里的“酒店.jpg”效果图。(如图1) 2.复制背景图层 点选图层窗口的“背景”图层,点右键选“复制图层”或者依序点击软件菜单栏“图层> 复制图层”来创建多一个背景副本以备后面步骤会用到。此方法适用于任何图层。 复制图层快捷键为(ctrl+J)
3、降低画面明度 知识点,降低画面明度的工具有很多,可以依个人喜好决定,如 1、色相/饱和度(ctrl+u) 2、曲线(ctrl+m) 3、色阶(ctrl+L) 4、亮化/对比度(无快捷键,菜单——图像——调整——亮度/对比度找到,也可以自定义快捷键) 这里我使用曲线:
(整理)PS为建筑效果图做后期处理.
PS为建筑效果图做后期处理 来源:网络转摘作者:网络浏览: 2062次 2008-5-7 15:10:04 本文中我们将利用Photoshop这个软件向读者一步步展示一个温馨别墅的效果图后期处理 过程。如果你能够一步步跟着做完,相信你会对photoshop中经常用到的选择、层、复制、变形等概念有一个深刻的了解。 重点提示: 1、注意使用[Edit]/[copy]、[paste Into]命令来完成复制及粘贴。 2、熟练使用图层蒙板的选择区功能来完成对所选目标的选择。 3、注意使用[Edit]/[Transform]/[Distort]命令完成投影变形。 4、注意使用快捷键。 操作步骤: 1、启动Photoshop。单击[file]/[open]命令打开一幅已作好的效果图:
2、利用工具栏中的魔棒选择工具将画面上的黑色区域选出: 3、击菜单中的[File]\[New]创建一个新的图层。在工具栏中选择前景色为纯蓝,背景色为纯白色,单击菜单中的[Fiter]/[Render]/[Clouds]创建一个蓝天白云的画面,然后单击[Fiter]/[Render]/[Lens Flare]创建一个眩光的效果。 4、按住[ctrl]+[A]快捷键,将蓝天白云图像全选,单击菜单中的[Edit]/[copy]将天空图像进行拷贝,然后单击效果图层作为当前选择层,单击[Edit]/[Paste Into]命令将天空的画面粘贴到别墅中的选择区域中,效果如图:
调整别墅的色调和透明度 5、单击[layers]面板上的“layer1”层,使其成为当前层: 6、按住[ctrl]键,单击“layer1"图层面板,将蒙板选择区浮动:
CAD平面图到3D建模VRAY渲染到PS后期处理到手绘教程全方位课程
CAD平面图到3D建模VRAY渲染到PS后期处理到手绘教程全方位课程 1、高清精华3D—MAX室内设计基础到高级视频教程 完全的精品,绝无其它无关要紧的垃圾视频,精准紧贴学习要点! 3DMAX入门教程,学习3DMAX的基础界面,常用建模命令及方法,教程总时间长达20个小时,全程视频动画录像,普通话语音讲解!所有教程均附带模型材质等源文件,您可以边看教程边做练习!本套教程以室内效果图建模技术为主,兼顾基础材质与灯光的学习!从入门到 提高,从界面到高级建模,从一体化建模到无缝建模再到插件使用讲解,从小场景到复杂大场景制作 均做了非常详尽的讲解,通过渲染多个整套场景实例过程,无论是从CAD导入——建模思路——到材 质贴图——大灯光——后期调整处理等等。都让您更轻松易懂地去运用3D—MAX,毫无疑虑地去学习! 非常适合广大室内装饰设计人员,是室内从业人员快速掌握MAX的最佳工具! 此教程为英文界面中文讲解!
一套即让您从一个对3D—MAX完全陌生的的门外汉到玩转3D—MAX的高手的大门锁匙,要成为高手还是要多加练习去钻研才可以成为高手的。只要按着这套视频教材的方向去练习就会成为高手!!! ========================================================================= =============================================== 2、AutoCAD 2007基础教程 通过实例讲解的方式,系统地讲解了AutoCAD 2007在室内、室外等建筑制图中的使用,例子完整详实,让读者在学习本教程后能举一反三。 1、主要讲解Actocad软件的基础使用,以及绘制室内平面立面的构件、家居平面图等。内容讲解详细,让初学者能完整完成图形。 2、主要讲解绘制家居施工图,包括天花、立面、剖面的绘制,以及别墅施工平面、外观立面图纸的绘制过程。 3、主要讲解厂房总平面图的绘制、以及商品楼标准层平面图、立面图的绘制过程。
