无法安装驱动程序的解决办法
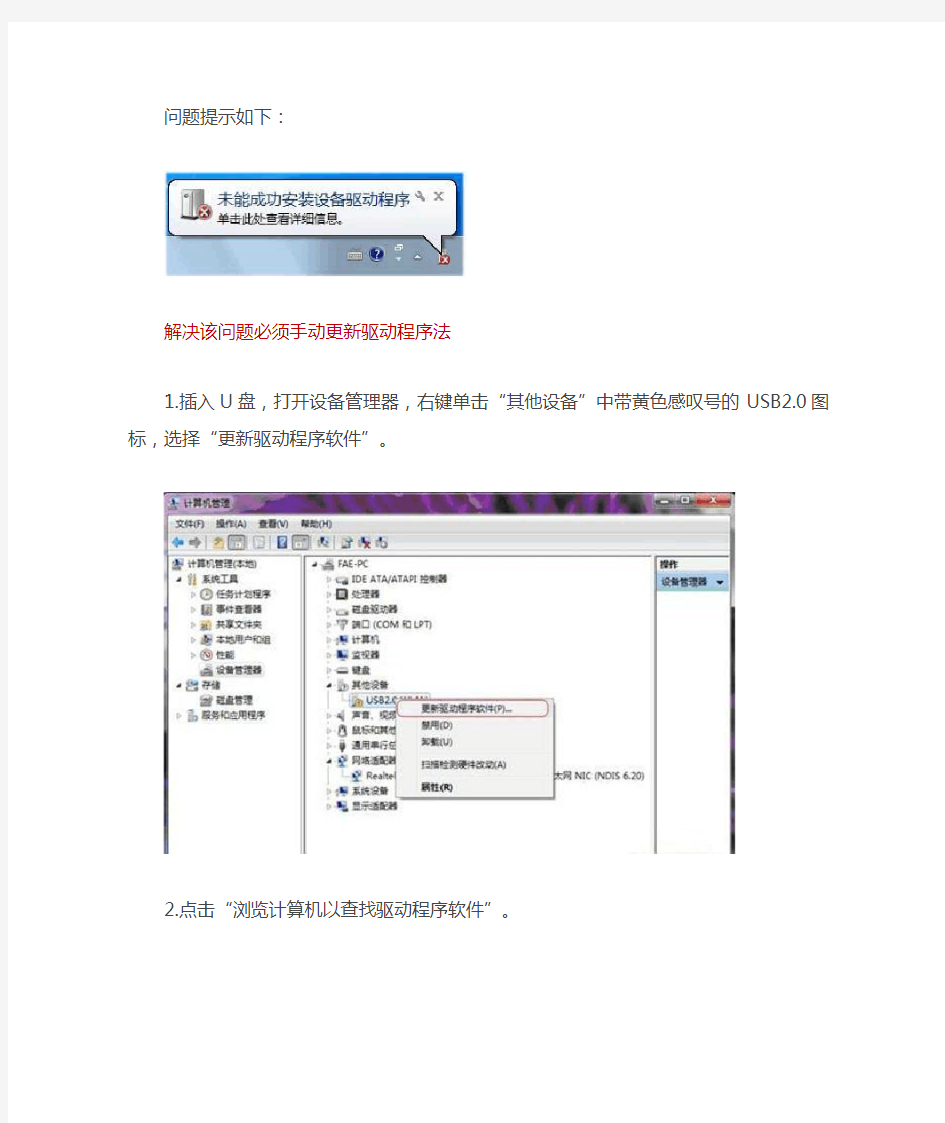
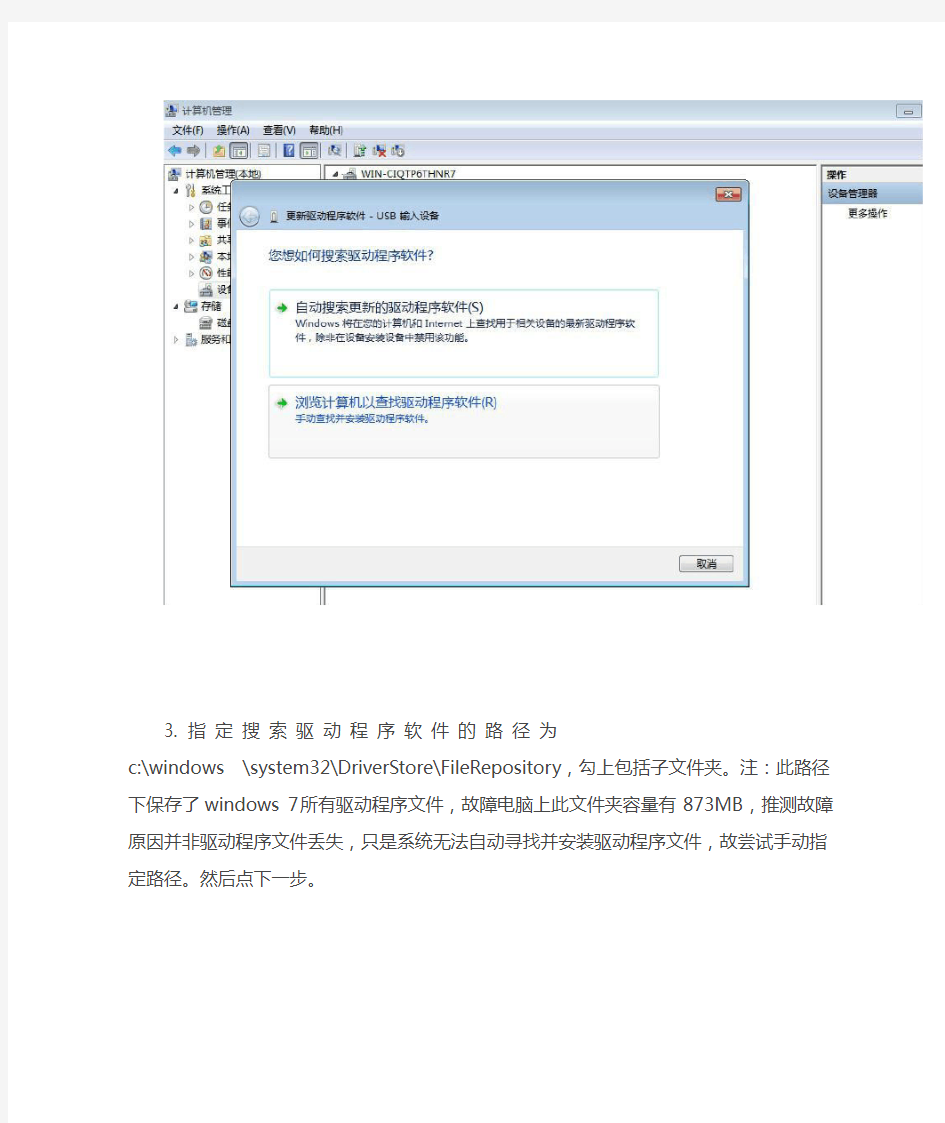
问题提示如下:
解决该问题必须手动更新驱动程序法
1.插入U盘,打开设备管理器,右键单击“其他设备”中带黄色感叹号的USB
2.0图标,选择“更新驱动程序软件”。
2.点击“浏览计算机以查找驱动程序软件”。
3. 指定搜索驱动程序软件的路径为c:\windows \system32\DriverStore\FileRepository,勾上包括子文件夹。注:此路径下保存了windows 7所有驱动程序文件,故障电脑上此文件夹容量有873MB,推测故障原因并非驱动程序文件丢失,只是系统无法自动
寻找并安装驱动程序文件,故尝试手动指定路径。然后点下一步。
4. 系统开始搜索USB驱动。
5.系统提示,windows已经成功地更新驱动程序文件。
6.此时,U盘已经可以正确在我的电脑里显示出来,也可正常使用。如果有其他设备里依然有未知设备,再次重复上面1到4的步骤。
注:至此为止,任何U盘都可以通过手动更新驱动程序法正确识别与使用,而且,任何U盘在这台故障电脑上使用过一次后,以后再在此电脑上使用时则不需要手动更新驱动程序,电脑可正确识别与使用,但任何U盘第一次在这台故障电脑上使用时,必须使用手动更新驱动程序法来实现正确识别。此为windows 7系统插入U盘系统提示“未能成功安装设备驱动程序”,设备管理器里显示黄色感叹号设备
这一故障的非完美解决方
软件、驱动安装方法.
2.1 Quartus II 软件的安装 TD-EDA 实验系统使用Quartus II 集成开发环境Quartus II 4.2 版本,为了使Quartus II 软件 的性能达到最佳,建议计算机的最低配置如下: (1) 奔腾II 400MHz、512MB 以上系统内存; (2) 大于1G 的安装Quartus II 软件所需的最小硬盘空间; (3) Microsoft Windows NT4.0(Service Pack 4 以上)、Windows2000 或Windows XP 操作系统。 注意:Quartus II 软件不支持Windows98 操作系统。 (4) 用于ByteBlaster II 或ByteBlaster MV 下载电缆的并行口(LPT 口); (5) Microsoft IE5.0 以上浏览器; (6) TCP/IP 网络协议; (7) 网卡一块。 注意:Quartus II 软件必须在安装有网卡的PC 上使用。 用户在确保计算机满足上述配置后就可以安装Quartus II 软件,下面简单介绍Quartus II 4.2 版软件的安装过程: 1. 将Quartus II 设计软件的光盘放入计算机的光驱,从资源管理器进入光盘驱动器,双击Quartus II 目录下的install.exe 文件,出现如图2-1-1 所示的Quartus II 安装界面。 图2-1-1 Quartus II 安装界面 2. 点击”Install Quartus II and Related Software”按钮进入如图2-1-2 所示的安装Quartus II 软
如何安装电脑声卡驱动
如何安装电脑声卡驱动 随着操作系统安装包的不断增多,例如vista,安装包已经达到了几G,系统附带的驱动包也变的更加全面。有时候,系统安装好后,很多硬件不用安装驱动就可以正常使用了。但是并不是所有的硬件都能免安装驱动,比如有时候安装完系统后,声卡没有被成功驱动,播放器放不出声音,下面笔者就来介绍下如何安装声卡。 右键点击―我的电脑‖----―属性‖---―硬件‖----―设备管理器‖,展开―声音、视频和游戏控制器‖,看前面有没有黄色的―?‖,有,说明缺声卡驱动,没有,说明该声卡驱动不能正常使用,右击声卡,选―卸载‖将其删除,重新安装驱动。如果有声卡驱动盘,那就很简单了。将声卡的驱动光盘放入光驱,右击―声音、视频和游戏控制器‖下的?号选项,选―更新驱动程序‖,打开―硬件更新向导‖,选―是,仅这一次‖---―下一步‖---―自动安装软件‖--―下一步‖,系统即自动搜索并安装光盘中的声卡驱动程序,如果该光盘没有适合你用的声卡驱动,再换一张试试,直到完成。( 三联教程) 倘若没有声卡驱动盘,可以从网上下载相应的驱动程序。要下载相应的驱动程序,少不了要先确定声卡的型号。不知道声卡型号,看展开的―声音、视频和游戏控制器‖下的那一串字符和数字就是你的声卡型号,也可―开始‖—―运行‖—输入dxdiag, 打开―DirectX诊断工具‖—声音,从打开的界面中找。另外,如果不能查到,一般情况下,这招都不行的;可以用号称世界上最好的硬件检测工具EVEREST中文版。 下载声卡驱动的网站不少,你也可以在综合大型网站主页,把你的声卡型号输入到―搜索‖文本框中,按―搜索‖按钮,从打开的界面中,选你要下载驱动的网站。下载驱动软件要注意:一是品牌型号要对,二是在什么系统上便用,三是要看该驱动软件公布的时间,最新的未必适合使用,可多下载几个,挑着使。 下载的驱动软件一般有自动安装功能,打开后,点击即自动安装。不能自动安装的,解压后备用,要记下该软件在磁盘中的具体路径,如E:…………。右击―我的电脑‖----―属性‖---―硬件‖----―设备管理器‖,打开―声音、视频和游戏控制器‖,右击―声音、视频和游戏控制器‖ 下的?号声卡选项,选―更新驱动程序‖,打开―硬件更新向导‖,去掉―搜索可移动媒体‖前的勾,勾选―从列表或指定位置安装‖---―下一步‖,勾选―在搜索中包括这个位置‖,在下拉开列表框中填写要使用的声卡驱动文件夹的路径(E:…………---―下一步‖,系统即自动搜索并安装你指定位置中的声卡驱动程序。 安装完声卡驱动后,如果仍然没有声音,将声卡换一个插槽试试。此外还可以进我的电脑的硬件设备管理器–右击声卡—属性--资源—看有没有冲突,有进BIOS通过设置解决。 上述方法,相信对一个对驱动安装不大熟悉的朋友来说,也基本能解决声卡驱动问题了。
驱动程序详解及安装方法
驱动程序详解及安装方法 想要熟知驱动安装方法首先要了解电脑硬件大概信息,了解了硬件信息安装就比较简单了,下面笔者为大家详解,首先我们了解驱动为何物。 一、什么是驱动程序 根据百度百科:驱动程序,英文名为Device Driver,全称为设备驱动程序,是一种可以使计算机和设备通信的特殊程序,可以说相当于硬件的接口,操作系统只有通过这个接口,才能控制硬件设备的工作,假如某设备的驱动程序未能正确安装,便不能正常工作。因此,驱动程序被誉为硬件的灵魂、硬件的主宰、和硬件和系统之间的桥梁等。 刚安装好的系统操作系统,很可能驱动程序安装得不完整。硬件越新,这种可能性越大。菜菜熊之前看到的图标很大且颜色难看就是没有安装好驱动的原因。 二、驱动程序的作用 随着电子技术的飞速发展,电脑硬件的性能越来越强大。驱动程序是直接工作在各种硬件设备上的软件,其驱动这个名称也十分形象的指明了它的功能。正是通过驱动程序,各种硬件设备才能正常运行,达到既定的工作效果。
硬件如果缺少了驱动程序的驱动,那么本来性能非常强大的硬件就无法根据软件发出的指令进行工作,硬件就是空有一身本领都无从发挥,毫无用武之地。这时候,电脑就正如古人所说的万事俱备,只欠东风,这东风的角色就落在了驱动程序身上。如此看来,驱动程序在电脑使用上还真起着举足轻重的作用。 从理论上讲,所有的硬件设备都需要安装相应的驱动程序才能正常工作。但像CPU、内存、主板、软驱、键盘、显示器等设备却并不需要安装驱动程序也可以正常工作,而显卡、声卡、网卡等却一定要安装驱动程序,否则便无法正常工作。这是为什么呢? 这主要是由于这些硬件对于一台个人电脑来说是必需的,所以早期的设计人员将这些硬件列为BIOS能直接支持的硬件。换句话说,上述硬件安装后就可以被BIOS和操作系统直接支持,不再需要安装驱动程序。从这个角度来说,BIOS也是一种驱动程序。但是对于其他的硬件,例如:网卡,声卡,显卡等等却必须要安装驱动程序,不然这些硬件就无法正常工作。 三、驱动程序的界定 驱动程序可以界定为官方正式版、微软WHQL认证版、第三方驱动、发烧友修改版、Beta测试版。初学者尽量安装官方正式版,当然如果你脱离了菜鸟就可以尝试下各种版本的驱动。 动手安装驱动程序之前,必须先搞清楚,哪些硬件是需要安装驱动程序的,哪些是不需要的。根据前面的介绍,CPU、内存、软驱、键盘、显示器等一般都
如何手动安装驱动
如何手动安装驱动? 作者:Alright 编辑:Alright2010-01-11 10:27:59 13827 人阅读 把所有要安装的驱动程序都准备好后,我们就可以开始安装驱动程序了。驱动程序的安装方法也有很多种,下面就从易到难慢慢来看看。 1.安装傻瓜化——双击安装 现在硬件厂商已经越来越注重其产品的人性化,其中就包括将驱动程序的安装尽量简单化,所以很多驱动程序里都带有一个“Setup.exe”可执行文件,只要双击它,然后一路“Next(下一步)”就可以完成驱动程序的安装。有些硬件厂商提供的驱动程序光盘中加入了Autorun 自启动文件,只要将光盘放入到电脑的光驱中,光盘便会自动启动。 然后在启动界面中单击相应的驱动程序名称就可以自动开始安装过程,这种十分人性化的设计使安装驱动程序非常的方便。 2.从设备管理器里自己指定安装 如果驱动程序文件里没有Autorun自启动也没有有“Setup.exe”安装可执行文件怎么办?这时
我们就要自己指定驱动程序文件,手动安装了。 我们可以从设备管理器中来自己指定驱动程序的位置,然后进行安装。当然这个方法要事先准备好所要安装的驱动程序,该方法还适用于更新新版本的驱动程序。 首先从控制面板进入“系统属性”,然后依次点击“硬件”——“设备管理器”。 如图,网卡是没有安装驱动程序的设备,其前面会有感叹号“!”标示。 右键点击该设备,然后选择“更新驱动程序”。
接着就会弹出一个“硬件更新向导”,我们既然知道了它是属于什么型号的设备,而且还有它的驱动程序,选择“从列表或指定位置安装”。
如果驱动程序在光盘或软盘里,在接着在弹出的窗口里把“搜索可移动媒体”勾上就行,如果在硬盘里,则把“在搜索中包括这个位置”前面的复选框勾上,然后点“浏览”。接着找到咱们准备好的驱动程序文件夹,要注意的是很多硬件厂商会把其生产的很多类型的硬件设备驱动都压制在一张盘中,而且还会有不同的操作系统版本,如For Win2K(Win2000)和For WinXP的,要注意选择正确的设备和操作系统版本。点“确定”之后,点击“下一步”就行了。
如何在windows7下安装hp1020打印机驱动程序
在 Windows 7 下安装 HP1020 打印机驱动程序方法 注意事项: 电脑上曾经安装过HPLaserJet 激光打印机的驱动程序,重新安装驱动程序之前,需要先删除以前安装的驱动程序,否则可能会出现无法找到设备或者安装不上驱动程序的现象。 一、Windows 7 下手动删除驱动程序的方法。 安装网站下载的即插即用驱动程序前,建议先手动删除打印机驱动程序,然后再安装驱动程序。 适用机型 HP LaserJet 1018、HP LaserJet 1020、HP LaserJet 1022、HP LaserJet P1505、HP LaserJet P1007、HP LaserJet P1008。 操作方法: 依次点击“开始()”→“控制面板”,在“控制面板”窗口中,点击“设备和打印机”选项。 注:本文以HP LaserJet 1020 激光打印机的操作方法为例,其他型号打印机的操作方法也可以以此作为参考。
在“设备和打印机”窗口中,右键点击“HP LaserJet 1020”图标,选择“删除设备”菜单项。如图 1 删除设备所示: 图1: 删除设备 在“删除设备”窗口中,点击“是”按钮。如图 2 确认删除设备所示: 图2: 确认删除设备
必须断开USB 连接线,重新启动电脑。 重新启动电脑后不要进行任何打印操作。 在“设备和打印机”窗口中,点击“Microsoft XPS DocumentWriter”打印机图标,选择“打印服务器属性”菜单。如图 3 打印服务器属性所示: 图3: 打印服务器属性 在“打印服务器属性”窗口中,点击“驱动程序”选项卡,选择“HP LaserJet 1020”打印机型号,然后点击“删除”按钮。如图 4 属性所示:
驱动程序安装方法
驱动程序安装方法 初识电脑的人,可能为安装驱动程序而头疼。因为对驱动程序了解得不多就会在安装过程中走不少弯路,下面就给大家介绍一下安装驱动程序的两种常用方法和一些实用技巧。 一、安装即插即用设备的驱动程序 安装前的准备工作很重要,一般我们拿到要安装的新硬件时,首先要查看外包装盒,了解产品的型号、盒内部件及产品对系统的最低要求等信息。紧接着就要打开包装盒,取出硬件产品、说明书和驱动盘(光盘或软盘),认真阅读说明书或驱动盘上的ReadMe 文件,一般说明书上写有安装方法和步骤,以及安装注意事项。除了阅读说明书外,还应记得硬件产品上印刷的各种信息以及板卡产品使用的主要芯片的型号。这些信息就是确定产品型号及厂家的重要依据,只有知道这些,才能在网上查找最新的驱动程序。最后按照说明书上介绍的方法来安装硬件。通常安装内置板卡、内置驱动器,使用串口或PS /2接口的设备都应关机断电后再操作,而安装USB设备、笔记本电脑的PC卡时可以带电热插拔。当然,如果是Win2000系统则均可热插拔。完成前面的准备工作之后,就可以启动Windows 来安装驱动程序了。通常情况下,Windows 能够自动检测到PCI 卡、AGP卡、ISA卡、USB设备以及多数打印机和扫描仪等外设,并提示用户插入安装盘。以YAMAHA724声卡为例,其在Win98下安装驱动程序的详细步骤如下。 1.Win98在启动过程中会自动检测即插即用设备,一旦发现了新设备,并且在INF目录下有该设备的.inf 文件,系统将自动安装驱动程序;如果这是一个新设备,INF目录下没有相应的.inf 文件,那么系统就会启动硬件向导。我们单击“下一步”让安装向导自动搜索设备驱动程序,然后再单击“下一步”。 2.在图3中只选中“指定位置”,插入驱动光盘,并单击“浏览”,根据说明书的介绍,选择简体中文版驱动程序所在的目录“E:\Lx_so u n d /Yamaha /Win9X”,点“确定”后单击“下一步”。需要注意的是:Win95的安装向导没有自动搜索功能,我们必须选择“从磁盘安装”,并指定驱动程序所在的位置。驱动程序所在的目录通常是驱动盘上的“Win95”、“Win9X”或“Windows98”目录。 3.硬件安装向导会在指定目录下查找与设备相符的.inf 文件,此例中,硬件向导将在指定目录下找到并向作户报告发现YAMAHA724声卡驱动程序,继续按“下一步”。 4.硬件安装向导显示Windows 准备安装的驱动程序的信息,单击“下一步”后,硬件向导便会根据.inf 文件的内容把指定的文件拷贝到相应的目录下,并在注册表中写入相应的信息,安装成功后显示出对话框。 5.对多数设备而言,到这里驱动程序就算安装完毕了。但如果你安装的是声卡那就还未结束,因为刚才的步骤只能装完声卡的主体部分。单击“完成”后,Windows 又会报告发现了两个新硬件,分别是声卡的DOS 仿真部件和声卡上的游戏控制端口。由于此时SBPCI9X.inf 文件已经被拷到“Windows /INF /Other”子目录下,所以Windows 能够自动安装好这两种设备的驱动程序。 6.驱动程序安装完毕后,我们需要检查设备能否正常工作。检查前还要进行额外的设置,例如使用网卡之前必须先安装和设置网络协议,用调制解调器上网之前要先“新建连接”等。此例中,在“控制面板”里打开“系统”→“设备管理器”→“声音、视频和游戏控制器”,可以看见下面多了三个设备,只要设备的小图标上没有黄色惊叹号,就表示驱动程序运行正常。 二、安装非即插即用设备的驱动程序
XMOS驱动安装说明
XMOS FOR windows驱动安装以及设置的简单教程,下面以WIN7 64BIT系统为例,其他windows系统类似第一步:解压下载到的压缩包文件,完全关闭电脑上的所有安全软件,如:360安全卫士,腾讯电脑管家等杀毒软件 第二步:将XMOS通过USB线插入电脑,注意一下,笔记本尽量选择靠近电源充电插口附近的USB口,台式机必须要连接在机箱背面的主板上的USB口,面板上的USB口也许不行,即使可以使用也是对音质很大影响,然后双击setup.exe文件运行安装程序,之后会看到如下几个对话框:
第三步:在电脑的控制面板里面找到默认音频管理,如下图设置:
这样XMOS就可以完全取代电脑内置的声卡,作为一款外置的USB 数字声卡,通过SPDIF连接到DAC, 建议使用FOOBAR 2000播放器播放无损音乐文件,劣质的音乐文件和播放器使用解码器后不会有什么提升的,甚至可能会更差 可选择DS或者ASIO输出,ASIO设置: 降压缩包内的三个文件COPY到FOOBAR 2000的下面这个文件夹,注意看我截图里面的文件夹路径和三个选择的文件名,注意:这三个文件缺一不可,有了这3个文件,FOOBAR在WINDOWS的系统的ASIO设置可以通杀,然后就可以在FOOBAR选项里面设置ASIO了,
第一步:点击ASIO,再点击界面右边的ADD NEW【新建】 第二步: 在弹出的对话框里面,下拉选择weiliangHIFI ASIO Driver,这个就是我们的XMOS设备,然后点击OK保存
接下来就点击左侧的“输出”按钮,选择默认输出设备了,可以DS:扬声器(XMOS USB Audio 2.0)也可以ASIO:WeiliangHIFI ASIO Driver
驱动程序的安装方法
什么是“驱动程序”呢?驱动程序即添加到操作系统中的一小块代码,其中包含有关硬件设备的信息。有了此信息,计算机就可以与设备进行通信。驱动程序是硬件厂商根据操作系统编写的配置文件,可以说没有驱动程序,计算机中的硬件就无法工作。操作系统不同,硬件的驱动程序也不同,各个硬件厂商为了保证硬件的兼容性及增强硬件的功能 会不断地升级驱动程序。如:Nvidia 显卡芯片公司平均每个月会升级显卡驱动程序2-3次。驱动程序是硬件的一部分,当你安装新硬件时,驱
动程序是一项不可或缺的重要元件。凡是安装一个原本不属于你电脑中的硬件设备时,系统就会要求你安装驱动程序,将新的硬件与电脑系统连接起来。驱动程序扮演沟通的角色,把硬件的功能告诉电脑系统,并且也将系统的指令传达给硬件,让它开始工作。 当你在安装新硬件时总会被要求放入“这种硬件的驱动程序”,很多人这时就开始头痛。不是找不到驱动程序的盘片,就是找不到文件的位置,或是根本不知道什么是驱动程序。比如安装打印机这类的硬件外设,并不是把连接线接上就算完成,如果你这
时候开始使用,系统会告诉你,找不到驱动程序。怎么办呢?参照说明书也未必就能顺利安装。其实在安装方面还是有一定的惯例与通则可寻的,这些都可以帮你做到无障碍安装。初识电脑的人,可能为安装驱动程序而头疼。因为对驱动程序了解得不多就会在安装过程中走不少弯路,下面就给大家介绍一下安装驱动程序的两种常用方法和一些实用技巧。一、安装即插即用设备的驱动程序 安装前的准备工作很重要,一般我们拿到要安装的新硬件时,首先要查看外包装盒,了解产品的型号、盒
内部件及产品对系统的最低要求等信息。紧接着就要打开包装盒,取出硬件产品、说明书和驱动盘(光盘或软盘),认真阅读说明书或驱动盘上的ReadMe 文件,一般说明书上写有安装方法和步骤,以及安装注意事项。除了阅读说明书外,还应记得硬件产品上印刷的各种信息以及板卡产品使用的主要芯片的型号。这些信息就是确定产品型号及厂家的重要依据,只有知道这些,才能在网上查找最新的驱动程序。最后按照说明书上介绍的方法来安装硬件。通常安装内置板卡、内置驱动器,使用串口或PS /2接口的设备都应关机断电后
电脑驱动程序安装顺序
台式机和笔记本的驱动程序安装顺序 下表概述了在戴尔台式机和笔记本上安装驱动程序的正确顺序。重新安装Microsoft? Windows? 后,请按照列出的顺序来重新安装驱动程序。建议您打印此列表以供安装驱动程序时参考。 注:如果未按顺序安装驱动程序,某些设备可能无法正常工作。 1. 台式机系统软件 (DSS) 或笔记本系统软件 (NSS)—可为操作系统提供关键更新和补丁程序的重要实用程序。如果要重新安装 Windows 驱动程序或更新全部驱动程序,则一定要先安装该软件。 DSS和NSS位于 Drivers and Downloads (驱动程序和下载)页面上的System Utilities Category (系统公用程序类别)的栏目内。 2. 芯片组—帮助 Windows 控制系统主板组件和控制器。位于 Drivers and Downloads (驱动程序和下载)页面上的 ChipsetCategory(芯片组及智能卡类别)的栏目内。 3. 显卡—增强视频性能。位于 Drivers and Downloads (驱动程序和下载) 页面上的Video Category (显卡类别)的栏目内。 4. 集成网卡(NIC)—启用和增强用于互联网或有线网络访问的网络控制器。此类驱动程序位于Drivers and Downloads (驱动程序和下载)页面上的Network Category (网卡无线及蓝牙类别)的栏目内。 5. 仅限笔记电脑:Dell Quickset 或 Dell Control Point Manager (DCP)—控制笔记本电脑上的电源管理、环境光线传感器、无线配置文件和安全功能。此类驱动程序位于 Drivers and Downloads (驱动程序和下载)页面上的Applications (应用程序)的栏目内。 6. 声卡—启用和增强音频控制器。此类驱动程序位于 Drivers and Downloads (驱动程序和下载)页面上的Audio Category (声卡类别)的栏目内。 7. 调制解调器—具有拨号上网功能。此类驱动程序位于 Drivers and Downloads (驱动程序和下载)页面上的 Communication Category (Modem和通讯类别)的栏目内。 8. 无线网卡—启用和增强无线网络控制器。此类驱动程序位于 Drivers and Downloads (驱动程序和下载)页面上的Network Category (网卡无线及蓝牙)的栏目内。
如何安装驱动程序
如何安装驱动程序文件编码(GHTU-UITID-GGBKT-POIU-WUUI-8968)
如何安装驱动程序 计算机只有把硬件和软件各方面都安装好了用起来才会爽,而正确的安装你的驱动程序是机器正常运行的基本保障。那么我们要怎样的安装,才是正确的安装呢。首先,安装你希望安装的硬件驱动;其次,驱动程序安装后全部可用,没有资源冲突。下面我们以实例的形似来说明: 首先,在安装驱动之前是安装操作系统,而在安装操作系统之前应该先想想你希望装些什么硬件的东西。比如你的主板是带显卡和声卡,还有网卡的,你需不需要安装网卡,或者你希望安装一块新的显卡或声卡,那么你就应该在安装操作系统之前在CMOS中把这些调整好,应该屏蔽的屏蔽掉,该分配的分配好。我不推荐把要用和不用的统统都安装上,这样容易引起系统资源冲突。SIS芯片组的主板通常都应注意到这些问题,VIA的芯片组通常支持AC'97的声音系统,你也应该注意是否把它屏蔽。 我们现在以VIA芯片组的主板为例来说明驱动安装的步骤。 我们希望能安装它自带的声卡,所以,在安装操作系统之前我们在CMOS中把它设置为使用,应该在CMOS中的 Integrated Peripherals 里面,还有就是记得把Power Management Setup里面的ACPI(智能电源管理接口)设为Enabled,这样操作系统才可以使用电源管理功能。安装好操作系统之后,就会在设备管理器中看见有“”的设备,如图:
把有“”的设备删除掉,先安装VIA的4in1补丁(ACPI、AGP、IDE、IRQ),再安装VIA的AC'97声音驱动,然后就可以安装你的内置Modem了。在安装时,windows会问你驱动程序的位置,如图: 如果你知道就最好自己指定位置,这样要快一些。 操作系统一般在安装时就会给你的显卡安装一个默认的标准VGA驱动,不过你希望获得好的性能或使用更多的调节功能的话,你必须安装你的显卡厂商的驱动程序。安装显卡可以在设备管理器中的显卡适配器中用驱动程序升级方式安装,也可以在桌面上点右键的属性打开显示属性,在设置中点高级,再点适配器更改就可以了,如下图:
【免费下载】增值税发票打印机驱动程序安装过程
打印机驱动程序安装步骤如下所示: 一,在‘开始’处选择‘设置’再选择‘打印机和传真’(WINDOWS98为‘打印机’)见图一。选择‘打印机和传真’ 见图二。图一 二,选择‘添加打印机’ ,见图三。 图二 三,出现添加打印机向导后选择‘下一步’。
图三四,见图四,一般选择第一项‘连接到此计算机的本地打印机’或者‘网络打印机-----’根据企业的实际情况选择。然后点下一步,见图五。 图四 五,选择打印机端口,默认为‘LPT1:’ 一般不需要修改,点击下一步。见图六 去掉此方格的一个钩通过管线敷设技术,不仅可以解决吊进行高中资料试卷调整试验;通电检查所有设备高中资料试卷相互作用与相互关系,根据生产工艺高中资料试卷要求,对电力保护装置调试技术,电力保护高中资料试卷配置技术是指机组
图五 六,见下图,分两部分:1)企业可以利用电脑自带打印机软件进行安装, 分‘厂商’和‘打印机型号’两部分。企业可选择与自已所用打印机一至的厂商、型号点下一步直接安装,(图中示例为EPSON公司的EPSON LQ-1600K)的打印机的软件的安装。见图六 2),也可用打印机附带的软盘或光盘软件进行安装,此时选择图中‘从磁盘安装…..’手动选 择软盘中打印机的软件,同下图操作。 图六
七,下一步,见表七直接点击下一步。 图七 八,直接点击下一步。图中显示打印机名:EPSON LQ -670K ,将其设为默认打印机。 图八 九,见下图点击‘完成’。
图九 十,见下图,可以找到刚才安装的‘EPSON LQ-670K’打印机。带黑色圆圈表示当前默认打印机。 打印机软件安装完成。 提醒,在每次重装打印机驱动之后,打印发票之前必须先利用凭证纸或A4纸剪成同发票大小的纸张,进行测试打印位置是否规格。以避免发票打印出格现显。
第一步光纤标机安装及驱动安装
光纤打标机说明书 前言 感谢您选择使用我公司的产品。我们将为您提供完善的售后服务和解决方案,请您妥善保存本说明书及其他附件,以便您更好的使用。 本说明书只适用于我司产品的标准配置,对于特殊订制的产品,请仔细阅读另附的说明资料。 本说明书对产品的工作原理、安装方法、操作使用、故障排除、运输储存、维护保养等进行说明。如果你是第一次使用该产品,请在安装使用之前仔细阅读此资料。 为快速有效使用该产品需操作人员具备以下条件:
一:操作者需要一定的电脑专业知识,会使用相关编辑绘图软件,比如:Coreldraw Photoshop Autocad等其他制图软件。 二:操作者具有一定的光学知识和相关机电设备的维修与维护知识。 三:启动设备之前确认是否熟悉该设备操作流程并能按其操作。 由于产品功能的不断更新,您所收到的产品在某些方面可能与本手册的陈述有所出入。在此表示歉意。 一.产品介绍 ●标准工作电压220V交流 50HZ; ●整机应处于无尘无辐射的环境下,室温在15-25度之间; ●采用光纤激光器输出激光,再经高速扫描振镜系统实现打标功能; ●光纤激光打标电光转换率高达70%以上,与半导体激光打标机相比有更高的光束质量; ●整机免维护时间长; ●速度快、配合高速振镜; ●无耗材,低耗电; ●完全风冷,不需要水冷机,能耗降低; ●不受恶劣环境和气温变化影响,在停电状态下可使用蓄电池、汽车点烟器进行工作; ●产品折旧成本可以大大降低,可充分满足客户大批量、稳定的生产。
应用行业 卫生洁具、食品包装、烟草打标、啤酒打标、饮品打标、药品包装、医疗器械、眼镜钟表、汽车配件、塑料纸料、电子五金。 操作简介 主机操作 主要分为前操作面和后操作界面。 (1)前操作面板主要有急停开关、激光电源开关组成。 急停开关:常开,有紧急情况或发生故障时按下,切断主电路; 操作步骤: 操作前准备工作:打开电脑、插上电源线。注不配电脑的用户,软件安装请参考下一节(系统支持WinXP32位及Win7 32位操作系统)。 1)打开控制箱后端操作面板上总电源开关。如(图示5.5) 2)右旋急停开关,这时开关会弹出来;按下激光电源开关,使激光电源通电。如(图示5.1)和(图示5.3)。 3)打开软件,导入个图形或绘制图形。如(图示5.6)(图示5.6) 图示5.6 图示5.7 4)调整好相应的参数(如,速度、频率、功率);将“使用默认参数”勾选掉。根据材料,打标效果使用不同速度,功率。 (具体参考光纤打标机功率参考表)
联想电脑驱动程序安装指引
联想电脑驱动程序安装指引 重要提示: 1.下面指引中对光盘盘符统一以“X”为代表。 2.驱动安装前请保证操作系统正确安装完毕,并保证光驱中正确放置了随机配备的联想电脑驱动光盘。 3.本指引仅提供整机主要驱动的安装路径及简单的操作说明。 4.本指引中提到的Microsoft、MS-DOS、Windows、Windows NT、Windows XP、Windows Vista、Windows 7是Microsoft公司的注册商标。 Intel、Intel Pentium、Intel Penryn是Intel公司的注册商标。 5.单击文中超链接,对于安装过程中的选择提示,按照系统提示的默认项操作,完成驱动安装 6.如文中超链接由于某种原因单击失效,请按照链接明文提示在光盘指定位置安装。 7.安装相关硬件驱动前请确认硬件处于开启状态。 一、芯片组驱动安装(32位和64位): 驱动安装路径:“X:\Win7\1.Chipset\Setup.exe” 二、AHCI驱动安装(32位和64位): 驱动安装路径:“X:\Win7\2.AHCI\setup.exe” 三、 MEI 驱动安装(32位和64位): 驱动安装路径:“ X:\Win7\3.MEI\Setup.exe” 四、显示适配器(VGA)的驱动安装: 集成显卡驱动: Intel集成显卡安装路径x32:“X:\Win7\4.VGA\Intel\x32\Setup.exe” Intel集成显卡安装路径x64:“X:\Win7\4.VGA\Intel\x64\Setup.exe” 独立显卡驱动: Nvdia独立显卡驱动安装路径x32:“X:\Win7\4.VGA\nVidia\x32\setup.exe” Nvdia独立显卡驱动安装路径x64:“X:\Win7\4.VGA\nVidia\x64\setup.exe” Intel智能电源共享(I5&I7系列CPU需要安装此驱动)(x32&x64): “X:\Win7\4.VGA\nVidia\DIS\setup.exe” 五、声卡(Audio)驱动安装(32位和64位): 驱动安装路径:“X:\Win7\5.Audio\Setup.exe” 六、网卡(Lan)驱动安装(32位和64位): 网卡驱动安装路径: “X:\Win7\https://www.360docs.net/doc/7b18751806.html,N\setup.exe” 七、无线网卡(Wireless Lan)驱动安装: Intel网卡驱动安装路径:
USB适配器驱动程序安装说明
USB适配器驱动程序安装说明 概述 USB适配器是通过将电脑的USB接口模拟成传统的串行口(通常为COM3或COM4),从而使之能使用现有的编程软件或通信软件,通过适配器与PLC、MMI等设备的传统接口进行通信。 功能 ●支持的操作系统Windows2000/Windows XP ●完全兼容USB V1.1、USB2.0、USB CDC V1.1和USB CDC V2.0规范 ●USB总线供电(非隔离型)、或USB总线供电与PLC的编程口同时供电 (隔离型) ●波特率:300bps~1Mbps自动适应 系统要求 请在使用USB适配器之前确认你的电脑是IBM PC兼容型并具备以下最低 系统要求: ●Intel兼容586DX4-100MHz中央处理器或更高 ●一个标准的USB接口(4-pin A型插座) ●运行操作系统为Windows2000或Windows XP 驱动程序的安装 驱动程序的安装非常简单,只需按提示进行即可,以Windows XP为例,按以下步骤进行: 1、启动所需连入的主机,进入系统。 2、将USB适配器连入主机的USB埠,系统将检测到设备并运行添加新硬 件向导帮助你设置新设备,插入驱动程序光盘并单击下一步继续。 如果Windows没有提示找到新硬件,那么在设备管理器的硬件列表中, 展开“通用串行总线控制器”,选择带问号的USB设备,单击鼠标右键 并运行更新驱动程序。 3、Windows将检测到安装信息,显示“USB-Serial Controller”设备,
4、选中安装驱动文件的路径,让Windows拷贝驱动程序文件到你的硬盘。 5、Windows XP 系统时,有可能提示下图要求认证,此时点击进入下 一步即可
设备驱动程序到底是啥起啥作用如何安装如何检查设备的驱动程序安装正常
设备驱动程序到底是啥,起啥作用,如何安装,如何检查设备的驱动程序安装正常? 英文名为“Device Driver”,全称为“设备驱动”是一种可以使和设备通信的特殊程序驱动是让电脑硬件工作的软件,来自英文driver。 从设备管理器里自己指定安装 如果驱动程序文件里没有Autorun自启动也没有有“Setup.exe”安装可执行文件怎么办?这时我们就要自己指定驱动程序文件,手动安装了。 我们可以从设备管理器中来自己指定驱动程序的位置,然后进行安装。当然这个方法要事先准备好所要安装的驱动程序,该方法还适用于更新新版本的驱动程序。 首先从控制面板进入“系统属性”,然后依次点击“硬件”——“设备管理器”。 如图,网卡是没有安装驱动程序的设备,其前面会有感叹号“!”标示。
右键点击该设备,然后选择“更新驱动程序”。 接着就会弹出一个“硬件更新向导”,我们既然知道了它是属于什么型号的设备,而且还有它的驱动程序,选择“从列表或指定位置安装”。
如果驱动程序在光盘或软盘里,在接着在弹出的窗口里把“搜索可移动媒体”勾上就行,如果在硬盘里,则把“在搜索中包括这个位置”前面的复选框勾上,然后点“浏览”。接着找到咱们准备好的驱动程序文件夹,要注意的是很多硬件厂商会把其生产的很多类型的硬件设备驱动都压制在一张盘中,而且还会有不同的操作系统版本,如For Win2K(Win2000)和F or WinXP的,要注意选择正确的设备和操作系统版本。点“确定”之后,点击“下一步”就行了。
接着就找到咱们准备好的驱动程序文件夹,有时候里面会有多个设备,而且还会有不同的操作系统版本,如For Win2K(Win2000)和For WinXP的,注意选择正确的设备和操作系统版本。点“确定”之后,点击“下一步”就行了。
如何在Windows_7下安装HP1020打印机驱动程序文件
在Windows 7 下安装HP1020 打印机驱动程序方法 注意事项: 电脑上曾经安装过 HPLaserJet 激光打印机的驱动程序,重新安装驱动程序之前,需要先删除以前安装的驱动程序,否则可能会出现无法找到设备或者安装不上驱动程序的现象。 一、Windows 7 下手动删除驱动程序的方法。 安装下载的即插即用驱动程序前,建议先手动删除打印机驱动程序,然后再安装驱动程序。 适用机型 HP LaserJet 1018、HP LaserJet 1020、HP LaserJet 1022、HP LaserJet P1505、HP LaserJet P1007、HP LaserJet P1008。操作方法: 依次点击“开始()”→“控制面板”,在“控制面板”窗口中,点击“设备和打印机”选项。 注 :本文以 HP LaserJet 1020 激光打印机的操作方法为例,其他型号打印机的操作方法也可以以此作为参考。 在“设备和打印机”窗口中,右键点击“HP LaserJet 1020”图标,选择“删除设备”菜单项。如图 1 删除设备所示: 图 1: 删除设备 在“删除设备”窗口中,点击“是”按钮。如图 2 确认删除设备所示: 图 2: 确认删除设备 必须断开 USB 连接线,重新启动电脑。
重新启动电脑后不要进行任何打印操作。 在“设备和打印机”窗口中,点击“Microsoft XPS DocumentWriter”打印机图标,选择“打印服务器属性”菜单。如图 3 打印服务器属性所示: 图 3: 打印服务器属性 在“打印服务器属性”窗口中,点击“驱动程序”选项卡,选择“HP LaserJet 1020”打印机型号,然后点击“删除”按钮。如 图 4 属性所示: 图 4: 属性
USB驱动程序安装说明
USB编程电缆驱动程序安装说明 概述 USB编程电缆或USB接口产品是通过将电脑的USB接口模拟成传统的串行口(通常为COM3),从而使用现有的编程软件或通信软件,通过编程电缆与PLC 等设备的传统接口进行通信。 功能 ●支持的操作系统Windows2000/Windows XP ●完全兼容USB 2.0规范 ●USB总线供电(非隔离产品)、或USB总线供电与PLC的编程口同时供 电(隔离型产品) ●波特率:300bps~1Mbps自动适应 ●每台PC只支持一个USB接口转换产品(如一台电脑需使用多个USB 接口产品,需为各个USB接口产品设置不同的序列号,请咨询生产厂家 索取序列号设置工具软件) 系统要求 请在使用USB编程电缆之前确认你的电脑是IBM PC兼容型并具备以下最低系统要求: ●Intel兼容586DX4-100MHz中央处理器或更高 ●一个标准的USB接口(4-pin A型插座) ●运行操作系统为Windows2000或Windows XP 驱动程序的安装 驱动程序的安装非常简单,只需按提示进行即可,以Windows XP为例,按以下步骤进行: 1、打开将要连接USB编程电缆或USB接口产品的电脑电源,并确认电脑 的USB口已经启动并正常工作。 2、将USB编程电缆或USB接口产品插入电脑的USB接口,Windows将检 测到设备并运行添加新硬件向导帮助你设置新设备,插入驱动程序光盘 并单击下一步继续。 如果Windows没有提示找到新硬件,那么在设备管理器的硬件列表中, 展开“通用串行总线控制器”,选择带问号的USB设备,单击鼠标右键 并运行更新驱动程序。
安装win7驱动程序的3种主要方法
安装win7驱动程序的3种主要方法 1 通过网络自动安装驱动程序 在Windows 7系统中,安装设备驱动程序往往都需要获得管理员权限。当发现新的设备后,首先Windows 7会尝试自动读取硬件设备固件内部的硬件信息,然后 与%SystemRoot%\System32、Driver Store\File Repository文件夹系统自带的驱动程序安装信息文件夹包含的ID进行比对,如果能够找到相关符合的硬件∞,并且带有数字签名的驱动程序,那么会在不需要用户干涉的前提下自动安装正确的驱动程序,如图15-3所示为提示正在安装设备驱动程序。安装后自动对系统进行必要的设置,同时会在系统任务栏上,使用气球图标显示相关的提示信息。 图15-3 自动安装设备驱动程序如果经过对比后,Windows 7没有在自带的驱动程序安装信息文件夹中找到所对应的硬件信息,则会自动弹出“发现新硬件”对话框,接着根据对话框的提示进行安装硬件驱动程序即可具体安装方法如下。蕊当电脑检测到新硬件时,会自动到网上Windows Update站点搜索所需的驱动程序。如果找到对应的驱动程序,会自动下载并安装,如图15-4所示。 鬈囊如果系统在网上没有找到硬件所需的驱动程序,此时会允许用户手工安装驱动程序,如果有驱动 程序光盘,将相关光盘放入光驱,然后按照提示进行操作即可完成安装。如果没有光盘,按照如 图15-5所示的方法进行操作。
2 手动安装驱动程序 如果有些硬件设备的驱动程序为.inf格式,则需要用手动安装驱动的方式来安装。手动安装驱动程序的方法如下。 从“设备管理器”窗口中查找没有安装驱动的设备,一般没有安装驱动程序的设备前面标着一个 黄色的问号或显示一个感叹号。一般常见的未知声卡设备名为: PCI Multimedia Audio Device或“未 知多媒体设备”;未知网卡为:PCI Network Adpater Device;未知USB设备为:“未知USB设备”, 如图15-6所示。
CP驱动程序安装说明
CP210X驱动程序安装说明 2009/12/18 概述 USB编程电缆或USB接口产品是通过将电脑的USB接口模拟成传统的串行口(通常为COM3),从而使用现有的编程软件或通信软件,通过编程电缆与PLC 等设备的传统接口进行通信。 功能 ● 支持的操作系统Windows2000/XP/Vista/Win7 ● 完全兼容USB 2.0规范 ● USB总线供电(非隔离产品)、或USB总线供电与PLC的编程口同时供 电(隔离型产品) ● 波特率:300bps~1Mbps自动适应 ● 每台PC只支持一个USB接口转换产品(如一台电脑需使用多个USB 接口产品,需为各个USB接口产品设置不同的序列号,请咨询生产厂家 索取序列号设置工具软件) 系统要求 请在使用USB编程电缆之前确认你的电脑是IBM PC兼容型并具备以下最低系统要求: ● Intel兼容586DX4-100MHz中央处理器或更高 ● 一个标准的USB接口(4-pin A型插座) ● 运行操作系统为Windows2000/XP/Vista/Win7 驱动程序的安装 新版本驱动程序的安装与以前不同,安装非常简单,只需按提示进行即可。 在Windows2K/XP/Vista操作系统中点击文件CP210x_VCP_Win2K_XP_Vista 按提示安装。
在Windows 7操作系统中点击文件CP210x_VCP_Win7按提示安装。 安装完成后插入USB电缆,系统会提示自动安装驱动程序并按要求重新启动计算机后,在Windows的“开始\设置\控制面板\系统\硬件\设备管理器”菜单的“端口(COM和LPT)”展开条目中出现“Silicon Labs Cp210x USB to UART Bridge(COMx)”,这个COMx(如下图红线框中的COM3)就是USB编程电缆使用的COM口号。以后每次使用只要插入编程电缆就会出现该COM口,你只需在编程软件或通信软件等应用软件中选中该COM口即可。 驱动程序的卸载 卸载驱动程序是为了释放COM口资源以便其他设备使用,或驱动程序故障时需将其卸载后重新安装,按下面步骤卸载驱动程序: 1、从你的电脑上拔下USB编程电缆。 2、进入控制面板中的“卸载程序”,选中下图红线框中的条目,单击“卸载/更 改”按钮即可卸载驱动程序。
工控机驱动安装流程
调试安装流程说明 一、手动安装Windows XP操作系统。 二、安装主板驱动和显卡驱动。 三、安装Office2003。(根据提示进行安装) 四、安装733和724板卡驱动。 五、安装磨砂卡驱动。 六、安装打印机驱动。(根据提示进行安装) 七、安装搅拌站程序,并对软件进行调试设置。(根据提示进行安装) 一、Windows XP操作系统的安装: 1、开机时常按Del键,进入CMOS环境。 2、通过左右键选择“Boot”单击“Enter” 3、通过上下键选定“Boot Device Priority”,并单击“Enter”。 4、单击“Enter”键选定第一项“1st Boot Device”,通过上下键将其设定为“CD/DVD: SM-SONY……” 5、按“F10”存盘退出,并在启动计算机过程中常敲空格键,进入蓝色安装界面。 6、根据提示进行安装 说明:安装过程中一定要选择将操作系统安装在C盘中,计算机管理密码不用设置。 二、主板驱动、显卡驱动安装步骤: 1、将光盘放入光驱,在“我的电脑”中打开。 2、主板:双击“drivers”文件夹→双击“inf”文件夹→双击“setup”安装主板驱动。 3、根据提示进行安装,并重启计算机。 4、显卡:重启后再打开光盘,双击“drivers”文件夹→双击“vga”文件夹→双击“win2k-xp” 浅蓝色图标进行安装显卡驱动。 5、声卡:在“drivers”文件夹中双击“ALC655”文件夹→双击wdm→双击setup→根据 提示进行安装。 6、网卡:在“drivers”文件夹中双击“I82562”→双击“win2000XP”→双击“pro2kxpm” →Install software,完成安装退出。 三、733和724板卡驱动的安装: 1、将光盘放入后点击“CONTINUE” 2、点击“Installation” 3、点击第二项“Individual Drives”→选择第二项“ISA Series” 4、在界面上选择“PCL-724”后将自动安装完毕。 5、安装完毕后自动回到上一界面,再选择“PCL-733”,安装完毕后两次单击“Back”返回到 第2个界面。 6、单击选择第一项“Advantech Device Manager”,进行添加板卡 7、出现“advantech setup”窗口后单击next→Yes→Next→Next→选择“install Chinese manual”, 然后单击Next→Next。 8、出现“Device Manager”窗口后双击“Advantech Device Manager”图标。 9、选择PCL-733,单击“Add”对其进行添加。 10、基本地址(Base Address)设置为默认值300,单击“OK”。
