提高电脑运行速度,12个秘笈,让你的win10飞起来
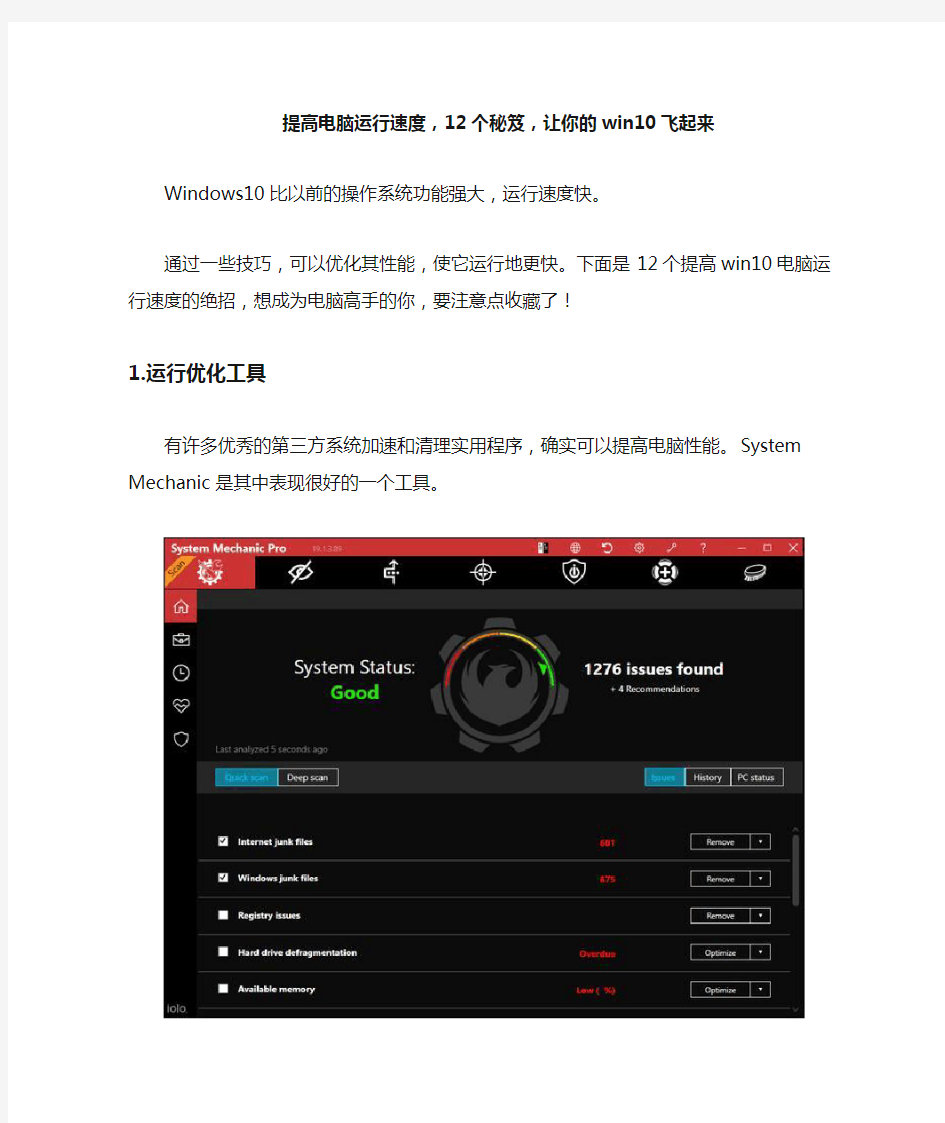
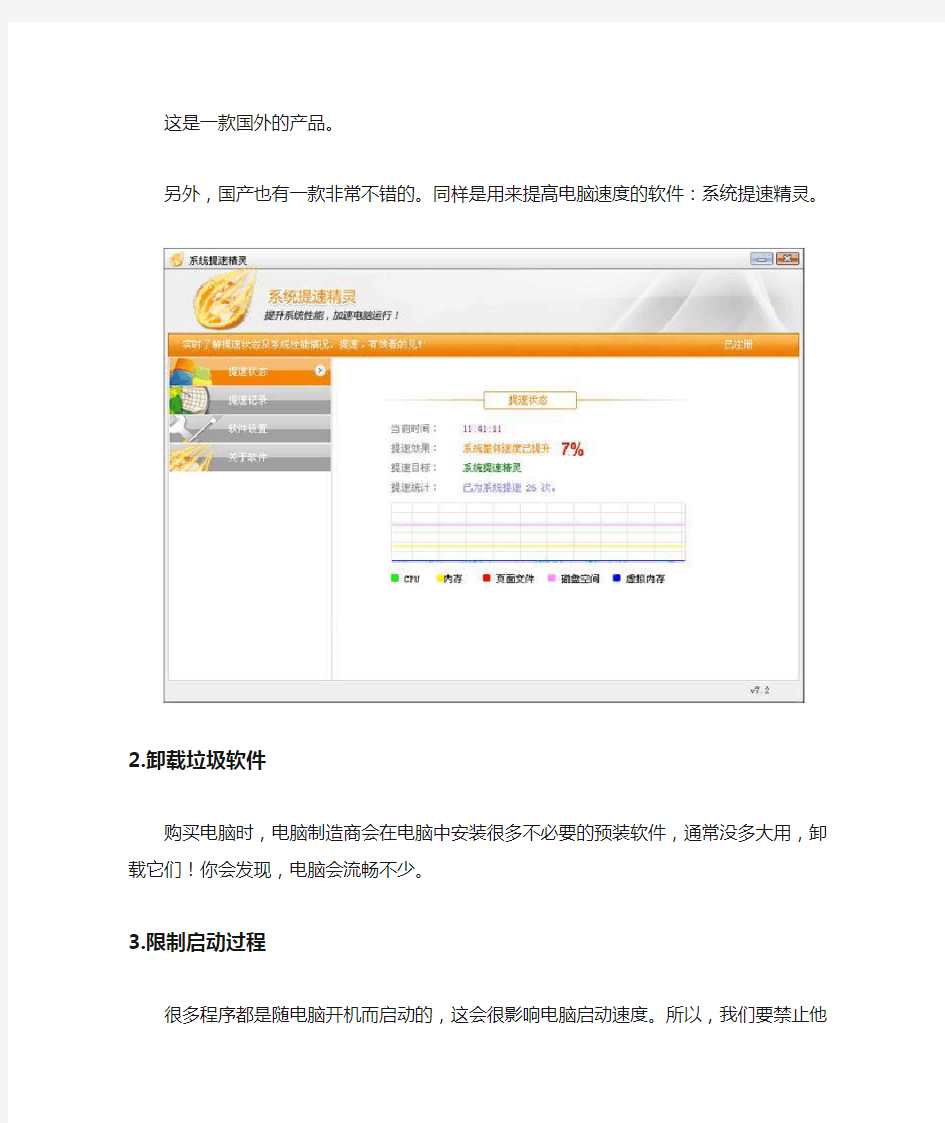
提高电脑运行速度,12个秘笈,让你的win10飞起来Windows10比以前的操作系统功能强大,运行速度快。
通过一些技巧,可以优化其性能,使它运行地更快。下面是12个提高win10电脑运行速度的绝招,想成为电脑高手的你,要注意点收藏了!
1.运行优化工具
有许多优秀的第三方系统加速和清理实用程序,确实可以提高电脑性能。System Mechanic是其中表现很好的一个工具。
这是一款国外的产品。
另外,国产也有一款非常不错的。同样是用来提高电脑速度的软件:系统提速精灵。
2.卸载垃圾软件
购买电脑时,电脑制造商会在电脑中安装很多不必要的预装软件,通常没多大用,卸载它们!你会发现,电脑会流畅不少。
3.限制启动过程
很多程序都是随电脑开机而启动的,这会很影响电脑启动速度。所以,我们要禁止他们。
调用任务管理器,最简单方法是按Ctrl-Shift-Esc,切换到“启动”选项卡,将看到Windows启动时加载的所有程序。该对话框甚至还有“启动影响”列,显示每个项目对启动的影响。“状态”有启用和禁用,设置为禁用,他们就不会在开机时被运行了。
4.磁盘整理
打开磁盘碎片整理程序,进行磁盘碎片整理。可以很好的提高电脑磁盘运行速度,所以应该定期进行,比如一月一次。
请注意,如果使用是固态硬盘,则无需进行碎片整理。
5.添加更多的内存
Windows 10比早期版本的操作系统可以更有效地管理内存,更多的内存往往可以加速电脑运行速度,在可能的情况下,设置尽量多的虚拟内存是一个好的选择。
6.安装固态硬盘
为了提高系统速度,更换固态硬盘很有用,使用固态硬盘可以让磁盘读写更快,加快Windows速度。
不过这是硬件操作,不一定每个人都选择这样做。
7.检查病毒和间谍软件
运行系统内置的Windows Defender或第三方应用程序,比如,开源的:Ty2y杀毒软件,来执行此操作。此举是为了防止病毒木马影响系统速度。
8.将电源设置更改为高性能以优化速度
如果你使用的是笔记本,如果你想节省电量,这不是一个好的选择。但是它可以提高计算机速度。
到控制面板>系统和安全性>电源选项,在此处,单击右侧的下拉箭头以“显示其他计划”,然后选择“高性能”。
9.使用性能疑难解答
打开控制面板并搜索“疑难解答”,在“系统和安全性”下运行疑难解答,它可能会找到一些导致速度下降的根本原因。那么我们可以根据提示进行一些优化操作。
10.更改视觉效果
找到系统的性能选项,选中“调整为最佳性能”的单选按钮。则将失去动态、阴影等视觉效果,但会让电脑运行更快。
11.关闭搜索索引
尤其对于性能较低的电脑,搜索索引可能会占用较大的系统资源。
所以闭索引功能吧,在“开始”按钮旁边的搜索框中键入“索引”,在结果列表顶部看到“索引选项”,点击它打开“索引选项”窗口,点击“修改”按钮,然后取消选中不想建立索引的位置,单击“高级”按钮决定应该和不应该索引哪些文件类型。
如果想保留搜索索引功能,但偶尔发现它会使电脑速度变慢,则可以在需要额外速度时停止它的处理。右键单击桌面上的“此电脑”,选择“管理”,双击“服务和应用程序”,然后双击“服务”。
找到Windows Search,然后双击它,在属性对话框中,可以选择“手动”或“禁用”的启动类型,使进程在默认情况下处于静默状态。根据Microsoft的帮助,“自动(延迟启动)”启动类型比“自动”启动类型更受欢迎,因为它有助于减少对系统整体启动性能的影响,默认情况下,启用的是“自动(延迟启动)”。
12.关闭提示和通知
Windows 10的“提示”功能非常强大,在操作过程中可以很容易收到系统或程序发送的各种通,如果关闭这些提示和通知,可以减少Windows显示系统生成相关提示的过程,从而加快电脑的运行速度。
打开设置,单击“系统--通知和操作”,在右侧面板中关闭“在使用Windows时获取提示、技巧和建议”选项。
选中:关闭“获取来自应用和其他发送者的通知”选项,将禁止所有程序发出的通知,当然也可以不关闭此选项,然后在下面的列表中单独选择要关闭的程序通知。
【精选】让你的Solidworks飞起来!(SW人必看)
对于SW的硬件要求,这里讲一下:大家可以在开始--程序--solidworks—solidworks工具--solidworks RX里查看系统的配置及问题。 要求如下: 系统认证摘至 https://www.360docs.net/doc/7b8468189.html,/pages/services/SystemRequirements.html?PID=252 我们的机械设计(SolidWorks)、设计验证(COSMOS)、协作(eDrawings)(3)以及数据管理(PDMWorks) 产品的系统要求。 SolidWorks 2004SolidWorks 2005SolidWorks 2006SolidWorks 2007 计算机和软件要求:
SNL(SolidWorks 网络许可)服务器要求: - Microsoft Windows XP Professional 或Windows Server 2003?(推荐) - 需要有USB 或并行端口 PDMWorks 库: 除上述的CPU 要求、其他要求和网络要求外,还有以下要求: - Microsoft Windows XP Professional 或Windows Server 2003?(推荐) - 最低:512 MB RAM 或更高,推荐:2GB - 最低:50 GB 硬盘,推荐:100GB (具体要求视文件数量、文件大小及修订数量而有所不同) PDMWorks 高级服务器: 除PDMWorks 库服务器的要求外,还有以下要求: - API 触发器 -Microsoft Message Queuing (MSMQ) -Microsoft Message Queuing Triggers - Web Portal -Microsoft Internet Information Services (IIS) 5.1 或更高版本 推荐:Windows XP Professional SP2 推荐:Windows 2000 Professional SP 4 eDrawings 和eDrawings Professional 支持以下操作系统:Windows XP Professional 32 位版本(1)、Windows XP Professional 64 位版本(1)(5)(6)、Windows 2000 Professional (1)、Windows Server 2003、Mac OS 10.3.3 Panther 及更高版本、Windows NT 4.0(Service Pack 6 及更高版本)、Windows 98 SE 以及Windows ME。 支持作为32 位应用程序在64 位操作系统上运行。 支持64 位的应用程序SolidWorks 2006 SP1.1 或更高版本。
FPGA提高同步系统的运行速度
FPGA提高同步系统的运行速度 同步电路的速度是指同步时钟的速度。同步时钟愈快,电路处理数据的时间间隔越短,电路在单位时间处理的数据量就愈大。 我们先来看一看同步电路中数据传递的一个基本模型:如下图 图1 (Tco是触发器时钟到数据输出的延时;Tdelay是组合逻辑的延时;Tsetup是触发器的建立时间) 假设数据已经被时钟的上升沿打入D触发器,那么数据到达第一个触发器的Q端需要Tco,再经过组合逻辑的延时Tdelay到达的第二个触发器的D端,要想时钟能在第二个触发器再次被稳定的锁入触发器,则时钟的延迟不能晚于Tco+Tdelay+Tsetup,(我们可以回顾一下前面讲过建立和保持时间的概念,就可以理解为什么公式最后要加上一个Tdelay)由以上分析可知:最小时钟周期:T=Tco+Tdelay+Tsetup 最快时钟频率 F= 1/T PLD开发软件也正是通过这个公式来计算系统运行速度Fmax 注:在这个逻辑图中有个参数:Tpd ,即时钟的延时参数,我们在刚才做时间分析的时候,没有提这个参数,(如果使用PLD的全局时钟型号,Tpd可以为0,如果是普通时钟,则不为0)。所以如果考虑到时钟的延时,精确的公式应该是T=Tco+Tdelay+Tsetup-Tpd。当然以上全部分析的都是器件内部的运行速度,如果考虑芯片I/O管脚延时对系统速度的影响,那么还需要加一些修正。
由于Tco、Tsetup是由具体的器件和工艺决定的,我们设计电路时只可以改变Tdelay。所以缩短触发器间组合逻辑的延时是提高同步电路速度的关键。由于一般同步电路都不止一级锁存(如图3),而要使电路稳定工作,时钟周期必须满足最大延时要求,缩短最长延时路径,才可提高电路的工作频率。 如图2所示:我们可以将较大的组合逻辑分解为较小的几块,中间插入触发器,这样可以提高电路的工作频率。这也是所谓“流水线”(pipelining)技术的基本原理。 图2 分割组合逻辑 对于图3的上半部分,它时钟频率受制于第二个较大的组合逻辑的延时,通过适当的方法平均分配组合逻辑,可以避免在两个触发器之间出现过大的延时,消除速度瓶颈。 图3 转移组合逻辑 PLD开发软件中也有一些设置,通过修改这些设置,可以提高编译后系统速度,但这种速度的提高是很有限的,我们只有理解系统速度的基本原理,认真的优化设计方案,才能从根本上提高系
让电脑开机变快
现在网上的XP 启动加速文章多如牛毛,而真正 有用的并不多,甚至有一些都是误导读者。我本身也是个XP 用户,对于XP 的启动加速也深有感触。看过无数的优化文章,安装过N 次的XP ,走过很多弯路,不过最终还是总结出了真正可以优化XP 启动的经验。 我的电脑配置不是很好,安装XP 或者2003后启动要很长时间,滚动条要转10多圈,经过优化后启动时间明显加快,滚动条只需转1圈多就迫不及待地打开了系统。下面就详细告诉大家怎样切实有效地加速启动。 首先,打开“系统属性”(在我的电脑上点右键-属性,或者在控制面板里打开“系统”,快捷键win +pause break )点“高级”选项卡,如图1,在“启动和故障恢复”区里打开“设置”,如图2,去掉“系统启动”区里的两个√,如果是多系统的用户保留“显示操作系统列表的时间”的√。点“编辑”确定启动项的附加属性为 /fastdetect 而不要改为nodetect ,先不要加 /noguiboot 属性,因为后面还要用到guiboot 。
接下来这一步很关键,在“系统属性”里打开“硬件”选项卡,打开“设备管理器”,展开“IDE ATA/ATAPI 控制器”,如图3,双击打开“次要IDE通道”属性,如图4,点“高级设置”选项卡,把设备1和2的传送模式改为DMA若可用,设备类型如果可以选择“无”就选为“无”,点确定完成设置,同样的方法设置“主要IDE 通道”。 接下来这一步很关键,在“系统属性”里打开“硬件”选项卡,打开“设备管理器”,展开“IDE ATA/ATAPI 控制器”,如图3,双击打开“次要IDE通道”属性,如图4,点“高级设置”选项卡,把设备1和2的传送模式改为DMA若可用,设备类型如果可以选择“无”就选为“无”,点确定完成设置,同样的方法设置“主要IDE 通道”。
Drupal的缓存技术应用-让你的网站飞起来
Drupal的缓存技术应用-让你的网站飞起来 经常在论坛和QQ群上听人说Drupal很慢,初始状态下承载不了多少数据量及并发,性能很差。但是我们可以发现很多大站也是用Drupal开发的,因为大站做了性能优化,包括硬件及软件优化,这里我们来讨论一下Drupal缓存技术。 所以,你不能说要彻底解决性能问题,但你可以根据实际情况,采用一些常用的解决方案来让网站的性能得到显著提升。我们常说的80/20理论你肯定知道,那么用20%的努力换取80% 的性能提升,何乐而不为呢。 Drupal作为Web开源系统的一种,被称之为CMF(内容管理框架),拥有非常优秀的架构和扩展性,以及海量的第三方模块,现在已经被越来越多的人所熟知和采用。采用Drupal这样主流Web系统的一个好处就是有好多全世界优秀的专家投入到其中,给出各种各样的性能优化方案。我们大多数人作为使用者只要知道如何选择适合自己的优化方案,就能显著提升自己网站的性能。 前面说的都是性能优化,其实本文的重点是缓存技术,在我看来,对Drupal来说,缓存和性能优化基本就是同义词,大多数Drupal的优化技术都是使用各种各样的缓存。缓存有的是静态页面缓存,有的是动态缓存,博狗https://www.360docs.net/doc/7b8468189.html, 有的是CSS,Javascript和图片的缓存。有的放在内存里,有的放数据库里,有的放磁盘上,还有的还需要配合一些服务器软件来提供。林林总总,对新手来说很可能就挑花眼了,所以本文想要在缓存这个话题上,给新手一些指引,本人学识有限,不可能面面俱到,希望读者可以批评指正。 核心缓存 作为最基本的优化手段,Drupal对缓存提供了一些基本的支持,比如外部的区块缓存,匿名用户页面缓存,内部还有比如菜单系统缓存,主题钩子注册表缓存等等。 可以说,作为一个不大的Drupal站点,使用核心内置的常规手段,性能就不会太差。多说一句,一般开发阶段是不开启缓存的,但一旦上线,区块缓存和匿名用户静态页面是必须要开的,CSS和JS也一定是要开启合并压缩的。这样一来,对于匿名用户,应该说速度就会比之前快不少。 Boost Drupal 默认提供的匿名用户缓存是存在数据库里的,这意味着即使是缓存了的网页也要占用数据库连接和内网流量。而如果换成 Boost 模块,你的缓存都直接走静态文件,这不仅仅是不走数据库了,甚至都不经过Drupal了,所以作为页面缓存来讲 Boost 的效果极为出色。 Varnish HTTP Accelerator Integration 这里把 Varnish 模块列出来只是要告诉大家,如果你的服务器仍然有很大的内存,如果在前面使用 Varnish 服务器软件,你可以将静态网页缓存到 Varnish 开辟的内存中,可想而知速度就更快了。而且Varnish还可以帮助你缓存CSS,Javascript等静态文件。 Memcache API and Integration, Memcache Storage,Redis 匿名用户的访问已经那么快了,那如果你的网站有很多活跃的登录用户怎么办呢,之前说的大部分缓存都将失效,这可如何是好呢,对于登录用户来说,最有效的就是使用 Memcache 让许多系统的内部缓存可以从内存中读取,从而得到更好的性能,并且 Memcache 本身还是可以分布式部署的,澳门新濠天地https://www.360docs.net/doc/7b8468189.html, 有很好的延展性。而最后一个 Redis 同样优秀,这里不会比较它们之间的优劣,只是建议你可以先从 Memcache 开始。 Memcache API and Integration和 Memcache Storage,你只需要一个,并且较为推荐后者。 APC - Alternative PHP Cache 另一个能让登录用户感觉到快起来的技术就是 Alternative PHP Cache,也就是APC,他的作用就是让PHP文件不必每次都从磁盘加载,而是可以缓存到内存,并且是缓存的编译中间代码,所以对PHP语言的复杂系统来说优化效果很明显。这可以说是所有PHP网站必装的一个组件,当然他还有其他竞争者,比如eAccelerator, XCache以及最新的Zend Opcache等组件。不过再Zend
教你关闭服务让你的电脑提速百倍
教你关闭服务让你的电脑提速百倍 3分钟时间来关闭你电脑上没用的服务,让你的电脑百毒不侵、提速百倍(^0^)! 可能有很多朋友还不知道如何启动服务选项:在控制面板→管理工具→服务;指着建议为"已停用"的服务属性改成"已禁用"并按停止即可; 在运行里直接输入"services.msc"也可以打开服务选项; Alerter 微软:通知选取的使用者及计算机系统管理警示。如果停止这个服务,使用系统管理警示的程序将不会收到通知。如果停用这个服务,所有依存于它的服务将无法启动。 补充:一般家用计算机根本不需要传送或接收计算机系统管理来的警示(Administrative Alerts),除非你的计算机用在局域网络上 依存:Workstation 建议:已停用 Application Layer Gateway Service 微软:提供因特网联机共享和因特网联机防火墙的第三方通讯协议插件的支持 补充:如果你不使用因特网联机共享(ICS) 提供多台计算机的因特网存取和因特网联机防火墙(ICF) 软件你可以关掉 依存:Internt Connection Firewall (ICF) / Internet Connection Sharing (ICS) 建议:已停用 Application Management (应用程序管理) 微软:提供指派、发行、以及移除的软件安装服务。 补充:如上说的软件安装变更的服务 建议:手动 Automatic updates 微软:启用重要Windows 更新的下载及安装。如果停用此服务,可以手动的从Windows update 网站上更新*作系统。 补充:允许Windows 于背景自动联机之下,到Microsoft Servers 自动检查和下载更新修补程序 建议:已停用
加快WIN7系统设置,让你系统飞起来
1. 加快Win7系统启动速度 正在使用Windows 7操作系统的用户也许已经有明显感受,Windows 7的启动速度的确比Vista快了很多,但你想不想让它更快一些呢?来吧按照我说的做。微软Windows 7仅仅默认是使用一个处理器来启动系统的,但现在不少网友早就用上多核处理器的电脑了,那就不要浪费,增加用于启动的内核数量立即可以减少开机所用时间。非常简单,只需修改一点点系统设置。 首先,打开Windows 7开始菜单在搜索程序框中输入“msconfig”命令,打开系统配置窗口后找到“引导”选项(英文系统是Boot)。 Windows 7拥有强大便捷的搜索栏,记住一些常用命令,可以让你操作起来更快捷。点击“高级选项”此时就可以看到我们将要修改的设置项了。 勾选“处理器数”和“最大内存”,看到你的电脑可选项中有多大你就可以选多大,这里所用电脑最大就支持将处理器调整到2,可能你的机器会更高(处理器数目通常是2,4,8)。 同时调大内存,确定后重启电脑生效,此时再看看系统启动时间是不是加快了。如果你想要确切知道节省的时间,可以先记录下之前开机时所用时间做详细比较。 2. 加快Win 7系统的关机速度 上面教大家加速Windows 7系统的开机,那自然关机也是可以加快速度的。虽然Windows 7的关机速度已经比之前的Windows XP和Vista系统快了不少,但稍微修改一下注册表你会发现关机会更迅速。 还是在Windows 7系统的开始菜单处的搜索框中输入“regedit”打开注册表编辑器, 接下来就去找到HKEY_LOCAL_MACHINE/SYSTEM/CurrentControlSet/Control一项打开,可以发现其中有一项“WaitToKillServiceTimeOut”,鼠标右键点击修改可以看到Windows 7默认数值是12000(代表12秒),这里可以把这个数值适当修改低一些,比如5秒或是7秒。
开机加速,让你的电脑开机仅需8秒
让你的电脑开机仅需8秒 相信现在拥有SSD的朋友越来越多,是不是觉得有了SSD开机需要10多秒还是不够快?那么,我教你,怎么用好你的SSD,把你的台式机变成超级本,从按电源键到系统只要8秒多一点。 首先,需要准备一个win8的光盘,最好就是从微软购买的。至少你都要准备一个win8的镜像,可以去下载一个企业版,里面可以试用90天的,很爽,tpy等各大网站有教程的:)要是你有企业版的镜像,请看下面 当然,你还需要准备一个4GB以上的U盘,还有就是国产优秀软件UltraIso
在“工具”菜单,选择“写入硬盘镜像” 时间比较久,可能是我的U盘比较次吧,大概要10分钟 有了软件,你还需要硬件,一个不错的SSD是必须的 还要有华擎的主板,具体那些主板支持,请到官网查询一下,我接触过任何一块FM2,B75,Z77的华擎都能支持,前面的是否可以就没有条件去验证了 好了,不说多余的话,请大家看视频先 第一段视频其实就是硬盘模式从MBR转换为GPT以及win8的预安装 随便说说,啥事GPT和MBR win7在MBR模式下用NTFS分区格式能管理256TB的硬盘空间,NTFS分区单区容量不能超过2TB,单区超过2TB就只能采用GPT模式。 MBR,主引导记录(Master Boot Record),也就是现有的硬盘分区模式。MBR分区的标准决定了MBR只支持在2TB以下的硬盘,超过2TB的硬盘只能管理2TB!为解决这个大问题,微软和英特尔在EFI方案中开发了GPT分区模式。 GPT,全局唯一标识分区表(GUID Partition Table),GUID,全局唯一标识符(Globally Unique Identifier) 。GPT是EFI方案的一部分,但并不依赖于EFI主板,在BIOS主板的PC中也可使用GPT分区。与MBR最大4个分区表项的限制相比,GPT对分区数量没有限制,但Windows 最大仅支持128个GPT分区。GPT可管理硬盘大小达到了18EB(1EB=1024PB=1,048,576TB),不过NTFS格式最大仅支持256TB。 GPT的分区信息是在分区中,而不象MBR一样在主引导扇区,为保护GPT不受MBR类磁盘管理软件的危害,GPT在主引导扇区建立了一个保护分区(Protective MBR)的MBR分区表,这种分区的类型标识为0xEE,这个保护分区的大小在Windows下为128MB,Mac OS X下为200MB,在Window磁盘管理器里名为GPT保护分区,可让MBR类磁盘管理软件把GPT看成一个未知格式的分区,而不是错误地当成一个未分区的磁盘。 https://www.360docs.net/doc/7b8468189.html,/player.php/sid/XNTQ1OTE2MzU2/v.swf 转换的工具,也是在大白菜的超级U盘中。不过不是用平时用得最多的diskgenius,因为免
几种方法让你的电脑运行速度起飞!
几种方法让你的电脑运行速度起飞! 在我们的电脑生活中,一个流畅的运行系统级大的提高我们的工作效率。然而, 许多人都会遇到电脑系统变慢的问题。电脑系统变慢不仅仅与我们的电脑配置有关, 还有我们平时的上网习惯有关。 电脑系统变慢的原因? 即使我们拥有再好的电脑配置,我们也避免不了电脑系统变慢的命运。以下给大 家列举会造成电脑系统变慢的主要原因。第一个就是杀毒软件安装过多。如今大多数 的杀毒软件的功能都重叠了。过多的杀毒软件会导致我们系统的负担加重。第二个原 因就是,我们在运行电脑系统的背景下打开了过多的网页。过多网页只会消耗我们的 电脑内存,即使你拥有再好的配置也是一样。 第三个原因就是,过多的自动开机自动启动程序。有一些软件它会自动给我们默 认为开机启动。过的程序系统肯定是会造成电脑的内存。第四个原因就是我们的电脑 中了木马病毒,这是非常常见的导致电脑系统变慢的原因之一。第五个原因就是我们 电脑的机械硬盘内存占有空间太大。过大的机械硬盘内存也会导致我们电脑系统变慢。最好将各个分区的内存平衡起来。 系统变慢怎么办? 1、禁用闲置的IDE通道 加速原理:由于Windows XP系统在启动的过程中会自动对电脑上的IDE设备进行检测,因此关闭对闲置的IDE通道的检测从而加速系统启动。不过,针对网络上流传 的错误说法需要纠正一下:很多人以为单纯在BIOS中禁用闲置的IDE通道就可以了, 还有的人建议同时在BIOS和系统中同时关闭。首先,第一种方法是根本无效的,因 为XP操作系统可以绕过主板的BIOS独立监控计算机硬件的各种状态;而后一种方式 又显得多此一举。所以只能也只需在 Windows XP系统中关闭,才能真正的达到禁用 闲置IDE通道的效果。 【做法如下】:右键点击“我的电脑-属性”,然后点击“硬件”接着点击“设备管理器”,在其中打开“IDE ATA/PATA控制器”(不同芯片略有差异),然后分别进入主要和次要 IDE通道,选择“高级设置”,在这里找到“当前传送模式”为“不适用”的一项(这就是闲置 的IDE通道所对应的),将此项的“设备类型”设置为“无”,确定即可。
加快电脑启动速度的15种常用方法
电脑加速启动15法 嫌电脑启动太慢是每个电脑迷的共同心病,让电脑启动更快是大家的共同心愿,本人在使用电脑过程中总结了加快电脑启动速度的“十五式”,与您分享。 一、BIOS的优化设置 在BIOS设置的首页我们进入“Advanced BIOS Features”选项,将游标移到“Frist Boot Device”选项,按“PageUP”和“PageDOWN”进行选择,预设值“Floppy”,这表示启动时系统会先从软盘机里读取启动资讯,这样做会加长机器的启动时间,减短软盘机的寿命。 所以我们要选“HDD-0”直接从硬碟启动,这样启动就快上好几秒。 另外,对于BIOS设置中的“Above 1Mb MemoryTest”建议选“Disabled”,对于“QuickPowerOnSelftest”建议选择Enabled。 在“Advanced Chipset Features”项中的设置对机子的加速影响非常大,请大家多加留意。将“Bank 0/1 DRAM Timing”从“8ns/10ns”改为“Fast”或“Turbo”。“Turbo”比“Fast”快,但不太稳定,建议选“Fast”。 如果记忆体质量好可以选“Turbo”试试,不稳定可以改回“Fast”。 对于记忆体品质好的记忆体条建议在“SDRAM CAS Latency”选项中设置“2”,这样可以加快速度哦。 较新的主板都支援AGP4X,如果你的显卡也支援AGP4X,那就在“AGP-4XMode”处将这项启动,即选“Enabled”,这才会更好的发挥显卡的能力,加快系统启动速度。 二、启动DMA方式,提高硬碟速度 採用UDMA/33、66、100技术的硬碟最高传输速率是33MB/s、66MB/s、100MB/s,从理论上来说是IDE硬碟(这里是指PIO MODE4 模式,其传输率是16.6MB/s)传输速率的3~6倍,但是在Windows里面缺省设置中,DMA却是被禁用的,所以我们必须将它打开。 具体方法是:打开“控制台→系统→设备管理员”视窗,展开“磁碟机”分支,双击UDMA硬碟的图示,进入“属性→设置→选项”,在“DMA”项前面“√”,然后按确定,关闭所有对话方块,重启电脑即可。 三、去掉Windows的开机标志 首先你要打开“开始”→“设置”→“文件夹选项”,从“查看”标签里的“高级设置”列表框中勾选“显示所有文件”。 然后打开C碟,找到MSdos.sys这个文件,并取消它的“唯读”属性,打开它,在“Option”段落下,加上一行语句:LOGO=0, 这样Windows的开机图案就不会被载入运行,开机时间也可以缩短3秒钟。
让电脑运行速度飞快的九个方法
让电脑运行速度飞快的九个方法 一、合理使用硬盘 何为合理使用硬盘呢?首先我们要了解硬盘盘片的物理结构。分区并格式化后的硬盘却是以扇区为基本单位的,一个分区是由若干个扇区构成的。那什么是扇区呢?我们都知道磁盘在工作时是转动的,它所存储的信息是按一系列同心圆记录在其表面上的,每一个同心圆称为一个磁道。一个扇区的大小为512字节,一个整圆环为一个磁道,一个磁道上有若干个扇区,所以我们不难看出,越靠外的磁道上的单个扇区其体积越大,换句话就是其密度越小,由于硬盘是机械传动,所以磁头对其的寻找、读、写速度也就越快,分区的分布也是从外圈向内圈的,所以C盘相对于D盘等要靠外,这就是为什么我们感觉C盘比D、E等分区要快的原因。 明白了上面的知识,我们就能合理使用硬盘了!以一块容量为60GB的新硬盘为例进行说明:把C盘分为3至5GB(视操作系统而定),把D盘调成1GB,把E盘设为10GB,省下的就看着设吧(可对半分为F和G盘)——对系统速度没有什么影响。
分好区后如何使用是最为关键的: 1、把操作系统装在C盘上并把MwIE、foxmail、ICQ、QQ、FlashGet、超级兔子、播放器软件以及一些看图软件等常用小型软件也安装在C盘上。如果您使用诸如Office之类的微软大型软件的话,也要将其安装到C盘上。当然,由于我们并不会用到其中的全部功能,所以要定制安装那些有用的部分以节省C盘空间!然后把虚拟内存设臵到D盘上(只是暂时的)后再使用系统自带的磁盘碎片整理程序把C盘整理一下。 2、使用“微晓注册表优化大师”之类的系统修改软件把“我的文档”、“上网缓冲”、“上网历史”、“收藏夹”等经常要进行写、删操作的文件夹设臵到D盘上来尽量避免其它分区产生磁盘碎片而降低硬盘性能! 3、把各种应用软件安装到E盘,至于游戏可装在F盘,G盘用来存放影音文件。 4、对C盘再进行一次碎片整理,然后进行完下面的第二大步后再把虚拟内存设臵到C盘上!
关于笔记本电脑运行速度变慢的问题
关于笔记本电脑运行速度变慢的问题 一、不少人都说自已的电脑越来越慢,要是将所有使电脑变慢的原因都列出来,确实有不少。如果确定不是由病毒的原因引起速度变慢,那么主因很可能就是: 1. 在开机时加载太多程序。 2. 使用了图片文件做桌面。 3. 没有定期清理硬盘和进行硬盘碎片整理。 二、我们可以对电脑进行以下操作来加快电脑的运行速度: 1、桌面上不要摆放桌布 不知大家有否留意到,我们平时一直摆放在桌面的桌布,其实是很浪费计算机资源的!不但如此,而且还延缓计算机执行应用程序时的速度。 2、定期整理硬盘碎片 硬盘中存储文件的最小的单位是扇区,一个文件通常会占用若干扇区,每当硬盘用久了,无数次的新增、更改和删除文件后,就会造成很多断断续续的扇区,因而不连续存放的文件就越来越多,硬盘磁头平时需要花更多时间跳来跳去来读取数据,这就导致硬盘速度减慢。所以我们可以每隔一段时间(具体间隔由硬盘的实际使用情况来定)对硬盘进行一次磁盘碎片整理:“程序”=>“附件”=>“系统工具”=>“磁盘碎片整理程序”(对于Windows98要先扫描:“程序”=>“附件”=>“系统工具”=>“磁盘扫描程序”,再做上述的磁盘碎片整理),这样所有非连续存放的文件都会被重新排放得整整齐齐了。 3、更改开机时间的设定 在开机至到进入Windows的这段时间,电脑在装入平时安装的那些程序,而且必定要全部装载完才开始进入Windows,如果删除一些不必要的开机时的程序,当然会加快开机速度。想要修改,使用“开始”菜单的“运行”命令,然后键入win.ini,开启后,可以把以下各段落的内容删除,但注意:只删内容,千万不要连标题也删除!它们包括:[compatibility]、[compatibility32]、[imecompatibility]、[compatibility95]、[modulecompatibility]和[embedding]。 4、彻底删除程序 大家都知道,如果想删除某已装入电脑的程序,可用控制面板的“添加/删除程序”进行删除。但它只会帮你删除程序,而不会帮你删除该程序的注册码和一些登录项目。如果想一并删掉该程序留下的一些垃圾,可以安装一个专用卸载软件,当你想删除程序,只要用这样的软件来删,它便会一并去掉该程序的登录项目和注册码。 三、Windows XP 在使用Windows XP的过程中,系统速度会随着时间的推移越来越慢,你可重装系统,但重装后,那么多的应用软件也要重新安装,如何在不安装系统的前提下提升Windows XP 的运行速度呢? 1、定期整理磁盘碎片 计算机硬盘中最细小的单位是扇区,一个档案通常会占用若干扇区,每当硬盘用久了,无数次的新增、更改和删除档案后,就会造成很多断断续续的扇区,因而非连续性的档案便会愈来愈多,硬盘磁头便需要花更多时间跳来跳去来读取数据,这就导致硬盘速度减慢。有见及此,windows才会有“整理磁盘碎片”出现。只要执行“整理磁盘碎片”,所有非连续性的档案都会被重新编排得整整齐齐,至于执行时间,大约一星期左右执行一次便可了。 2、去掉预定任务 通常情况下,Windows XP在连接其它计算机时,会全面检查对方机子上所有预定的任
批处理-让电脑的速度飞起来
第一招:清除系统垃圾 轻松流畅上网你是否注意到你的电脑系统磁盘的可用空间正在一天天在减少呢?是不是像老去的猴王一样动作一天比一天迟缓呢? 没错!在Windows在安装和使用过程中都会产生相当多的垃圾文件,包括临时文件(如:*.tmp、*._mp)日志文件(*.log)、临时帮助文件(*.gid)、磁盘检查文件(*.chk)、临时备份文件(如:*.old、*.bak)以及其他临时文件。特别 是如果一段时间不清理IE的临时文件夹“Temporary Internet Files”,其中的缓存文件有时会占用上百MB的磁盘空间。这些LJ文件不仅仅浪费了宝贵的磁盘空间,严重时还会使系统运行慢如蜗牛。这点相信你肯定忍受不了吧!所以应及时清理系统的LJ文件的淤塞,保持系统的“苗条”身材,轻松流畅上网!朋友来吧,现在就让我们一起来快速清除系统垃圾吧!! 下面是步骤很简单就两步! 在桌面上点鼠标右键,选择新建一个“记事本”,把下面的字复制进去,点“另存为”,把文件名定为“清除系统LJ.bat”就完成,记住后缀名一定要是.bat,好ok了!你的垃圾清除器就这样制作成功了!双击它就能很快地清理垃圾文件,大约一分钟不到。 PS. 要复制进去的字是见下 @echo off echo 正在清除系统垃圾文件,请稍等...... del /f /s /q %systemdrive%\*.tmp del /f /s /q %systemdrive%\*._mp del /f /s /q %systemdrive%\*.log del /f /s /q %systemdrive%\*.gid del /f /s /q %systemdrive%\*.chk del /f /s /q %systemdrive%\*.old del /f /s /q %systemdrive%\recycled\*.* del /f /s /q %windir%\*.bak del /f /s /q %windir%\prefetch\*.* rd /s /q %windir%\temp & md %windir%\temp del /f /q %userprofile%\cookies\*.* del /f /q %userprofile%\recent\*.* del /f /s /q "%userprofile%\Local Settings\Temporary Internet Files\*.*" del /f /s /q "%userprofile%\Local Settings\Temp\*.*" del /f /s /q "%userprofile%\recent\*.*" echo 清除系统LJ完成! echo. & pause 以后只要双击运行该文件,当屏幕提示“清除系统LJ完成!就还你一个“苗条”的系统了!!到时候再看看你的电脑,是不是急速如飞呢?可别忘了回帖喔! 注:LJ就是垃圾的意思!这招比那些所谓的优化大师好用!不会破坏系统文件。 第二招:清除所有多余的启动项目 此命令将自动清理所有非必要的启动项目,仅保留输入法(ctfmon)。 目的是减少不必要的资源占用,使系统运行顺畅。 方法如上,复制内容见下 @ ECHO OFF color 1f title 清除所有多余的启动项目
提高电脑运行速度的方法
提高电脑运行速度的方法. 我给你介绍个简单的方法,主要就是清理庸余的垃圾。 两分钟就可以提高速度,简单易行,不需要专业的知识就可以 第一招:清除系统垃圾 轻松流畅上网你是否注意到你的电脑系统磁盘的可用空间正在一天天在减少呢?是不是像老去的猴王一样动作一天比一天迟缓呢? 没错!在Windows在安装和使用过程中都会产生相当多的垃圾文件,包括临时文件(如:*.tmp、*._mp)日志文件(*.log)、临时帮助文件(*.gid)、磁盘检查文件(*.chk)、临时备份文件(如:*.old、*.bak)以及其他临时文件。特别 是如果一段时间不清理IE的临时文件夹“Temporary Internet Files”,其中的缓存文件有时会占用上百MB的磁盘空间。这些LJ 文件不仅仅浪费了宝贵的磁盘空间,严重时还会使系统运行慢如蜗牛。这点相信你肯定忍受不了吧!所以应及时清理系统的LJ文件的淤塞,保持系统的“苗条”身材,轻松流畅上网!朋友来吧,现在就让我们一起来快速清除系统垃圾吧!! 下面是步骤很简单就两步! 在桌面上点鼠标右键,选择新建一个“记事本”,把下面的字复制进去,点“另存为”,把文件名定为“清除系统LJ.bat”就完成,记住后缀名一定要是.bat,好ok了!你的垃圾清除器就这样制作成功了!双击它就能很快地清理垃圾文件,大约一分钟不到。 PS. 要复制进去的字是见下(红色部分)
@echo off echo 正在清除系统垃圾文件,请稍等...... del /f /s /q %systemdrive%\*.tmp del /f /s /q %systemdrive%\*._mp del /f /s /q %systemdrive%\*.log del /f /s /q %systemdrive%\*.gid del /f /s /q %systemdrive%\*.chk del /f /s /q %systemdrive%\*.old del /f /s /q %systemdrive%\recycled\*.* del /f /s /q %windir%\*.bak del /f /s /q %windir%\prefetch\*.* rd /s /q %windir%\temp & md %windir%\temp del /f /q %userprofile%\cookies\*.* del /f /q %userprofile%\recent\*.* del /f /s /q "%userprofile%\Local Settings\Temporary Internet Files\*.*" del /f /s /q "%userprofile%\Local Settings\Temp\*.*" del /f /s /q "%userprofile%\recent\*.*" echo 清除系统LJ完成! echo. & pause
七个绝招破解网络访问慢的难题与最牛的电脑提速方法
七个绝招破解网络访问慢的难题与最牛的电脑提速方法 七个绝招破解网络访问慢的难题 Windows XP的网上邻居有许多差强人意的地方:访问速度慢,无法访问其他主机……其实这些问题通过简单的设置都可以很好地解决。 开启guest账户 开启guest账户能让你的网络访问速度变快。 允许Guest用户访问本机 打开组策略编辑器,依次选择“计算机配置→Windows 设置→安全设置→本地策略→用户权利指派”,删除“拒绝从网络访问这台计算机”策略中的“GUEST”账号。 更改网络访问模式 打开组策略编辑器,依次选择“计算机配置→Windows 设置→安全设置→本地策略→安全选项”,双击“网络访问:本地账号的共享和安全模式”策略,将“仅来宾—本地用户以来宾身份验证”改为“经典:本地用户以自己的身份验证”。
解除空口令限制 在系统“安全选项”中停用“账户:使用空白密码的本地账户只允许进行控制台登录”策略。 网络邻居看不到计算机 打开“控制面板→性能和维护→管理工具→服务”,启动里面的“Computer Browser”服务。 增加共享文件权限选项 依次打开“我的电脑→工具→文件夹属性→查看→高级设置”,将“简单文件共享(推荐)”前面的选择取消,若还有“Mickey Mouse”项也将其取消。 关掉WinXP的计划任务服务 网络邻居不响应或者反应慢,关掉WinXP的计划任务服务(Task Scheduler) 到“控制面板/管理工具/服务”中打开“Task Scheduler”的属性对话框,停止该服务,再将启动类型设为“手动”。 关掉自动搜索的网络文件夹和打印机,到“网上邻居/文件/文件夹选项”中,点击查看最后一项,关闭自动搜索的网络文件夹和打印机这项。
英语人教版四年级下册论文——“思维导图”让你的思维飞起来
“思维导图”让你的思维飞起来 -------浅谈Shopping 的教学设计 淞欣杨海英 关于shopping这一主题的词汇教学有多种方式。按照一般的词汇教学方式,与shopping有关的所有词汇一个一个的教完就可以了,这样的教学显得词汇很多、很凌乱,没有规律,记忆难度大,这种词汇教学方式重点在于对词汇进行记忆,而忽略了思维拓展的重要性,不利于培养学生学习英语的兴趣,增加了学生学习的负担。而利用思维导图,我们可以很直观地将所有关于Shopping 的词汇用一张图片联系在一起,使思维清晰,增强学生的思维广度和清晰度,提高学习效率和记忆能力,还可以培养学生的学习兴趣和思维能力。下面我对两种词汇教学的方式进行比较,并概述其主要结论如下。 一、用直线思维逐个逐个进行词汇教学的方式 教学重点: 1.能够听、说、认读本课时的主要句型: Can I try them on. Let's try size 7.They're just right. 2. 掌握单词:sunglasses, gloves, umbrella, scar 教学难点: 1.在情景交际中正确使用本课时的新句型。 2.在实际情境中运用词汇。
umbrella scarf gloves sunglasses Look at the pictures and read the words quickly! N e w w o r d s 用这种方式教学词汇只是简单的将要求掌握的四个名词sunglasses, gloves, umbrella, scarf 按顺序教学完毕,而与Shopping 有关的其他词汇完全没有涉及,学生的思维是固定的,没有拓展和激发他们的潜能。在提高英语学习能力,调动学生学习的主动
如何提高电脑的运行速度(经测)
新买电脑开机很慢?鼠标右键菜单栏迟迟不出现?高清电影图片不那么高清?。。。。。。。。。。。 不是电脑配置不高就是软件安装与一些设置出了问题。 下面来说说解决的一些方法: 1、显卡驱动安装重复或者不兼容 step 1:打开设备管理器,找到显示适配器,也就是我们所说的显卡驱动
Step 2:点开显示适配器
Step 3:一般新买的电脑,拿来后大家都会用驱动精灵或鲁大师之类的自动检测驱动的软件来自行安装软件,这样的话,那些软件会自动给你安装上多个相关软件,导致软件重复或不兼容的问题,这时电脑就同时被两个驱动驱使着,能不慢吗,所以选择其中一个不常用的,点右键禁止掉(不要卸载,以备后用),选哪个你自己决定,不行就挨个试试,禁用后图标会出现一个向下的箭头。 Step 4:restart your PC,and you will be happy!
2 删掉鼠标右键菜单栏里面的多余选项,这点被很多人忽视,因为右键菜单栏里面东西越多,每点一次就会运行一次,能不慢吗!下面具体介绍操作步骤 Step 1:在电脑开始菜单栏找到“运行”
Step 2:点开运行,输入regedit,点击确定 Step 3:进入到注册表编辑器,
Step 4:根据在HKEY_CLASSES_ROOT\Directory\Shell和HKEY_CLASSES_ROOT\Directory\Shellex\ContextMenuHandlers]下,寻找对应的名称并删除。如果在这里找不到,可以在HKEY_CLASSES_ROOT\Folder\shell和HKEY_CLASSES_ROOT\ Folder\shellex\ContextMenuHandlers分支里找到,然后删除掉。不要什么删什么,不知道名称的可以度娘一下。 Step 5:At last, shut down the regeditor, and restart your PC. Cheer!
广西版六年级下册信息技术教案
$ 三年级下册信息技术教案 >
主题一制作Flash动画 任务一美丽蝴蝶画出来 # 一、教学目标 1、知识与技能:①、认识flash窗口及工具栏;②、能够利用工具栏绘制图画;③、学会简单修改图画。 2、过程与方法:通过用工具栏绘制图画,体会flash的绘图功能。 3、情感态度价值观:学会讨论、交流、合作学习。 二、重点难点分析 1、教学重点:工具栏常用工具的使用;图画的修改 2、教学难点:图画的修改。 三、教学方法:任务驱动,小组合作学习 [ 四、教学过程: 1、引入: 我们大家都喜欢看动画片。动画是信息表达的基本形式之一,它被广泛运用于游戏娱乐、卡通片、网页修饰和广告设计等。Flash就是制作动画的常用工具,经常使用flash的人被称之为闪客,让我们一起走进flash动画世界吧。 2、进行新课 布置任务: ①找到flash,打开它,并认识它的工作界面; ②找到工具箱中的选择工具,看看它是怎么使用的; ③试用工具箱里的工具,画出第三页的小树,组长进行检查; 【 ④画出第7页的蝴蝶,命名为×××班×××的蝴蝶,并保存。(第2课时) 方法指导:请认真阅读课本第1页到第7页的内容,不懂的请先看书,无法解决就的问题就和小组成员讨论交流。 学生操作、练习;小组交流、讨论。教师巡视。 小组展示任务完成情况,并做问题说明。 (1)如何打开flash;(2)flash的的菜单栏,工具栏,工具箱,时间轴,舞台、浮动面板等;(3)选择工具的使用;(4)画小树时你是怎么填上色的 (5)蝴蝶的身子怎么画;(6)蝴蝶左上翅怎么画;(7)蝴蝶左下翅怎么画; (8)蝴蝶翅膀上的花纹怎么画;(9)蝴蝶翅膀颜色的填充和半边的组合
五个有效方法让电脑运行速度瞬间提升数倍
五个有效方法让电脑运行速度瞬间提升数倍 很多人不知道自己电脑需要更换什么配件能够让其运 行速度提升,往往花很多钱买来配件,电脑的运行速度并没有明显改善,在这里讲的是如何花最少的钱让自己电脑的运行速度提升数倍,当然对于并不缺钱的人可以直接更换电脑,但就算新的电脑如果没有合理的搭配,其运行速度也发挥不出来。好比花了几千元买来CPU,其内存却只有2G,几千元的CPU和百元的CPU比起来会毫无差别。今天咱们就来看下怎样搭配,能让电脑的各个配件发挥其最大作用。1、 内存条内存条能够起到在硬盘提取数据,临时储存并供CPU 调用,我们之前讲过,CPU的主频是指对单数据运算的速度。也就直接影响电脑运行速度,CPU的核心数对同时进行多数据处理(多开)有着极大的作用,如果CPU主频在2.6以上,核心大于双核,内存却不足4G的电脑加装内存条会使其运行速度提升很多。如果达不到上述配置,再大的内存也是无济于事的。2、硬盘无论你的电脑配置如何,如果你的 硬盘还是使用的机械硬盘,更换固态硬盘会使你的电脑运行、读取以及开机时间上提升七倍以上,如果条件有限可买30G 或者60G的,价格比较便宜,如果平时存储的东西比较多,可以再加装机械硬盘,将固态硬盘作为系统盘,平时常用到的一些软件存在固态硬盘内,机械硬盘存储不常用的大文件。
3、独立显卡如果你的CPU主频超过3.0,内存在4G及以上,加装独立显卡会使你的电脑速度提升数倍,旧版本的CPU,提升效果更加明显,因为旧版的CPU在核显方便比较差,CPU更新换代时首先在核显方面做提升,当然达不到上述要求甚至差很多的电脑加装独立显卡也不会有明显效果。 4、重新安装系统如果电脑运行速度在短时间内突然变慢,重装系统会使你的电脑达到原来的速度。一直运行速度慢的电脑多次安装系统也不会起到任何效果哦! 5、CPU超频提升其运行速度上面讲到了CPU的主频是指对单数据运算的速度。主频包括外频和倍频,我们通过加大其中之一来实现超频,让其提升运算速度。当然有的CPU可以超频,也有少数的CPU目前不能超频。下一篇文章小编会用动画的方式详细的讲解如何进行CPU超频。小编的每一篇文章都是经过深思熟虑并且花费大量时间拍摄以及制作的,相信开始就关注小编的朋友应该从一个小白变成技术派了吧。你意想不到的生活百科知识在这里都能学到,继续关注小编会让你比专业学校学习的更多哦!本文为头条号作者发布,不代表今日头条立场。
