excel单元格内数据逆序排列方法
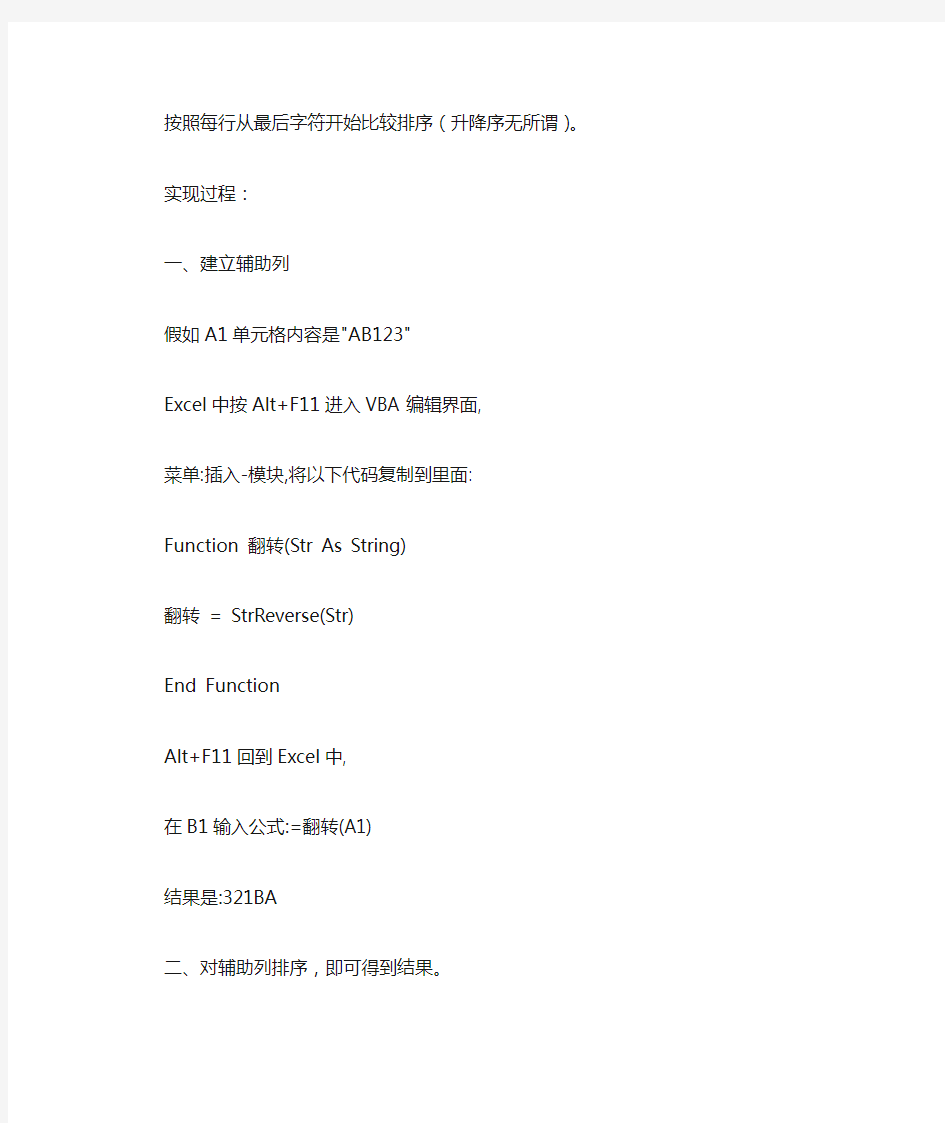

按照每行从最后字符开始比较排序(升降序无所谓)。
实现过程:
一、建立辅助列
假如A1单元格内容是"AB123"
Excel中按Alt+F11进入VBA编辑界面,
菜单:插入-模块,将以下代码复制到里面:
Function 翻转(Str As String)
翻转= StrReverse(Str)
End Function
Alt+F11回到Excel中,
在B1输入公式:=翻转(A1)
结果是:321BA
二、对辅助列排序,即可得到结果。
三、如果需要保留辅助列数据,复制/右键/选择性粘贴,只要值。
Office Excel 2003数据排序方法及技巧
用Excel做数据排序的常用方法与技巧 在用Excel制作相关的数据表格时,我们可以利用其强大的排序功能,浏览、查询、统计相关的数字。下面,我们以图1所示的“员工基本情况登记表”为例,来全面体验一番Excel的排序功能。 一、快速排序 如果我们希望对员工资料按某列属性(如“工龄”由长到短)进行排列,可以这样操作:选中“工龄”列任意一个单元格(如I3),然后按一下“常用”工具栏上的“降序排序”按钮即可(参见图1)。 小提示:①如果按“常用”工具栏上的“升序排序”按钮,则将“工龄”由短到长进行排序。②如果排序的对象是中文字符,则按“汉语拼音”顺序排序。③如果排序的对象是西文字符,则按“西文字母”顺序排序。 二、多条件排序 如果我们需要按“学历、工龄、职称”对数据进行排序,可以这样操作:选中数据表格中任意一个单元格,执行“数据→排序”命令,打开“排序”对话框(图2),将“主要关键词、次要关键词、第三关键词”分别设
置为“学历、工龄、职称”,并设置好排序方式(“升序”或“降序”),再按下“确定”按钮就行了。 三、按笔划排序 对“姓名”进行排序时,国人喜欢按“姓氏笔划”来进行:选中姓名列任意一个单元格,执行“数据→排序”命令,打开“排序”对话框(参见图2),单击其中的“选项”按钮,打开“排序选项”对话框(图3),选中其中的“笔划排序”选项,确定返回到“排序”对话框,再按下“确定”按钮即可。 小提示:如果需要按某行属性对数据进行排序,我们只要在上述“排序选项”对话框中选中“按行排序”选项即可
四、自定义排序 当我们对“职称”列进行排序时,无论是按“拼音”还是“笔划”,都不符合我们的要求。对于这个问题,我们可以通过自定义序列来进行排序: 先把相应的职称序列按需要排序的顺序输入到相应的单元格区域(如N2至N18)中(图4);执行“工具→选项”命令,打开“选项”对话框(图 5),切换到“自定义序列”标签下,在“从单元格中导入序列”右侧的方框中输入“$N$2:$N$18”(也可以用鼠标选择输入),然后单击“导入”按钮,将相应的序列导入到系统中,确定返回。 小提示:序列导入后,原来N2至N18区域中输入的数据可以删除,导入的序列在其他Excel文档中均可直接使用。
origin 处理红外谱图
每年到修改论文的时候,发现很多同学不懂图形和数据处理,出来的图形惨不忍睹。有的人想学没处学,有的根本不想学,最后的结果是研究生给本科生干活,老师给学生干活。所以有空的时候,想以这种方式写一点数据处理技术,给自己的未来减负。先从最简单的单X 多Y图说起。 实验过程中经常遇到系列样品的表征数据,比如红外光谱、X-射线衍射等等,通常这些仪器测定的步长一致,也即X轴完全相同,这时候可以把系列数据绘制在一个图形中,图形的信息量丰富,也方便数据比较。例如这次本科论文中有一位同学的一组红外数据: 先从测试仪器上导出数据,一般都是txt文件,将txt文件直接或经过excel导入到Oringin 软件中,可以通过column/add new column或点击快捷工具来添加多栏数据。
点击作图工具(左下角红色圆圈标示的工具用于线状图),分别设置每一条曲线的X和Y 数据,点击add添加数据。
得到以下的图形: 一般红外光谱图测试范围从4000~400cm-1,为了图形清晰美观,要处理以下几个问题:1)双击X轴数据,出现坐标轴编辑栏,在scale栏下分别编辑X和Y轴的范围和increment(间隔)。 2)点击edit/new layer/top X and right Y,增加一层图形,也就是着增加上X和右Y,这样图形比较方正,这时候还必须在坐标轴编辑栏里将上X和右Y的标尺和数据去掉。在Title&Format里去掉标尺,在Tick Lables里去掉数据。
得到以下的图形: 接下来,要把粘在一起的数据分开,第一步将要移动的数据线激活,对着数据线,点击右键,set as active即可,然后可以采用两种方式移动数据: 1)Anlysis/Subtract/Reference data(减去某个估计的数值)
excel数据排序的常用方式有哪些
excel数据排序的常用方式有哪些 在excel中整理数据、作图或者其他数据汇总操作,常会遇到对某一列数据排序的需求。当然用肉眼观察手动排序肯定是不现实。以下是为您带来的关于excel数据排序的常用方式,希望对您有所帮助。 excel数据排序的常用方式函数排序 rank() rank函数是excel中的专用排序函数,可以给出某一单元格数值在某一列中的名次。 E2单元格中语句为“=rank(D2,$D$2:$D$11)” 第一个参数是要排序的目标数据,第二个参数是要排序的目标数据区域。这里有一点很重要,目标区域一定要使用绝对引用,否则函数公式在向下填充的时候容易出现错位,排序结果无效。 large函数 large函数用法稍微有点儿复杂,这里跟大家详细讲解一下。 large函数需要给出指定名次才能给出数据区域的相对应数值。 I14=LARGE($D$14:$D$23,H14) I14单元格中公式可以看出来,large需要给出第二个排名参数才能给出具体对应的得分。因而想要对D列数据进行排名,需要一列顺序排列的名次数据作为辅助数据(H列)。
有没有可以摆脱辅助列直接使用一个函数语句结果排序问题呢? 当然可以,不过语法会比较复杂一点,需要使用到large函数的数组用法: 首先用鼠标选定存放排序数据的单元格(一定要注意原数据有几个就选定几行,不能多也不能少) =LARGE(D14:D23,{1;2;3;4;5;6;7;8;9;10}) 然后在公式编辑框种输入以上函数:第一个参数是待排序的源数据区域,第二个参数是一个数组用来显示输出的所有名次对应分数。 然后重点来了,千万不能公式输完就立马按enter键,因为选定的是一组单元格区域,这里输出的时候需要先按住Ctrl+shift然后再按enter键才能输出正确的排序分数。(记得一定要注意顺序,先按Ctrl+shift,然后再按enter键) 使用数组好处是不用额外添加辅助排序数据,当然如果嫌公式复杂也可以使用之前的辅助数据加large函数。 当然既然有降序排序函数,当然也有升序排序函数,就是large 函数的搭档:small,这个在这里不做详细说明,因为这两个函数语法一模一样,只是名称不一样,上述两种large函数的用法对于small 函数同样适用,只是输出的结果是升序排序的。 这里只给大家看下排序结果。 菜单: 当然菜单排序肯定大家就比较熟悉了,这里只是做个小小的介
两个excel表格排序
竭诚为您提供优质文档/双击可除两个excel表格排序 篇一:在excel中如何同时把多列数据同时排序 在excel中如何同时把(语文数学英语政治历史地理生物物理化学成绩)即多列数据同时排序 方法一:在excel20xx 中,先对第一列数据执行“数据”——“排序”——按降序 完成排序后,点击第二列列标后按F4键即可对第二列排序,然后点击第三列列标后按F4键即可对第三列排序以此类推,快速对多列数据成绩进行排序,省时高效。 方法二: 对于excel20xx来说,对3列以上的数据进行排序有些困难,因为excel 20xx的排序对话框中只能容纳3个关键字。对于 excel20xx,情况就不同了,因为系统有了新的排序对话框,如图10-1所示。 在这个“排序”对话框中能容纳许多关键字。有了excel20xx的帮助,可
以加入更多的关键字。 通过以下步骤对图10-2中的数据进行多列排序。 1、选中要排序的数据,选择“开始”选项卡中的“排 序和筛选>自定义排 序”命令,如图10-3所示。弹出“排序”对话框。 2、在弹出“排序”对话框中,单击“添加条件”按钮 添加新的关键字,并 设置相应的值,如图10-4所示。最后单击“确定”按 钮进行排序。 需要多列进行排序,主要因为某个重要数据中包含重复值,或需要以多种条件来排序 数据。考虑到3列以上数据重复的概率很小,ex(两个excel表格排序)cel20xx才设计为最多支持3列排序。 方法三:excel多列数据排序问题 最近要处理一份电子表格,有近二百列数据,要求将所有列的数 据按照每列由小到大的数序排列起来。按照以前的做法,先选中一列,再单击排序按钮,这样一列一列的排,想想都头疼,这样下来手不都 得废了!于是就想有没有一种简便的方法呢?经过摸索,终于找到了一种快捷的方法,不敢独享,拿出来和用到的朋友共同分享吧!将sheet1的项目名称列与行表头复制到
excel表格局排列部分不对
竭诚为您提供优质文档/双击可除excel表格局排列部分不对 篇一:两个excel表内容有相同和不同之处而且排序不一样我想在新的表格中把相同的东西挑出来怎么办 两个excel表内容有相同和不同之处而且排序不一样我想在新的表格中把相同的东西挑出来怎么办 浏览次数:690次悬赏分:20|解决时间: 20xx-1-3013:02|提问者:jiezi_jiezi_qq 两个excel表格,内容为各种产品不同时期的销售,因为是不同时期的,所以列表中的产品有相同和不同的地方,我想把相同的产品挑选出来以进行同期对比,不知如何筛选,若按排序的方法也不能解决这个问题。请教一下高手。谢谢! 最佳答案 “两个excel表格”,是同一工作簿里面的两个工作表,还是两个不同工作簿?如果是前者,两个表是sheet1和sheet2,先复制其中一个表(就sheet1吧)的资料到新表sheet3,假设产品名称(都在a列)为对比依据,其他数据在b列以外,就在新表sheet3的另一列第一行输入
=iF(iseRRoR(index(sheet2!a:a,match($a2,sheet2!$a:$a ,))),"",index(sheet2!a:a,match($a2,sheet2!$a:$a,))) 回车并向右和向下填充,这样就把sheet2与先前复制 过来的sheet1的相同数据返回过来了。 篇二:如何把一个excel的表格按另外一个表格顺序来排列 你可以把新表和旧表都加上序号如1.2.3一直往下加, 然后用这个序号为索引值用Vlookup把其它的值都索引过去就行了=vlookup(索引值,旧表的引用范围,要引用第几列,false)将两表复制到同一工作簿内(如表1,表2),然后在 旧表(如表2)中数据列,使用vlookup()提取新表(如表1) 的数据。这个是基础操作:1、选中你原来的旧数据区域, 点击“工具”,“选项”,“自定义序列”,点击“导入”。2、 选中你要排序的新数据区域,点“数据”,“排序”,“选项”,在“自定义排列次序”里选择你刚才创建的序列。点“确定”,再选择新数据按升序或降序排列,这样就是按旧数据的顺序排列的。是不是这样,新表里面的人员及其相关数据的“列排列”跟旧表一样,但“行排列”不同。如“张三”在旧表是第一行,而在新表是第5行……。1、假设新表数据在sheet1,人员名单在a列。复制旧表人员名单(整列)到sheet2中 的a列来。 2、在sheet2中的b1输入
在EXCEL中如何同时把多列数据同时排序
在excel中如何同时把(语文数学英语政治历史地理生物物理化学成绩)即多列数据同时排序 方法一: 在Excel2003中,先对第一列数据执行“数据”——“排序”——按降序完成排序后,点击第二列列标后按F4键即可对第二列排序,然后点击第三列列标后按F4键即可对第三列排序……以此类推,快速对多列数据成绩进行排序,省时高效。 方法二: 对于Excel2003来说,对3列以上的数据进行排序有些困难,因为Excel 2003的排序对话框中只能容纳3个关键字。对于Excel2007,情况就不同了,因为系统有了新的排序对话框,如图10-1所示。 在这个“排序”对话框中能容纳许多关键字。有了Excel2007的帮助,可以加入更多的关键字。 通过以下步骤对图10-2中的数据进行多列排序。 1、选中要排序的数据,选择“开始”选项卡中的“排序和筛选>自定义排序”命令,如图10-3所示。弹出“排序”对话框。 2、在弹出“排序”对话框中,单击“添加条件”按钮添加新的关键字,并设置相应的值,如图10-4所示。最后单击“确定”按钮进行排序。
需要多列进行排序,主要因为某个重要数据中包含重复值,或需要以多种条件来排序数据。考虑到3列以上数据重复的概率很小,Excel2003才设计为最多支持3列排序。 方法三:EXCEL多列数据排序问题 最近要处理一份电子表格,有近二百列数据,要求将所有列的数据按照每列由小到大的数序排列起来。按照以前的做法,先选中一列,再单击排序按钮,这样一列一列的排,想想都头疼,这样下来手不都
得废了!于是就想有没有一种简便的方法呢?经过摸索,终于找到了一种快捷的方法,不敢独享,拿出来和用到的朋友共同分享吧! 将Sheet1的项目名称列与行表头复制到Sheet3中,删除Sheet1中的列表头与行表头,只在Sheet1中留下需要排序的数据;然后在Sheet2的A1单元格中输入公式=SMALL(Sheet1!A:A,ROW()),用填充手柄右拉,再下拉,将对应的Sheet1中的数据全部填充,这样每一列的数据都会按升序排列完毕。再选中全部数据复制,进入Sheet3中在第一列数据对应的列表头下方的第一个单元格单击右键,在快捷菜单中选用“选择性粘贴→数值”,单击“确定”,即可完成排序。 注意:关键之处一定要让Sheet1只留下数据,把所有的行表头与列表头删除。 嘿嘿,如果要按从大到小的顺序排序呢?只要将公式中的“SMALL”换成“LARGE”就行了,简单吧! 方法四:EXCEL电子表格多列数据排序方法 元旦后,腊月初,上一年度的工作需要总结,一年一度的年度考核工作也开始了。
Excel中如何排序
excel中如何排序。 在用Excel处理数据的时候,经常要对数据进行排序处理。我们最常用、最快捷的方法就是使用工具栏的排序按钮。但是,面对各式各样的表格和各种需要,只用这一种方法显然不够。 一、一般排序 在图1中,要对英语成绩进行排序,可在英语这列中单击任一单元格。然后单击工具栏中的升序或降序按钮,可完成排序。 注意:若把排序的一列全部选中后再使用上面的操作,排序将只发生在这一列中,其它列的数据排列将保持不变,其结果可能会破坏原始记录结构,造成数据错误! 二、菜单排序
如果我们把图1中的数据稍微改动一下,如在第一行的前面插入一行,并输入“石中2000(6)班成绩表”,并把A1~H1这几个单元格合并,然后再用一般的排序方法排序,会提示不能成功,如图2。 如果对这样的表格排序,可选中要排序的所有数据,包括标题行(学号、姓名等所在的行),然后单击“数据/排序”菜单,弹出如图3所示窗口。
在主关键字的下拉列表中,选择要排序的列,如英语,在右侧选择“升序排列”或“降序排列”。至于次要关键字和第三关键字可添可不添,但是它起到什么样的作用呢?在这儿举个例子,如果按英语排序,有两个学生都得了96分,但又必须分出高低,这样我们可选择数学成绩作为排名次的次要标准,谁得分高谁排在前面,那么这儿的次要关键字就是数学。一切做完后,单击“确定”就可以看到结果了。 三、自定义排序 在这个成绩表中,如果我们想按职务这列排序,如先后顺序是:团委书记、班长、副班长、学习委员、学生。但是不管用上面的哪种方法都不会得到我们需要的结果。在这儿利用Excel 2000/2002提供的自定义排序,就可以解决这个问题。 1.在“工具”菜单上,单击“选项”,再单击“自定义序列”选项。 2.在右侧的输入序列框中依次输入团委书记、班长、副班长、学习委员、学生,然后单击“确定”。 3.选中排序的数据,在“数据”菜单上单击“排序”,在“主要关键字”框中,单击需要排序的列,如职务。
用Excel做数据排序的常用方法与技巧
用Excel做数据排序的常用方法与技巧 2006-11-14 09:19作者:tt 在用Excel制作相关的数据表格时,我们可以利用其强大的排序功能,浏览、查询、统计相关的数字。下面,我们以图1所示的“员工基本情况登记表”为例,来全面体验一番Excel的排序功能。 一、快速排序 如果我们希望对员工资料按某列属性(如“工龄”由长到短)进行排列,可以这样操作:选中“工龄”列任意一个单元格(如I3),然后按一下“常用”工具栏上的“降序排序”按钮即可(参见图1)。 小提示:①如果按“常用”工具栏上的“升序排序”按钮,则将“工龄”由短到长进行排序。②如果排序的对象是中文字符,则按“汉语拼音”顺序排序。③如果排序的对象是西文字符,则按“西文字母”顺序排序。 二、多条件排序 如果我们需要按“学历、工龄、职称”对数据进行排序,可以这样操作:选中数据表格中任意一个单元格,执行“数据→排序”命令,打开“排序”对话框(图2),将“主要关键词、次要关键词、第三关键词”分别设置为“学历、工龄、职称”,并设置好排序方式(“升序”或“降序”),再按下“确定”按钮就行了。
三、按笔划排序 对“姓名”进行排序时,国人喜欢按“姓氏笔划”来进行:选中姓名列任意一个单元格,执行“数据→排序”命令,打开“排序”对话框(参见图2),单击其中的“选项”按钮,打开“排序选项”对话框(图3),选中其中的“笔划排序”选项,确定返回到“排序”对话框,再按下“确定”按钮即可。 小提示:如果需要按某行属性对数据进行排序,我们只要在上述“排序选项”对话框中选中“按行排序”选项即可。 四、自定义排序 当我们对“职称”列进行排序时,无论是按“拼音”还是“笔划”,都不符合我们的要求。对于这个问题,我们可以通过自定义序列来进行排序:先把相应的职称序列按需要排序的顺序输入到相应的单元格区域(如N2至N18)中(图4);执行“工具→选项”命令,打开“选项”对话框(图5),切换到“自定义序列”标签下,在“从单元格中导入序列”右侧的方框中输入“$N$2:$N$18”(也可以用鼠标选择输入),然后单击“导入”按钮,将相应的序列导入到系统中,确定返回。
excel表格中怎样让其中一列中的编号按从小到大的顺序排列
竭诚为您提供优质文档/双击可除 excel表格中怎样让其中一列中的编号按从小到大的顺序排列 篇一:excel表格中各种序号的使用技巧 excel表格中各种序号的使用技巧 步骤/方法1.自动输入序号 在excel中制作表格经常需要输入序号,但是在实际的应用中,序号的种类有很多,有些还 需要用特殊符号来表示,甚至是自动输入和调整序号,下面就来介绍几个关于序号的小技巧。 2.快速输入序号 在excel中我们可以快速的输入一些常用的序号,如一、二甲、乙一月、二月先输入序号的开头二个,接着选中这二个序号所在的单元格,把鼠标移到第二个序号的右下角会发现鼠标指针呈十字状形状,这时按住鼠标左键拖拽到输入序号的最后一个单元格,松开鼠标就会发现序号已经自动输入了(如图1)。 3.自定义特殊序号 如果想让一些特殊的序号也能像上面一样进行自动填
充的话,那可以把这些特殊序号加入到自定义序列中。 点击菜单“工具”“选项”,在弹出的对话框中点击“自定义序列”标签,接着在右面输入自定义的序号,如“a、b、c”,完成后点击“添加”按钮,再点击“确定”按钮就可以了(如图2)。 设置好自定义的序号后,我们就可以使用上面的方法先输入头二个序号,然后再选中输入序号的单元格,拖拽到序号的最后一个单元格就可以自动填充了。 自动输入序号 word中有个自动输入序号的功能,其实在excel中也有这个功能,可以使用函数来实现。点击a2单元格输入公式:=iF(b2="","",counta((excel表格中怎样让其中一列中的编号按从小到大的顺序排列)$b$2:b2)),然后把鼠标移到a2单元格的右下 方,鼠标就会变成十字形状,按住拖拽填充到a列下面的单元格中,这样我们在b列输入内容时,a列中就会自动输入序号了(如图 3)。 4.快速输入复杂序号 有时候我们需要输入一些比较长的产品序号,如493948830001、493948830002、493948830003,前面的数字都是一样的,只是后面的按照序号进行变化。对于这样的序
excel表格重新排序号
竭诚为您提供优质文档/双击可除excel表格重新排序号 篇一:用excel怎么自动排列出序号 用excel怎么自动排列出序号 我有个表格,第一列是填写出1-280的序号,我不知道有没有什么办法可以让excel自己自动排出序号来,自己输入怎么很麻烦,而且比较容易出错.用excel怎么自动排列出序号 在第一行写1第二行写2,然后选中这两个单元格,把鼠标移到选中部分的右下角黑点处鼠标会变成黑色的+左键往下拖就行了 万分感谢你,你让我减少了太多的麻烦,什么也不说了,眼泪哗哗的~~ 或者: 第1个单元格输入1,编辑→填充→序列,设置如下序列产生在:列,等差数列,步长值1,终止值280。 篇二:如何把一个excel的表格按另外一个表格顺序来排列 你可以把新表和旧表都加上序号如1.2.3一直往下加,
然后用这个序号为索引值用Vlookup把其它的值都索引过去就行了=vlookup(索引值,旧表的引用范围,要引用第几列,false)将两表复制到同一工作簿内(如表1,表2),然后在 旧表(如表2)中数据列,使用vlookup()提取新表(如表1) 的数据。这个是基础操作:1、选中你原来的旧数据区域, 点击“工具”,“选项”,“自定义序列”,点击“导入”。2、 选中你要排序的新数据区域,点“数据”,“排序”,“选项”,在“自定义排列次序”里选择你刚才创建的序列。点“确定”,再选择新数据按升序或降序排列,这样就是按旧数据的顺序排列的。是不是这样,新表里面的人员及其相关数据的“列排列”跟旧表一样,但“行排列”不同。如“张三”在旧表是第一行,而在新表是第5行……。1、假设新表数据在sheet1,人员名单在a列。复制旧表人员名单(整列)到sheet2中 的a列来。 2、在sheet2中的b1输入 =iF($a1"",index(sheet1!b:b,match($a1,sheet1!$a:$a,) ),"")回车并向右填充至末尾(假设z1),再选b1~z1一起 向下填充。这样就吧新表的数据行排列与旧表一样了。3、 若要使sheet2的数据跟sheet1脱离:全选sheet2——复制——右键——选择性粘贴——数值——确定。这样就独立开来了。楼主,您能看出来两个表顺序不同,那您一定是有参照来说的,比如姓名。可是在您这个的问题没有交待清楚,
Excel2020中数据排序的三种方法
Excel2020中数据排序的三种方法 一、数值排序 1、RANK函数 RANK函数是Excel计算序数的主要工具,它的语法为: RANK(number,ref,order),其中number为参与计算的数字或含有数字的单元格,ref是对参与计算的数字单元格区域的绝对引用,order是用来说明排序方式的数字(如果order为零或省略,则以降序方式给出结果,反之按升序方式)。 例如要计算E2、E3、E4单元格存放一季度的总产值,计算各车间产值排名的方法是:在F2单元格内输入公式“=RANK(E2, $E$2:$E$4)”,敲回车即可计算出铸造车间的产值排名是2。再将F2中的公式复制到剪贴板,选中F3、F4单元格按Ctrl+V,就能计算出其余两个车间的产值排名为3和1。美文坊提醒大家如果B1单元格中输入的公式为“=RANK(E2,$E$2:$E$4,1)”,则计算出的序数按升序方式排列,即2、1和3。需要注意的是:相同数值用RANK 函数计算得到的序数(名次)相同,但会导致后续数字的序数空缺。假如上例中F2单元格存放的数值与F3相同,则按本法计算出的排名分别是3、3和1(降序时)。 2、COUNTIF函数 COUNTIF函数可以统计某一区域中符合条件的单元格数目,它的语法为COUNTIF(range,criteria)。其中range为参与统计的单元格区域,criteria是以数字、表达式或文本形式定义的条件。其中数字可以直接写入,表达式和文本必须加引号。 仍以上面的为例,F2单元格内输入的公式为 “=COUNTIF($E$2:$E$4,”>“&E2)+1”。计算各车间产值排名的方法同上,结果也完全相同,2、1和3。
EXCEL自动排序方法
Excel自动排序的方法 在Excel教程">Excel中利用数据的排序功能可以很轻松地进行排序,但这种排序会破坏原有的数据清单。笔者经过摸索,发现了两种可以利用公式自动排序且不破坏原始数据清单的方法。 一、利用数组公式 数组公式可以同时进行多重计算并返回一种或多种结果。数组公式对两组或多组被称为数组参数的数值进行运算。数组公式的创建方法很简单,在单元格中输入公式后按CTRL+SHIFT+ENTER组合键即可生成数组公式。我们以下图中的Excel教程">Excel表中数据为例,现在我们想根据工资多少进行排序。 为了便于输入,用Salary来代替$F$2:$F$31这个范围区域,用Name来代替$B$2:$B$31。 在单元格H2中输入"=INDEX(Name,MATCH(LARGE(Salary+ROW(Salary),ROW()-1),Salary+RO W(Salary),0))",最后按CTRL+SHIFT+ENTER,自动在公式两端加上{}成为数组公式。 下面我们将公式的作用详细说明如下。 ROW(参数)函数的作用是得到“参数”所代表的单元格或单元格区域的行号,如果在数组公式中输入这个公式就得到一个行号数组。 ROW(Salary)记录的是行号的信息,Salary+ROW(Salary)就是再原来工资的数目上再加上行号,这样是为了防止有相同的工资数目出现,
避免因相同的工资数而出现错误的排序。 ROW()-1则是给出一个从1到24的序数数组,便于从大到小对工资进行排序。LARGE(Salary+ROW(Salary),ROW()-1)是在Salary+ROW(Salary)的范围内找出一个ROW()-1大的数X(暂时用X来代替其返回值)。 MATCH函数是返回在指定方式下与指定数值匹配的数组中元素的相应位置。MATCH(X,Salary+ROW(Salary),0)的作用是在Salary范围内查找X并且返回其所在的行号M(暂时用M代替返回的行号M)。 INDEX(Name,M)是在Name范围内返回第M个元素的内容。 这样就完成了从大到小的排序。 为了便于与原数据进行比较,可在I2中输入“=INDEX(Name,MATCH(LARGE(Salary+ROW(Salary),ROW()-1),Salary+R OW(Salary),0))”,然后再按组合键,这样就可以将工资数目从高至低排列出来。 如果要从小到大排序则只需把LARGE()函数换成SMALL()函数即可。 二、利用普通公式进行排序 在K2单元格中输入公式"=IF(B2=0,0,INT(CONCATENATE(INT(F2),200-ROW(B1))))",将该公式下拉到K31(“下拉”指将鼠标移动到公式所在单元格的右下角,当鼠标变成一个小十字符号的时候,按住鼠标左键向下拉动,则此列的单元格中会自动加上相应的公式,下同)。
Excel数据排序很简单_四种方法任你选
Excel数据排序很简单四种方法任你选 Excel排序非常方便,在排名次时用起来特别顺手。笔者现总结利用Execl排名时的四种操作方法: 把成绩录入完后,使用“自动求和”功能计算出每个人的总分,并单击“数据” →排序,以“总分”为主“关键字”按“降序”排列。接着在H1单元格输入“名次”二字(如图1)。 一、序列填充法 1.在H2单元格中输入1,然后把鼠指针指向H2单元格的四框上单击,让H2单元格为选中状态,或者单击一下其它任意单元格,再返回来单击H2单元格(不然接下来的填充→序列为灰色不可用)。 2.查出总共多少人。 3.单击“编辑”→填充→序列(如图2),在打开的“序列”对话框中,“序列产生在”项选“列”;“类型”项选“等差序列”;步长值1;终止值输入总人数12;最后单击“确定”按钮完成(如图3)。
二、托选填充法 1.左键拖选法: 在H2单元格中输入1,H3单元格中输入2,然后用鼠标把H2和H3单元格拖选上(如图4),接着把鼠标指针指向H3单元格右下角,当鼠标指针变成黑色实线加号时,按住左键向下拖动到H13单元格后放手。
2.右键拖选法: 在H2单元格中输入1,把鼠标指针指向H2单元格右下角,当鼠标指针变成黑色实线加号时,按住右键向下拖动到H13单元格后放手,这时屏幕上会弹出一个快捷菜单(如图5),左键单击“以序列方式填充”(也可以单击“序列”项,再按照序列填充法完成)。
三、函数判断法 1.排位函数RANK(): 在H2单元格输入公式:=RANK(G2,G:G),接着把鼠标指针指向H2单元格右下角,当鼠标指针变成黑色实线加号时,按住左键向下拖动将公式向下复制到H13单格后放手(如图6)。
origin处理红外谱图
文档来源为:从网络收集整理.word版本可编辑.欢迎下载支持. 每年到修改论文的时候,发现很多同学不懂图形和数据处理,出来的图形惨不忍睹。有的人想学没处学,有的根本不想学,最后的结果是研究生给本科生干活,老师给学生干活。所以有空的时候,想以这种方式写一点数据处理技术,给自己的未来减负。先从最简单的单X 多Y图说起。 实验过程中经常遇到系列样品的表征数据,比如红外光谱、X-射线衍射等等,通常这些仪器测定的步长一致,也即X轴完全相同,这时候可以把系列数据绘制在一个图形中,图形的信息量丰富,也方便数据比较。例如这次本科论文中有一位同学的一组红外数据: 先从测试仪器上导出数据,一般都是txt文件,将txt文件直接或经过excel导入到Oringin 软件中,可以通过column/add new column或点击快捷工具来添加多栏数据。 点击作图工具(左下角红色圆圈标示的工具用于线状图),分别设置每一条曲线的X和Y 数据,点击add添加数据。 得到以下的图形: 一般红外光谱图测试范围从4000~400cm-1,为了图形清晰美观,要处理以下几个问题:1)双击X轴数据,出现坐标轴编辑栏,在scale栏下分别编辑X和Y轴的范围和increment(间隔)。 2)点击edit/new layer/top X and right Y,增加一层图形,也就是着增加上X和右Y,这样图形比较方正,这时候还必须在坐标轴编辑栏里将上X和右Y的标尺和数据去掉。在 Title&Format里去掉标尺,在Tick Lables里去掉数据。 得到以下的图形: 接下来,要把粘在一起的数据分开,第一步将要移动的数据线激活,对着数据线,点击右键,set as active即可,然后可以采用两种方式移动数据: 1)Anlysis/Subtract/Reference data(减去某个估计的数值) 2)Anlysis/Translate/Vertical(垂直移动一个线段),Oringin自动启动“Screen Reader”和“Data Display”两个工具,用鼠标双击图形窗口内的任意两点,曲线就往上或往下移动一段距离。 另外,放入PPT当中的图形曲线不妨用彩色线,但是论文打印稿中一定要用黑色线条。如果论文稿投向国际刊物,所用的英文字体和输出分辨率都有严格的要求,平时处理图像数据时要养成良好的习惯。 Origin是外国人搞的软件,虽然有汉化中文字体,但是在图形中标注中文,往往出现大小不一,或者间隔紊乱的情况,所以还要多采用英文表述。 1文档收集于互联网,如有不妥请联系删除.
Origin 的使用及谱图简单处理
Origin 的使用及谱图简单处理 晁星化学化工学院 061130008 谱图平滑 在红外的测量中,所得到的红外吸收很容易受到一些高频波的影响,如交流电产生的电磁波。这些电磁波会对所得到的红外谱图造成干扰,在图谱解析的时候造成困难,所以需要通过谱图平滑来降低这样的影响,同时又不能破坏图谱所携带的信息。因此在平滑的时候不能仅仅用Origin里的smooth工具直接平滑,这样会造成信息的丢失。 一般使用傅立叶变换(FFT)对谱图进行平滑处理,以去除高频的影响。在特殊的条件下,也可以选取不同频段的信息进行平滑处理。 下图即傅立叶变换前后的醋酸羟基的吸收峰。
图1. FFT平滑前后醋酸羟基的红外吸收峰 分峰处理 在红外光谱、拉曼光谱,甚至是X射线光电子能谱等谱图中都可能需要对重叠的峰进行分峰处理,这样才能确定各个峰的归属,从而判断相应的化学键状态或是化学组成。在分峰时可以使用Gaussian方法和Lorentzian方法。对于交平缓的峰可以使用Gaussian方法进行分峰,如红外中的宽峰。对于较尖锐的峰,则需要用Lorentzian方法进行分峰,如拉曼光谱、X射线光电子能谱。在Origin中可以分别使用这两种方法进行多个峰的拟合,同时也可以自行定义函数,进行两种方法的混合拟合分峰。 以下就是对醋酸羧基部分的分峰处理。由于在醋酸水溶液中,醋酸与水,醋酸与醋酸会形成氢键,从而导致羰基的吸收峰偏移。对羰基部分的吸收峰进行分峰后,就可以帮助判断醋酸水溶液中,醋酸和溶剂相互作用的形式。以下分别采用Gaussian方法和Lorentzian方法处理。可以很容易看出两种方法结果的区别。Gaussian方法需要5个峰才能得到满意的结果,Lorentzian方法可以通过4个峰得到满意的结果。虽然是在红外谱图中,但是由于羰基的峰都是比较尖锐的强吸收,因此使用Lorentzian方法也有其合理性。从而可以得出4种可能较主要的不同的醋酸存在形式。
如何用excel函数对数据表格排序
如何用excel函数对数据表格排序 发布于2013-04-10 | 点击数:3 一键分享:新浪微博腾讯微博人人 如在“足球比赛记分表”中排定各球队名次时,设置了4个排序条件:按积分排序;积分相等按净胜球数排序;净胜球数相等按进球数排序;进球数相等按获胜场数排序。通过菜单的“排序”命令进行排序时只能满足3个排序条件。用函数排序可以满足多个排序的条件要求。操作步骤如下: 1.打开“记分表”,在单元格“J3”中输入函数:=IF(I3=0,0,INT(CONCATENAT E(99-I3,99-H3,99-F3,99-C3)))(见图6-28)。 2.鼠标光标移动到单元格的“填充柄”位置,按住鼠标向下拖拉复制公式,
单元格中显示相应的计算值(见图6-29)。 3.选定数据表格的表头行,单击菜单栏中“数据”→“排序”,在弹出的“排序警告”对话框中单击“扩展选定区域”单选框(见图6-30)。 4.单击“排序”按钮,弹出“排序”对话框。在“主要关键字”栏中选择“排名”,单击“升序”单选框(见图6-31)。
5.单击“确定”按钮,各球队按照排序条件以升序样式排出名次(见图6-32)。 从图中可见,天津和辽宁队的积分、净胜球、进球数都相等,由于天津队的获胜场数比辽宁队多2场,所以天津队排名第一。其他如北京、上海、
河北3队,新疆、内蒙古2队、湖南、西藏2队,青海、湖北2队都按照 排序条件排出名次。 ?< 如何用excel函数合并两列数据 ?怎样用excel函数制作排序表> 标签:Excel小技巧Excel小技巧Excel小技巧【打印此页】【关闭】 Copyright ? 2008-2012Kingsoft Office Corporation,All Rights Reserved. 新出网证<京>字011号粤ICP备13015957号-1京公网安备110108401014号
Excel数据排序
Excel数据排序 一、教学目标: 知识目标:1.学会对EXCEL数据按照要求进行排序的方法。 2.初步掌握工作表修饰的操作方法和技巧。 技能目标:1.按照关键字对EXCEL数据进行排序。 2.对工作表进行美化。 情感目标:展示美化的表格,激发学生学习的兴趣,加强学生的动手能力和大胆尝试勇于创新的精神,培养学生自学的能力和良好的审美情趣和正确的审美观。 二、教学重点、难点 教学重点:对数据按要求进行排序。 教学难点:美化工作表。 三、教学方法和教学手段 教学方法:情景导入法、任务驱动法、引导讲解法。 教学手段:1.教师自制已经美化的工作表。 2.多媒体网络教室,投影。 四、教学课时 一课时 五、教学过程 (一)创设情景,激发兴趣 同学们,今年要举行校运会,要求各班进行预选,规定每班男、女生各报5人,每个人限报两个项目。为此151班进行了预选,具体数据如下:(幻灯片出示未排序的表格)
请同学们观察一下,在“200M”预选中,第一名是谁?第五名是谁?然后又问:这样找是不是很慢呀,有没有更好的办法? 从而引出排序的概念以及排序的种类。 (二)提供机会,经历过程 互动教学任务1:请同学们将“200M”项目中所收集到的数据从小到大排序。 互动教学任务2:请同学们将“铅球”项目中的成绩从高到低排序。让我们看看那个学生“铅球”预选成绩最好。 互动教学任务3:用排序的方法找出“铅球”成绩最好,200M成绩也尽量最好的学生。 互动教学任务4:1、请同学们将表格的标题设为隶书、28号、蓝色、加粗。2、请同学们将表格的外框设为蓝色双线,内框设为绿色细实线。3、请同学们将表格的“姓名”这一行的背景色设为“桔黄色”,“平均成绩”这一行的背景色设为“黄色”。 (三)课堂小结 电子表格带给我们许多方便之处,我们一定要把电子表格的方法牢牢地学在手,以使电子表格更好地为我们的生活和学习服务。最后指名让学生自己说一下今天有哪些收获?然后老师加以补充说明。(展示板书) (四)实践运用,拓展练习,巩固方法 让学生完成综合练习题。(幻灯片出示综合练习题) 教师巡视指导,并加以总结:同学们,通过今天这节课的学习,你有什么收获、有什么体会?在学生充分说的基础上教师总结:你们学得
Origin处理实验数据教学文案
实验 用Origin 软件处理实验数据 实验目的: 了解Origin 软件及其在数据处理中的应用。 实验仪器: 装有Origin 软件的 机一台。 Origin 数据处理软件简介: 数据处理工作是繁琐、枯燥的,值得庆幸的是现在这些工作可以交给计算机来完成。Microcal 软件公司的Origin 软件就是一个短小精悍的数据处理软件。它在Windows 平台下工作,可以完成物理实验常用的数据处理、误差计算、绘图和曲线拟合等工作。这里不对该软件的使用做系统的介绍,只是结合几个例子说明Origin5.0软件在物理实验中经常用到的几项功能。 一、误差计算 前面我们介绍了用千分尺测量钢柱直径的例子,现在用Origin 来处理测量数据。 Origin 中把要完成的一个数据处理任务称做一个“工程”(project )。当我们启动Origin 或在Origin 窗口下新建一个工程时,软件将自动打开一个空的数据表,供输入数据。默认形式的数据表中一共有两列,分别为“A(X)”和“B(Y)”。将下表的8次测 量值输入到数据表的A 列(或B 列)。用鼠标点“A(X)”,选中该列。点“Analysis ”菜单,在下拉菜单项中选“Statistics on Columns ”,瞬间就完成了直径平均值(Mean )、单次测量值的实验标准差)(x S (软件记做sd)、平均值的实验标准差)(x S (软件记做se )的统计计算,其结果如下: 二、绘图
设一小球由静止下落,在不同位置处测量球下落经过的时间,得到数据如下表: 用Origin 软件作图,分析s 与t 之间的关系: 将距离s 的数据输入到A 列,将时间t 的数据输入到B 列,如图二,在“Plot ”下拉菜单中选“Scatter ”,弹出一个对话框。鼠标点“A(X)”,再在右边选“<->X ”,则将“A(X)”设为x 变量。同样,鼠标点“B(Y)”,再在右边选“<->Y”,则将“B(Y)”设为选“Column ”菜单下的“Add New Column ”y 变量。点“OK ” ,出现实验数据的图表,如图三(a)所示。 Origin 默认将图的原点设在第一个数据点的左下方,但是你可以改变这一设置。在“Format ”下拉菜单中点“Axis →X Axis ”,可以修改x 坐标的起止点和坐标示值增量。同样,点“Axis →X Axis ”可以修改y 轴的设置。此外,点“X Axis Titles ” 和“Y Axis Titles ”项可以修改两坐标轴的说明,修改后的一例见图三(b)。 图的右上角有一个文本框,鼠标双击文本框的空白处可以修改框内内容,单击下边工具条上的“T ”按钮,再在图中任意位置点一下,还可以建立一个新的文本框,文本框中可以输入必要的说明。 三、函数图形的绘制 图二 数据表 图三 自由落体的 t -s 图
井井有条——excel数据排序》教学案例
《井井有条——excel数据排序》教学案例 一、教学指导思想 建构主义学习理论认为,知识不是通过教师传授得到的,而是学习者在一定的情境下,借助他人(教师、学习伙伴、网络工具等)的帮助,利用必要的学习资料,通过意义建构方式获得的。建构既是对新知识意义的建构,同时又包含对原有经验的改造和重组。 建构主义教学设计原则强调:学生的学习活动必须与大的任务或问题相结合;以探索问题来激发和维持学习者学习的兴趣和动机;创建宽松真实的教学环境,让学生带着任务和问题去学习;学生拥有学习的主动权,教师是引导者,不断引导学生去发现问题,同时也是学生的学习伙伴。 建立在“建构主义学习理论”上的“任务驱动”教学模式,很适合信息技术课程的教与学。 “任务驱动”教学模式的出发点是:抓住信息技术学科特点,以信息处理为核心,以学生为主体对象,改变传统的“老师教、学生学”的教学模式,以完成和实现“任务”为线索,培养学生获取信息、处理信息、整合信息于学科的学习应用中的能力,培养学生的信息素养和独立分析问题、解决问题的能力,带动学生创新能力、自学能力、理论联系实践能力的提高,增强学生独立意识和团体协作精神。 基于以上思考,本节课我注重体现了以下几个思想:
1.注重学生兴趣的引导,实现教学目标。在本节课,我采用情境教学法导入课题,激发学生学习兴趣。 2.讲练结合。单就内容而言,对已了解了一定计算机知识的学生来说并不难,而且也是学生非常感兴趣的东西,因此在课堂上只需坚持精讲多练的原则。重难点知识精讲。 3.改变学生的学习方式。利用任务驱动法,让学生发现问题、提出问题,通过自主探究解决问题;学生变被动学习为主动愉快的学习,并且通过多种学习方式(如自主学习、协作学习、自我创新等),获取信息,掌握操作。 4.分层教学的实施。照顾到学生个体差异性,使得每一位学生在教学活动都获得个体的发展。(不同对象分别对待)通过小组合作及分层完成任务,解决学生间的水平差异。 5.充分利用积极性因素,从而促进学习。现在的学生一般都有很强的表现欲,所以我充分利用学生在实践中的成就感,让学生展示自己的学习成果,调动学习的积极性,从而促进学生的学习; 二、教材分析 《井井有条》是浙江教育出版社初中信息技术教材第四单元第十九课的内容。它是建立在学生已学习掌握了《合纵联横》和《运筹帷幄》这两堂课的基础之上的一节内容,在本模块中占有一个很重要的地位,
