路由器设置解决192.168.1.1密码忘记问题
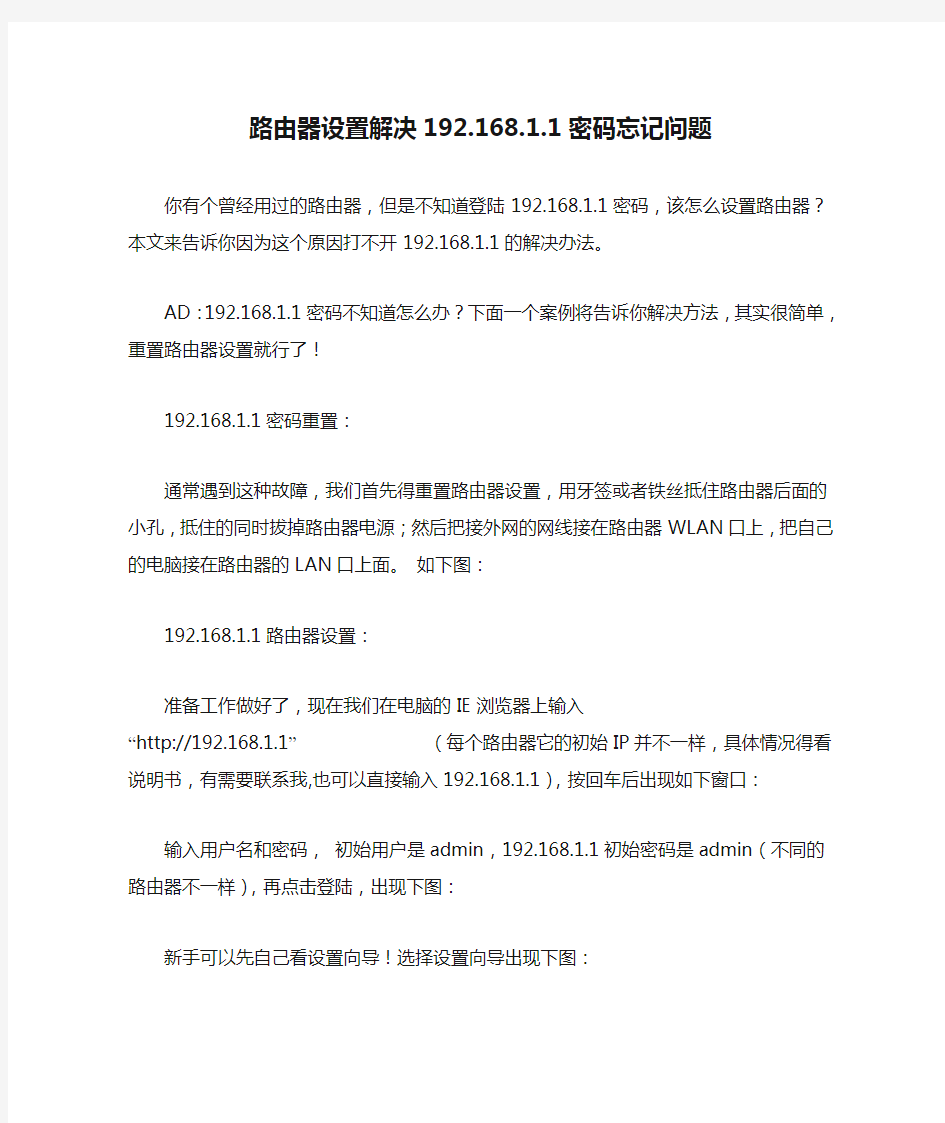
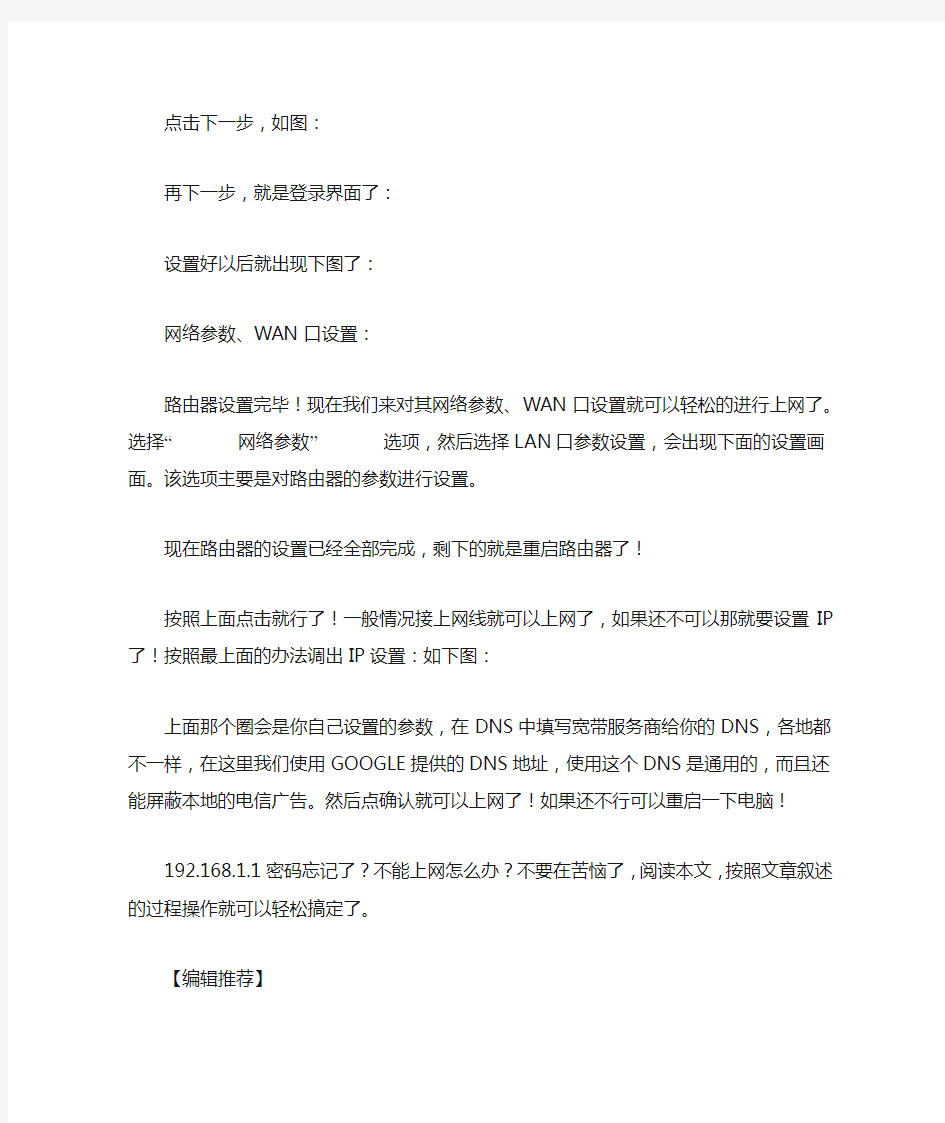
路由器设置解决192.168.1.1密码忘记问题
你有个曾经用过的路由器,但是不知道登陆192.168.1.1密码,该怎么设置路由器?本文来告诉你因为这个原因打不开192.168.1.1的解决办法。
AD:192.168.1.1密码不知道怎么办?下面一个案例将告诉你解决方法,其实很简单,重置路由器设置就行了!
192.168.1.1密码重置:
通常遇到这种故障,我们首先得重置路由器设置,用牙签或者铁丝抵住路由器后面的小孔,抵住的同时拔掉路由器电源;然后把接外网的网线接在路由器WLAN口上,把自己的电脑接在路由器的LAN口上面。如下图:
192.168.1.1路由器设置:
准备工作做好了,现在我们在电脑的IE浏览器上输入
“http://192.168.1.1”(每个路由器它的初始IP 并不一样,具体情况得看说明书,有需要联系我,也可以直接输入192.168.1.1),按回车后出现如下窗口:
输入用户名和密码,初始用户是admin,192.168.1.1初始密码是admin(不同的路由器不一样),再点击登陆,出现
下图:
新手可以先自己看设置向导!选择设置向导出现下图:
点击下一步,如图:
再下一步,就是登录界面了:
设置好以后就出现下图了:
网络参数、WAN口设置:
路由器设置完毕!现在我们来对其网络参数、WAN口设置
就可以轻松的进行上网了。选择“网络参数”
选项,然后选择LAN口参数设置,会出现下面的设置画面。该选项主要是对路由器的参数进行设置。
现在路由器的设置已经全部完成,剩下的就是重启路由器了!
按照上面点击就行了!一般情况接上网线就可以上网了,如果还不可以那就要设置IP了!按照最上面的办法调出IP设置:如下图:
上面那个圈会是你自己设置的参数,在DNS中填写宽带服
务商给你的DNS,各地都不一样,在这里我们使用GOOGLE
提供的DNS地址,使用这个DNS是通用的,而且还能屏蔽本地的电信广告。然后点确认就可以上网了!如果还不行可以重启一下电脑!
192.168.1.1密码忘记了?不能上网怎么办?不要在苦恼了,阅读本文,按照文章叙述的过程操作就可以轻松搞定了。【编辑推荐】
局域网内路由器限速问题分析
路由器To路由器:双路由器连接设置
实例解析双路由器连接共享上网实现
ADSL猫+路由器方式实现双路由连接
ADSL猫+两个路由器方式实现双路由连接
192.168.1.1打不开或进不去怎么办?
【责任编辑:liyan TEL:(010)68476606】
H3C路由器常见故障
目录 1常见问题处理 1.1 管理密码丢失 1.2 恢复出厂设置 1.3 端口映射不成功 1.4 设置ARP双向绑定(针对客户端为静态分配地址的情况) 1.5 局域网部分或者全网PC掉线、无法访问Internet 1.6 上网速度慢,玩游戏卡 1.7 无法远程访问路由器 1.8 升级过程中出现问题解答 1.9 设备各指示灯含义 1.10 如何设置端口限速和网络连接数,并查看端口/IP流量 1.11 如何限制某些应用 1.12 如何划分VLAN,实现单臂路由,禁止网段间互访 1.13 IPSEC VPN典型组网配置 1.14 企业、网吧、酒店典型组网配置 1.15 设备支持哪些功能 1.16 如何抓包 2获取售后服务及相关资料
1 常见问题处理 1.1 管理密码丢失 ?将管理计算机的串口通过配置线缆与路由器的Console口相连,在命令行下输入password命令并回车,按照系统提示,输入新密码,并重新输入一次以确认即可。 ?恢复出厂设置。 1.2 恢复出厂设置 ?登录Web页面,单击“恢复到出厂设置”中的<复原>按钮恢复设备到出厂设置(页面向导:设备管理→基本管理→配置管理)。 ?管理计算机串口连接或Telnet到设备,命令行下输入restore default命令并回车,确认后,路由器将恢复到出厂设置并重新启动。 1.3 端口映射不成功 常见的端口映射不成功的原因及处理方法,如下: 1. 运营商原因 一般较常见的如80端口无法映射成功,内网访问正常。 处理方法:联系运营商解决或者将映射的外部端口更换为其他端口。 其他测试验证方法:可以选择将外部端口更换为其他端口(如8099)测试,远程访问时格式为:http://XXX.XXX.XXX.XXX:8099,测试是否访问正常来确认是否该原因引起。 2. 服务器配置原因 内网访问正常,但是外网通过端口映射访问不成功。 处理方法:请检查服务器配置,特别是安全策略或者防火墙设置,确认是否没有开放非本地网段的访问权限或者其他安全策略设置问题。 其他测试验证方法:可以采用某台XP系统的客户端主机开启远程协助(当然也同样需要先验证一下内网其他PC是否能远程登入)并在路由器上配置映射3389端口来验证路由器的端口映射功能是否正常。 3. 端口未全部映射 内网访问正常,一对一NAT也正常,但是外网通过端口映射访问不成功。 处理方法:某些应用(特别如语音、监控系统等)在实际工作过程中需要用到多个端口通信,而客户实际可能只配置了一个或者部分端口的映射,请抓包确认整个通信过程中用到的所有端口,并确认是否均已设置映射。 其他测试验证方法:尝试将服务器设置为DMZ主机或者配置一对一NAT(外网地址不能是WAN口地址)验证是否正常来确认是否该原因引起。 4. 配置问题 客户在防火墙、MAC过滤等规则中添加了过滤规则,阻止了映射端口或者映射服务器的正常通信。 处理方法:检查路由器规则类相关配置,查看是否将映射的端口或者服务器过滤。 其他测试验证方法:可采用禁用防火墙、MAC过滤等功能来排查,常见的为防火墙配置了入站或者出站通信策略引起。
Cisco设备的基本配置命令
switch> 用户模式 1:进入特权模式 enable switch> enable switch# 2:进入全局配置模式 configure terminal switch> enable switch#c onfigure terminal switch(conf)# 3:交换机命名 hostname aptech2950 以aptech2950为例 switch> enable switch#c onfigure terminal switch(conf)#hostname aptch-2950 aptech2950(conf)# 4:配置使能口令 enable password cisco 以cisco为例 switch> enable switch#c onfigure terminal switch(conf)#hostname aptch2950 aptech2950(conf)# enable password cisco 5:配置使能密码 enable secret ciscolab 以cicsolab为例 switch> enable switch#c onfigure terminal switch(conf)#hostname aptch2950 aptech2950(conf)# enable secret ciscolab 6:设置虚拟局域网vlan 1 interface vlan 1 switch> enable switch#c onfigure terminal switch(conf)#hostname aptch2950 aptech2950(conf)# interface vlan 1 aptech2950(conf-if)#ip address 192.168.1.1 255.255.255.0 配置交换机端口ip 和子网掩码 aptech2950(conf-if)#no shut 是配置处于运行中aptech2950(conf-if)#exit aptech2950(conf)#ip default-gateway 192.168.254 设置网关地址 7:进入交换机某一端口 interface fastehernet 0/17 以17端口为例switch> enable switch#c onfigure terminal switch(conf)#hostname aptch2950 aptech2950(conf)# interface fastehernet 0/17 aptech2950(conf-if)#
路由器常见问题排错步骤
HiPER系列路由器使用中Ping LAN口不通的诊断步骤 准备工作: 在可以ping通的时候记录下路由器LAN口的MAC地址: 命令hiper% show interface ethernet/1 mac Mac : 0022aa419d1e 以下步骤在ping不通路由器的时候依次操作,并记下结果: 步骤二: 在PC上执行arp –a,检查当前网关的MAC地址是否和上面记录的MAC地址一致。不一致,则说明内部有PC在发arp spoofing,且IP地址和路由器一致。可能是错误设置了和路由器相同的IP地址或者在做ARP攻击。 C:\Documents and Settings\ALAN>arp -a Interface: 200.200.200.175 --- 0x10003 Internet Address Physical Address Type 200.200.200.254 00-22-aa-41-9d-1e dynamic 步骤三: 在PC上执行arp –d命令,清空PC的arp表,再次ping路由器LAN口IP。 步骤四: 登录路由器检查路由器的ARP表,将结果记录下来。 hiper% show ip arp Id IpAddress MacAddress Type IfId Use Age 1 200.200.200.15 00:e0:4c:e0:47:0f Static 0:ie0 82139 93 2 200.200.200.50 00:0a:e6:f6:2f:0a Static 0:ie0 48130 600 arpStatus: arpCacheAgeMax: 600 seconds arpCacheSizeMax: 500 arpCacheHiWater: 29 检查ping不通路由器的MAC地址是否和该PC一致。 清空路由器的ARP表 hiper% clear ip arp 从路由器中ping前面的PC。 hiper% ping 200.200.200.15 PING 200.200.200.15 (200.200.200.15): 64 bytes (56 data) Reply 64 bytes (56 data) from 200.200.200.15: seq=0 ttl=255 time=0 ms ^C
路由器常见故障分析及处理
路由器常见故障分析及处理 对当前的大多数网络来说,无论就是实现网络互连还就是访问Internet,路由器就是不可或缺的。由于路由器的重要性,对它的管理就成了网络维护人员的日常工作中重要的一部分,而路由器的故障分析与排除也就是令许多网络维护人员极为困扰的问题之一。 路由器出现的故障中,大体可以分为两类:一类就是硬件故障,一类就是软件故障。常见的硬件故障通常有这么几种:系统不能正常加电或就是部件损坏。遇到硬件故障时,要重点检查供电就是否正常, 连接就是否牢靠,遇到不能解决的物理问题,最好还就是送修或更换 新的设备。 软件故障的种类很多,通常有系统软件损坏、配置问题、功能无法实现等。这时最好按照路由器的使用手册,检查某些特定的配置, 反复排除确认配置就是否正确,瞧一瞧就是不就是有重复使用的网段,网络掩码的计算就是否正确等等。只要认真细致地查找,问题总会解决。 下面针对一些路由器常见故障引发的问题为大家详细列举出来。 1、路由器的部分功能无法实现 故障现象:路由器配置完全正确,但就是有些功能却不能实现。 故障原因:如果就是在确保路由器配置正确的前提下,那么问题 应该就在路由器的软件系统上。
解决方法:升级软件系统。因为路由器的系统软件往往有许多版本,每个版本支持的功能有所不同,出现这种情况最大的可能就就是 当前的软件系统版本不支持某些功能而导致路由器部分功能的丧失,所以如无意外进行相应的软件升级就可以解决问题了。此类型的问题,对于企业用户来说影响比较大,但却很容易被网络管理人员所忽视, 因为频繁使用网络的企业用户在功能使用上的需要比较多,如果缺了其中某一两个常用的功能,将会为企业用户带来许多不必要的麻烦。 2、网络频繁掉线 故障现象:刚打开路由器的时候,网络运行正常,但就是上网一段时间后就经常掉线,关闭路由器后再重启又可以连通。 故障原因:引起这种故障的原因比较复杂,有可能就是由于路由器设备温度过高导致死机,也有可能就是局域网内经常有人使用BT 软件下载资料,严重地影响网速而造成网络性能变低,不过大多数的 情况都就是由设置不当造成的,具体分为以下几种状况: (1)BT下载拖慢网速而导致掉线。在共享网络中BT下载就是影响网速的一个重大问题,所以在遇到上网频繁掉线的问题时,用户应 该先检查局域网内就是否经常有人使用BT软件下载资料,排除了使 用不当这一因素,才继续往下寻找病根。 解决方法:关掉BT,重启路由器。
CISCO路由器配置基础
路由器是计算机网络的桥梁,是连接IP网的核心设备。通过它不仅可以连通不同的网络,还能选择数据传送的路经,并能阻隔非法访问。路由器的配置对初学者来说,并不是件容易的事。现以CISCO路由器为例,将路由器的一般常识和配置介绍给大家,供朋友们在配置路由器时参考。 一、路由器的一般常识 路由器具有创建路由、执行命令以及在网络接口上使用路由协议对数据包进行路由等功能。它的是接口、CPU和存在器,软件基础是网络互联操作系 统IOS。 1、路由器接口 ·路由器接口用作将路由器连接到网络,可以分为局域网接口和广域网接口两种。由于路由器型号的不同,接口数目和类型也不尽一样。常见的接口主要有以下几种: ·高速同步串口,可连接DDN,帧中继(Frame Relay),X.25,PSTN(模拟线路)。 ·同步/异步串口,可用软件将端口设置为同步工作方式。 ·AUI端口,即粗缆口。一般需要外接转换器(AUI-RJ45),连接10Base-T以太网络。 ·ISDN端口,可以连接ISDN网络(2B+D),可作为局域网接入Inter 之用。·AUX端口,该端口为异步端口,主要用于远程配置,也可用于拔号备份,可 与MODEM连接。支持硬件流控制(Hardware Flow Ctrol)。 ·Console端口,该端口为异步端口,主要连接终端或运行终端仿真程序的计算机,在本地配置路由器。不支持硬件流控制。 2、路由器的CPU 路由器和PC机一样,有中央处理单元CPU,而且不同的路由器,其CPU一般也不相同,CPU是路由器的处理中心。 3、路由器的内存组件 内存是路由器存储信息和数据的地方,CISCO路由器有以下几种内存组件:·ROM(Read Only Memory) ·ROM中存储路由器加电自检(POST:Power-On Self-Test)、启动程序(Bootstrap Program)和部分或全部的IOS。路由器中的ROM是可擦写的,所以IOS是可以升级的。 ·NVRAM(Nonvolatile Random Memory)
最新思科CISCO路由器配置步骤
前思科路由器已经成为路由行业的领军人物,可能好多人还不了解Cisco路由器配置的步骤,没有关系,看完本文你肯定有不少收获,希望本文能教会你更多东西,该单位公司总部在北京,全国有3个分支机构。 要求做到在4个地点的数据能够实时查询,便于业务员根据具体情况作出正确决策。早期方案是使用路由器,通过速率为256Kbps的DDN专网连接北京总部。但技术人员通过市场调研,发现该网络运营成本过高。通过进一步的咨询和调整,最终方案是分支机构使用DDN在本地接入Internet,总部使用以太网就近接入Internet。并对互联的Cisco路由器配置,使用VPN技术,保证内部数据通过Internet安全传输。该企业的网络分布见附图。 配置过程及测试步骤 在实施配置前,需要检查硬件和软件是否支持VPN。对于Cisco路由器配置,要求IOS 版本高于12.0.6(5)T,且带IPSec功能。本配置在Cisco路由器配置通过。以下是分支网络1的路由器实际配置过程,其他路由器的配置方法与此基本一致,只需修改具体的环境参数(IP 地址和接口名称)即可。 配置路由器的基本参数,并测试网络的连通性 (1) 进入Cisco路由器配置模式 将计算机串口与路由器console口连接,并按照路由器说明书配置“终端仿真”程序。执行下述命令进入配置模式。 Router>en Router#config terminal Router(config)# (2)配置路由器的基本安全参数 主要是设置特权口令、远程访问口令和路由器名称,方便远程调试。 Router(config)#enable secret xxxxxxx Router(config)#line vty 0 4 Router(config-line)#password xxxxxx Router(config-line)#exit Router(config)#hostname huadong
思科中路由器的基础配置命令
思科中路由器的基础配置命令。 Cd 更改路径 Cdp enable 允许接口运行CDP协议 Clear 复位功能 Clear counters 清除接口计数器 Clear interface 重新启动接口上的件逻辑 Clockrate 设置串口硬件连接的时钟速率,如网络接口模块和接口处理器能接受的速率Cmt 开启/关闭FDDI连接管理功能 Config-register 修改配置寄存器设置 Configure 允许进入存在的配置模式,在中心站点上维护并保存配置信息 Configure memory 从NVRAM加载配置信息 Configure terminal 从终端进行手动配置 Connect 打开一个终端连接 Copy 复制配置或映像数据 Copy flash tftp 备份系统映像文件到TFTP服务器 Copy running-config startup-config 将RAM中的当前配置存储到NVRAM Copy running-config tftp 将RAM中的当前配置存储到网络TFTP服务器上 Copy tftp flash 从TFTP服务器上下载新映像到Flash Copy tftp running-config 从TFTP服务器上下载配置文件 Debug 使用调试功能 Debug dialer 显示接口在拨什么号及诸如此类的信息 Debug ip rip 显示RIP路由选择更新数据
Debug ipx routing activity 显示关于路由选择协议(RIP)更新数据包的信息 Debug ipx sap 显示关于SAP(业务通告协议)更新数据包信息 Debug isdn q921 显示在路由器D通道ISDN接口上发生的数据链路层(第2层)的访问过程 Debug ppp 显示在实施PPP中发生的业务和交换信息 Delete 删除文件 Deny 为一个已命名的IP ACL设置条件 Dialer idle-timeout 规定线路断开前的空闲时间的长度 Dialer map 设置一个串行接口来呼叫一个或多个地点 Dialer wait-for-carrier-time 规定花多长时间等待一个载体 Dialer-group 通过对属于一个特定拨号组的接口进行配置来访问控制 Dialer-list protocol 定义一个数字数据接受器(DDR)拨号表以通过协议或ACL与协议的组合来控制控制拨号 Dir 显示给定设备上的文件 Disable 关闭特许模式 Disconnect 断开已建立的连接 Enable 打开特许模式 Enable password 确定一个密码以防止对路由器非授权的访问 Enable password 设置本地口令控制不同特权级别的访问 Enable secret 为enable password命令定义额外一层安全性(强制安全,密码非明文显示) Encapsulation frame-relay 启动帧中继封装 Encapsulation novell-ether 规定在网络段上使用的Novell独一无二的格式 Encapsulation PPP 把PPP设置为由串口或ISDN接口使用的封装方法
Mercury无线路由器设置常见问题解答
Mercury无线路由器设置常见问题解答: 知识简介:Mercury无线路由器网线接上了指示灯却不亮怎么办?登录不了路由器的管理界面怎么办?WAN口状态没有获取到IP地址怎么办?WAN口有IP地址但是上不了网怎么办?Mercury无线路由器常见故障汇总。 原文地址:https://www.360docs.net/doc/7c3521342.html,/a/pc/art/162697.html 网线接上了指示灯却不亮怎么办? 检查网线的两端是否连接到正确的端口并且插紧; 检查网线两端的设备是否通电; 可以尝试更换一条网线来试试; 可以尝试连接到路由器上的其他端口,如果仅某一个端口不亮,有可能是个别端口损坏了。登录不了路由器的管理界面怎么办? 检查连接电脑的路由器对应端口指示灯是否常亮或闪烁,如果不亮请参考上面《网线接上了指示灯却不亮怎么办》进行排查; 检查电脑获取的IP地址是否和路由器的IP地址同一个网段(默认为192.168.1.X,X表示2-254之间的任意数),如果不同,请检查电脑配置是否有错误; 若电脑始终无法获取到和路由器同一个网段的IP地址,建议手工指定(设置方法如下),然后尝试重新登录;
拔掉路由器的1/2/3/4端口连接的其他设备,只保留您的电脑,尝试重新登录路由器的管理界面; 有可能是电脑的浏览器或系统问题,先尝试检查浏览器设置(浏览器选项"工具"——"Internet 选项"——"连接",选择"从不进行拨号连接"后点击"局域网设置"——保证里面的三项全部都不勾选的状态下,确定,保存)或者换一个浏览器(如火狐浏览器、谷歌浏览器)后再尝试,如果仍然不能管理,尝试换一台电脑来访问。 将路由器复位重新登录,复位方法为:通电状态按住Reset按钮(Reset按钮一般在电源插口或网线接口旁边)10秒后松手,重新按照文章中的步骤连接。 WAN口状态没有获取到IP地址怎么办? 检查宽带线路连接路由器的WAN口指示灯是否常亮或闪烁,若不亮,请参考《网线接上了指示灯却不亮怎么办》进行排查;
思科路由器基本配置与常用配置命令
思科路由器基本配置与常用配置命令(simple for CCNA) 启动接口,分配IP地址: router> router> enable router# router# configure terminal router(config)# router(config)# interface Type Port router(config-if)# no shutdown router(config-if)# ip address IP-Address Subnet-Mask router(config-if)# ^z 配置RIP路由协议:30秒更新一次 router(config)# router rip router(config-if)# network Network-Number router(config-if)# ^z 配置IGRP路由协议:90秒更新一次 router(config)# router igrp AS-Number router(config-if)# network Network-Number router(config-if)# ^z配置Novell IPX路由协议:Novell RIP 60秒更新一次 router(config)# ipx routing [node address] router(config)# ipx maximum-paths Paths router(config)# interface Type Port router(config-if)# ipx network Network-Number [encapsulation encapsulation-type] [secondary] router(config-if)# ^z配置DDR: router(config)# dialer-list Group-Number protocol Protocol-Type permit [list ACL-Number] router(config)# interface bri 0 router(config-if)# dialer-group Group-Number router(config-if)# dialer map Protocol-Type Next-Hop-Address name Hostname Telphone-Number router(config-if)# ^z配置ISDN: router(config)# isdn swith-type Swith-Type router(config-if)# ^z 配置Frame Relay: router(config-if)# encapsulation frame-relay [cisco | ietf ] router(config-if)# frame-relay lmi-type [ansi | cisco | q933a ] router(config-if)# bandwidth kilobits router(config-if)# frame-relay invers-arp [ Protocol ] [dlci ] router(config-if)# ^z配置标准ACL: router(config)# access-list Access-List-Number [ permit | deny ] source [ source-mask ] router(config)# interface Type Port router(config-if)# ip access-group Access-List-Number [ in | out ] router(config-if)# ^z配置扩展ACL: router(config)# access-list Access-List-Number [ permit | deny ] [ Protocol | Protocol-Number ] source source-wildcard [ Source-Port ] destination destination-wildcard [ Destination-Port ] [ established ]
路由器常见故障修复
路由器常见故障修复: 宽带路由器在企业网络中的应用是相当广泛的,在运行的过程中出现故障是在所难免的,虽然故障现象多种多样,引起故障发生的原因也不尽相同,但从大体上可以把这些故障分为硬件故障和软件故障,具体来说就是一些网络连接性问题、配置文件选项问题以及网络协议问题等。 由于路由器发生故障而导致企业网络中断,这不但会给企业带来诸多的不便,也可能会因此而造成一定的损失,因而及时地解决企业宽带路由器的故障是很必要的。对于一些常见的故障问题,只要企业的网络维护人员细心地分析一下,就不难解决的。下面就企业宽带路由器常见故障问题机器解决方法从硬件故障和软件故障两个方面介绍一下,希望能够对企业用户在路由器故障问题的解决上有所帮助。 一、硬件上的故障问题 这里所说的硬件,就是指企业宽带路由器本身,即发生在路由器自身的故障问题。硬件上的故障问题主要体现在以下的几个方面。 1.物理故障 物理故障指的是路由器设备或者是连接路由器与其他设备的线路的损坏现象、插头松动以及线路受到严重电磁干扰等情况,这些问题将导致路由器无法正常工作。对于物理故障的解决方法,用户可以从路由器设备或网络中心用ping命令检查线路连通情况,确认故障点后再进行故障排除。 物理故障问题又常以下面的两种情况出现。 系统不能正常加电 这种故障问题表现为当打开路由器的电源开关时,路由器前面板的电源灯不亮,风扇也不转动。在这种情况下,首先得检查的就是电源系统,看看供电插座有没有电流,电压是否正常。要是供电正常的话,那就要检查电源线是否有所损坏,有没有松动等,然后再作相应的修正,电源线损坏的话就更换一条,松动了的话就重新插好。 如果问题还没有解决,那问题就可以归咎到路由器的电源上了。认真检查下,看看路由器电源保险是否完好,若是烧了的话重新更换之后问题应该就可以解决。做完这一步之后,要是问题还没有解决得到解决,那只能够把这款企业宽带路由器送去专门的地方修理了。 路由器零部件的损坏问题 这类故障问题是在硬件故障问题中比较常见的一类。这里出现问题的部件通常是接口卡。此类故障问题常表现为两种情况:一种情况是,把有问题部件插到路由器上的时候,系统的其他部分都可以正常工作,但却不能正确识别所插上去的部件,这种情况多数是因为所插的部件
H3C ER5200路由器常见问题处理指南
H3C ER5200路由器常见问题处理指南 1 常见问题处理 1.1 设备指示灯异常 1. 2. 电源指示灯(POWER灯)不亮 处理方法: (1)请检查电源线是否连接正确。 (2)请检查电源线插头是否插紧,无松动现象。 (3)送当地授权服务中心(即ASC, 各地区的H3C授权服务中心的联系方式可在H3C官方网站https://www.360docs.net/doc/7c3521342.html,找到,也可拨打400-810-0504咨询)检测是否为设备硬件故障。 3. 不插网线各端口链路状态指示灯(Link/Act灯)常亮或者闪烁 处理方法: (1)重启设备观察是否恢复。
(2)送当地授权服务中心(ASC)检测是否为设备硬件故障。 4. WAN、LAN口链路状态指示灯(Link/Act灯)不亮 处理方法: (1)请检查网线与路由器的WAN、LAN接口连接是否卡紧,无松动现象。 (2)请重新连接网线两端的接口或重新按标准568B线序制作水晶头后再尝试连接。 (3)请检查是否网线出现故障:可将网线的两端均插在路由器的两个LAN接口上,两个接口对应的指示灯都亮表示网线正常;否则网线可能存在问题,请更换一根之前使用正常的网线来重新尝试。 (4)请检查端口的连接速率和双工模式配置是否有误:进入路由器Web设置页面,将WAN、LAN的连接速率和双工模式设置成和上行口、下行交换机端口一致,例如都设置为100M全双工观察(推荐两端均配置为自适应,即Auto模式)。 ●设置WAN端口基本属性 ●设置LAN端口基本属性
1.2 无法通过Web登录路由器管理页面 1. IP地址问题导致 现象: 管理计算机不能Ping通路由器管理地址(即网关地址) 处理方法: (1)请使用串口配置线通过Console口下的
TP-LINK_无线路由器无法上网 问题处理大全
说明:此文档转自网友“遗失的北”所收藏的资料。 TPLink无线路由器,问题处理大全 目录 如何设置PPPoE上网(ADSL虚拟拨号) (1) PPPoE常见拨号错误代码分析及解决办法 (3) 路由器PPPoE拨不上号,该怎么办? (4) 如何使用无线路由器的桥接功能 (8) 如何把路由器当作交换机来使用? (8) 如何设置IP带宽控制功能? (9) 为什么无法进入路由器管理界面? (9) 路由器的管理界面无法登陆,该怎么办? (10) 为什么可以使用QQ软件和玩游戏,但不能打开网页? (10) 如何设置静态IP地址上网? (11) Vista或win7系统下无线连接时显示“用于网络的保存在该计算机上的设置与网络的要求不匹配”, (13) 怎样判断有没有被蹭网? (15) 我使用的是天威视讯(有线宽频)接入方式,如何设置路由器上网? (16) ADSL是计时收费的PPPoE虚拟拨号,该如何设置? (16) 为什么打开IE浏览器的时候,总会自动弹出拔号连接? (17) 无线信号受哪些因素的影响及如何在现有的环境中改善信号传输质量? (17) 无线已经连接上,但偶尔出现连接中断现象,怎么办? (18) 为什么我的笔记本可以搜索到别人的信号却搜索不到自己的路由器信号? (18) 在IE浏览器地址栏输入192.168.1.1,无法弹出用户名和密码对话框。(以Xp系统为例) 19 无线连接时提示"网络密码必须是40位或者104位",怎么解决? (20) 无线连接提示“Windows找不到证书来让您登陆到网络”,文中以XP系统为例? (21) 如何防止别人盗用我的无线网络? (22) 设置无线加密之后,笔记本连接不上(以XP系统为例,win7系统无线连接比较稳定故除外)? (23) 无线路由器当无线AP(无线交换机)使用,怎么设置?- (26) 无线设置-无线连接提示“windows无法连接到选定网络,网络可能不在区域中” (27) 如何设置PPPoE上网(ADSL虚拟拨号) 如果您的上网方式是PPPoE拨号,也就是说您的网络服务商(电信或者网通)给您提供了一组用户名和密码,并且需要使用PPPoE(宽带连接)拨号上网,那么您按照如下步骤设置:【物理连接】
路由基本配置命令
路由基础配置命令UTP双绞线类型: 直通线: 交叉线: 广域网线缆连接类型: DTE: DCE: 时钟速率: 路由器的接口:(作用) 1. 广域网接口: serial 2. 内网接口:fastethernet 3. 管理接口:console (控制台)AUX(备份) 连接两个设备: 1. 物理连接 2. 逻辑连接
配置网络设备: 1. 管理属性:用户名密码描述警告 2. 协议地址:IP IPX 3. 协议策略:vlan 静态访问控制 交换机直接可以应用 路由器需要初始配置才能应用 设备启动过程: 1. 加电自检 2. 查找加载操作系统 3. 查找加载配置文件 配置网络设备方式: 1. 初始配置:console 2. 初始配置后通过interface(拥有ip地址的接口): 1)telnet 2)TFTP 3)WEB 4)网络管理工具:SNA SDM 配置直接应用到内存 登陆路由器:
Router> Router>enable /*进入特权模式Router# Router#disable /*退出特权模式Router> Router>logout /*退出路由器Router>exit /*退出路由器 路由器IOS帮助功能:?的三个用法 1/ 直接问号 2/ Router#cl? clear clock Router#cl 3/ Router#clock % Incomplete command. Router#clock ?
set Set the time and date Router#clock 问号的帮助功能:(查找路由器设置时间的命令并设置时间) Router#cl? clear clock Router#clock % Incomplete command. Router#clock ? set Set the time and date Router#clock set % Incomplete command. Router#clock set ? hh:mm:ss Current Time Router#clock set 11:04:50 % Incomplete command. Router#clock set 11:04:50 ? <1-31> Day of the month MONTH Month of the year Router#clock set 11:04:50 15 % Incomplete command.
路由器常见故障分类及解决办法
路由器常见故障分类及解决办法 路由器是网络中进行网间连接的关键设备。作为不同网络之间互相连接的枢纽,路由器系统构成了基于TCP/IP的Internet的主体脉络,也可以说,路由器是整个网络构架的“枢纽”。 随着网络应用的逐渐普及,越来越多的企业网连入了Internet。而对当前的大多数网络来说,无论是实现网络互连还是访问Internet,路由器是不可或缺的。由于路由器的重要性,对它的管理就成了网管员的日常工作中重要的一部分,而路由器的故障分析和排除也是令许多网管员极为困扰的问题之一。 路由器的组成 目前常见的路由器从结构上可以分为固定端口和模块化结构两种。固定端口通常被一些低端路由器采用,这类路由器的端口数量和类型都已经固定,通常端口数量较少,路由器的处理能力较低。这种结构的路由器价格低,比较适合于规模较小的网络使用,如小公司或大中型公司的分支机构。模块化的结构一般被中高端路由器所采用。它通常在机箱上预留槽位,用户可以根据自己的需要选配不同类型的接口卡,在高端路由器中处理器也做在板上,可以插在机箱的插槽中,这种板一般称为引擎,而机箱中除电源与风扇外只有作交换用的背板。这样用户不仅可以选配接口卡,还可以为路由器选配不同的引擎,从而定制具有不同处理能力的路由器。 不管路由器的物理结构如何,路由器的逻辑结构通常都是相似的,而这也正是对路由器进行维护与配置时所关心的。下面是与此有关的一些部分: 处理器 路由器的大脑。与计算机的CPU的功能相似,主要完成对整个设备控制功能。 DRAM 动态存储器。相当于PC中的内存。路由器工作时代码和数据存放的地方,一旦断电或系统重新启动,所有的内容将失去。 BootROM 只读存储器。这个存储器的内容是在出厂时编好的,主要是一些最基本启动代码。这里面的内容在出厂后就不能再改写。 NVRAM
路由器清除密码和配置
路由器清除密码和配置 经常遇到一些需要清除路由器的密码和配置,以下分类对几种操作方式进行说明:路由器在忘记密码的情况下,只有进入monitor 进行清除,这个操作会同时把设备的配置清除,所以清除密码和清除配置是同一种命令。先使用超级终端或者CRT通过配置线和路由器连接好,如不清楚超级终端的设置,请查看后面的超级终端的配置。 1、进入monitor:启动路由器,刚开始就会提示: Monitor version x.x is Booting (press ctrl+c to enter monitor mode) ... 请在后面打点的时间内按ctrl+c进入到monitor模式,如时间超过了,重新开机按ctrl+c。 2、查看命令:进入到monitor里面后,使用help命令查看monitor 模式下的命令Monitor:>help 如发现有dir[ectory] [dev name]命令,请转3进行操作,如没有发现dir这个命令,请转4进行操作,这一步选择很重要,否则操作失误有可能造成路由器不能正常启动,需要重写程序。 3、使用dir命令查看,会发现里面有一个startup文件,这个就是启动加载的配置文件。 Monitor:>dir Listing Directory /flash: -rwxrwxrwx 1 0 0 539 Apr 28 2008 startup -rwxrwxrwx 1 0 0 158 Apr 23 2008 logging -rwxrwxrwx 1 0 0 1234 Apr 17 2008 backup 使用del startup删除这个文件。确认,重启就可以了。 Monitor:>del startup
路由器常见故障解决方法
路由器常见故障解决方法 路由器在家庭用户中的应用越来越普遍,然而对于一些刚刚接触网络的新手来说,在使用中常常会出现一些说明手册中未涉及的故障,令人难以应付。在本文中,笔者挑选了一些路由器在日常使用中最易出现的故障问题,提出了解决办法,希望能够对读者朋友们解决路由器的故障提供帮助。 线路连接故障 路由器在工作中所出现的问题有多方面的原因,因此在解决问题的时候就需要对故障问题进行排除检查,做到对症下药。在路由器测连不通的情况下,首先就要检查路由器的线路连接是否正确,它的正确连接方法是:用网线将路由器的WAN口与ADSL Modem相连,将电话线连到ADSL Modem的Line口即可。 硬件连接好后打开电源,检查路由器灯信号是否显示、路由器和计算机是否能正常通讯。我们可以通过计算机往路由器的LAN口发送数据包,检查数据包能不能返回,具体做法是Ping路由器的默认IP地址(可以在路由器的用户手册中找到),本文以TP-Link路由器为例: 1、单击“开始”按钮,选择“程序”菜单里的“附件”,单击“命令提示符”; 2、在弹出的DOS窗口中,输入“ping 192.168.1.1 -t”(注意不要忽略空格),回车后窗口会出现如下图的类似信息,说明路由器和计算机已经可以正常通讯了。 如果回车后没有出现图中的类似信息,而硬件连接又确实没有问题的话,我们就需要检查是否是由于网络设置不当造成的问题了。 网络设置问题 路由器不能联通计算机的另一个原因,可能就是IP地址设置不当造成的,在路由器的使用手册中有路由器的默认IP地址和默认子网掩码等信息,我们可以根据使用手册手动设置IP地址,对IP地址不熟悉的读者也可以使用路由器的DHCP服务器功能,用路由器自动设置IP地址。 1、手动设置IP地址
H3C路由器常见问题处理
1 常见问题处理 1.1 管理密码丢失 ?将管理计算机的串口通过配置线缆与路由器的Console口相连,在命令行下输入password命令并回车,按照系统提示,输入新密码,并重新输入一次以确认即可。 ?恢复出厂设置。 1.2 恢复出厂设置 ?登录Web页面,单击“恢复到出厂设置”中的<复原>按钮恢复设备到出厂设置(页面向导:设备管理→基本管理→配置管理)。 ?管理计算机串口连接或Telnet到设备,命令行下输入restore default命令并回车,确认后,路由器将恢复到出厂设置并重新启动。 1.3 端口映射不成功 常见的端口映射不成功的原因及处理方法,如下: 1. 运营商原因 一般较常见的如80端口无法映射成功,内网访问正常。 处理方法:联系运营商解决或者将映射的外部端口更换为其他端口。 其他测试验证方法:可以选择将外部端口更换为其他端口(如8099)测试,远程访问时格式为:http://XXX.XXX.XXX.XXX:8099,测试是否访问正常来确认是否该原因引起。 2. 服务器配置原因 内网访问正常,但是外网通过端口映射访问不成功。 处理方法:请检查服务器配置,特别是安全策略或者防火墙设置,确认是否没有开放非本地网段的访问权限或者其他安全策略设置问题。 其他测试验证方法:可以采用某台XP系统的客户端主机开启远程协助(当然也同样需要先验证一下内网其他PC是否能远程登入)并在路由器上配置映射3389端口来验证路由器的端口映射功能是否正常。 3. 端口未全部映射 内网访问正常,一对一NAT也正常,但是外网通过端口映射访问不成功。 处理方法:某些应用(特别如语音、监控系统等)在实际工作过程中需要用到多个端口通信,而客户实际可能只配置了一个或者部分端口的映射,请抓包确认整个通信过程中用到的所有端口,并确认是否均已设置映射。 其他测试验证方法:尝试将服务器设置为DMZ主机或者配置一对一NAT(外网地址不能是WAN 口地址)验证是否正常来确认是否该原因引起。
H3C ER系列路由器常见问题处理指南
H3C ER系列路由器常见问题处理指南 本手册仅介绍H3C ER系列路由器一些常见的问题处理方法。 1 常见问题处理 1.1 设备指示灯异常 1. 2. 电源指示灯(POWER灯)不亮 处理方法: (1)请检查电源线是否连接正确。 (2)请检查电源线插头是否插紧,无松动现象。 (3)送当地授权服务中心(即ASC, 各地区的H3C授权服务中心的联系方式可在H3C官方网站https://www.360docs.net/doc/7c3521342.html,找到,也可拨打400-810-0504咨询)检测是否为设备硬件故障。 3. 不插网线各端口链路状态指示灯(Link/Act灯)常亮或者闪烁 处理方法:
(1)重启设备观察是否恢复。 (2)送当地授权服务中心(ASC)检测是否为设备硬件故障。 4. WAN、LAN口链路状态指示灯(Link/Act灯)不亮 处理方法: (1)请检查网线与路由器的WAN、LAN接口连接是否卡紧,无松动现象。 (2)请重新连接网线两端的接口或重新按标准568B线序制作水晶头后再尝试连接。 (3)请检查是否网线出现故障:可将网线的两端均插在路由器的两个LAN接口上,两个接口对应的指示灯都亮表示网线正常;否则网线可能存在问题,请更换一根之前使用正常的网线来重新尝试。 (4)请检查端口的连接速率和双工模式配置是否有误:进入路由器Web设置页面,将WAN、LAN的连接速率和双工模式设置成和上行口、下行交换机端口一致,例如都设置为100M全双工观察(推荐两端均配置为自适应,即Auto模式)。 ●设置WAN端口基本属性 ●设置LAN端口基本属性
1.2 无法通过Web登录路由器管理页面 1. IP地址问题导致 现象: 管理计算机不能Ping通路由器管理地址(即网关地址) 处理方法: (1)请使用串口配置线通过Console口下的
