Codesoft
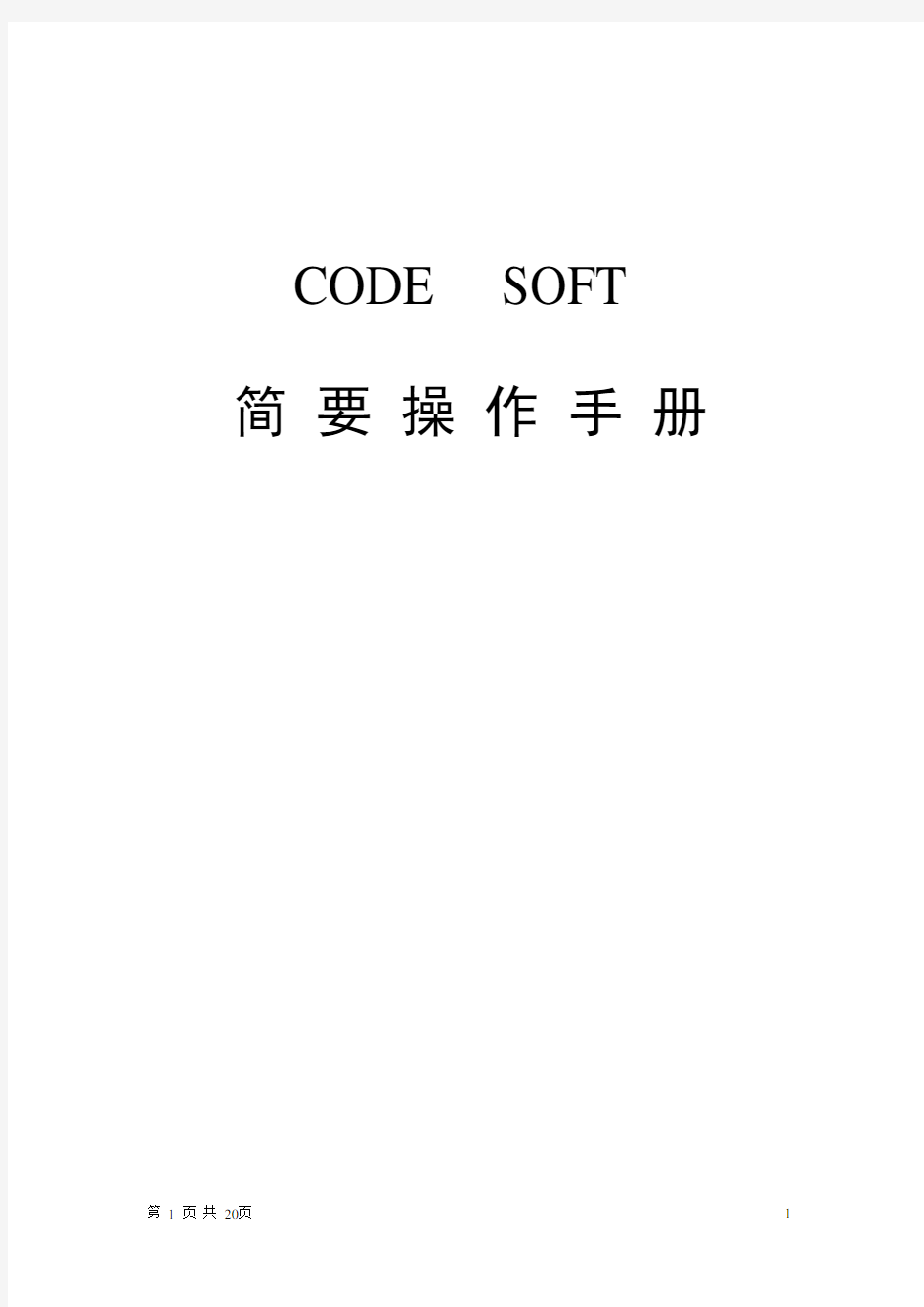

CODE SOFT 简要操作手册
简介
CODESOFT 是一套适用于WINDOWS界面的条码标签制作列印软体。它可以使你在条码标签的设计上更加得心应手。CODESOFT 软体还可以通过ODBC功能开启各种型态的资料。另外它具有自动计数,跳号,抓取系统时间及可以组合变量(Formula)等的物件设定。如您在本软体仍有其它问题,欢迎来电咨询,我们随时提供相关的解答。
第一章认识CODESOFT
1-1介绍主要视窗
软件打开画面如下:
1-2功能表
CODESOFT 共有七个功能表,如下:
档案编辑检视物件资料工具说明
1-3一般工具栏
开开储选设设打剪复贴双变变变开对右左新旧存择定定印下制上重数数数变齐旋旋档档档打打标设复名栏栏数90 90 案案案印印签定制栏栏输度度机机格大值入
下视
窗
1-4物件工具栏
选取物件
放大或缩小
文字输入
条码制作
打开图形档
画线
画框
第二章条码机设置操作说明
2-1 条码机选择与设置
条码机选择(Printer select)
按此钮,即打开以下视窗。[快捷键:F6]
* WINDOWS 选项
可利用安装在WINDOWS 下印表机来列印。
* THERMAL选项
指热转印印表机,即是所谓的条码机印制机。
SETUP
条码机印制机设定,点击SETUP即可出现条码机印
制机设定视窗。
COMM
通信协定设定,点击COMM即可出现通信协定设定视
窗。
DELETE删除条码机印制机
ADD增加条码机印制机
2-2.新增加条码机印制机
按此钮,即打开以下视窗。
内容说明:
* 选择条码机种类,以及通讯埠
Family厂牌,选择条码机厂牌
Mode l 机型,选择条码机机型
Ports通讯埠,选择条码机
Network Printers网络打印机
* Direct access为直接列印,不通过列印管理员。
2-3.通讯协定设定(Comm)
按此钮,即打开以下视窗。
DATAMAX厂牌条码机,其预设值为本9600,N,8,1
ZEBRA厂牌条码机,其预设值为本9600,E,7,1
*注意:
通讯协定设定必需与条码机保持一致,否则会无法连接成功,打引命令发出后,会无反应,,或出现乱码。
2-4. 印制机的设定(Printer Settings )
(1). 一般设定案(General )
内容说明:
* Temperature 为温度设定,调整温度应以打印标签效果最佳为准。
* Speed ,Slew 为印制速度控制,两者速度最好保持一致。 * Reload images . 重新载入图形。(当列印出来时,有些资料 未印制出 , 应选重新载入图形)
* Peel off 设定(标签剥离后才列印) * Slashed zeros 斜线零模式 * Immediate printing 立即列印
按钮或直接按 此钮,即可出现以下视窗。
(2). 进阶设定(Advanced )
内容说
明:
* Adjust media position(mm) 为列印标签之起始位置,当标签跳 纸时,可通过调整打印之起始位置改善。
* Cutter back feed(mm) 为回拉纸张长度设定,以便撕纸。 * Maximum number of graphics 为最大图形数设定,。 * Timeout 为侦测时间。
* Check printer status 侦测印制机状态。 * Reflection detector 为感黑模式设定。 * Double buffer Buffer 变Buffer 模式
* Send graphics in PCX PCX 将图形以PCX 格式列印出。
即可出现以下视窗。
2-5.列印标签
*
* Quantity 为列印数量 * Labels 为列印张数
* Copies of each page 为每一标签重复印几张 * Total 列印总数
* Start at 从……..开始
* Adjust origin(mm) 调整标签列印起始位置
Horizontal 水平位置,调整此数值可改标签内容水平位置 Vertical 垂直位置,调整此数值可改标签内容垂直位置 * Display fills 列印时是否显示即时输入
直接按
此钮,即可出现以下列印视窗。
按此钮,即打开以下视窗,设定标签之大小。
第三章.标签内容制作说明
3-1.标签格式设定
内容说明:
* Type 为标签种类,可依不同种类标签之既定格式设定。 * Label dim(mm) 标签格式设定。
Width --标签的宽度 Height --标签的长度 Angle--标签的边角度
* Page dim(mm) 底纸格式设定。
Width --底纸的宽度 Height --底纸的长度 * Number of labels per 标签模数的设定。
Row ---水平几模 Column ---垂直几模 * Margins(mm) 边距的设定。
Left ---距左侧 Top ---距上缘
请选择 Object/Text 命令,或直接点击
按此钮,即打开以下视窗:
2-2. 标签的内容设定
1. 物件(Object )功能表之使用说明:
将鼠标移至物件功能键点击,即出现以下画面。
2. 文字设定(Text )
* Printer 为印制机内建字型。(选择其列印速度较快)
* Windows 为WINDOWS 字型(选择其列印速度较慢,但可选择字型
较多)。
* FONT 为字型选定。 * Height
为字型高度。
* Width 为字型宽度。
3.条码设定(Barcode )
请选择 Object/Barcode 命令,或直接点击按此钮,即打开以下
视窗:
(1) 条码种类(Code )
* Printer 为条码机内建条码,一般选此列印速度教快。 * Graphic 为 Windows 上安装的条码,一般选此列印速度教慢。 * Symbology 为条码种类选定。 * Height 调整条码高度大小。 * Narrow bar width * Ratio 宽窄比,选此调整条码宽度 * Rotation 条码旋转角度。
(2).条码的可读文字(Human readable)
*Include 包含检查码
*Position 可读文字的放置位置
None----不产生可读文字Below----将文字置于条码下方Above---将文字置于条码上方Free ----任意放置
*Generated条码机内建可读文字字型
*Alignment文字对齐
Left--文字靠左对齐Centered--文字靠中间对齐
Right--文字靠右对齐
*Distance between bars and text条码与可读文字的间距调整Character
可读文字的字型,大小等选择
请选择 Object/Line 命令,或直接点击
按此钮,即打开以下视窗:
请选择 Object/Rectangle 命令,或直接点按此钮,即可画框
4.划线(LINE )与划框(Rectangle )设定
* Thickness(mm) 设定线条粗细,然后即可画出所需条。
5.图形之设定(Image )
* Vertically 垂直镜射 * Horizontally 水平镜射 * Bightness 亮度 * Rotation 旋转角度
请选择 Object/Image 命令,或直接点击
按此钮,即打开以下视窗:
3-3. Variable 变数设定
1.点击按钮
或移开鼠标,并按鼠标左键,即出现设
定变数视窗。
2. 按 [NEW ] 钮,可新增变数并出现以下视窗。
内容说明:
* Type 变数类型, 变数类型可分为五种 :
1.Import 即时输入。 2。Attached database 连接资料库。 3.Counter 计数器。 4。 Data 日期 5. Formula 组合变量。 * Define 定义变数类型。
* Add 将已定义变数类型增加至变数视窗。 * Name
变数名称
3-3-1Import 即时输入之设定
1.Input 即时输入
选择[Type/Import/Define] 之按键,即可出现以下视窗。
内容说明:
*In the label预设初始值,即可输入预先需列印的数值。
*Global 共用变数。
*Skip Space忽略(出掉)空白。
*Restore after print 列印后回复预设值。
*Display in the filler可以在即时输入视窗输入数值。
*Prompt提示符号,可以在即时输入视窗,提示即时输入变数值。*Format预设格式(# 只能输入数值;@ 只能输入英文)
*Minimum length需列印数的值最小长度。
*Propose values可以将常用的内容事先输入。
2. Output 输出
*Maximum length 需列印数的值最大长度
*Prefix前置* Suffix 后置
*Decimal Valve使用小数点后数值。
*Padding character不足位补特定字元(可任意指定字元)3. Counter 计数
* Counter 计数* type 计数进制的选定
* Increment加或减数值的设定
* When equal当计数到一定数值时
Reset to回到特定数值
3-3-2. Formula
选择[Type/Formula/Define] 之按键,即可出现以下视窗。
Formula 是一个可以组合及程式化的变量,它可以利用一个符号将两个数值组合成一个变量,也可以利用程式语言去处理特定的数值
3-3-2. Formula
选择[Type/Formula/Define] 之按键,即可出现以下视窗。
Formula 是一个可以组合及程式化的变量,它可以利用一个符号将两个数值组合成一个变量,也可以利用程式语言去处理特定的数值
codesoft及打印机相关知识
1、不能读取条码的几种原因? 1)没有打开识读这种条码的功能。 2)条码不符合规范,例如缺少必须的空白区,条和空的对比度过低,条和空的宽窄比例不合适。 3)阳光直射,感光器件进入饱和区。 4)条码表面复盖有透明材料,反光度太高,虽然眼睛可以看到条码,但是采集器识读条件严格,不能识读。 5)硬件故障,和你的经销商联系进行维修。 2、为什么读取一个条码后,扫描器死机? 由于扫描器的保护功能,如果读取的条码数据传输错误,会自动进入保护状态,从而防止数据丢失。如果把没有传输成功的数据读取后,扫描器可以从新使用。如果发生这种现象,请仔细检查连线、协议。确认无误后,关掉扫描器,在打开就可以从新正常使用。 3、应该使用哪种扫描器? CCD一般用于资金比较紧张,适用要求不高的场合,如一般超市。枪式激光扫描器价格适中,扫描速度较快,准确性较高,用于要求较高的场合。平台激光扫描器价格稍高,使用方便,用于要求速度、准确度的场合,例如高档超市。吊顶平台价格高,一般用于工业领域。 4、设备不能上电?
1)电源连接不好 2)保险丝熔断 3)扫描器电源电路故障 5、应该送修的故障 1)指示灯异常,设备不能工作 2)有异常声音 3)没有激光线 4)扫描距离变得很近 6、开机后指示灯不亮? (1)请检查电源是否有接上。 (a)请确认使用本公司随机出货之标准电源。 (b)请确认正确使用AC110V或AC220V电源。 (c)请检查电源来源是否有电或供电正常。 (d)电源线是否两端都插好。 (2)将机器关机后等待5秒, 才再次开机。 (a)将纸张/碳带依照操作手册安装后, 指示灯应为绿灯。 (b)按住走纸键(FEED),机器可将纸张送出即为正常。 7、下命令后打印机无反应? (1)请检查计算机与打印机之间的连接线是否正确连接。 (2)请检查指示灯是否为正常绿灯。 (a)如为红灯, 请检查纸张或碳带是否依照操作手册安装;正确安装后指示灯应为绿灯。
Zebra条码打印机编程概要
Zebra条码打印机编程概要 条码打印机是一种专业的打印设备,其打印实现方式与普通的激光、喷墨或针式打印机有所不同,世界各大条码打印设备厂商生产的打印机都采用了各自不同的打印语言以实现其打印,如Zebra系列的ZPL,Eltron的EPL,Datamax的DPL等,与普通打印方式相比,采用打印语言的优点在于速度快,精度高,但由于没有统一的标准打印语言,使得用户在使用不同机器时会产生一定的麻烦,好在各种打印语言的语法比较类似,上手也是比较简单的。 目前的条码打印主要采用专业的商用条码打印软件,使用方便、简单,功能强大,且提供了对各类型条码打印设备的接口,适用于需经常变换打印格式、内容的用户,如专业印刷厂商等,但此类软件的价格也较昂贵。对于一些采用了企业管理系统的用户,其打印标签的格式通常已较固定,因此可在软件系统中嵌入条码打印部分。一般来说,可采用以下几种方式:直接使用条码打印机的条码语言编写程序;采用各种专业控件提供商编制的条码控件;使用一些高级条码打印软件,如CodeSoft、LabelView提供的ActiveX技术等。这几种方式在方便性、精确性及经济性等方面各有其优缺点,用户可根据需要自行选择,这里,主要对第一种方式给出较为详细的使用方法。 ZPLII是Zebra系列打印机的打印语言,在ZPL的基础上做了一定的更新,其语法通俗易懂,在这里对其条码、文字、图形打印部分给予一一介绍。 基本标签示例: ^XA‘标签格式开始命令 ^LH30,30‘Label Home position设置标签起始参考点坐标为30,30,默认为0,0 ^FO20,10^AD^FDEXAMPLE^FS‘^FO20,10-设置数据域起始坐标,距参 考点20,10 ^AD-设定字体为D(内部字体) ^FD-数据域开始命令 EXAMPLE实际打印内容 ^FS-数据域分隔命令 ^FO20,60^B3^FDAAA001^FS ‘^B3-选择条码类型为39码 ^XZ ‘标签格式结束命令
CS8 网络版安装指南(东方捷码)
https://www.360docs.net/doc/7d15210565.html, CS8.5网络版安装指南 出于对保护用户成本的考虑,CODESOFT ENTERPRISE 推出了网络版,以基于工作站的数量计算LICENSE ,目前常见的有CODESOFT NETWORK 3 USERS ,CODESOFT NETWORK 5 USERS , CODESOFT NETWORKD 10 USERS 和CODESOFT 25 USERS 等。 1、 什么是网络版? CODESOFT 网络版是对CODESOFT 企业版的版本扩展,是企业版的网络版。 具体来说,就是在局域网内找一台电脑作为LICENSE 服务器,将网络版的加宽狗插在服务器上,局域网内其他安装了CODESOFT 企业版的电脑(客户端)通过与服务器建立的通信来获取CODESOFT 企业版的LICENSE 。 2、 网络版使用环境 2.1如图,在服务器端插加密狗,关在服务器端安装NETWORK UTILITIES -网络管理器。 在客户端安装CODESOFT 企业版,通过路由器,客户端从服务器获取CODESOFT 企业版LICENSE 。最大能获取多少LICENSE 由加密狗决定。 2.1图 2.2如图,在服务上安装了NETWORK UTILITIES ,又安装了CODESOFT 企业版,这样,此电脑拥有了双重角色——服务器端和客房端其他没有变化,和上面的拓扑结构是一样的。
https://www.360docs.net/doc/7d15210565.html, 3、 CODESOFT 网络版组成部分 CODESOFT 基于常见的C/S 架构,分为客户端和服务器端。将硬件加密狗插在作为服务器端的电脑上,客户端集中向服务器端获取LICENSE 认证。 4、 CODESOFT 网络版的安装及设置过程 A . 在局域网内找一台电脑(WINDOWS 2000、XP 、2003 SERVER )作为服务器,插入CODESOFT 安装光盘 到作为服务器电脑的CD ROM 中,点击NETWORK AND USERS UTILITIES 进行服务器端的安装。 B . 如是是硬件加密狗,那么就在此界面选择第二项。 C . 在WINDOWS 系统“服务”里,确保 LICENSE 服务为启动状态。 D . 找到并完全共享下面的文件夹TkDongle 。 对于WINDOWS 2000、XP 、2003 SERVER 系统 “C:\Documents and Setting \ All Users \ Application Data \ TKI \ LicenseManager \ TkDongle ” 对于VISTA 系统 “C:\ ProgramData \ TKI \ LicenseManager \ TkDongle ” 注意:一定要让客户端的每台电脑都能够对SERVER 上共享出来的TkDongle 文件夹 进行读写操作。 E . 点击上图中的“权限”按钮。按下图设置权限。
条码标签打印软件哪个好 好用的条码打印软件有哪些
条码标签打印软件哪个好好用的条码打印软件有哪些 目前市面上的条码制作软件标签打印软件数不胜数,有免费的、有收费的,而且有的收费还不便宜,那么这些条码打印软件哪个好,又有什么区别呢? 在印刷行业以及各种大大小小的防伪公司广告店印刷公司的日常工作中,必不可少的就是条码打印软件或标签打印软件,如果是对软件行业不太懂的小白选择条码打印软件的话,就可以跟随我们的文章来看一下该如何选择一套最适合自己的软件。 可能很多用户在网上搜索的时候,可以看到有不少的免费制作条码二维码的软件,看起来好像很方便,但是实际用起来就会遇到各种各样的问题,比如,条码尺寸无法自定义、条码二维码类型比较少、内容添加方式局限性打、无法保证识别率等等。就小编的经验教训来说,这种免费的软件作为个人娱乐随意制作还行,但是如果是用到正规的工作上,还是不要用了,工作中是不允许出现任何疏漏、错误的,为企业发展考虑还是有必要选择一款合适自己性价比高的条码打印软件才可以。 下面,我们就一些比较知名,使用率高的条码打印软件做一下简单分析,为大家全面的解答一下条码打印软件哪个好的问题: 1、BarTender 标签打印软件(以下简称BT条码软件) 这款软件是美国海鸥科技推出的一款优秀的条码打印软件,也是一款非常专业的条码打印软件,应用于WINDOWS95、98、NT、XP、2000 、2003 和3.1 版本。 A、打印机驱动程序可用于其他程序; B、提供最方便的变成模式,无论是对于开发人员还是用户都能节省打印量
的时间; C、支持主流数据库类型的数据库导入,方便能够从远程系统中获取数据进行打印。 D、自订数据输入窗体:对于在最后打印前无法确知的某些卷标数据,可以在打印前透过可自订的实时"提示对话框'轻松输入数据; E、密码保护:透过此功能,您可将BarTender锁定为"仅供打印"模式,防止未经受权的使用者修改标签格式 在通用行业中,软件内部程序的专业度,软件界面部分操作程序编码等等,对于一些有计算机基础的人员来说,还是比较适合的,如果是对计算机不太熟悉的可能学起来需要一定的时间。 2、LabelPainter 条码标签设计软件(即中琅领跑条码打印软件) 中琅领跑条码软件自从问世以来,逐渐受到包装印刷行业、防伪行业、广告印刷等各个单位的青睐,是目前国内最常见的一款专业的可变数据批量打印软件。支持所有Windows系统电脑的安装以及可以连接所有在Windows系统上安装的打印机打印。 A、布局方面非常灵活,可打印页码、条码页码(页码位置、页码字符串格式、页码颜色、大小都可以自定义)、套标、摞标等。 B、条码二维码类型多样,外观样式灵活设置; C、独创打印机“纸张倾斜度矫正”功能、条码“校验码”功能。 D、丰富的数据源类型。系统支持“手动输入”“数据库导入”“日期时间”(可设定偏移时间)“序列生成”“随机生成”(可指定长度及字符集合)等多种数据源添加方式。
CodeSoft中文说明手册
CodeSoft6.0 中文说明手册
标签设置:设置标签的大小,边距插入对象:条码:条码种类,高度等信息数据库的导入计数器的设置 选择打印机 按F5键或在工具栏上点击如图 如果打印列表中没有您对应的打印机,点击在右边的“添加”按钮,弹出对话 框:在左边“安装”列表中选择对应打印机类型,(下面以Zebra Z4M打印机为例)接口选择LPT1(即为串口接口):如图所示: 选择完毕后,点击“完成”按钮。 接着回到上层对话框,选择“完成”即完成打印机的选择。标签的设置 上点击如图按钮 按钮,弹出对话框:
一共有五个项目:备料、标签、页、页边空、 RFTag 标签: “标签”栏中可以设置标签的大小(宽度、高度、圆角弧度) -标签布局(每行,每列) El ws ) S I F I 择。 页:(注意:必须在自动调整大小前面打勾) 备料、RFTag 保留默认即可。 插入对象制作条码 打印机和标签设置好以后,该制作条码了。 选择好位置,单击鼠标左键, 弹出条形码的对话框(如下图): 一共四个项目:编码、选项、人工识别、字符、数据源。 这里只需要设置编码,其他选项默认即可。编码设置如下图: (这里以Z4M 和39码为例) 注意:必须选择“图形”而不是“打印机” 点 击 完 成 ,弹出对话 -支持有三个选项如图: ,根据标签需要选 页边空:是设置左边和顶部的标签页边距。默认值是: 0,0 在制作对象工具栏点击入图按钮: T Il _ni 0三 l"U 1旧 3 [盲id 涉丽巨 ,把鼠标移动到主窗口区,
按钮,在主窗口区点击输入文字。 数据库的导入 在左边的数据源导航栏中选择数据库,在其上面点鼠标右键 : 再点击“创建或更改ODBC 数据库”,弹出对话框: 在“选择数据源”里面点击看下拉列表中是否有所需数据源,点击其后的…工 具按钮,可以在本机上选择数据源(数据库文件), 点击添加 点击添加” ADD 按钮,弹出以下对话框: 选择入图(这里以 Microsoft Access Driver (*mdb ) 为例):弹出Access 安装 对话框: LL 20 二 30 一 L JL 要修改条码属性,在其上面双击 输入文字:请在制作对象工具栏中选择入图 JILL
CODESOFT条码标签设计软件CODESOFT条码标签设计软件简介
CODESOFT条码标签设计软件 CODESOFT条码标签设计软件简介: ·轻松灵活地设计并打印条码标签 ·文字、条码和图象混排 ·支持数据库连接 ·支持TrueType字体和全部通用的条码码制 ·支持各种热转/热敏条码打印机和其它Windows打印机 ·多文件接口(MDI)和文件浏览器 ·同时显示多个标签文件,方便相互拷贝和粘贴 ·显示标签上的全部项目和其属性,允许随意拖拉 ·Active X Automation允许第三方集成 ·打印机目标文件(POF)管理器生成详细的打印机指令文件 ·COMet允许串行设备(如扫描器和科技称)向标签设计输入数据·HTML格式文件生成器 ·支持与ERP主机系统的连接(使用SENTINEL PRINT PACK) CODESOFT条码打印软件详细说明 CODESOFT 8.5 Enterprise Asian(企业版)条形码软件 CODESOFT Enterprise 企业版条形码软件强大功能包括: -Microsoft 用户界面文件浏览器 -支持超过600种全球条码打印机型号 -42种条形码(35种通用条码和7种二维条码如PDF417,MircoPDF417,QR Datamatrix,Maxicode,Codablock A Codablock F) -UCC/EAN 128条码生成器 -标签格式换器直接转换由12种条码打印机生成标签格式 -加速条码标签打印
-HTML网页生成器 -COMet 工具适用于及时数据采集串口设备如条形码扫描器、科技秤、温度计 -Printer Object File(POF)打印机目标文件管理器 -数据库连接功能 -Microsoft Active X 编程功能 CODESOFT 8.5 Premier Asian(专业版)条形码软件 CODESOFT Premier 专业版条形码软件强大功能包括: -Microsoft 用户界面文件浏览器 -支持超过600种全球条码打印型号 -42种条形码(35种通用条码和7种二维条码如 PDF417,MircoPDF417,QRDatamatrix,Maxicode,Codablock A 及Codablock F) -UCC/EAN 128 条形码生成器 -标签格式换器直接转换由12种条码打印机生成标签格式 -加速条码标签打印 -数据库连接功能 CODESOFT 8.5 Sprint Asian(通用版)条形码软件 CODESOFT Sprint 通用版条形码软件功能包括: -Microsoft 用户界面文件浏览器 -支持超过600种全球条码打印型号 -支持通用条形码如2/5码、CODABAR、128码、39码、EAN13、EAN8、UPCA及UPCE -码转换器直接转换12种条码打印机生成标签格式 -数据库连接功能 -加速条码标签打印 CODESOFT 8.5 Network(网络版)条码打印软件 CODESOFT Network 网络版条形码软件适用于多用户同时登陆使用。 -CODESOFT网络版标签设计软件具有企业版标签设计软件所有功能
codesoft简易使用手册
Codesoft使用手册 一.软件的安装 1.首先到安装文件夹下面点击运行setup文件按确定开始安装 确定后会看到如下界面 点击下一步
再点下一步 点击下一步
安装完成。 2.然后安装补丁,在安装文件夹中找到补丁软件并安装 选择安装文件目标文件夹,然后单击安装。
安装随即完成。 二.软件的使用。 1.进入软件界面,将会出现空白标签如下图右侧所示: 2.按左上角的按钮创建新的文件; 3.按键选择正在如用的打印机,如图选择正确的型号然后完成。
单击属性按钮弹出如下对话框,其中包括页面设置,图形,卷,选项,关于;在卷中设置打印方式和打印模式,选项中设置打印深度和打印速度,完成之后确定。 4.单击按钮进入标签设置界面,如下图所示: 在标签中设置标签的长和宽以及标签布局,在页中把自动调整大小勾上,在页边空中选择左侧(按实际纸张设定)的页边空,然后点完成。 5.标签内容的制作。 A.单击图标然后将鼠标光标移动到右侧标签中并点击鼠标左键,及添加文本成功,如下图 选中文本可以拖动,或选择拉长,缩短。 B.单击图标然后将鼠标光标移动到右侧标签中并点击鼠标左键,
会弹出如下对话框,其中包含编码,人工识别,字符,数据源。在编码中选择条码种类,高度,宽度,比例;人工识别中选择字符的位置,在字符中选择字体,高度,宽的等等;点击确定及条形码添加成功。 生成的条形码如下图所示: 在软件界面的上方中间位置有4个按钮,可以分别调整条形码的长和高;双击条形码即可进入条形码的设置界面。 C.单击按钮并将图标拖入标签界面单击鼠标则会弹出图片选择界面,选择要插入图片位置并单击打开即可插入图片,如下图:
CODESOFT 中文使用手册及说明书
CodeSoft6.0 中文说明手册 安装步骤: 1.开机后启动Windows95/98/2000. 2.点击“开始”按钮,选择“程序”下的资源管理器,或在“开始”按钮处单击右键并选择资源管理器单击后,进入资源管理器。 3.将系统安装光盘安装盘插入对应的驱动器。 4. ·运行光盘根目录下的“setup.exe”文件, ·选择语言为“间体中文”, ·选择安装目录,建议选择默认安装路径即可,第一次安装会提示重新启动计算机,按确定即可, ·然后按“下一步”直到“结束”完成安装; 5. 执行光盘根目录下“联信2002.exe”文件,如果第一步安装过程选择默认C 盘安装路径,则此 步安装无须更改安装路径,直接确定即可;如果上步的安装选择了新路径,则此步安装必须选择和第一步相同的路径; 6.安装完成以上两步,即可运行执行文件Cs6.exe,运行联信条码打印 6.0 系统,她可为您带来丰富的而强大的中文条码编辑打印功能。 7.严禁翻录或者拷贝用作其它商业用途,违者追究法律责任。 安装结果(默认路径C:\Program Files\CS6),在安装目录下执行以下文件:Cs.exe 主执行文件 上海市徐汇区田州路99号新安大楼5层邮编:200233https://www.360docs.net/doc/7d15210565.html,
操作步骤: 选择打印机:选择或添加打印机,设置打印机参数 标签设置:设置标签的大小,边距 插入对象:条码:条码种类,高度等信息 数据库的导入 计数器的设置 上海市徐汇区田州路99号新安大楼5层邮编:200233https://www.360docs.net/doc/7d15210565.html,
选择打印机 按F5 键或在工具栏上点击如 图 按钮,弹出对话框 : 如果打印列表中没有您对应的打印机,点击在右边的“添加”按钮,弹出对话框: 上海市徐汇区田州路99号新安大楼5层邮编:200233https://www.360docs.net/doc/7d15210565.html,
CodeSoft6.0详细使用手册
Codesoft6.0 使用手册 一、软件的使用 常用的功能介绍,如下图所示 打开 CS6后,首先要设置页面大小,如下图 所示页代表整个标签也就是说它的宽度是底纸的宽度 ;高度则是面纸的高度 ; 页设置好了以后,我们就要设置标签大小,如下图:
标签的宽度就是面纸的宽度,而高度和面纸的一样 其中下面行 .列的选择是根据标签的规格来确定的象上图的则是 1 行 1 列 接下来,设置页面边距,设好后,标签大小算是完成了,如下图; 图中所说的左側是指底纸边缘到面纸边缘的距离 注意:设定标签大小的时候,填写里面的参数要非常准缺,要不能打印出来的内容偏位或标签跳张,一
定要学会用以下公式: (标签)宽度+ (左边空)宽度= (页)宽度 (标签)高度= (页)高度 在标签页面上如何插入条码内容呢?插入条码,如下图: 把鼠标点击一下创建条码图标,然后出现一个插入条码的图标,再把图标移到标签页面上来,再点击一下,会出现条码的一些设定,如下图
注意:校验字符:指的是条码的一个校验码,是电脑自动生成,一般不去理会, 旋转: 0 度, 90 度, 180 度, 270 度指条码出打出来的方向。 注意:左边排出来的条码可以看出条码数字的变动,这里大家可以去试着改改就清楚了。
注意:这里只针对设定条码下方数据字体的大小 在标签页面上如何插入文字内容呢? 如插入文字,如下图:
把鼠标点击一下生成文本,然后出现一个大的十字架的图标,再把图标移到标签页面上来,再点击一下, 会出现字本的一些设定,这里跟插入条码的动作是一样的,这里可直接输入内容。 注意:这里双击字体外围的边框,就会跳出一个文本的对话框,里面可设定字体大小,如上图,这里跟 设定条码的字体大小一样,还有其它的插入图片,插入直线竖线,方形,多边形等等都很简单,不多说, 自己可以去摸索一下,很简单,相信自己。 如何做变量? 变量也就是流水号,通常情况下工厂生产时会产生流水号,如001 002 003 004 ??等等,那怎么去做呢?如下图
Codesoft
CODE SOFT 简要操作手册
简介 CODESOFT 是一套适用于WINDOWS界面的条码标签制作列印软体。它可以使你在条码标签的设计上更加得心应手。CODESOFT 软体还可以通过ODBC功能开启各种型态的资料。另外它具有自动计数,跳号,抓取系统时间及可以组合变量(Formula)等的物件设定。如您在本软体仍有其它问题,欢迎来电咨询,我们随时提供相关的解答。
第一章认识CODESOFT 1-1介绍主要视窗 软件打开画面如下: 1-2功能表 CODESOFT 共有七个功能表,如下: 档案编辑检视物件资料工具说明
1-3一般工具栏 开开储选设设打剪复贴双变变变开对右左新旧存择定定印下制上重数数数变齐旋旋档档档打打标设复名栏栏数90 90 案案案印印签定制栏栏输度度机机格大值入 下视 窗 1-4物件工具栏 选取物件 放大或缩小 文字输入 条码制作 打开图形档 画线 画框
第二章条码机设置操作说明 2-1 条码机选择与设置 条码机选择(Printer select) 按此钮,即打开以下视窗。[快捷键:F6] * WINDOWS 选项 可利用安装在WINDOWS 下印表机来列印。 * THERMAL选项 指热转印印表机,即是所谓的条码机印制机。 SETUP 条码机印制机设定,点击SETUP即可出现条码机印 制机设定视窗。 COMM 通信协定设定,点击COMM即可出现通信协定设定视 窗。 DELETE删除条码机印制机 ADD增加条码机印制机
2-2.新增加条码机印制机 按此钮,即打开以下视窗。 内容说明: * 选择条码机种类,以及通讯埠 Family厂牌,选择条码机厂牌 Mode l 机型,选择条码机机型 Ports通讯埠,选择条码机 Network Printers网络打印机 * Direct access为直接列印,不通过列印管理员。
CodeSoftForWeb控件的使用方法
CodeSoftForWeb控件的使用方法 第一步,安装控件 控件位置: GPMPDS_Develop\GPMPDS.Webs\ActiveX\CodeSoftForWeb.zip 第二步,引入控件 第三步,调用控件 控件方法: 2)方法StrJSON(string val)中var值的格式(JSON格式的字符串): [ {"TemplatePath":"C:\\Label\\PackingTest\\Pack_2D_20_https://www.360docs.net/doc/7d15210565.html,b", "Printer":"", "CsVars":[ {"var":"var_LotNo","val":"201601280015"}, {"var":"var_UPC","val":"793573723420"}, {"var":"var_SN01","val":"0141604000001"}, {"var":"var_SN02","val":"0141604000002"}, {"var":"var_SN03","val":"0141604000003"}, {"var":"var_SN04","val":"0141604000004"} ]}, {"TemplatePath":"C:\\Label\\PackingTest\\Pack_2D_20_https://www.360docs.net/doc/7d15210565.html,b", "Printer":"CutePDF Writer",
"CsVars":[ {"var":"var_LotNo","val":"201601280016"}, {"var":"var_SN01","val":"0141604000041"}, {"var":"var_SN02","val":"0141604000042"}, {"var":"var_SN03","val":"0141604000043"}, {"var":"var_SN04","val":"0141604000044"} ]} ] 通过调用方法void StrJSON(string val),将JSON格式的字符串传递给控件,然后调用方法string Printer()进行标签打印。 3)打印完成后返回信息JSON格式字符串信息: { "result":true, "message":null }
CodeSoft(6.0)使用手册
CodeSoft(6.0)使用手册 一,如何选择打印机? 点击菜单第二行,第四个快捷键,即“Select Printer”,在print:name 中选择打印机,确定后返回. 或者点击第二行第七个快捷键,即“Print”。在出现的对话框中,点击“Printer”然后在选中打印机确定后返回。 二,如何设定页面? 1,点击菜单第二行第六个快捷键,即“Page setup”,在出现的对话框中点击“label”根据测量的结果,在宽度和高度栏即“Width和Height”里分别输入数据。根据标签的规格,设置行和列即“Per row 和Per column”。 2点击“Page”在“Automatic Sizing”前面的空白方框里打钩,软件就会根据前面“laber”中的设置自动在此对话框的“Width 和Hieght”中输入数据,其他选项无须改动。 3,点击“Margin”在“Left”“Top”里面设置左边距和进行顶部调整,即打印介质相对于标签的左边距离和顶部距离。 4,快捷键“Stock”中的可选项无须改动。以上步骤后,点击“OK”,退出。 以上也可以在“File”菜单里的“Page Setup”进行设置。 *页面左侧有一排竖着的可选项*。 三,如何输入文本?
1)选择输入文本:单击输入文本(左面第二个图标),将鼠标箭头移 再次单击鼠标,出现一个蓝颜色的方框,此时,可以在里面输入所需的文本。 2)修改文本:双击所输入的文本,在跳出的对话框中修改(输入)文本。 在Character中:选择所需字体(注意:如果输入的是中文文本,一定要选择中文字体),对于英文字体应该尽量选用打印机字体,如果必须用标准字体,推荐使用Arial字体,建议尽量少用美术字体,以减少字体所占空间,这样有利于提高打印速度。 在Paragraph中:可以对字体进行旋转,以达到要求的效果。 在DATA SOURCE中:输入所需要的文本。 如果需要输入的文本是变量(有序列号),则选中variable date,右击counter,出现一个“add”的对话框,左击,用来添加一个变量,即counter0。双击“counter0”,出现一个对话框,有两个可选项,既“counter”和“output”。点击“counter”,在此对话框中,其中“TYPE”是表示选择跳号的形式(十进制。十六进制等),“Internet”表示的是每隔开多少数字跳一次,“start value”表示开始数值是多少,“after”里面的数值是:变量最大的数值有多少位,里面就设成多少个数字“9”。“output”里面的“prefix”、“suffix”用来设置变量的前缀和后缀。 四,如何输入条形码? 1)选择输入条码:单击输入条码图标,即左面竖着的第三个图标,将鼠标箭头移动到标签上需要输入条码的位置,再次单击鼠标,即出现条码 2)修改条码:双击“条码”,在跳出的对话框中修改条码。 在“code”中可选择条码的码制,对其高度,宽度以及其他方面进行一些基本的设置。在“Human readable”中,可以对条码和其所含数字的相对位置进行设置。在“DATA SOURCE”可对条码进行变量的设置,其方法和文本变量的设置雷同。 五,如何输入图画? 单击画图图标(左面第四个图标),在文件名中输入所需要的的图片的盘符和路径,然后单击确定键回到页面上,移动鼠标到需要插入的图画的位置,单击鼠标左键,即完成图画插入。注:图只能是bmp格式。(图画的大小可以根据需要拖曳缩放)。 六,如何画框,线? . 单击画线图标(左面第六—十一个图标),将鼠标移动到所需要的左上角按下鼠标左键,向右向下拖曳成所需要的规格,然后放掉左键,即完成了画线工作。双击线,跳出对话框,在Line Width中设置线的深度(粗细)。在Postion Size 中,设置其长度。 方框,圆等方法相似。
CODESOFT 7.10 企业版安装及使用说明
CODESOFT 7.10 企业版安装及使用说明 注:为保证软件的顺利安装,请安装前关闭杀毒软件 1.安装按如下提示进行选择 2.安装完成后,光盘中的key中的文件复制到C:\Program Files\Tki\7\Common目录下,并运行,点PATH按钮。 3.中文界面的设置如下: 设置简体中文:tools--options--Dispaty--选chinese simp简体4.打印机驱动的设置: 安装好打印机驱动后,点击软件的图标,在弹出的打印机列表中选择“”,点击“完成”。 5.点“文件”中的“打开”,找到模板打开,修改内容后可直接打印;或者完成操作完步骤1-4后直接双击模板进行编辑打印。
数据库的使用方法 直接调用EXCEL步骤如下: 1、打开EXCEL表格,在第一行中输入每个字段的字段名,字段名(黄字部分)不能为数字。选鼠标选中A1单元格后,用鼠标左键拖动将表中内容选中(如图)。选中后,点插入--选名称—定义如下图: 点起始设备如下图
点确定,保存文件后将EXCEL表关闭。 2、打开codesoft编辑软件打开合并点创建或更改ODBC数据库 如图:
点完成如图: 数据源名称可自定义例如:重庆移动CMNET三期项目所涉及的设备标签统计;然后点选择工作薄找到保存后的Excel表格。如图: 点”确定”后如下图:
继续点”确定”,如下图: CMNET三期项目所涉及的设备标签统计)显示内容名称(如起始设备),选中”起始设备”,全选右边框里显示的内容。此时点”完成”。 最后用鼠标逐一的将里面内容拖动到空白处。 完成直接调用EXCEL!!!
codesoft6.0使用手册
使用手册 如果你还没有安装文件请先到下载好安装文件 一、软件的安装 首先找到安装文件打开 运行SETUP后选择语言,再按确定。 什么都不要管直接按下一步 选择我接受点击下一步 填写用户名和单位,随便填的,填好后点击下一步 更改安装目录,默认就好,直接点击下一步 选择完全安装点击下一步 点击安装 出现安装进度稍等一会 安装进度消失后,出现以上画面,点击完成 ,完成后桌面出现一个CS6 快捷方式,在这里值得注意,最好先不要运行CODESOFT.,因为此时运行的CS6是试用版,接下来我们要将其破解。怎么破解呢?首先我们找到安装盘中有一个Codesoft6[1].0破解版破解补丁.exe 的文件夹,直接运行安装这个破解程序文件,如下图所示: 安装随即完成。 二、软件的使用
常用的功能介绍,如下图所示 打开CS6后,首先要设置页面大小,如下图 所示页代表整个标签也就是说它的宽度是底纸的宽度;高度则是面纸的高度; 页设置好了以后,我们就要设置标签大小,如下图: 标签的宽度就是面纸的宽度,而高度和面纸的一样 其中下面行.列的选择是根据标签的规格来确定的象上图的则是1行1列 接下来,设置页面边距,设好后,标签大小算是完成了,如下图; 图中所说的左侧是指底纸边缘到面纸边缘的距离 注意:设定标签大小的时候,填写里面的参数要非常准缺,要不能打印出来的内容偏位或标签跳张,一定要学会用以下公式: (标签)宽度 + (左边空)宽度 = (页)宽度 (标签)高度 = (页)高度 在标签页面上如何插入条码内容呢?插入条码,如下图: 把鼠标点击一下创建条码图标,然后出现一个插入条码的图标,再把图标移到标签页面上来,再点击一下,会出现条码的一些设定,如下图 注意:校验字符:指的是条码的一个校验码,是电脑自动生成,一般不去理会,旋转:0度,90度,180度,270度指条码出打出来的方向。 注意:左边排出来的条码可以看出条码数字的变动,这里大家可以去试着改改就清楚了。注意:这里只针对设定条码下方数据字体的大小
中文版条码打印操作手册
一、软件的安装 当你领到新的电脑和打印机时,首先要在电脑上安装必要的软件: 1,安装专业条码打印软件LabelView(或CodeSoft) 软件存放路径:\\update\FTP\program\BARCODE 这套软件用于条码打印室(五楼),非条码打印室人员可以不做了解。 2,安装打印机驱动程序 驱动存放路径:\\update\FTP\drivers\printers\ZEBRA 根据打印机的型号及使用的软件,选择安装一种或多种驱动程序; 如果是使用我们公司自己的条码管理软件打印条码,则只需安装GenericTextOnly 驱动: 路径:\\update\FTP\drivers\printers\GenericTextOnly\GenericTextOnly 如果是2000或XP的系统,这个GenericTextOnly驱动是系统自带的,在添加打印机时直接选择安装就可以了。 3,安装公司自己的条码管理软件: 首先,安装H3系统:\\update\FTP\program\H3系统安装 H3系统安装完之后,配置BDE: 新建一个名为(UT)barcode的数据库连接,类型为MSSQL, DATABASENAME:(UT)barcode SERVERNAME:mrpiiserver USERNAME:mrpii_user 然后,拷贝条码管理软件,存放路径:\\update\wangpeng\条码程序更新 二、连接好打印机: 注意:接打印机的时候一定要断电操作,并且要轻拔轻插接线头。 三、打印机电源 电源开关位于打印机的后面,打印机使用的电源是交流电压230V和110V自适 应。安装打印机时,请确保供电电压和打印机的工作电压相符,同时检查供电电源是否接安全地,最重要的,在连接打印机和电脑时,一定要先将打印机和电脑的电源线拔下!
CodeSoft 6.0 详细使用手册
Codesoft6.0使用手册 一、软件的使用 常用的功能介绍,如下图所示 打开CS6后,首先要设置页面大小,如下图 所示页代表整个标签也就是说它的宽度是底纸的宽度;高度则是面纸的高度; 页设置好了以后,我们就要设置标签大小,如下图:
标签的宽度就是面纸的宽度,而高度和面纸的一样 其中下面行.列的选择是根据标签的规格来确定的象上图的则是1行1列 接下来,设置页面边距,设好后,标签大小算是完成了,如下图; 图中所说的左側是指底纸边缘到面纸边缘的距离 注意:设定标签大小的时候,填写里面的参数要非常准缺,要不能打印出来的内容偏位或标签跳张,一
定要学会用以下公式: (标签)宽度+ (左边空)宽度= (页)宽度 (标签)高度= (页)高度 在标签页面上如何插入条码内容呢?插入条码,如下图: 把鼠标点击一下创建条码图标,然后出现一个插入条码的图标,再把图标移到标签页面上来,再点击一下,会出现条码的一些设定,如下图
注意:校验字符:指的是条码的一个校验码,是电脑自动生成,一般不去理会, 旋转:0度,90度,180度,270度指条码出打出来的方向。 注意:左边排出来的条码可以看出条码数字的变动,这里大家可以去试着改改就清楚了。
注意:这里只针对设定条码下方数据字体的大小 在标签页面上如何插入文字内容呢? 如插入文字,如下图:
把鼠标点击一下生成文本,然后出现一个大的十字架的图标,再把图标移到标签页面上来,再点击一下,会出现字本的一些设定,这里跟插入条码的动作是一样的,这里可直接输入内容。 注意:这里双击字体外围的边框,就会跳出一个文本的对话框,里面可设定字体大小,如上图,这里跟设定条码的字体大小一样,还有其它的插入图片,插入直线竖线,方形,多边形等等都很简单,不多说,自己可以去摸索一下,很简单,相信自己。 如何做变量? 变量也就是流水号,通常情况下工厂生产时会产生流水号,如001 002 003 004……等等,那怎么去做呢?如下图
(完整)codesoft教程
软件的安装步骤 安装步骤: 1.开机后启动Windows95/98/2000. 2.点击“开始”按钮,选择“程序”下的资源管理器,或在“开始”按钮处单击右键并选择资源管理器单击后,进入资源管理器。 3.将系统安装光盘安装盘插入对应的驱动器。 4.· 运行光盘根目录下的“setup.exe”文件, · 选择语言为“间体中文”, · 选择安装目录,建议选择默认安装路径即可,第一次安装会提示重新启动计算机,按确定即可, · 然后按“下一步”直到“结束”完成安装; 5. 执行光盘根目录下“联信2002.exe”文件,如果第一步安装过程选择默认C盘安装路径,则此步安装无须更改安装路径,直接确定即可;如果上步的安装选择了新路径,则此步安装必须选择和第一步相同的路径; 6.安装完成以上两步,即可运行执行文件Cs6.exe,运行联信条码打印6.0系统,她可为您带来丰富的而强大的中文条码编辑打印功能。 7.严禁翻录或者拷贝用作其它商业用途,违者追究法律责任。
安装结果(默认路径C:\Program Files\CS6),在安装目录下执行以下文件:Cs.exe 主执行文件 基本界面和操作步骤 基本界面:
操作步骤: ●选择打印机:选择或添加打印机,设置打印机参数●标签设置:设置标签的大小,边距 ●插入对象:条码:条码种类,高度等信息 ●数据库的导入 ●计数器的设置
选择打印机 按钮,弹出对话框: 按F5键或在工具栏上点击如图 框:
选择完毕后,点击“完成”按钮。 即完成打印机的选择。 接着回到上层对话框,选择“完成” 在“工具栏”上点击如图按钮,弹出对话框:一共有五个项目:备料、标签、页、页边空、RFTag
