《鬼泣5》PC正式版正确安装方法以及将错误最小化教程
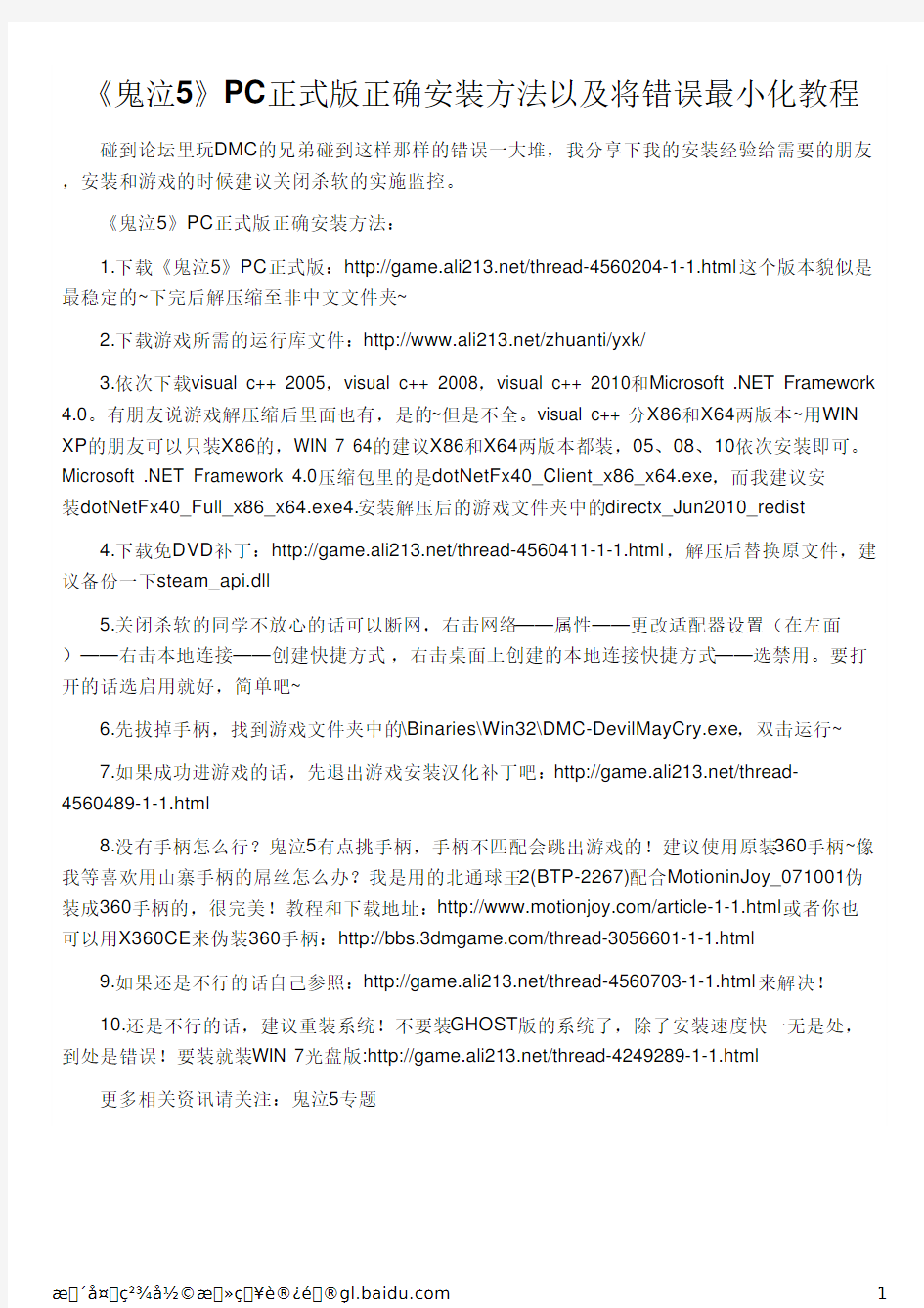
《鬼泣5》PC正式版正确安装方法以及将错误最小化教程
碰到论坛里玩DMC的兄弟碰到这样那样的错误一大堆,我分享下我的安装经验给需要的朋友,安装和游戏的时候建议关闭杀软的实施监控。
《鬼泣5》PC正式版正确安装方法:
1.下载《鬼泣5》PC正式版:https://www.360docs.net/doc/7d17090399.html,/thread-4560204-1-1.html这个版本貌似是最稳定的~下完后解压缩至非中文文件夹~
2.下载游戏所需的运行库文件:http://www.ali21
https://www.360docs.net/doc/7d17090399.html,/zhuanti/yxk/
3.依次下载visual c++ 2005,visual c++ 2008,visual c++ 2010和Microsoft .NET Framework
4.0。有朋友说游戏解压缩后里面也有,是的~但是不全。visual c++ 分X86和X64两版本~用WIN XP的朋友可以只装X86的,WIN 7 64的建议X86和X64两版本都装,05、08、10依次安装即可。Microsoft .NET Framework 4.0压缩包里的是dotNetFx40_Client_x86_x64.exe,而我建议安
装dotNetFx40_Full_x86_x64.exe4.安装解压后的游戏文件夹中的directx_Jun2010_redist
4.下载免DVD补丁:https://www.360docs.net/doc/7d17090399.html,/thread-4560411-1-1.html,解压后替换原文件,建议备份一下steam_api.dll
5.关闭杀软的同学不放心的话可以断网,右击网络——属性——更改适配器设置(在左面)——右击本地连接——创建快捷方式,右击桌面上创建的本地连接快捷方式——选禁用。要打开的话选启用就好,简单吧~
6.先拔掉手柄,找到游戏文件夹中的\Binaries\Win32\DMC-DevilMayCry.exe,双击运行~
7.如果成功进游戏的话,先退出游戏安装汉化补丁吧:https://www.360docs.net/doc/7d17090399.html,/thread-4560489-1-1.html
8.没有手柄怎么行?鬼泣5有点挑手柄,手柄不匹配会跳出游戏的!建议使用原装360手柄~像我等喜欢用山寨手柄的屌丝怎么办?我是用的北通球王2(BTP-2267)配合MotioninJoy_071001伪
装成360手柄的,很完美!教程和下载地址:https://www.360docs.net/doc/7d17090399.html,/article-1-1.html或者你也
可以用X360CE来伪装360手柄:https://www.360docs.net/doc/7d17090399.html,/thread-3056601-1-1.html
9.如果还是不行的话自己参照:https://www.360docs.net/doc/7d17090399.html,/thread-4560703-1-1.html来解决!
10.还是不行的话,建议重装系统!不要装GHOST版的系统了,除了安装速度快一无是处,
到处是错误!要装就装WIN 7光盘版:https://www.360docs.net/doc/7d17090399.html,/thread-4249289-1-1.html 更多相关资讯请关注:鬼泣5专题
? ′?¤ ?2????? ?? ¥è??é ?https://www.360docs.net/doc/7d17090399.html,1
服务器安装方案
一、实施计划方案 实施方案和计划进度 针对本次的项目实施,我公司将组建项目实施小组,按客户的要求和相应的设计方案,完成设备采购要求的伴随服务中的安装调试环节,实施过程采用项目管理方式进行管理和运作。 在项目组成员的选择上,我公司会选择经验丰富的项目管理人员出任项目经理,并挑选各类资深认证工程师及商务、物流接口人组成专门的项目组。 人员构成 团队组成 岗位人员职责 发起人高青负责项目运作的监控和变更审批 负责项目质量定义和实施检查 项目经理刘庆负责项目整体运作、客户接口及合作方协调工作 负责项目计划实施、流程规范执行管理 负责跟踪项目执行和服务质量监控 负责协调人员到场及货物交接 负责组织验收、客户回访 负责项目执行成本进度分析和控制 资深工程师A 孟亮负责整体项目架构的构建和实施指导 配合及测试验收工作 资深工程师B 陈警负责现场环境考察、客户需求沟通 负责实施方案撰写 负责现场部分实施工作及测试验收工作 项目实施进度计划 针对客户项目的设计和实施需求,安装实施项目大致可分为以下阶段 一、立项、启动和计划阶段控制过程 主要完成以下工作: 任命项目经理,召开项目启动会
项目实施计划、项目流程管理规范、执行文档模板的撰写 项目资源规划及落实 建立顺畅的沟通渠道和机制 二、考察、咨询、方案设计阶段 主要完成以下工作: 客户安装现场环境考察 客户需求沟通,并提供安装、调试及系统架构相关技术咨询 项目实施技术方案撰写 实施方案完善并提交客户审核 提交现场环境需求书和整改建议 三、订货跟踪阶段 此阶段神码将指定专人进行跟踪。及时跟踪产品订货的各项环节,及时汇报进展程度和进度预期。项目组将对可能发生的延误风险进行及时的处理,以避免和缓解影响。四、实施准备阶段 针对项目实施所用到的工具、设备、介质和其他资源进行检测,确保完好可用 完成初步的实施、维护、使用及测试验收文档模板 五、到货交付阶段 完成内部货物入库,销售、出库、运输流程 协调人员进行现场货物交接和签收 对交付中产生的问题进行记录,并尽快积极解决,达到合同要求 六、安装、调试阶段 项目经理跟踪项目执行和服务质量监控 相关现场人员对到场设备拆除包装上架 对现场环境进行复查检测,已确认符合安装规范要求 协同工作进行拓扑连接、上电验机 按客户规划要求和实施方案指导进行硬件、软件安装调试 项目组成员共同处理安装调试时发生的异常情况 责任人对实施、维护、使用及测试验收文档进行最终的完善 物流负责人对运输、拆箱安装现场环境进行清理和复原 七、初验、监控阶段 按照计划安排和认可的测试流程进行设备功能性测试 对测试中遇到的问题和故障进行处理
普通pc电脑安装苹果系统mac_详细教程
普通pc电脑安装苹果系统mac_详细教程 众所周知,苹果本本的MAC操作系统以其华丽的界面、与众不同的风格倾倒了无数IT人士。可惜MAC操作系统只能安装在苹果电脑中,与我们常用的 PC却是无缘。不过有好事者将原来的MAC稍作改动推出了MAC PC版,我们也可以在PC 上安装MAC,品尝一下苹果的味道了。 笔者好不容易找到了一套MAC PC版,在自己的IBM T40上体验了一把苹果的味道。与XP不同,在PC本本上安装之前还需要做一些准备工作。首先要确定您本本的CPU需要同时支持SSE2和SSE3指令集,否则将无法安装。如果您对自己CPU能否支持以上两大指令集不太确定的话,笔者建议您到英特尔或者AMD 的相关官方网站下载CPU检测工具软件,就能得出正确答案。由于苹果电脑长期采用ATI显卡,故而没有内置对nVidia显卡的支持,大家在正式安装时需要注意。像笔者的IBM T40采用ATI 7500这样老掉牙的显卡,也没有关系。对于英特尔的集成显卡,MAC PC版只支持GMA900集成显卡,其他型号的均不支持。若您的本本是采用英特尔的集成显卡,笔者建议最好弄明白其型号。无线卡方面MAC PC版只支持boardcom无线模块,并不支持英特尔无线网卡,因此迅驰机型还是需要另购一块无线网卡。至于内存和硬盘要求倒是不高,内存最低 256MB,硬盘至少6GB即可,当然本本也至少需要配一个DVD光驱。 硬件方面搞定之后,我们还要对文件系统进行一番改造。Mac OS X采用苹果的HFS+文件系统,而Windows和Linux都不支持这种分区,甚至连一些常用的磁盘工具也不能识别它们,因此在安装之前必须为Mac OS X准备好可用的分区。不过好在MAC能识别FAT32文件系统,所以笔者先用XP光盘在硬盘上划出一块FAT32分区。
HP服务器安装win 2008 x64操作系统步骤
HP服务器安装win 2008 x64操作系统步骤 使用Intelligent Provisioning引导安装win 2008 x64 工具/原料 ?HP 服务器 ? Windows server2008操作系统介质Intelligent Provisioning引导盘 方法/步骤 1. 1 实验步骤: 1. 兼容列表 1.1ProLiant Generation 8 and Windows Server 2008 is supported when utilizing Service Pack 2 ONLY 1.2 ProLiantGenenration 8 and Windows Server 2008 R2 is supported by HP when utilizing Service Pack 1 only. 2. 配置好阵列后,将操作系统光盘放入光驱内,使用Intelligent Provisioning①(以下简称IP)引导安装win 2008 R2 64bit sp1 开机进入自检画面如图1
2. 2 在自检画面底部出现F9 Setup F10 Intelligent Provisioning F11 Boot Menu后,按F10 进入IP引导。如图2
3. 3 进入IP引导界面选择“配置和安装”。如图3
4. 4 步骤1 硬件设置,设置好硬件后下一步。如图4 5. 5 步骤2操作系统选择,选择要安装的操作系统及安装方式。如图5
6. 6 步骤3 操作系统信息。如图6
7.7 步骤4 审核。确认系统信息后下一步。如图7
新电脑安装系统教程
开开心心的组装好自己第一天新电脑,那种成就感,大家都懂。还记得当初自己想要组装电脑的想法吗?没错,你实现了,给你点赞! 第一次开机的情景 激动地一刻开始了,插上电源,感觉一切就绪,按下开机键,期待地盯着屏幕几秒,弹出An operating system wasn't found。。。一脸懵逼,没有装系统。 新装机装系统教程 安装前必须提醒下:
新机子新主板不要想着安装Win7系统,基本不支持,除非主板官方支持Win7系统的驱动程序,否则,会出现安装失败、鼠标键盘无法使用等等现象哦。 开始啦! 准备下工具: 一台电脑、一个U盘、小白系统 没电脑?身边朋友借用下,或者网吧 U盘多大?建议8G以上,备份好资料 小白系统哪里获取?搜索下小白系统有惊喜 第一步:制作U盘启动工具 1、打开下载好的小白系统,同时将U盘插上电脑,等待几秒钟本地环境检查。
2、小白系统界面选择【制作系统】,自动识别U盘,单击【开始制作】。 3、选择我们需要安装的win10系统专业版,继续单击【开始制作】。
4、开始下载系统镜像和驱动程序,以及制作U盘启动工具,等待制作成功弹出提示,我们点击【取消】。这个时候可以拔掉U盘插到需要安装系统的新电脑上面哦。
第二步:进入PE界面 1、新电脑开机后快速间断的敲击键盘上面的F12键,常见的热键还有F8、F9、F11、ESC,都可以逐一尝试,一般开机后屏幕下方有几行英文,可以看到启动热键提示。 2、到了启动菜单界面,我们选择U盘,选择好确定进入。
3、出现小白系统界面,我们选择【1】启动win10x64PE(2G以上内存),回车确定。
服务器安装方法步骤
服务器安装说明 HP服务器为机柜式服务器,如下图所示,它能安装到19 英寸的标准机柜中,在为您提供强大服务的同时,有效地节省了您宝贵的空间。以下内容为您详细描述了利用随机附带的服务器机柜附件将HP服务器安装到机柜上的具体操作步骤。 一、机柜准备 1、角轨调节:为了保证2U服务器能够正常安装到机柜中,机柜角轨的前后间距至少要调 整到大于740mm。 2、调平机柜:机柜必须安放在一个稳固的地方,调节机柜底部的四个调节支脚,使机柜平 稳的安放于地面。同时拆下机柜门以方便导轨安装。 3、机柜接地:为了避免电击危险,必须在机柜内安装一个接地装置。如果服务器电源线插 入了作为机柜的一部分的电源插座里,必须为机柜提供适当的接地。如果服务器的电源线插入了在墙上的电源插座里,电源插座里的接地装置仅仅为服务器提供了接地,必须为机柜及其内部的其他设备提供适当的接地保护。 4、温度:如果服务器安装在机柜内,服务器的操作、工作温度,不能低于5℃,不能高 于35℃。 5、通风:服务器用的机柜必须为服务器的前部提供足够的风流来散热,并且必须保证 能够每小时排放4100Btu的热量。选择的机柜和提供的通风条件必须适合服务器的要求。 6、电源:要求正弦波输入(50-60 赫兹)、输入电压上限:最小:200 伏交流电、最大: 240 伏交流电、以千伏安(kVA)为单位的输入近似值:最小:0.08 kVA 最大:1.6 kVA。 二、安装服务器导轨 2U服务器随机的导轨套件中包含以下物品: 1、导轨1套(左、右导轨各1个)
2、固定用螺丝1包 导轨由内轨、外轨和导轨固定架组成 1、安装内轨到服务器 1、首先将内轨从导轨中取出:握住整个导轨的前固定架,然后将内轨向外拉 2、在拉不动内轨的时候,用手指将下图中的卡销沿箭头方向拨动,然后均匀用力将内轨完全抽出。 3、内轨固定在机箱的四个螺丝上,固定位置
无线视频服务器快速使用手册样本
无线网络视频传输系统快速使用手册
第一章前言 本用户手册描述了安装和配置无线网络视频传输系统的简单操作方法。用户经过阅读本手册, 能安装和设置视频编码器的初级参数, 以满足快速使用的要求。 无线网络视频传输系统工作原理: 网络视频编码器用来接收视频源信号加以编码、压缩和传输。经过无线网络将视频信号传输到公网的服务器端。用户经过客户端对服务器进行访问, 获得需要的视频资源。 在下文中介绍了网络视频编码器的安装、客户端和服务器端的安装和简单使用, 如果用户需要进一步了解高级功能, 请参照用户手册。 第二章设备简介 一简介 网络视频编码器是一个集视频采集、实时压缩、网络传输( 有线或无线) 等功能为一体的嵌入式设备。 设备接通电源之后就能够独立工作, 首先把采集的视频图像经H.264算法进行压缩编码, 然后将压缩后的视频数据传输到视频监控流媒体服务器中, 用户能够经过客户端监控软件登录流媒体服务器进行实时视频浏览、监控和管
理。 二外观 设备根据工业设计标准, 采用烤漆金属外壳, 包装精美、小巧, 方便携带或固定放置, 请参下图: 图2-1 外观 三设备重要部分介绍 电源适配器。
天线。 天线接口: 根据数字的不同与每张卡进行对应。 SIM卡插槽: SIM1: 装CDMA SIM卡1; 2: 装CDMA SIM卡2。( 每个SIM卡座旁都有 一个黄色小按钮, 用于取出SIM卡座) CDMA卡的安装。 DC9-24V: 电源插口, 接12V电源适配器( 可适应9-24V电压)
BNC视频输入接口。 RJ45以太网接口: 接网络集线器的以太网端口。该网口用来在设备 使用前对设备进行参数配置。如目的IP地址, 云台参数等。 设备状态指示灯: 指示各种状态, 方便用户掌握设备运行情况 Cell1和Cell2: 指示Modem拨号情况, 如果拨号成功, 则常亮; Data: 指示视频数据传输状况, 不停的闪烁, 表明正常传输视 频数据; Ctrl: 指示控制信号和心跳信号的传输; PWR: 指示设 备电源状态 复位: 该孔内有一个内凹的按钮, 用来对系统设置参数的恢复出厂值。例如: 当一些用户忘记设备的物理地址时经过此键恢复为192.168.0.250。或是忘记密码时可恢复为”888888”。使用方法为: 加电状态下, 按住按钮20秒以上时间, 当六个信号灯连续闪烁两次时, 即复位成功。
安装操作系统教程
操作系统安装流程 YZF2(001B) —·杨昭飞·— —·Zhophy Young·— 一、启动盘制作。 常用的启动盘有两种:1.刻录盘;2.系统盘。 制作启动盘所用到的软件:UltraISO、电脑电、大白菜、老毛桃等,我用的是电脑店。 1.刻录盘 刻录盘是通过UltraISO软件制作的一种在U盘只有系统文件的启动盘,刻录盘一旦制作完成就不能再随便拷入或删减U盘内的文件,也不能再拷入和删减系统无关的文件,以确保文件的完整性。 2.系统盘 系统盘是把大白菜或者老毛桃软件小系统win PE安装在U盘,使U盘内的小系统具有独立显示的功能。这种启动盘的优点是在不挪用镜像文件的情况下可以随意拷入和删减其他文件,不影响文件的安装。只要存储空间足够,可以当做一般U盘使用。 二、刻录镜像文件。 Ultra软件制作刻录盘流程: (1)(System\启动盘\刻录盘\UltraISO 绿色免费版)解压,双击打开UltraISO_9.6.2.3059.exe,默认或者修改安装路径。安装完成输入注册码激活UltraISO软件。 (2)这里以安装win8系统为例,先制作win8刻录盘。 打开UltraISO软件,然后点击文件---打开---选择win8系统镜像文件(System\系统\win8\cn_windows_8_x86_dvd_915414),确认打开后就能在软件的界面内看到整个镜像文件的信息了。数据无价,先确认文件无误再继续下边的步骤。 接下来开始制作系统安装盘,点击启动---写入硬盘映像。
进入刻录界面后,在硬盘驱动器部分选择要写入的最小4G的U盘,确认无误后点击写入,等待一段时间就行了。
系列服务器windows操作系统安装步骤
IBM X系列服务器Windows操作系统安装步骤
引言 本文介绍采用IBM Server Guide光盘引导安装Windows操作系统,使用IBM Server Guide光盘安装会清除硬盘上的分区和数据,安装前请务必向客户说明,确认是否需要备份数据。 一、工具准备 IBM ServerGuide光盘一张, windows操作系统安装光盘一套(以windows2003为例), IBM ServeRAID Manager 安装光盘一张。 需要注意的是,根据服务器型号不同,所需要的IBM ServerGuide光盘 版本也不同,下面给出两者对应关系,请根据服务器型号选择合适版本。 二、具体安装步骤 1、设置服务器从光驱启动,开机按F1-startup进行设置。 2、用ServerGuide CD光盘启动服务器,光盘启动后,显示如下画面 选择使用本引导盘的语言(注意:此时语言为ServerGuide引导程序语言,与所要安装操作系统无关),出现如下画面,选择English) 3、选择键盘布局以及国家或地区画面,在这里全部选择United States,然后 点击Next 4、出现许可协议界面,阅读许可协议内容,点击I accept继续即可 中文用户可以在Language选项中选择Chinese 阅读中文协议 5、查看概述了解ServerGuide 功能,请在使用前仔细查看相关使用说明,点击Next继续 6、在这里可以选择要安装的操作系统,选择后点击Next 7、列表显示接下来将要做的配置,目前提示要设置日期和时间,点击Next 8、设置正确的日期和时间后点击Next 9、当出现清除硬盘信息界面时,请根据需要选择,如果需要保留已有的阵列信息,请选择Skip this task,但硬盘上的数据和分区仍然会被清除掉,选择clear all hard …会直接清除阵列及硬盘信息,如无特殊要求,我们一般选择第二项clear all hard disk drives and restore servraid to defaults,选择后点击Next继续
电脑系统安装步骤图解
系统安装步骤说明: 一、准备工作: 如何重装电脑系统 首先,在启动电脑的时候按住DELETE键进入BIOS,选择Advanced BIOS Features选项,按Enter键进入设置程序。选择First Boot Device 选项,然后按键盘上的Page Up或Page Down键将该项设置为CD-ROM,这样就可以把系统改为光盘启动。 其次,退回到主菜单,保存BIOS设置。(保存方法是按下F10,然后再按Y键即可) 1.准备好Windows XP Professional 简体中文版安装光盘,并检查光驱是否支持自启动。 2.可能的情况下,在运行安装程序前用磁盘扫描程序扫描所有硬盘检查硬盘错误并进行修复,否则安装程序运行时如检查到有硬盘错误即会很麻烦。 3.用纸张记录安装文件的产品密匙(安装序列号)。 4.可能的情况下,用驱动程序备份工具(如:驱动精灵2004 V1.9 Beta.exe)将原Windows XP下的所有驱动程序备份到硬盘上(如∶F:Drive)。最好能记下主板、网卡、显卡等主要硬件的型号及生产厂家,预先下载驱动程序备用。 5.如果你想在安装过程中格式化C盘或D盘(建议安装过程中格式化C盘),请备份C盘或D盘有用的数据。 二、用光盘启动系统: (如果你已经知道方法请转到下一步),重新启动系统并把光驱设为第一启动盘,保存设置并重启。将XP安装光盘放入光驱,重新启动电脑。刚启动时,当出现如下图所示时快速按下回车键,否则不能启动XP系统光盘安装。如果你不知道具体做法请参考与这相同的-->如何进入纯DOS系统: 光盘自启动后,如无意外即可见到安装界面,将出现如下图1所示 查看原图 全中文提示,“要现在安装Windows XP,请按ENTER”,按回车键后,出现如下图2所示
服务器安装centos 7系统教程
给服务器安装系统,因为没做过,一切都是从网上找的方法,遇到问题也不知道是什么问题,半天也搜不出解决方法,好在最后总算安装好了,这里就整理一下安装过程,并总结一下自己遇到的问题。 我们安装的是centos 7,其他Linux系统版本感觉也可以参照安装。 准备:机器、u盘(比要安装的系统大)、系统镜像、软碟通。 第一步,制作启动u盘 1、打开软碟通,点击“文件”->“打开”找到自己下好的镜像,点击加载 2、插入u盘,点击“启动”->“写入硬盘映像”
这个位置显示你u盘的名称 3、依次点击“写入”->”确定“,等写入完成,启动盘就制作好了。
第二步、安装 1、服务器一般是不配备显示器、鼠标、键盘这些东西的,需自备 2、插好u盘,启动服务器,进入BIOS(我安装的曙光机器是按delete键进入,具体 按哪个键各位对应机器品牌去网上查)切到“boot”菜单,点击进入第一选项“boot device priority“,将usb项置顶。然后保存退出。
3、之后机器自动选择usb启动,出现如下选择,点击“Install CentOS 7“选项,进入安装界面 选择语言 继续后,进入下面界面
这里我们设置三个部分“软件选择“、”安装位置”和”网络和主机名“ 首先点击“软件选择“ 这是一个在虚拟机上安装的图,如果你的机器上除了u盘外,还有硬盘,那再“本地标准磁盘“下就会有硬盘信息,我们选择安装的硬盘。”分区“选项我选的是”自动配置分区“,你们也可以按照自己的需要,选择”我要配置分区“然后自己选择分多少个区,每个区的大小。点击完成。 “软件选择“我选的是”最小安装,你们可以根据需要选择其他部分
调试视频服务器过程中的一些思路
调试视频服务器过种中的一些思路和心得 曹俊杰 七月中旬我们在定边采油六厂产能建设项目组实施一个视频监控工程,主要施工内容为产建办公楼一楼、二楼安装共计四个摄像机,员工餐厅安装五个摄像机,通过一台NVR将员工餐厅摄像头的画面传输到餐厅里的液晶电视上,另外在产建大门电线杆上又安装了一个高清枪机,共计十个新装摄像机。按照规划,在产建门岗房前配备一台带磁盘阵列的视频服务器,将所有的新装摄像机和原产建老的监控摄像机,共计二十六路,都集中到一起录像,并将视频服务器上的监控软件也安装到门卫室的电脑上,方便观看各路画面。 工程实施过程很顺利,直到监控软件在视频服务器上出问题后,问题来了,只要软件一运行,内存占用就会非常高,而且还在不断增加,很快就会因为内存占满而崩溃。视频服务器配置为I7处理器,4G内存,WIN7 64位系统。首先开始怀疑物理内存是不是太小,满足不了软件运行需求,但参照产建旁边的六厂厂区,集中了十路网络摄像机画面的电脑表现来看,并没有内存连续增加的情况,内存占用稳定在1G上下,因此初步排除物理内存不足,开始从软件方面着手测试解决。 测试方案1:在视频服务器上只添加产建原有的老式22101端口摄像机,运行24小时,无内存连续增加及迅速崩溃现象,软件运行正常,录像正常。 测试方案2:在视频服务器上只添加新装的十个高清网络摄像机,运行数分钟后还是因为内存占用持续上升最终因占满而崩溃。 经过这轮测试,问题范围就缩小到新装的十个网络摄像机身上,这十个摄像机6个是130万像素,4个200万像素的,比原来的摄像头都高得多。经过与厂家沟通及查询相关资料,得知网络摄像机录像和播放画面的码率与内存占用有一定的关系,于是开始着手设置摄像头的码率,并开始第二次测试。 测试方案3:将所有新装摄像头的码率由1024KBPS调低至256KBPS,画面帧数由1080P 调低至720P,运行24小时观察,发现软件内存占用还是在缓慢持续地上涨,最终还是因为内存占满而崩溃,只不过时间由原来的数分钟延长到现在的数小时。 我们将测试结果反馈给厂家,厂家答复可能是由于视频服务器上集中的摄像机过多导致内存占用过高,但根据我们的观察,六厂厂区也是网络摄像机,数量虽然仅为10路,但电脑配置非常低,硬盘容量也特别小,硬盘空间常满,但运行时内存和CPU占用非常稳定,而且上面的监控软件也和视频服务器上的一样,只不过版本较老。于是决定将厂区值班室内的老版视频软件复制到视频服务器和产建值班室电脑上,软件配置调整成一样的,所有摄像机图像全开,做对比测试: 测试方案4:将老版监控软件分别安装到产建值班室电脑(XP,32位系统)和视频服务器(WIN7,64位系统)上,所有监控画面全开,软件设置相同,运行24小时。 值班室电脑软件运行正常,内存占用稳定在1.5G,没有崩溃,录像正常。 视频服务器软件再次崩溃,崩溃时内存占用仍为3G以上,问题依然没有解决。 现在问题范围缩小到两个方向:软件方向和系统(XP32位和WIN764位)方向。因此
安装UEFI系统教程(完整版)
初出茅庐,有不足之处,请指教 一、请认真看完本教程再操作,不懂的部分记得参考其他帖子 二、所需工具 1、64位的Windows系统(EFI不支持32位系统,尽量使用原版系统,很多 修改系统删除了EFI支持,也不要GHOST版) 2、U盘一个(不小于4G) 4、支持UEFI启动的主板BIOS 三、在Windows环境下需要做的事 1.制作一个启动U盘 A 、将U盘插入电脑 B 、备份U盘里的文件(这个可以很重要) C 、打开启动U盘制作工具 点击“一键制作成启动U盘”,会出现如下提示 点击“确定”,并等待制作完成 2. 将下载好的系统解压(有很多解压软件都可以解压ISO文件)到U盘的 根目录下(一定要在根目录,U盘里最好不要有其他的东西) 3.设置BIOS(以三星np275e4v-x03cn为例) A、开机按F2进入BIOS(不同的电脑按键不同,有的是ESC、F12) B、将fast bios mode的选项设置为Disabled C、将secure boot设置为Disabled后,会出现OS Mode Selection选 项 D、将OS Mode Selection设置为CSM OS或则CSM OS and UEFI OS C、按F10保存退出 4、保存退出后不停的按F10(这一步的目的是选择从U盘启动,不同电脑的按键不同,有的是按方向键的上下键),打开选项后选择“******”(*号代表你的U盘名)那一项 6、选择第2或3项 四、在WINPE环境下需要做的事 1、使用DiskGenius的快捷分区工具进行分区,也可手动进行分区 2、使用DiskGenius将硬盘转换为GUID(GPT)格式(右键点击“HD0:****” 那一项,会出现如下图所示菜单,点击“转换分区表类型为GUID格式”) 3、此时查看分区表内是否有EFI和MSR分区,如果没有,执行第 4、5步(新 硬盘会自动添加EFI和MSR两个分区,就不用执行第4、5步了) 4、格式化C(系统所在盘),使用DiskGenius拆分C盘在前端留出300M左 右的空间 5、按WIN+R打开运行命令窗口,运行以下命令 diskpart 说明:进入磁盘管理命令工具 list disk 说明:列出计算机上的硬盘,固态硬盘等 select disk 0 说明:选中编号为“0”的硬盘(数字0代表代表一个硬盘) ?create partition efi size=100? 说明:创建大小为100M的EFI分区(不能小于100M) ?create partition msr size=128? ? 说明:创建大小为128M的MSR分区(不能小于128M)
1.浪潮服务器系统安装教程20180623
一、进入BIOS设置 通电开机,看到浪潮界面后按“Delete”键,进入BIOS。 二、设置来电自启及远程管理IP地址 1.设置来电自启 如图,选择“chipset”选项卡,找到“PCH Confiuration”选项,然后回车,将 “Restore AC Power Loss”设置为“Last State”。
2设置服务器管理口IP 1)设置完成后,按“ESC”键,回到主页面。选择“Server Mgmt”选项卡,找到“BMC network configuration”选项,然后回车,将“Get BMC Dedicated Parameters”设置为“Manual”。如图:
2)将“Configuration Address source”设置为“Static”,如图。 3)设置IPMI管理IP地址,如图: 弹出如下图对话框,点击回车键。 同样的方式设置网关及子网掩码。
4).设置完成后,按“F10”保存并退出。此时服务器会重启。 三、WINDOWS SERVER 2008系统安装 方法一:手动安装WINDOWS2008操作系统 工具:1).浪潮服务器; 2). windows2008系统盘; 3).USB外置光驱。 1.准备安装 1)看到如图windows安装界面是,点击“下一步”。 2)如图,选择“Windows Server 2008 R2 Enterprise(完全安装)”,然后点击“下一 步”。
3)在“我接受许可条款(A)”前面打√,然后点击“下一步”。 4)选择“自定义(高级)”选项,进入下一步。 2.安装硬盘驱动
视频服务器使用说明书
网络视频服务器 使用手册
声明 本手册可能在某些技术细节方面描述不够准确或存在印刷错误,假如您在使用过程中按照使用手册无法解决问题时,请致电我公司技术部垂询相关操作方法。本手册的内容将做不定期的更新,恕不另行通知。 装箱清单 1.视频服务器一台 2.DC12V电源适配器一只 3.用户使用手册一本 4.随机光盘一张 5.合格证以及保修卡一张
目录 特性及各项指标 简介 ---------------------------------------------------- 4 细节参数 ---------------------------------------------------- 4 规格及指标 ---------------------------------------------------- 5 外观及安装 系统接口 ---------------------------------------------------- 7 操作使用 连接 物理连接 ---------------------------------------------------- 9 应用连接 ---------------------------------------------------- 9 普通操作 --------------------------------------------------- 13 参数设置 服务器设置 --------------------------------------------------- 14 视频通道 -------------------------------------------------- 14 网络参数 -------------------------------------------------- 16 Page 3 of 34
视频转发服务器安装调试说明
流媒体服务器安装调试使用 说 明 书 北京鑫盛顶科技有限公司 2008年6月
目录 第一章流媒体服务器的功能 (3) 1、功能概述 (3) 2、性能概述 (3) 3、运行环境 (3) 第二章服务器端程序安装调试使用 (4) 一、Apache安装 (4) 二、Php安装 (9) 三、Apache与Php的配置 (9) 四、Mysql的安装与配置 (10) 1、Mysql的安装 (10) 2、Mysql的配置 (13) 3、Mysql的使用 (17) 五、服务器的设置和使用 (27) 第三章客户端程序的安装调试使用 (30) 北京鑫盛顶科技有限公司 杨忠林 yangzlsun@https://www.360docs.net/doc/7d17090399.html, 在此感谢海康威视的 谢犇xieben@https://www.360docs.net/doc/7d17090399.html, 张工zhangqf@https://www.360docs.net/doc/7d17090399.html,
第一章流媒体服务器的功能 1、功能概述 流媒体服务器软件实现对数据源申请数据流和多线程网络分发的功能。它的数据源可以是流媒体服务器所在PC上某个目录下的文件,也可以是DVR/DVS、HC板卡等实时设备。 流媒体服务器主要应用于以下情况: 1、因为DVR等设备的连接路数有限,同时观看某些数据源的客户端比较多的话,设备压力较大,甚至连接不上。利用流媒体服务器分发的优势,可以将从设备来的一路连接,同时分发给多个客户,从而能有效减少设备端的压力。 2.、当客户端和设备在不同的网段时,有些情况下客户端不能访问到设备。其中一种处理方法就是将流媒体服务器架设在网关上起到中转的作用,从而使得客户端可以正常取得数据流。 3、流媒体服务器还提供了点播PC上的录像文件的功能,可以和集中存储服务器配合使用。 流媒体服务器作为网络监控系统的一部分,功能相对单一。它主要具备以下几个功能:1.支持从文件或DVR等实时设备上取数据。 2.支持对同一路流不同请求的分发。 3.提供制作索引文件的功能。 4.提供配置侦听端口的功能。 5.提供点播配置路径的功能。 6.启动服务器、停止服务器、退出服务器等 2、性能概述 服务器的性能取决于部署机器的以下硬件性能:网络带宽,网络速度,CPU速度,内存大小等。本服务器是对网络带宽要求比较高,带宽高的网络能够提高服务器性能;服务器操作CPU非常频繁,频率较高的CPU能够提高服务器性能;服务器使用了较多的线程,如果能够采用的双核CPU芯片能够提高服务器性能;较大的内存容量也是有益的。 3、运行环境 本系统的运行平台: 硬件环境:主流PC,主频2.8G以上、主存512M以上、千兆网卡、千兆网线、千兆交换机。软件环境:Windows2K/XP。 在上述推荐配置和保证图像质量的条件下,可以支持到240(±10)路。
IBM_XSeries_346_服务器安装系统教程
1、准备光碟,IBM启动引导光碟(Setup Guide7.3.05版本以上)和windows2003系统安装光盘。 2、启动服务器,按键盘“F1”键进入BIOS设置,进行设置启动设备。 3、启动的过程中,可以看到两块同样的硬盘。 4、进入BIOS设置界面,选择“Start Options”进入启动设备设置。 5、在第一项“Startup Sequence Options”回车,进入详细选择。 6、第一启动选择CD ROM,第二选项选择hard disk 0。完毕按键盘“Esc”退出菜单至初始界面。 7、选择“Save Settings"保存设置。 8、再次按“回车”确认保存设置。最后退出BIOS设置,重启将以光驱启动继续安装。 9、光驱启动后进入以下画面 10、选择“English”后点击下一步 11、选择键盘布局以及国家或地区画面,在这里全部选择“United States”,然后点击下一步。 12、点击同意协议“I accept”方可继续下一步。 13、进入ServerGuide功能概述页面,如果你看得懂,可以慢慢看,否则直接下一步吧。 14、这一步很重要!!!选择你要安装的系统版本 15、这里有个列表,显示了下来将要做的配置,目前提示要设置日期和时间,点击下一步: 16、设置服务器的时间。 17、这一步提示将清除硬盘上所有数据,点击下一步: 18、这一步很关键!!!有两个选项: a:“Skip this task”如果您想保留RAID卡上的原有阵列信息,可以选择此项跳过 b:“Clear all hard disk drives and restore ServeRAID to defaults”(注意这一步将清除硬盘上所有数据,并将两个硬盘重新进行同步组建RAID阵列模式。 教程示范选择第二项,如果你的?盘有数据,请注意。 18、再一次确认,点击下一步将进入RAID组建界面。 19、进入“RAID”管理页面 20、进兡进入了ServeRAID Manager配置界面后,??个选项 a:“Express configuration for controller 1(徣速配置)” b:“ Custom con&iguration for controller 1(手工配置)” 快速配置将按软件麘认选项进行配置,本范例选择第一项,如果想定制配置请选择手工配置:21、选定“Express configurat ion for controller 1(快速配置)”后即进入以下界面,一切为软件默认设置,检查无误后点击Apply执行配置RAID1同步两个硬盘。 22、进入同步配置画面,左边显示的是设备管理,右边显示属性以及进度状况,出现黄色叹号表示同步正在进行当中,千万不要关闭这个页面,否则将同步终止而无法继续安装。 拉动横条,可以看见有个放大镜,鼠标放上去可以看到同步的进度。亦可点击小三角展开进度条。视图如下: 注意:这个过程比较漫长,73G的硬盘同步需要的时间大概在半个小时,请耐心等候。 23、同步完毕后,黄色叹号将消失,这时可以点击右上角关闭页面返回进入下一步。 24、列表显示,这一步将创建操作系统的分区: 25、ServerGuide提示您服务器需要重新启动 26、重新引导后进入如下界面 27、继续下一步 28、继续下一步。
视频服务器配置步骤
配置步骤 1.单击电脑的“开始”键,找到“附件→通讯→超级终端”
2.然后单击“超级终端”变弹出下面所示对话框: 3.在对话框任意输入名称,便于找到和记忆,例如:tdtx,然后单击 “确定”,便会出现详细配置对话框,如下 :
4.选择“COM1”口或根据实际连接情况选择“COM2”,单击“确定”, 又会跳出另一个对话框,如下: 帧数为:115200(如果是交换机,则是9600);数据位:8;奇偶效验:无;停止位:1;数据流控制:无。然后,单击“应用”→“确定”。 5.然后,单击空白区域右上角的“关闭键”,会显示如下提示:
选择“是”,会提示是否保存,单击“是”,如下: 6.按照第一步的操作,重新打开“超级终端”,单击“文件”→“打 开”,会跳出如下对话框: 单击“打开”,会显示后面的空白输入框。但是“回车键”,出现
“#”则表示配置成功可以在框内输入命令进行IP、子网掩码、网关的配置。 7.配置完毕后,关闭对话框,重新打开,步骤如上,写入下面的命 令,查看是否配置成功。 8.具体命令如下: ⑴.helpm表示查看超级终端的命令帮助。 ⑵. getIp查看服务器的IP和子网掩码。 ⑶. setIp设置服务器的IP和子网掩码,例如:setIp 192.168.1.10: 255.255.255.254,IP和子网掩码之间用“:”隔开,然后“↙” ⑷. getGateway 查看服务器的网关。 ⑸. setGateway设置服务器的网关,例如:setGateway 192.168.1.1 然后“↙” ⑹getPort 查看服务器端口号。 ⑺setPort 设置服务器端口号,例如:setPort 8000“↙”,默认端 口号为:8000。 9.备注: 配置时需准备一条RS-232控制线(两端都是COM口),一端连接在服务器RS-232口,一端连接在控制电脑的COM口上。10.控制端配置: 首先,打开“IE浏览器”通过输入终端IP 进入控制页面,默认用户名:admin ,密码:12345。 然后选择“组织机构”在左侧下拉栏上沿单击“+”添加“控制区
超详细的电脑重装系统教程
一、准备工作: 如何重装电脑系统 首先,在启动电脑的时候按住DELETE键进入BIOS,选择Advanced BIOS Features 选项,按Enter键进入设置程序。选择First Boot Device 选项,然后按键盘上的Page Up或Page Down 键将该项设置为CD-ROM,这样就可以把系统改为光盘启动。 其次,退回到主菜单,保存BIOS设置。(保存方法是按下F10,然后再按Y键即可) 1.准备好Windows XP Professional 简体中文版安装光盘,并检查光驱是否支持自启动。 2.可能的情况下,在运行安装程序前用磁盘扫描程序扫描所有硬盘检查硬盘错误并进行修复,否则安装程序运行时如检查到有硬盘错误即会很麻烦。 3.用纸张记录安装文件的产品密匙(安装序列号)。 4.可能的情况下,用驱动程序备份工具(如:驱动精灵2004 V1.9 Beta.exe)将原Windows XP下的所有驱动程序备份到硬盘上(如∶F:Drive)。最好能记下主板、网卡、显卡等主要硬件的型号及生产厂家,预先下载驱动程序备用。 5.如果你想在安装过程中格式化C盘或D盘(建议安装过程中格式化C盘),请备份C盘或D盘有用的数据。 二、用光盘启动系统: (如果你已经知道方法请转到下一步),重新启动系统并把光驱设为第一启动盘,保存设置并重启。将XP安装光盘放入光驱,重新启动电脑。刚启动时,当出现如下图所示时快速按下回车键,否则不能启动XP系统光盘安装。如果你不知道具体做法请参考与这相同的-->如何进入纯DOS系统: 光盘自启动后,如无意外即可见到安装界面,将出现如下图1所示 查看原图 全中文提示,“要现在安装Windows XP,请按ENTER”,按回车键后,出现如下图2所示
服务器安装方法步骤
于 35Co 通风:服务器用的机柜必须为服务器的前部提供足够的风流来散热,并且必须保证 能够每小时排放 4100Btu 的热量。选择的机柜和提供的通风条件必须适合服务器的要求。 电源:要求正弦波输入(50-60赫兹)、输入电压上限:最小: 200伏交流电、最大: 240伏交流电、以千伏安(kVA )为单位的输入近似值: 最小:0.08 kVA 最大:1.6 kVA 。 、安装服务器导轨 2U 服务器随机的导轨套件中包含以下物品: 1、导轨1套(左、右导轨各 1个) 服务器安装说明 HP 服务器为机柜式服务器, 如下图所示,它能安装到19英寸的标准机柜中,在为您提 供强大服务的同时,有效地节省了您宝贵的空间。 以下内容为您详细描述了利用随机附带的 服务器机柜附件将 HP 服务器安装到机柜上的具体操作步骤。 机柜准备 1、 角轨调节:为了保证 2U 服务器能够正常安装到机柜中,机柜角轨的前后间距至少要调 整到大于740mm 2 、 调平机柜:机柜必须安放在一个稳固的地方,调节机柜底部的四个调节支脚,使机柜平 稳的安放于地面。同时拆下机柜门以方便导轨安装。 3 、 机柜接地:为了避免电击危险,必须在机柜内安装一个接地装置。如果服务器电源线插 入了作为机柜的一部分的电源插座里,必须为机柜提供适当的接地。如果服务器的电源 线插入了在墙上的电源插座里,电源插座里的接地装置仅仅为服务器提供了接地,必须 为机柜及其内部的其他设备提供适当的接地保护。 4、 温度:如果服务器安装在机柜内,服务器的操作、工作温度,不能低于 5C,不能高 5、 6、
2、固定用螺丝 1包 导轨由内轨、外轨和导轨固定架组成 1、首先将内轨从导轨中取出:握住整个导轨的前固定架,然后将内轨向外拉 2、在拉不动内轨的时候,用手指将下图中的卡销沿箭头方向拨动,然后均匀用力将内轨完 全抽出。 3、内轨固定在机箱的四个螺丝上,固定位置 1、 内轨 外轨 安装内轨到服务器 □
电脑系统安装教程
1、u盘操作系统一个 2、设置电脑从u盘启动 重启计算机,在计算机启动的第一画面上按"DEL"键进入BIOS(可能有的主机不是DEL有的是F2或F1.请按界面提示进入),选择BIOS FEATURES SETUP,将Boot Sequence(启动顺序)设定为USB-ZIP,第一,设定的方法是在该项上按PageUP或PageDown键来转换选项。设定好后按ESC一下,退回BIOS主界面,选择Save and Exit (保存并退出BIOS设置,直接按F10也可以,但不是所有的BIOS都支持)回车确认退出BIOS设置。如下图: 之后进入 设置完成后按F10保存退出,电脑将自动重新启动,重启电脑看看大白菜的启动效果如下面介绍。 U盘启动电脑安装步骤: 一:将U盘操作系统插入电脑USB接口
二:电脑启动的过程进入电脑主板bios设置,设置第一启动项为U盘启动,上面详细介绍过。 三:设置好了U盘启动后重新启动电脑,电脑将直接跳过硬盘将直接进入U盘启动. 然后我们进入的时候选择进入winPE,如下图. 选择进入U盘PE操作系统 四:进入WINPE界面如下:
WIN PE操作系统界面 WIN PE操作系统操作说明
五:如果是新电脑没进行过分区,请先进行分区,重新装电脑的用户可以省掉这步,直接点"系统恢复",如下图: 六: 选择"是" 之后将进入操作系统选择界面,电脑百事网为大家提供的操作系统一般为双系统,大家可以选择自己喜欢的 进入选择U盘中的系统选项,会发现有2个xxx.GHO系统镜像文件, *.GHO文件就是操作系统文件,任意选择一个自己喜欢的即可,如下图:
