虚拟机及Linux操作系统实验安装步骤
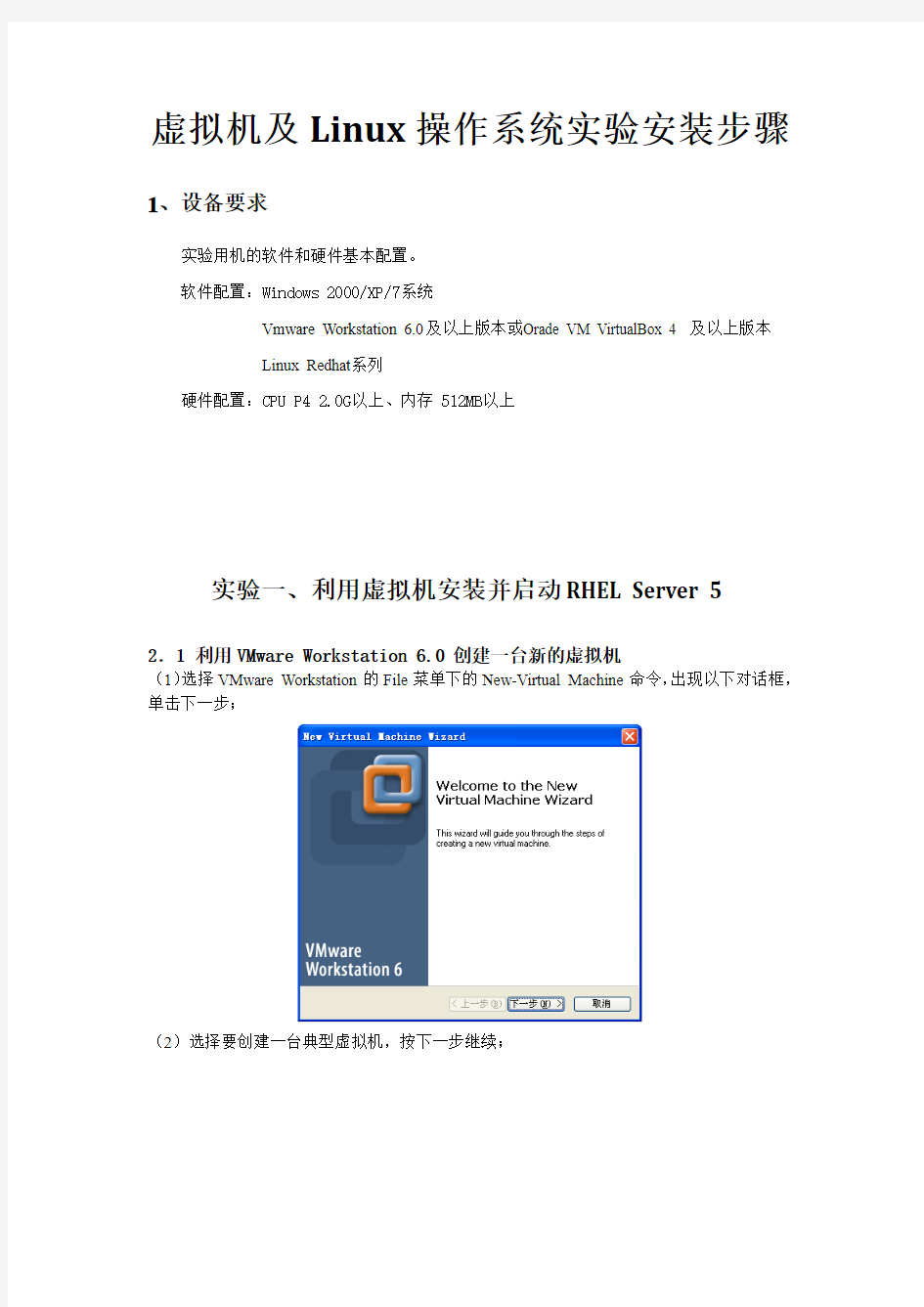

虚拟机及Linux操作系统实验安装步骤1、设备要求
实验用机的软件和硬件基本配置。
软件配置:Windows 2000/XP/7系统
Vmware Workstation 6.0及以上版本或Orade VM VirtualBox 4 及以上版本
Linux Redhat系列
硬件配置:CPU P4 2.0G以上、内存 512MB以上
实验一、利用虚拟机安装并启动RHEL Server 5
2.1 利用VMware Workstation 6.0 创建一台新的虚拟机
(1)选择VMware Workstation的File菜单下的New-Virtual Machine命令,出现以下对话框,单击下一步;
(2)选择要创建一台典型虚拟机,按下一步继续;
(3)选择客户操作系统;
(4)为虚拟机选择一个虚拟机名称和目录;
(5)设置虚拟机网络访问,可用的选择为:
使用桥接网络:通过你的计算机中的一块以太网适配器卡直接连接到一个本地以太
网。
●使用网络地址翻译(NA T):允许客户操作系统使用主机的IP 地址访问主机的拨号
或者外部以太网连接。(选择NA T)
●使用仅为主机网络:通过一个虚拟网络从内部连接客户操作系统到主机。
●不使用一个网络连接;
(6)设置虚拟磁盘大小;
(7)单击完成按钮,虚拟机就创建好了。
2.2.系统安装过程
安装系统之前,先要设置一下虚拟机的光驱,如上图所示,双击“设备”下的“CD-ROM”项,打开配置窗口。使用的是Linux安装光盘,因此点选“使用物理驱动器”项,并在下拉列表中选择正确的光驱盘符(如:"J");如果是从网上下载的ISO安装映像文件,则点选"使用ISO映像"项,并通过"浏览"按钮选择下载所得的安装映像文件。设置完毕,单击"确定"按钮。
双击“Start Virtual Machine”,启动虚拟机,开始安装Linux操作系统。
3.1 Orade VM VirtualBox
4.2.16的安装
(1)点击打开按键,出现欢迎界面点next。
(2) 选择想要的方式安装特性:点击树状下面的图标改变将被安装的特性,选择默认的VirtualBox Application(VirtualBox应用),然后选择保存的地址,点击"Browse",在Folder name那里,把C:改成D:就可以了。建议是D:盘,但是后边的目录一定不要动,否则后面进行语言选择的时候会有麻烦.点击“OK”然后点击“Next”。
(3)选择是否创建桌面快捷方式或者创建开始菜单里的快捷方式,看需要进行选择,选择完毕后点击“Next”,然后在出现的页面点击“Yes”继续安装。
(4)出现警告页面,点yes。点击Install开始安装,也可以点击Back回到前面的步骤进行更改设置,点击Cancel是取消安装向导。
另外,在随后的安装过程中,会出现个数不定的提示安装窗口比如通用串行总线控制器等,,一律点击安装。最后点击Finish。
(5)点击finish,启动Orade VM VirtualBox。随后,可能会出现提示栏,必须重新启动系统配置变更以让VM VirtualBox 生效,单机Yes现在重启。
3.2.创建新的虚拟主机
(1)进入了Oracle VM VirtualBox 管理器
点击新建,出现下图,在名称后输入自己起的名字,选择自己的系统类型和版本,然后点击下一步。名称命名要求:RHEL5.4加上每个学生的姓名的第一个字母,如下图图例。
(2)设置自己虚拟电脑的内存大小,根据系统内存大小情况进行设置,例如512M。
(3)创建虚拟硬盘
点击现在创建虚拟硬盘,选择第一个【VDI(VirtualBox 磁盘映像)】,选择动态分配方式,然后点击下一步进行新建虚拟硬盘文件使用分配选择。
“动态扩展(Dymically allocated)”和“固定大小(Fixed size)”的区别:
动态扩展:如果你为你的虚拟磁盘分配的是10G空间,虚拟磁盘占用真实磁盘空间的范围就为0~10G。
固定大小:如果你为你的虚拟磁盘分配的是10G空间,虚拟磁盘占用真实磁盘空间永远是10G,不管虚拟磁盘空间是否被全部使用。
(4)调整文件的位置和大小,默认在C盘,建议修改到D盘,点击文件夹按钮进行修改操作。建议15.GB以上。
(5)虚拟机创建完成,可以查看到系统的信息。
(6)点设置进入下一步操作,选存储,点加号图标。
(7)点选择磁盘
(8)选择安装文件,然后点打开。
(9)点击启动,进入安装。
4、给虚拟主机安装系统:
在以上给出的2种方法中选择一种,给虚拟主机安装RHEL Server 5系统。要求以下各步骤截图。
(1)使用光盘启动后,出现安装界面,按“Enter”进入图形安装环境。
(2)按“Skip”跳过安装介质检查。
(3)RHEL 5.0欢迎界面。
(4)语言选择。
选择恰当的语言会在稍后的安装中帮助你定位时区,点击下一步继续。
(5)键盘配置。
选择你要在本次安装中和今后使用的系统默认键盘布局类型(例如,美国英语式),点击「下一步」来继续。
(6).输入安装序列号,可以跳过
(7)磁盘分区
磁盘分区允许你将硬盘驱动器分隔成独立的区域
●在选择磁盘上删除所有分区并创建默认分区结构。
●在选择驱动上删除Linux分区并创建默认的分区结构
●使用选择驱动器中的空余空间并创建默认的分区结构
●建立自定义的分区结构。
(8)选择上步的“建立自定义的分区结构”。
安装Red Hat Enterprise Linux 系统一般需要三个分区
●一个交换分区(大小为物理内存的两倍)
●一个boot分区(80MB~120MB)
●一个根分区(1.7GB~5.0GB)
注意:掌握硬盘和分区知识以及Linux文件系统的组织方式。
(9)配置引导装载程序配置。
(10)设置网络。
如果是通过DHCP获得IP地址的,用默认的DHCP就行;
如果手工地输入了IP 和子网掩码信息,可能还得输入网关、主要、次要、和第三DNS 地址。
(11)设置时区。
(12)设置root口令。密码:123456
(13)定制软件包。
(15)完成安装。
要求用学生姓名的首字母创建普通用户。密码:123456
四、实验心得
虚拟机VMware的安装与使用方法实例介绍
虚拟机VMware的安装与使用 一、VMware是什么? VMware是VMware公司出品的一个“虚拟机”软件。它可以在一台计算机上同时运行二个或更多操作系统,包括WIN2003 / WINXP / LINUX等。利用它,你可以在一台计算机上将硬盘和内存的一部分拿出来虚拟出若干台计算机,每台机器可以运行单独的操作系统而互不干扰,这些“新”计算机各自拥有自己独立的CMOS、硬盘和操作系统,你可以像使用普通机器一样对它们进行分区、格式化、安装系统和应用软件等操作,还可以将这几个“计算机”联成一个网络。在虚拟系统崩溃之后可直接删除不影响本机系统,同样本机系统崩溃后也不影响虚拟系统,可以下次重装后再加入以前做的虚拟系统。同时它也是唯一的能在Windows和Linux主机平台上运行的虚拟计算机软件。 与“多启动”系统相比,VMware采用了完全不同的概念。多启动系统在一个时刻只能运行一个系统,在系统切换时需要重新启动机器。VMware是真正“同时”运行,多个操作系统在主系统的平台上,就象Word / Excel那种标准Windows应用程序那样切换。 Vmware可以在一种操作系统平台上虚拟出其他一些操作系统的虚拟机软件,可以自由地对自己需要学习和试验的操作环境进行配置和修改,不用担心会导致系统崩溃,还可以让用户在单机上构造出一个虚拟网络来加强对网络知识的学习。 二、VMware Workstation的安装 在VMware公司官方网站.com(英文)或(简体中文)下载或直接购买VMware Workstation 软件。 VMWare需要一个操作系统来作最基本的平台,在其中安装VMware Workstation 软件的物理计算机称作主机,它的操作系统称作“主机操作系统(HOST OS)”。在主系统上安装虚拟机后,在一台虚拟机内部运行的操作系统称作一个“客户操作系统(GUEST OS)”。 VMWare的安装与其它软件的安装很类似,双击VMware Workstation软件的EXE文件,开始安装VMWare虚拟机,一路单击“下一步”按钮即可,这里不再作过多的介绍,请大家注意的是VMware只能安装在WinNT/2000/XP或Linux,以及FreeBSD下。装好之后,你可以发现你多了两块名为VMware Virtual Ethernet Adapter (basic host-only support for VMnet1)和VMware Virtual Ethernet Adapter (Network Address Translation (NAT) for VMnet8)的虚拟网卡,如图F-1所示,这也是VMware的特色所在,因为在VMware下你可以使用虚拟网卡进行联网设置及其试验。 图F-1 虚拟网卡 三、创建一台新的虚拟机 一台新的虚拟机就好像是一台拥有一个空白硬盘的物理计算机。在使用它之前,你需要格式化虚拟磁盘并且安装一个操作系统。操作系统的安装程序可能会为你处理格式化步骤。 1.双击桌面的“VMware Workstation”图标或单击“开始”→“所有程序”→
Gamit安装-ubuntu Linux操作系统
Gamit 的安装 3502 gamit 安装步骤,这里以最新的gamit 10.4为例子。首先gamit 需要的运行环境为gfortran , gcc , libx11, csh, tcsh.而且在gamit的Makefile.config文件中也是需要知道操作系统的版本号的。因此步骤如下: 1) 按ctl+alt +t打开终端,输入uname -a 查看当前操作系统的版本号, 如上图所示:操作系统的版本号是:3.0.0-12;但是在gamit中,只记录下操作系统版本号前4位,因此在这种情况下的版本号应记为:3001; 2)安装相关的运行环境,主要包括csh,gfortran,tcsh,gcc,libx11;具体命令如下: 在终端中输入:sudo -s,然后按提示输入密码;然后输入apt-get install gcc; apt-get install gfortran;这个会比较大一点,所以会慢一点,机房的网速只有十几kb 每秒,听说比GPS中心的网速慢多了。 apt-get install csh; apt-get install tcsh; apt-get install libx11-dev,这个是为gamit提供图形支持的包,因此就比较大,耐心等待5分钟左右. 3)配置shell
首先输入echo $SHELL看下当前是什么类型的shell,一般情况下,ubuntu 默认的都是bash,虽然gamit是用csh写的,但是经过测试,即可以在csh中安装,也可以在bash中安装。诺想在csh中安装,则需要改变当前的shell,在终端输入chsh,按提示输入密码。然后输入shell的路径,以下操作是从bash改变为csh,因此输入路径为:/bin/csh,如下图所示: 但是上面步骤完成以后,我们输入echo $SHELL,再查看一下,发现shell仍然是bash,注意了,这里是改变登录时的默认shell,因此若想让以上改变生效,只需要注销下,重新登录下就可以啦。 下面介绍一下临时改变shell的简单方法,若是由bash改变为csh,只需要在终端输入csh 即可,同理变回来只需输入bash。临时的改变shell只对当前的终端是有效的,但这对于gamit的安装已经足够了。 4)gamit软件的准备及安装 一般情况下都是需要先将gamit的源代码复制到/opt目录下,假设你的gamit源代码文件夹为gamit10.4,并且位于桌面上,那么只需要在终端输入:mv ~/桌面/gamit10.4 /opt ,即可将其移动到opt下,然后进入opt,输入 cd /opt/gamit10.4,继续输入ls -al,查看下gamit10.4文件夹下都有什么文件。找到一个叫install_software的文件,查看其权限,若没有可执行权限,则给他加上就可以了。然后在终端输入 ./install_software,则开始gamit的安装了。第一个直接输入Y就可以了,然后它会问你x11的目录是否正确,那么你需要找到gamit的配置文件并修改下,具体方法如下:按 ctl+alt+t新开一个终端,进入到opt中的gamit10.4文件夹下,cd libraries;进入libraries文件夹中,sudo gedit Makefile.config;然后就会弹出一个该文件的编辑框,我们需要修改的地方主要有三个,第一个是x11的路径,将其修改成gamit自动搜索到的 x11路径,如我的系统中是如下图所示:
技巧:一步步教你安装VMware虚拟机
构建虚拟机 VMware Workstation虚拟机是一个在Windows或Linux计算机上运行的应用程序,它可以模拟一个基于x86的标准PC环境。这个环境和真实的计算机一样,都有芯片组、CPU、内存、显卡、声卡、网卡、软驱、硬盘、光驱、串口、并口、USB 控制器、SCSI控制器等设备,提供这个应用程序的窗口就是虚拟机的显示器。 在使用上,这台虚拟机和真正的物理主机没有太大的区别,都需要分区、格式化、安装操作系统、安装应用程序和软件,总之,一切操作都跟一台真正的计算机一样。 下面,就请大家根据我们的介绍,一步步操作,自己安装一台可以操作的虚拟机。 构建虚拟机 下面通过例子,介绍使用VMware Workstation创建虚拟机的方法与步骤。 1.运行VMware Workstation 6,单击“File→New→Virtual Machine”命令,进入创建虚拟机向导,或者直接按“Crtl+N”快捷键同样进入创建虚拟机向导。 2.在弹出的欢迎页中单击“下一步”按钮。 3.在“Virtual machine configuration”选项区域内选择“Custom”单选按钮。 4.在Choose the Virtual Machine Hardware Compatibility页中,选择虚拟机的硬件格式,可以在Hardware compatibility下拉列表框中,在VMware Workstation 6、VMware Workstation 5或VMware Workstation 4三者之间进行选择。通常情况下选择Workstation 6的格式,因为新的虚拟机硬件格式支持更多的功能,选择好后单击“下一步”按钮。 5.在Select a Guest Operating System对话框中,选择要创建虚拟机类型及要运行的操作系统,这里选择Windows 2000 Professional操作系统,单击“下一步”按钮。 6.在Name the Virtual Machine对话框中,为新建的虚拟机命名并且选择它的保存路径。 7.在Processors选项区域中选择虚拟机中CPU的数量,如果选择Two,主机需要有两个CPU或者是超线程的CPU。 8.在Memory for the Virtual Machine页中,设置虚拟机使用的内存,通常情况下,对于Windows 98及其以下的系统,可以设置64MB;对于Windows 2000/XP,最少可以设置96MB;对于Windows 2003,最低为128MB;对于Windows Vista虚拟机,最低512MB。 9.在Network Type页中选择虚拟机网卡的“联网类型” 选择第一项,使用桥接网卡(VMnet0虚拟网卡),表示当前虚拟机与主机(指运行VMware Workstation软件的计算机)在同一个网络中。 选择第二项,使用NAT网卡(VMnet8虚拟网卡),表示虚拟机通过主机单向访问主机及主机之外的网络,主机之外的网络中的计算机,不能访问该虚拟机。
windows下在虚拟机中安装linux
windows下虚拟linux 要在windows系统上虚拟linux系统,首先要在WINDOWS系统里边先装一个虚拟机,有好多版本,我用的是VMware Workstation汉化版,下载VMWare解压后根据提示正触安装VMWare到硬盘中 (1) 建立虚拟机 A.用鼠标左建双击桌面中的"VMware workstation"图标,运行虚拟机 B.建立一台虚拟机。点击“FILE(文件)”-“NEW(新建)”--“NewVirtual Machine( 新建虚拟机)”,弹出虚拟机创建菜单。 C.根据向导一步一步地创建虚拟机,首先选择安装方式是“TYPICAL(典型)”还是“CUS TOM(自定义)”安装。我这里选择典型。 D.因为这里是用于安装REDHAT,所以在Guest operating system(客户操作系统)“中选择”LINUX“,点击下一步。 E.在Virtual machine name(虚拟机名字)中输入你想建立的虚拟机的名字 F.在Location(位置)中选择虚拟机的安装位置。因为会在虚拟机中安装操作系统和应用软件,所以建议将虚拟机安装在一个有较大空间的磁盘分区中 G.如果你的电脑连接在网络中,那么选择一个合适的网络环境。我这里选择 Use bridged net-working(使用路由网络) H.点击finish,返回VMWARE主界面,LINUX虚拟机就建好了。上面的安装和设置,基本上不会出现什么异常的情况,下面就开始安装linux系统安装操作系统: A. 选中LINUX虚拟机,点击VMWARE工具栏中的Power ON按钮,启动LINUX 虚拟机 B.然后插入REDHAT光盘,虚拟系统根据你选择的安装方式开始安装。 3.从硬盘安装REDHAT 如果你认为从光驱中安装比较费时间,又不方便,那你可以将光盘文件转换成ISO文件拷贝在硬盘中,然后从硬盘安装。
实验1:基于虚拟机的Linux操作系统安装(Ubuntu)
实验报告1 课程名称:Linux程序设计实验名称:基于虚拟机的Linux操作系统安装 学生姓名:班级:学号: 指导老师:_ 成绩:___________ 一、实验目的 本实验主要内容是Vmware虚拟软件和Linux系统的安装,Vmware是一款功能相当强大的虚拟软件。它可以虚拟一台计算机的硬件,如虚拟CPU、内存、硬盘、网卡、串口、USB接口等等;通过Vmware虚拟软件可以实现在Windows系统下运行Linux系统,当然它也支持Windows系统,而且可以与Windows系统进行交互,非常人性化。 二、实验内容 1.在Windows环境下安装Vmware虚拟机。 2.在运行虚拟机后,安装Linux操作系统。 3.启动Linux操作系统。 三、实验设备 1.PC操作系统WinXP或者Win7。 2.虚拟机软件。 3.Linux镜像文件。 四、实验步骤 1.打开虚拟机,点击菜单上的“文件”,选择新建虚拟机,如下图所示: 注释:这里选择自定义安装,点击下一步。 2.虚拟机版本选最新版本,然后点击下一步,如下图:
3.选择要安装的Ubuntu1 4.04的系统镜像文件,如下图: 4.点击下一步,
注意:此处填入登录用的用户名密码。 5.点击下一步,这个地方选择虚拟机文件存放的位置,如下图: 6.点击下一步,根据电脑配置来选择,如下图: 7.点击下一步,此处选择Ubuntu虚拟机的内存大小,选择合适的大小,如下图:
8.这里默认选择NAT,根据自己电脑的情况来决定,如下图: 9.下一步,这里选择默认,如下图:
10.下一步,这里也选择默认即可,如下图: 11.这里选择创建虚拟磁盘,如下图:
gamit10.6安装
1:安装环境,进入Ubuntu软件中心搜索libx11、gfortran、gcc、csh、tcsh并安装。 2:获取root权限:打开命令行:ctrl+alt+t 输入sudo passwd然后输入两次密码,这个就是修改好的root密码。 然后在输入su root 输入修改好的root密码就获取root权限了。 3:将gamit10.6 复制到/opt文件下,在root权限下用命令: cp –r /home/wfy/桌面/10.6 /opt 4:进入文件10.6 : cd /opt/10.6给install_software赋执行权限, chmod 777 ./ install_software 5:运行安装脚本./ install_software 在安装过程当中遇到所有的y/n问题,一律选择y 6:安装失败后,编辑opt/gamit10.5/libraries里的Makefile.config 文件,在root权限下输入:gedit opt/gamit10.5/libraries/Makefile.config 修改4个地方: 第一个: 删除这两 行的/x11 第二个:修改最 后两个13改 成25 2880 改成5760 第三个:输入uname –a(注意空格),即可查看当前系统的信息。例如操作系统的版本号是:3.16.0-23;但是在gamit中,只记录下操作系统版本号前4位,因此在这种情况下的版本号应记为:3111;搜索OS_ID Linux,找到该处,将3953给位本电脑的版本号3111 第四个,如果你的电脑是32位的,那么就要将该文件中的全部m64改为m32,另外/opt/10.6/gamit/solve/Makefile.generic该文件中的所有m64也要改为m32。 7,重新输入./install_software 安装 8,安装成功后进入root文件cd /root 然后列出所有文件:ls –a 然后编辑.bashrc gedit .bashrc 在文件最后加入下面两行,然后注销一下,再次进入root权限,输入doy,
VMware虚拟机安装过程之教程
一虚拟机VMware的安装 1、准备工作 1.需要软件VMware (文中使用的版本:VMware-WorkStation6.0.2) 最新推荐系统下载地址: https://www.360docs.net/doc/7d17671981.html,/soft/1/15/14468.html 2.需要系统镜像一个.(文中版本:深度XP SP2 V5.10) 新系统下载地址: GHOSTXP SP3 电脑城2010 元宵纯净版 2、开始安装 1.打开压缩包,发现里面有几个批处理,运行其中的“安装.bat”,即出现下图界 面, 等待完成后,就可以选择安装相关服务。即下图内容:
2.这个图(上图)中,选择1和3即可。1是连接网络必须。 3.注意看安装完成后的正确提示。
4.这样,虚拟机就部署完成了。 5.第一次运行该虚拟机,应该选择"新建虚拟机",安装工作环境也就是操作系统! 6.接下去就到了选择虚拟机的配置,"经典"和"自定义",其中"自定义"包含了"硬件兼容性"\"内存配置"等 等繁多的设置,我想,有足够理由让新手选择"经典"作为安装配置,继续下去~(选"经典") 7.这里要求选择你即将安装的操作系统类型以及相应版本.根据前面的准备工作,我们选择 Windows系列--XP专业版,如图,(注意别选到X64了....),继续"下一步",
8.这里要求选择添加的网络连接方式.我们选择默认的第1个内容,也就是"桥接".(关于网络的 连接方式区别,后面将会详细说明.),继续"下一步",
9.这里已经是这个配置的最后一个选择了.看图说明..... 二虚拟机VMware的使用 1、开始使用 1.第一次使用虚拟机未必就真的这么简单?没错...不过还有些设置和大家了解下. 其中如画面,我们先点击"编辑虚拟机设置",发现弹出的内容似曾相识,原来就是刚才的右边界面,
虚拟机安装linux系统方法
一、安装包准备 1.虚拟机安装包(如果之前安装过虚拟机,该步骤可以省略)(Vmware Workstation) 2.linux镜像文件(本文安装包为CentOS) 二、安装虚拟机(Vmware Workstation) 虚拟机安装很简单,根据安装向导,将虚拟机安装在指定的目录下。 三、linux安装(CentOS) 1.打开虚拟机,菜单栏点击“File”>"New Virtual Machine...",新建节目选择“Custom (advanced)”,如图a 图a 2.下一步,选择默认值;如图b 图b 3.Guest Operating System Installation页选择“I will install the operating system later”,如图c
图c 4.Select a Guest Operating System页选择需安装的操作系统为“Linux”,版本选择 CentOs-64bit,如图d https://www.360docs.net/doc/7d17671981.html, the Virtual Machine页选择虚拟机安装的位置,如图e
图e 6.Processor Configuration页processors各项值选择默认值,如图f 图f 7.Memory for the Virtual Machine页,虚拟机内存选择1G,如果本机内存为1G以下,可以将虚拟机内存设置为小于1G的内存,如图g
图g https://www.360docs.net/doc/7d17671981.html,work Type页网络类型选择“Use bridged networking”,如图h 图h 9.SelectI/O Controller Types页输入输出控制类型选择默认值,如图i 图i 10.Select a Disk页磁盘选择为“Create a new virtual disk”,如图j 图j
虚拟机中Linux怎样使用U盘
[转帖]回复:虚拟机中Linux怎样使用U盘? 在虚拟机中使用USB设备 VMware Workstation 4提供一个两端口的USB 1.1控制器。如果你的主机操作系统和客户操作系统都支持USB,在虚拟机中你最多能用两个USB设备。如果你的主机支持USB 2.0设备,你能在虚拟机中使用那些设备。 注意:Windows NT和低于2.2.17的Linux内核不支持USB。 虽然你的主机操作系统必须支持USB, 但是如果你只在虚拟机中使用那些设备,你不需要在主机操作系统中为你的USB设备安装特殊的设备驱动。 在使用USB 2.0支持的Windows 2000主机上, 确定对于USB控制器你正在使用微软USB 2.0驱动。第三方USB 2.0驱动诸如由一些主板制造商提供的驱动不被支持。关于更换第三方驱动的注释,见“在Windows 2000主机上更换USB 2.0驱动”。 在版本4中关于USB支持的注释 我们已经用这个发行版测试了多种USB设备。通常,如果客户操作系统有适当的驱动, 你应该能够使用PD A,打印机,存储(磁盘)设备,扫描仪,MP3播放器,数字相机和记忆卡阅读器。 调制解调器和某些流数据设备,比如扬声器和Web cams,不能正常工作。 激活和禁用USB控制器 虚拟机的USB端口缺省情况下是激活的。如果你在虚拟机中将不使用USB设备,你可以使用虚拟机控制面板禁用它的USB控制器。 连接USB设备 当虚拟机正在运行的时候, 它的窗口是活动的窗口而且一个USB设备被插入主机,设备自动地连接到客户机而不是主机。这个自动连接特性可能在虚拟机控制面板(编辑>虚拟机设置)的USB控制器面板中被禁用。如果当它正在试着自动连接到一个新设备时所有的虚拟机USB端口都已经被占据,一个对话框给你一个选择:你可以断开已存在的USB设备中的一个来释放它的端口,或者,无视新设备,允许设备连接到主机。选择“编辑>可移动设备”连接指定的USB设备到你的虚拟机。你一次能连接达到两个USB设备。如果物理USB设备经过一个Hub被连接到主机,虚拟机只看见USB设备而不是Hub。 对每个USB端口有一个菜单项目,移动鼠标到每一个项目上来看插入主机可以使用的设备的层叠菜单。要连接一个设备到虚拟机,点击它的名字。 如果一个设备已经连接到那个端口, 点击新设备名释放前一个设备, 然后连接新设备。 要释放一个被连接的设备,点击要连接的端口层叠菜单上的“None”。 如果你实际插入一个新设备到主机内并且自动连接特性没有把它连接到虚拟机,设备初始化连接到主机。它的名字也被增加到“编辑>可移动设备”菜单以便你能手工连接它到虚拟机。 用Windows主机使用USB 在Windows 2000、Windows XP和Windows Server 2003主机上,当一个特别的USB设备第一次被连接到虚拟机时,主机把它作为一个新的已命名VMware USB设备检测并安装适当的VMware驱动。在Windows XP或Windows Server 2003主机上,用户在“发现新硬件向导”确认是需要的。选择缺省动作-自动安装软件。一旦这个步骤完成,客户操作系统检测USB设备并搜索一个适当的驱动。 当你正在第一次与虚拟机同步一个PDA诸如Palm handheld或Handspring Visor时,装载主机中的VMwar e USB设备驱动和装载客户机的PDA驱动必需的总时间可能超过设备的连接超时值。这导致在客户机使设备同步之前将它本身从计算机断开。如果这发生,让客户机完成安装PDA驱动,不考虑任何连接错误警告,然后试着再次同步PDA。第二个尝试应该成功。 在Windows 2000主机上更换USB 2.0驱动 要在一个有USB 2.0端口的Windows 2000主机上使用VMware Workstation 4,你必须在主机操作系统中使用对USB控制器的微软USB 2.0驱动。如果你的主机操作系统正在使用一个第三方驱动-例如,一个由你的主板制造商提供的驱动-你必须替换它。
GAMIT学习资料整理
GAMIT10.4安装(基于ubuntu10.04) 1、安装虚拟机vmware、ubuntu10.04; 2、进入终端输入:sudo passwd root为root用户创建密码,并以root用户登录,或sudo su回车; 3、系统更新、汉化; 4、安装gcc:# apt-get install gcc ; 5、安装csh:# apt-get install csh 修改bash为csh,重启; 6、安装gfortran :# apt-get install gfortran ; 7、安装libx11-dev库支持# apt-get install libx11-dev ; 8、修改shall为bash,重启,并设置路径: 回到用户根目录,打开.bashrc ,在最后加上如下代码即可 export PA TH=$PA TH:/opt/gamit/gamit/bin:/opt/gamit/com:/opt/gamit/kf/bin export setenv HELP_DIR=/opt/gamit/help/ 9、将gamit安装包放在目录opt/gamit/下 进入目录:# cd /opt/gamit 10、修改install_software文件内容:# gedit install_software ,打开install_software文件,在文件的中下部修改“usr -name libX11.a”为"usr -name libX11.so" 。(动态共享库) 11、运行install_software :# ./install_software,按提示输入两次Y 后,修改make ,在/opt/gamit/libraries里,修改Make中的一组参数 (1)MAXSIT 55 、MAXSAT 32 、MAXATM 25 、MAXEPC 5760 (2)# Specific to FC5(F6,F7,F8 ) 然后,在输入两次Y完成安装; 12、安装完后,打开终端输入:doy,查看程序是否已正确安装。 (注:在root用户下安装完后,回到自己用户不能使用, 原因:需要修改软件的权限(chmod 777 软件名)
详细的vmware 虚拟机7.0图文安装教程
详细的vmware 虚拟机7.0图文安装教程 WIN7已经发布很久了,相信很多朋友都已经用上了WIN7系统,但是WIN7下存在的软件不兼容性依然存在,有的软件不得不在XP下运行,装双系统的朋友可以重新启动XP运行,那单系统的呢?不用急,今天笔者教给大家一个好方法,免去大家的这些疑虑,利用虚拟机。 推荐最新的vmarewoksation7.1, 下面我们开始安装: 选择typical(典型安装)免去很多繁琐的步骤 选择你的虚拟机想要安装的位置之后全部Next就行啦!
安装需要一段时间 提示你输VMware7.1.1序列号时可用VM7.1 KeyGen注册, 安装结束后会提示你重启。 重启后利用360开机优化可以看到多了好几项启动项,如果你只是偶尔的使用虚拟机或者只是为了体验就把它们全部关闭,过多的开机项会拖慢系统启动。以后当你需要启动虚拟机时只需要在控制面板中找到系统安全- 管理工具服务在其中找到VMARE开头的都启动就可以了。其实可以完全禁止启动也不会出现问题,本人亲测。
可以了,虚拟机安装成功。下面准备我们的汉化工作,毕竟咱英文看得少啊! 解压汉化文件。把汉化文件直接复制到虚拟机文件夹中,也就是vmware的根目录内,替换原文件即可。替换时,个别文件可能提示无法替换,请在任务管理器中先结束相应文件进程,之后在替换。 重新打开,汉化成功! 下面单击新建虚拟机,本文以GHOST XP为例 标准(推荐)下一步
选择一个事先准备好的系统镜像,它提示无法检测镜像是哪个系统,不用管他,稍后可以自己选择。下一步(有驱动器的话也可以直接选择顶上的驱动器路径。) 我用的是xp的系统,所以默认就好了,大家根据自己的需要选择。下一步 还提示输入xp注册码, 不用管直接下一步 输入安装系统的名称和路径。下一步
图文教你Ubuntu在linux下虚拟机安装
第1页:安装前的准备工作 最近国外厂商和国内Linux爱好者都在热议的话题是,Linux有能力挑战Windows的市场地位了。为什么呢?因为最流行的Linux--Ubuntu发布新版本10.10了,它的人机交互界面越来越棒。 但对大部分不了解Linux操作系统的人来说,都还有这样的想法:要重装系统才能玩Ubuntu,我才懒得干呢。Linux初学者说我不会安装咋办呢?针对这些问题,小编借这篇文章,手把手教大家用虚拟机来安装Ubuntu 10.10。 虚拟机的好处大家都知道,它可以安装在Windows平台下模拟真实的电脑环境,不需要重装Windows系统,安全高效实用。目前市场上最著名的虚拟机就是VMware Workstation 了,其次是Oracle的Virtualbox。值得一提的是V irtualbox是开源免费的,不过在网上随处可见VMware Workstation的注册机。下面上图了,有兴趣的网友准备好需要的工具软件,跟我学吧! 第一步:上官网下载Ubuntu https://www.360docs.net/doc/7d17671981.html,/desktop/get-ubuntu/download/ 第二步:下载安装虚拟机VMware Workstation,安装完成后我们启动它进入下一步。 下载地址: https://www.360docs.net/doc/7d17671981.html,/cn/d/info/desktop_downloads/vmware_workstation/7_0 第2页:制作虚拟环境
第三步:制作虚拟环境
第3页:简单配置虚拟环境
第4页:自定义虚拟环境硬件配置
Linux操作系统的安装使用实验报告
实验报告 课程名称计算机网络原理与技术实验项目Linux操作系统的安装及使用专业班级姓名学号 指导教师成绩日期 一、实验目的 1、掌握虚拟机VMware软件的安装和使用; 2、掌握Linux系统软件的安装和使用; 4、掌握Linux命令的使用; 二、实验设备和环境 个人计算机一台、虚拟光驱、虚拟机VMware软件、Linux系统软件 三、实验内容 1、通过虚拟机安装Linux系统; 2、熟悉Linux的基本命令; 3、在Linux下编译一个C语言程序; 4、在Linux环境下配置TCP/IP协议; 5、设置Linux与Windows文件夹共享。 四、实验过程 1、安装VMware软件 双击安装文件,按照提示逐步安装,完成后的打开软件,如下图 这时就可以安装Linux系统了。
2.安装Lniux系统 选择“新建虚拟机”,按“下一步”,选择“典型”,“Linux”,“red hat linux”,其他按照默认选择。得到一个虚拟机界面(如下图所示)。 选中“CD-ROM”这项,将其设置为:“使用映像文件”然后导入Linux 系统的安装的第一张盘。(如下图所示)
点击“启动此虚拟机”,按照提示选择默认值,选择“个人工作站”。其他全部默认即可。在安装过程中,会提示“插入第二张光盘”,“插入第三张光盘”,这时同样用虚拟光驱加载镜像文件。重起后进入(如下图所示)。 选择默认,进入系统。 3.安装VMware tools。 选择VMware软件的菜单“虚拟机”、“安装VMware工具”,看见如下两个文件。双击rpm 格式文件。完成后,打开如下图的文件夹。
双击第一个压缩包进行解压到/usr/bin目录下。 在终端下运行以下命令(如图所示):
GAMIT使用笔记
大气层研究和空间空间电离层研究使用到是GAMIT模块,精密定位还GAMIT、GLOBK两个模块都需要。 安装完成后的几个重要文件:gg/gamit(基线平差)和gg/kf(Kalman Filter)两个目录下到模块是用fortran编写的。gg/com是cshell编写到脚本,重要用于gamit和kf目录下的模块的组织。 gg/tables是表文件。 sh_gamit批处理要求工程目录下至少有rinex brdc gfiles三个目录。分别放O文件,N文件,卫星轨道文件g文件,这样做的目的是把文件分类,最后这些文件都会被link到单天的目录之下。 注意:需要将所有观测文件和表文件都link到单天目录下的,sh_gamit能自动完成link功能。 模型说明: 1.otl 潮汐改正 2.vmfl GMF 投影函数 3.atml大气荷载模型,对高程影响较大,可消除周跳波动,可靠性需要进一步证实 4.atl大气抄袭荷载模型和met气象模型 星历文件: e/n, sp3, g,t e/n为广播星历,主要用来你和卫星和接收机的种差 g文件是根据sp3文件拟合的某天的圆形轨道参数 t文件是根据观测文件和g文件求出的卫星位置,是gamit专用格式 gcc编译器 作用:将常见的编程语言转化为c语言。 安装gcc需要把原来到gcc覆盖。在/usr目录下,具体怎么做,不是很清楚。 软件中的栅格文件: 下载地址:ftp://https://www.360docs.net/doc/7d17671981.html, 1)海洋潮汐。例如otl_FES2004.grid放在软件talbels目录下。链接到otl.grid。 2)大气负荷。例如atmldisp_cm.2006,每年更新一次。连接到atmldisp_grid.2006 3)vmfl投影函数栅格,例如vmflgrd2006,连接到map.grid.2006。每年更新一次。 以example为例作一个实例: 1)在/media/Tool/TOOL/专业工具/GAMIT下新建文件夹10-05-18-EXAMPLE,在该目录下建立tables目录。 2)观察example中o文件中到日期2000年2月3日, 进入该目录,cd /media/Tool/TOOL/专业工具/GAMIT/10-05-18-EXAMPLE
实验4-虚拟机和Linux操作系统练习
实验4-虚拟机和Linux操作系统练习
实验4 虚拟机和Linux操作系统练习 一、实验目的 本门课讲授的是操作系统的普适原理、思想和技术,但我们日常见得最多的是微软开发的Windows系列的操作系统,对其它操作系统认识很少。通过该实验让大家认识另外一个比较流行的操作系统——Linux,为理解操作系统的普遍原理打下感性认识的基础。 二、实验预习 1.Linux操作系统有什么特点?为什么它现在这么热门,主要用在什么地方? Linux操作系统作为一个免费、自由、开放的操作系统,它的发展不开挡,拥有如下所述的一些特点。 (1)完全免费。由于Linux遵循公共许可证GPI,因此任何人有使用、复制和修改Linux的自由,可以放心地使用Linux而不必担心成为“盗版”用户。 (2)高效安全稳定。UNIX操作系统的稳定性是周所周知的,Linux继承了UNIX核心的设计思想,具有执行效率高、安全性高和稳定性好的特
点。Linux系统的连续运行时间通常以年做单位,能连续运行3年以上的Linux服务器并不少见。(3)支持多种硬件平台。Linux能在笔记本电脑、PC、工作站甚至大型机运行,并能在x86、MIPS、PowerPC、SPARC、Alpha等主流的体系结构上运行,可以说Linux是目前支持的硬件平台最多的操作系统, (4)友好的用户界面。Linux提供了类似Windows图形界面的X-Windows系统,用户可以使用鼠标方便、直观和快捷地进行操作。经过多年的发展,Linux的图形界面技术已经非常成熟,其强大的功能和灵活的配置界面让一向以用户界面友好著称的Windows也黯然失色。 (5)强大的网络功能。网络教室Linux的生命,完善的网络支持是Linux与生俱来的能力,所以Linux在通信和网络功能方面优于其他操作系统,其他操作系统不包含如此紧密地和内核结合在一起的链接网络的能力,也没有内置这些网络特性的灵活性。 (6)支持多任务、多用户。Linux是多任务、多用户的操作系统,可以支持多个使用者同事使用并共享系统的磁盘、外设、处理器等系统资源。
GAMIT在LINUX操作系统上的安装和使用
GAMIT在L INU X操作系统上的安装和使用3 王留朋, 过静,金慧华,吴 宪 (清华大学土木工程系地球空间信息研究所,北京100084) 摘 要:GAM IT是目前国际上通用的GPS定位定轨的优秀软件之一,但其安装和使用在不同的UN IX/L INU X系统平台上存在着差异,不易为初学者掌握,本文结合实例介绍了GAM IT在L INU X操作系统上的安装和使用,希望能为将要使用GAM IT软件的用户提供一些有益的参考。 关键词:GAM IT;GPS;L INU X 中图分类号:P22814 文献标识码:A 文章编号:100829268(2005)0620043204 1 引言 随着GPS技术的发展和广泛应用,大地测量已发生了革命性的变化,并在地球动力学、GPS气象学等研究中得以广泛应用,精密解算GPS观测数据的软件也得以重视和发展,本文介绍的GAM IT就是其中的代表之一。GAM IT是美国麻省理工学院(M IT)与斯克里普斯海洋研究所(SIO)研制的GPS数据后处理与分析软件。其特点是运算速度快、版本更新周期短以及在精度许可范围内自动化处理程度高等,且其具有开源性,用户可以根据需要对源程序修改,便于科研工作,因此在国内外应用相当广泛,尤其是在免费开源的L INU X操作系统上。 2 GAMIT简介 GAMIT可以解算卫星轨道、测站坐标、钟差、大气延迟、整周模糊度等,主要由以下几个程序构成:ARC(轨道积分)、MOD EL(组成观测方程)、SINCLN(单差自动修复周)、DBCL N(双差自动修复周跳)、CV IEW(人工交互式修复周跳)、CFMR G(用于创建SOL V E所需的M文件), SOL V E(利用双差观测按最小二乘法求解参数的程序)。解算过程实际上是一个迭代过程,平差时所采用的观测值主要是双差观测值,分为三个阶段:首先进行初始平差,解算出整周未知数参数和基线向量的实数解;再将整周未知数固定成整数;最后是将确定的整周未知数做为已知值,仅将待定的测站坐标作为未知参数,再次平差解算,解出基线向量的最终解———整数解固定解。 GAM IT软件采用RIN EX格式的数据,可以使用各种不同型号的GPS接收机的观测数据,对于Compact Rinex格式的文件,可以用GAM IT自带的crx2rnx命令进行转换。它支持大多数的UN IX/L INU X系统平台,如SUN,Redhat,HP, SGI等平台,本文以GAM IT10.06和Red Hat linux9.0为例进行介绍。 3 安装与配置 311 更新Linux系统的C和Fortran编译器系统Linux编译系统的默认文件选项中MAX2 UN IT为99,而GAM IT软件源代码中则要求MAXUN IT为9999。如果直接进行编译安装,则会产生非常多的警告性错误,造成安装后无法正常运行。用户需要从Linux的相关网站上找到gcc/ g77编译器2.95.2以上版本的源代码,一般是后缀为tar.gz的压缩包文件,用tar xvzf命令将其在当前工作目录下解压后,找到位于目录gcc2. 95.2(或其更高版本号的目录)/libf2c/libI77的fio.h文件,将其中包含“#define MAXUN IT 100”的行更改为“#define MAXUN IT10000”,再重新编译和安装gcc/g77。 312 安装G AMIT系统 在Redhat Linux9.0下使用root的超级权 3收稿日期:2005208230
gamit软件安装使用
三章 GAMIT在GPS反演大气水汽中的应用 3.1 GPS数据处理软件 GPS定位技术的普遍使用和深入研究使GPS已广泛应用到各个领域,其软件科学的发展和定位导航的需要促进了GPS 定位软件研发,同时GPS 精度的要求使精密解算GPS 观测数据的软件不断改进创新。现在国际上普遍使用且精度较高的大地测量数据处理软件有如下软件:德国GFZ 地学中心的EPOS.P.V3 软件,瑞士BERNE 大学研制的Bernese 软件,美国麻省理工学院和加州大学圣地亚哥分校Scripps 海洋研究所联合研制开发的GAMIT/GLOBK 软件和美国宇航局喷气推进实验室研制的GIPSY/OASIS 软件。针对工程应用而研制的商业软件主要包括TGO、TBC、Pinnacle、LGO、SKI-Pro 、Kiss以及国内各GPS 厂商自带的随机基线解算软件[22]。本文研究采用高精度数据解算软件,下面对几种GPS高精度软件做简单的介绍。 (1)Bernese 软件 Bernese 软件的功能非常强大,除了能定轨、定位、估计地球自转参数之外,还大量吸收融合各种有效改善定轨、定位精度的方法。Bernese 软件能处理GPS 的两种数据,即非差和双差,用非差方法可以进行严密单点定位,也可用双差方法进行基线解算和整网平差。此外,处理GPS 数据的同时还能处理GLONASS 及SLR 数据,重要的是它还能对GPS 数据和GLONASS 数据同时处置。相比于其他高精度软件,Bernese的最大特点就是它能利用GPS 数据估计接收机天线的相位中心偏差及变化,并能够处理SLR 和GLONASS 卫星观测数据。该软件由约一千个数据处理程序和百来个菜单程序通过文件有机地结合而组成。经实验证明BPE 具有自动批处理功能且能够满足高精度定位的作用。此软件运算速度快并且解算精度高,在大批观测量的数据解算中更能体现出一定的速度优势。该软件的主体源程序由FORTRAN、Perl 语言写成并可在Windows、Unix 等多种计算平台上使用。此外,用户能够根据自己的需求修改程序,以满足不同的要求,因为Bernese 为其提供了各个程序的详细源代码。 (2)GIPSY 软件 GIPSY 软件是一款GPS 数据处理软件,由美国喷气推进实验室JPL 研发的。JPL 不论在GPS 整个系统与软件技术方面,还是空间技术的许多其他方面都处于世界领先地位。美国政府给GIPSY 诞生提供了良好环境和支持,一大批富有创造力的科学家汇聚在麻省理工学院,为GIPSY 软件研制成功并走向世界应用领域提供必备条件。GIPSY 是有限制的自由软件,主要在UNIX 内核下运行,通
VmWare安装步骤
Windows XP下使用VMWare安装Fedora8(FC8)及VMWare Tools全过程图解 来源:popo's blog ,Author: popo xyz 亲身体会 一.VMWare下Fedora Core 8(FC8)安装过程完整图解. 首先准备Fedora8 32位ISO镜像安装文件(DVD或CD版均可,我采用的DVD版本),另外当然要有VMWare了,我采用的 是VMWare Workstation 6.02 build-59824.废话少说,看图解. 1.VMWare菜单”File”-”New”-”Virtual Machine”,下一步.选择”Custom”,自定义.下一步 2.选择虚拟机的版本
3.选linux,other linux 2.6.x kernel,别选错了64位版本 4.虚拟机名字,虚拟机文件存放路径.
5.处理器个数,我双核的,所以选了2个,当然选一个也可以. 6.物理内存使用限制,我2G内存,所以设定了900M左右,可根据个人情况,自己决定.建议设置大点,不然FC8安装过程可能 比较慢. 7.虚拟机和物理主机的联网方式,我选择的第一个,桥接,第二个是NAT,第三个host-only,具体选择根据网络环境和个人喜好.
8.选择虚拟硬盘的接口类型,SCSI-LSI 9.创建一个新的虚拟硬盘.
10.设置磁盘大小,建议6G以上.两个复选框,,第一个是立即分配磁盘空间,建议不选,(就是说立即把你硬盘上的6G空间划分 出来,如果不选,则随着数据的写入慢慢增大),第二个是针对非NTFS格式的分区,把文件划分为2G一个.根据个人情况. 11.虚拟磁盘文件名,完成创建.
