Eclipse安装插件(Neon版)
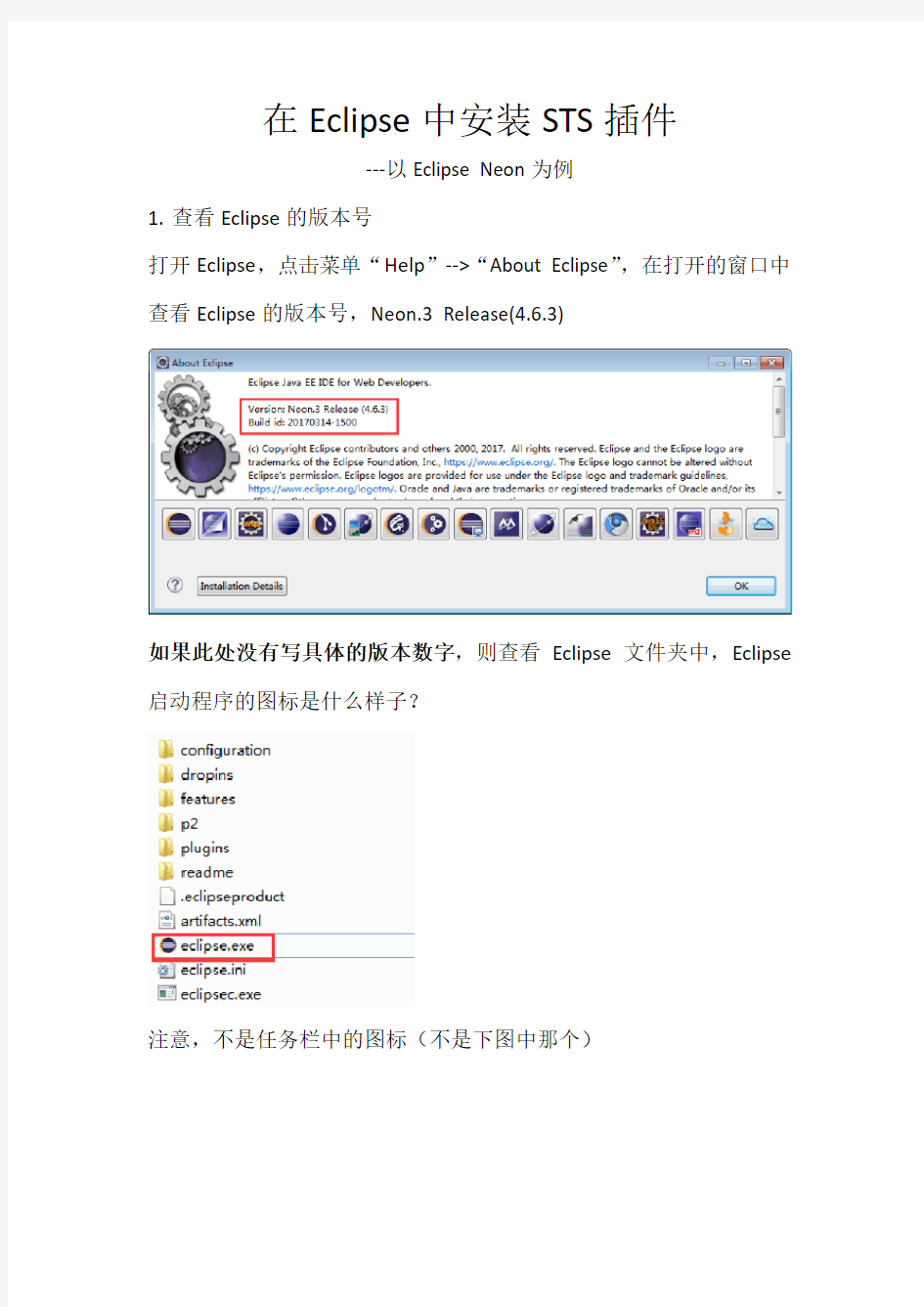

在Eclipse中安装STS插件
---以Eclipse Neon为例
1.查看Eclipse的版本号
打开Eclipse,点击菜单“Help”-->“About Eclipse”,在打开的窗口中查看Eclipse的版本号,Neon.3 Release(4.6.3)
如果此处没有写具体的版本数字,则查看Eclipse文件夹中,Eclipse 启动程序的图标是什么样子?
注意,不是任务栏中的图标(不是下图中那个)
在下方选择和自己使用的Eclipse图标相同的一项,点击进去
在Eclipse Platform中查看具体版本号。
2.去下载和自己使用Eclipse版本相同的STS插件
前面3.8.4是插件的版本号,后面e开头的是Eclipse的版本号
3.下载完成后,在Eclipse中,点击菜单“Help”-->“Install New Software”,在打开的对话框中,单击“add”按钮,打开新的对话框,单击“Archive”按钮,选择插件压缩包的位置。
选择完毕,如下图
4.接着显示多很多选项,把带有Spring IDE的选中
下面的Contact all updata....这一项,有的教程说不勾选,它的作用是联网更新,但是我在安装过程中报错,提示有的文件找不到,所以就选上它,稍微多等了一会儿,就更新完成了。所以,这里可以灵活对待。
5.下面一路next,点击接受协议
6.安装过程需要耐心等待
安装完成后,提示重启Eclipse
7.如何验证安装成功?
标志一:
标志二:点击菜单“Window”-->“Preference”,左侧出现Spring选项。
标志三:
新建一个Web项目,如果能够新建Spring Bean Configuration file则说明安装成功,如果没有,可以在Other中查找。
到此,安装STS插件过程完毕!
Eclipse和MyEclipse配置derby数据库
Eclipse和MyEclipse配置derby数据库 今天看到一个文档,里面给了一个例子,使用的是derby数据库,开发工具是Eclipse(3.3.0)在做项目用的是MyEclipse(6.0)为了能看看其功能,我就照配了下环境,发现了几个容易出错的问题,首先是把derby的插件复制到MyEclipse的plugins包下,然后在MyEclipse 目录打开mylipse.ini配置文件: -showsplash com.genuitec.myeclipse.product --launcher.XXMaxPermSize 256M -vmargs -Dosgi.requiredJavaVersion=1.5 -Xms128m -Xmx512m -Dosgi.splashLocation=e:/MyEclipse 6.0.0 M1/eclipse/MyEclipseSplash.bmp https://www.360docs.net/doc/7d3156036.html,nguage=en -XX:PermSize=128M -XX:MaxPermSize=256M 在256M下加入-clean,这里注意了,刚刚开始我是加在256M上面,但是重启了几回MyEclipse,就是加不进来,后来加在下面就好了,原因我现在还没弄明白呢,有高手望指教!配置好后,重启MyEclipse,右击项目,如果出现Apache Derby选项就是配置成功了!然后把它加载到项目中,在运行的时候要注意,一定要先启动MyEclipse的tomcat,然后才启动derby数据库,因为MyEclipse比较霸道,总认为自己是第一个启动的连接,所有如果先启动derby数据库,MyEclipse的tomcat就无法启动了! 另外,如果是Eclipse的话,配置基本一样,就是在运行项目时,可以不分先后启动derby 数据库和Eclipse的tomcat,因为Eclipse的tomcat不抢占第一连接! 尤其是注意一点,非常重要,以上配置好后,点击myeclipse的快捷方式后会弹出java无法创建虚拟机的英文提示,这是不要点它的快捷方式,点击C:/Program Files/MyEclipse 6.0/eclipse下的eclipse的快捷方式即可进入。
myeclipse设置配置-使用教程-精心整理
学习编程开发是件需要持之以恒的是,大家加油好好努力,早日成为变成精英。 下面允许我做一些简要的介绍: 应该大家都知道Eclipse优点:免费、程序代码排版功能、有中文化包、可增设许多功能强大的外挂、支持多种操作系统(Windows、Linux、Solaris、Mac OSX)..等等而MyEclipse企业级工作平台(MyEclipse Enterprise Workbench ,简称MyEclipse)是对Eclipse IDE的扩展,利用它我们可以在数据库和J2EE的开发、发布,以及应用程序服务器的整合方面极大的提高工作效率。它是功能丰富的J2EE集成开发环境,包括了完备的编码、调试、测试和发布功能,完整支持HTML, Struts, JSF, CSS, Javascript, SQL, Hibernate。 在结构上,MyEclipse的特征可以被分为7类: 1. J2EE模型 2. WEB开发工具 3. EJB开发工具 4. 应用程序服务器的连接器 5. J2EE项目部署服务 6. 数据库服务 7. MyEclipse整合帮助 对于以上每一种功能上的类别,在Eclipse中都有相应的功能部件,并通过一系列的插件来实现它们。MyEclipse结构上的这种模块化,可以让我们在不影响其他模块的情况下,对任一模块进行单独的扩展和升级。 简单而言,MyEclipse是Eclipse的插件,也是一款功能强大的J2EE集成开发环境,支持代码编写、配置、测试以及除错 二.接着既然我们已经知道了这个软件,那么她又可以帮我们作些什么呢? 这里我作一些简要的介绍(由于myeclipse相继推出不同的版本,每个版本又有其各自的特点,在此我只介绍我当前在用的整个版本6.XGA) 总结起来讲这个版本支持这些以下功能:
Eclipse_CDT安装及使用教程
Eclipse CDT安装及使用教程 Eclipse CDT安装教程 一、安装配置JDK 1、下载windows jdk 安装包,可以从官网下载,也可以从这里下载,下载完成后,按照一般软件安装的方法安装; 2、安装完成后,找到安装目录,如C:\Program Files\Java\jdk1.6.0_35,记录下来; 3、Windows7下右击电脑桌面的计算机,选择属性,然后点击右边的“高级系统设置”,在弹出的对话框点击“环境变量”,如图。 4、在步骤3中弹出的对话框的下方,看到系统变量,点击下方的“新建”(见图12),然后在变量名的地方填入JA V A_HOME,变量值填入步骤2中记录的路径,然后点击确定;
5、按照步骤4的方法,新建另一个变量,变量名是:CLASSPATH,变量值是:.;%JA V A_HOME%\lib\dt.jar;%JA V A_HOME%\lib\tools.jar;%JA V A_HOME%\jre\lib\rt.jar 统变量中找到变量名为PATH的变量,双击,在变量值的最后加上:;%JA V A_HOME%\bin(见图),然后一路确定。 7、至此,eclipse的运行环境配置成功。
二、配置C/C++编译器MinGW Windows下安装配置MinGW 从MinGW官网下载最新程序,下载地址: https://www.360docs.net/doc/7d3156036.html,/project/mingw/Installer/mingw-get-inst/mingw-get-inst-20120426/mi ngw-get-inst-20120426.exe; 双击下载好的程序,然后一路点击“Next”按钮,直到图1的界面,选择“I accept the agreement”,然后点击next。 3、选择路径,默认放在C:\MinGW,点击next;接下来的界面也是next;一直到图中的组件选择界面,勾上C Compiler前面的钩,也可以按自己喜好选上C++ Compiler或其它组件,点击next;在下一个界面点击Install,就会进行安装。
Eclipse中装配Birt插件及基础教程
Eclipse中装配Birt插件及基础教程 https://www.360docs.net/doc/7d3156036.html, 网友分享于:2015-08-22 浏览:0次 网站:https://www.360docs.net/doc/7d3156036.html,/eclipse/1997097.html Eclipse中安装Birt插件及基础教程 这些天由于公司项目的需要,需要生产报表,我们公司使用的是cs客户端模式,主要运用的是J Frame来做的客户端,现在需要做报表,所以需要在客户端里面嵌套一个浏览器,然后使用Birt 来制作报表,所以才有如下文章,本来以为这个安装Birt插件是一件很easy的事情,然而没想到的是,百度了很久,都没有link安装的具体方法,要么就是插件包找不到(官网没有找到,可能是我英语不好,没看到),要么就是安装了没有效果,当然了,eclipse官网已经有了集成过B irt插件的IDE,但是我这人偏偏较真,就不想用他们已经集成好的,我就要自己按照link的模式来安装插件(对,没错,我就是那传说中的一根筋。。。。。),下面具体介绍下集成的步骤:第一步:去官网下载集成好的All-in-One那个包,地址如下Birt下载地址,下载后的包是:eclips e-reporting-mars-R-win32-x86_64.zip,解压之后里面是eclipse的文件目录,我们只用将其中的plugins和features提取出来,制作Birt的link插件即可,至于link安装方法其实很简单,这样做的好处是,方便我们调用插件,就算以后我们重装eclipse,只需要重新写个.link的配置文件就可以了,就不需要再重新下载插件,重新安装。(以下安装方法以本人电脑为例) 首先在eclipse软件的所在文件夹所在磁盘下新建BIRT文件夹,在BIRT文件夹下新建一个名为eclipse的文件夹,用来存放Birt的插件,将eclipse-reporting-mars-R-win32-x86_64.zip中解压的plugins和features两个文件夹复制到/BIRT/eclipse文件夹中; 注意:下图中两个文件夹的相对位置要正确
Eclipse安装教程-史上最好(修改)
不管你是刚上大学的学生,还是工作的人,学习JAVA必用Eclipse。 我刚上大学的时候,学习JAVA,书上教我们用JCreator4.5来学习,老师们也这么说。但是JCreator4.5只适合初学者或者应付考试的人,如果你希望好好的学习JAVA,有一番打算,那么JCreator4.5就大大阻碍了你的脚步。因为一个好的开发环境,能让你事半功倍,爱上开发,爱上学习,就好比一个好的工人需要好的工具一样。 用JCreator4.5,如果代码超过100行就感觉代码十分杂乱,而一个软件的代码几千几万行。加上修改一下代码,就需要编译一次,十分麻烦。 下面说明一下Eclipse的方便和强大之处: 1、使用Eclipse无需每次安装JDK,只需要首次安装,之后打包随处携带,即使是网吧也可以写代码。这一点网上几乎找不到,是我无意中发现的,本文章原创,首次发表在百度文库,我的帐号是newmybdzd,大三学生。 2、使用Eclipse有强大的代码纠错功能、代码提示功能、代码模板、代码格式化功能等等,可用于开发世界上所有的JAVA软件。代码格式化功能是其他的学习软件不具备的,按Ctrl+Shift+F即可瞬间整理,思路就瞬间理清了很多。代码提示功能有助于你快速的打出类的名字,比如BufferedReaderStream这个类名很长,Eclipse只需要打出前面的“Buff”即可提示完成。其他功能不生枚举,暂略。 3、使用Eclipse可以保存自己的workplace(工作区),workplace包含了你个人的设置和代码。就好像你的办公室,你里面的东西你都习惯了使用一样,使用Eclipse可以将办公室随身带走。 4、使用Eclipse可以自动编译,试想你做一个开发,调试过程中无数次编译,自动编译带来的遍历不想而知。使用Eclipse可以自动更改变量名,如果一个叫做“GetValues()”的函数需要改成“GetMyValues()”,而这个函数在代码中出现过很多次,每个文件都有,使用手动去改的话,呵呵,使用替换功能的话也够累,使用Eclipse只需要Ctrl+Shift+R即可一键搞定! 5、还有其他很多方便的功能,我就不逐个举例了
eclipse教程——入门篇(编程爱好者学习的经典教材)
Eclipse教程 By Y.Daniel Liang 该帮助文档包括以下内容: ●Eclipse入门 ●选择透视图 ●创建项目 ●创建Java程序 ●编译和运行Java程序 ●从命令行运行Java Application ●在Eclipse中调试 提示:在学习完第一章后使用本教程第1节~第6节,学习完第二章后可配合本教程的第7节,开始学习第十四章时可配合本教程的第8节。 0 简介 该教程的使用者包括正在通过使用Eclipse来学习Java课程的学生和想要用Eclipse开发Java项目的程序员。Eclipse是由IBM提供的一个开源的Java程序开发软件。 你也可以使用JDK命令行工具来写Java程序。JDK命令行工具包括一系列独立的程序,如编译器和解释器,都可从命令行来激活。除了JDK命令行工具,市场上还有很多Java的开发工具,包括Borland公司的JBuilder、NetBeans、Sun公司的ONE Studio(商业版的NetBeans)、Eclipse和WebGain Visual Café。这些工具为快速开发Java程序提供集成的开发环境(IDE)。编辑、编辑、构造、调试和在线帮助被集成在一个用户图形界面。有效的使用将会极大的提高编程速度。 这个简短的教程将会帮助你熟悉Eclipse,尤其是在创建项目、创建程序、编译和运行程序方面。 提示:Eclipse可运行在任何的Java虚拟机之上。本文中所有的屏幕截图都来自于运行在Windows之上的Eclipse3.0。你可以到下载Eclipse。 安装提示:安装Eclipse之前必须安装JDK1.5。JDK1.5可以从下载。Windows版本的Eclipse存放在压缩文件eclipse-SDK-3.0-win32.zip中。将文件解压缩到c:\下,解压缩后
eclipse与tomcat配置安装教程
Tomat安装教程 一.下载前需知: 1.电脑之前若装有一阶段的eclipse,将其jdk卸载掉。 2.查看电脑系统类型,根据系统类型下载对应版本。 例如图1_1,显示我的电脑系统类型是64位操作系统。(右击“这台电脑”-属性) 图1_1 电脑系统类型 二.下载安装软件(基于64位操作系统) 如图1_2所示需要下载的三个软件:jdk,tomcat,eclipse 图1_2下载的三个软件版本 具体下载安装如下: 1.下载jdk-8u-windows-x64 1)在工具中首先安装jdk-8u-windows-x64(电脑是
64)位的(jdk-8u60与jdk-8u91差不多,为防出错建议安装低版本- jdk-8u60的),默认安装在c盘根目录之下即可。 2)配置环境变量,结果如图1_3: JAVA_HOME : jdk 的安装路径 PATH : jdk 的bin 路径 图1_3 jdk环境变量配置 3)检测jdk版本:window+R 调出CMD ,输入指令Set java:出现jdk的版本就说明环境变量配置成功。结果如图1_4所示。
图1_4 cmd中检测jdk配置成功性 2.下载tomat版本为8.0(8.0以上版本与eclipse不兼容) Apache-tomat-8.0.24-windows-x64.zip(参见图1_2) 在工具中首先解压apache-tomcat-8.0.24-windows-x64(电脑是64位的)。将其解 压在在根目录下即可,例如:D:\Program Files (x86)\apache-tomcat-8.0.24。 Tomcat 解压之后不需要安装,直接可以使用。 2)配置环境变量,结果如图1_5所示: CATALINA_HOME : Tomcat 的安装路径
JDK环境配置和eclipse的基本使用教程(包括调试)
第一次实验报告 /** @Author:李日中 @Data:2012-9-8 */ 操作系统:Windows XP JDK版本:jdk-7u6-windows-i586.exe 集成开发环境(IDE):eclipse-SDK-4.2-win32 JDK下载网址:https://www.360docs.net/doc/7d3156036.html,/technetwork/java/javase/downloads/index.html Eclipse下载网址:https://www.360docs.net/doc/7d3156036.html,/downloads/(选择Eclipse Classic 4.2) DOS(字符界面)编程的环境变量配置: 1、右击我的电脑——选择属性——选择高级——点击环境变量; 2、在Administrator的用户环境变量中 (1)新建path(不区分大小写),输入 .;D:\Java\jdk1.7.0_06;D:\Java\jdk1.7.0_06\bin;D:\Java\jre7\bin; 如图: (2)新建classpath(不区分大小写),输入 .;D:\Java\jdk1.7.0_06\lib\dt.jar;D:\Java\jdk1.7.0_06\lib\tools.jar 如图: (3)新建java_home,输入 .;D:\Java\jdk1.7.0_06;
如图: 说明:1、(3)步骤不是必须的,因为(1)(2)步骤中我采取了绝对路径; 2、变量的命名是不区分大小写的; 3、配置完环境变量后,有的机器需要重新启动,看情况。 3、DOS界面的编程 (1)基础知识 1、dos界面下,是不区分大小写,但区分中英文符号,路径可以是中文,也可 以是英文,不过建议全英文,因为dos的debug状态下,中文可能会乱码; 2、目录切换的基本命令 如:输入cmd,Enter 后输入D: 如图: Enter后的结果,如图:
最新eclipse教程——基础篇
Eclipse教程 该帮助文档包括以下内容: ●Eclipse入门 ●选择透视图 ●创建项目 ●创建Java程序 ●编译和运行Java程序 ●从命令行运行Java Application ●在Eclipse中调试 0 简介 该教程的使用者包括正在通过使用Eclipse来学习Java课程的学生和想要用Eclipse开发Java项目的程序员。Eclipse是由IBM提供的一个开源的Java程序开发软件。 你也可以使用JDK命令行工具来写Java程序。JDK命令行工具包括一系列独立的程序,如编译器和解释器,都可从命令行来激活。除了JDK命令行工具,市场上还有很多Java的开发工具,包括Borland公司的JBuilder、NetBeans、Sun公司的ONE Studio(商业版的NetBeans)、Eclipse和WebGain Visual Café。这些工具为快速开发Java程序提供集成的开发环境(IDE)。编辑、编辑、构造、调试和在线帮助被集成在一个用户图形界面。有效的使用将会极大的提高编程速度。 这个简短的教程将会帮助你熟悉Eclipse,尤其是在创建项目、创建程序、编译和运行程序方面。 提示:Eclipse可运行在任何的Java虚拟机之上。本文中所有的屏幕截图都来自于运行在Windows之上的Eclipse3.0。你可以到下载Eclipse。 安装提示:安装Eclipse之前必须安装JDK1.5。JDK1.5可以从下载。Windows版本的Eclipse存放在压缩文件eclipse-SDK-3.0-win32.zip中。将文件解压缩到c:\下,解压缩后所有的文件都放在c:\eclipse中。
2019年Eclipse完美教程
2017eclipse 最新中文版教材 简介 Eclipse就像软件开发者的『打铁铺』,它一开始备有火炉、铁钻与铁锤。就像铁匠会用现有的工具打造新的工具,也能用Eclipse打造新工具来开发软件-这些新工具可扩充Eclipse的功能。(Eclipse其中一个卖点就是它的扩充性) 历史背景 Eclipse这样功能完整且成熟的开发环境,是由蓝色巨人IBM所释出。IBM花了4千万美金来开发这个 IDE(Integrated Development Environment)。第一版在2001年11月释出,随后逐渐受到欢迎。 Eclipse已经成为开放原始码计划(Open Source Project),大部分的开发扔然掌握在IBM手中,但是有一部份由的软件联盟主导。项目由Project Management Committee(PMC)所管理,它综观项目全局,Eclipse项目分成3个子项目: ●平台-Platform ●开发工具箱-Java Development Toolkit(JDT) ●外挂开发环境-Plug-in Development Environment(PDE) 这些子项目又细分成更多子项目。例如Platform子项目包含数各组件,如Compare、Help与Search。JDT 子项目包括三各组件:User Interface(UI)、核心(Core)及除错(Debug)。PDE子项目包含两各组件:UI与Core。开发原始码软件 Eclipse是开放原始码,结果很多人在使用的时候都不注重合法权的问题。开放原始码软件让使用者能够取得软件的原始码,有权去修改和散布这个软件。如果想修改软件,这件事的另一面就是,除非其它人对修改后的软件也有相同的权力,否则是不能散布修改后的软件,这种权利和著作权(copyright)相反,开放原始码项目中有时称之为著作义(copyleft)。 有些开放原始码许可书,坚持要求任何和其它开发原始码合组成的软件也必须是开放原始码。然而,Eclipse 使用的开放原始码许可书:公共公众许可书-Common Public License(CPL)作为授权方式,设计上是可以容许商业利益的。CPL可以容许Eclipse和其它开放原始码软件合组时,能够以更严谨的许可书散布软件,以求用于商业途径。CPL经过Open Software Initiative(OSI)认证,其内容符合开放原始码授权的需求。 Eclipse版本介绍 可以从网站下载,可以发现『最新』与『最好』的版本,这两种版本通常不一样,基本上有四种版本-或建置(build)可供下载: ●释出版(Release builds) 由Eclipse开发团队所宣称的主要稳定版本。Release builds经过完整测试,并具有一致性、定义 清楚的功能。它的定位就跟上市的商业软件一样。 ●稳定版(Stable builds) 比Release build新一级的版本,经由Eclipse开发团队测试,并认定它相当稳定。新功能通常会 在此过渡版本出现。它的定位就跟商业软件的beta版一样。 ●整合版(Integration builds) 此版本的各个独立的组件已经过Eclipse开发团队认定具稳定度,但不保证兜在一起没问题。若兜 在一起够稳定,它就有可能晋级成Stable build。 ●当日最新版(Nightly builds) 此版本显然是从最新的原始码产生出来的。可想而知,此版本当然不保证它跑起来没问题,搞不好 还有严重的bug。
Eclipse安装教程
Eclipse + eclipseme 安装教程 武振一首先要安装eclipse的运行环境jdk 1双击下面的软件图标 2 点击接受 JDK的安装协议 下一步进入JDK安装选项,见图2,默认全部选择,安装路径是C:\Java\jdk1.6.0_07 \,若需要更改到其它路径,请点击更改按钮,将会弹出更改路径的界面,改变目录后,点击确定,回到安装界面点击下一步继续安装。
3点“下一步” 4 点:“下一步”
5 点“完成” 这样jdk就安装好了,但现在还没有完成,还得设置环境变量
下面开始设置环境变量 1、在【我的电脑】上按右键,选择【属性】 2、选择【系统属性】面板上面的【高级】选项,然后选择下面的【环境变量】 3、在底部的【系统变量】列表中,查找变量名为“JAVA_HOME”的系统变量,如果没有,则点击【新建】按钮,在弹出的对话框里,变量名填入“JAVA_HOME”,在变量值里面填入jdk的安装路径C:\Program Files\Java\jdk1.6.0_01
4、点击【确定】,查找变量名为“Path”的环境变量,然后点击【编辑】按钮,在变量值的最后面加上“;C:\Program Files\Java\jdk1.6.0_01\bin”,记得别忘了最前面的那个分号。
5、点击【确定】按钮,查找变量名为“CLASSPATH”的环境变量,如果没有找到该环境变量则点击【新建】按钮,在变量名里填入“CLASSPATH”,在变量值里面填入“C:\Pro gram Files\Java\jdk1.6.0_01\lib\dt.jar;C:\Program Files\Java\jdk1.6.0_01\lib\to ols.jar;. ”特别要注意的就是最后那个点一定要写上!
Eclipse使用教程
1、ALT+/:提示 2、Ctrl+shift +F:自动排版 3、Ctrl+shift +C:多行注释 4、Windows—reset view 初始化视图 5、输入syso按下ALT+/就会自动生成System.out.println(); 6、Java类名是大写开头才规范。如果类名写成了小写,可选中类名,右键选择 Refactor-Rename(重构这个类的名字) 7、Ctrl+E,当你打开多个java文件时,用这个组合可以选择相应的java文件。 8、常用快捷键
9、Eclipse内存不足问题 方法一: 打开eclipse,选择Window--Preferences...在对话框左边的树上双击Java,再双击Installed JREs,在右边选择前面有对勾的JRE,再单击右边的“Edit”按钮。 出现一个Edit JRE 的对话框,在其中的Default VM Arguments: 框中输入-Xms128m -Xmx512m ,设置Java拟虚机内存使用最小是128M,最大是512M,再单击“OK”并关闭Edit JRE 对话框。再单击“OK”关闭Preferences对话框,重启 Eclipse验证。 方法二: 可以在eclipse.ini文件中将默认设置改为-vmargs -Xms128M -Xmx512M -XX:PermSize=64M -XX:MaxPermSize=128M或者更大,视机器的内存配置而定,如果这样解决不了就右击eclipse快捷方式,在属性---快捷方式标签下---目标中输入 D:/eclipse-SDK-3.2RC7-win32/eclipse/eclipse.exe -clean -vmargs -Xms128M -Xmx512M -XX:PermSize=64M -XX:MaxPermSize=128M其中 D:/eclipse-SDK-3.2RC7-win32/eclipse/eclipse.exeeclipse的位置。
Eclipse中文教程完美版
1.Eclipse简介 Eclipse就像软件开发者的『打铁铺』,它一开始备有火炉、铁钻与铁锤。就像铁匠会用现有的工具打造新的工具,也能用Eclipse打造新工具来开发软件-这些新工具可扩充Eclipse的功能。(Eclipse其中一个卖点就是它的扩充性) 1.1历史背景 Eclipse这样功能完整且成熟的开发环境,是由蓝色巨人IBM所释出。IBM花了4千万美金来开发这个 IDE(Integrated Development Environment)。第一版1.0在2001年11月释出,随后逐渐受到欢迎。 Eclipse已经成为开放原始码计划(Open Source Project),大部分的开发扔然掌握在IBM手中,但是有一部份由https://www.360docs.net/doc/7d3156036.html,的软件联盟主导。() Eclipse项目由Project Management Committee(PMC)所管理,它综观项目全局,Eclipse项目分成3个子项目: ●平台-Platform ●开发工具箱-Java Development Toolkit(JDT) ●外挂开发环境-Plug-in Development Environment(PDE) 这些子项目又细分成更多子项目。例如Platform子项目包含数各组件,如Compare、Help与Search。JDT 子项目包括三各组件:User Interface(UI)、核心(Core)及除错(Debug)。PDE子项目包含两各组件:UI与Core。 1.2开发原始码软件 Eclipse是开放原始码,结果很多人在使用的时候都不注重合法权的问题。开放原始码软件让使用者能够取得软件的原始码,有权去修改和散布这个软件。如果想修改软件,这件事的另一面就是,除非其它人对修改后的软件也有相同的权力,否则是不能散布修改后的软件,这种权利和著作权(copyright)相反,开放原始码项目中有时称之为著作义(copyleft)。 有些开放原始码许可书,坚持要求任何和其它开发原始码合组成的软件也必须是开放原始码。然而,Eclipse 使用的开放原始码许可书:公共公众许可书-Common Public License(CPL)作为授权方式,设计上是可以容许商业利益的。CPL可以容许Eclipse和其它开放原始码软件合组时,能够以更严谨的许可书散布软件,以求用于商业途径。CPL经过Open Software Initiative(OSI)认证,其内容符合开放原始码授权的需求。 1.3 Eclipse版本介绍 可以从https://www.360docs.net/doc/7d3156036.html,网站()下载,可以发现『最新』与『最好』的版本,这两种版本通常不一样,基本上有四种版本-或建置(build)可供下载: ●释出版(Release builds) 由Eclipse开发团队所宣称的主要稳定版本。Release builds经过完整测试,并具有一致性、定义 清楚的功能。它的定位就跟上市的商业软件一样。 ●稳定版(Stable builds) 比Release build新一级的版本,经由Eclipse开发团队测试,并认定它相当稳定。新功能通常会 在此过渡版本出现。它的定位就跟商业软件的beta版一样。 ●整合版(Integration builds) 此版本的各个独立的组件已经过Eclipse开发团队认定具稳定度,但不保证兜在一起没问题。若兜 在一起够稳定,它就有可能晋级成Stable build。 ●当日最新版(Nightly builds) 此版本显然是从最新的原始码产生出来的。可想而知,此版本当然不保证它跑起来没问题,搞不好
Eclipse入门教程
附录J:Eclipse教程 By Y.Daniel Liang 付蓉译 该帮助文档包括以下内容: z Eclipse入门 z选择透视图 z创建项目 z创建Java程序 z编译和运行Java程序 z从命令行运行Java Application z在Eclipse中调试 提示:在学习完第一章后使用本教程第1节~第6节,学习完第二章后可配合本教 程的第7节,开始学习第十四章时可配合本教程的第8节。 0 简介 该教程的使用者包括正在通过使用Eclipse来学习Java课程的学生和想要用Eclipse开发Java项目的程序员。Eclipse是由IBM提供的一个开源的Java程序开发软件。 你也可以使用JDK命令行工具来写Java程序。JDK命令行工具包括一系列独立的程序,如编译器和解释器,都可从命令行来激活。除了JDK命令行工具,市场上还有很多Java的开发工具,包括Borland公司的JBuilder、NetBeans、Sun公司的ONE Studio(商业版的NetBeans)、Eclipse和WebGain Visual Café。这些工具为快速开发Java程序提供集成的开发环境(IDE)。编辑、编辑、构造、调试和在线帮助被集成在一个用户图形界面。有效的使用将会极大的提高编程速度。 这个简短的教程将会帮助你熟悉Eclipse,尤其是在创建项目、创建程序、编译和运行程序方面。 提示:Eclipse可运行在任何的Java虚拟机之上。本文中所有的屏幕截图都来自于运行在Windows之上的Eclipse3.0。你可以到https://www.360docs.net/doc/7d3156036.html,下载Eclipse。
安装提示:安装Eclipse之前必须安装JDK1.5。JDK1.5可以从https://www.360docs.net/doc/7d3156036.html,/j2se/1.5/download.html下载。Windows版本的Eclipse存放在压缩文件eclipse-SDK-3.0-win32.zip中。将文件解压缩到c:\下,解压缩后所有的文件都放在c:\eclipse中。 1 开始使用Eclipse 假设你已经将Eclipse安装在目录c:\eclipse下。要启动Eclipse,双击c:\eclipse目录下的eclipse图标(如图1): 图1 双击后出现了工作区装载窗口(如图2): 图2 输入你的工作区所在的目录,本例所有项目、程序都存放在c:\smith目录下,故输入c:\smith,然后点击OK,Eclipse的图形界面就展现在你的眼前了(如图3)。
