教你玩转双屏显示
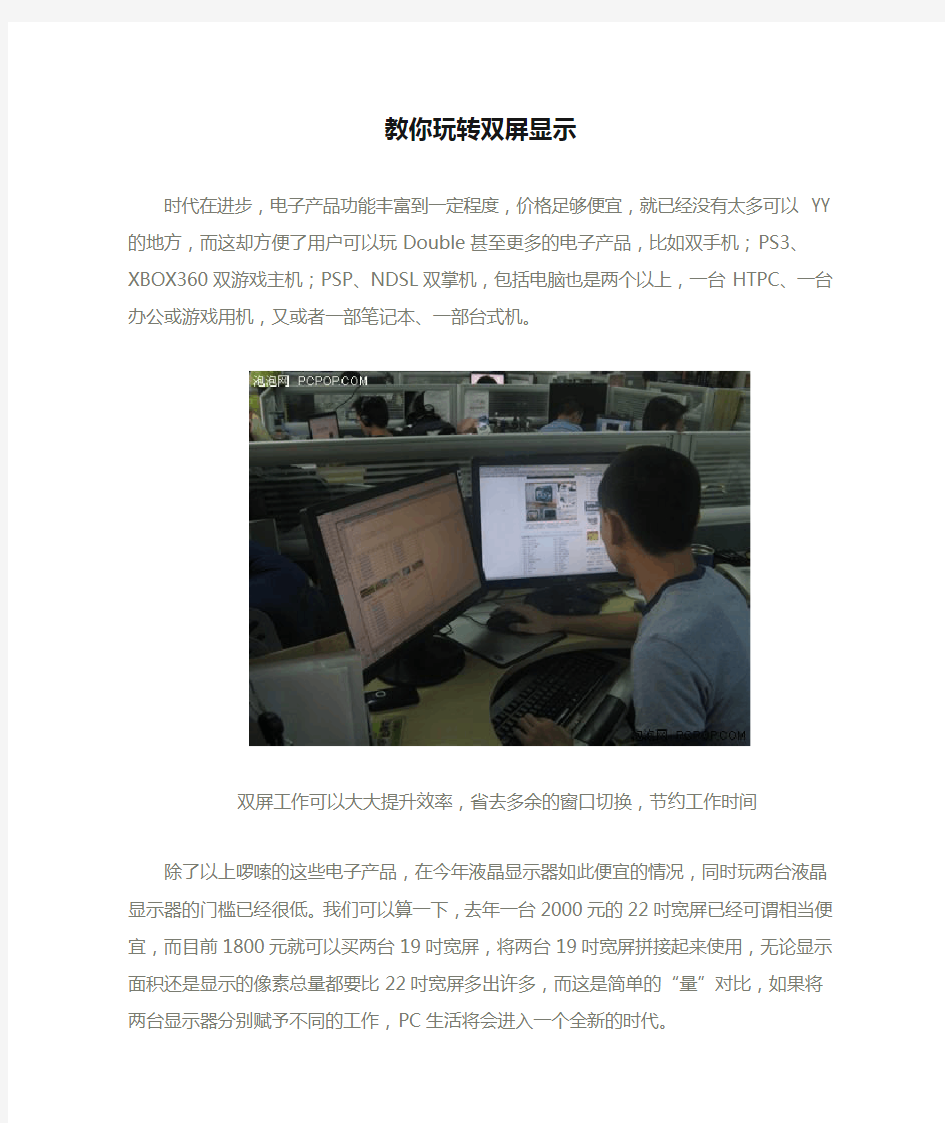

教你玩转双屏显示
时代在进步,电子产品功能丰富到一定程度,价格足够便宜,就已经没有太多可以YY的地方,而这却方便了用户可以玩Double甚至更多的电子产品,比如双手机;PS3、XBOX360双游戏主机;PSP、NDSL 双掌机,包括电脑也是两个以上,一台HTPC、一台办公或游戏用机,又或者一部笔记本、一部台式机。
双屏工作可以大大提升效率,省去多余的窗口切换,节约工作时间除了以上啰嗦的这些电子产品,在今年液晶显示器如此便宜的情况,同时玩两台液晶显示器的门槛已经很低。我们可以算一下,去年一台2000元的22吋宽屏已经可谓相当便宜,而目前1800元就可以买两台19吋宽屏,将两台19吋宽屏拼接起来使用,无论显示面积还是显示的像素总量都要比22吋宽屏多出许多,而这是简单的“量”对比,如果将两台显示器分别赋予不同的工作,PC生活将会进入一个全新的时代。
一款IT产品本身以及市场的成熟,都会经历一些过程,对于液晶显示器来说,在响应时间、色彩数、对比度、广色域等等方面的炒作,逐渐的提高了液晶显示器产品的平均性能,而TN面板的普及,也让液晶显示器成本不断降低。目前液晶显示器在性能参数方面还有诸多可以炒作的地方,但是对于目前这个利率已经很低并且市场高度成熟的LCD市场来说,走以前的路不一定能够得到相应的回报,液晶显示器的应用也将会打开新的局面。
通过笔记本外接显示器使用已经渐渐成为趋势
一些厂商开始考虑在液晶显示器中加入简易的CPU、内存以及硬盘,可以看作是一体机的简化版,犹如Netbook是笔记本简化版一个道理。不过相比前面的设想,也许双屏以及多屏应用才会是未来几年的一个大方向。也就是说开发用户对第二台显示器的需求,以及在笔记本需求上升的情况,开发消费者用笔记本外接液晶显示器的潜在需求。液晶显示器如今价格门槛已经很低,双屏应用对于大家来说很陌生,并且不少用户对加一台显示器是否必要表示怀疑,我们今天将在本文介绍如何使用双屏,如何将多出来的显示器变成效率提升的工具而不是累赘!
● 要玩双屏必备双接口强劲显卡
想要玩转双屏,首先必须要配备一款具备双接口的显卡,两个接口最好是D-Sub或DVI,保证能跟大多数主流显示器兼容。其次,则是需要两台显示器了,^_^
想要玩转双屏,首先要具备一个双视频接口的显卡
除了配备好两台显示器之外,还需装上相应的驱动程序
具备双接口的显卡以及两台显示器是必须配备的,在显示器上的搭配上基本没有什么限制,即可以CRT 与LCD搭配,也能不同尺寸的LCD相互搭配,如果您现有一台CRT的话,可以另购一台22吋宽屏作为主屏等等,两台显示器的搭配还需根据您自身的情况和需求来进行配置。
N卡驱动中针对多显示器的调节选项
完成硬件上的准备后,软件方面最重要的一步则是为显卡安装最新的驱动程序,因为要灵活的调整各显示器所显示的内容,需要显卡驱动程序的支持,从而实现两台显示器复制显示、不同显示以及延伸搭配等功能,不同的显示方式则有不同的用处。此外,如果您是一个高清娱乐玩家,玩双屏的话,最好配备一块目前主流的独立显卡,这样才能稳定保证您的高清视频在主屏或附屏上都能够流畅的播放。
● 无需专业!教您轻松设置双屏
没用过双屏的同学,不要以为设置双屏有多困难,其实非常简单,只需几步就可以轻松搞定。我们先从系统自带的设置选项中来看看如何进行简单的设置……
当接通两个显示器以后,在系统的显示设置中会出现两个屏幕的设定,首先选择“1”,该设置默认是主屏,在此调整正确的分辨率。
随后切换“2”屏进行设置,这里有两个选项课勾选,其一是将此屏设置为主显示器,而第二个选项则是将其设置为附屏,并且将主屏的内容延伸到附屏上,最后一步设置好分辨率,确定以后就可以双屏工作了。这里需要注意的是,屏幕实际的物理摆放位置一定要与显示设置中的相对应,比如“1”屏在左,“2”屏在右,实际的屏幕摆放也得如此。如果显示设置中的位置与实际摆放相反,可以在显示设置中,将“2”用光标拖拽至“1”的右边,并且将“2”设置为主屏即可。以上就是通过系统显示设置选项进行的双屏简单设置,如需一些多样化的设置就来看看通过显卡驱动程序的设置……
在N卡的驱动中,可以看到一个多的选项,就是复制模式。所谓复制模式,就是两台显示器所显示的内容完全相同,包括分辨率也是相同的。对于商务用户来说,这项功能用得较多。比如用一天24吋宽屏和27.5吋宽屏来搭配双屏,分辨率都是1920×1200,可以完美的实现复制;用户可以通过24吋宽屏机型作业操作,而27.5吋宽屏则面向客户、会议中的其他人或者观众,这样就可以轻松的实现画面演示,保证其他人与您看到的内容一致。
目前双屏复制针对商务应用较多,不过随着16:9宽屏的普及,以后显示器的分辨率与液晶电视的分辨率也将逐步统一。如果将一台21.5吋16:9宽屏与46吋1080p液晶电视进行双屏组合,显示器放在卧室,而电视放在客厅,当需要在客厅欣赏1080p影片时,只需在卧室内通过21.5吋16:9宽屏调整好,在客厅内欣赏即可,除此之外,例如图片、DV等生活中拍到的东西也可以通过这样的双屏搭配让你的更多朋友进行同时分享,并且这样还可以节省掉客厅专用HTPC的开支。
在显卡驱动程序内,提供了双屏搭配的各种选择,从下拉菜单中可以轻松选择自己想要的方案。对于个人用户来说,最常用的双屏解决方案还是独立配置的延伸模式,两台显示器不同内容的显示,相当于是显示面积和显示容积的增加。
● 不怕用不过来就怕看不过来
用惯了单屏,如果多加一台显示器,会给人感觉多余或者不知道怎么用,笔者自己想象了一些实际应用情景,大家也可以根据自己的情况想想如何搭配使用合适……
小编平时的工作需要大量的信息采集,资料的整体和网络的交流,因此浏览器、通讯工具、office、信息编辑工具等都是常用到或者同一时间段经常用到,这也就意味着在单屏上进行这些工作,需要频繁的切换窗口,除了工作效率会有降低之外,频繁的窗口切换也容易打乱工作思路。如果能多一台显示器的话,就可以将一些信息文档和窗口放在附屏上,主屏进行编辑工作和通讯交流。
双屏设置时,可以将分辨率较高的屏幕设置为主屏,方便上网浏览、编辑文字以及图片处理,而附屏主要用于辅助主屏工作或者做一些频率较低的操作。
对于专业摄影人士来说,除了需要一台色彩性能彪悍的专业显示器之外,对显示器的分辨率和尺寸也有潜在的需求。在处理图片时,需要用到素材或者许多图片以及工具栏,这些都会占用到不小的空间,来回切换是无可避免的,如果在专业的主屏外调价一台或两台便宜的附屏作为缩略图和其他工具的“住地”,会
大幅度减少窗口切换次数,增加工作效率,并且容易理清工作思路,有助于灵感的激发,将工作做得更出色。
● 边玩《魔兽》边看高清电影
双屏组合不只是工作狂人和商务人士的专用,对于广大的游戏以及高清视频爱好者来说,也有很多BT 的巧妙组合,不怕不可能,就怕不敢想……
以前见过不少MM边聊QQ,边看电影,不过电影只能开小窗口,看得很累。如今,看大片还是需要清晰度高的视频,看个720p不算过分,如果用小窗口看720p那可真¥#%#%!如果有两台显示器,就可以在主屏上看电影,附屏兼聊天上网。并且这样还可以打发女朋友,让你可以安安静静的上网或者玩QQ游戏。
可以忙里偷闲粗看一下《赤壁》
那绝对鄙视截图,你可以开Windows窗口玩着《魔兽世界》或《魔兽争霸》,与玩家进行即时的信息交流,在等待组团或者等待其他玩家时,可以在附屏上看看电影,既然是娱乐,不要让空等浪费了你的宝贵休息时间。
开窗口玩游戏的时候,还可以查一下攻略和最新的消息,并且还能保持与网友沟通,这期间无需将窗口最小化,你完全可以将这些内容放在桌面上,进行实时监控,任何内容都在你的及时掌握之中。
小编的一个朋友对这种用法提出疑问,其表示在附屏上播放视频时,视频速度不流畅,较慢,其实这与显卡有关,以目前主流N卡8系和A卡HD3000以上,都不会有这样的问题。以本次测试中,小编8400GM 128M显存的显卡为例,在打开《魔兽争霸》和720p《黑鹰坠落》视频同时进行时,游戏和视频的速度均为正常,显然双屏这样的BT用法对于目前的主流配置来说,就是小菜一碟。
● 笔记本外接LCD也能玩双屏
今年不断有报道说DIY市场增长减缓甚至有下滑的趋势,不管这是否属实,笔记本销量不断增长则是一个铁的事实,这也就意味这消费者购买电脑开始出现转变,倾向于便携性更好的笔记本,尤其是随着笔记本价格的走低以及Netbook的风靡,让不少高校学生转变了入手电脑的选择。随着这样的群体增多,笔记本屏幕过小的弊病将会渐渐暴露,对大尺寸屏幕的潜在需求将会被激起。
虽然笔记本携带方便,但是屏幕过小,打开网页,首屏看到的基本上都是广告,如果有一台22吋宽屏外接协助,感觉就大不一样了。不仅如此,笔记本屏幕较小的点距,让一天用它工作的你眼睛难免疲劳,回到家中外接显示器无论是继续工作还是娱乐都会是一种享受。
即使要看电影,当然也是屏幕越大越好,这一点笔记本的小尺寸屏幕是无法相比的,要便携性就必须牺牲尺寸。
其实在您购置笔记本时,不妨把液晶显示器的预算也加进去,加入您预算8000元买本,如果您只用7000元用于购本,而将另外1000元留出来购买19吋宽屏,整体搭配出来的使用舒适度肯定高于不带显示器的8000元笔记本。
LCD频道主编王老师经常要修改网页,单屏可真没法干这活
LCD频道编辑潘斌强正在午休,趁机**下~~
办公外设频道小编的装备,一笔记本还加两台显示器哦!
数字家电频道编辑刘征的装备,用明基S41接明基21.5吋宽屏,这下配套了
数字家电频道小编侯维铖,对笔记本情有独钟!中午时分,让显示器休息会
投影机频道张宇,既然有显示器那就不用笔记本屏幕了
小编自己的办公桌,戴尔M1330+三星933BW
显卡频道小编邱大川,显示器即可用做测试平台也可用作笔记本外接,很好很强大
CPU频道小编强哥,正在午休,**~~
GPS频道小编小宝的办公桌,笔记本外接NEC 24吋宽屏
真正的双屏显示器出场,有一台在午休!囧
主板频道编辑XX的办公桌,同样是有显示器就不用笔记本屏幕了产品库还有一哥们用两台三星CRT显示器788DF(来公司后的基础装备)拼接双屏。在泡泡双屏应用的案例还有很多,我们这里就不一一列举了,之前有朋友说多个屏幕是多余,不过编辑部内用过双屏的编辑就跟中毒一样,把其显示器归还后,就会全身不爽,电脑用不习惯,看来双屏很让人上瘾,你也要试试吗?
一台电脑接两个显示器,双屏显示(VGA篇、HDMI篇)全攻略
一台电脑接两个显示器,双屏显示介绍 双屏显示的原始需求 一台电脑配一个显示器应该是最常见的搭 配,我们日常的工作、娱乐基本上都是这 样的搭配。但是这种用法,当您打开多个 窗口的时候,一个显示器就显得很拥挤, 尤其是做一些复杂工作,比如分析图表、 调试程序时,你往往需要不断地在不同窗 口之间来回切换,非常麻烦,有没有方法 让这些事情变的简单一些呢? 有!答案是:Windows的双屏显示功能(或 多屏显示,windows最多可以支持10个显 示器同时工作) 双屏显示的安装 双屏显示就是利用一个双头输出的显卡接两个显示器。现在的显卡几乎都是双头输出,一个VGA一个DVI、两个DVI 或者是一个DVI一个HDMI。接一个显示器时,只用VGA或DVI(根据显示器的接口类型不同),接双显示器时,将两个显示器分别接到显卡的VGA和DVI上,若显示器无DVI输入,可以用DVI转VGA转接头,将显卡的DVI转为VGA,如下图所示。 双屏显示的设置 双屏显示的设置非常简单,因为Windows本身支持,所以,把两个显示器都接好后,开启电脑,在Windows的“显示属性”的“设置”页面里,就会看到有两个显示器的图示,如下图所示。
如上图,只要用鼠标选中2号显示器,给它设置合适的分辨率,并勾选“将Windows桌面扩展到该监视器上”,就可以将第二个显示器点亮了,如下图。 这时,就可以用鼠标左键按住已打开的任务窗口(按住窗体的蓝色标题栏),移动鼠标就可以把该窗口从一个屏幕上拖到另一个屏幕上(注:已最大化的窗口不能移动),如下图。
将程序移动到扩展屏幕上,一样可以最大化运行,这个扩展屏幕可以理解成主屏幕的扩充,主屏幕的一部分,所以几乎所有程序都可以在扩展屏幕上运行,没有什么限制(注:可能需要安装显卡的原厂驱动程序)。 扩展屏幕带来的额外好处 作为Windows为了解决运行复杂任务的工具诞生的扩展屏幕,现在已经有了更好的用途:家庭多媒体。现在的液晶电视几乎都有VGA和HDMI接口,可以很方便地连接到电脑上,把电视当显示器用。试想一下,如果把显卡的另外一个输出接到大屏幕液晶电视上,用液晶电视,而不是显示器来观看网上的高清节目,或者玩电脑游戏,那有多爽。你可以在电视上看电脑里或网上的电影,电脑同时还可以做其他事情 电脑连接电视的方法---HDMI篇 为什么要用HDMI线实现电脑连接电视? 上一篇文章讲到,因为现在的液晶电视基本上都有VGA接口,所以你可以很容易地用VGA线实现电脑连接电视上,但是该文有一个地方没有提到,那就是分辨率的问题,现在的液晶电视的主流面板已经是全高清面板(1920X1080),但是遗憾的是,很多电视(尤其是一些国产电视)上的VGA接口还停留在五、六年前的标准,只能支持640X480,800X600,1024X768这几个常用的低端显示器的分辨率,不能支持1920X1080,让你的全高清液晶面板不能发挥最佳水平!(下图是海尔的52寸液晶电视LU52T1的说明书截图,其中的PC接口就是VGA接口,只支持最高1024X768的分辨率,所以如果想让这款电视显示1080P的画面,就只能用它的HDMI接口进行电脑连接电视)
双屏显示设置
双屏显示设置教程,主要针对电视连接 管理提醒: 本帖引用https://www.360docs.net/doc/7e13726293.html,/read.php?tid=87937 近来发现不少朋友在使用双屏是显示的功能。这也是伴随着近几年视频技术飞速发展而带来的直接结果,从而导致不少人已经不满足于在电脑屏幕上面欣赏视频节目的主要原因。但是不少朋友对双屏设置感到很迷茫,不知该从何处下手。本文所要讲述的就是以nvi显卡的具体设置。侧重点偏向电脑连接电视。双显示器的设置大致相同。 在做具体的设置图解之前,有必要对一些认识误区做一些澄清。有人说暴风3.2不支持双屏,这个说法是站不住脚的。严格来说支不支持双屏主要看显卡有没有双显功能,有双显功能显卡一般都能找到双显的显卡驱动。和使用什么播放器关系并不太大。只不过有的播放器可以在你的电视或者付显示器上面多增加了一些可调选项而已。接下来要说电脑连接电视的常用方法。一般现在的电视都带有S-端子接口。电视所呈现出的画面比较清晰,因而使用S-端子连线连接也成为比较流行的解法。需要注意的是S-端子只能是输入输出视频流,而不能输出音频流。要想在电视上面音画同步的话,必须单独另外接一个梅花接口的音频线,电脑输出添加一个一拖二的音频转接口,音频线的另一端梅花接口用来接电视的AV音频接口。这样才能实现电脑电视互不干扰的局面。(前提是电脑一定要配置双声卡而播放器也一定要支持双声卡才能实现),音频部分在电脑不需做任何设置就能输出。对于比较老的而没有S-端子接口电视,可以使用S-端子转AV 接口的连线,连接方法同上。 连接好电脑和电视以后,并不能立刻在电视上面欣赏到节目。原因是你没有开启显卡驱动程序来使你的电脑侦测到电视。因此必须开启相关的设置才行。有人说使用播放器直接打开不行吗?目前的答案是否定的。因为我还没发现哪一款播放器连线接好就能直接在电视上面播放的。播放器的功能是负责播放的,而显卡驱动的职责是负责连接的。话句话来说就是显卡驱动的指挥棒指到哪播放器就打到哪。目前的播放器还无法逾越显卡驱动这个层面。但这不代表以后也不会出现。 接下来以NVI的新版驱动的具体设置来图解一下,版本号94.24版的驱动。第一步进入控制面板找到显卡的控制面板-即NVIDIA控制面板这个选项,点击进入:
一台电脑两个显示器如何设置
一台电脑两个显示器如何设置 导读:电脑是一种用于高速计算的电子设备,现在已应用到社会的各个领域,随着大家对于电脑需求的增多,有些朋友不想购买两台电脑时就会将一台电脑连接两个显示器。下面,我就将一台电脑连接两个显示器的方法分享给你们 电脑如何连接两个显示器呢?对于懂电脑的朋友来说,电脑连接两个显示器小菜一碟,可是对于我们小白来说都不知从何下手,只能望洋兴叹。我给小白朋友整理了电脑连接显示器的详细步骤,赶紧来瞧瞧吧 步骤一:了解显示器连接线 想要电脑一拖二,得先使用数据线将显示器与电脑连接。不同的主机,显示器有不同的接口,那么就需要配置不同的连接线,我来了解一下 1、最常用的VGA数据连接线,基本上显示器,主机都有一个这样的接口 电脑一拖二电脑图解1 2、这种接口的则是HDMI线,也是常说的高清线,可以保证最高质量的影音信号传送,支持HDMI接口的电脑还是比较多的 电脑连接两个显示器电脑图解2 3、DVI接口也比较常见,查看电脑机箱和显示器有没有配置此接口,有的话就购买一个DVI连接线就可以连接了,不过要注意一下使用的是多少针的DVI线,小编的就是24+1针DVI线
显示器电脑图解3 4、DP接口,可同时传输视频和音频 电脑一拖二电脑图解4 步骤二:连接电脑主机和显示器 了解了电脑主机,与显示器接口我们使用对应的连接线将其连接即可,如果显示器和主机接口不符,我们可以通过添置VGA转HDMI或HDMI转VGA等转接头将其连接
电脑电脑图解5 步骤三:屏幕设置 一般使用数据线将主机和显示器连接上电脑就会自动双屏显示,如果不显示我们还要设置一下下 1、右击桌面空白处,选择显示器设置 电脑连接两个显示器电脑图解6 2、找到多显示器设置,选择扩展这些显示器即可(建议上方的显示设置都设置为推荐)
nvidia显卡(双屏)设置教程
nvidia双屏显示设置教程,主要针对电视连接 近来发现不少朋友在使用双屏是显示的功能。这也是伴随着近几年视频技术飞速发展而带来的直接结果,从而导致不少人已经不满足于在电脑屏幕上面欣赏视频节目的主要原因。但是不少朋友对双屏设置感到很迷茫,不知该从何处下手。本文所要讲述的就是以nvi显卡的具体设置。侧重点偏向电脑连接电视。双显示器的设置大致相同。 在做具体的设置图解之前,有必要对一些认识误区做一些澄清。有人说暴风3.2不支持双屏,这个说法是站不住脚的。严格来说支不支持双屏主要看显卡有没有双显功能,有双显功能显卡一般都能找到双显的显卡驱动。和使用什么播放器关系并不太大。只不过有的播放器可以在你的电视或者付显示器上面多增加了一些可调选项而已。接下来要说电脑连接电视的常用方法。一般现在的电视都带有S-端子接口。电视所呈现出的画面比较清晰,因而使用S-端子连线连接也成为比较流行的解法。需要注意的是S-端子只能是输入输出视频流,而不能输出音频流。要想在电视上面音画同步的话,必须单独另外接一个梅花接口的音频线,电脑输出添加一个一拖二的音频转接口,音频线的另一端梅花接口用来接电视的AV音频接口。这样才能实现电脑电视互不干扰的局面。(前提是电脑一定要配置双声卡而播放器也一定要支持双声卡才能实现),音频部分在电脑不需做任何设置就能输出。对于比较老的而没有S-端子接口电视,可以使用S-端子转AV接口的连线,连接方法同上。 连接好电脑和电视以后,并不能立刻在电视上面欣赏到节目。原因是你没有开启显卡驱动程序来使你的电脑侦测到电视。因此必须开启相关的设置才行。有人说使用播放器直接打开不行吗?目前的答案是否定的。因为我还没发现哪一款播放器连线接好就能直接在电视上面播放的。播放器的功能是负责播放的,而显卡驱动的职责是负责连接的。话句话来说就是显卡驱动的指挥棒指到哪播放器就打到哪。目前的播放器还无法逾越显卡驱动这个层面。但这不代表以后也不会出现。 接下来以NVI的新版驱动的具体设置来图解一下,版本号94.24版的驱动。第一步进入控制面板找到显卡的控制面板-即NVIDIA控制面板这个选项,点击进入:
双屏显示显卡设置
多媒体双屏显示相同画面输出不同画面显卡带视频输入输出应用 2008年04月15日星期二 17:15 一、视野轻松翻两倍:显卡双头输出应用一般而言,现在不少显卡具备了两个输出接口(一个D-SUB+一个DVI或者双DVI),有的还同时具备了一个TVOUT 接口。用户可以根据显示器的接口类型来进行连接。如果接口不符合就要用到转接头。 首先将主显示器连接到第一个D-Sub接口上,再将辅显示器连接到第二个D-Sub接口上(如图1),如果第二个接口为DV I-I接口,将DVI-I转D-Sub 转接头连接到显卡的DVI-I接口上,然后将辅显示器连接到转接头上即可)。当然,主辅显示器是可以由用户自己选择的。 图1 连接好显示器后开机,在开机自检过程中,两个显示器都将会开启,并且显示同样的内容,进入WinXP操作系统后,其中一个显示器会自动关闭,这是因为WinXP中双屏显示功能默认是关掉的,其中保持开启的显示器是接在显示器的主(Primary)显示接口上,关闭的显示器是接在从(Slave)显示接口上。 此时需要安装显卡最新驱动才能设置双显示器输出参数,如nVIDIA显卡利用ForceWare驱动中的nView来实现双显示器功能,而ATI显卡则通过HydraVision技术来实现。以ATI显卡为例,进入系统后,在显示属性设置里可以看到2 台显示器(如图2),如果是第一次使用,第2台显示器是灰色的,表示没有启用。双击第2台显示器,系统会弹出对话框,询问是否启用显示器。
图2 选择“是”之后,第二台显示器就会正确的显示扩展的WINDWOS桌面。点击“高级”—“显示”进入显示设备设置窗口(如图3)。在这里可以对存在的显示设备进行方案设置,并通过热键方便的进行切换。此外还可以点击显示设备右上角的图标来决定是否打开。设置完毕,点击“应用”即可生效,此时不管你是玩游戏还是看电影,在连个显示器上,都显示出同样的一个画面了,如果你合理运用nV IDIA显卡驱动,甚至可以在不同的显示器上显示不同的画面(如图4), 是不是很爽?
ppt双屏显示自己看备注的技巧
演讲作弊用~嘿嘿~设置ppt双屏显示,使讲演者看到备注,而观众看不到来源:宁医之窗的日志 还是自己备一份,不然找起来太费劲了。。 前言:大家在看此篇文章之前心中是不是一直存有一个疑问,那就是office组件中的powe rpoint(PPT)制作中的“备注”到底有何作用? 在工作中经常用PPT放映演示给客户进行讲演,也见识过专业讲师和IT销售给我介绍产品,使用的也是PPT。但是几乎所有人的PPT使用方式还是停留在投影机上放什么,演讲者的laptop上也显示什么,演讲者要么看自己的laptop的屏幕,要么看墙上的投影。“备注”就彻底失去了作用,因为根本看不见。 出于纳闷,我就询问了几个号称是office高手这个问题,“备注”写了是给谁看的,有什么作用? 高手给出的答案竟然是“备注”用来给演讲者回忆讲演思路,或者此PPT给别人的时候别人讲演前可以先了解一下制作此PPT的作者的思路意图。 这些都是PPT的常规用法,或者说并不怎么正确的用法,下面我给大家介绍如何高效的使用PPT进行演讲,并且充分利用“备注”的作用,以期为受众作出最出色的讲解。 下面我就开始了。下面做演示用的PPT涉及某安全厂商,原因是我手头做的比较好的PPT 而且备注写的比较详细的也就这份了,我并没有用于商业用途,我也不是该厂商员工,特别声明。
第一步,在你的laptop的显示属性中进行设置。 如图所示,在连接了外部显示器或者投影仪的情况下,点击“2”号屏幕,并按照图中高亮标注处选中“将windows桌面扩展到该显示器”同时设置适当的分辨率。 单击“应用”,就可以看到如下的效果。
由于家里没有投影做演示,就用了一台上了年纪的CRT做示意。从两个屏幕可以看见不同的显示内容,左面的CRT的屏幕正是要给演讲受众看的。这样,下面的观众就不会看见演讲者的笔记本里面装了什么东西,演讲者可以根据自己的意愿把需要给观众看的放映出来,而不是把演讲者的所有操作都放映出来。(这个好处我就不多说了,有过类似经历的朋友想必深有体会) 第二步,打开你需要演讲的PPT进行放映前的准备工作。 选择放映的设置
教你如何设置ppt双屏显示
前言:大家在看此篇文章之前心中是不是一直存有一个疑问,那就是office组件中的powerpoint(PPT)制作中的“备注”到底有何作用? 在工作中经常用PPT放映演示给客户进行讲演,也见识过专业讲师和IT销售给我介绍产品,使用的也是 PPT。但是几乎所有人的PPT使用方式还是停留在投影机上放什么,演讲者的laptop上也显示什么,演讲者要么看自己的laptop的屏幕,要么看墙上的投影。“备注”就彻底失去了作用,因为根本看不见。 出于纳闷,我就询问了几个号称是office高手这个问题,“备注”写了是给谁看的,有什么作用? 高手给出的答案竟然是“备注”用来给演讲者回忆讲演思路,或者此PPT给别人的时候别人讲演前可以先了解一下制作此PPT的作者的思路意图。 这些都是PPT的常规用法,或者说并不怎么正确的用法,下面我给大家介绍如何高效的使用PPT进行演讲,并且充分利用“备注”的作用,以期为受众作出最出色的讲解。 下面我就开始了。下面做演示用的PPT涉及某安全厂商,原因是我手头做的比较好的PPT而且备注写的比较详细的也就这份了,我并没有用于商业用途,我也不是该厂商员工,特别声明。
第一步,在你的laptop的显示属性中进行设置。 如图所示,在连接了外部显示器或者投影仪的情况下,点击“2”号屏幕,并按照图中高亮标注处选中“将windows桌面扩展到该显示器”同时设置适当的分辨率。 单击“应用”,就可以看到如下的效果。
由于家里没有投影做演示,就用了一台上了年纪的CRT做示意。从两个屏幕可以看见不同的显示内容,左面的CRT的屏幕正是要给演讲受众看的。这样,下面的观众就不会看见演讲者的笔记本里面装了什么东西,演讲者可以根据自己的意愿把需要给观众看的放映出来,而不是把演讲者的所有操作都放映出来。(这个好处我就不多说了,有过类似经历的朋友想必深有体会) 第二步,打开你需要演讲的PPT进行放映前的准备工作。
台式机双屏如何切换
台式机双屏如何切换 台式机双屏切换方法一: 电脑组装双屏需要准备一下物件:支持hdmi输出的显卡一张、hdmi分配器一个、hdmi线缆两根、支持hdmi输入的显示器两个。 组装步骤: 1、将hdmi分配器与显卡连接,显示器通过线缆于hdmi分配器连接。 2、桌面空白部分右击,选择到显示设置。 3、切换到显示选项,点击检测,当两个显示器分别出现1、2后调整每个显示器显示内容即可。 台式机双屏切换方法二: 在控制面板---所有控制面板项--显示---屏幕分辨率---显示器里可以选择,您要切换的显示屏 台式机双屏切换方法三: 推荐你在电脑上安装驱动人生,驱动人生可以为你检测电脑的硬件情况、系统环境以及驱动安装情况,并为你推荐合适的驱动以及更新; 并提供下载和安装,你根据提示进行操作即可; 在更新驱动前,比如声卡驱动、显卡驱动,建议你先把原有的驱动卸载完全, 方法是右键单击“我的电脑”>>“管理”>>“设备管理器”>>
找到该设备,右键卸载;、然后打开“控制面板”,打开“程序和功能”, 卸载该驱动相关的应用程序,比如显卡的催化剂等;更新驱动的时候,建议把杀毒防护软件关闭,比如金山毒霸等。 然后重启电脑,再用驱动人生安装该驱动。 相关阅读: 显示器工作原理 液晶即液态晶体,是一种很特殊的物质。它既像液体一样能流动,又具有晶体的某些光学性质。液晶于1888年由奥地利植物学者reinitzer发现,是一种介于固体与液体之间,具有规则性分子排列的有机化合物,液晶分子的排列有一定顺序,且这种顺序对外界条件,诸如温度、电磁场的变化十分敏感。在电场的作用下,液晶分子的排列会发生变化,从而影响到它的光学性质,这种现象称为电光效应。 通常在两片玻璃基板上装有配向膜,液晶会沿着沟槽配向,由于玻璃基板配向沟槽偏离900,液晶中的分子在同一平面内就像百叶窗一样一条一条整齐排列,而分子的向列从一个液面到另一个液面过渡时会逐渐扭转900,也就是说两层分子的排列的相位相差900。一般最常用的液晶型式为向列(nem 不同种类的显示器atic)液晶,分子形状为细长棒形,长宽约1-10nm(1nm=10am),在不同电流电场作用下,液晶分子会做规则旋转90度排列,产生透光度的差别,如此在电源开和关的作用下产生明暗的区别,以此原理控制每个像素,便可构成所需图像。 看了“台式机双屏如何切换”文章的
双屏PPT演示的技巧
双屏PPT演示的技巧 有不少人都有过这样的苦恼,自己演说的内容放在备注里,投影时画面上一览无余。其实使用双屏PPT演示方法即可解决这个问题。所谓双屏PPT演示,是指笔记本屏幕和投影画面的显示操作是同步的,但显示内容却不完全相同。观众看到的投影画面显示的内容只有一部分(通常是提纲性的主干部分),而使用者或讲师在笔记本上看到的内容更多、更全面。在笔记本屏幕上,除显示投射的PPT画面外,还包括页面目录、上下翻页按键、备注内容等。使用者在做PPT演示的时候,可以观看备注讲解,而观众是看不到这些内容。 要实现双屏PPT演示并不复杂,只要有一台笔记本和一台其他的显示设备(投影仪)。 双屏PPT演示的设置 1.将投影仪和笔记本连接起来,在笔记本桌面上右键点击调出显示属性,进入“设置”界面,在“显示”栏中选择虚拟屏幕,这里就选择添加“投影仪型号”(图1),然后在“将Window桌面扩展到该监视器上”前面的小方框里打上钩。
(图1) 2.运行Microsoft Office PowerPoint 2003,打开一个PPT文件,在“幻灯片放映”菜单上,单击“设置放映方式”,在弹出的“设置放映方式”界面中(图3),选中“显示演示者视图”复选框。再将“多监视器的幻灯片放映显示于”设置为“监视器2”,点击“确定”就完成了设置。
(图2) (图3) 3.在笔记本上的“幻灯片放映”菜单上运行“观看放映”,即可实现双屏PPT演示,这时在投影画面上看到的内容是笔记本屏幕上显示的一部分而已。
(图4) 双屏PPT演示的操作 在图5所示的笔记本屏幕的显示内容中,左侧为幻灯片缩略图,单击缩略图可以直接显示目标幻灯片。中上部的画面为投影机投射的画面,是正在向观众演示的幻灯片内容。中下部为演讲者需要的画面注释或备注,用户可以一边观看备注内容,一边讲解,不必另外准备一份打印的详细文稿了。
如何设置ppt双屏显示
演讲PPT之前不用硬背,演讲时心里不打鼓!轻轻松松看这电脑念,下面的人却看不到,特别有面子!!!设置ppt双屏显示,使讲演者看到备注,而观众看不到,嘿嘿,演讲的时候可以作弊咯!!!来源:李博的日志 演讲PPT之前不用硬背,演讲时心里不打鼓!轻轻松松看这电脑念,下面的人却看不到,特别有面子!!!设置ppt双屏显示,使讲演者看到备注,而观众看不到,嘿嘿,演讲的时候可以作弊咯!!! 还是自己备一份,不然找起来太费劲了。。 前言:大家在看此篇文章之前心中是不是一直存有一个疑问,那就是office组件中的pow erpoint(PPT)制作中的“备注”到底有何作用? 在工作中经常用PPT放映演示给客户进行讲演,也见识过专业讲师和IT销售给我介绍产品,使用的也是PPT。但是几乎所有人的PPT 使用方式还是停留在投影机上放什么,演讲者的laptop上也显示什么,演讲者要么看自己的lapto p的屏幕,要么看墙上的投影。“备注”就彻底失去了作用,因为根本看不见。 出于纳闷,我就询问了几个号称是off ice高手这个问题,“备注”写了是给谁看的,有什么作用? 高手给出的答案竟然是“备注”用来给演讲者回忆讲演思路,或者此PPT给别人的时候别人讲演前可以先了解一下制作此PPT的作者的思路意图。 这些都是PPT的常规用法,或者说并不怎么正确的用法,下面我给大家介绍如何高效的使用PPT进行演讲,并且充分利用“备注”的作用,以期为受众作出最出色的讲解。 下面我就开始了。下面做演示用的PPT涉及某安全厂商,原因是我手头做的比较好的PPT而且备注写的比较详细的也就这份了,我并没有用于商业用途,我也不是该厂商员工,特别声明。
演讲ppt,双屏显示,备注提示很实用
如何设置ppt,使讲演者看到备注,而观众看不到(我试验过,很好用。)题前语:大家在看此篇文章之前心中是不是一直存有一个疑问,那就是office组件中的powerpoint(PPT)制作中的“备注”到底有何作用? 在工作中经常用PPT放映演示给客户进行讲演,也见识过专业讲师和IT销售给我介绍产品,使用的也是PPT。但是几乎所有人的PPT 使用方式还是停留在投影机上放什么,演讲者的laptop上也显示什么,演讲者要么看自己的laptop的屏幕,要么看墙上的投影。“备注”就彻底失去了作用,因为根本看不见。 出于纳闷,我就询问了几个号称是office高手这个问题,“备注”写了是给谁看的,有什么作用? 高手给出的答案竟然是“备注”用来给演讲者回忆讲演思路,或者此PPT给别人的时候别人讲演前可以先了解一下制作此PPT的作者的思
路意图。 这些都是PPT的常规用法,或者说并不怎么正确的用法,下面我给大家介绍如何高效的使用PPT进行演讲,并且充分利用“备注”的作用,以期为受众作出最出色的讲解。 下面我就开始了。下面做演示用的PPT涉及某安全厂商,原因是我手头做的比较好的PPT而且备注写的比较详细的也就这份了,我并没有用于商业用途,我也不是该厂商员工,特别声明。 第一步,在你的laptop的显示属性中进行设置。
如图所示,在连接了外部显示器或者投影仪的情况下,点击“2”号屏幕,并按照图中高亮标注处选中“将windows桌面扩展到该显示器”同时设置适当的分辨率。 单击“应用”,就可以看到如下的效果。 由于家里没有投影做演示,就用了一台上了年纪的CRT做示意。从两个屏幕可以看见不同的显示内容,左面的CRT的屏幕正是要给演讲受众看的。这样,下面的观众就不会看见演讲者的笔记本里面装了
PPT双屏显示技巧,让听众看不到你的操作
分享 演讲PPT之前不用硬背,设置ppt双屏显示,使讲演者看到备注,而观众看不到~来源:华中大七彩SU的日志 演讲PPT之前不用硬背,设置ppt双屏显示,使讲演者看到备注,而观众看不到~ 前言:大家在看此篇文章之前心中是不是一直存有一个疑问,那就是office组件中的powe rpoint(PPT)制作中的“备注”到底有何作用? 在工作中经常用PPT放映演示给客户进行讲演,也见识过专业讲师和IT销售给我介绍产品,使用的也是PPT。但是几乎所有人的PPT使用方式还是停留在投影机上放什么,演讲者的laptop上也显示什么,演讲者要么看自己的laptop的屏幕,要么看墙上的投影。“备注”就彻底失去了作用,因为根本看不见。 出于纳闷,我就询问了几个号称是office高手这个问题,“备注”写了是给谁看的,有什么作用? 高手给出的答案竟然是“备注”用来给演讲者回忆讲演思路,或者此PPT给别人的时候别人讲演前可以先了解一下制作此PPT的作者的思路意图。 这些都是PPT的常规用法,或者说并不怎么正确的用法,下面我给大家介绍如何高效的使用PPT进行演讲,并且充分利用“备注”的作用,以期为受众作出最出色的讲解。 下面我就开始了。下面做演示用的PPT涉及某安全厂商,原因是我手头做的比较好的PPT 而且备注写的比较详细的也就这份了,我并没有用于商业用途,我也不是该厂商员工,特别声明。
第一步,在你的laptop的显示属性中进行设置。 如图所示,在连接了外部显示器或者投影仪的情况下,点击“2”号屏幕,并按照图中高亮标注处选中“将windows桌面扩展到该显示器”同时设置适当的分辨率。 单击“应用”,就可以看到如下的效果。
苹果的操作系统如何设置双屏
苹果系统实用小技巧双屏幕切换 目前基本上大部分的苹果电脑都有双屏幕显示功能,不论你是想将你的macbook还是macbook pro或者imac连接显示器或者是投影仪都非常的方便和快捷,一般苹果系统里面显示双屏幕模式的方法有2种,一种叫镜像显示器,是两边显示相同的内容。一种叫做屏幕延伸,是将你的系统桌面空间延伸到其它额外的显示屏幕;镜像显示器的实用方法 选择系统偏好设置,选择显示器,打开排列,在左下角我们就能看到镜像显示器,只要勾上勾就可以很方便的进行切换,特别是我们连接投影仪的时候。 当我们要设置外置屏幕的时候,我们同样需要打开系统偏好设置,选择显示器,选择排列,就能非常方便的对双屏幕进行调整和设定,我们可以直接拖拽屏幕的位置 来决定上下左右的排列就可以了,非常简单。我们还可以通过拖拽白色的选项菜单来决定实用哪个屏幕作为主屏幕的实用。
目前基本上大部分的苹果电脑都有双屏幕显示功能,不论你是想将你的macbook还是macbook pro或者imac连接显示器或者是投影仪都非常的方便和快捷,一般苹果系统里面显示双屏幕模式的方法有2种,一种叫镜像显示器,是两边显示相同的内容。一种叫做屏幕延伸,是将你的系统桌面空间延伸到其它额外的显示屏幕;镜像显示器的实用方法选择系统偏好设置,选择显示器,打开排列,在左下角我们就能看到镜像显示器,只要勾上勾就可以很方便的进行切换,特别是我们连接投影仪的时候。 当我们要设置外置屏幕的时候,我们同样需要打开系统偏好设置,选择显示器,选择排列,就能非常方便的对双屏幕进行调整和设定,我们可以直接拖拽屏幕的位置来决定上下左右的排列就可以了,
电脑双屏显示的设置方法,让你的教学更加得心应手
双屏显示设置,让你的演讲更加得心应手 用了多年的PPT,也给朋友们分享了很多次PPT使用中的一些技巧,但有一个问题一直困扰着我,也曾请教了很多高手,却也一直没有解决。这个问题就是,如何在使用投影仪放映幻灯片(PPT)时,我们能看到PPT备注里的内容,而其他人却看不到。(通常情况下,如果你想在投影时看到PPT备注里的话,那么其他同事/客户/学员也会一览无余,不看备注就可能遗漏掉很多我们曾经准备过怎么讲的很多内容,除非你对这个课程非常熟悉,或者你的记忆力非常强) 今天项目组开会的时候,无意中发现我的一位正在使用投影给我们讲东西的同事,居然实现了这个效果,当时我真是兴奋不已(后来这位同事告诉我,这叫“双屏显示”)。会后,在同事的“点拨”下,我终于把这个问题搞定了。现在我就用几张图例给大家介绍一下这个双屏显示的设置方式,希望对大家有所帮助:) 双屏显示设置主要有两个部分,第一部分桌面属性设置,第二部分为PPT设置。这两部分先后设置好后,直接放映就可以了。 Step.1.在桌面单击鼠标右键打开桌面属性(如下图),然后单击“设置”
Step.2.选择监视器2(如下图) Step.3.选中“将Windows 桌面扩展到该监视器上”,并“确定”。
到此桌面设置完成 Step.4.现在进行PPT放映设置。首先打开一个PPT文件,并单击窗口顶端的“幻灯片放映”(如下图)
Step.5.选择并打开“设置放映方式”(如下图) Step.6.打开设置放映方式的对话框(如下图),选择对话框右下的多监视器,并勾选其底部的“显示演示者视图”,然后选择适当的分辨率并最后“确定”(此时需确认你的电脑已经与投影连接,否则此时无法选定)
双屏显示技巧
笔记本的双屏设置一般常用的有三种方式,分别是使用快捷键进行设置,使用windows显示属性设置,和使用显卡控制程序设置。 用快捷键进行设置 一般而言,笔记本上面都有个快捷键可以快速实现双屏显示,以小编的笔记本为例,就是Fn键+F8可以实现。当然,各个品牌的笔记本由于设计问题,可能快捷键不一样,之需要去键盘上找蓝色的,带有显示器标识的键和Fn键组合就可以了。 小编用的华硕X50笔记本 同事用的IBM X200笔记本 这个快捷键的设置有点延时,大概两秒钟的样子就可以显示出来。就我的笔记本而言,按快捷键组合,依次出现的是:双屏显示器显示器——单外接屏幕显示——单笔记本屏幕显示,而且双屏显示器的时候显示器的是屏幕扩展,没有屏幕映像(就是两个屏幕上显示完全一样的内容。) 使用windows显示属性设置
windows显示属性设置是最常用的一种方式,对于大多数用户来说都非常实用。 首先,在桌面上空白的地方点击右键,然后用左键选择属性。 弹出的显示属性的对话框中,首先选则设置分页面,里面有显示器的图标。一般而言,1号显示器表示笔记本上面的自带液晶屏幕。而对于我这个笔记本来说,外接的是3号显示器。 用鼠标选择3号显示器,然后将下面的将windows桌面扩展到该显示器上前面的方框点一个钩钩。点击应用的时候,你的显示屏会稍微一黑,然后就OK了。
如上图所示,主显示器和从显示器的相对位置是可以调节的。只要使用鼠标拖动,摆放当相对的位置就可以了。也就是说,即便你想让两个显示器上下摆放,都没有任何问题。 使用显卡控制程序设置 对于有些用户,如果上述的设置还是无法满足您的要求,那么还有第三种方法,就是使用显卡的控制面板。下面以N卡的控制面板 为例,向大家简单讲述一下设置双屏显示的过程。
双屏显示技巧 笔记本外接显示器完全攻略
笔记本为什么要使用双屏 我们知道,笔记本由于在自身设计的时候考虑到其便携性,所以一般而言笔记本的屏幕设计的都比较小。所有,在显示较多内容的时候,单一的笔记本屏幕无法满足用户的需求,这个时候,就需要我们连接外接显示器来满足我们的需要。 笔记本连接外接屏幕之后,有以下优势: 第一,显示面积大大增加,可以显示较多内容。 第二,双屏显示不同内容,一边写文档,一边查资料,大大提高工作效率。 第三,还可以一边进行工作另外一个屏幕播放电影或是其他媒体文件,做到娱乐工作两不误。 第四,可以选择关掉液晶显示器屏幕,只使用外接屏幕,从而大大提高笔记本的液晶屏幕的寿命。 使用双屏的几种方式 去年年初的时候,三星推出了专门为笔记本电脑定制的外接显示器,视平方系列。这个系列的液晶显示器支持USB连接,最多可同时支持六台液晶显示器同时使用。相对来说,操作极其简单。但是对我们大多数人来说,如果手头刚好有现成的液晶显示器,也不必强求非得买这款视平方笔记本伴侣。 视平方显示器
使用普通的液晶显示器,用VGA线或者DVI线(少部分笔记本支持DVI接口)连接之后,需要进行一下简单的设置,就可以达到实现双屏使用的目的。那么,具体都需要哪些设置哪?小编带你一一看来。 第一、显示器和笔记本的连接 显示器和笔记本的连接非常简单,首先,将显示器的电源线和信号线连接好,然后将信号线的另一端和笔记本相连接就OK了。如下图所示。 笔记本上面的DIV接口和D-Sub接口 连接完毕之后,外接显示器上面并不能显示你所想要的内容,那么就需要我们来设置一下。笔记本的双屏设置一般常用的有三种方式,分别是使用快捷键进行设置,使用windows 显示属性设置,和使用显卡控制程序设置。 用快捷键进行设置 一般而言,笔记本上面都有个快捷键可以快速实现双屏显示,以小编的笔记本为例,就是Fn键+F8可以实现。当然,各个品牌的笔记本由于设计问题,可能快捷键不一样,之需要去键盘上找蓝色的,带有显示器标识的键和Fn键组合就可以了。 小编用的华硕X50笔记本 同事用的IBM X200笔记本 这个快捷键的设置有点延时,大概两秒钟的样子就可以显示出来。就我的笔记本而言,按快捷键组合,依次出现的是:双屏显示器显示器——单外接屏幕显示——单笔记本屏幕显示,而且双屏显示器的时候显示器的是屏幕扩展,没有屏幕映像(就是两个屏幕上显示完全一样的内容。)
笔记本外接显示器双屏显示技巧
笔记本外接显示器双屏显示技巧 部门: xxx 时间: xxx 整理范文,仅供参考,可下载自行编辑
笔记本外接显示器双屏显示技巧 笔记本为什么要使用双屏 我们知道,笔记本由于在自身设计的时候考虑到其便携性,所以一般而言笔记本的屏幕设计的都比较小。所有,在显示较多内容的时候,单一的笔记本屏幕无法满足用户的需求,这个时候,就需要我们连接外接显示器来满足我们的需要。 b5E2R GbCAP 笔记本连接外接屏幕之后,有以下优势:
第一,显示面积大大增加,可以显示较多内容。 第二,双屏显示不同内容,一边写文档,一边查资料,大大提高工作效率。 第三,还可以一边进行工作另外一个屏幕播放电影或是其他媒体文件,做到娱乐工作两不误。 第四,可以选择关掉液晶显示器屏幕,只使用外接屏幕,从而大大提高笔记本的液晶屏幕的寿命。 使用双屏的几种方式 去年年初的时候,三星推出了专门为笔记本电脑定制的外接显示器,视平方系列。这个系列的液晶显示器支持USB连接,最多可同时支持六台液晶显示器同时使用。相对来说,操作极其简单。但是对我们大多数人来说,如果手头刚好有现成的液晶显示器,也不必强求非得买这款视平方笔记本伴侣。
p1EanqFDPw 使用普通的液晶显示器,用VGA线或者DVI线<少部分笔记本支持DVI接口)连接之后,需要进行一下简单的设置,就可以达到实现双屏使用的目的。那么,具体都需要哪些设置哪?小编带你一一看来。DXDiTa9E3d 第一、显示器和笔记本的连接 显示器和笔记本的连接非常简单,首先,将显示器的电源线和信号线连接好,然后将信号线的另一端和笔记本相连接就OK了。如下图所示。RTCrpUDGiT
笔记本电脑怎么实现双屏显示不同的内容
笔记本电脑怎么实现双屏显示不同的内容 看到网上许多的教材,自己实验过几次,但都没有成功,今日再一次实验,仔细分析,认真摆弄,终于成功了,现将结果告诉大家,希望你少走弯路。 先看教材吧,这个基本一样的,在最后我会告诉大家是怎么弄出来的——如果你看了以后还是没有出来的话。 要实现这个功能,首先要你的笔记本支持“双屏显示”(dualview)功能。笔记本是否具有双屏显示(dualview)功能,(windowsxp以上的系统)只需要打开“显示属性”对话框的“设置”项,如果出现有两个显示器图标,表明显卡支持双屏显示(dualview);如果没有两个显示器图标出现,只看到桌面的缩小图标,表示显卡不支持双屏显示(dualview)。如何设置双屏功能? 1、将外接监视器连接在笔记本的VGA端口上,打开笔记本的“显示属性”对话框,选择“设置”选项,可以看到两个监视器的图标,点击“高级”后选择“显示”卡(本站注:此处你的情况可能不一样,我的与之也不一样,我的是在“Intel(R) GMA Driver for Mobile”下面再选“图形属性”,在第一项“显示设备”下面的“操作模式”下有三项:单屏显示、英特尔(R)双显示复制、扩展桌面,选“扩展桌面”——在下面的叙述中,不再修正,请参考这里的叙述),将
笔记本的LCD设为主显示器,外接监视器设为次显示器,此时还可以分别设置主、次显示器颜色的深度、分辨率和刷新率,它们不必相同,设置后返回到显示属性。 2、此时监视器1为笔记本LCD,监视器2为外接CRT,鼠标点击其中一个显示器图标时,它被高亮显示,并同时显示其监视器的有关信息,选中标有“将我的windows桌面延伸至这个显示器上”的复选框,这时会弹出一个“兼容性警告”窗口,选择“确定”就行了。 3、为了避免错位,拖动显示器图标,使其与LCD和CRT的实际排列方式一致,监视器图标相交的边缘就是鼠标从一台监视器移到另一台监视器的边界。笔者将外接crt放置在办公桌的左方,LCD放置在右方,此时就将CRT(监视器2)排在左边,LCD(监视器1)排在右边,如果显示器图标不按照实际放置方式排列,你在两个监视器之间使用鼠标和移动窗口时会使自己感到非常的不习惯。 4、设置完成后,主显示器LCD与原来一样,而外接显示器是空白的,此时就可以在两个显示器之间移动鼠标、拖动或拉伸窗口,也可以将应用程序移到外接显示器中执行。现在,我就可以在我的电脑上边玩我的游戏,而我的儿子边看动画片(在电视机看)而互不相干了。本人的实践:“设置完成后,主显示器LCD与原来一样,而外接显示器是空白的,此时就可以在两个显示器之间移动鼠标、
教你玩转双屏显示
教你玩转双屏显示 时代在进步,电子产品功能丰富到一定程度,价格足够便宜,就已经没有太多可以YY的地方,而这却方便了用户可以玩Double甚至更多的电子产品,比如双手机;PS3、XBOX360双游戏主机;PSP、NDSL 双掌机,包括电脑也是两个以上,一台HTPC、一台办公或游戏用机,又或者一部笔记本、一部台式机。 双屏工作可以大大提升效率,省去多余的窗口切换,节约工作时间除了以上啰嗦的这些电子产品,在今年液晶显示器如此便宜的情况,同时玩两台液晶显示器的门槛已经很低。我们可以算一下,去年一台2000元的22吋宽屏已经可谓相当便宜,而目前1800元就可以买两台19吋宽屏,将两台19吋宽屏拼接起来使用,无论显示面积还是显示的像素总量都要比22吋宽屏多出许多,而这是简单的“量”对比,如果将两台显示器分别赋予不同的工作,PC生活将会进入一个全新的时代。 一款IT产品本身以及市场的成熟,都会经历一些过程,对于液晶显示器来说,在响应时间、色彩数、对比度、广色域等等方面的炒作,逐渐的提高了液晶显示器产品的平均性能,而TN面板的普及,也让液晶显示器成本不断降低。目前液晶显示器在性能参数方面还有诸多可以炒作的地方,但是对于目前这个利率已经很低并且市场高度成熟的LCD市场来说,走以前的路不一定能够得到相应的回报,液晶显示器的应用也将会打开新的局面。
通过笔记本外接显示器使用已经渐渐成为趋势 一些厂商开始考虑在液晶显示器中加入简易的CPU、内存以及硬盘,可以看作是一体机的简化版,犹如Netbook是笔记本简化版一个道理。不过相比前面的设想,也许双屏以及多屏应用才会是未来几年的一个大方向。也就是说开发用户对第二台显示器的需求,以及在笔记本需求上升的情况,开发消费者用笔记本外接液晶显示器的潜在需求。液晶显示器如今价格门槛已经很低,双屏应用对于大家来说很陌生,并且不少用户对加一台显示器是否必要表示怀疑,我们今天将在本文介绍如何使用双屏,如何将多出来的显示器变成效率提升的工具而不是累赘! ● 要玩双屏必备双接口强劲显卡 想要玩转双屏,首先必须要配备一款具备双接口的显卡,两个接口最好是D-Sub或DVI,保证能跟大多数主流显示器兼容。其次,则是需要两台显示器了,^_^
双屏显示设置教程
双屏显示设置图解 双屏显示实现方法详解 注:此说明以VGA接口的CRT显示器加带S端子接口的电视机,在Windows XP系统里面的设置为例,其它Windows系统的设置方法大致相同。 第一部分:准备工作 实现双屏显示所需硬件 带有多头输出而且支持双屏显示功能的显卡:现阶段ATI和NVIDIA系列常见的显卡都可以支持到双屏显示功能,但是需要注意到显卡的输出接口,一般显卡都带有VGA、TV-OUT、DVI三个输出接口。 显示设备:带VGA或DVI接口的显示器,带S端子的电视机 其他设备:S端子连接线 第二部分:实现方法 实现双屏显示的详细操作步骤 一.连接好设备 在开机前,通过VGA接口连接好CRT显示器,使用S端子线连接好显卡和电视机,如下图:
小知识:S端子线又称为S-VIDEO连接线,S端子有4针、7针和9针的三种规格,其中4针的S端子线是可以使用在7针的S端子接口上的,9针的S端子接口一般具备VIVO功能或是HDTV功能(如下图)。S端子连接线的长度最好控制在3米之内,最长不要超过5米,不然有可能出现电视机显示画面黑白或者是无信号输出的状况。需要主要的是:显卡是没有音频信号输出的,S端子接口的输出是只有图像而没有声音。另外如果使用S端子转AV的转接线或是转接头连接显卡和电视机,则有可能出现电视机显示画面不正常或是无显示的情况。 注意:S端子输出接口支持设备的最大显示分辨率为1024 x768;DVI输出接口支持设备的最大显示分辨率为1600 x1200;VGA输出接口支持设备的最大显示分辨率为2048 x1536。 二.安装显卡驱动程序 打开您的显示器和电视机,使用电视机遥控器的“TV/AV”按钮把电视机切换到S-VIDEO频道;使用电视机遥控器的“系统”按钮调整电视机制式为PAL制式(部分电视机可能制式选择按钮和此处描述的按钮不相同),打开计算机主机并且进入Windows系统后安装显示卡驱动程序,根据提示安装好显卡驱动程序,重新启动计算机并且进入Windows系统。 温馨提示:在开机BIOS检测硬件和计算机重启的时候,请您观察您的显示器和电视机是否都有信号输出,如果显示器或是电视机无信号输出,请详细检查您的相关设备的连接线是否连接正常,S端子连接线的距离是否在3米之内,是否使用了AV转接。 三.设置双屏显示 ATI系列显卡双屏显示的具体设置方法
双屏PPT显示
对于很多办公室白领都有这样的苦恼,自己演讲内容在投影画面上一览无余,观众注意力很不容易集中。其实使用双屏PPT演示方法即可解决这个问题,所谓PPT双屏演示,是指笔记本和投影设备的显示操作是一样的,但现实内容却不一样的。观众看见的只是笔记本屏幕的一部分而已(通常是提纲的主要部分),而讲师在笔记本上看见的是全部内容。在笔记本屏幕上,除显示投影显示的PPT画面外,还包括目录,上下翻页键,备注内容等。使用者在做PPT演示的时候,可以看见备注讲解,而观众是看不见这些内容的。 要实现双屏PPT显示其实并不难,只要有一台笔记本和一台投影仪就可以,在windows和office里进行相应的设置,即可实现双屏显示。要注意的是,有的投影仪和笔记本连接方式比较多,以EPSON EMP-1715为例,它支持IEEE 802.11 和VGA和USB连接方式,在无线连接和VGA连接方式下支持双屏,在USB下是不支持的。 一。双屏PPT显示设置方法 1。首先通过VGA线将本本和投影连接起来,在桌面上右击鼠标点属性---》设置-----》“显示”栏目里选"EPSON virtual display 1"(根据具体投影品牌而定),然后在“将windows桌面扩展到该显示器上”前面的方框打钩。 2。运行microsoft office powerpoint 2003,打开或新建一个PPT文件,在“幻灯片放映”菜单上,单击“设置放映方式”,在弹出的菜单中,选中“显示演示者” 再将“多监视器的幻灯片放映显示于”设置为监视器2,点击确定就完成设置。 3.在笔记本上的“幻灯片放映”菜单上运行“观看放映”,即可实现双屏显示PPT演示,这时在投影画面上看到的是笔记本的一部分屏幕而已。 二。双屏PPT演示操作 在笔记本的显示屏幕中,左侧为幻灯片的缩略图,单击缩略图可以直接选择显示目标幻灯片。中上部的画面为投影仪投射的画面,是正在向观众显示的内容。中下部为演讲者需要的画面注释或备注,使用者可以一边观看备注,一边讲解,不必准备另一份的书面文稿 在使用PPT演示方案时,在演讲者看见笔记本屏幕上,还有翻页按键,黑屏键以及结束放映按键。在演示中,当需要暂停或中间休息的时候,可直接按黑屏键,投影机马上进入黑屏状态,而笔记本屏幕不会有任何显示变化,再次按黑屏键,即可恢复投影机的显示 另外,笔记本屏幕还显示了演讲的进程,笔记本屏幕上显示了共有多少张幻灯片,目前在第几张,同时显示演讲进行了多少时间,以便演讲者更好了解目前进度,合理安排和调节讲解内容速度
