Catia文件不能缩略图显示怎么解决
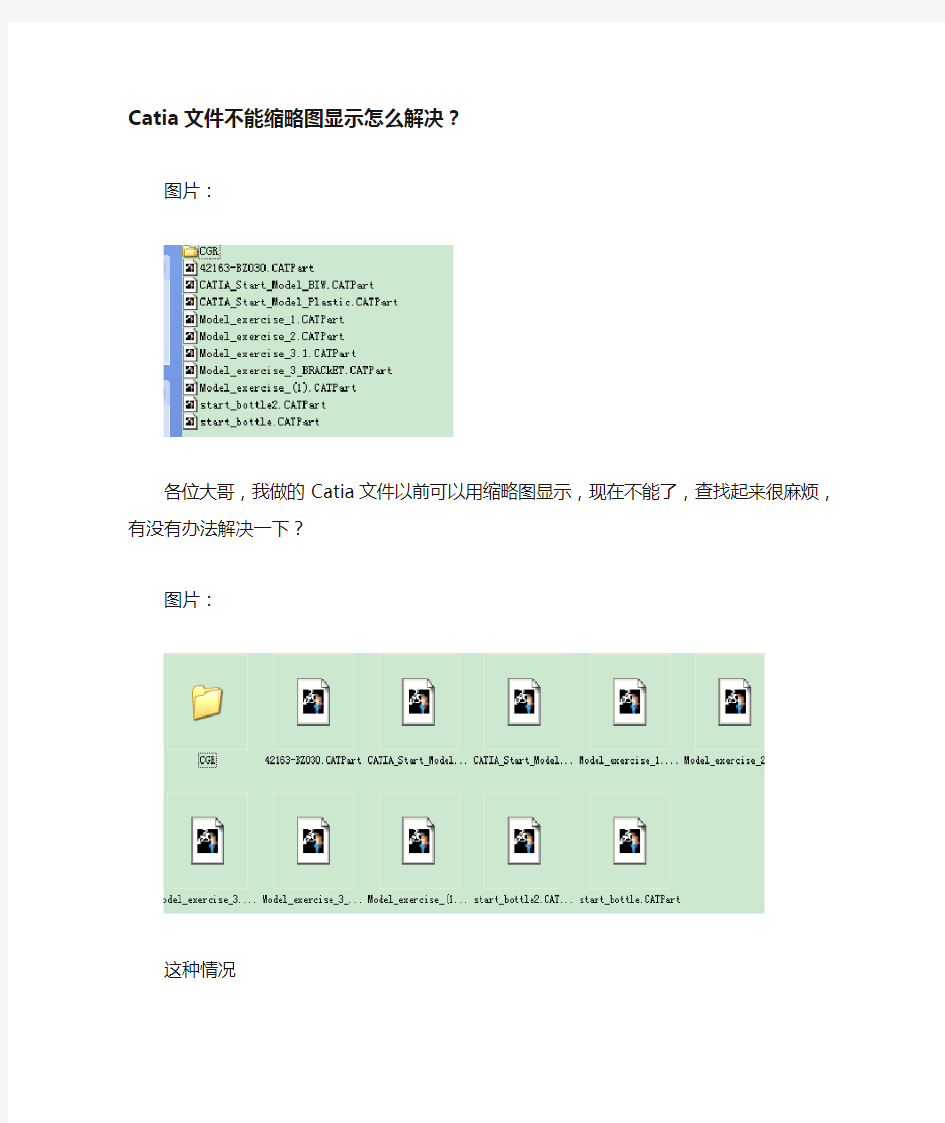
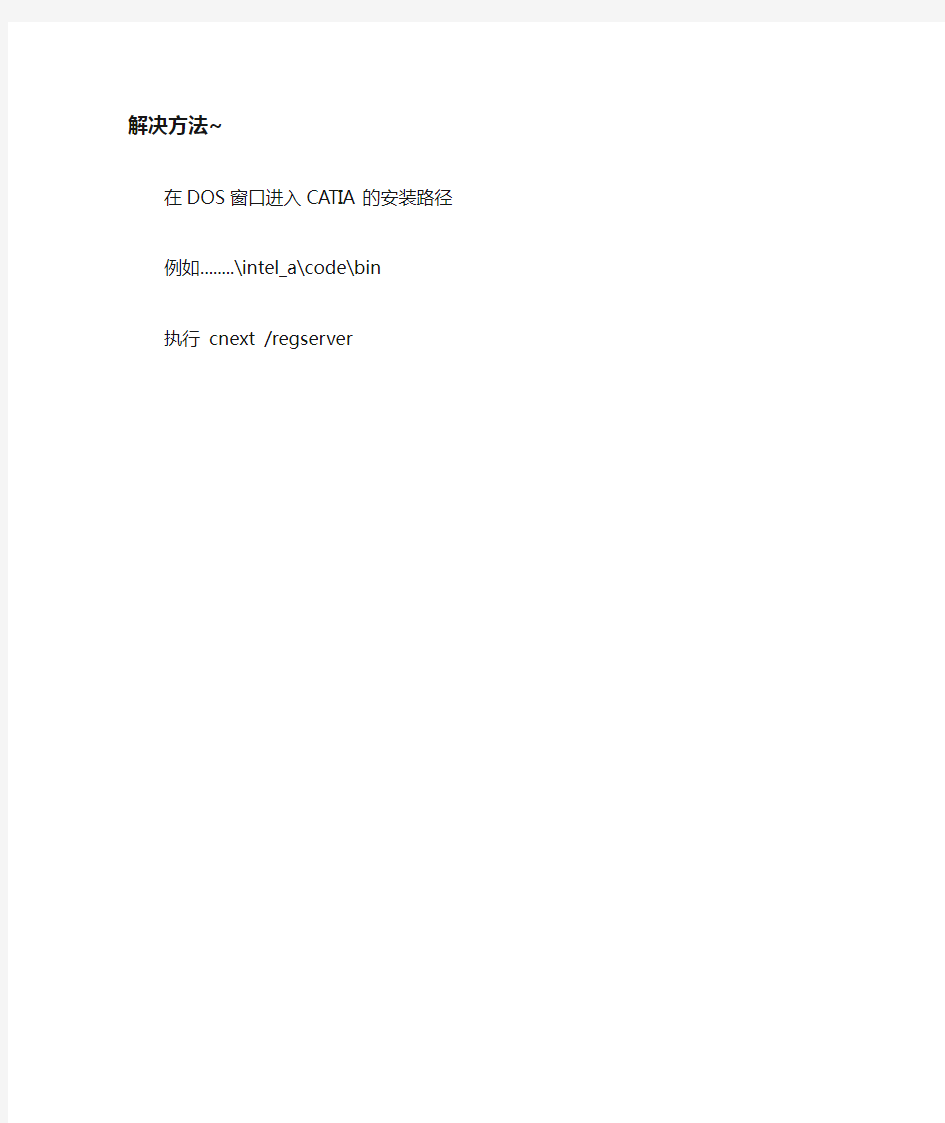
Catia文件不能缩略图显示怎么解决?图片:
各位大哥,我做的Catia文件以前可以用缩略图显示,现在不能了,查找起来很麻烦,有没有办法解决一下?
图片:
这种情况
解决方法~
在DOS窗口进入CATIA的安装路径
例如........\intel_a\code\bin
执行cnext /regserver
解决视频文件缩略图显示问题
解决视频文件缩略图显示问题 李叙林 下面以扩展名为“.mts”的视频文件为例进行讲解: 1.新建“记事本”文件,另存为“mts.reg”文件 2.以“记事本”方式打开“mts.reg”文件,写入下面语句:(注意事项:若你的视频文件的扩展名是:“mp4”,则将下面的“mts”全部替换成“mp4”即可。) Windows Registry Editor Version 5.00 [HKEY_CLASSES_ROOT\.mts] @="Windows Media Player.mts"(注意:这里的“Windows Media Player”指你默认用“Windows Media Player”来播放“mts”视频文件,可根据自己的需要设置。以下类似不再说明。) "Content Type"="video/mts" "https://www.360docs.net/doc/7e5368138.html,st"="Custom" "PerceivedType"="video" "Windows Media Player.backup"="Windows Media Player.mts" [HKEY_CLASSES_ROOT\.mts\OpenWithList] [HKEY_CLASSES_ROOT\.mts\OpenWithList\ehshell.exe] [HKEY_CLASSES_ROOT\.mts\OpenWithProgIds] "iTunes.mts"=hex: "QuickTime.mts"=hex(0): "WMP11.AssocFile.mts"=hex(0): [HKEY_CLASSES_ROOT\.mts\PersistentHandler] @="{098f2470-bae0-11cd-b579-08002b30bfeb}" [HKEY_CLASSES_ROOT\.MTS\ShellEx] [HKEY_CLASSES_ROOT\.MTS\ShellEx\{3D1975AF-0FC3-463d-8965-4DC6B5A840F4}] @="" [HKEY_CLASSES_ROOT\.MTS\ShellEx\{BB2E617C-0920-11d1-9A0B-00C04FC2D6C1}] @="{c5aec3ec-e812-4677-a9a7-4fee1f9aa000}" [HKEY_CLASSES_ROOT\.MTS\ShellEx\{e357fccd-a995-4576-b01f-234630154e96}] @="{c5aec3ec-e812-4677-a9a7-4fee1f9aa000}" 3.保存退出。 4.双击“mts.reg”文件,一路确认。(意在导入“注册表”) 5.重启计算机。大功造成!
Solidworks不显示缩略图解决方法
Solidworks不显示缩略图解决方法 Solidworks不显示缩略图解决方法 -------------------------------------------------------------------------------- 经常有用户遇到以下情况,在资源管理器中无法显示S;1.文件夹选项设置:不勾选“始终显示图标,从不显;2.调整视觉效果:勾选“显示缩略图,而不是显示图;3.SolidWorks 系统选项设置;4.如果以上设置还是无法显示缩略图,请手动注册d;(dll文件的位置请到对应的安装目录找寻);运行---CMD---regsvr32;X:\ProgramFiles\Com 经常有用户遇到以下情况,在资源管理器中无法显示SolidWorks模型的预览,只显示零件或者装配体的图标,具体做法如下: 1.文件夹选项设置:不勾选“始终显示图标,从不显示缩略图” 2.调整视觉效果:勾选“显示缩略图,而不是显示图标” 3. SolidWorks系统选项设置 4.如果以上设置还是无法显示缩略图,请手动注册dll文件
(dll文件的位置请到对应的安装目录找寻) 运行---CMD---regsvr32 X:\Program Files\Common Files\SolidWorks Shared\sldwinshellextu.dll X:\Program Files\SolidWorks Corp\SolidWorks\sldthumbnailprovider.dll 5.如果还不行将sldwinshellextu.dll sldthumbnailprovider.dll 这两个文件拷贝到 c:\windows\system32文件目录下然后运行-CMD 在命令提示符下输入下面命令: for %1 in (%windir%\system32\*.dll) do regsvr32.exe /s %1 回车到屏幕滚动停止为止
如何让特定格式的文件在Windows下显示缩略图及预览
如何让特定格式的文件在Windows下显示缩略图及预览深圳市中科数码技术有限公司–研发部余浩2011-10-23yh@https://www.360docs.net/doc/7e5368138.html, 概述: 在Windows中系统默认提供了对很多常见格式的文件的缩略图或预览,最典型的就是如jpg、bmp等格式的文件,让我们不用其他工具打开文件就可以知道文件的内容。对于其他特定格式的文件是不是也可以让其有这样的缩略图或预览功能呢,答案当然是肯定的。本文描述了在Window XP下和Windows 7下实现缩略图或预览功能的方法。下图为在Windows 7下实现缩略图和预览功能的效果图: 一、Windows XP下实现缩略图功能 1.实现的原理 在Windows XP下实现缩略图功能根本上就是实现IExtractImage、IExtractImage2和IPersistFile中的各种方法。上述接口中的各种方法都必须有相应的实现函数,函数如果没有具体内容可以返回E_NOTIMPL,代码如下: // IExtractImage
STDMETHOD(GetLocation)(LPWSTRpszPathBuffer, DWORDcchMax, DWORD *pdwPriority, const SIZE *prgSize, DWORDdwRecClrDepth, DWORD *pdwFlags); STDMETHOD(Extract)(HBITMAP*); // IExtractImage2 STDMETHOD(GetDateStamp)(FILETIME *pDateStamp); // IPersistFile STDMETHOD(Load)(LPCOLESTRwszFile, DWORDdwMode); STDMETHOD(GetClassID)(LPCLSIDclsid){return E_NOTIMPL;} STDMETHOD(IsDirty)(VOID) {return E_NOTIMPL;} STDMETHOD(Save)(LPCOLESTR, BOOL){return E_NOTIMPL;} STDMETHOD(SaveCompleted)(LPCOLESTR){return E_NOTIMPL;} STDMETHOD(GetCurFile)(LPOLESTRFAR*){return E_NOTIMPL;} 上述即只实现了四个方法GetLocation、Extract、GetDateStamp和Load,其他方法均返回E_NOTIMPL。 2.实现的方法 在codeproject网上有一个例子,而且有一个VC6的工程向导。利用该向导并添加适当的代码就可以显示特定格式文件的缩略图。上文是对该例子的简化,原例子在Load方法中先在DC上绘图然后在保存HBITMAP,本文直接用GDI+的方法生成了一个HBITMAP(主要不同请查看Load方法具体实现的不同之处)。各方法的具体实现如下: HRESULT CGydTydPreviewExtractor::GetLocation(LPWSTR pszPathBuffer, DWORD cchMax, DWORD *pdwPriority, const SIZE *prgSize, DWORD dwRecClrDepth, DWORD *pdwFlags) { AFX_MANAGE_STATE(AfxGetStaticModuleState()); m_bmSize = *prgSize; if (*pdwFlags & IEIFLAG_ASYNC) return E_PENDING; return NOERROR; } HRESULT CGydTydPreviewExtractor::Load(LPCOLESTR wszFile, DWORD dwMode) { AFX_MANAGE_STATE(AfxGetStaticModuleState()); USES_CONVERSION;
解决缩略图文件的办法
1. 首先进入控制面板,双击“文件夹选项”,在“查看”标签下面,选中“始终显示图标,从不显示缩略图”复选框,完成后确定。 2. 右击C盘,选择“属性”,在“常规”标签下点击“磁盘清理”,稍等后在弹出的“磁盘清理”标签下选中“缩略图”复选框,点击确定,完成清除。 3. 复制引号内的内容,粘贴到地址栏后回车“%LocalAppData%\Microsoft\Windows”。 4. 右击“Explorer”文件夹,选择属性。选择“安全”标签,点击下方的“高级”按钮。 5. 在“权限”标签下单击“编辑”按钮。取消“包括可从该对象的父项继承的权限”复选框,在弹出的“windows安全”对话框选择“删除”。完成后点击确定,关闭所有窗口。 6. 回到第一步,取消“始终显示图标,从不显示缩略图”复选框,完成后确定。大功告成,缩略图显示依旧,但是不会再产生缓存垃圾文件了。 原文: https://www.360docs.net/doc/7e5368138.html,/doc-view-378.html 如何禁用vista的缩略图缓存 原文: https://www.360docs.net/doc/7e5368138.html,/doc-view-378.html 禁用以后仍然可以正确的显示缩略图,但是不会再产生大量的缓存垃圾文件。在开始之前,确认你是以管理员身份登录。 步骤或方法[编辑本段] 1. 首先进入控制面板,双击“文件夹选项”,在“查看”标签下面,选中“始终显示图标,从不显示缩略图”复选框,完成后确定。 2. 右击C盘,选择“属性”,在“常规”标签下点击“磁盘清理”,稍等后在弹出的“磁盘清理”标签下选中“缩略图”复选框,点击确定,完成清除。 3. 复制引号内的内容,粘贴到地址栏后回车“%LocalAppData%\Microsoft\Windows”。 4. 右击“Explorer”文件夹,选择属性。选择“安全”标签,点击下方的“高级”按钮。 5. 在“权限”标签下单击“编辑”按钮。取消“包括可从该对象的父项继承的权限”复选框,在弹出的“windows安全”对话框选择“删除”。完成后点击确定,关闭所有窗口。
怎么能让个别文件夹查看方式默认为缩略图
打开一个文件夹,点击一下”查看“,把查看方式设为你想要的方式,如”详细信息“然后打开“我的电脑”,选择“工具”—“文件夹选项”—“查看”—“在文件夹视图这里选择”—“应用到所有文件夹”即可。 微软官方:如何修改文件夹查看设置或自定义文件夹 默认情况下,文件夹在Microsoft Windows 中以文件夹图标或作为该文件夹中包含的图片显示。(当文件夹显示为图片时,您在以“缩略图”视图进行查看。)当Microsoft Windows Server 2003 首次打开一个文件夹时,文件夹内容会以“传统”视图显示。当Microsoft Windows XP 首次打开一个文件夹时,Windows 会使用一个默认的模板显示文件夹内容,并基于该文件夹的位置、该文件夹中的文件数量以及该文件夹中特殊文件类型所占比例来查看设置。 如果更改这些查看设置或自定义文件夹,当您再次打开该文件夹时,Windows 会记住您所作的设置。可以使用文件夹的查看菜单更改该文件夹的查看设置。可以使用文件夹属性对话框中的自定义选项卡修改文件夹图标、图片和模板。 注意:默认情况下,Windows 一次只能同时存储400 个文件夹的查看设置和自定义设置。 一些文件夹选项会应用到所有文件夹。例如,在默认情况下,Windows Server 2003 和Windows XP 都会隐藏受保护的操作系统文件、具有隐藏属性的文件或文件夹以及文件扩展名(对已知的文件类型)。要修改这些设置和其他应用到所有文件夹的高级文件夹设置,管理员可以使用“控制面板”中的“文件夹选项”条目。 本文探讨如何自定义Windows 资源管理器、我的电脑以及单个文件夹窗口中文件夹和文件夹内容的外观。您可以自定义文件夹的外观,以使Windows 资源管理器始终使用自定义的文件夹图片或图标显示文件夹,并始终使用指定了专门的任务链接和查看选项的模板来显示文件夹内容。 可以自定义Windows 资源管理器中文件夹的外观。执行了此种操作后,Windows 资源管理器始终将文件夹显示为自定义的文件夹图片或图标,并始终使用指定了专门的任务链接和查看选项的模板来显示文件夹内容。 自定义文件夹的外观 要自定义文件夹的外观,请按照下列步骤操作: 启动Windows 资源管理器,然后找到要自定义的文件夹。 右键单击该文件夹,然后单击“属性”。 在“自定义”选项卡上,选中希望对该文件夹使用的自定义选项。
