L5服务器端安装说明
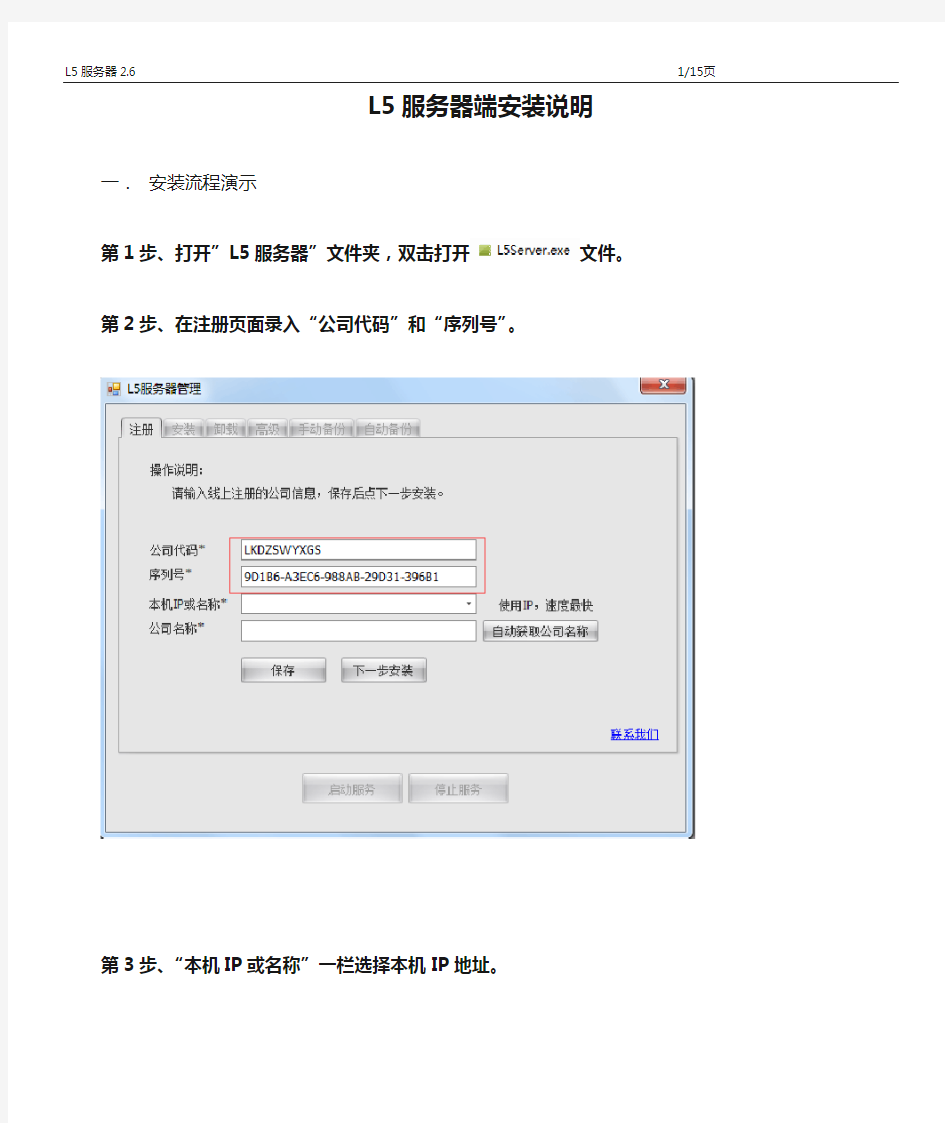
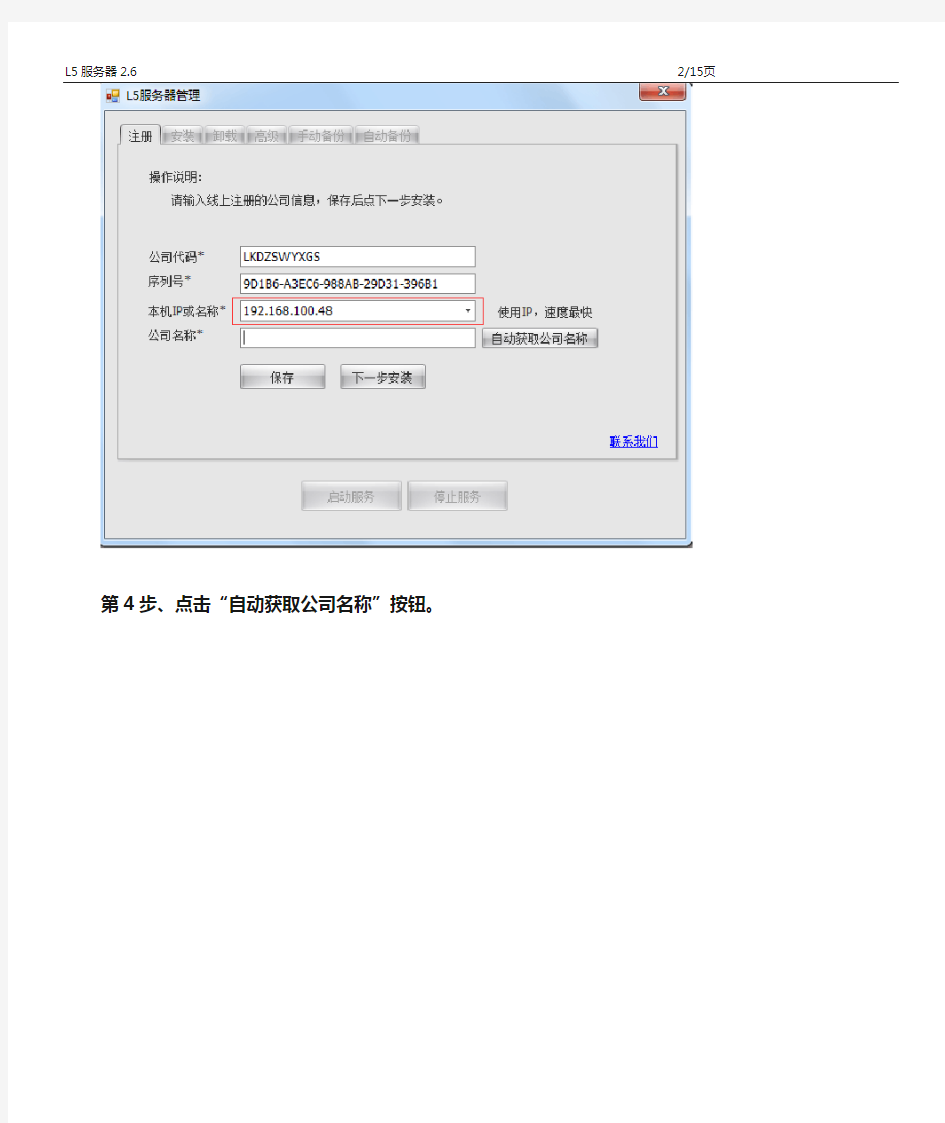
L5服务器端安装说明一.安装流程演示
第1步、打开”L5服务器”文件夹,双击打开文件。
第2步、在注册页面录入“公司代码”和“序列号”。
第3步、“本机IP或名称”一栏选择本机IP地址。
第4步、点击“自动获取公司名称”按钮。
第5步、点击“保存”按钮。
第6步、点击“下一步安装”按钮。
第5步、在安装页面中点击“安装”按钮,安装SQL数据库。如果已安装SQL数据库可跳过此步骤。
第6步、点击“迁移”按钮。
第7步、在弹出的“迁移云端数据”对话框中点击“发送验证码”按钮,系统会向您申请L5客户端时填写的邮箱中发送验证码。最后填写验证码,并点击“开始迁移”按钮。
第8步、等数据库下载完成后,点击“载入”按钮。
第9步、点击“安装”按钮。
第10步、点击“启动服务”按钮。
二.卸载流程演示
“卸载”页面中点击“一件停止并卸载“按钮,系统自动卸载。或者按照下图中的卸载步骤进行卸载。
三.数据库设置
1.电脑未安装SQL SERVER 2005的情况
在“高级”页面中,无需修改“登录名”和“密码”,分别默认为(“sa”和“123456”)。
2.电脑已经安装SQL SERVER 2005的情况
在“高级”页面中,修改“登录名”和“密码”后,点击“保存”按钮。
四.数据库手动备份
在“手动备份”页面中,点击“数据库备份”按钮。
五.数据库自动备份(需购买此服务)
可灵活设置自动备份时间和备份路径。当备份出现异常情况时,会以邮件形式进行通知。
服务器系统安装手册
系统安装手册 本安装手册包含了服务器的ScoUnix的安装、服务器端的Sybase for ScoUnix 的安装、客户端的工作站的软件安装。 服务器的ScoUnix的安装 安装前应仔细阅读服务器说明书,安装过程中随时注意系统提示信息,出现异常时认真阅读错误信息。对不明确处也可以通过服务器生产商的800电话咨询。 UNIX的安装并不是一陈不变的,它会随着UNIX的版本、服务器的硬件、服务器的用途等因素在安装过程中有所不同。如IBM Netfinity 5000的安装过程很特别,必须按照其说明书操作。下面所述,是基于一台典型服务器(8.4G硬盘,128M内存,NE 2000兼容网卡)的通常安装步骤。 (A)硬件准备 主要包括SCSI设备(硬盘、光驱),网卡及显卡 1.SCSI设备 说明:硬盘、光驱由IDE接口连接时,连接方式同DOS,Windows时相同,不作任何调整。 SCSI设备由SCSI控制器经管,控制器占用ID7。对于热拔插设备,设备
本身不作任何调整;对于非热拔插设备,每条数据线上可接7个设备,且每个设备的ID号只能在0-6之间,且不重复。(SCSI设备的ID号由三组跳线控制,表示二进制数:222120 ) 2.网卡、显卡 对于显卡可以不配置,它不影响使用;但网卡必须配置正确。 可以先安装主系统,安装过程中不配置网卡、显卡,主系统安装完成后再配置。我们提倡先安装后配置,尤其是安装前不知道硬件类型或没有其驱动程序时。对于某些特殊类型的设备需专用设备驱动程序。一般随服务器一同提供,或存于服务器导航光盘中,有时也可从硬件生产商的网站上下载获得。 (B)主系统安装(请先阅读服务器说明书) 1.启动系统 对于5.0.0.4版,只能通过软盘启动;5.0.0.5版在支持光盘启动的机器上可直接通过光盘启动。 Boot : <回车> fd(64)unix root=ram(7) … … {略} Press
Lazarus简明手册
Lazarus简明使用手册 1介绍 Lazarus是一个免费的使用Freepascal编译器作为后台编译器的pascal集成开发环境。Lazarus由Pascal编写而成,界面风格类似Delphi,具有强大的程序开发功能。 图一是在运行中的Lazarus: 图一 图中,窗口1是主窗口,窗口2是对象属性窗口,窗口3是源码编辑窗口,窗口4是程序中的窗口布局。在NOI比赛中,不会用到窗口2和窗口4。 2安装Lazarus 2.1获取Lazarus的RedHat Linux 9.0安装文件 当前版本Lazarus需要的安装文件有三个,它们是:fpc-1.9.8-0.i586.rpm、fpcsrc-1.9.8-050225.i386.rpm、lazarus-0.9.6-fpc_1.9.8_0.i386.rpm,这三个文件的下载地址分别为: https://www.360docs.net/doc/7f5023042.html,/lazarus/fpc-1.9.8-0.i586.rpm?download https://www.360docs.net/doc/7f5023042.html,/lazarus/fpcsrc-1.9.8-050225.i386.rpm?download https://www.360docs.net/doc/7f5023042.html,/lazarus/lazarus-0.9.6-fpc_1.9.8_0.i386.rpm?down load
2.2在RedHat Linux 9.0上安装Lazarus 使用root用户登录Linux,在终端中进入安装文件所在目录,并输入如下命令安装Lazarus。 rpm –Uvh fpc-1.9.8-0.i586.rpm rpm –Uvh fpcsrc-1.9.8-050225.i386.rpm rpm –Uvh lazarus-0.9.6-fpc_1.9.8_0.i386.rpm 2.3在RedHat Linux 9.0上安装高版本的gdb 为使Lazarus在RedHat Linux 9.0下正确调试程序,需要安装高版本的gdb。用户可以通过中国计算机学会的网站,下载gdb 6.3的RedHat Linux 9.0下的安装文件:gdb-6.3.0.0-1.10.i386.rpm。 使用root用户登录Linux,在终端中进入安装文件所在目录,并输入命令rpm –hUv gdb-6.3.0.0-1.10.i386.rpm 回车执行该命令安装gdb 6.3。 3初次使用Lazarus 3.1启动Lazarus 在终端中输入Lazarus命令,回车执行该命令即可以启动Lazarus集成开发环境。 3.2主窗口 在Lazarus界面的主窗口中,包含了主菜单,常用工具条。如图二所示 图二 主菜单包括File(文件)、Edit(编辑)、Search(查找)、View(视图)、Project (工程)、Run(运行)、Components(组件)、Tools(工具)、Environment(环境)、Windows(窗口)、Help(帮助)。 在主窗口的左下角,有几个常用的工具按钮:新建文件;打开;保 存;保存全部;运行;步入;跳过。 3.3设置调试器 在主菜单中选择“Environment”->“Debugger Options”,出现调试器选项设置对话框,如图三所示。在Debugger type and path下的下拉框中,选择GNU debugger (gdb),并下面的文本编辑框中,填入/usr/bin/gdb。点击OK,确定。
Istorage服务器安装和使用指南
Istorage服务器安装和使用指南 准备一台服务器。 注意:安装程序会将系统盘上的所有分区删除,原来的数据会都丢失,有用的数据要先备份。 先下载安装光盘iso,然后刻录成一张光盘, 将启动光盘放入光驱中,让光盘引导系统启动。 系统启动完毕,提示输入用户名和密码。 默认情况下用户名是root,密码是123,用户可以用passwd root命令修改密码 1.执行par命令,看系统上的磁盘名称,如下图: 关键看Name一项,不带数字的是表示磁盘,带数字的表示磁盘的分区,例如sda表示第一个磁盘,sda1表示第一个磁盘的第一个分区,sdb表示第二个磁盘,他没有分区。 2.如果要安装的系统盘上有分区,执行clear_disk 磁盘名,如要安装的是刚才看到的sda盘,就执行clear_disk sda,会看到类类似下图的结果:
可以看到磁盘sda的分区都被删除了,这个时候要重启服务器。然后在安装系统。 3.安装系统: 安装命令介绍: install 磁盘名磁盘缓存大小(GB) 根据你的实际情况,选择不同的安装参数,。例如, Linux下的磁盘名规范: IDE硬盘,IDE盘的主通道的主盘是hda,从盘是hdb,从通道的主盘是hdc,从盘是hdd,你看看你的盘怎么接的就知道了。 如果是SATA或SCSI硬盘,磁盘名一般是sda 如果还不清楚,安装前执行par,看看是否有:hda,hdb,hdc,hdd或sda,sdb ,sdc的名称。 例子:IDE硬盘,一般执行install hda SATA或SCSI硬盘,一般执行install sda 4. 重启服务器: 取出光盘,执行reboot命令重启服务器。 5. 注册服务器: 执行管理客户端istorage。exe,输入ip,默认没有密码,进去了可以修改密码,登陆服务器,如下图:
蓝牙4.0的驱动安装和产品使用说明
4.0蓝牙的驱动安装和产品使用说明 您好!欢迎您使用本产品!让我们一起尽情享受蓝牙的无线快乐吧! 首先让我们先大概了解一下本产品的特色: 1.CSR V4.0蓝牙适配器采用了CSR(Cambridge Silicon Radio)公司的最新的8510芯片。 2.支持Bluetooth High Speed v 3.0与low energy v 4.0,并 完全向下兼容v1.1/v1.2/v2.0/v2.1的蓝牙设备; 3.CSR蓝牙 4.0芯片通过被称为Wideband Speech的技术进 行音频编码解码,并进一步消除背景噪声和干扰,使无线音频的传输质量大幅提升,A2DP蓝牙立体声音频传输的音效极佳,可以媲美有线音频传输的音质; 4.蓝牙4.0技术拥有极低的运行和待机功耗,同时拥有跨厂商互 操作性,3毫秒低延迟,AES-128加密,无线覆盖范围增强; 5.是蓝牙3.0的升级增强版本,与3.0版本相比最大的不同就是低 功耗。
一:驱动部分 本产品是支持免驱,即插即用的。免驱的蓝牙适配器:意思并不是指不要驱动,而是微软公司自己在操作系统里集成了蓝牙驱动,当蓝牙适配器插上电脑后系统会自动安装微软的蓝牙驱动。但是经我们测试,目前微软自己的蓝牙驱动仅仅能支持蓝牙键鼠协议,部分手机的蓝牙文件传输和蓝牙串口等,并不能支持蓝牙音频功能。如果仅仅用免驱的适配器来连接蓝牙键盘或者鼠标,的确可以不用再额外安装驱动,直接插上去就可以连接、使用,但是如果需要与蓝牙耳机连接或者想体验更多的蓝牙应用,那么必须安装我们光盘内的驱动。 本驱动是简体中文版本 Windows XP_32位/Windows vista_32位/Windows7_32位/Windows8_32位操作系统,请打开“千月_32位”文件夹,双击setup 文件,即可开始千月蓝牙软件与驱动程序的安装。 Windows XP_64位/Windows vista_64位/Windows7_64位/Windows8_64位操作系统,请打开“千月_64位”文件夹,双击setup 文件,即可开始千月蓝牙软件与驱动程序的安装。 经测试,本驱动使用简单,性能稳定,为不影响您的正常使用,请安装完成后设置为不要再在线升级,具体操作请参考下图:
服务器部署方案
FMScms网站包含2个部分,即为客户端和服务端。 客户端:网站前台+网站后台 服务端:FMS直播软件和组件 FMS主播系统工作图解 FMS主播系统服务器架构以及硬件级宽带需求说明 FMS服务器安排需要两部分,WEB服务器以及FMS直播服务器,即为开始所说的用程序的2部分。 WEB服务器的作用是用来安装承载用户访问的客户端(网站或者移动端前台) FMS直播服务器的作用是用来接收处理并发布直播视频流 一般来说,WEB服务器的要求不高,普通的服务器或者云主机就可以满足需求,FMS服务器相对来说带宽要求较高,硬件要求:市面上配置不错的独立服务器即可满足,当然还是推荐SSD固态硬盘。 服务架构图
服务器架构方案一: FMS直播中可以通过调整视频直播品质来调整带宽占用大小(视频品质数值范围1-100,数值越小品质越差) 1、通常一个在线观众要流畅清晰的观看标清视频需要大概30k~40k的带宽流量。 2、带宽的换算方法是128k的流量需要1M的网络带宽。 3、服务器所要负载的带宽是按可承载的最高并发流量计算出来的。并发流量是指同时访问资源的流量值, 如果是利用FMS技术,要想满足并发流量的需求就需要将流量累加。如100人同时访问视频资源则可计算出:100人 * 30k = 3000k 3000k ÷ 128k/M = 23.4M(约20M带宽) 如果网站的视频观众最高并发量时达到100人,就需要至少20M的带宽; 如果网站的视频观众最高并发量时达到1000人,就需要至少200M的带宽; 如果网站的视频观众最高并发量时达到5000人,就需要至少1000M的带宽; 推荐服务器: 服务器的配置重点在于带宽,根据市场了解G端口<1000M带宽>的服务器 推荐硬件配置 固态硬盘,大内存即可,CPU占用率相对较低,目前没有一定数量的真实用户,暂时不能测试出对服务器硬 件的消耗值,不过16G内存的服务器承载5000人同时观看直播。 服务器架构方案二:
Autodesk服务器端安装说明
一、安装授权管理软件 1.打开安装界面,选择安装工具和使用程序选项。 2.选择安装的产品列表中选中Autodesk Network license Manager,对于其他 产品不选择安装。对于AIP安装界面还会包括Autodesk Inventor管理工具选项,同样选择不安装。选中后点击下一步。 3.接受许可协议界面选中我接受,点击下一步。
4.进入安装配置页面,点击配置按钮,对安装工具进行安装配置,包括安装 路径等选项,如果执行默认设置,直接点击安装即可。 5.完成安装LMTools授权管理软件。
二、配置网络授权 配置网络授权前的准备工作主要包括了三个部分: 第一、对license文件进行备份和保存,客户如果拿到的license文件已经是一个**.Lic文件类型,无需对其进行特殊处理。如果客户拿 到的license是一邮件形式存在,授权前需要将license文件进行 特殊处理,具体方法为:新建TXT文件→打开TXT文件,将邮 件中license内容拷贝到TXT文件中→点击另存为,弹出另存 为界面。在文件名中将文件后缀改为**.lic,前缀用户可以自己 定义,保存类型中选中所有文件即可。→点击保存。找到 C:\Program Files\Autodesk Network License Manager文件夹, 在此文件夹新建文件夹命名为license,将license文件备份到 此文件夹下即可。 第二、找到C:\Program Files\Autodesk Network License Manager文件夹,新建一个新的文件夹,命名为Log(可以随便起)以便存 放日志文件。在新文件夹下新建TXT文件同时将文件后缀改为 **.log,前缀自己定义即可。 第三、为了保证配置过程中顺利进行建议关掉防火墙,如果服务器不允许关掉防火墙需要添加所需要的端口,具体添加方法为:打开控 制面版→ windows防火墙→选择例外选项卡→选择 添加端口→在弹出面板中名称命名(例如)为Autodesk1, 端口号为2080,同样添加名称为(例如)Autodesk2,端口号为 27000,如果在配置过程中与其他软件端口冲突,选择 27000-27009其中任一端口进行添加进行配置。 1、在“开始”→“(所有)程序”→“Autodesk”→“Network License Manager”中找到网络许可管理器程序 LMTOOLS ,双击。 2、在LMTOOLS程序的“Service/License File”选项卡中,选择 “Configuration Using Services”选项。 3、在“Config Services”选项卡下的“Service Name”列表中,选择一个 服务名,或执行下列操作:如果已选择某个服务名,请验证它是否是您 要用来管理许可证的服务名。如果不存在服务名,请输入要用来管理许 可证的服务名。
未能成功安装设备驱动程序 MTP USB设备安装失败的解决办法
MTP USB设备安装失败未能成功安装设备驱动程序 终极解决方法 环境介绍:电脑系统win7(32位)已安装摩托罗拉手机驱动版本(其他版本应该也行,不行的话去摩托罗拉官网下载最新驱动) 手机型号:摩托罗拉defy mb525(系统) 备注:其他电脑操作系统和不同型号手机可参考此方法,找到相应设置项即可。 问题简介: 1.当我们把手机连接至电脑,把模式调制成“摩托罗拉手机门户”时,出现下列情况 2.过一会之后便会弹出提示说:未能成功安装设备驱动程序
3.单击查看详情便弹出窗口如下图所示: 4.此时桌面右下角图标出现黄色三角号,如图所示: 5.于是我们就开始不淡定了,怎么看怎么别扭、抓狂、按耐不住。下面介绍问题解决方案 解决方法: 1.我的电脑——右键单击——管理——设别管理器,之后会看到如图所示:在便携设备下有黄色三角号提示,即是我们纠结的MTP USB设备安装不成功的展示。
2.对手机进行设置(这是关键步骤),(备注:以MIUI手机操作系统为例,其他手机操作系统需将USB绑定服务开启即可)。选择设置——系统——共享手机网络——USB绑定,将该选项设置为“开”,这是你会发现如图所示变化,在设备管理器面板中没有了便携设备选项及黄色三角号提醒,如图所示:(但桌面右下角的黄色三角警示还在)
3.在完成以上步骤后,用手机打开WIFI并登录无线WLAN,手机打开网页检验连接是否正常,若正常则如下图所示,黄色三角号警示消失,问题解决;若以上步骤没有解决问题,请先连接WIFI并登录WLAN之后,再按步骤操作。 4.完成以上步骤并解决问题后,选择电脑桌面网络——右键单击——属性,如下图所示:此时不仅手机能上网,而且电脑也能正常连接网络,正常上网。(我的体验是连接数据不稳定,时不时的要手机重新登陆WIFI,才有数据传输,可能是高校WLAN的问题,在家网速快的可以尝试一下) 5.通过这个问题的解决,我才知道原来MTP USB设备安装失败,未能成功安装设备驱 动程序的原因是我们手机里面没有启用该设备服务。今天才知道MTP USB设备是与手 机里的共享手机网络中“USB绑定”服务相关联的,是电脑用来使用手机WIFI网络连 接进行上网的工具。
安装服务端
安装服务端 -------------------------------------------------------------------------------- 在服务器上运行锐起无盘XP安装包内的SERVER目录下的SETUP.EXE,安装程序会先自动安装加密锁驱动程序,并启动服务端的软件安装界面; 按提示选择程序组和安装目录等选项(建议使用默认选项)开始安装。安装完毕后,会在【开始】=>【程序】菜单中出现【锐起无盘XP服务端】程序组。 注意:请在加密锁驱动程序装完之后将加密锁插入接口。 设置默认目录: 在服务端运行“无盘XP管理器”。由于是第一次运行,将首先出现“设置默认目录”对话框: 1、默认磁盘目录:用于容纳工作站操作系统和软件的磁盘映像文件所在的默认目录。 2、默认工作站目录:用于容纳工作站运行时产生的临时文件的默认目录。 3、默认还原点目录:用于容纳还原点数据的默认目录。 注意:务必留出足够的空间以容纳无盘工作站的磁盘映像文件、工作站临时文件以及还原点文件,并且这些文件所在的磁盘格式必须为NTFS格式。 无盘XP管理器: 默认目录设置完毕,会出现“锐起无盘XP管理器”的界面。所有工作站的配置信息,如工作站名称、工作站的IP地址等都将显示在该界面中: 安装客户端 -------------------------------------------------------------------------------- 在有盘客户机上运行锐起无盘XP安装包内的CLIENT目录下的SETUP.EXE,安装程序会启动锐起无盘XP客户端的软件安装界面。按提示选择(建议使用默认选项)开始安装;安装结束后,会弹出“参数设定”对话框,要求输入服务器的IP地址: 请正确输入服务器的IP地址后按“确定”按钮。 输入完毕,在客户机【开始】=>【程序】菜单中会出现【锐起无盘XP客户端】程序组。 加入模板工作站 -------------------------------------------------------------------------------- 设置模板工作站IP地址和工作站名: 完成以上步骤后,首先进入服务器系统的【管理工具】=>【服务】,分别重新启动一次“锐起无盘XP辅助服务”和“锐起无盘XP数据服务”; 随后重启客户机,进入CMOS将启动模式设为网络启动(即从PXE启动); 再次重启后客户机应能找到服务器,并要求输入该客户机的IP地址和名称: 注意:IP地址应设在11至254之间。
操作系统安装未知设备驱动的安装方法
未知设备驱动的安装方法 (内容收集整理自网络,特此) 设备管理器中却还是有不明装置,请问要如何找到这个装置的驱动程序? 1、在设备管理器对此不明装置点鼠标右键>内容(Properties) 2、点选详细数据(Details) >硬件标识符(Hardware Ids)
3、可以看到值(Value)出现一串夹杂英文、数字的值,代表的意思如以下表格 DEV=Device装置 4、利用VEN/DEV or VID/PID后面的数值,至以下网页查询相关信息 PCI Express装置:https://www.360docs.net/doc/7f5023042.html,/ ,进入网页后可看到输入VEN/DEV的字段(该网站已经无效,请访问:http://pci-ids.ucw.cz/read/PC/) USB装置:https://www.360docs.net/doc/7f5023042.html,/usb.ids ,进入网页后,可看到文本文件,可使用使用Ctrl+F查询VID,再比对PID即可
5、以步骤3的图片(PCI Express装置)为例: l 得到的值为PCI\VEN_8086&DEV_0102&SUBSYS_844D1043&REV_09,此为PCI Express 装置,所以我们进入https://www.360docs.net/doc/7f5023042.html,/ l 在Vendor Search输入8086得到以下结果 l 点选0x8086 Intel Corporation会展开此vendor所有的Device l 此时按Ctrl+F查询DEV:0102,就可以找到此装置为Intel HD Graphics 2000,再去下载相关驱动程序来安装就可以了 6、再以步骤3的图片(USB装置)为例: l 得到的值为USB\Vid_0b05&Pid_1731&Rev_0001,此为USB装置,所以我们进入https://www.360docs.net/doc/7f5023042.html,/usb.ids l 按Ctrl+F查询VID:0b05,可得此装置为ASUSTek的装置
服务器部署方案
服务器部署方案标准化管理处编码[BBX968T-XBB8968-NNJ668-MM9N]
FMScms网站包含2个部分,即为客户端和服务端。 客户端:网站前台+网站后台 服务端:FMS直播软件和组件 FMS主播系统工作图解 FMS主播系统服务器架构以及硬件级宽带需求说明 FMS服务器安排需要两部分,WEB服务器以及FMS直播服务器,即为开始所说的用程序的2部分。 WEB服务器的作用是用来安装承载用户访问的客户端(网站或者移动端前台) FMS直播服务器的作用是用来接收处理并发布直播视频流 一般来说,WEB服务器的要求不高,普通的服务器或者云主机就可以满足需求,FMS服务器相对来说带宽要求较高,硬件要求:市面上配置不错的独立服务器即可满足,当然还是推荐SSD固态硬盘。 服务架构图 服务器架构方案一: FMS直播中可以通过调整视频直播品质来调整带宽占用大小(视频品质数值范围1-100,数值越小品质越差) 1、通常一个在线观众要流畅清晰的观看标清视频需要大概30k~40k的带宽流量。 2、带宽的换算方法是128k的流量需要1M的网络带宽。 3、服务器所要负载的带宽是按可承载的最高并发流量计算出来的。并发流量是指同时访问资源的流量值,如果是利用FMS技术,要想满足并发流量的需求就需要将流量累加。如100人同时访问视频资源则可计算出: 100人 * 30k = 3000k 3000k ÷ 128k/M = (约20M带宽)
如果网站的视频观众最高并发量时达到100人,就需要至少20M的带宽; 如果网站的视频观众最高并发量时达到1000人,就需要至少200M的带宽; 如果网站的视频观众最高并发量时达到5000人,就需要至少1000M的带宽; 推荐服务器: 服务器的配置重点在于带宽,根据市场了解G端口<1000M带宽>的服务器 推荐硬件配置 固态硬盘,大内存即可,CPU占用率相对较低,目前没有一定数量的真实用户,暂时不能测试出对服务器硬件的消耗值,不过16G内存的服务器承载5000人同时观看直播。 服务器架构方案二: 采用CDN加速,分发流媒体。这种方式目前也是需要FMS服务器,未来一段时间我们会用另外的方法代替,不过这种方式对服务器的硬件以及带宽的需求就大大减小了。 1.web服务器,当然也可以安装FMS 2.流媒体服务器,这里的流媒体服务器FMS只用来承载聊天、礼物赠送等数据 3.接入CDN,我们目前支持RTMP协议的流媒体加速方式,即将推出的版本的FMSCMS会 添加HTTP协议的流媒体,更适合主流加速方式。 方案二的优点 1.服务器硬件以及带宽要求降低太多,节省服务器成本 2.在线观看直播人数可以无限拓宽,不需要担心服务器占用达到峰值的危险 3.网络环境得到优化,直播效果更加理想
NOIP选手及指导老师须知(NOI-Linux)2016
NOIP2016选手及指导老师须知(linux) 一、NOIP2016提高组考试时间为11月19日、20日上午8:30-12:00,普及组考试时间为11月19日下午2:30-6:00。选手可提前20分钟进入考室,不得携带书包、书、纸、U盘、手机、计算器。选手需持准考证、身份证(或其它有效证件)按座位号(非准考证号)就坐进行考试。迟到15分钟不得进考场,开考60分钟后方可离场。 二、11月18日下午2:45-5:00为提高组和普及组试机时间。试机时,提供一道题目(见附录),供选手熟悉考试环境及选手信息的填写。对于语言环境有任何问题请于18日试机的时候提出。 正式比赛时,每位选手请根据座位号入座。如发现问题,向监考人示意协助解决。 三、使用Linux系统的选手,所使用的Linux操作系统为NOI-Linux,版本为官网最新版本。选手提前20 分钟入场后,单击任务栏 的(FrC客户端),填写 选手信息(如右图)。准 考证一栏应填写选手准 考证号。其中,FJ两个字 母必须大写;“-”不是下划线,而是减号。在比赛开始前,考务人员将检查选手在FrC 客户端中的准考证号。在程序收取时,若发现选手使用错误的准考证号或是他人的准考证号,一律以0分处理。“工作文件夹”为“/home/noilinux/Desktop/”(注意大小写,不确定可咨询监考工作人员)。 开始考试后,选手需要在工作文件夹即桌面上创建以选手准考证号命名的文件夹 (文件夹命名要求同准考证)。如右图,文件夹请直 接在桌面上创建。答题前,由选手为每道试题再单独 建立一个子文件夹,子文件夹名与对应的试题英文名 相同(英文小写,参见试题封面页),选手提交的每 道试题的源程序必须存放在相应的子文件夹下。未按 规定建立子文件夹、建立的子文件夹名出现错误、或提交的源程序没有存放在相应的子文件夹下等都会导致选手成绩为0分,责任由选手承担。 四、每位选手提交的源程序后缀名只能为.c/.cpp/.pas之一,后缀名均用小写字母。例如:题目有cashier、dune、manhattan三题,某选手分别是用C、Pascal、C++答题,最终提交的源程序为cashier.c、dune.pas、manhattan.cpp。考试结束后,只回收准考证号码下每道题子文件夹中的相应源程序,其他的内容不被回收。请选手务必确认准考证号码、子文件夹和源程序文件名正确。未按要求会导致选手成绩为0分,责任由选手承担。 五、Pascal IDE环境为GUIDE1.0.2IDE和Lazarus1.0.12。对于Pascal语言的程序,当使用IDE和fpc编译结果不一致时,以fpc(2.6.2)的编译结果为准。允许使用数学库(uses math子句),以及ansistring。但不允许使用编译开关(最后测试时pascal的范围检查开关默认关闭:{$R-,Q-,S-}),也不支持与优化相关的选项。
完整版服务器安装说明
完整版服务器安装说明(车辆定位+人员定位) 一、“完整版服务器”安装要求 1. 操作系统要求:Windows Server 2003 操作系统 2. 数据库要求:SQL Server2000 / 2005 / 2008 3.“GPS监控服务器”需要打开的端口:89、1501、6969、6767、2099 “人员定位服务器”需要打开的端口:89、1504、7979、7878 二、下载“完整版服务器”安装程序 登录EXLIVE主网站,在“下载中心—> 服务器端—> 完整安装包”中,点击“完整安装包”下载安装程序(如图1)。
图1 三、安装“完整版服务器” 下载完成后,双击,进入安装界面(如图2、3) 图2
图3 点击,进入“许可证协议”(如图4) 图4 仔细阅读协议后,点击进入客户信息界面,如图5
图5 填写客户信息,如:用户名,公司名称,序列号(默认即可)等,点击,进入目的地文件夹选择界面(如图6) 图6 选择安装位置后,点击,系统自动生成EXLIVE定位服务平台文件夹,如图7
图7 点击,进入安装状态(如图8) 图8 待服务器程序安装完成(如图9);
图9 点击,进入“EXLIVE定位服务平台系统配置” 界面(如图10)。 四、配置“EXLIVE定位服务平台系统”参数 1.数据库连接参数配置(如图10) >> 数据库类型:根据客户服务器数据库安装程序不同,选择不同数据库类型SQL Server 2000 / 2005 / 2008 >> 服务器地址:数据库所在服务器的IP地址 >> 数据库名称:默认gserver_synth(车辆定位数据库),pgps(人员定位数据库) >> 登录用户,密码:连接数据库的账号及密码 >> 附加数据库:是否将数据库模板附加到用户数据库中,第一次安装,必须选择该项 >> 启动服务器(车辆、人员):选中此项,服务器安装成功后,程序会自动启动车辆定位服务器和人员定位服务器。
Kali linux学习笔记
H\gd gdips 。 m _?p.. +f\gd .+ ” ” /+ dn j dnj j apuudib jk iq\n 0+ 1+ 2+ + %bjjg c\ f m& .+ n \m c_in+i o m\ao+ jh AKP ncj_\idib+ jh cook7,,rrr+ skgjdo*_]+ jh,bjjbg *_jmfn, . oc E\mq mno m oc c\mq no m *_ hd mjnjao+ jh *g 2-- *] bjjbg
oc c\mq no m *_ hd mjnjao+ jh *] kbk oc c\mq no m *_ hd mjnjao *g /-- *] gdif _di oc c\mq no m *_ hd mjnjao+ jh *g 2-- *] \gg / h o\bjjg adg Rn\b 7 h o\bjjadg jkodjin *_7 _jh\di oj n \m c *o7 adg otk oj _jrigj\_ %k_a)_j )sgn)kko)j_k)j_n)_j s)sgns)kkos& *g7 gdhdo ja m npgon oj n \m c %_ a\pgo /--& *c7 rjmf rdoc _j ph ion di _dm ojmt %pn t n ajm gj \g \i\gtndn& *i7 gdhdo ja adg n oj _jrigj\_ *j7 rjmfdib _dm ojmt %gj \odji oj n\q _jrigj\_ _ adg n& *a7 jpokpo adg Bs\hkg n7 h o\bjjadg+kt *_ \kkg + jh *o _j )k_a *g /-- *i 2- *j \kkg adg n *a m npgon+cohg h o\bjjadg+kt *c t n *j \kkg adg n *a m npgon+cohg %gj \g _dm \i\gtndn& ” ” FM ” ” é ~ _inh\k _in iph ad m _in_d o3
服务器安装方法步骤
服务器安装方法步骤 案场各岗位服务流程 销售大厅服务岗: 1、销售大厅服务岗岗位职责: 1)为来访客户提供全程的休息区域及饮品; 2)保持销售区域台面整洁; 3)及时补足销售大厅物资,如糖果或杂志等; 4)收集客户意见、建议及现场问题点; 2、销售大厅服务岗工作及服务流程 阶段工作及服务流程 班前阶段1)自检仪容仪表以饱满的精神面貌进入工作区域 2)检查使用工具及销售大厅物资情况,异常情况及时登记并报告上级。 班中工作程序服务 流程 行为 规范 迎接 指引 递阅 资料 上饮品 (糕点) 添加茶水 工作 要求 1)眼神关注客人,当客人距3米距离 时,应主动跨出自己的位置迎宾,然后 侯客迎询问客户送客户
注意事项 15度鞠躬微笑问候:“您好!欢迎光临!”2)在客人前方1-2米距离领位,指引请客人向休息区,在客人入座后问客人对座位是否满意:“您好!请问坐这儿可以吗?”得到同意后为客人拉椅入座“好的,请入座!” 3)若客人无置业顾问陪同,可询问:请问您有专属的置业顾问吗?,为客人取阅项目资料,并礼貌的告知请客人稍等,置业顾问会很快过来介绍,同时请置业顾问关注该客人; 4)问候的起始语应为“先生-小姐-女士早上好,这里是XX销售中心,这边请”5)问候时间段为8:30-11:30 早上好11:30-14:30 中午好 14:30-18:00下午好 6)关注客人物品,如物品较多,则主动询问是否需要帮助(如拾到物品须两名人员在场方能打开,提示客人注意贵重物品); 7)在满座位的情况下,须先向客人致歉,在请其到沙盘区进行观摩稍作等
待; 阶段工作及服务流程 班中工作程序工作 要求 注意 事项 饮料(糕点服务) 1)在所有饮料(糕点)服务中必须使用 托盘; 2)所有饮料服务均已“对不起,打扰一 下,请问您需要什么饮品”为起始; 3)服务方向:从客人的右面服务; 4)当客人的饮料杯中只剩三分之一时, 必须询问客人是否需要再添一杯,在二 次服务中特别注意瓶口绝对不可以与 客人使用的杯子接触; 5)在客人再次需要饮料时必须更换杯 子; 下班程 序1)检查使用的工具及销售案场物资情况,异常情况及时记录并报告上级领导; 2)填写物资领用申请表并整理客户意见;3)参加班后总结会; 4)积极配合销售人员的接待工作,如果下班时间已经到,必须待客人离开后下班;
软件、驱动安装方法.
2.1 Quartus II 软件的安装 TD-EDA 实验系统使用Quartus II 集成开发环境Quartus II 4.2 版本,为了使Quartus II 软件 的性能达到最佳,建议计算机的最低配置如下: (1) 奔腾II 400MHz、512MB 以上系统内存; (2) 大于1G 的安装Quartus II 软件所需的最小硬盘空间; (3) Microsoft Windows NT4.0(Service Pack 4 以上)、Windows2000 或Windows XP 操作系统。 注意:Quartus II 软件不支持Windows98 操作系统。 (4) 用于ByteBlaster II 或ByteBlaster MV 下载电缆的并行口(LPT 口); (5) Microsoft IE5.0 以上浏览器; (6) TCP/IP 网络协议; (7) 网卡一块。 注意:Quartus II 软件必须在安装有网卡的PC 上使用。 用户在确保计算机满足上述配置后就可以安装Quartus II 软件,下面简单介绍Quartus II 4.2 版软件的安装过程: 1. 将Quartus II 设计软件的光盘放入计算机的光驱,从资源管理器进入光盘驱动器,双击Quartus II 目录下的install.exe 文件,出现如图2-1-1 所示的Quartus II 安装界面。 图2-1-1 Quartus II 安装界面 2. 点击”Install Quartus II and Related Software”按钮进入如图2-1-2 所示的安装Quartus II 软
设备驱动程序到底是啥-起啥作用-如何安装-如何检查设备的驱动程序安装正常
设备驱动程序到底是啥,起啥作用,如何安装,如何检查设备的驱动程序安装正常? “Device Driver”,全称为“设备驱动程序”是一种可以使计算机英文名为和设备通信的特殊程驱动是让电脑硬件工作的软件,来自英文driver。序从设备管理器里自己指定安装 如果驱动程序文件里没有Autorun自启动也没有有“Setup.exe”安装可执行文件怎么办?这时我们就要自己指定驱动程序文件,手动安装了。 我们可以从设备管理器中来自己指定驱动程序的位置,然后进行安装。当然这个方法要事先准备好所要安装的驱动程序,该方法还适用于更新新版本的驱动程序。 首先从控制面板进入“系统属性”,然后依次点击“硬件”——“设备管理器”。 如图,网卡是没有安装驱动程序的设备,其前面会有感叹号“!”标示。. 右键点击该设备,然后选择“更新驱动程序”。
接着就会弹出一个“硬件更新向导”,我们既然知道了它是属于什么型号的设备,而且还有它的驱动程序,选择“从列表或指定位置安装”。. 如果驱动程序在光盘或软盘里,在接着在弹出的窗口里把“搜索可移动媒体”勾上就行,如果在硬盘里,则把“在搜索中包括这个位置”前面的复选框勾上,然后点“浏览”。接着找到咱们准备好的驱动程序文件夹,要注意的是很多硬件厂商会把其生产的很多类型的硬件设备驱动都压制在一张盘中,而且还会有不同的操作系统版本,如For Win2K(Win2000)和For WinXP的,要注意选择正确的设备和操作系统版本。点“确定”之后,点击“下一步”就行了。
而且还会有不同的操有时候里面会有多个设备,接着就找到咱们准备好的驱动程序文件夹,的,注意选择正确的设备和操作系统)和For WinXPWin2000For Win2K作系统版本,如(版本。点“确定”之后,点击“下一步”就行了。 Windows 95/98/Me——要查看1401 PCI接口设置,选择开始-设置-控制面 板-系统,打开一个有四个选项卡的窗口;选中设备管理器。在已安装设备树上可以看到1401接口图标。1401节点上加框的号表示存在一个设备:点击 这个符号显示CED 1401接口。 Windows NT 2000/XP——选择开始-设置-控制面板,点击系统图标,可以 查看1401 PCI接口设置。选中硬件选项卡,点击设备管理器按钮,显示硬件设备树。1401接口图标会出现在一个节点上,旁边有一个加框的号,表示这 里存在一个设备。点击这里显示CED 1401 接口图标。
关于NOI系列赛编程语言使用限制的规定
关于NOI系列赛编程语言使用限制的规定 本规定适用于NOI系列的各项全国性竞赛。NOI其它规章、规则中所有与本规定不符之处,均以本规定为准。不遵守本规定所造成的不良后果由选手本人承担。评测环境与竞赛环境相同。 编程通则 1.对于每一道试题,选手只应提交一个源程序文件。源程序文件名由试题名称缩写加后缀构成,源程序文件名及后缀一律使用小写。PASCAL、C及C++程序的后缀分别为.pas,.c,或.cpp。当参赛选手对一道试题提交多份使用不同后缀的源程序文件时,测试系统按照.c, .cpp, .pas的顺序选取第一份存在的文件进行编译和评测,并忽略其他文件。 2.使用C/C++语言者不得使用自己的头文件,使用Pascal语言者不得使用自己的库单元。除另有规定外,每道题参赛程序源文件不得大于100KB,如选手在规定目录下另建其它子目录,这些子目录中的文件均会被评测系统忽略。3.选手程序应正常结束并返回Linux系统,主函数的返回值必须为0。 4.选手程序中只允许通过对指定文件的读写、以及对指定库函数的调用等题目中明确规定的方式与外部环境通信。在程序中严禁下列操作: ?试图访问网络 ?使用fork、exec、system或其它线程/进程生成函数 ?打开或创建题目规定的输入/输出文件之外的其它文件和目录 ?运行其它程序 ?改变文件系统的访问权限 ?读写文件系统的管理信息 ?使用除读写规定的输入/输出文件之外的其它系统调用
?捕获和处理鼠标和键盘的输入消息 ?读写计算机的输入/输出端口 5.除题目另有规定外,选手程序中所使用的静态和动态内存空间总和不得超过128MB。 对C程序的限制 程序禁止使用内嵌汇编和以下划线开头的库函数或宏(自己定义的除外)。 在程序中只能使用下述头文件以及被它们所间接包含:assert.h, ctype.h, errno.h,float.h,limits.h,math.h,stdio.h,stdlib.h,string.h,time.h。 64位整数只能使用long long类型及unsigned long long类型。 对C++程序的限制 程序禁止使用内嵌汇编和以下划线开头的库函数或宏(自己定义的除外)。 64位整数只能使用long long类型及unsigned long long类型。 可以使用STL中的模板。 对Pascal程序的限制 程序禁止使用内嵌汇编,并禁止使用任何编译开关。 在程序中禁止使用除system库(自动加载)和math库(须用uses math子句)之外的其他单元。 凡满足上述规定,并且能在题目规定的命令行下编译通过的程序均为合法的源程序。但即使源程序合法,只要程序执行时有违规行为时,仍被判定为违规。 本规定自公布之日起生效。 中国计算机学会 2011年4月14日
驱动安装说明
驱动安装说明 以win10安装驱动为例,win7、win8安装步骤相同。 第一步:通过附赠的USB数据线使开发板与电脑连接上,数据线务必直接接到电脑自带USB接口上,请勿接在集线器上。 第二步:开发板通过数据线连接至电脑后打开《WIN7_8_10共用驱动》文件夹,鼠标光标指向“CH341SerSetup_5Lg.exe”驱动程序,单击鼠标右键,在弹出菜单中选择“以管理员身份运行” ,下一步 ,继续点下一步
,等待安装完成后点“完成”按键 第二步:查下系统为开发板分配的端口号。 鼠标光标指向“此电脑”或“我的电脑”单击右键,在弹出的菜单中 单击“管理” ,随后弹出的界面中单击“设备管理器”,展开“端口”(此刻开发板必须保持与电脑连接上),如下图:
在正确安装完成驱动后,此时便可在端口列表中查看到系统为开发板分配的端口号。如下图“USB-SERIAL CH340(COM3)”就是系统分配的端口号,在烧写程序的时候需要选择。注意:本次演示中系统分配的端口号为“USB-SERIAL CH340(COM3)”,端口序号是系统随机分配的,用户在安装时可能分配的端口号有所不同,如分配为“USB-SERIAL CH340(COM5)”等,这都属于正常现在,在以后烧录程序中选择对应的端口号即可。 XP系统驱动安装方法: 打开《XP驱动》文件夹,直接双击运行“CH341SER V3.3.EXE”驱动程序,在软件界面中点击“安装”等待安装完成即可。如果安装失败,可以使用win10系统安装步骤去安装。 如果在安装过程中遇到无法解决的异常,您可以联系淘宝旺旺上在线客服为您处理,工作时间周一至周六上午9点整~下午6点整。
