DELL电脑系统故障判断及问题解决指南复习课程
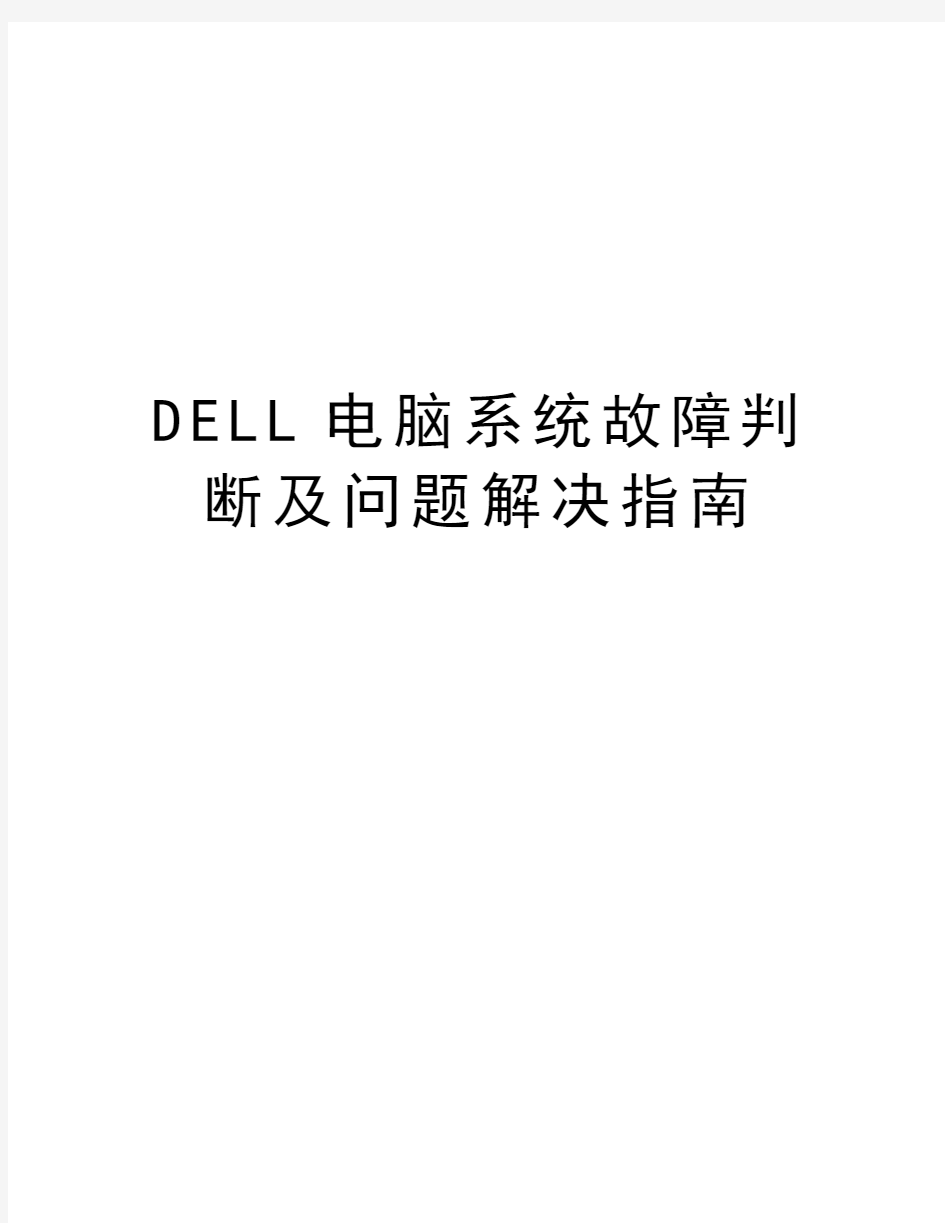
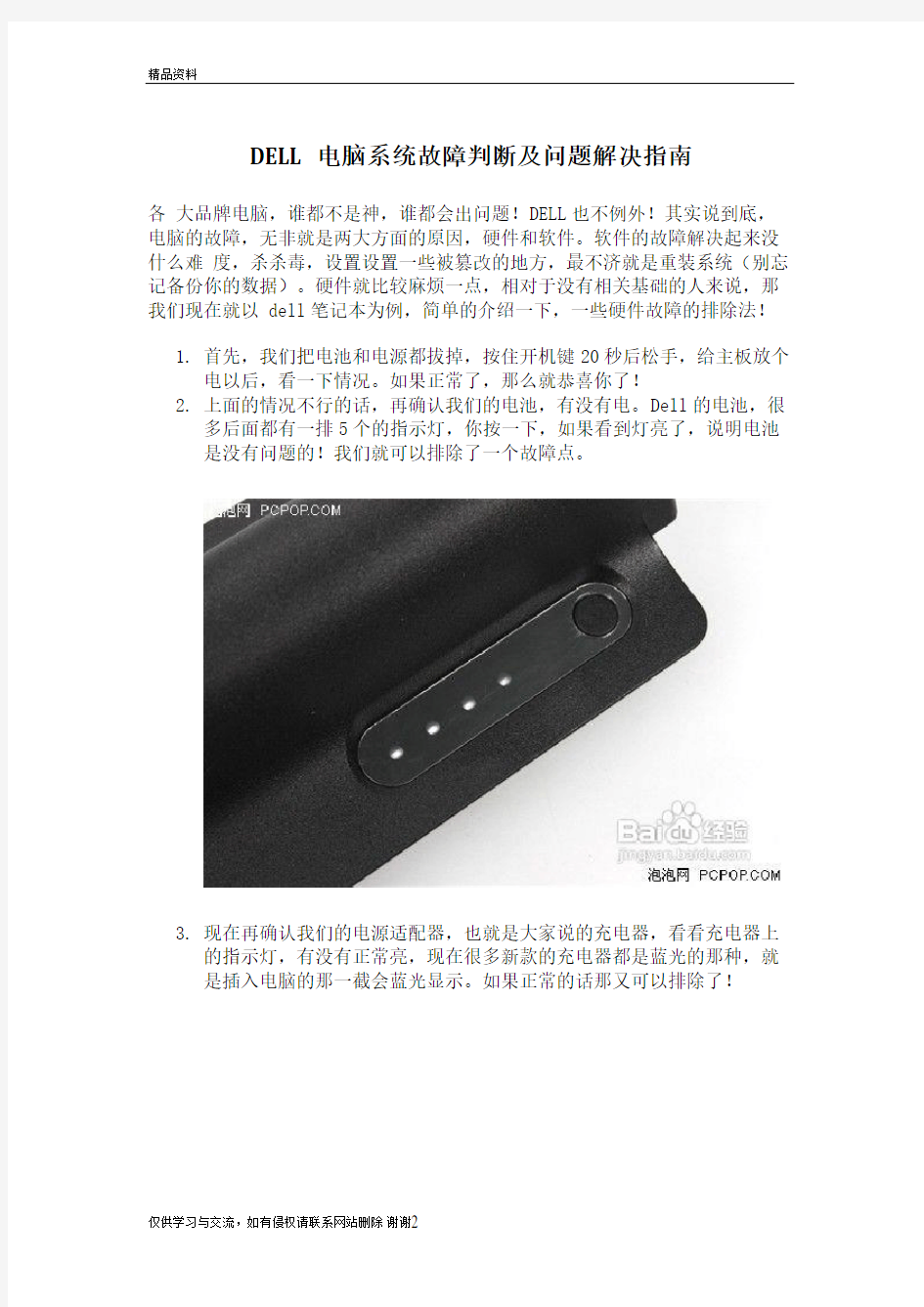
D E L L电脑系统故障判断及问题解决指南
DELL电脑系统故障判断及问题解决指南
各大品牌电脑,谁都不是神,谁都会出问题!DELL也不例外!其实说到底,电脑的故障,无非就是两大方面的原因,硬件和软件。软件的故障解决起来没什么难度,杀杀毒,设置设置一些被篡改的地方,最不济就是重装系统(别忘记备份你的数据)。硬件就比较麻烦一点,相对于没有相关基础的人来说,那我们现在就以 dell笔记本为例,简单的介绍一下,一些硬件故障的排除法!
1.首先,我们把电池和电源都拔掉,按住开机键20秒后松手,给主板放个
电以后,看一下情况。如果正常了,那么就恭喜你了!
2.上面的情况不行的话,再确认我们的电池,有没有电。Dell的电池,很
多后面都有一排5个的指示灯,你按一下,如果看到灯亮了,说明电池
是没有问题的!我们就可以排除了一个故障点。
3.现在再确认我们的电源适配器,也就是大家说的充电器,看看充电器上
的指示灯,有没有正常亮,现在很多新款的充电器都是蓝光的那种,就
是插入电脑的那一截会蓝光显示。如果正常的话那又可以排除了!
4.再说一种充电器和电池的排除法,我们把电池拿掉,单独用充电器,看
看能否正常开机,如果不能开机的话,我们再注意一下,当充电器插入电脑后,充电器的灯会不会灭掉,如果灭了,电脑的主板可能就坏了。
没灭的话,我们再按一下开机键,如果灭了,也是一样。通常第二种的情况也会发生!
5.有动手能力的朋友,可以把机器拆开,看一下开关线是不是松落或者接
触不好。这种情况在dell家用机里也是很常见的,哈哈!比如N4010 N4030之流!
6.下面说的可能难度稍微大一些,就是最小化测试,只用主板、CPU、和电
源。内存都可以不上,开机测试,如果还是没反应的话,那么就悲剧了,主板报销了,拿去修吧!
总结:这一类的情况,其实判断起来比较简单,类似于这种,大部分都是主板可能出了问题。不过还是要自己去大概的判断一下,以免直接送
去维修被黑心商人坑了!以上是电脑不通电,屏幕都无法显示的故障点的判断,另外的一种通电屏幕无限时的电脑故障,我会在后面的文章中
发出来,期待你的关注!有什么不对的,请大家指点!
在拆机过程中,要做好静电防护的措施,内存和CPU很容易被静电弄坏,这个是必须要注意的!另外就祝你好运咯!!!
DELL笔记本电脑硬盘故障判断方法
硬盘,储存着我们电脑里的数据,包括操作系统文件、应用程序文件、以及自己的数据文件,例如图片、office文件以及各种视频文件等。它对我们非常重要,在条件允许的情况下,我们建议你都要给重要的数据做好备份,以防硬盘损坏或者误删对数据造成不可挽回的损失。那么,我们如何给我们的硬盘体检呢?下面我们以戴尔电脑为例,来介绍一下用自带程序测试硬盘的方法。
1.在电脑开机后,看到DELL的启动画面的时候,在看到右上角出现F2和
F12的提示后,按F12键。如下图:
2.进入F12以后,用下箭头把高亮光标移动到Diagnostics上面,然后按
回车键
3.第三步我们将看到一个蓝底白字的界面,这就是dell的自检程序,它不
仅可以判断硬盘,还可以判断屏幕、内存等是否正常。在这个过程中,大家不用操作,让程序自己运行即可。
4.值得注意的是,在检测屏幕的时候,需要我们按一下"Y"键,也就是YES
确认的意思,代表你看到了颜色条状显示:
5.按完Y以后,大家做的还是等待,这个要看大家电脑的配置,内存越
大,时间可能就越长,一般在5-10分钟。如果没有出现问题的话,我们会看到下一个图(注意红颜色框里显示),如果没有问题,就可以关机了,不需要继续那个30分钟的测试了。
6.那么如果硬盘有问题的话,那么会出现什么状况呢?当硬件出现故障的
时候,程序会给出一个错误代码:ERROE CODE0141 .我在这里只是举一个例子,0141的代码表示没有发现硬盘,另外几种代码我也会给大家贴出来!如图:
注意事项
?硬盘如果出现故障,代码会出现很多种:0141、0142、0143、0144、0145、0146、0150.经常出现的代码是0141、0142、 0146这三种。
DELL的机器基本都有自检程序
DELL 的机器基本都有自检程序,在DELL 官方,这个程序被称为Pre-Boot System Assessment (PSA) Diagnostics ,该程序固化在DELL 机器的BIOS 中。客户可以在怀疑自己机器有故障的情况下,使用PSA 程序来检测自己的机器是否存在问题。这个程序存在一定的问题,会误故障代码,经常是机器无问题的情况下可以检测出故障。 在使用该检测程序检测的时候,要多检测几次。 错误代码 错误信息 可能出现故障的部件 建议采取的措施 1000-0111 例外情况 不确定 联系DELL 2000-0111 2000-0112 处理器机器检查例外错误 2000-0113 1000-0122 内存测试初始化失败 内存或主板 使用RCD 或MemTest64检 测 1000-0123 内存完整性测试失败 2000-0123 1000-0141 未检测到硬盘驱动器 硬盘或主板 进BIOS 查看是否可以检测 到硬盘 2000-0141 1000-0142 驱动器自检失败 硬盘 检测硬盘坏道和SMART 状 态 2000-0142 1000-0143 驱动器智能读取命令失败 内存,硬盘 检测硬盘坏道和内存坏块 2000-0143 1000-0144 不支持驱动器自检 硬盘 检测硬盘是否被正确识别 2000-0144 1000-0145 等待驱动器完成自检超时 查看硬盘信号线 2000-0145 1000-0146 DST 硬盘检测检测到错误 检测坏道和SMART 状态 2000-0146 1000-0147 光驱错误 光驱 重新安装光驱 2000-0147 1000-0148 IDE 错误 2000-0148 2000-0149 未检测到光驱 1000-0212 CMOS 未通过模式测试 CMOS 内程序出现错误 刷新BIOS 2000-0212 1000-0213 CMOS 电池故障 CMOS 电池 更换CMOS 电池 2000-0213 1000-0214 DMA 端口故障 主板 联系DELL 1000-0221 间隔计时器通道0未生成中断 主板或CMOS 程序错误 刷新BIOS 2000-0221 1000-0222 间隔计时器通道3未生成中断 1000-0223 间隔计时器时钟输出级别不正确 1000-0224 间隔计时器的时间段不正确 1000-0231 间隔计时器出现故障 2000-0231 1000-0232 RTC 时钟信号不正常
普通pc电脑安装苹果系统mac_详细教程
普通pc电脑安装苹果系统mac_详细教程 众所周知,苹果本本的MAC操作系统以其华丽的界面、与众不同的风格倾倒了无数IT人士。可惜MAC操作系统只能安装在苹果电脑中,与我们常用的 PC却是无缘。不过有好事者将原来的MAC稍作改动推出了MAC PC版,我们也可以在PC 上安装MAC,品尝一下苹果的味道了。 笔者好不容易找到了一套MAC PC版,在自己的IBM T40上体验了一把苹果的味道。与XP不同,在PC本本上安装之前还需要做一些准备工作。首先要确定您本本的CPU需要同时支持SSE2和SSE3指令集,否则将无法安装。如果您对自己CPU能否支持以上两大指令集不太确定的话,笔者建议您到英特尔或者AMD 的相关官方网站下载CPU检测工具软件,就能得出正确答案。由于苹果电脑长期采用ATI显卡,故而没有内置对nVidia显卡的支持,大家在正式安装时需要注意。像笔者的IBM T40采用ATI 7500这样老掉牙的显卡,也没有关系。对于英特尔的集成显卡,MAC PC版只支持GMA900集成显卡,其他型号的均不支持。若您的本本是采用英特尔的集成显卡,笔者建议最好弄明白其型号。无线卡方面MAC PC版只支持boardcom无线模块,并不支持英特尔无线网卡,因此迅驰机型还是需要另购一块无线网卡。至于内存和硬盘要求倒是不高,内存最低 256MB,硬盘至少6GB即可,当然本本也至少需要配一个DVD光驱。 硬件方面搞定之后,我们还要对文件系统进行一番改造。Mac OS X采用苹果的HFS+文件系统,而Windows和Linux都不支持这种分区,甚至连一些常用的磁盘工具也不能识别它们,因此在安装之前必须为Mac OS X准备好可用的分区。不过好在MAC能识别FAT32文件系统,所以笔者先用XP光盘在硬盘上划出一块FAT32分区。
DELL电脑反复重启进不了系统处理方案
DELL电脑反复重启进不了系统处理方案 1?在开机出现DELL画面按F2键进入BOIS 2?进入BOIS后,按向下箭头键选择第二项,回车进入下一个界 面。 ill**; rtiwe [Ft i Gerwr*! He Ip > StaiMliird CWIS Features k BIIK Feiturra S^ue B Exit Setup 卜Hoot Coni Lym d l Lon L H i t S CMUS F 鬧 Xue ^t^iwlard CMOS SfiTA Hodu rwcu H? It On Ifll 11 R But Keybcurd] DM! (Hard DiskJ (ATAPI CDRUHJ [ffot Dr tec tod] (Itot Dr tec ted J ? SRTH 0 * WA-1 ? Wn 2 ? SATA-3 Attrnt hm! t hlft *w?tt I prouent ya Rifstew fm require A reln^t^I i OT/eV/TOCTiJ D5:列 HeJp W^rnhigi SRT.fi Mode ch^tk^r M 【硬盘】故障分析与诊断 硬盘的诊断检测方法: 一、硬盘找不到,开机自检后,就黑屏或者提 示:primary hard drive can’t be detected,0 not found、 请在开机按F2键进入BIOS,primary hard drive 能否显示硬盘的容量,恢复到bios到默认值,如果还不行,则有可能就是硬盘与主板间没有接触好或就是硬盘有故障,在这种情况下,请将硬盘的螺丝旋开,取下硬盘,重新插一遍硬盘,然后再进入BIOS瞧瞧,如果依然无法找到,则有可能就是硬盘坏、 如果有条件可以交换硬盘测试、 对于硬盘的拆装可以参考笔记本专题区: 二、硬盘在bios中能够被识别到,但就是不能瞧到windows图标,、windows图标出现但就是死机 1、可以用dell主板自带的检测程序 (Pre-boot system Assessment),检测、 PSA诊断程序可在d系统笔记本上运行,执行步骤如下: 按住fn键,然后按电源开关打开电脑,大约1秒钟后,放开按键; 出现并开始启动psa诊断程序、 (注释:当执行psa诊断程序时,交流适配器与电池必须同时安装在笔记本上) 如果这个操作不能进入,可以在开机时候,按f12,选择diag,也就是可 以的、 如果有错误,请记录错误代码、 在出现彩屏的检测界面时候,需要按y,确认,否则时间超时,会显示出错、 C系列机器可以运行90/90测试,自检时候按ctrl+alt+d) 2、如果PSA检测通过、一般说明硬盘正常,可能就是系统导致的问题、如果不放心,可以用dell的驱动光盘进行全面检测、 步骤如下: 开机瞧到dell的蓝色标志,马上按F12键进入Boot Menu,放入随机提供的驱动程序盘(Drivers and utility)光盘,选择从“cd/dvd"启动,当屏幕再次出现”boot from hard device,或者 boot from cd/dvd“,请选择”boot from cd/dvd"。 进入光盘选择“run 32 bit diag”项,按照提示选择您的机型,之后会出来蓝色界面。 驱动光盘会有四个测试选项1、Extended test(扩展测试所有硬件)2、Express test(快速测试所有硬件)3、Custom test(测试单个硬件)4、Symptom Tree(诊断树,根据故障现象来选择诊断)如图, 如果您对硬盘不放心,可以选第三项:Custom test(测试单个硬件),进入后选硬盘(倒数第一个:hard drive) 电脑开机屏幕界面无法启动怎么解决 电脑开机时屏幕界面无法启动,导致我们无法进入桌面,应该怎么解决呢?这个时候大家该怎么办呢?下面跟着小编来分析电脑开机屏幕界面无法启动故障,供你参考。 电脑开机常见故障有哪些? 台式电脑死机是一种电脑常见故障。死机时的表现多为蓝屏、无法启动系统、画面“定格”无反应、用鼠标,键盘无法输入等。通常是指电脑屏幕上有显示内容,但电脑长期不再继续动作。 内存问题。市场上的内存条质量良莠不齐。有的把低速内存芯片打磨掉原有速度参数,标以高速参数。在使用高速的CPU或主板时就有不匹配造成的死机及系统蓝屏现象。常见的是一些山寨内存及一些水货内存。 电源问题。也许有人感觉奇怪,电源问题应该是无法开机或使系统断电,而非造成死机。但事实证明(尤其是虚焊),电源故障确实容易造成死机。有的电源偷工减料,散热也不行,输出电压不稳定就更可能出问题。 主板问题。先确定板子上的芯片及CPU是否有发烫,很多都是应为散热不好造成主板经常出现死机重起。还有些是因为主机没有做静电接地,一些外接设备存在漏电导致主板芯片损坏。有的玩家喜欢给主板,CPU,内存超频,导致主机运行不稳定从而经常出现死机重启。 分析电脑开机屏幕界面无法启动故障 “DiskI/Oerror”错误信息,按下“Enter”键后系统停顿在此界面无法启动。接下来分析电脑开机屏幕界面无法启动故障: 1、重新启动电脑,当界面下方出现“PressDELtoEnterSETUP”的提示信息时按下“Del”键进入BIOS 设置界面,然后按下“↓”键选择“AdvancedBIOSFeatures”选项,并按下“Enter”键。 2、随即进入“AdvancedBIOSFeatures”设置界面,按下“↓”键选择“FirstBootDevice”选项,按下“Enter”键进入“FirstBootDevice”设置界面,然后按下“↓”键选择“Floppy”选项,即设置系统从软驱启动。 3、按下“Enter”键即可运行“Fdisk/mbr”命令并重写当前硬盘的主引导记录,完成后会重新返回命令提示符状态。 4、将DOS启动盘插入软驱中,电脑自动重启后会进入DOS 状态,然后在命令提示符输入“Fdisk/mbr”命令。 5、按下“Enter”键确认选择并返回“AdvancedBIOSFeatures”设置界面,然后按下“F10键”弹出提示框,接着按下“Enter”键保存设置并退出BIOS程序。 6、从软驱中取出软盘后重新启动电脑即可成功从硬盘引导进入操作系统。至此开机屏幕出现“DiskI/Oerror,Replacethedisk,andthenpressanykey”错误信息的就可以解决了。 开机屏幕出现 开开心心的组装好自己第一天新电脑,那种成就感,大家都懂。还记得当初自己想要组装电脑的想法吗?没错,你实现了,给你点赞! 第一次开机的情景 激动地一刻开始了,插上电源,感觉一切就绪,按下开机键,期待地盯着屏幕几秒,弹出An operating system wasn't found。。。一脸懵逼,没有装系统。 新装机装系统教程 安装前必须提醒下: 新机子新主板不要想着安装Win7系统,基本不支持,除非主板官方支持Win7系统的驱动程序,否则,会出现安装失败、鼠标键盘无法使用等等现象哦。 开始啦! 准备下工具: 一台电脑、一个U盘、小白系统 没电脑?身边朋友借用下,或者网吧 U盘多大?建议8G以上,备份好资料 小白系统哪里获取?搜索下小白系统有惊喜 第一步:制作U盘启动工具 1、打开下载好的小白系统,同时将U盘插上电脑,等待几秒钟本地环境检查。 2、小白系统界面选择【制作系统】,自动识别U盘,单击【开始制作】。 3、选择我们需要安装的win10系统专业版,继续单击【开始制作】。 4、开始下载系统镜像和驱动程序,以及制作U盘启动工具,等待制作成功弹出提示,我们点击【取消】。这个时候可以拔掉U盘插到需要安装系统的新电脑上面哦。 第二步:进入PE界面 1、新电脑开机后快速间断的敲击键盘上面的F12键,常见的热键还有F8、F9、F11、ESC,都可以逐一尝试,一般开机后屏幕下方有几行英文,可以看到启动热键提示。 2、到了启动菜单界面,我们选择U盘,选择好确定进入。 3、出现小白系统界面,我们选择【1】启动win10x64PE(2G以上内存),回车确定。 磁盘错误码 0x00:“内部错误”。由LILO扇区读取子程序产生。可能是因为被破坏的文件, 重建map文件试试看。另一个原因也许是,当使用“linear”参数时去访问超出1024的柱面。 0x01:“非法命令”。这意味着LILO访问了BIOS不支持的硬盘。 0x02:“没找到地址标记”。通常是介质问题,多试几遍看看。 0x03:“写保护错”。仅在写操作时出现。 0x04:“扇区未找到”。典型的原因是硬盘参数错误。 0x06:“激活顺序改变”。这应该是短暂的错误,再试一次。 0x07:“无效的初始化”。BIOS没有适当地初始化硬盘,热启动一次或许有帮助。 0x08:“DMA超出限度”。这不应当发生,重新启动。 0x09:“DMA试图越过64kB边界”。这不应当发生,建议忽略“compact”参数。 0x0C:“无效的介质”。这不应当发生,重新启动看看。 0x10:“CRC错误”。检测到介质错误。建议多启动几次,运行map安装程序,把map 文件从坏块写到正常的介质上。 0x11:“ECC纠正成功”。读错误发生然后被纠正,但是LILO并不知道这个情况,终止了启动过程。 0x20:“控制器错误”。一般不应发生。 0x40:“定位失败”。这可能是介质问题,重新启动试试。 0x80:“磁盘超时”。磁盘或驱动器没有准备好。介质坏了或磁盘没有转,也有可能是 从软盘启动而没有关上软驱门。 0xBB:“BIOS错误”。一般不应发生,如果反复发生,可考虑去掉“compact”参数或 添加删除“linear”参数。 如果在写操作过程中发生错误,则在错误码前有个前缀“w”。尽管写错误并不影响启 动过程,但它们暗示了系统中存在某种错误,建议重新配置LILO成只读格式(read-only)。 电脑开机后左上角光标一直闪烁无法进入系统 很多人都会出现过昨天用的好好的电脑,今天一开就发现进不了系统了,屏幕的左上角只有 一个光标一闪一闪的,无论等多久都不能进入系统,今天我们就这个问题进行分析解答,一般有以下3种情况,希望对大家解决此问题时候能有所帮助. 1.电脑中毒,或者软件冲突问题造成. 首先开机时候按F8,如果可以进入菜单选择, 直接选择安全模式选项,进入安全模式后,回想自己有没有安装过什么软件后出现这种情况,或者上过什么网站后变成这样子了.如果是软件问题或者更新系统补丁后才出现的,直接在控制面板把安装的软件,或者系统补丁直接卸载后重启电脑就好了.如果是病毒引起的,直接在安全模式下启动杀毒软件,进行全盘扫描,杀完病毒后若系统文件有损坏,请使用360或者金山卫士等软件对系统文件进行修复.以上方法都无法修复的情况下,只能是重装系统了.这也是万试万灵的方法之一. 2. 电脑连接了外接设备. 这个情况很少人会留意,但也是最常出现.现在的U盘,手机存储卡.USB光驱,移动硬盘.打印机等设备,每家没有三,四种,最少也有二,两种的.像U盘之类的,用完后忘记拨出来是常有的事,当电脑开机时候,U盘还插着,这时电脑会首先启动U盘,但U盘里面没有启动文件的时候,电脑会不断的搜索读取U盘里的文件,这样下去便会出现一个死循环,左上角的光标便会一直停在那里一闪一闪的.一般这情况,建议大家先检查一下有没有USB的设备连着电脑,可以先把此类设备先拨除再启动电脑. 3.硬件设备故障所造成 硬件设备问题一般有以下3种情况:第一种就是硬盘问题,硬盘存在物理坏道,就算重装系统后很快又出现此现象.一般我们可以用MHDD或者效率源等硬盘扫描软件进行确认,如出现有坏道现象,可以用分区软件进行划分出去或者屏蔽掉,防止硬盘读取坏的扇区而出现假死或者蓝屏现象.但在此还是建议各位直接换硬盘的好,现在硬盘也不贵,重点是数据和资料是最重要的,别到时用到连硬盘都认不出来时,那就更悲剧了,连数据资料都找不回了. 第二种情况就是内存兼容问题,这现象出现在老机新加内存的时候.表现在加了内存后,屏幕的左上角光标一直在闪,用U盘,光盘启动匀无反应.只能是检查主板参数, 降低内存频率或者更换内存条.对于一些使用久的内存,内存颗粒损坏也会有这种情况.一般大家在选择内存的时候建议选择宽版的,同一品牌,单面的内存,这样子的兼容性要强很多.个人推荐金士顿,威刚,三星的条都不错.但现在市面上的内存都是假货较多,购买时还需小心谨慎. 第三情况以主板的电容损坏,或者电感问题为多.可以打开电箱,检查一下电容是否有鼓起或者漏浆现象,电感或者电路板有没有烧焦现象,如果有就去电子市场买回同型号的电容焊上就行. 如果动手能力不强的可以拿去电脑城进行维修一般是30元左右.但个人建议是直接换主板,因为拿去外面维修的话要看运气,人品差的.修完也会有坏的现象.普通用户的话直接换板子会省心点 操作系统安装流程 YZF2(001B) —·杨昭飞·— —·Zhophy Young·— 一、启动盘制作。 常用的启动盘有两种:1.刻录盘;2.系统盘。 制作启动盘所用到的软件:UltraISO、电脑电、大白菜、老毛桃等,我用的是电脑店。 1.刻录盘 刻录盘是通过UltraISO软件制作的一种在U盘只有系统文件的启动盘,刻录盘一旦制作完成就不能再随便拷入或删减U盘内的文件,也不能再拷入和删减系统无关的文件,以确保文件的完整性。 2.系统盘 系统盘是把大白菜或者老毛桃软件小系统win PE安装在U盘,使U盘内的小系统具有独立显示的功能。这种启动盘的优点是在不挪用镜像文件的情况下可以随意拷入和删减其他文件,不影响文件的安装。只要存储空间足够,可以当做一般U盘使用。 二、刻录镜像文件。 Ultra软件制作刻录盘流程: (1)(System\启动盘\刻录盘\UltraISO 绿色免费版)解压,双击打开UltraISO_9.6.2.3059.exe,默认或者修改安装路径。安装完成输入注册码激活UltraISO软件。 (2)这里以安装win8系统为例,先制作win8刻录盘。 打开UltraISO软件,然后点击文件---打开---选择win8系统镜像文件(System\系统\win8\cn_windows_8_x86_dvd_915414),确认打开后就能在软件的界面内看到整个镜像文件的信息了。数据无价,先确认文件无误再继续下边的步骤。 接下来开始制作系统安装盘,点击启动---写入硬盘映像。 进入刻录界面后,在硬盘驱动器部分选择要写入的最小4G的U盘,确认无误后点击写入,等待一段时间就行了。 DELL电脑系统故障判断及问题解决指南 各大品牌电脑,谁都不是神,谁都会出问题!DELL也不例外!其实说到底,电脑的故障,无非就是两大方面的原因,硬件和软件。软件的故障解决起来没什么难度,杀杀毒,设置设置一些被篡改的地方,最不济就是重装系统(别忘记备份你的数据)。硬件就比较麻烦一点,相对于没有相关基础的人来说,那我们现在就以 dell笔记本为例,简单的介绍一下,一些硬件故障的排除法! 1.首先,我们把电池和电源都拔掉,按住开机键20秒后松手,给 主板放个电以后,看一下情况。如果正常了,那么就恭喜你了! 2.上面的情况不行的话,再确认我们的电池,有没有电。Dell的 电池,很多后面都有一排5个的指示灯,你按一下,如果看到灯亮了,说明电池是没有问题的!我们就可以排除了一个故障点。 3.现在再确认我们的电源适配器,也就是大家说的充电器,看看充 电器上的指示灯,有没有正常亮,现在很多新款的充电器都是蓝光的那种,就是插入电脑的那一截会蓝光显示。如果正常的话那又可以排除了! 4.再说一种充电器和电池的排除法,我们把电池拿掉,单独用充电器,看看能否正常开机,如果不能开机的话,我们再注意一下,当充电器插入电脑后,充电器的灯会不会灭掉,如果灭了,电脑的主板可能就坏了。没灭的话,我们再按一下开机键,如果灭了,也是一样。通常第二种的情况也会发生! 5.有动手能力的朋友,可以把机器拆开,看一下开关线是不是松落或者接触不好。这种情况在dell家用机里也是很常见的,哈哈!比如N4010 N4030之流! 6.下面说的可能难度稍微大一些,就是最小化测试,只用主板、CPU、和电源。内存都可以不上,开机测试,如果还是没反应的话,那么就悲剧了,主板报销了,拿去修吧! 总结:这一类的情况,其实判断起来比较简单,类似于这种,大部分都是主板可能出了问题。不过还是要自己去大概的判断一下,以免直接 电脑不能正常启动的原因 了解电脑启动的过程 在诸多电脑故障中,无法正常启动是最令用户头痛的事了。笔者长期从事维护电脑的工作,在这个方面积累了一些经验,现在就将这些经验整理归纳出来与朋友们分享。本文将以家用电脑和windows98操作系统为基础,介绍电脑无法正常启动故障的诊治。 要想准确地诊断电脑不启动故障,首先要了解的起动过程,当我们按下电源开关时,电源就开始向主板和其它设备供电,此时电压还没有完全稳定,主板控制芯片组会根据CMOS中的CPU主频设置向CPU发出一个Reset(重置)信号,让CPU 初始化,电压完全稳定后,芯片组会撤去Reset信号,CPU马上从地址FFFF0H 处执行一条跳转指令,跳到系统BIOS中真正的启动代码处。系统BIOS首先要做的事情就是进行POST(Power On Self Test,加电自检)。POST的主要任务是检测系统中的一些关键设备(电源、CPU芯片、BIOS芯片、定时器芯片、数据收发逻辑电路、DMA控制器、中断控制器以及基本的64K内存和内存刷新电路等)是否存在和能否正常工作,如内存和显卡等。 自检通过后,系统BIOS将查找显示卡的BIOS,由显卡BIOS来完成显示卡的初始化,显示器开始有显示,自此,系统就具备了最基本的运行条件,可以对主板上的其它部分进行诊断和测试,再发现故障时,屏幕上会有提示,但一般不死机,接着系统BIOS将检测CPU的类型和工作频率,然后开始测试主机所有的内存容量,内存测试通过之后,系统BIOS将开始检测系统中安装的一些标准硬件设备,这些设备包括:硬盘、CD-ROM、软驱、串行接口和并行接口等连接的设备,大多数新版本的系统BIOS在这一过程中还要自动检测和设置内存的相关参数、硬盘参数和访问模式等。 标准设备检测完毕后,系统BIOS内部的支持即插即用的代码将开始检测和配置系统中已安装的即插即用设备。每找到一个设备之后,系统BIOS都会在屏幕上显示出设备的名称和型号等信息,同时为该设备分配中断、DMA通道和I/O端口等资源。最后系统BIOS将更新ESCD(Extended System Configuration Data,扩展系统配置数据)。ESCD数据更新完毕后,系统BIOS的启动代码将进行它的最后一项工作,即根据用户指定的启动顺序从软盘、硬盘或光驱启动。 以从C盘启动为例,系统BIOS将读取并执行硬盘上的主引导记录,主引导记录接着从分区表中找到第一个活动分区,然后读取并执行这个活动分区的分区引导记录,而分区引导记录将负责读取并执行IO.SYS,这是Windows最基本的系统文件。IO.SYS首先要初始化一些重要的系统数据,然后就显示出我们熟悉的蓝天白云,在这幅画面之下,Windows将继续进行DOS部分和GUI(图形用户界面)部分的引导和初始化工作,一切顺利结束,电脑正常启动。 根据故障现象诊治 了解电脑启动的过程,故障就好判断了,下面我们就根据故障现象开始诊治了: 现象一:系统完全不能启动,见不到电源指示灯亮,也听不到冷却风扇的声音。 DELL电脑无法开机的常用诊断方法 当碰到电脑不启动,屏幕上没有任何显示,可能就认为是电脑主机的硬件出了故障,但其实很多时候这是因为一些外部设备或者接触上的原因引起的,往往通过一些简单的方法就可以快速的排除故障,使其恢复正常工作。 DELL现在所有机器配有硬件的故障诊断灯,相当于维修电脑的时候使用的硬件诊断卡的功能。通过观察计算机电源指示灯和背面的诊断指示灯,根据灯的颜色组合大致判断问题所在,并做出有针对性操作来解决问题。 下面是最新的GX620,GX520的机器的硬件诊断灯的位置分布图 小机箱 中型机箱 大型机箱 接下来是DELL GX150、GX240、GX260、GX270、GX280、L60、GX60、160L、170L等常见机型的诊断灯的位置分布图 SX280诊断灯的位置分布图 SX260,SX270诊断灯的位置分布图 ○注:图中的1234和ABCD的意思是一样的,只是写得不一样而已。 通常机器不能开机的时候,诊断的灯颜色对我们判断问题就很关键了,具体不同颜色组合的含义可以参考系统故障诊断灯对照表 下面列出几种可能出现的情况: 1诊断灯为黄-黄-绿-绿或黄-绿-黄-绿或伴随报警声 具体解决方法可以参考技术文档 https://www.360docs.net/doc/7f8840286.html,/cn/zh/forum/thread.asp?fid=27&tid=39300 2 诊断灯为绿-绿-绿-黄的时候,屏幕一般都会有显示 1.当提示diskette drive 0 seek failure...错误 具体解决方法可以参考技术文档 https://www.360docs.net/doc/7f8840286.html,/cn/zh/forum/thread.asp?fid=27&tid=39298 2.当提示pramary drive 0 not found 说明机器没有检测到硬盘,具体解决方法可以参考技术文档 https://www.360docs.net/doc/7f8840286.html,/cn/zh/forum/thread.asp?fid=2&tid=41984(该文档为第二个硬盘无法识别的问题,同样适用于本机硬盘) 3.特别值得一提的是GX280的机器如果开机提示Alert! Error initializing PCI Express NIC bridge. 不用担心,机器只是BIOS出错而已,只用把机器的主板电池做下放电就可以了。 大家不难发现系统故障诊断灯对照表的建议的解决方法中有很多涉及到主机硬件的插拔操作,具体的拆装方法可以参考 常用机型拆装手册和服务指南https://www.360docs.net/doc/7f8840286.html,/cn/zh/forum/thread.asp?fid=16&tid=19091 遇到机器无法启动的时候,可以参考上面的做法,不过在拆装机器的过程中如果遇到什么困难或者疑问,还是最好打报修电话咨询一下专业工程师的意见。 电脑开机进系统蓝屏怎么办 电脑开机进系统蓝屏的解决方法: 一、重新启动计算机。在启动屏幕处,按f8进入“高级启动选项”,然后选择“最后一次正确的配置”。 二、用普通系统安装光盘(最好是你现在你机子上使用的系统光,不能用ghost光盘)修复系统 1、设置光驱启动 award bios 6.0设置 重启,按del进入bios 6.0设置界面,找到advanced bios features(高级bios参数设置)按回车进advanced bios features 界面,用键盘方向键盘选定first boot device ,用pgup或pgdn 翻页将它右边的hdd-o改为cdrom(光驱启动),按esc,按f10,再打y,回车,保存退出。 2、将xp安装光盘(不能用ghost克隆光盘)插入光驱,重启,在看到屏幕底部出现cd……字样的时候,及时按任意键,否则计算机跳过光启又从硬盘启动了。 3、首先会出现winxp安装界面,选择第一项“要现在安装winxp……”,回车(注意,不要选第二项)。 4、有的光盘出现“windows xp 安装协议,windows xp professional最终用户安装协议”界面中,按下“f8”键,同意接受许可协议。 5、屏幕上将出现“windows xp professional安装程序,如果下列windows xp安装中有一个损坏,安装程序可以尝试修复”的提示信息。在窗口下面的列表框中显示需要修复的windows xp 安装程序。如果有多个的话,使用上移和下移箭头使需要修复的系统处于高亮状态,最后按下“r”键。(注意,千万不要选第二项全新安装,那样就会把你原c盘中的文件全清除了;如果只有安装而没有修复选项那是这外光盘没有修复功能,放弃修复)。 6、当屏幕显示“windows xp professional安装程序,安装程序已经试图更新下列windows安装”时,按下“enter”键。 7、这样windows xp系统就会自动安装,以下操作,按中文提示进行就可以了,以后的操作步骤,所费安装时间与重新安装系统基本相同。 三、修复不成,把硬盘挂到另一台电脑上,把c盘中需要保存的文件移到其它分区,再上到原机上重装系统。 附加电脑开机后蓝屏进入不了系统的解决方法 电脑开机蓝屏有很多原因,下面我们就依次来分析。 开机启动蓝屏,无法进入系统,首先请先确认你之前是否给系统打过补丁,当您不是正版系统,在打了某些系统补丁会导致系统蓝屏哦! 如果是因为打了系统补丁,修复了漏洞导致的蓝屏,如果你是有的是某些安全软件打补丁,如“安全卫士”那你在开机时,按f8键进入系统高级启动选择设置,选择恢复,然后启动系统,此时系统将恢复到没打补丁的状态 硬件排除法,开机仔细听,开机是否有报警声,看看硬盘只 系统安装步骤说明: 一、准备工作: 如何重装电脑系统 首先,在启动电脑的时候按住DELETE键进入BIOS,选择Advanced BIOS Features选项,按Enter键进入设置程序。选择First Boot Device 选项,然后按键盘上的Page Up或Page Down键将该项设置为CD-ROM,这样就可以把系统改为光盘启动。 其次,退回到主菜单,保存BIOS设置。(保存方法是按下F10,然后再按Y键即可) 1.准备好Windows XP Professional 简体中文版安装光盘,并检查光驱是否支持自启动。 2.可能的情况下,在运行安装程序前用磁盘扫描程序扫描所有硬盘检查硬盘错误并进行修复,否则安装程序运行时如检查到有硬盘错误即会很麻烦。 3.用纸张记录安装文件的产品密匙(安装序列号)。 4.可能的情况下,用驱动程序备份工具(如:驱动精灵2004 V1.9 Beta.exe)将原Windows XP下的所有驱动程序备份到硬盘上(如∶F:Drive)。最好能记下主板、网卡、显卡等主要硬件的型号及生产厂家,预先下载驱动程序备用。 5.如果你想在安装过程中格式化C盘或D盘(建议安装过程中格式化C盘),请备份C盘或D盘有用的数据。 二、用光盘启动系统: (如果你已经知道方法请转到下一步),重新启动系统并把光驱设为第一启动盘,保存设置并重启。将XP安装光盘放入光驱,重新启动电脑。刚启动时,当出现如下图所示时快速按下回车键,否则不能启动XP系统光盘安装。如果你不知道具体做法请参考与这相同的-->如何进入纯DOS系统: 光盘自启动后,如无意外即可见到安装界面,将出现如下图1所示 查看原图 全中文提示,“要现在安装Windows XP,请按ENTER”,按回车键后,出现如下图2所示 故障排除工具 开始执行本节中的任何步骤之前,请阅读并遵循《产品信息指南》中的安全说明。 如果此处列出的信息未包括您收到的信息,请参阅信息出现时所运行的操作系统或程序的说明文件。 a filename cannot contain any of the following characters: \ / : * “ [ ] | (文件名不能包含下列任何字符之一:\ / : * “ [ ] |)—请勿在文件名中使用这些字符。 a required .dll file was not found (未找到所需的.dll 文件)—您正在尝试打开的程序缺少必要的文件。要删除并重新安装程序,请执行以下操作: 1 单击“start”(开始)按钮,单击“control panel”(控制面板),然后单击“add or remo ve programs”(添加/删除程序)。 2 选择要删除的程序。 3 单击“change or remove program”(更改或删除程序)图标。 4 有关安装说明,请参阅程序说明文件。 alert! air temperature sensor not detected. (警告!未检测到空气温度传感器。)—确保所有电缆均已稳固地连接至i/o 面板和系统板,然后重新引导计算机。如果此操作无法解决问题,请与d ell 联络。(请参阅“与dell 联络”。) alert! cpu installed in incorrect socket (警告! cpu 安装在错误的插槽中)— alert! system thermal solution compromised. replace system cover and reboot (警告!系统导热液不足。请更换主机盖,然后重新引导)—确保主机盖安装正确,然后重新启动计算机。 单处理器配置必须使用cpu_0。 alert! previous attempts at booting this system have failed at checkpoint [nnnn] . fo r help in resolving this problem, please note this checkpoint and contact dell technical sup port (警告!先前尝试引导此系统已在检验点[nnnn] 处失败。要获得解决此问题的帮助,请记下此检验点并与dell 技术支持部门联络)—请与dell 联络,并向支持技术人员报告此检验点代码(nnnn)。(请参阅“与dell 联络”。) alert! memory fan failure (警告!内存风扇出现故障)— alert! hard drive fan failure (警告!硬盘驱动器风扇出现故障)— alert! front fan failure (警告!正面风扇出现故障)— 初出茅庐,有不足之处,请指教 一、请认真看完本教程再操作,不懂的部分记得参考其他帖子 二、所需工具 1、64位的Windows系统(EFI不支持32位系统,尽量使用原版系统,很多 修改系统删除了EFI支持,也不要GHOST版) 2、U盘一个(不小于4G) 4、支持UEFI启动的主板BIOS 三、在Windows环境下需要做的事 1.制作一个启动U盘 A 、将U盘插入电脑 B 、备份U盘里的文件(这个可以很重要) C 、打开启动U盘制作工具 点击“一键制作成启动U盘”,会出现如下提示 点击“确定”,并等待制作完成 2. 将下载好的系统解压(有很多解压软件都可以解压ISO文件)到U盘的 根目录下(一定要在根目录,U盘里最好不要有其他的东西) 3.设置BIOS(以三星np275e4v-x03cn为例) A、开机按F2进入BIOS(不同的电脑按键不同,有的是ESC、F12) B、将fast bios mode的选项设置为Disabled C、将secure boot设置为Disabled后,会出现OS Mode Selection选 项 D、将OS Mode Selection设置为CSM OS或则CSM OS and UEFI OS C、按F10保存退出 4、保存退出后不停的按F10(这一步的目的是选择从U盘启动,不同电脑的按键不同,有的是按方向键的上下键),打开选项后选择“******”(*号代表你的U盘名)那一项 6、选择第2或3项 四、在WINPE环境下需要做的事 1、使用DiskGenius的快捷分区工具进行分区,也可手动进行分区 2、使用DiskGenius将硬盘转换为GUID(GPT)格式(右键点击“HD0:****” 那一项,会出现如下图所示菜单,点击“转换分区表类型为GUID格式”) 3、此时查看分区表内是否有EFI和MSR分区,如果没有,执行第 4、5步(新 硬盘会自动添加EFI和MSR两个分区,就不用执行第4、5步了) 4、格式化C(系统所在盘),使用DiskGenius拆分C盘在前端留出300M左 右的空间 5、按WIN+R打开运行命令窗口,运行以下命令 diskpart 说明:进入磁盘管理命令工具 list disk 说明:列出计算机上的硬盘,固态硬盘等 select disk 0 说明:选中编号为“0”的硬盘(数字0代表代表一个硬盘) ?create partition efi size=100? 说明:创建大小为100M的EFI分区(不能小于100M) ?create partition msr size=128? ? 说明:创建大小为128M的MSR分区(不能小于128M) 键盘损坏不能进系统正常开机怎么解决电脑或者手机不能开机故障相信很多用户都遇到过,原因也有很多,我们需要从硬件和软件方面考虑,不过有用户遇到键盘损坏也进不了系统,这个似乎不多见,下面一起看看解决方法! 方法步骤 我的电脑是20**4月自己组装的兼容机,主要配置:C P U为I n t e l C e l e r o n466M H z,主板为硕泰克65F V,硬盘为西部数据W D153A A,内存为现代S D R A M P C100 64M B(后升至S D R A M P C133 256M B)。当时为了节约资金,P S/2接口的键盘鼠标一共用了50元。 20**底,由于久经考验的鼠标出现了过于灵活的病征,经常在屏幕上乱窜乱点,更换一新鼠标。不想前天晚上一次意外的断电重启后,键盘灯无闪烁,屏幕显示K e y b o a r d e r r o r o r n o k e y b o a r d p r e s e n t,此时按F1或D e l键无反应。 从现象上看是P S/2鼠标无法通过硬件自检,键盘不能正常工作。因为在开机时键盘右上角的三个灯没有闪烁,所以首先想到可能是键盘接触不好,于是断掉电源把键盘又插了插,开机,故障依旧。重启电脑多次仍是 如此。同时目测键盘接口也没有损坏,说明键盘很可能坏了。遂拔下键盘取下N颗螺丝后查看键盘的控制电路,发现一电容已明显鼓包,看来键盘牺牲无疑。此时深更半夜无法购买新键盘,手头工具亦不足以修复(即使仅 是电容坏了也没同种型号的替换,更不要说控制芯片也有可能坏了),也不能半夜去敲别人的门借键盘吧。 由于第二天有一重要文件必须带到单位,所以必须启动电脑。而主板标准C M O S设置(S T A N D A R D C M O S S E T U P)中H a l t O n默认的是A l l E r r o r,此时无法更改设置。考虑到机器加电自检时仅仅键盘灯闪烁一下即可,自检对键盘测试可能并不严格,是不是可以欺骗一下机器让它认为键盘存在呢? 于是拔下鼠标插入键盘接口,按下P o w e r键,机器启动时不再提示键盘错误,并且更新E S C D(E x t e n d e d S y s t e m C o n f i g u r a t i o n D a t a),出现U p d a t e E S C D S u c c e s s信息后,启动系统成功,鼠标位于屏幕中央。此时想从键盘接口拔下鼠标插入鼠标接口来操纵鼠标,突然想起P S/2鼠标不支持热插拔,同时E S C D已经改变,也不能即插即用。不过机器毕竟是起来了。想想怎么让鼠标能移动呢?回想起年前退役的鼠标还没有扔掉,立 以下为DELL服务器常见硬件故障代码,帮助大家快速定位DELL服务器硬件故障。代码文本原因纠正措施 E1000Failsafe voltage error.Contact support.(故障保护电压错误。请联 络支持人员。)查看系统事件记录以了解严重故 障事件。 断开系统的交流电源 10 秒,然后 重新启动系统。 如果问题仍然存在,请参阅"获得 帮助"。 E1114Ambient Temp exceeds allowed range.(环境温度超过了许可范 围。)环境温度到了超出许可范围的某 个点。 请参阅"系统冷却问题故障排除"。 E1116Memory disabled, temp above range.Power cycle AC.(已禁用内 存,温度超出范围。请关闭交流电源 再打开。)内存已超过许可温度,系统已将 其禁用以防止组件损坏。 断开系统的交流电源 10 秒,然后 重新启动系统。 请参阅"系统冷却问题故障排除"。 如果问题仍然存在,请参阅"获得 帮助"。 E1210Motherboard battery failure.Check battery.(母板电池故障。请检查电 池。)CMOS 电池丢失,或电压超出许 可范围。 请参阅"系统电池故障排除"。 E1211RAID Controller battery failure.Check battery.(RAID 控制 器电池故障。请检查电池。)RAID 电池丢失、损坏或因温度 问题而无法再充电。 重新插入 RAID 电池连接器。请参 阅"安装 RAID 电池"和"系统冷却 问题故障排除"。 E1216 3.3V Regulator failure.Reseat PCIe cards.(3.3V 稳压器故障。请 重置 PCIe 卡。)3.3V 稳压器出现故障。请卸下并重置 PCIe 扩充卡。如果 问题仍然存在,请参阅"扩充卡故 障排除"。 E1229CPU # VCORE Regulator failure.Reseat CPU.(CPU # VCORE 稳压器故障。请重置 CPU。)特定处理器 VCORE 稳压器出现 故障。 请重置处理器。请参阅"处理器故 障排除"。 如果问题仍然存在,请参阅"获得 帮助"。 E122A CPU # VTT Regulator failure.Reseat CPU.(CPU # VTT 稳 压器故障。请重置 CPU。)特定处理器 VTT 稳压器出现故 障。 请重置处理器。请参阅"处理器故 障排除"。 如果问题仍然存在,请参阅"获得 帮助"。 E122C CPU Power Fault.Power cycle AC.(CPU 电源故障。请关闭交流电源 再打开。)接通处理器电源时检测到电源故 障。 断开系统的交流电源 10 秒,然后 重新启动系统。 如果问题仍然存在,请参阅"获得 帮助"。 E122D Memory Regulator # Failed.Reseat DIMMs.(内存稳压器 # 故障。请重置 DIMM。)某个内存稳压器出现故障。重置内存模块。请参阅"系统内存 故障排除"。 E122E On-board regulator failed.Call support.(机载稳压器故障。请联络 支持人员。)某个内置稳压器出现故障。断开系统的交流电源 10 秒,然后 重新启动系统。 如果问题仍然存在,请参阅"获得 帮助"。 E1310Fan ## RPM exceeding range.Check fan.(风扇 ## 转速超出范围。请检 查风扇。)特定风扇的每分钟转数超出预期 的操作范围。 请参阅"系统冷却问题故障排除"。 E1311Fan module ## RPM exceeding range.Check fan.(风扇模块 ## 转 速超出范围。请检查风扇。)特定模块中的特定风扇的每分钟 转数超出预期的操作范围。 请参阅"系统冷却问题故障排除"。 E1313Fan redundancy lost.Check fans.(风扇冗余丢失。请检查风 扇。)系统中的风扇不再有冗余。如果 再次发生风扇故障,系统将存在 过热危险。 请查看 LCD 以了解其它滚动信 息。请参阅"风扇故障排除"。 E1410System Fatal Error detected.(检测到系统严重错误。)检测到严重的系统错误。请查看 LCD 以了解其它滚动信 息。断开系统的交流电源 10 秒, 然后重新启动系统。 如果问题仍然存在,请参阅"获得硬盘故障分析与诊断
电脑开机屏幕界面无法启动怎么解决
新电脑安装系统教程
dell检测的硬盘错误代码
电脑开机后左上角光标一直闪烁无法进入系统
安装操作系统教程
dell电脑系统故障判断及问题解决指南(1)
电脑不能正常启动的原因
DELL电脑无法开机的常用诊断方法
电脑开机进系统蓝屏怎么办
电脑系统安装步骤图解
dell故障排除
安装UEFI系统教程(完整版)
最新整理键盘损坏不能进系统正常开机怎么解决
DELL服务器硬件报错——错误代码和解决方法
